Перевернулся экран на ноутбуке — как исправить?
Обратно повернуть экран ноутбука помогут горячие клавиши, специальные утилиты или управление видеокартой.
Горячие клавиши
Этот способ проще, но работает не во всех случаях. Обычно применяется в устройствах с графическим адаптером Intel. Если у вас AMD или Nvidia, повернуть экран таким образом может не получиться.
Специальные утилиты
Кто-то читает электронные книги или использует ноут в качестве проектора на презентации. Другие любят сканировать с принтера на компьютер, из-за чего текст становится под углом и его неудобно читать. Для таких случаев предусмотрены утилиты, позволяющие крутить изображения как угодно:
- iRotate. Эту программу нужно установить, так как в стандартной комплектации Windows ее нет. Далее останется сделать несколько шагов: вызвать контекстное меню и выбрать нужную ориентацию картинки.
- EEERotate. Простая, минималистичная утилита для поворота фотографии или текста на дисплее. Содержит компонент изменения ориентации тачпада на боковое управление.
- Pivot Pro. Программа более широкого плана, она позволяет не только перевернуть изображение, но и настроить параметры монитора под конкретные задачи. Например, глубину цвета, разрешение и т.д. Поддерживает горячие клавиши, при необходимости работает с несколькими подключенными мониторами, регулирует размер окошка в запускаемых приложениях автоматически.
Обратите внимание на совместимость выбранной программы с вашей операционной системой. Можно поискать и другие утилиты в зависимости от потребностей, но в большинстве случаев этих должно быть достаточно
Вы сможете развернуть экран под любым углом.
Управление видеокартой
Перевернуть экран ноутбука можно и посредством управления видеокартой. Процесс немного отличается в зависимости от ее разновидностей.
Catalyst Control Center. Работает на компах и ноутах с видеокартой Nvidia или AMD. Вращение рабочего стола доступно в «Общих задачах дисплея».
Выглядит работа с видеокартой пошагово примерно следующим образом:
Кликнуть правой кнопкой мыши по рабочему столу, выбрать Catalyst Control Center (там будет еще одно слово в начале — название видеокарты, Nvidia либо AMD).
Выбрать «Общие задачи дисплея».
Нажать «Повернуть рабочий стол» или «Вращение рабочего стола».
Выбрать нужный вариант разворота из предложенных.
На скриншоте видно, что, помимо нормального положения экрана, предлагаются еще 3 вида. 1 (книжная) — верх будет слева, 2 (альбомная зеркально) — снизу, 3 (книжная зеркально) — справа.
Подобным образом, кликнув на пустом месте рабочего стола правой кнопкой мышки, выберите «Параметры экрана» (либо «Разрешение экрана»). Знакомое меню, но другой выбор.
Затем отыщите слово «Ориентация». Для этого, возможно, нужно нажать кнопку «Дисплей».
Если у вас видеокарта Intel, найдите опцию графики. Далее выбирайте либо графические характеристики, либо параметры графики.
В первом случае порядок следующий:
- Основной режим.
- Дисплей.
- Поворот.
- Выбор нужного варианта. Предлагается нормальный вид или поворот на 90, 180 и 270 градусов.
- ОК — для фиксации действия.
Во втором случае порядок следующий::
- Поворот.
- Выбор из тех же вариантов.
Как видим, второй вариант несколько проще и быстрее.
Причины перевернутого экрана на ноутбуке
Перед тем, как переворачивать экран «так, как было», пользователь стремится выяснить, что произошло с устройством. Есть 5 ситуаций, меняющих вид картинки.
- Спонтанное нажатие комбинации кнопок. Если сам пользователь уверен, что не трогал клавиатуру, то это не значит, что никто не имел к ней доступа. Дети или домашние животные могли надавить на клавиши.
- Сбои в работе драйвера. Так происходит, когда он устарел. Новая версия программы скачивается из Интернета.
- Сломалась графическая карта. С этой поломкой справятся мастера из сервисного центра.
- Физическое движение ноутбука в другую сторону (пользователь укладывает устройство на бок, чтобы посмотреть видеоролик или фотографии).
- Активность вредоносных программ. Использование «шпионских» браузеров (Tor Browser) иногда приводит к тому, что вирусы попадают в ноутбук. Устройство проверяют с помощью антивирусного программного обеспечения.
Как отключить случайный поворот экрана в лэптопах
Если поворот случился из-за нажатия клавиш, то пользователь устраняет опцию разворота картинки. Вся процедура занимает 10 – 15 секунд. Что следует делать:
- воспользоваться настройками видеоадаптера;
- выбрать «Графические характеристики»;
- найти опцию управления «горячими кнопками»;
- напротив пункта «Функции клавиш быстрого запуска» находится отметка: одним кликом мыши галочка устраняется — с этой минуты картинка не будет перекручиваться.
Если владелец планирует менять конфигурацию Рабочего стола, тогда ему не стоит отменять быстрые кнопки.
Если не удается перевернуть изображение на мониторе
Если описанные выше действия не помогают перевернуть экран, то причин для этого может быть несколько:
- Вирусы. Проведите полное сканирование системы с помощью антивирусного ПО.
- Повреждение системных файлов. Попробуйте выполнить проверку образа с помощью команды . Может потребоваться восстановление или переустановка Windows.
- Некорректный или поврежденный драйвер видеокарты. Скачайте драйвер графического адаптера и обновите его..
Если и это не помогает, то скорее причина в неисправном дисплее или конфликте «железа» компьютера друг с другом. Тогда может потребоваться полная замена отдельных компонентов устройства.
Подключение аналогового VGA

Windows 7 изначально позволяет установить двойной монитор, который расширяет или дублирует дисплей на обоих мониторах. Не имеет значения, использует ли один монитор аналоговый интерфейс VGA, а другой — цифровой интерфейс DVI. Пока оба экрана функционируют и подключены к ПК, можно использовать их для настройки. Такое устройство значительно повышает производительность, особенно когда требуется одновременное открытие нескольких окон.
Как подключить два VGA-монитора, если нет необходимого порта? Подключите кабель VGA с VGA-порта ПК к монитору VGA. Если компьютер имеет всего два подключения DVI, примените адаптер DVI-VGA для преобразования одного из DVI на компьютер. Это простой адаптер, который подключается между вашим VGA-кабелем и входом DVI ПК. Подключите кабель монитора DVI от порта DVI к экрану DVI. Если нужно преобразовать порт VGA в порт DVI, можно применить конвертер VGA-DVI. Однако эти преобразователи значительно дороже, чем DVI to VGA.
Включите оба экрана в розетку и загрузите компьютер. Нажмите правой кнопкой мыши на экран и выберите «Разрешение экрана». Нажмите опцию «Несколько отображений» и нажмите «Расширить эти дисплеи», чтобы расширить рабочий стол на обоих мониторах. Кроме того, нажмите «Дублировать эти дисплеи», чтобы показать одну и ту же графику на обоих мониторах. Нажмите ОК, чтобы включить двойные мониторы.
Док-станция Toshiba DynaDock

Как подключить два монитора к одному компьютеру, имея универсальную док-станцию? Toshiba DynaDock является конечной док-станцией. Ее назначение не ограничивается компьютерами Toshiba. Любой ноутбук, использующий Microsoft Windows с портом USB 3.0 или USB 2.0, может использовать это удивительное устройство. Toshiba DynaDock может удовлетворить любые потребности, такие как большие экраны, качественную акустическую систему, мышь, клавиатуру и внешние накопители, подключенные к ней. Для доступа просто подключите USB-кабель от DynaDock к ноутбуку. Он может подключать 2 внешних дисплея через внутреннюю видеокарту HD. Аудио поставляется через порт HDMI или стандартные аудиоразъемы 3,5 мм. Поэтому на работе или дома можно получить полную видеосистему от портативного ноутбука. Максимальное разрешение 2048 x 1152 поддерживают даже самые большие дисплеи, можете запускать два на DynaDock, и если вам нужен третий, вы можете использовать свой встроенный дисплей для одновременного запуска трех экранов.
Настройка двух мониторов в Windows 7
Microsoft предоставил три хорошие функции тем, кто планирует пользоваться двойными мониторами, поэтому эта процедура для настройки доступна даже не очень продвинутым пользователям. Подключить два монитора к компьютеру на Windows 7 очень просто, после чего можно дублировать одну и ту же точку просмотра контента на обоих мониторах или перетаскивать любой контент на второй монитор и наоборот.
Можно расширить зону видимости на другой монитор — открыть одну программу на одном мониторе, а другую — на втором либо закрыть первый монитор и полностью переключиться на просмотр второго. Это полезно для пользователей, которые не хотят просматривать что-либо со своего экрана ПК, а хотят смотреть, например, видео с внешнего монитора большего размера.
Перед началом процедуры необходимо подключить второй экран к ПК и включить его питание.
Ключевые моменты настройки на Linux
Данные настройки протестированы на ОС Linux Mint 19.1. Найти подходящие для конкретной сборки Linux дистрибутивы Veyon можно тут.
Стоит проверить, что сервис запущен. Необходимо зайти в «конфигуратор Veyon», вкладка «Сервис», состояние должно иметь статус «Работает», иначе необходимо нажать кнопку «Запустить сервис» и потом кнопку «Применить».
Стоит проверить, что соединение не блокирует сетевой экран. В пуске или в списке приложений, или в параметрах, необходимо найти что-то вроде «Настройка межсетевого экрана». Для проверки его необходимо отключить и проверить соединение.
Метод №7 Изменение частоты обновления
В этом методе, мы с вами сейчас попробуем сменить частоту обновления на вашем мониторе, так как именно она может являться причиной проблем при подключении второго монитора. Например, вы могли выставить на вашем главном мониторе частоту обновления в 75Герц, в то время как на нем, и на дополнительном мониторе, максимальная частота обновления равняется 59-60Герцам.
- Нажмите на клавиатуре Windows+I, чтобы перейти в настройки системы.
- Перейдите в раздел «Система».
- Затем выберите вкладку «Экран».
- Опуститесь в самый низ окна с настройками экрана и нажмите на ссылку «Свойства графического адаптера».
- Перейдите во вкладку «Монитор».
- Нажмите на ниспадающее меню и выберите корректную частоту обновления для вашего монитора, например, 60 Гц.
- Примените изменения.
Изменив частоту обновления, попробуйте подключить второй монитор и посмотрите, изменится ли что-то. Также можете попробовать выставить что-то в настройках проецирования, которые мы упоминали в самом первом пункте.
Для чего подключать два монитора к одному системному блоку?
Представьте, что вы – копирайтер и наполняете новостями большой новостной портал. Как правило, все текстовые операции делаются изначально в старом добром World, а уж потом только переносятся в «админку» сайта. Одновременно с этим, вам необходимо отслеживать поступление комментариев или тематических вопросов от подписчиков, или следить за действиями прямых конкурентов через интернет. Переключаться с текстового редактора в окна браузера и обратно, одновременно набирая текст, мягко говоря, не совсем удобно, поэтому подключают второй монитор к одной видеокарте, если это сделать позволяют разъемы. На одном открывается браузер, на втором – текстовый редактор.
Это был, может не самый лучший пример, но многие фрилансеры им реально пользуются. Геймеры – это еще одна большая группа людей, которые спрашивают, как подключить два монитора к одному ПК, для того, чтобы вдвоем можно устраивать заезды по улицам города или другие групповые состязания.
Для многих современных жителей, телевизор – это уже вчерашний день: зачем смотреть эфирные каналы, да еще и платить кабельному оператору, если есть огромный выбор любых телепрограмм, транслирующихся в сети онлайн. В этом случае современный телевизор можно подключить вместо второго монитора и смотреть любимый телеканал, одновременно выполняя какую-либо работу.
А еще не стоит забывать о программистах, офисных и банковских работниках, биржевых брокерах или инженерах: всем этим людям работа с двумя мониторами позволяет экономить массу времени.
Таких примеров можно привести сотни. Теперь пора от теории переходить к практике и шаг за шагом рассказывать, как подключить второй монитор к компьютеру.
Программы помогающие перевернуть экран на ноутбуке
В данном разделе будет рассказано о трех основных приложениях.
Прога iRotate
Это простая утилита и вот ее особенности:
- Распространяется бесплатно
- Подходит для Windows XP, 2000, 98, а также других систем.
- Перевернуть рабочий стол может на 180, 90, 270 градусов.
- Совместима с такими графическими картами как XGI, Matrox, ATI, S3n, Intel, Vidia.
- Поддерживает множество языков.
Приложение EEERotate
Особенности данного софта:
- Достаточно маленькая.
- Проста в обращение.
- Способна поворачивать экран в любую сторону.
- Подходит для большинства версий Windows.
- Распространяется бесплатно.
- Управлять можно с помощью горячих клавиш.
Рекомендуется использовать данную программу для маленьких компьютеров, так как изначально автор создавал ее именно для нетбука. Но на больших, возможно так же будет работать отлично!
Программа Pivot Pro
Если перевернулся экран на ноутбуке и вы не знаете как исправить, можно воспользоваться этой прогой!
Специфика данной утилиты:
- Меняет ориентацию дисплея на 180 – 90 – 270 градусов!
- Встроена возможность управлять переключением положения с помощью функциональных клавиш.
- Скачать можно бесплатно.
- Запоминает цвет, глубину, разрешение, ориентацию.
- Можно одновременно использовать на нескольких мониторах.
- Способна автоматически изменять размер экрана под запущенные приложения.
- Загрузить утилиту можно бесплатно!
Таким образом если изображение на мониторе вверх ногами исправить это достаточно просто!
На этом статья на тему как повернуть экран на ноутбуке подошла к концу! Желаю удачи!
Читайте так же:
Приложения для рисования на компьютере
Как посмотреть температуру процессора в Windows 7,8,10 за 2 секундочки?
Как увеличить звук на ноутбуке если громкость на максимуме?
Как увеличить звук на ноутбуке если громкость на максимуме?
Поделиться ссылкой:
votes
Рейтинг статьи
Метод №5 Переустановка мониторов
Ок, если перевключение вашего видеоадаптера не помогло исправить ситуацию, то давайте попробуем переустановить сами мониторы, которые сейчас подключены к вашей системе. Снова пройдите в системную утилиту Диспетчер задач и проследуйте следующим шагам:
- Находясь перед списком установленного оборудования, найдите раздел «Мониторы».
- Откройте этот раздел и найдите в списке свой монитор. Нажмите на него правой кнопкой мыши и выберите «Удалить устройство».
- После того, как ваш монитор погаснет, перезагрузите компьютер и подключите к нему второй монитор, если он еще не был подключен к системному блоку, а затем главный монитор.
- Затем проверьте, отображается ли ваш второй монитор в связке с главным.
Изменение ориентации с помощью настроек драйвера графики
Если экран на ноутбуке перевернулся, как исправить обратно в Windows 10, знают далеко не все пользователи.
Важно! После изменения настроек драйвера графики необходимо нажать кнопку «Сохранить». Если этого не сделать, положение экрана не изменится
Настройка через параметры
Если пользователь не знает, как перевернуть экран и правильно настроить дисплей на ноутбуке Windows 10, можно настроить все через параметры. Это сделать легче, чем наладить поворот экрана горячими клавишами Windows 10. Для выполнения операции необходимо:
- Открыть «Пуск».
- Выбрать параметры.
- Зайти в настройки экрана.
- Выбрать разворот.
- Нажать на «Повернуть на 90 градусов».
- Сохранить изменившиеся настройки.
Необходимо иметь в виду, что в некоторых случаях после сохранения настроек ничего не меняется, система продолжает работать с тем же разворотом монитора.
Обратите внимание! Если изменений не произошло, несмотря на то, что все было выполнено строго по инструкции, необходимо перезагрузить компьютер. Как правило, после перезагрузки системы положение монитора меняется, и все начинает работать правильно
У некоторых версий операционной системы вместо пункта «Повернуть экран на 90 градусов» в выпадающем списке при изменении настроек появляются «Выбрать портретную или альбомную ориентацию». В этом случае, чтобы переворачивать экран рабочего стола, портретную ориентацию нужно сменить на альбомную.
Одновременно можно настроить желаемое разрешение экрана. Для просмотра фотографий разрешение может быть небольшим, но для профессиональной обработки изображений его нужно увеличить. При работе с фотошопом в некоторых случаях экран может переворачиваться самопроизвольно.
Если мышь работает нормально, можно изменить настройки при помощи контекстного меню, которое вызывается левой кнопкой мыши. Для этого необходимо кликнуть по любому свободному полю, на котором нет ярлыков. Откроется контекстное меню, в котором нужно уже правой кнопкой нажать на пункт «Разрешение экрана».
Открывшееся меню поможет изменить ориентацию экрана и настроить его разрешение. Для этого следует поменять формат с портретного на альбомный.
Важно! Этот способ подойдет пользователю в том случае, если на рабочем столе есть свободное, не занятое ярлыками, место, иначе вызвать контекстное меню не получится
Можно настроить переворот через параметры
Можно использовать различные способы поворота рабочего экрана на девяносто градусов. Пользователь может выбрать любой метод настроек ориентации монитора в зависимости от того, что удобнее в конкретной ситуации (например, сочетание горячих клавиш, если мышка не работает). Если поворот уже не нужен, можно легко вернуть исходное положение, проделав обратную операцию. Главное — запомнить параметры настроек, тогда не придется обращаться за помощью к специалистам, чтобы развернуть дисплей.
Горячие клавиши
Проще всего перевернуть экран на компьютере, используя специальные горячие клавиши.
Здесь нет совершенно ничего сложного.
Но дальнейшие действия, а точнее нажимаемая комбинация клавиш, напрямую зависит от того, в каком положении оказалось изображение на дисплее.
Тут есть несколько вариантов, чтобы перевернуть неправильно расположенное изображение экрана с помощью клавиатуры и привести монитор в нормальное состояние:
- Если картинка повёрнута в левую сторону на 90 градусов, следует одновременно зажать комбинацию, в которую входят кнопки Ctrl, Alt и стрелка вправо.
- Если же это те же 90 градусов, но только в правую сторону, тогда зажимайте Ctrl и Alt, плюс стрелочку влево.
- В ситуации, когда изображение переворачивается с ног на голову, то есть на 180 градусов, комбинация будет состоять из Ctrl, Alt и стрелки вниз.
Важно заметить, что нажимать все 3 кнопки нужно именно одновременно. В противном случае это не сработает
https://www.youtube.com/watch?v=nX5i9V3pk1Q
Также есть другой вариант комбинации. Это сочетание уже знакомых кнопок Ctrl и Alt, а также F8. Но учтите, что нажатие этих клавиш приведёт к сбросу настроек графики на вашем компьютере или ноутбуке до базовых, то есть по умолчанию.
Проблемы с ориентацией изображения
Часто положение дисплея компьютера изменяется не по желанию пользователя, а как будто само по себе. На самом деле на это влияет ряд факторов.
Заражение вирусами. Небезопасные программы, проникающие внутрь системы, часто вызывают изменение положения дисплея, которое не поддается контролю. Решить проблему можно, если провести тщательную проверку устройства антивирусной программой и очистить его от вредоносного софта.
Некорректная работа программного обеспечения
Всевозможные системные сбои и технические ошибки могут спровоцировать проблемы с ориентацией изображения.
Неосторожное движение. Чаще всего банальная невнимательность и неаккуратность в работе приводит к случайному нажатию кнопок, в результате чего картинка на мониторе поворачивается неправильно.
Многие пользователи задаются вопросом, как перевернуть экран на компьютере. Горячие клавиши, работа с драйверами, изменение настроек, установка особых программ — вариантов множество. Применение любого из них позволит задать необходимое положение изображения на мониторе ноутбука или стационарного компьютера, а также сделать работу с контентом более удобной.
Originally posted 2018-04-30 04:55:21.
Режимы работы нескольких дисплеев
Перед тем, как сделать несколько мониторов на один компьютер, изучают варианты работы экранов в ОС. Например, Windows может:
- Расширить изображение на подключенные экраны. При этом расширен будет и рабочий стол. ОС будет считать, что подключен один монитор с очень большим разрешением.
- Дублировать изображение на дисплеи. Тогда картинка на экранах будет одинаковой. Этот режим отображения применяется, например, на выступлениях с презентациями: рассказчик видит экран и ориентируется по нему, а слушатели видят то же изображение, но на другом экране, установленном специально для них.
- Показывать изображение только на одном экране. Такой метод проецирования картинки актуален у владельцев ноутбуков, которым нужен только полноценный экран. К лэптопу подключается внешний монитор, клавиатура и мышь и получается полноценный компьютер с ядром в виде ноутбука.
Интересно, что даже если трансляция расширена на мониторы, на каждом из них доступна установка разного изображения рабочего стола.
Как пользоваться телевизором, подключённым к компьютеру
Имеется два основных режима:
- объединение дисплеев
- повторение (дублирование) изображений на обоих дисплеях
При объединении дисплеев общее пространство расширяется. То есть если вы к компьютеру с одним дисплеем 1920×1080 подключили ещё один дисплей 1920×1080, то теперь разрешение вашего виртуального экрана становится 3840×1080, при наличии трёх таких дисплеев разрешение станет 5760×1080. Можно перетаскивать окна программ с одного дисплея на другой. Некоторые приложения и игры поддерживают работу на таких широких виртуальных экранах.
При повторении (Mirror) изображения на обоих дисплеях будет показываться одинаковая картинка.
Среди дисплеев выделяется Основной (Primary). Это тот, который подключён первым. Особенностью основного дисплея является то, что на нём показываются ярлыки рабочего стола, хотя это можно поменять в настройках.
На следующем видео телевизор подключён к компьютеру. Для воспроизведения видеоролика YouTube на телевизоре окно веб-браузера перетаскивается из монитора в телевизор.
Метод №6 Откат драйвера для видеокарты до предыдущей версии
Возможно, проблема с обнаружением второго монитора заключается в драйвере для видеокарты, который в данный момент установлен у вас в системе. Чтобы решить эту проблему, можно попробовать выполнить откат видеодрайвера к предыдущей версии. Делается это, опять-таки, через Диспетчер устройств.
- Пройдите в Диспетчер устройств, перейдите в раздел Видеоадаптеров и найдите свою видеокарту.
- Нажмите на нее правой кнопкой мыши и выберите «Свойства».
- Перейдите во вкладку «Драйвер».
- Нажмите на кнопку «Откатить».
Как только произойдет откат драйвера для вашего компьютера, снова попытайтесь подключить к нему два монитора. Если на этот раз все прошло отлично и вы таки совершили задуманное, то дело определенно заключалось в драйвере для видеокарты.
Почему экран на компьютере не переворачивается?
За отображение на экране отвечает видеокарта. Поэтому, если способы выше вам не помогли, попробуйте обратится к настройкам графического процессора. Проще всего перейти к ним, вызвав их на рабочем столе через меню мышки. Здесь нужный вам раздел меню будет называться в зависимости от производителя вашей видеокарты. Ищите что-то похожее на «NVidia», или «Графические характеристики», или же «Параметры графики» и всё в этом духе.
Как правило, у этого пункта меню есть подраздел, где нужно найти опцию «Поворот» или «Ориентация», а уже там будет доступен выбор режима по кругу в градусах: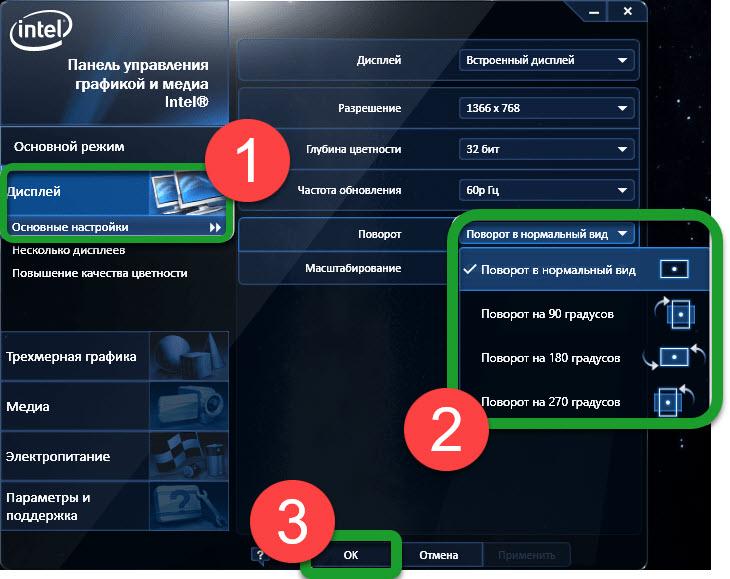
- Нормальный вид (или Поворот на 0 градусов)
- Поворот на 90 градусов
- Поворот на 180 градусов
- Поворот на 270 градусов
Укажите нужный режим.
Если эти действия не помогли, то попробуйте переустановить драйверы видеокарты, ведь возможно при последнем обновлении в них закралась ошибка.
Комбинация клавиш для поворота экрана
Обычно используется стандартная комбинация клавиш для переворота рабочего стола.
Вот она: ctrl + alt + стрелка. Подобное сочетание позволяет повернулся экран на 90 градусов!
Как известно стрелок на клавиатуре целых четыре и непонятно какую именно надавить. Привожу простую расшифровку:
- Нажатие на нижнюю стрелку перевернет экран вверх ногами.
- Жмете вверх изображение вернется в исходную позицию.
- Левая стрелка повернет монитор в лево.
- Правая развернет дисплей в право.
Таким образом сочетание горячих клавиш повернет экран на 90 градусов! И в принципе, как повернуть экран на ноутбуке теперь понятно. Но может случится так, что кнопки могут не помочь, они просто не будут функционировать. Вы нажимаете но ничего не происходит. Исправить данную ситуацию можно с помощью различных приложений и встроенных функций системы Windows 7,8,10.
Установка Veyon
Для начала необходимо скачать установочный файл для 32-битной ОС (прямая ссылка) и для 64-битной ОС (прямая ссылка).
Запускаем установочный файл, и в первом окне можно увидеть приветствие мастера установки Veyon. Нажимаем «Далее».
В следующем окне отображено лицензионное соглашение, в котором обговариваются условия использования Veyon. В заголовке можно видеть «GNU GENERAL PUBLIC LICENSE Version 2», которая является свободной признана фондом свободного программного обеспечения. Она гарантирует конечному пользователю возможность полностью бесплатно использовать её и на домашнем компьютере, и на рабочем. Также её можно свободно распространять, запрещается продавать саму программу. Нажимаем кнопку «Принимаю».
Далее будет предложено указать папку для установки программы. Оставляем по умолчанию и нажимаем кнопку «Далее».
Далее необходимо выбрать компоненты программы для установки. Компонент «Veyon Master» требуется только на компьютере учителя, так как именно он предоставляет функциональные возможности по удаленному управлению компьютерами класса.
Если это компьютер учителя, тогда оставляем галочку на компоненте «Veyon Master» и нажимаем кнопку «Установить».
Если это компьютер ученика, тогда следует убрать галочку с компонента «Veyon Master» и потом нажать кнопку «Установить».
После нажатия кнопки «Установить» начнется процесс установки программы, ничего нажимать не нужно, следует ждать завершения установки.
После завершения процесса установки появится окно с сообщением о том, что установка Veyon выполнена. Галочка «Run Veyon Configurator now» запускает окно настройки программы после нажатия кнопки «Готово». Ставить или нет галочку остаётся на ваше усмотрение. Нажимаем кнопку «Готово».
Установка программы успешно завершена, теперь можно переходить к следующему этапу.
Условия подключения

Теоретически к одному устройству можно подключить бесконечное множество экранов. Конечно, при условии, что оно обладает нужными техническими характеристиками. Можно создать видеостену из десятков модулей, на каждом из которых будет свое изображение. Но это решение обойдется в несколько сотен тысяч рублей, обывателям это ни к чему.
Такие нагрузки выдерживают все современные видеокарты, даже встроенные в процессор. Для включения 3 и более дисплеев понадобится видеокарты AMD 5 серии или выше, также подойдет NVIDIA – модель GTX 600 и новее.
- поддержка многоканальности;
- 2048 Мб видеопамяти для неигровых систем и в 2 раза больше для игровых компьютеров;
- пропускная способность шины данных от 128 бит и высокая скорость памяти;
- поддержка разрешения всех экранов драйверами;
- наличие интерфейса DisplayPort как минимум на одном дисплее для устройства AMD;
- наличие на видеокарте необходимых выходов.




























