Обеспечьте защиту устройства
По мере того, как вы продолжаете использовать своё новое устройство, возможно, персонализировав меню «Пуск», изменив фон рабочего стола и т.д., вы начнете видеть подсказки, предлагающие выполнить определенные действия. Попробуйте разрешить эти запросы как можно скорее.
Вот что нужно делать на ноутбуке или планшете:
- Включите Защитник Windows и Брандмауэр для защиты от вредоносных программ и вирусов.
- Зарядите батарею, когда на экране появится сообщение о низком уровне заряда.
- Настройте план резервного копирования для защиты данных в случае сбоя компьютера.
- Обновите программное обеспечение, такое как Microsoft Office или Adobe Reader, чтобы обеспечить бесперебойную работу приложений.
- Обновите приложения, чтобы идти в ногу с новыми функциями.
- Сохраните пароли в менеджере для простоты использования и их защиты.
- Настройте функцию поиска устройства, чтобы вы могли найти его, если оно пропало.
- Выполните различные задачи безопасности и обслуживания, чтобы сохранить компьютер «здоровым».
Действия после записи
Программы для быстрого создания виртуального дисковода
Если Вы используете OS Windows XP/7, то следует выбрать программу для работы с виртуальными оптическими приводами. В списке ниже приведены самые популярные программы и их особенности:
- Daemon Tools. Одна из самых первых и популярных программ на рынке подобного программного обеспечения. Программа условно бесплатная –пользователям доступны Lite и Premium версии. Работа с существующими виртуальными дисками организована очень удобным образом, пользователь может быстро создавать и удалять диски. В бесплатной версии ПО, возможно создавать одновременно только 4 образа. Программа поддерживает форматы iso, img, dmg, vdf, mds,mdf.
- Программа отличается возможностью создавать большое количество виртуальных дисков одновременно. Также присутствует возможность записи на съемный компакт диск. С помощью данной программы пользователи смогут хранить все свои диски виртуально на случай, если физический диск будет поврежден. Также есть возможность скачивать образы с интернета и монтировать их для дальнейшей установки с помощью данной программы.
- ПО, которое работает исключительно с ISO образами. Образы монтируются быстро, а время выполнения сводится к минимуму. Доступна возможность конвертирования образов других форматов непосредственно в ISO.
- Утилита бесплатна и доступна для скачивания. Доступна функция самостоятельного создания образов дисков.
- Virtual CloneDrive. Программа с минимумом настроек, высокая скорость выполнения и чтения дисков. OS распознает созданный диск как физический CD/DVD-ROM.
Дополнительные ключи запуска KMSAuto
- /sound=no — Отключение звука.
- /sound=yes — Включение звука.
- /win=act — Старт программы в invisible mode, затем происходит активация Windows и закрытие программы
- /off=act — Старт программы в invisible mode, затем происходит активация Microsoft Office и закрытие программы
- /key=yes — Старт программы в invisible mode, установка лицензионного ключа Windows и закрытие программы
- /log=yes — Старт программы в invisible mode, запись файла логов (ActStatus.log) и закрытие программы
- /task=yes — Старт программы в invisible mode, создание задачи в диспетчере Task Manager по активации Microsoft Office или Windows и затем закрытие программы. Примечание: Периодичность активации — происходит каждые 25 дней. Лицензионный ключ можно использовать вместе с ключами /off=act и /win=act
- /taskrun=yes — Старт программы в invisible mode, выполнение задания в диспетчере Task Manager по активации Windows/Microsoft Office и закрытие программы
- /kmsset=yes — Старт программы в invisible mode, инсталляция приложения KMS-Service, затем закрытие программы. Примечание: происходит установка только приложения KMS-Service. TAP; Hook и WinDivert в данном случае не устанавливаются
- /kmsdel=yes — Старт программы в invisible mode, удаление приложения KMS-Service и закрытие программы
- /convert= — Старт программы в invisible mode, выполняется редакция по конвертированию сценариев Windows и закрытие программы. Ключ использует одно из следующих значений: /convert= для конвертирования Windows 8 и /convert= для конвертирования Windows 8.1 При использовании последнего метода, потребуется перезагрузка системы, для внесения изменений.
Программы для быстрого создания виртуального дисковода
Если Вы используете OS Windows XP/7, то следует выбрать программу для работы с виртуальными оптическими приводами. В списке ниже приведены самые популярные программы и их особенности:
- Daemon Tools. Одна из самых первых и популярных программ на рынке подобного программного обеспечения. Программа условно бесплатная –пользователям доступны Lite и Premium версии. Работа с существующими виртуальными дисками организована очень удобным образом, пользователь может быстро создавать и удалять диски. В бесплатной версии ПО, возможно создавать одновременно только 4 образа. Программа поддерживает форматы iso, img, dmg, vdf, mds,mdf.
- Программа отличается возможностью создавать большое количество виртуальных дисков одновременно. Также присутствует возможность записи на съемный компакт диск. С помощью данной программы пользователи смогут хранить все свои диски виртуально на случай, если физический диск будет поврежден. Также есть возможность скачивать образы с интернета и монтировать их для дальнейшей установки с помощью данной программы.
- ПО, которое работает исключительно с ISO образами. Образы монтируются быстро, а время выполнения сводится к минимуму. Доступна возможность конвертирования образов других форматов непосредственно в ISO.
- Утилита бесплатна и доступна для скачивания. Доступна функция самостоятельного создания образов дисков.
- Virtual CloneDrive. Программа с минимумом настроек, высокая скорость выполнения и чтения дисков. OS распознает созданный диск как физический CD/DVD-ROM.
Подготовительный этап
Чтобы в процессе установки системы не потерять данные, об их сохранности нужно позаботиться заранее. Файлы можно скопировать на внешний носитель. А если жесткий диск разбит на несколько разделов (локальный диск C, локальный диск D, …), то важные файлы можно перенести на один из них. Но этот раздел нужно будет не форматировать в процессе установки. Также после переустановки системы все программы придется устанавливать заново. Чтобы упростить дальнейшую работу по восстановлению программ, можно сохранить их настройки или программные файлы. Это могут быть закладки браузера, сохранения к играм или какие-то параметры, которые хранятся в отдельном файле. Такие файлы тоже нужно сохранить на внешнем носителе информации или на отдельном разделе жесткого диска.
Установка операционной системы
Желательно чтобы раздел диска, на который будет устанавливаться система имел размер не менее 15 гигабайт, а лучше, чтобы он был больше. Если с выбранного для установки раздела перенесены все важные файлы – можно приступать к установке системы. Чтобы переустановить Windows 7, нужно вставить установочный диск с этой операционной системой в дисковод и дождаться автозапуска. В появившемся окне выбираем кнопку «Установить». Если по каким-то причинам старая операционная система не запускается, то установку можно запустить иначе. Сначала необходимо настроить загрузку с установочного диска в БИОС. Чтобы войти в БИОС нужно при включении или перезагрузке компьютера нажать кнопку Delete (в некоторых компьютерах может быть F8 или F2). В появившемся меню нужно найти параметр First Boot Device и выставить его значение на CD-Rom. После этого при перезагрузке начнется установка системы.
Программа начнет копировать временные файлы и собирать информацию об оборудовании. Когда эти процессы завершатся, появится окно с предложением скачать обновления с официального сайта. Если компьютер не подключен к Интернету или устанавливается не лицензионная версия системы, то следует отказаться от этого и нажать кнопку «Далее». Когда программа запросит выбрать тип установки, следует выбрать полную установку.
В следующем окне нужно выбрать раздел для новой системы. Этот раздел будет отформатирован, и все данные, которые на нем хранятся, будут удалены. Поэтому и нужно заранее позаботиться об их сохранности. Другие разделы можно не форматировать, чтобы не потерять данные которые там хранятся. Форматирование всех разделов может быть нужно, если они заражены вирусом, который не удается удалить обычными средствами. Также на этом этапе установки можно разбивать жесткий диск на дополнительные разделы.
После выбора раздела для Windows 7 начнется установка системы. Она будет проходить в несколько этапов. Компьютер иногда будет перезагружаться. Этот процесс может длиться около получаса.
Интерфейс программы
Открыв КМСАуто, в главном окне пользователь обнаружит две кнопки – «Активация» и «Информация».
Подбор ключа начинается после клика по кнопке «Активация».
Далее нужно выбрать желаемую операцию (активировать Виндовс или МС Офис), кликнув по соответствующей кнопке.
В нижней части интерфейса описывается текущее состояние системы. После завершения операции пользователю предложат создать задачу в Task Manager для повторного получения лицензии спустя 25 дней. Если юзер согласен с этим, нужно кликнуть на «ОК».
Для проведения ручной активации нужно сначала открыть вкладку «Система».
Далее в верхнем блоке требуется кликнуть по кружочку возле пункта «Auto». После жмём на «Установить KMS-Service».
Затем потребуется инсталлировать GLVK-ключ, кликнув по кнопке с искомым продуктом.
Теперь все параметры заданы, и утилита начнёт подбирать ключ. Когда срок действия подойдёт к концу, нужно вновь открыть активатор и поэтапно повторить все действия вручную, либо же самостоятельно задать задачу в менеджере задач.
Чтобы установить её, нужно перейти во вкладку «Система».
В блоке посередине жмём по третьей кнопке и выбираем продукт, который нужно периодически обновлять после 10 дней (Виндовс, Офис или оба варианта). В конце кликаем по «Создать задачу».
Теперь продукт будет обновляться с указанной периодичностью, без участия пользователя.
Для переключения между режимами нужно открыть вкладку «О программе» и выбрать необходимый. Здесь же юзер сможет ознакомиться со справочной информацией о возможностях утилиты, а также перейти к просмотру видео, в котором наглядно демонстрируется её функционал. Если версия Виндовс ранее была активирована по номеру телефона, тогда можно воспользоваться функцией бэкапа. Юзер сможет конвертировать редакции Офиса (retail в volume), менять версию операционной системы.
Открыв вкладку «Утилиты», можно:
- использовать ряд стандартных функций платформы – Планировщик, Службы и пр.;
- сбросить невалидность ОС, проведя rearm (проводится, если активация была проведена неправильно).
Система также может быть активирована, если она избавится от статуса «не валидной». Такой способ подразумевает удаление некоторых системных файлов с данными о лицензиях.
Этот вариант подойдёт тем, у кого стоит расширенная версия платформы, которая используется только дома. В случае же с организациями взлом будет обнаружен уже при проверке на наличие лицензированного Виндовс.
Удобна и функция периодического подтверждения активации. Благодаря ей пользователю не нужно помнить о том, что каждые 25 дней необходимо повторно получать лицензию – программа будет осуществлять все действия автоматически. Чтобы открыть меню с дополнительными настройками, нужно перейти по вкладке «О Программе» и кликнуть по кнопке «Профессиональный режим».
На заметку! Если автоматическая активация не запускается, нужно:
- Открыть Профессиональный режим.
- Нажать на «Утилиты».
- Инсталлировать GVLK-ключ для имеющейся версии Виндовс.
- Вновь провести активацию системы.
Существует и версия утилиты для использования на флеш-носителях – KMSAuto Lite Portable. Для её использования необходимо сбросить изначально заданные параметры автоматического режима, поскольку разным устройствам подходят разные способы активации.
Помните! Ошибка 0xc004f074 во время работы программы встречается из-за того, что сам активатор и элементы Windows Server имеют различные версии. Для исправления необходимо обновить ОС.
Подведём итоги. КМСАвто является удобным решением для всех, кто хочет пользоваться полным функционалом продуктов от Microsoft, но не имеет лицензионной ОС или Офиса. Любой желающий сможет с её помощь сгенерировать ключ активации для платформы или MS Office необходимой редакции. Утилита полностью русифицирована, работает на системах с разрядностью 64-х и 32-bit, проверялась с помощью последних баз Kaspersky и является полностью безопасной.
Как убрать прослушку с телефона?
Убрать прослушку с телефона можно следующими способами:
- Удалить с помощью специального программного обеспечения вредоносные приложения. Делать это через стандартные «Настройки» не рекомендуется — велика вероятность, что в памяти смартфона сохранятся следы шпионских модулей.
- Если дело в аппаратной части — избавиться от «жучка», самостоятельно сняв его или отнеся телефон в сервисный центр. Как уже упоминалось, чаще всего аппаратура крепится снаружи — на батарее, под ней или возле слотов для сим-карт, так что найти её не составит труда.
- Если включена переадресация голосовых вызовов и SMS — отключить её, используя USSD-команду, и убедительно попросить владельца стороннего номера больше так не делать.
Создайте загрузочный диск или флешку
Если вы хотите установить/переустановить лицензионную версию Windows, убедитесь, что у вас есть соответственный ключ активации. Даже если вы уже пользуетесь активированной системой и просто хотите установить эту же версию повторно, старый ключ активации может пригодиться снова.
- Если у вас уже есть загрузочная флешка или диск с той версией Windows, которую вы собираетесь установить, можете переходить к пункту 3. В противном случае нужно скачать образ Windows из интернета и записать его на любой из перечисленных носителей по инструкции, приведённой ниже.
- Определитесь с версией Windows, которую будете устанавливать, и проверьте, чтобы компьютер соответствовал её требованиям к системе. Эту информацию можно найти на официальном сайте Microsoft или на диске с купленной Windows. Не забудьте также проверить, чтобы компьютер поддерживал разрядность новой версии: 32 или 64 бита. Чтобы не прогадать, можете установить версию с такой же разрядностью, как у вашей текущей версии Windows .
- Чтобы создать загрузочную флешку с любым образом Windows, найденным в Сети, можете воспользоваться программой (c поддержкой UEFI) и переходить к пункту 3.
А ниже я расскажу, как создать загрузочный диск или флешку с официальным образом системы на примере Windows 10.
Использование установочного образа системы и виртуального дисковода
Самый простой способ установки Виндовс — это скачивание образа системы из интернета. Процесс скачивания архива образа точно такой же, как и в предыдущем разделе статьи, однако, распаковывать его не нужно. Образ диска позволяет без использования дискового привода установить любую программу, игру, утилиту или операционную систему.
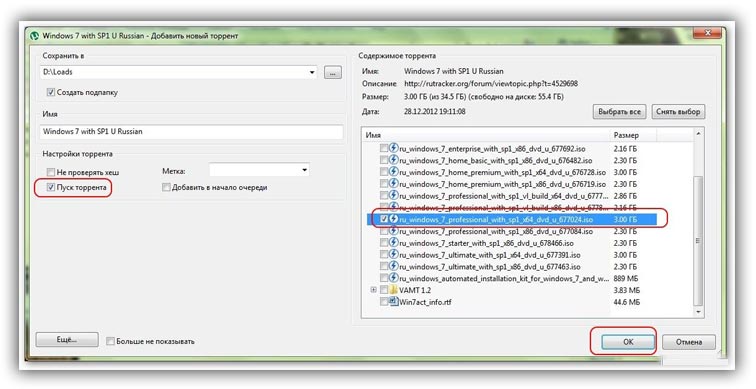
Пользователи OS Windows XP/7 должны обязательно установить дополнительное программное обеспечение для работы с образами. В более новых версиях виндовс работать с образами можно без использования дополнительного ПО (такие файлы распознаются, как архивы, чтобы установить образ его нужно открыть архиватором и запустить установочный файл).
Несколько советов по скачиванию образа ОС:
- Не качайте файлы с подозрительных сайтов и ресурсов.
- Воздержитесь от выбора различных модифицированных сборок ОС. Практически всегда они содержат множество вирусов и шпионского ПО, которое может украсть ваши личные данные, пароли или номера кредитных карт.
- Выбирайте только проверенные ресурсы (сайты компании Microsoft или специализированные утилиты по установке новой ОС).
В утилите для работы с образами создайте виртуальный диск с новой ОС (более подробно о самых популярных и надежных программах для создания виртуальных дисководов читайте в следующем разделе этой статьи). Для того чтобы создать новый диск, выберите в программе нужный iso-образ. Далее программа предоставит все необходимые инструкции. Процесс создания диска займет меньше минуты времени. Далее двойным щелчком нажмите на созданный диск, таким образом запустив окно установки ОС.
Бесплатные обновления ОС
Существует возможность бесплатно заменить Виндовс 7 на Виндовс 88.1. Следуйте инструкции, чтобы узнать о возможности обновления ОС:
Если современные модели ноутбуков уже давно не оборудуются дисководами, так как потребность них значительно уменьшается, то как установить Виндовс 7 без диска и без флешки
? Как только дело доходит до переустановки Виндовс
многие начинают думать, что лучше бы он был. Но на самом деле, чтобы переустановить Виндовс
вовсе не обязательно иметь дисковод, ведь установить новую операционную систему можно используя внешний флеш-накопитель и даже баз него.
Установить Виндовс
7 без диска или флешки
можно, конечно же, не одним способом. Эти способы достаточно просты и понятны если в них разобраться. И так поехали.
Использование установочного образа системы и виртуального дисковода
Самый простой способ установки Виндовс – это скачивание образа системы из интернета. Процесс скачивания архива образа точно такой же, как и в предыдущем разделе статьи, однако, распаковывать его не нужно. Образ диска позволяет без использования дискового привода установить любую программу, игру, утилиту или операционную систему.
Пользователи OS Windows XP/7 должны обязательно установить дополнительное программное обеспечение для работы с образами. В более новых версиях виндовс работать с образами можно без использования дополнительного ПО (такие файлы распознаются, как архивы, чтобы установить образ его нужно открыть архиватором и запустить установочный файл).
Несколько советов по скачиванию образа ОС:
- Не качайте файлы с подозрительных сайтов и ресурсов.
- Воздержитесь от выбора различных модифицированных сборок ОС. Практически всегда они содержат множество вирусов и шпионского ПО, которое может украсть ваши личные данные, пароли или номера кредитных карт.
- Выбирайте только проверенные ресурсы (сайты компании Microsoft или специализированные утилиты по установке новой ОС).
В утилите для работы с образами создайте виртуальный диск с новой ОС (более подробно о самых популярных и надежных программах для создания виртуальных дисководов читайте в следующем разделе этой статьи). Для того чтобы создать новый диск, выберите в программе нужный iso-образ. Далее программа предоставит все необходимые инструкции. Процесс создания диска займет меньше минуты времени. Далее двойным щелчком нажмите на созданный диск, таким образом запустив окно установки ОС.
Способ 6: Выполнение дополнительных рекомендаций
В завершение рассмотрим несколько дополнительных советов, которые могут быть полезны, когда ничего из перечисленного выше не подходит для решения синего экрана смерти конкретно на вашем компьютере с Windows 11. Будут разобраны самые разные сбои и методы их исправления, а вы, отталкиваясь от своего опыта пользования ПК, уже решаете, какие из рекомендаций выполнить, а какие стоит пропустить.
Сброс настроек BIOS
Попробуйте откатить все изменения в BIOS, которые могли быть внесены вручную вами, когда вы устанавливали операционную систему или что-то меняли за время использования. Возможно, какие-то важные параметры были неправильно выставлены, из-за чего и вылетает синий экран смерти. При ошибках с БИОС чаще он появляется непосредственно при загрузке ПК, нежели через какое-то время после начала взаимодействия с операционной системой.
Подробнее: Сбрасываем настройки BIOS
Проверка целостности системных файлов
Проверка целостности системных файлов позволит автоматически обнаружить проблемы в Виндовс 11, если такие связаны с повреждением или отсутствием важных элементов. При этом нарушение целостности влечет за собой как периодическое появление BSOD, так и постоянное сразу при старте ОС. Все зависит исключительно от того, какие компоненты были повреждены и при каких условиях срабатывает их сценарий исполнения. Вам нужно в безопасном режиме или при обычной работе в Windows 11 (если синий экран смерти отображается не сразу), запустить через консоль утилиту сканирования целостности системных файлов. Затем дождитесь результатов и ознакомьтесь с ними.
Подробнее: Использование и восстановление проверки целостности системных файлов в Windows
Сброс настроек разгона
По названию этой рекомендации вы уже могли понять, что относится она как раз к тем пользователям, кто ранее самостоятельно занимался разгоном комплектующих: видеокарты, процессора или оперативной памяти. Все это может влиять на корректность работы операционной системы, приводя к сбоям как при критической нагрузке, так и при небольшой. Конечно, если вы разбираетесь в этой теме, можете не полностью сбрасывать все изменения, а попробовать их оптимизировать или проверить правильность выбранных показателей, однако обычному пользователю, который не разбирается в комплектующих и их настройках, лучше самому, без должных инструкций, не заниматься бустом железа.
Подробнее: Сброс Windows 11 к заводским настройкам
Похожие инструкции:
Исправление синего экрана смерти в Windows 11 с ошибкой «Ntoskrnl.exe»
Исправление синего экрана смерти с уведомлением «bddci.sys» в Windows 11
Избавляемся от синего экрана смерти Ntoskrnl.exe
Избавляемся от синего окна смерти в Windows XP
Запуск установщика образа в текущей Windows
Установочные носители не нужны, если необходимо всего лишь переустановить ОС, отличного от используемого релиза. Любой ISO файл образа ОС обладает рядом файлов и папок, и, если его разархивировать в каталог, то можно увидеть файл запуска установки setup.exe.
Произвести запуск можно с помощью ISO файла в среде текущей системы. Для восьмерки и десятки нужно просто нажать на «Подключить» в настройках программы «Проводник». Для семерки понадобится монтировать образ средствами Deamon Tools или другой аналогичной программы.
Если запустить setup.exe, то можно активировать полноценный процесс переустановки операционной системы. Если устанавливается более новая или старая ОС, то текущая будет изменена. Если же версии совпадают, то произойдет простое обновление.
Обратите внимание! Дальнейший процесс установки семерки или десятки известен практически всем. Необходимо выбрать способ получения обновлений, указать тип установки, принять условия лицензионного соглашения, выбрать диск, который будет системным и т. д
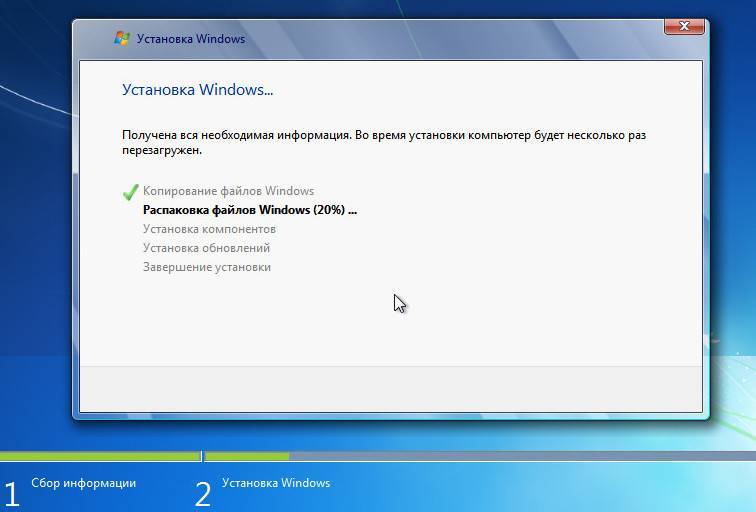
Поставить ОС с лицензией без ключа и накопителей вполне реально
1-ый способ : Установка Виндовс без внешних носителей с помощью утилиты «Откат системы»
Этот стандартный способ можно использовать если у вас есть какие-то проблемы с ОС. Утилита хорошо загружается и нормально реагирует на задаваемые команды. Откат системы предусматривает возвращение состояния Виндовс
к рабочему, то есть тому который был вначале.
Действия:
1 – Открываем «Пуск» –> «Панель управления» –> «Восстановление».
2 – Должно появится окно «Восстановление системы», чтобы продолжить работу и запустить мастер восстановления нажмите кнопку «Далее». После этого мастер предоставить Вам выбор точку восстановления Виндовс
7. Выберете вариант по дате нормальной работы ОС и нажмите кнопку «Готово», а далее опять продолжите работу с помощью «Далее».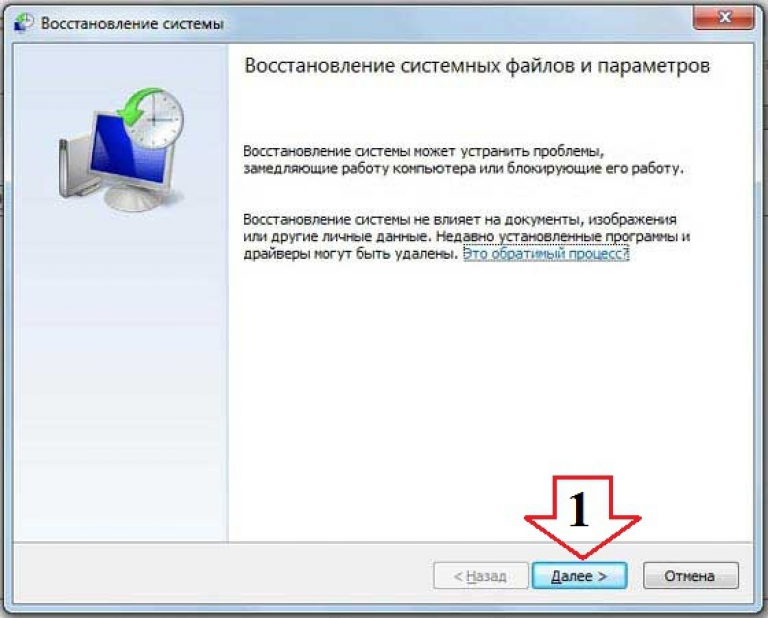
Откат операционной системы в принципе окончен, всю остальную работу сделает сам мастер восстановления. Такой способ очень прост и понятный, к тому же он не изменяет информации, которая уже существует на устройстве.
2й способ
: Установка Виндовс
7 без внешних носителей программой Recovery
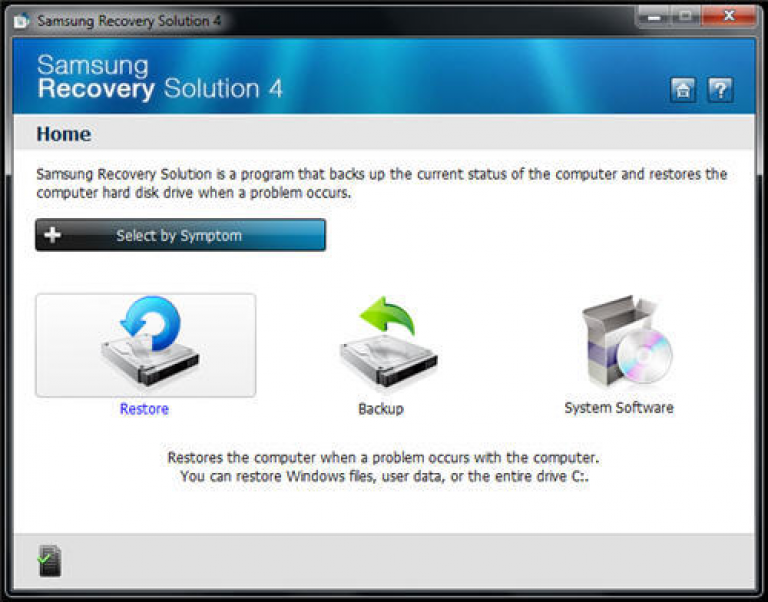
Если есть проблемы с ОС, причем она не запускается, то эффективным решением будет использование Recovery
.
Recovery
— утилита, которая является встроенным модулем в большинстве ноутбуков современного производства. На разных моделях ноутбуков она может иметь немного отличающееся название, но назначение ее одно – вернуть версию Виндовс
к заводской. То есть этот способ будет актуальным только для тех, у кого Виндовс
7 была официальной.
1 – Запуск установки Виндовс
. Для того, чтобы открыть утилиту Recovery
необходимо перезапустить систему и до начала ее загрузки нажать горячую клавишу. В разных моделях ноутбуков эта горячая клавиша отличается, это может быть F4, F8, F9, F11, Dell
и другие.
2 – У Вас появится программное окно утилиты Recovery
. На главном окне программа предоставляет Вам выбор действий над ОС. Выберите «Восстановление».
3 – Появится окно «Полное восстановление» в котором будет отображаться исходное состояние ПК, дата резервной копии, источник и др. Вам выбрать (в первом столбце) состояние ПК, которое необходимо вернуть, и нажать кнопку «Далее».
4 – Потом появится предупреждающие окно, которое сообщит о том, что вся информация з ПК будет удалена и запрос на подтверждение запуска восстановления ОС.
5 – И в конце появится окно, отображающее прогресс процесса восстановления Виндовс
7.
Установка или переустановка Windows — операция довольно простая и автоматизированная, однако, лишь в том случае, если имеется рабочий дисковод или хотя бы флешка с записанным образом Windows XP, 7 или желаемой версией. Переустановка бывает более проблематична, особенно когда нужно сохранить данные. А если диска или флешки нет, как можно установить и переустановить в таком случае? В нашей статье будет подробно описано, как переустановить рабочую версию Windows 7 без использования диска или флешки.
Переход в безопасный режим
Ниже вы найдете информацию о том, как перейти в среду восстановления в Windows 11. Она же отвечает за дополнительные параметры, куда относятся разные варианты загрузки. Там нужно выбрать безопасный режим, который понадобится, если во время работы ОС появляется синий экран смерти и времени на внесение изменений для исправления сбоя не хватает. Переход в данный режим необходим не всегда, поэтому используйте его лишь тогда, когда этого требует ситуация.
- В дополнительных параметрах выберите «Параметры загрузки».
- Нажмите кнопку «Перезагрузить», чтобы отправить компьютер на перезагрузку и в следующем включении уже выбрать один из вариантов запуска.
- Используйте клавиши F1-F9, чтобы выбрать один из параметров загрузки. В нашем случае понадобится нажать F5, чтобы перейти в безопасный режим с загрузкой сетевых драйверов. Доступ к сети понадобится при работе с другими драйверами и сторонними программами.
Достоинства и недостатках данного метода:
+ нужен только жесткий диск, который вы можете забрать у клиента или попросить занести его вам. Если речь идет о новой установке, допустим у меня частенько бывает, когда пользователь хочет перейти на жесткий диск SSD, то он мне просто переводит деньги, я покупаю диск, все настраиваю, а потом подключаю к его компьютеру и все J
+ минимум времени, проведенного у клиента
+ комфортная обстановка, вы можете настраивать в любом удобном для вас месте в привычной рабочей среде
+ удобство настройки, так как нет необходимости постоянно отвлекаться на другое устройство, все выполняется в отдельном окне той же операционной системы за которой вы работаете
+ все необходимое у вас уже находится на рабочем компьютере (образы, софт, инструкции, инструменты и т.д.), поэтому нет потребности таскать все это на флешке с ограниченным объемом и следить за их актуальностью
+ удобно выполнять резервное копирование данных пользователя (если работа ведется у него за компом, то порой нужно использовать флешку, чтобы перекинуть часть данных и т.д.) А тут мы все можем перенести на свой компьютер и после вернуть обратно.
— придется активировать софт заново, или как минимум проверить не слетела ли активация. К примеру, у меня активация Windows и Office не слетает, но с Windows 7 такая проблема была актуальна. Тем более, что бывают программы, активационные данные которых хранятся в профиле пользователя и их придется активировать заново. Можно вообще сам процесс активации выполнять уже на рабочем железе клиента.
— а также придется все равно выполнять минимальную настройку операционной системы под пользователя (настройка папки Temp, объема виртуальной памяти, автозапуск программ и т.д. все что вы настраиваете обычно), т.е. настроить все под ключ не получится. Однако, если пользователь не сильно деревянный, можно его попросить, чтобы он подключил жесткий диск, создал пользователя и просто прислал вам данные для TeamViewer.
Как переустановить Виндовс 7
Запустите мастер установки
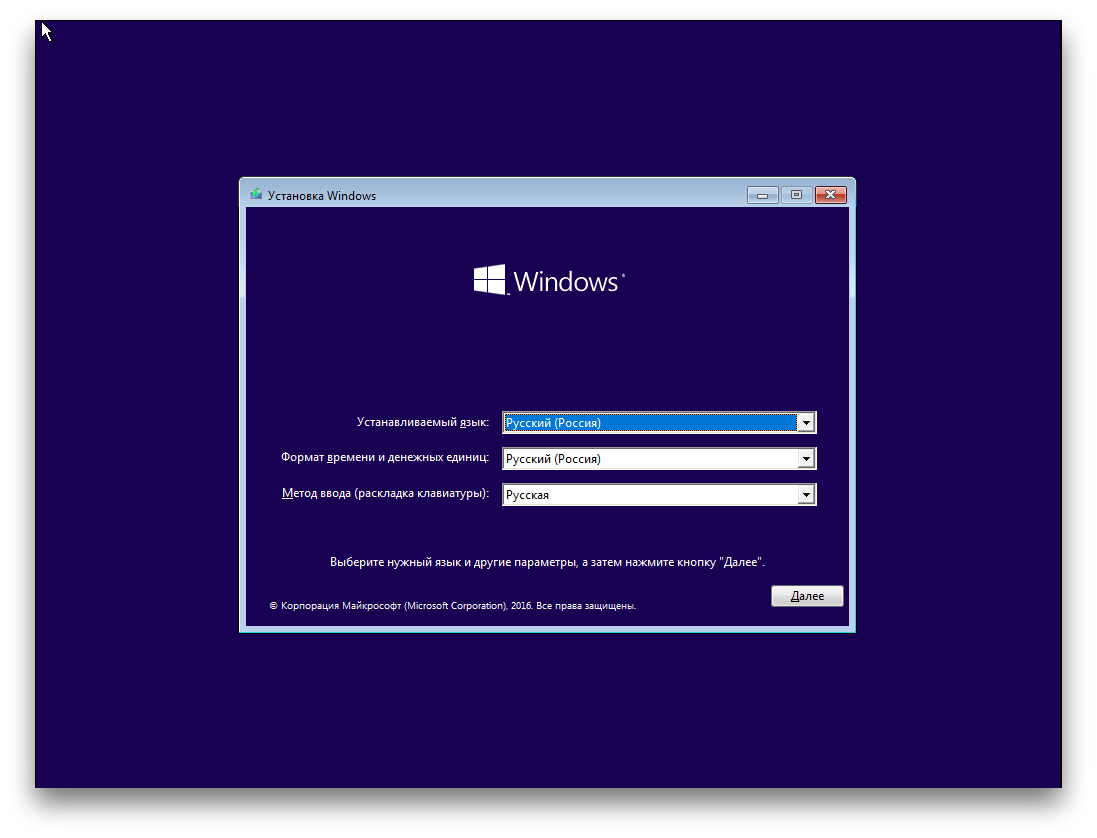 Если вы всё сделали правильно, то на экране появится мастер установки Windows. Дальнейшие действия не превосходят по сложности установку обыкновенной офисной программы. Вам остаётся только следовать подсказкам системы и ждать, пока распакуются файлы. Разве что придётся выбрать локальный диск для установки операционной системы и отформатировать его.
Если вы всё сделали правильно, то на экране появится мастер установки Windows. Дальнейшие действия не превосходят по сложности установку обыкновенной офисной программы. Вам остаётся только следовать подсказкам системы и ждать, пока распакуются файлы. Разве что придётся выбрать локальный диск для установки операционной системы и отформатировать его.
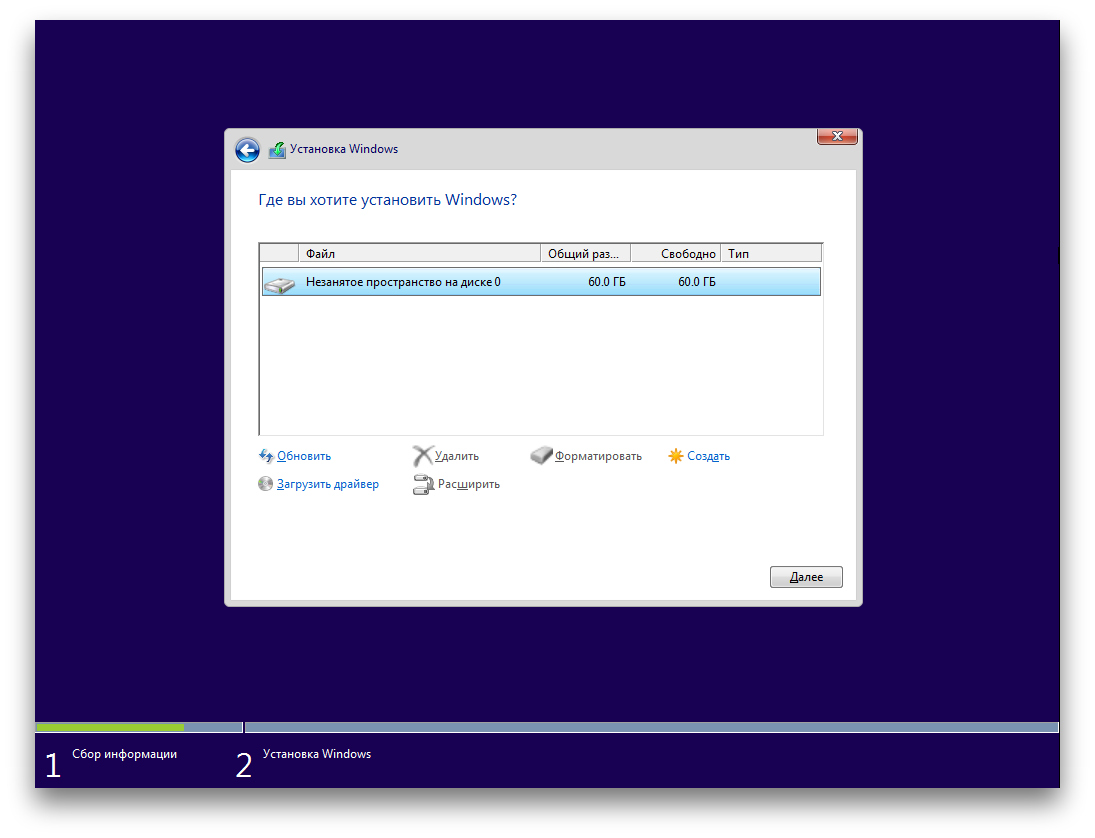 Кроме того, в процессе будьте готовы ввести ключ активации. Но если вы переустанавливаете уже активированную на вашем компьютере Windows 10, то шаг с ключом можно пропустить.
Кроме того, в процессе будьте готовы ввести ключ активации. Но если вы переустанавливаете уже активированную на вашем компьютере Windows 10, то шаг с ключом можно пропустить.
После завершения установки компьютер должен загрузиться в обычном рабочем режиме.
Особенности для Windows XP
Стоит отметить, что установка Windows XP проходит немного иным образом. Сам процесс значительно изменен и от пользователя требуется больше данных. Поэтому с Windows XP бывают проблемы, когда её пытаются установить не с диска. Этот прием разрешает установку Windows 7,8, но не предоставляет возможность установить XP из-за отсутствия некоторых данных, например, файла boot.wim, который нужен для одного из важнейших процессов установки. Если Вы желаете установить Windows XP, то Вам нужен немного другой способ переустановки. Один из самых простых — это обновление системы. Однако переустановка XP таким методом лишь обновит систему, а не установит другую ОС.
Переустановка XP с жесткого диска позволит Вам провести операцию, которая похожа на предыдущую. Отличия между ними в том, что последний вариант поможет даже тогда, когда система не загружается.
Для начала нужно перенести папку с дистрибутивом на жесткий диск.
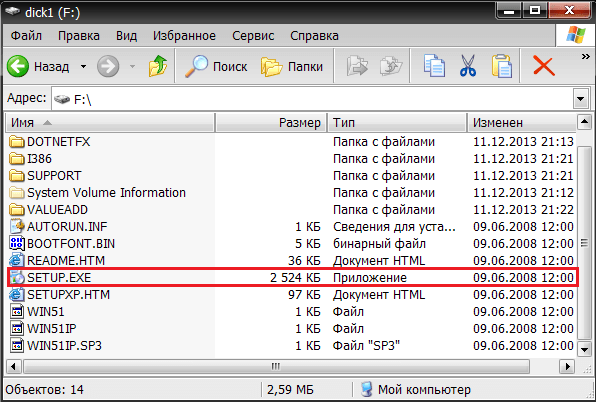
После этого нам нужно не обновить систему, а полностью установить её заново, выбрав пункт «Новая установка» в режиме установки. Следующим этапом будет сбор данных и общая установка ОС Windows XP в обычном варианте — как с диска. Ваша ОС будет в папке windows.0, однако её можно будет переименовать.
Установка Windows через Hard Drive и командную строку компьютера
Hard drive — это жесткий диск (ЖД) персонального компьютера или ноутбука, который предназначен для хранения пользовательских файлов и программ. С помощью ЖД можно установить новую операционную систему.
Установка новой ОС происходит через командную строку на этапе включения компьютера. Такой вариант замены Ос позволит очистить все старые разделы диска и создать новые. Для того чтобы начать процесс замены операционной системы нужно скачать iso-образ нужной версии виндовс. Сделать это можно на официальном сайте Майкрософт или через торрент клиент. Образ будет скачен на компьютер в формате архива, его нужно распаковать на диск С. Далее следуйте таким указаниям:
- В процессе запуска компьютера удерживайте кнопку F8, Space или ESC (в зависимости от модели вашего компьютера). Через несколько секунд на экране должно появиться пользовательское меню дополнительных вариантов загрузки ОС.
- Следующим шагом нужно выбрать пункт «Устранения неполадок». Выбор осуществляется нажатием клавиши Enter.
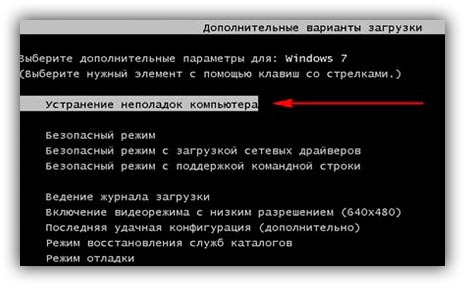
- Далее появится окошко параметров восстановления системы. В нем нужно выбрать ввод через клавиатуру.
- Выберите пользователя компьютера из списка и введите пароль, если он установлен при входе в систему.
- Из предложенных вариантов установки нужно выбрать пункт «Командная строка».
- После открытия окна командной строчки следует набрать несколько команд. Ввод осуществляется через клавиатуру. Перейти к печати новой команды можно нажав Enter. Перейдите к диску, на котором находится установочный файл системы с помощью такой команды: «X:windowssystem32C:»
(без скобок). Нажмите Ввод (Если файл установки находится не на диске С, замените букву в команде на нужную). - Введите следующую команду: «>setup.exe»
(без скобок). - Через несколько секунд начнется установка новой ОС, которая ничем не отличается от установки с помощью диска или флешки.
Данный метод подходит для операционных систем Windows 7, Win 8/8.1, Windows 10.
Примечание: Следует обратить внимание на то, что установленная и скачанная ОС должны иметь одинаковую разрядность (32 или 64 бита)
Запускаемся в режиме аудита
Когда появляется диалоговое окно, «Давайте начнем с региона», нажимаем Ctrl+Shift+F3 чтобы попасть в режим аудита, виртуальная машина перезагрузится.
Режим аудита позволяет не сохранять всякий мусор в системе, и по завершению работы в данном режиме, система очищается от всех данных текущего пользователя, чтобы система была чистой, как будто еще ни один пользователь не создавался в текущей системе. А также удаляется привязка к оборудованию, т.е. у вас не возникнут проблемы при запуске на компьютере с другим процессором или материнской платой.
Закрывать появившееся окно не нужно!






























