Установка драйверов и программ
После успешной переустановки операционной системы Windows 10 через BIOS с флешки на ноутбуке Asus, необходимо установить драйверы и программы, чтобы обеспечить полноценную работу устройства. В этом разделе представлены основные шаги по установке необходимого ПО.
| Шаг | Описание |
|---|---|
| 1 | Подключите ноутбук к интернету. Для этого можно использовать проводное соединение с помощью сетевого кабеля или подключиться к беспроводной Wi-Fi сети. |
| 2 | Перейдите на официальный веб-сайт производителя ноутбука Asus. В разделе «Поддержка» или «Скачать драйверы» найдите модель вашего ноутбука и выберите операционную систему Windows 10. |
| 3 | Скачайте и установите необходимые драйверы для вашего ноутбука. Обычно требуется установить драйверы для графики, звука, сетевой карты и других устройств. Следуйте инструкциям установщика драйверов. |
| 4 | Установите основные программы, которые будут использоваться на ноутбуке. Это может включать офисные пакеты, браузеры, медиаплееры и другие приложения. |
| 5 | Обновите все установленные драйверы и программы до последних версий. Для этого можно использовать встроенные в систему инструменты обновления или загрузить последние версии с официальных сайтов производителей. |
После завершения процесса установки драйверов и программ, рекомендуется перезагрузить ноутбук, чтобы изменения вступили в силу. Теперь ваш ноутбук Asus с операционной системой Windows 10 готов к использованию!
Cortana
Ещё одна особенность Windows 10, от которой на простого обывателя веет технологическим волшебством – это голосовой ассистент Cortana. Вроде как прямо целый искусственный интеллект, поселившейся в вашей операционной системе.
Когда о появлении Cortana ещё только ходили слухи и я сам был весьма воодушевлён. Мне почему-то казалось, что Microsoft выведет идею голосовых ассистентов на новый уровень. Честно признаюсь, даже думалось, что сам ассистент будет выглядеть как-то необычно. Например, воссоздали бы реальную Кортану из Halo, тогда вау-эффект точно был бы гарантирован.
Но нет, вместо этого весной 2014 нам с помпой выкатывают анимированный бублик, который функционалом дико напоминает Siri, только от Microsoft, с названием Cortana и на два с половиной года позже.
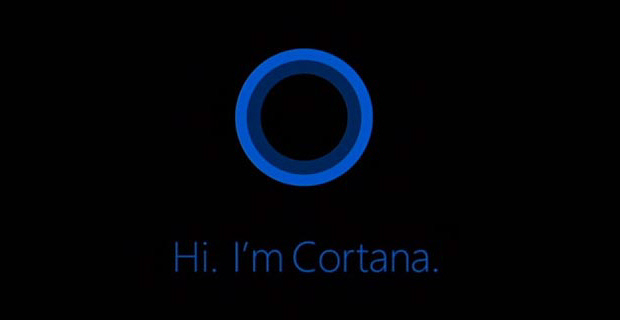
По-русски бублик не говорит, каким-либо уникальными возможностями от вышеупомянутой Siri и Google Now не отличается, особым «умом» не блещет, хотя презентовали его не иначе как открытие новой планеты.
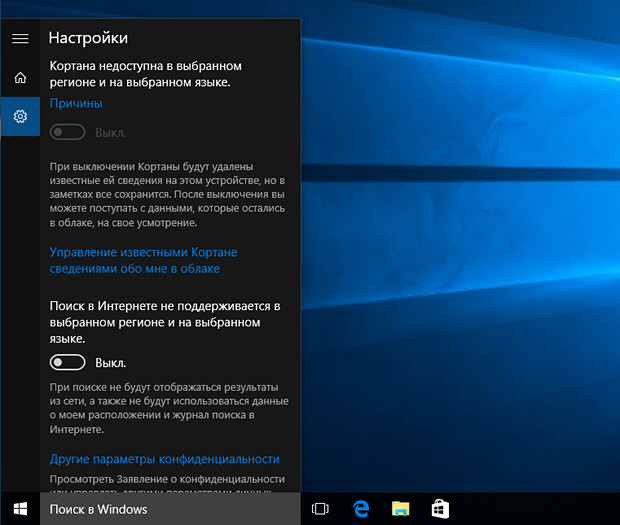
В Windows 10 функционал Cortana вмонтирован в поле для поиска на панели задач, а также интегрирован с браузером Edge. Ни того ни другого в русской версии вы не получите. Даже поле для нас будет по умолчанию скрыто за кнопкой в виде лупы.
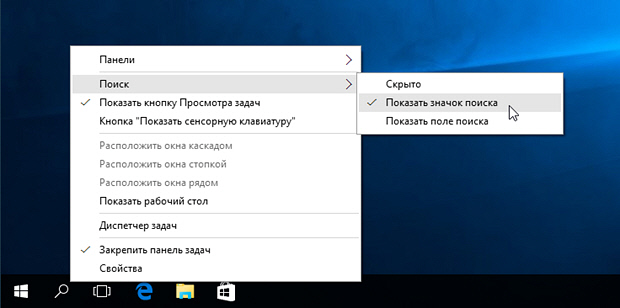

Помимо очевидного привлечения пользователей мнимым вау-эффектом, для Microsoft вмонтировать в панель задач поле для локального и что особенно важно глобального поиска – это последней шанс пересадить хоть чуть-чуть людей на свой Bing. Этим летом доля поисковика, в который MS вложили миллиарды долларов инвестиций, упала ниже 3%
Преимущества и недостатки UEFI в сравнении с BIOS
Трудно найти пользователя, незнающего о программе низкого уровня BIOS, хранящейся на чипе материнки компьютерного девайса. Существует она ещё со времён архаичной MS-DOS. При этом совершенствовалась старушка-BIOS не слишком активно и явно не поспевая за эволюцией персонального компьютера, что и привело к необходимости внедрения нового поколения низкоуровневого ПО. В 2007 году крупнейшие компании Intel, AMD, Microsoft и производители компьютеров приняли новую спецификацию UEFI и львиная доля ПК, доступных в продаже на сегодняшний день применяет усовершенствованную прошивку вместо классической BIOS. Обновиться с BIOS на UEFI не получится, поскольку ПО должно поддерживаться оборудованием. При этом обратная совместимость присутствует – большая часть версий UEFI предоставляет возможность эмуляции BIOS, что может потребоваться пользователям при установке не самой свежей ОС, которая предполагает наличие BIOS.
Преимущества новой спецификации:
- Поддержка дисков ёмкостью больше 2,2 ТБ, что обусловлено применением структуры разделов в разметке GPT вместо MBR.
- Загрузка ОС выполняется гораздо быстрее.
- Возможно наличие графического интерфейса на различных языках, поддержка мыши.
- Имеется менеджер загрузки ОС, позволяющий девайсу загружаться с накопителей, не имеющих собственных загрузчиков.
- Наличие сетевого драйвера, что позволяет UEFI обновляться без необходимости старта операционной системы.
- Возможность расширения функционала за счёт инсталляции стороннего софта и драйверов.
- Поддержка безопасного запуска Secure Boot.
- Функционирование по сети, что даёт возможность выполнять настройку или отладку удалённо.
На различных компьютерах могут отличаться интерфейс и функциональные возможности UEFI, многие ПК и сегодня работают с новой прошивкой, но с опциями и внешностью, доставшимися в наследство от BIOS.
Среди недостатков спецификации:
- Нет поддержки 32-х разрядных ОС. Установить старую или 32х битную операционную систему в условиях совместимости с аппаратным обеспечением возможно, переключив UEFI в режим эмуляции BIOS, что вместе с тем отключит многие функции прошивки.
- Не поддерживаются HDD с разметкой MBR (ввиду ограничений объёма диска до 2,2 ТБ и числа томов до 4, стандарт вытесняется GPT).
Как зайти в БИОС и Boot-меню?
Возврат к Windows 10
Если Вы беспокоитесь о том, как откатить виндовс 11, стоит отметить что разработчики позаботились о такой возможности. Если Вы выполнили установку через «Центр обновлений» или воспользовались утилитой «Помощник Windows», можно вернуть десятку без потери пользовательских данных.
Резервная копия Windows 10 хранится на системном диске в течение 10 дней. Поэтому если вы захотите отказаться от обновления, можно сделать откат к прежней версии ОС. Учитывайте, что данный способ не сработает в случае, если была выполнена «чистая» установка операционной системы.
Как откатить Windows 11 к Windows 10?
- Откройте инструмент «Параметры». Это можно сделать через меню «Пуск» либо с помощью быстрой команды WIN + I. Перейдите во вкладку «Система». Выберите пункт «Восстановление».
- В разделе «Восстановления» выберите «Назад». Эта команда отвечает за возврат к предыдущей версии Windows, установленной на компьютере.
- Укажите причину, по которой хотите вернуть десятку. На выбор будет предложено несколько вариантов. Отметив нужный пункт кликните «Далее». На экране появится мастер отмены установки Windows
Возврат к ранней операционной системе займет некоторое время. Компьютер несколько раз будет перезагружен. После включения он вернется к состоянию, в котором был до момента переустановки ОС.
Стоит принять к сведению тот факт, что отказ системы не всегда выполняется успешно. Иногда этот процесс сопровождается сбоями. Это чаще всего случается на компьютерах со слабой аппаратной начинкой, а также на устройствах с поврежденным жестким диском.
Версии Windows 7 (2009)
Система, вышедшая 22 октября 2009 года, стала примерно тем, чего изначально ожидали от «Висты». Переделывать всё масштабно тут не стали и тот же стиль Aero остался, зато доработали таскбар и дали новые возможности управления окнами. А критику учли, и UAC стал не таким маниакальным.
Системные требования
| Минимальные | Рекомендуемые | |||
|---|---|---|---|---|
| Архитектура | 32-бит | 64-бит | 32-бит | 64-бит |
| Процессор | 1 ГГц | |||
| Оперативная память | 1 Гб | 2 Гб | 4 Гб | |
| Объем жесткого диска | 16 Гб | 20 Гб | 16 Гб | 20 Гб |
Также улучшили поддержку сенсорных экранов (хоть их тогда и было немного), ускорили загрузку, обновили Internet Explorer до восьмой версии… В итоге вроде бы никаких подвигов компания не совершила, но перешла от провала к успеху. «Семёрка» понравилась и журналистам IT-изданий, и пользователям, так что за первый год было продано более 240 миллионов копий.
DirectX 12
По мнению людей, участвовавших в голосовании на нашем сайте по выбору самой важной новинки Windows 10, именно следующий DirectX является той изюминкой, ради которой они и ждут «десятку». Такой результат неудивителен, так как именно очередная версия графического API, по замыслу Microsoft, вновь должна стать локомотивом продвижения новой версии Windows
Соответственно всё, касающееся DirectX 12 отличалось наиболее агрессивным пиар-оттенком среди любой остальной информации о Windows 10
Такой результат неудивителен, так как именно очередная версия графического API, по замыслу Microsoft, вновь должна стать локомотивом продвижения новой версии Windows. Соответственно всё, касающееся DirectX 12 отличалось наиболее агрессивным пиар-оттенком среди любой остальной информации о Windows 10.
В заголовки многочисленных новостей выносились цифры о разительном увеличении производительности на 150, 200 и аж на 400%:
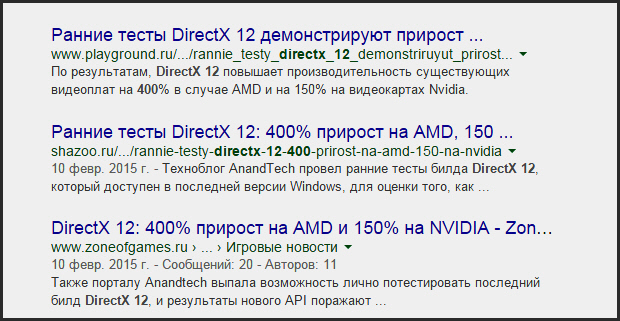
Разработчики GPU в своих графиках были ещё менее скромными, там цифры с лихвой пробивали потолок и в 1000%:

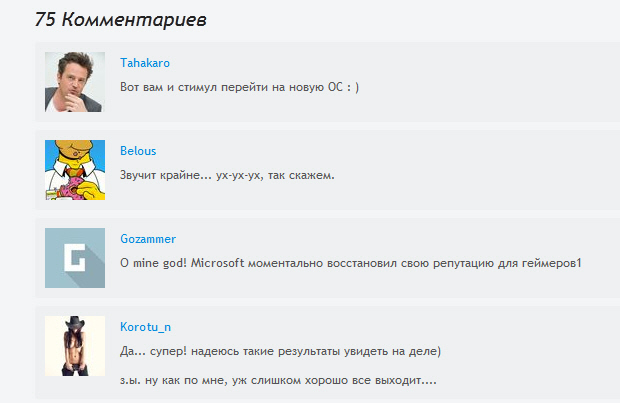
«Это что ж получается: моё старое ведро, что тормозит при отрисовке анимации карт в косынке, завтра выдаст 100 FPS в каком-нибудь Battlefield 4 на высоких настройках?» – с изумлением думали самые неопытные.
«Да даже если и не будет 400%, уж процентов 50 то будет точно» – уверенно посчитали более потрёпанные опытом былых лет и обещаний граждане.
Во-первых, конечно же, могут. Если во времена продвижения DirectX 10 тема вас не интересовала, у вас не было компьютера либо вы 10 лет назад ещё ходили пешком под стол, то вот краткая история:
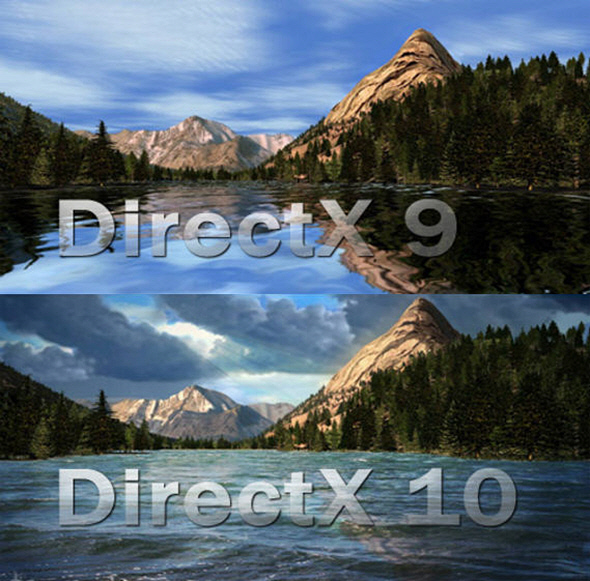
Картинку выше и ей подобные MS восторженно показывали на своих конференциях, после чего они благополучно разлетались по всем новостным сайтам. Реально же пользователь получил вот такую разницу:


Во-вторых, конкретно сегодня Microsoft и её партнёры особо и не лгут: если вы не заметили, почти на всех сравнительных графиках указана производительность DX11 и 12 исключительно в отдельных задачах, то есть производительности определённых подсистем, которых могут быть сотни и тысячи.
Вот вам новость от 2010, где Chrome 7 вдруг оказался аж в 60 раз быстрее Chrome 6, но с одной маленькой оговоркой: «в некоторых задачах».
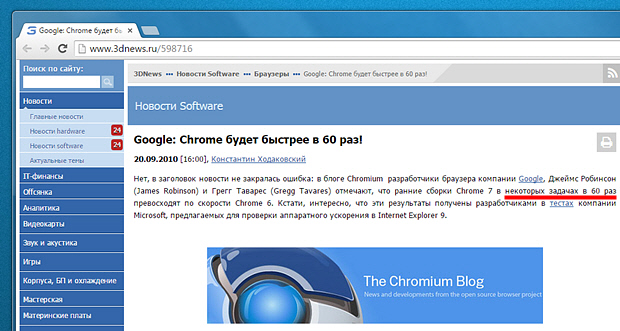
Вот и новый DirectX 12 «в некоторых задачах» сегодня в разы быстрее своего предшественника.
Дабы ещё немного освежить вам память, хочу напомнить, как тогда ещё до выхода расхваливали новый DirectX 10 новостные ресурсы:
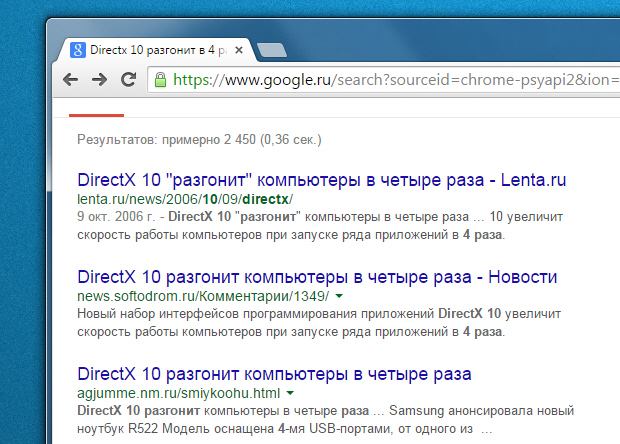
И сегодня они занимаются буквально тем же самым:
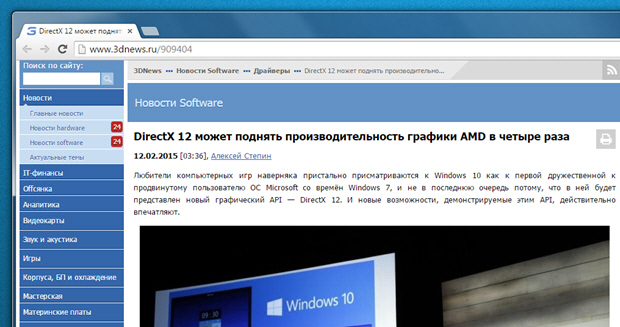
Так будет ли от нового DirectX вообще хоть какой-то толк? Толк будет, но разительно меньше, чем на него возлагают надежды и никакой революцией тут и не пахнет. Мини-революцию пару лет назад сделала AMD со своим графическим API Mantle. В основе 12-ой версии DX лежит та же самая идея, что и в Mantle: предоставить разработчикам низкоуровневый доступ к железу.
Спустя годы поддержка Mantle реализована сегодня примерно в десятке более-менее крупных игр. Там Mantle обеспечивает небольшой прирост FPS и то не всегда. Вот примерно тех же результатов и в первые года два с таким же количеством игр следует ожидать от нового DirectX. Причём для старых игр новый DX, как вы поняли, не имеет никакого значения, если только разработчики не выпустят отдельный патч, включающий его поддержку.
Если вы изначально слышали информацию о том, что возможности DX12 будут поддерживаться всеми более-менее актуальными GPU, то здесь тоже не всё так просто. Судя по этой таблице, не все поддерживающие DX11 графические процессоры обеспечат поддержку DX12:
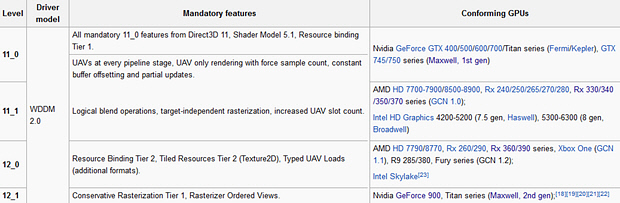
Решение возможных проблем
Увы, но далеко не всегда процесс загрузки с флешки на ноутбуке ASUS происходит удачно. Разберем наиболее распространенные проблемы.
BIOS не видит флешку
Пожалуй, самая частая проблема с загрузкой с USB-накопителя. У нас уже есть статья об этой проблеме и её решениях, так что в первую очередь рекомендуем руководствоваться именно ею. Однако на некоторых моделях лэптопов (например, ASUS X55A) в BIOS есть настройки, которые нужно отключить. Это делается так.
-
Заходим в БИОС. Переходим во вкладку «Security», доходим до пункта «Secure Boot Control» и отключаем его, выбрав «Disabled».
Для сохранения настроек нажимаем клавишу F10 и перезагружаем ноутбук.
-
Снова загружаемся в BIOS, но на этот раз выбираем вкладку «Boot».
В ней находим опцию «Launch CSM» и включаем её (положение «Enabled»). Снова нажимаем F10 и делаем рестарт лэптопа. После этих действий флешка должна корректно распознаваться.
Вторая причина проблемы характерна для флешек с записанной Виндовс 7 — это некорректная схема разметки разделов. Долгое время основным являлся формат MBR, но с выходом Windows 8 главенствующее положение занял GPT. Чтобы разобраться с проблемой, перезапишите вашу флешку программой Rufus, выбирая в пункте «Схема и тип системного интерфейса» вариант «MBR для компьютеров с BIOS или UEFI», а файловую систему установите «FAT32».
Третья причина – проблемы с USB-портом или самой флешкой. Проверьте в первую очередь разъем – подключите накопитель к другому порту. Если проблема наблюдается, проверьте флешку, вставив её в заведомо рабочий разъем на другом устройстве.
Во время загрузки с флешки не работают тачпад и клавиатура
Редко встречающаяся проблема, характерная для ноутбуков новейших версий. Решение её до абсурдного простое – подключите внешние устройства управления в свободные разъемы USB.
В качестве итогов отметим, что в большинстве случаев процесс загрузки с флешек на лэптопах АСУС проходит без сбоев, а упомянутые выше проблемы – скорее, исключение из правила.
Похожие инструкции:
Настройка BIOS на ноутбуках Acer
Вход в BIOS на ноутбуках Dell
Включение и настройка тачпада на ноутбуках с Windows 10
Включение веб-камеры на ноутбуках MSI
Подготовка флешки с Windows 10
Затем просто запустите программу и следуйте инструкциям. В процессе нужно будет выбрать пункт «Создать установочный накопитель для другого компьютера», затем указать язык, версию Windows и архитектуру системы, которую вы хотите скачать и записать на флешку. Выбрать USB-устройство, и дождаться пока программа скачает образ Windows 10 и запишет его на накопитель.
Подробнее о создании загрузочного накопителя я писал в статье: Как записать Windows 10 на флешку. Там есть много способов, вы можете просто скачать iso образ системы, и записать его на накопитель с помощью разных программ: WinSetupFromUSB, UltraISO и т. д. Если вы хотите выполнить чистую установку с диска, то вам пригодится статья: Как записать образ Windows 10 на диск? Создаем загрузочный диск. Если все готово, можем переходить к следующему шагу.
Версии Windows 98 (1998)
Новый релиз состоялся в июне 1998 года. Возможно, самая известная история про эту ОС — синий экран смерти, появившийся на презентации.
Системные требования
| Минимальные | Рекомендуемые | |
|---|---|---|
| Процессор | 486DX 66 МГц | Pentium |
| Оперативная память | 16 Мб | 24 Мб |
| Объем жесткого диска | 200 Мб | 500 Мб |
Больших потрясений для пользователей тут не было: компания и сама презентовала систему не как сенсацию, а как доработанную Windows 95, на которой «лучше работать и лучше играть». Например, идя в ногу со временем, тут поработали над поддержкой DVD, USB, FAT32, AGP.
А ещё новые времена были неразрывно связаны с интернетом. И это тоже нашло отражение: в состав новой системы входили Internet Explorer, Outlook Express и FrontPage Express.
Ну и появился ряд вещей, менее бросавшихся в глаза рядовому пользователю, от новой системы драйверов Windows Driver Model до приложения Disk Cleanup.
…Зато быстрее

В чем нельзя отказать «десятке», так это в скорости работы. Со всеми наворотами графики, кучей программ в автозагрузке, тяжеловесными апдейтами она работает намного быстрее любой предыдущей версии системы. Почти так, как OS X или мой любимый Linux Mint.
Скорость загрузки превосходна. Если «семерка» включалась до рабочего стола за 2 минуты, Windows 10 с тем же набором софта справляется за 14,5 секунд. Из которых почти 7 — системные тесты до загрузки операционной системы.
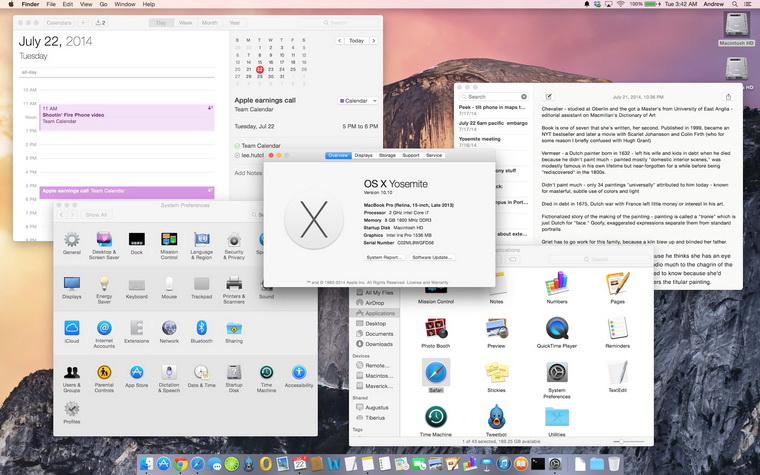
Ради этого стоило обновиться. Осталось перелопатить кучу мануалов, и отключить оставшиеся бесполезные функции. Или окончательно перейти на OS X?
iPhones.ru
Обновился и все проклял. Теперь только OS X.
Как загрузить с флешки ноутбук ASUS
Привет друзья! Давайте все вместе загрузим ноутбук ASUS с флешки, уверяю Вам это не сложно и может пригодиться.Первым делом подсоединяем нашу флешку к USB порту 2.0 (чёрного цвета), порт USB 3.0 (синего цвета), а в Windows 7 по умолчанию нет драйверов USB 3.0. Перезагружаем ноутбук, в начальной фазе загрузки жмём часто на клавишу delete и входим в БИОС. Сначала отключаем протокол безопасной загрузки, идём во вкладку Security и выставляем опцию «Secure Boot» в Disabled (отключено), вторым делом во вкладке Boot, и выставляем опцию Fast Boot (быстрая загрузка) в Disabled (отключено), далее жмём на кнопку F10, этим мы сохраняем внесённые нами в БИОС ноутбука изменения и перезагружаемся.
Опять входим в БИОС и идём во вкладку Boot и выставляем опцию Launch CSM в Enabled (расширенная загрузка), затем спускаемся чуть ниже до опции Boot Option Priorities и Boot Option #1 и входим в неё нажав Enter, в появившемся меню с помощью стрелок на клавиатуре выбираем название нашей флешки и жмём Enter.
Жмём на кнопку F10, то есть сохраняем внесённые нами в БИОС ноутбука изменения и перезагружаемся,
далее происходит загрузка ноутбука ASUS с флешки.Ещё вы можете использовать загрузочное меню ноутбука Asus. В начальной фазе загрузки ноутбука часто жмите клавишу Esc, попадёте в загрузочное меню, с помощью стрелок на клавиатуре выберите в нём вашу загрузочную флешку и нажмите Enter. ВернутьсяКомментариев: 110 Дорогой посетитель, Вы можете задать на сайте любой вопрос и обязательно получите ответ!
Не так давно ко мне попал один компактный ноутбук, с жалобой о невозможности установки ОС Windows 10 (вылетала ошибка «Установка Windows на данный диск невозможна. Возможно оборудование данного компьютера…»). Что же, пришлось разбираться…
На самом деле, проблема была (я так думаю) связана с тем, что пользователь неправильно создал загрузочный носитель и пытался с него установить систему. Хотя, сразу отмечу, что в некоторых случаях виной могут быть и неверные настройки BIOS/UEFI.
В этой статье я покажу на пошаговом примере установку ОС на ноутбук ASUS ZenBook UX310UA (добавлю, что на многих ноутбуках ASUS, тем более из этой линейки – действия будут аналогичны).
И так…
***
Подготовка к установке
Перед установкой Windows 10 через BIOS на ноутбуках и компьютерах ASUS необходимо выполнить несколько подготовительных шагов.
1. Сделайте резервную копию всех важных данных на компьютере или ноутбуке ASUS
Установка операционной системы может привести к удалению всех файлов, поэтому важно сохранить свои данные
2. Убедитесь, что у вас есть лицензионный ключ для активации Windows 10. В процессе установки вам потребуется ввести этот ключ.
3. Проверьте, что у вас есть загрузочный носитель Windows 10. Вы можете скачать образ операционной системы с официального сайта Microsoft и записать его на флеш-накопитель или DVD.
4. Подготовьте компьютер или ноутбук ASUS к установке Windows 10. Убедитесь, что у вас есть достаточное количество свободного места на жестком диске и устройствах хранения для установки операционной системы.
5. Проверьте, что ваш компьютер или ноутбук ASUS поддерживает установку операционной системы Windows 10 через BIOS. Обычно это указывается в документации или на официальном сайте производителя.
6. Включите компьютер или ноутбук ASUS и перейдите в BIOS. Для этого обычно необходимо нажать определенную клавишу при включении устройства, например, F2 или Delete. Внимательно прочитайте инструкцию к вашему устройству, чтобы узнать, как войти в BIOS.
7. В BIOS проверьте, что устройство загрузки установлено на ваш загрузочный носитель Windows 10. Обычно это CD/DVD-привод или USB-флешка. Если устройство загрузки не установлено правильно, измените его на нужное в настройках BIOS.
8. Сохраните изменения и выйдите из BIOS. Обычно это делается путем выбора опции «Save and Exit» или аналогичной. Ваш компьютер или ноутбук ASUS перезагрузится и начнет загружать операционную систему с выбранного вами устройства.
Подготовка к установке Windows 10 через BIOS на ноутбуках и компьютерах ASUS завершена. Теперь вы можете переходить к следующему этапу — установке операционной системы.
Microsoft! Верни мне мой 2007!
Подлость гиганта подкралась незаметно. Хотя масштабирование должно работать во всех программах — этого не происходит. Так еще и обратной совместимости с Win XP/7 просто нет! А как же DOS?
Такой подход удобен для современных гаджетов. Обновилась система — меняй железо. Но если дело касается промышленных интерфейсов, устаревших и уже не поддерживаемых аппаратных систем и допотопных приложений разработки свободных энтузиастов, поневоле начинаешь нервничать.
Из 10 COM-устройств в Windows 10 с последними апдейтами у меня завелось 3. После длительных танцев с бубнами удалось запустить драйвера еще на 5. Оставшееся придется менять — или откатываться на предыдущую ОС.
Примерно та же картина с программным обеспечением. Ок, Microsoft. Я понимаю, для чего это делается в мобильных платформах. Но покупка в App Store или Google Play не требует оплаты после каждого обновления. Купил 1 раз — пользуйся, пока приложение живо.
Если я купил софт за пару тысяч «зеленых», и он не запускается в новой системе, я не буду покупать свежую версию. Во-первых, она потребует переобучения. Во-вторых, ни один разработчик не сможет гарантировать мне обратную совместимость проектов. В-третьих, зачем менять то, что уже работает и является достаточным для выполнения текущих задач?
С Windows 7 было проще: даже DOS-приложения запускались. Что мне, виртуалку ставить для ПО, которое готово сожрать любой объем оперативной памяти? Ад.
Производительность и скорость работы
По заявлениям Microsoft, Windows 11 работает намного быстрее и эффективнее предыдущей версии благодаря оптимизациям в различных компонентах ОС:
- поддержка DirectStorage для быстрой загрузки данных в играх напрямую с SSD на видеокарту, минуя ЦП;
- Windows Subsystem for Android для запуска приложений без эмуляции;
- улучшенная поддержка гибридных процессоров на базе ARM;
- функция безопасной загрузки изолирует жизненно важные компоненты ОС от потенциальных угроз;
- оптимизации для эффективного использования ресурсов на ноутбуках, увеличивающие время автономной работы.
В то же время за годы поддержки Windows 10 тоже претерпела множество обновлений, направленных на быстродействие. В итоге разница в скорости работы на одинаковом железе не так заметна. Более того, на слабых ПК Windows 11 может даже замедлить работу из-за возросших системных требований. Так что в этом вопросе все индивидуально.
Обновлённые, новые и удалённые приложения
Windows 10 готова предложить новый интерфейс для календаря, будильников, приложения по работе с почтой, звукозаписи, вьювера фото, камеры, карт, калькулятора, аудио/видео плееров и Windows Store. Всё вышеперечисленные – программы, которые раньше назвались «метро», «модерн», «универсальные приложения» и т. д. Сейчас Microsoft ввела для них какое-то уже четвёртое по счёту название, умудрившись запутать даже преданных адептов.
Появились эти программы в Windows 8 и работали тогда исключительно в полноэкранном режиме. Ориентированы они были на сенсорное управление, но корпорация не видела ничего плохого в том, чтобы их же предложить и десктопному пользователю. К «десятке» Microsoft сообразила, что полноэкранный калькулятор на Full HD мониторе смотрится чуть-чуть не к месту и поэтому позволила запускать свои Metro/Modern (или как их там сегодня?) приложения в качестве обычных окон.
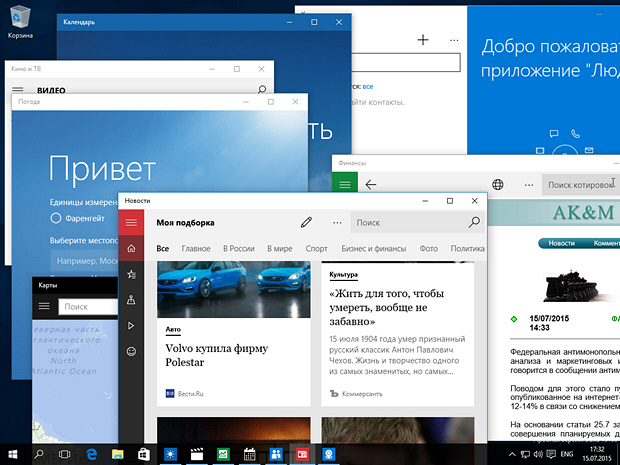 Новую ОС можно было выпускать под слоганом «Windows 10: ничего лишнего»
Новую ОС можно было выпускать под слоганом «Windows 10: ничего лишнего»
Полноэкранное прошлое до сих пор сказывается на этих программах: комфортно масштабировать окна можно лишь до определённых размеров.
Собственно, бесконечная возня вокруг этих, по всей видимости, драгоценных для корпорации программ, их вечное перерисовывание и перепиливание стала одним из ключевых лейтмотивов последних семи – восьми месяцев разработки Windows 10.
Это чисто субъективное мнение, но я не понимаю, зачем мне нужен весь этот арсенал. Я не ставлю себе будильник на десктопном компьютере, у меня нет необходимости пользоваться их почтой, так как я ещё лет 10 назад завёл себе аккаунт в другом сервисе, мне не нужны неактуальные у нас карты и плеерами Microsoft я тоже пользоваться не буду, потому что они не воспроизводят нужные мне форматы.
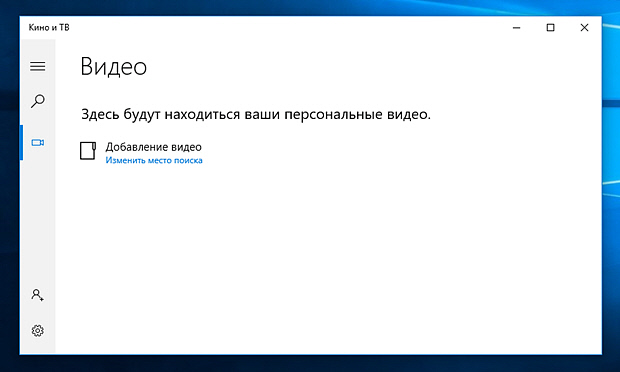 Интерфейс некоторых приложений выглядит весьма своеобразно
Интерфейс некоторых приложений выглядит весьма своеобразно
И ладно ещё календарь с будильником: может быть раз в сто лет и пригодятся, но ведь в нагрузку даются ещё «финансы», «новости», «спорт» и «погода». Чтобы ознакомиться со всем этим, мне хватит 10 секунд поглядеть на главную страницу Яндекса или любого новостного портала. Зачем мне четыре отдельные программы на моём компьютере?
Если это такая забота о пользователе, чтоб у него всё было под рукой, прямо из коробки и прям на любой жизненный случай, то где тогда встроенный антивирус, Word/Excel и поддержка rar-архивов, чтобы мне первым делом не приходилось устанавливать софт для безопасности, офисный пакет и архиватор?
Тем временем в Windows 10 перечень «жизненно необходимого» ПО, которое, по мнению Microsoft, обязательно должно идти вместе с ОС, стал ещё более весомым. Теперь система поставляется с приложением для интеграции с игровой приставкой Xbox.
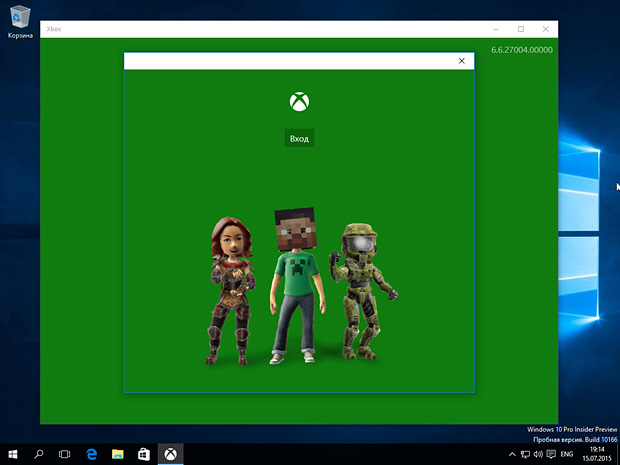
Безусловно, 1% от общего числа пользователей Windows, что являются обладателями сей консольки, никак нельзя было заставлять скачать данное приложение отдельно.
Из той же оперы новая программа для работы с 3D моделями и их печатью – 3D Builder. Вы ведь наверняка давно купили себе 3D-принтер, а если не купили, то уж абсолютно точно купите в ближайшее время?
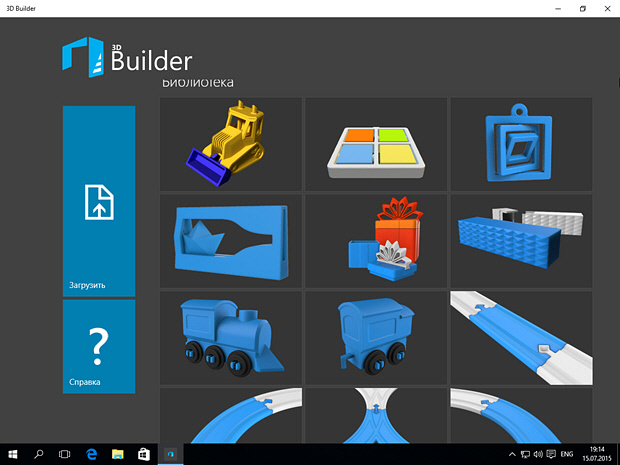
При этом старый-добрый Movie Maker для создания роликов Microsoft выкинули ещё в Windows 7.
Порадовало новое приложение «начало работы». Дело в том, что нечто весьма похожее по смыслу было добавлено в Windows Vista, но уже из «семёрки» его благополучно выкинули, сейчас добавляют обратно.
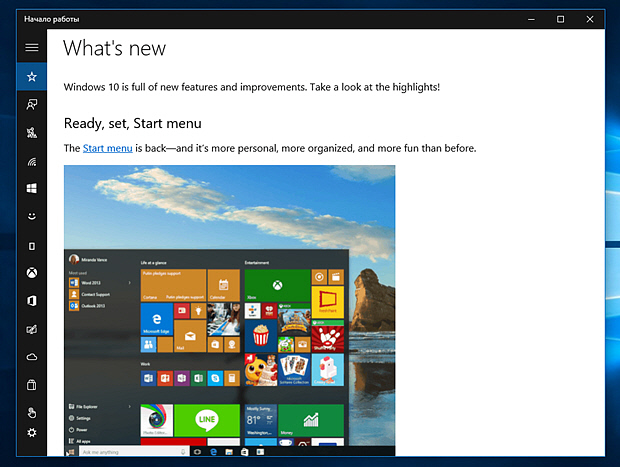
Такой же круговорот творится с играми. В Vista добавили кучу новых игрушек, в Windows 7 вырезали одну из них, в Windows 8 убрали уже всё подчистую, в Windows 10 добавляют обратно, но только пасьянсы.
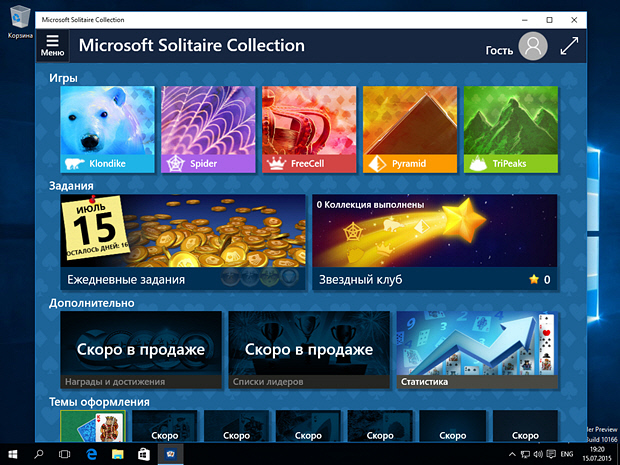
Впрочем, для корпорации подобный процесс является ещё даже более любимой забавой, чем создание и навешивание на пользователя «очень нужного» ему софта. Забава эта заключается в том, чтобы вырезать из системы то, к чему за годы юзер мог и привыкнуть.
Если вы будете переходить на Windows 10 с Windows 7, то имейте в виду, что ещё в пропущенной вами Windows 8 вырезали гаджеты рабочего стола, медиацентр, DVD Maker, индекс производительности (не угодил кому-то в версии 8.1) и ещё пару-тройку особенностей. В «десятке» их, разумеется, не вернули.
См. также >> Новое в Windows 10: Snap 2.0
Знакомых по Windows 8 «кулинария», «фитнес» и «путешествия» в Windows 10 я тоже не увидел. Возможно, было вырезано что-то ещё.
Признаюсь, практически ничего из перечисленного лично мне особо не нужно, но я просто не понимаю, зачем вся эта возня вообще происходит. Зачем в одном выпуске что-то усердно добавлять, старательно рекламировать, а через пару лет потом молча бесследно вырезать, будто ничего и не было. Не хотите нагружать систему лишним – не добавляйте. А если таки добавили, то почему так не терпится всё удалять уже к следующему выпуску?
Установка Windows 10
Шаг 1: Подготовьте установочный носитель
Для установки Windows 10 с флешки, необходимо скачать образ операционной системы с официального сайта Microsoft и сохранить его на компьютере. Далее пройдите в свойства образа и запишите его на флешку с помощью специальных программ для записи образов, таких как Rufus или UltraISO.
Шаг 2: Установка BIOS
Перезапустите ноутбук и во время загрузки нажмите клавишу F2 или Del, чтобы зайти в BIOS. В разделе Boot Sequence выберите первым загрузочным устройством вашу флешку с установочным образом.
Шаг 3: Установка Windows
После настройки BIOS, перезагрузите ноутбук и установка Windows 10 начнется автоматически. Следуйте инструкциям на экране для выбора языка, раскладки клавиатуры и других параметров установки.
После завершения установки ОС, Вам будет предложено создать учетную запись пользователя и настроить некоторые основные параметры Windows 10. После этого перезапустите компьютер и наслаждайтесь новой операционной системой!
Сравнение Windows 10 и Windows 11 — главные отличия
Отличия редакции Windows 10 в режиме S
Это одна из самых новых типов редакций, которая разработана, чтобы предложить более легкую версию ОС для наиболее эффективной работы. Она также обладает более высокой производительностью, так как меньше потребляет ресурсы ПК и мобильных устройств, таких как планшетные компьютеры.
Ранее она называлась Windows 10 S, а теперь Windows 10 в режиме S, это ограниченная по функциональности версия Windows 10, которая намеренно поставляется с некоторыми отключенными функциями. Она нацелена на более доступные устройства, что делает её идеальным вариантом для образовательной сферы. Ключевым моментом здесь является то, что Windows 10 в режиме S позволяет загружать и устанавливать программное обеспечение только через Microsoft Store, что делает её более надежной и безопасной. Это ограничение можно снять, при переходе на полную версию Windows 10, но откатиться назад уже не получится.
Заблокированные системные настройки означают, что браузер Microsoft Edge является стандартом и использует Bing в качестве поисковой системы. ОС поставляется с годовой подпиской на Minecraft: Education Edition. Windows 10 в режиме S очень близка к Chrome OS с точки зрения простоты и безопасности.
Уход в офлайн
Мы решили полностью отключить все узаконенные средства шпионажа штатными средствами Windows. В основном настройки меняются через вкладки «Конфиденциальность», «Поиск» и «Обновление и безопасность» в панели управления. Переключателей там с полсотни, вот только будет ли от них толк?
Мы отключили всё, что только можно и запустили Wireshark снова. На этот раз не пользовались никакими встроенными приложениями и даже не трогали мышку. Вернувшись через час, видим в логах сниффера до боли знакомые IP.
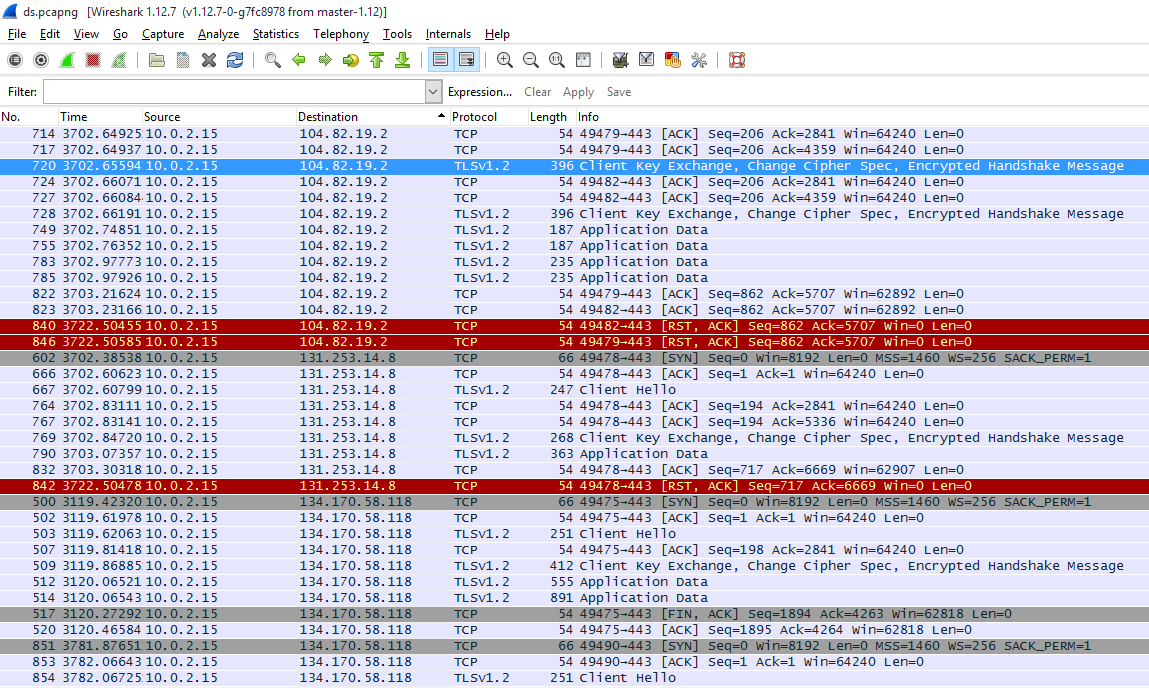 Змея меняет кожу, но не меняет нрава
Змея меняет кожу, но не меняет нрава
Прогресс есть. Общее число запросов уменьшилось на порядок. Примерно втрое сократилось и число удалённых узлов, к которым выполняется подключение без ведома пользователя. Однако среди них появились новые. Если в первом логе Wireshark внезапно нашелся сервер Facebook, то теперь засветился дата-центр Amazon из Ирландии.
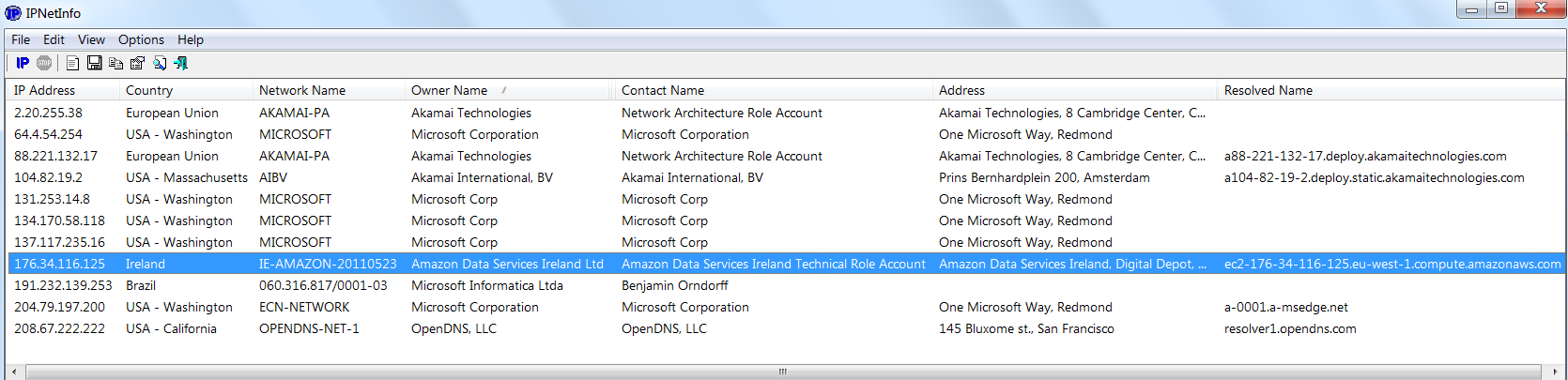 Ряды шпионов поредели
Ряды шпионов поредели
Раз уж Fiddler помог добыть список IP, то их массовое добавление в файл hosts должно помочь прекратить слежку. Проверим, создав список блокировки, и снова запустим Wireshark.
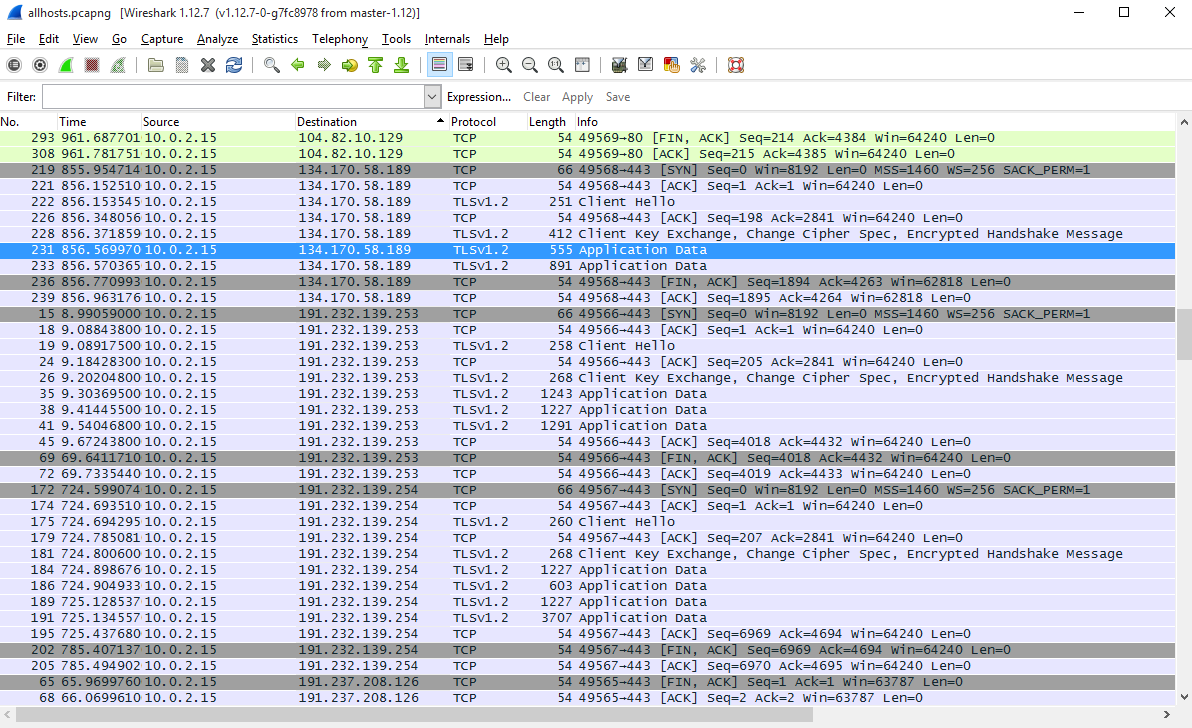 Скромный улов Wireshark
Скромный улов Wireshark
По сравнению с первым логом этот выглядит скучно. На экране не уместился только один айпишник, а их общий список состоит всего из четырех. Два из них относятся к сети доставки контента и не могут эффективно блокироваться в hosts – слишком много подсетей принадлежит Akamai. Третий IP-адрес принадлежит службе Windows Update, которую не блокировали. Самым стойким шпионом оказался BingBot. Его связь с бразильской Microsoft Informatica не знает преград. Видимо, процесс содержит встроенные средства обхода ограничений.
Преимущества Windows 11
Сравнение Windows 10 и Windows 11 поможет разобраться с их главными особенностями
Рассмотрев основные нововведения, стоит уделить внимание ключевым преимуществам Windows 11 перед десяткой
К ним относятся:
- Улучшенный дизайн. Новая система сильно изменилась внешне. При этом встроенные инструменты работают более плавно и стабильно. Система мгновенное реагирует на команды, что явно выделяет ее на фоне Windows
- Изменен алгоритм обмена данными с жестким диском. Он происходит быстрее. Прежде всего это положительно отражается на быстродействии. Еще один плюс – срок службы SDD и HDD накопителей значительно увеличивается. К тому же устранена распространенная ошибка, с которой сталкивались многие пользователи Windows 10 – загрузка диска на 100% даже когда на компьютере не работают требовательные приложения и игры.
- Умное распределение ресурсов. Операционная система распределяет ресурсы таким образом, чтобы большую их часть использовалась активными приложениями, а не фоновыми. Таким образом компьютер будет работать значительно быстрее даже если одновременно будет работать большое количество программ.
- Экономия памяти. Неактивные вкладки браузера Edge будут выгружаться из памяти. Это позволяет сократить нагрузку на ОЗУ, в среднем, на 32%, а на процессор – на 37%.
- Мгновенное пробуждение. Под управлением Windows 11 компьютер просыпается от спящего режима мгновенно. Запуск после сна по скорости можно сравнить с разблокировкой смартфона.
- Фоновые обновления. Новые версии ОС будут устанавливаться в фоновом режиме. Количество обновлений сократится, если сравнивать с Windows Ежегодно система будет получить один крупный апргрейд.
- Поддержка приложений. Windows 11 будет совместима со старыми программами. Ограничений на использование ПО, предназначенных для 32-битных и 64-битных нет. Благодаря этому исключается необходимость дополнительной установки обновлений.
2 Восстановление ОС вместо переустановки.
2.1 Как вернуть компьютер в исходное состояние на Windows 10.
Итак, обещанный «лайфхак». Не все знают, что вместо долгой и мучительной переустановки Windows 10 можно быстро вернуть ОС в первозданно чистое состояние, сбросив ее к заводским настройкам.
Это как обычная переустановка, только экономит кучу времени и нервов. При этом можно даже выбрать, стирать ли все «подчистую» или сохранить личные файлы.
Делается возврат Windows 10 к начальному состоянию очень просто.
- Через «Пуск» заходим в «Параметры».
- Оттуда — в меню «Обновление и безопасность».
- Во вкладке «Восстановление» жмем «Вернуть компьютер в исходное состояние».
- В следующем окне выбираем, оставлять ли или удалять личные файлы. Если вы хотели бы просто «освежить» ОС, то можно и сохранить. Если удаляем всё, то после возврата на компьютере остается девственно чистая Windows 10.
- Выбрали? Читаем о том, что произойдет в процессе возврата, и кликаем «Сброс».
Вот и все! Через несколько минут система вернется в исходное состояние — как в день установки. Очень может быть, что и переустанавливать ничего не придется. Попробуйте.
2.2 Как вернуться к предыдущей версии Windows 10.
После очередного обновления «десятка» стала плохо работать? К счастью, возиться с переустановкой Windows 10 с нуля тоже нет смысла — в течение какого-то срока ОС можно легко откатить до предыдущей сборки.
Для этого:
- Жмем «Пуск».
- Выбираем ярлык «Параметры».
- Потом «Обновление и безопасность».
- Заходим в «Восстановление».
- В пункте «Выполнить откат к более ранней сборке» кликаем «Начать».
- Объясняем, почему решили откатить Win 10 (ставим где-нибудь галочку).
- На предложение проверить обновления отвечаем «Нет, спасибо».
- Изучаем информацию и нажимаем «Далее».
- Вспоминаем пароль от прежней сборки (если он был) и снова «Далее».
- Жмем «Вернуться к предыдущей Windows».
Дальше немного ждем: система сделает все остальное сама, в конце пару раз перезагрузится и — вуаля — у вас снова стоит старая сборка.





























