Подготавливаемся к установке
Запасаемся необходимым софтом
Давайте попробуем подготовиться к установке Windows без диска и флешки и не потратить ни копейки наших кровно заработанных денег. Для этого нам нужно скачать ISO-образ Windows. Откройте браузер и загрузите любое понравившееся изображение. Если вы не понимаете, как выбрать, нажмите на подвернувшийся и скачайте с помощью торрент-клиента.
Нам нужна программа для эмуляции виртуальных носителей. Загрузите бесплатную версию Daemon Tools Lite. Также нам понадобится бесплатная программа EasyBCD, скачайте ее с официального сайта или стороннего сайта. На официальном сайте для скачивания нужно указать рабочий почтовый ящик, выбирайте сами. Браузер нам больше не нужен, закрываем его. Наши программы и образ ISO готовы к использованию.
Готовим загрузочный привод
Как установить Windows без диска и флешки? Очень просто, нам нужно сделать свой аналог флешки! Обычно жесткий диск делится на два виртуальных диска: с операционной системой (обычно (C :)) и с файлами для повседневного использования (обычно (D :)). Для установки операционной системы с жесткого диска нам необходимо «откусить» около 10 ГБ полезного пространства от диска с пользовательскими файлами.
Для этого заходим в управление дисками. Вы попадаете туда, щелкнув правой кнопкой мыши значок «Мой компьютер», если у вас Windows 7, и на панели «Пуск», если у вас Windows 10. Затем перейдите в администрирование.
Находим раздел со свободным местом (на нем не должно быть системного) и кликаем по нему правой кнопкой мыши. Выберите Уменьшить объем. Мы получим количество свободного места, готовое к сжатию. Скорее всего, это число будет во много раз больше того, что нам будет достаточно, поэтому выставляем, например, число 10000 вручную. Нажмите кнопку «Выжать».
У нас не выделено место, обычно оно выделено черным цветом. Щелкните правой кнопкой мыши нераспределенное пространство и выберите «Создать простой том». Затем следуйте инструкциям мастера, чтобы создать новый единый том. В настройках можно выбрать понравившуюся букву и указать файловую систему в которой будет производиться форматирование.
По умолчанию файловая система будет NTFS, менять ее не рекомендуется. Мы создали новый том. Вы можете переименовать его уже в проводнике в окне «Мой компьютер», чтобы было понятнее.
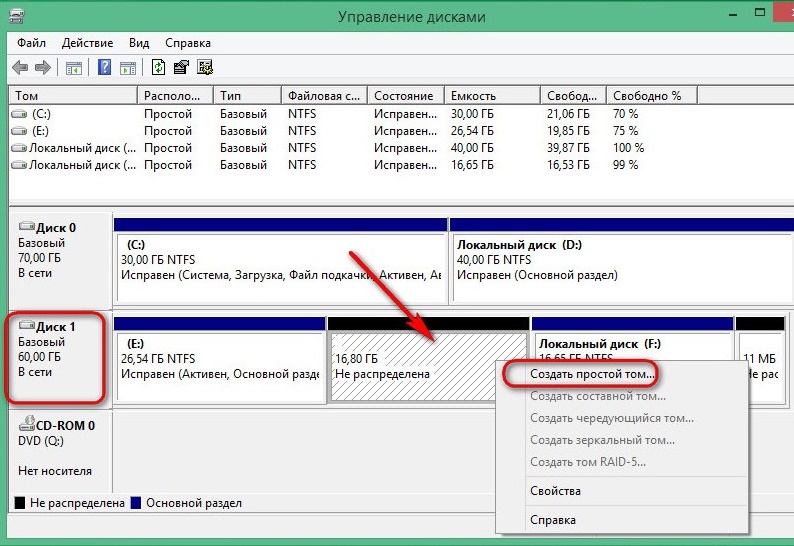
Теперь приступаем к работе с ISO-образом операционной системы. Установите программу Daemon Tools Lite, активируйте бесплатную лицензию. При установке не забудьте убрать горы ненужных галочек напротив различных гаджетов для рабочего стола и продуктов от Яндекса, например. Внутри программы нажмите кнопку «Добавить изображение». Запоминаем, где у нас образ операционной системы, и указываем путь к нему. Монтируем образ.
Открываем через проводник виртуальный диск и копируем установочные файлы в ту область, которую мы недавно «откусили» от раздела (D:).
Пришло время обратиться за помощью к программе-загрузчику. Запускаем EasyBCD от имени администратора. Откроется новое окно, и в нем мы должны нажать на кнопку «Добавить запись». Перейдите на вкладку «WinPE». Поле «Имя» заполняется побуквенно так, как вы назвали только что созданный диск. В следующем поле кликаем по иконке папки и переходим к ней, указываем путь к загрузочному образу новой операционной системы.
Скорее всего, он будет находиться в папке «Источники» под именем boot.wim. Нажимаем кнопку «Добавить», после чего в загрузчике появится новая запись для установки Windows.
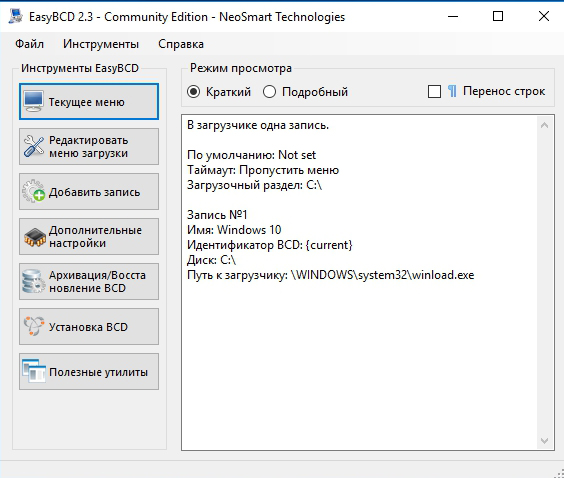
На этом наши действия по подготовке к установке операционной системы с жесткого диска можно считать завершенными. Закройте EasyBCD.
Как переустановить Windows 10
Переустановить систему можно с помощью специальных программ, среди которых – ассистент обновления. Он скачивается отдельно. Сделать это можно на официальном сайте, обратившись к соответствующему разделу, названному Windows 10.
Чтобы начать скачивание, нужно нажать прямоугольную синюю кнопку, расположенную внизу страницы.
Далее необходимо запустить программу и выбрать в расположенном слева меню «Центр обновлений».
Если на устройстве установлена «семерка» или «восьмерка», утилита предложит обновить систему. Это можно сделать, следуя подсказкам на экране.
На компьютере
Переустановка системы может осуществляться несколькими способами – с нуля или с форматированием. Первый случай более сложный и требует использования профессиональных программ, помеченных словом «pro». С их помощью создается загрузочная флешка из той, которая была предварительно форматирована – полностью очищена.
- Работа начинается с поиска официальной утилиты, которая называется Microsoft
- После скачивания программы в устройство вставляется флешка с загруженными на нее файлами, и выбирается соответствующая опция.
Процесс занимает около десяти минут, в течение которых можно заняться драйверами.
На ноутбуке
На ноутбуке ОС переустанавливается аналогичным образом.
Когда загрузочная флешка будет создана, устройство необходимо перезагрузить.
После повторного включения предлагается открыть BIOS, если установка ведется с нуля, или запустить ассистента, если с «семерки» или «восьмерки».
И в том, и в другом случае ОС будет переустановлена с удалением всех файлов, поэтому их рекомендовано сохранить на внешний носитель – флешку или диск, чтобы не потерять. То же самое касается установленных программ – их названия сохраняются, чтобы облегчить поиск после переустановки. Локальная установка, не затрагивающая хранящуюся на устройстве информацию, не допускается.
Сброс Windows 10 когда система не загружается (через BIOS)
Выше я написал «через BIOS», но это не совсем так. На самом деле, с помощью меню БИОС настройки системы никак не сбросить. Просто многие пользователи именно так называют способ восстановить систему, если она по какой-то причине перестала запускаться. Этот способ можно использовать в том случае, когда нет возможности зайти в настройки Windows 10 и запустить переустановку.
Нам понадобится:
- Либо диск восстановления (флешка), который вы можете создать на другом компьютере с Windows 10 по инструкции: как создать диск восстановления Windows 10. Главное, чтобы совпадала разрядность системы (x32, x64).
- Либо загрузочный диск с Windows 10, или загрузочная флешка. Если не получится сделать сброс, то с такого диска (флешки) вы сможете выполнить чистую установку операционной системы.
Дальше нужно загрузить компьютер, или ноутбук с загрузочного диска (флешки) и зайти в режим восстановления системы. Может пригодится статья: как загрузиться с флешки или с диска.
Сразу после загрузки с диска нужно выбрать язык и перейти в «Восстановление системы».
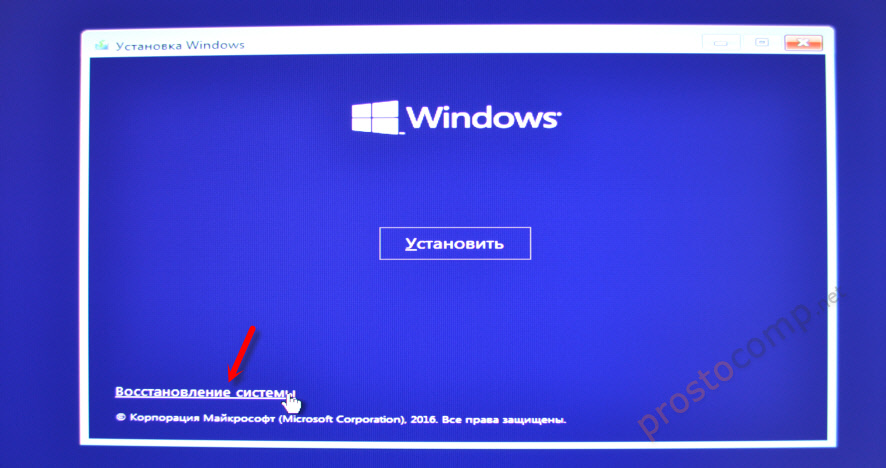
Дальше переходим в «Поиск и устранение неисправностей».

И выбираем «Вернуть компьютер в исходное состояние».
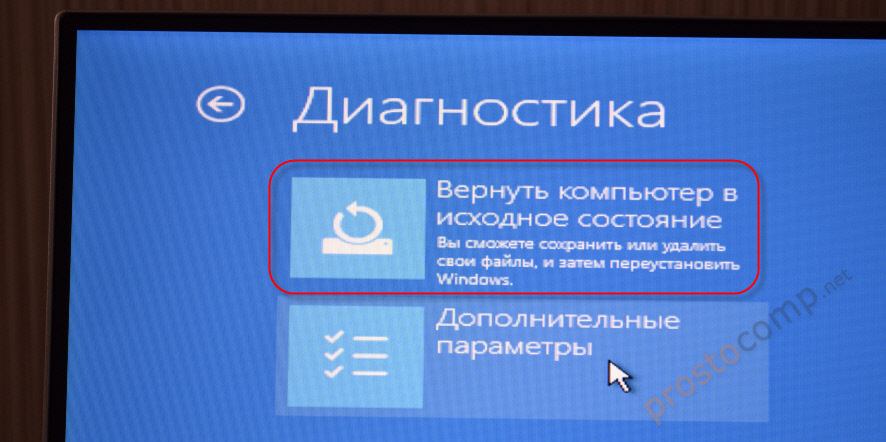
Дальше все по стандартной схеме:
- Выбор способа восстановления к заводским настройкам. Варианта два: удалить личные файлы, или сохранить их. В первом случае ваши файлы останутся, будут сброшены только настройки Windws 10 и удалены программы. Во втором случае, все файлы будут удалены.
- Возможно, понадобится выбрать операционную систему.
- В окне с информацией о процедуре сброса параметров, советую прочитать что там написано, и нажать на кнопку «Вернуть в исходное состояние».
После подтверждения начнется процесс восстановлении вашего компьютера к исходному состоянию. Просто ждем. Компьютер может перезагружаться.
Если вы выставляли загрузку с диска (USB-накопителя) в BIOS, а не через Boot Menu, то когда компьютер будет перезагружаться, и на экране появится надпись «Press any key to boot from DVD» ничего не нажимайте. Чтобы загрузка пошла с жесткого диска, или SSD, а не загрузочного накопителя.
Переустановка с диска
При переустановке с диска помните, что для восстановления лицензии требуется использовать дистрибутив с точно такой же ОС, что и стояла ранее. Узнать версию установленной системы можно на наклейке, которая обычно расположена на обратной стороне ноутбука. Кстати, там же находится лицензионный ключ вашей копии Виндовс.

Помните, что при переустановке с диска разворачивается новая операционная система, и, чтобы избежать проблем в будущем, стоит удалить данные предыдущей Виндовс.
Реализуется это при помощи форматирования системного раздела, поэтому заранее позаботьтесь о переносе всех нужных данных с выбранного тома жесткого диска для установки Windows. Инсталлированные программы переносить не желательно, так как при этом теряется связь с реестром, и многие из них могут не запуститься. Не ленитесь, установите их снова после замены ОС.
Дистрибутив установочного диска включает в себя драйвера не для всех ноутбуков, поэтому заранее скачайте драйверы для вашего устройства на официальном ресурсе производителя. Если этого не сделать, то после установки высока вероятность возникновения следующих проблем:
- не работает сетевая карта;
- не работает Wi-Fi;
- не запускаются приложения.
Если вы переустановили ОС без этого, то для устранения неисправностей сетевого оборудования придется скачивать дистрибутив драйверов при помощи другого компьютера и переносить их, используя съемные носители, поэтому перед переустановкой не забудьте подстраховаться и скачать драйвера для сетевой карты и Wi-Fi модуля.
Чтобы начать процесс установки, вставьте диск в дисковод и перезагрузите ноутбук. После запуска компьютера откройте загрузочное меню, где следует выбрать загрузку с DVD-диска.
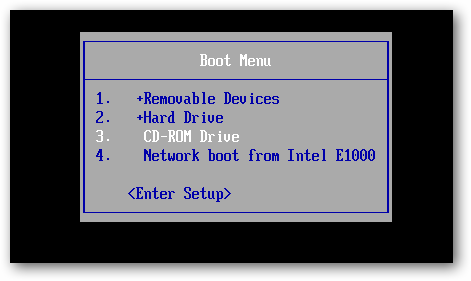
Вызывается данный диалог на большинстве ноутбуков при помощи клавиши F12 , а на устройствах hp применяется комбинация F9 + Esc .
Нередко на устаревших компьютерах эта функция отсутствует, поэтому потребуется открыть БИОС и самостоятельно отредактировать приоритет загрузки. Для перехода в BIOS на ноутбуках производители применяют следующие клавиши:
- Асер, Асус, Самсунг, Леново – F2 ;
- hp – F10 + Esc .
Если марки вашего устройства нет в этом списке, то узнайте актуальную для него клавишу на загружающемся при включении ПК окне.
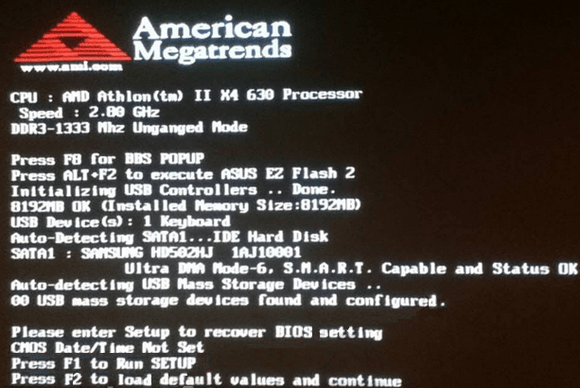
Интерфейс БИОСа от разных производителей внешне не похож, но последовательность действий для изменения приоритета загрузки практически идентична. Навигация по окнам работающего BIOS всех версий осуществляется при помощи стрелок на клавиатуре и клавиш Enter , Esc , + , — .
Последовательность действий для BIOS AMI:
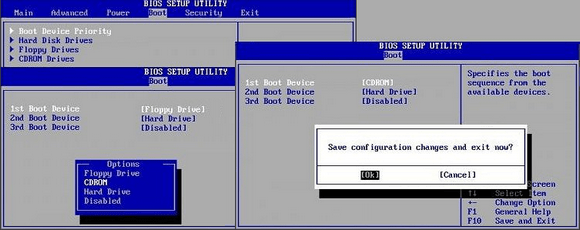
Последовательность действия для BIOS Phoenix-Award:
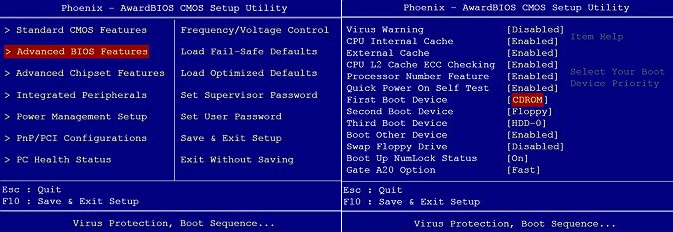
Инсталляция Windows
После внесение изменения в БИОС и перезагрузки появится диалог с сообщением: «Press any key to boot from CD or DVD».
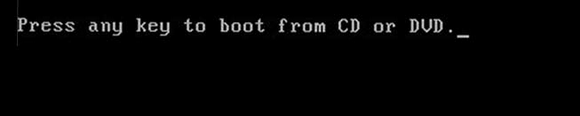
Дальнейшая инсталляция Windows 7 не сложна, выполните следующее:
- Нажмите на любую клавишу клавиатуры.
- Дождитесь завершения работы распаковщика файлов, показывается экран с записью «Windows is loading files…».
- В диалоге «Установка Windows» укажите язык и нажмите на кнопку Далее .
- В появившемся окне нажмите на крупную кнопку Установить .
- Выберите устанавливаемую версию системы, к которой имеется лицензионный код. Его ввод потребуется после переустановки Windows 7.
- Согласитесь с условиями лицензирования.
- Выберите метод инсталляции – «Полная установка».
- Выберите том накопителя, на который собираетесь инсталлировать ОС, и подготовьте его, нажав на пункт «Настройка диска».Встречаются ситуации, когда в списке присутствует зарезервированный раздел накопителя, обязательно выберите другой том.При наличии дисков объемом более 250 Гб стоит разбить их на несколько. Обычно под инсталлирование системы отводится отдельный раздел размером до 100 Гб.
- Выполните форматирование выбранного раздела накопителя. При этом появится предупреждение, что вся информация на нем будет удалена. Подтвердите согласие, ведь вы ранее сохранили все необходимые данные. Дождитесь завершения инсталляции и нажмите на Далее .
- Дождитесь окончания процесса установки, в среднем он длится от пятнадцати до двадцати пяти минут, продолжительность зависит то конфигурации ноутбука.
- Заполните предложенные поля именами пользователя и ПК.
- Защитите учетную запись паролем, а можете пропустить это действие.
- Введите ключ, списанный с наклейки на ноутбуке.
- Выберите параметры безопасности.
- Настройте дату и время.
- В случае наличия подключения по сети укажите тип подключения.
Переустановленная Виндовс готова к работе. В случае, если меняли приоритеты загрузки в БИОСе, верните на первое место в списке жесткий диск, иначе компьютер постоянно будет пытаться запускаться с DVD.
Установка Windows 10 с загрузочной флешки с помощью сторонних программ
При этом способе пользователь самостоятельно записывает загрузочную флешку с операционной системой Windows 10 при помощи сторонней программы, например, Rufus, WinSetupFromUSB или других. Затем на ПК запускается переустановка ОС: производится загрузка с USB накопителя.
В процессе установки Windows, в окне выбора типа установки пользователю нужно выбрать «Обновление: установка Windows сохранением файлов, параметров и приложений».
В результате переустановки операционной системы все данные будут сохранены.
↑ 5. Программа WinNTSetup
Переустановка с использованием бесплатной утилиты WinNTSetup, поддерживающей дистрибутивы Windows XP-10 – это способ для опытных пользователей, для тех, кто свободно обращается с операциями по переразметке жёсткого диска. WinNTSetup не умеет переустанавливать Windows, лишь умеет устанавливать её в файл VHD или на другой раздел диска. На последней возможности и базируется предлагаемый способ переустановки. Как это выглядит?
От текущего раздела С отщипывается пространство и на нём формируется новый раздел. Это можно сделать даже в штатном управлении дисками. Отщипывать можно немного, в районе 30 Гб.
На этот новый раздел устанавливается вторая Windows с помощью WinNTSetup. Запускаем утилиту. Подключаем установочный ISO, в окне программы указываем путь к install.wim или install.esd. Указываем сначала раздел загрузчика текущей системы. Затем ниже указываем системный раздел – тот самый новый раздел, отщипнутый от диска С текущей системы. Выбираем редакцию Windows, жмём «Установка».
Начнётся копирование файлов. Окно утилиты можно свернуть и заняться своими делами на компьютере. По завершении копирования перезагружаемся, в меню загрузки выбираем новую Windows, ожидаем установки драйверов, задаём региональные настройки, создаём профиль.
Такой способ хорош тем, что позволяет заиметь новую систему с возможностью полноценного доступа к старой. И это идеальное решение, если переустановка нужна для исследования другой версии, редакции, сборки или просто для тестирования различных проблем на предмет выявления, не в старой Windows кроются ли их причины. По итогу впечатлений или тестов оставляется одна из систем, а другая — удаляется. Если оставляется старая система, достаточно в ней зайти в управление дисками, удалить отщипнутый раздел и присоединить место к диску С. Т.е. вернуть всё так, как было. А как быть, если оставить нужно новую Windows? Управление дисками не даст присоединить к системному разделу место, если оно находится впереди него.
В среде новой Windows запускаем программу для работы с дисковым пространством. Это может быть Acronis Disk Director, MiniTool Partition Wizard, Paragon Hard Disk Manager, AOMEI Partition Assistant или их аналоги. Удаляем раздел старой системы. Кликаем высвобожденное незанятое пространство, выбираем операцию объединения разделов.
Слияние разделов должно иметь в итоге присоединение незанятого пространства к разделу С. И запускаем запланированные операции.
Они будут проходить в среде предзагрзуки. После останется только убрать меню загрузчика с выбором разных Windows. Запускаем через окно «Выполнить» или системный поиск штатную утилиту: msconfig
Примечание: вариант с установкой Windows на другой раздел можно реализовать и с помощью предыдущей рассмотренной программы WinToHDD. Однако ей нужен не иной раздел текущего диска, а принципиально иной жёсткий диск. В таком случае если ненужной окажется старая система, перенести на её место новую можно будет с помощью самой же WinToHDD. Эта программа предусматривает клонирование Windows с одного диска на другой. Подробно о возможностях WinToHDD читайте здесь.
-
Как подключить шуруповерт к блоку питания от ноутбука
-
Можно ли кулер приклеить к процессору на суперклей
-
Как отключить синхронизацию гугл диск на мак
-
Как вернуть число процессоров через msconfig
- Защищенный режим процессора это
Инструмент Refresh Windows Tool
Если у вас установлено последнее обновление – то есть Windows 10 Anniversary Update, можно воспользоваться системным инструментом для обновления и восстановления ОС.
Refresh Windows Tool предлагает простой способ переустановки Windows 10 на компьютере/ ноутбуке. После запуска Refresh Windows Tool появятся варианты дальнейших действий.
Во время установки вы сможете указать, хотите ли вы сохранить все данные на компьютере или полностью очистить диск и установить операционную систему «с нуля». В зависимости от того, какой вариант выбран, переустановка может занять от нескольких минут, если не требуется повторно вводить ключ продукта.
Если система в компьютере не может загрузиться
В случае когда Виндовс 10 в ПК не запускается совсем, потребуется запустить ее с внешнего носителя.
С этой целью необходимо выполнить следующие последовательные этапы действий:
- Войти в БИОС и установить очередность запуска ПК с флешки либо ДВД диска. Метод входа в BIOS на разных моделях отличается, но необходимые горячие клавиши для этого всегда указываются в документации компьютера, которую следует предварительно изучить. Наиболее часто для того, чтобы попасть в БИОС требуется кликать на клавише «Del» во время загрузки ПК. Затем в закладке «Boot» установить первыми запуск с USB либо оптического привода. Потом выйти из БИОСа сохранив изменения, как показано на рисунке ниже:
- Затем начнется запуск с загрузочного носителя. Необходимо в отобразившемся меню заполнить три поля по аналоги с рисунком ниже и щелкнуть «Далее»;
- Далее в отобразившемся окошке нажать «Диагностика»;
- После этого щелкнуть «Вернуть компьютер в исходное состояние»;
- Далее кликнуть «Только диск …»;
- Щелкнуть на кнопку «Вернуть в исходное состояние»;
- Дождаться перезапуска ПК и полного завершения процесса инсталляции ОС. После этого необходимо проигнорировать этап указания ключа, напечатать свой код доступа и согласиться с условиями лицензии. При желании можно осуществить настройку параметров или оставить все по умолчанию;
- Готово! Можно начинать эксплуатацию вновь инсталлированной операционной системы.
С момента выпуска Windows 10 прошло почти 2 года, но многие пользователи категорически не принимают новую систему, оставаясь верными старушке Windows 7. Если на вашем компьютере установлена «десятка», а вы по какой-то причине хотите вернуться на «семерку», эта статья — для вас.
Откатить операционную систему к предыдущей копии можно только тогда, когда последняя сохранилась на жестком диске. Если на машине изначально стояла «десятка» или старая система была удалена, переход на Windows 7 возможен лишь путем чистой установки. Сегодня поговорим о том, как установить Windows 7 вместо Windows 10 в двух часто встречающихся случаях:
- Вы обновили Виндовс 7 до Виндовс 10, и с момента этого события прошло меньше 10 дней. Обязательное условие: в системном разделе сохранилась папка Windows.old, где находятся все файлы предыдущей установки системы.
- Прежняя копия Виндовс 7 не сохранилась, но вы готовы поставить ее заново.
Возможность возврата к предыдущей копии системы с сохранением пользовательских файлов, программ и настроек, существует, повторим, только 10 дней с момента обновления (раньше на раздумья отводилось 30 дней, но сейчас этот срок почему-то сократили в 3 раза). Если вы пропустили дедлайн, переходите к разделу инструкции о чистой установке.
В ходе отмены обновления программы и настройки, установленные и сделанные в Виндовс 10, будут удалены. Вы получите компьютер ровно в том состоянии, в каком он был до инсталляции «десятки».
Перед тем как перейти к процедуре отката, Microsoft также рекомендует сделать резервную копию важных файлов на случай возможного сбоя.
Откат из-под текущей версии Windows 10
Загрузите операционную систему в обычном режиме. Откройте меню «Пуск» и запустите приложение «Параметры».
Перейдите в раздел «Обновление и безопасность».
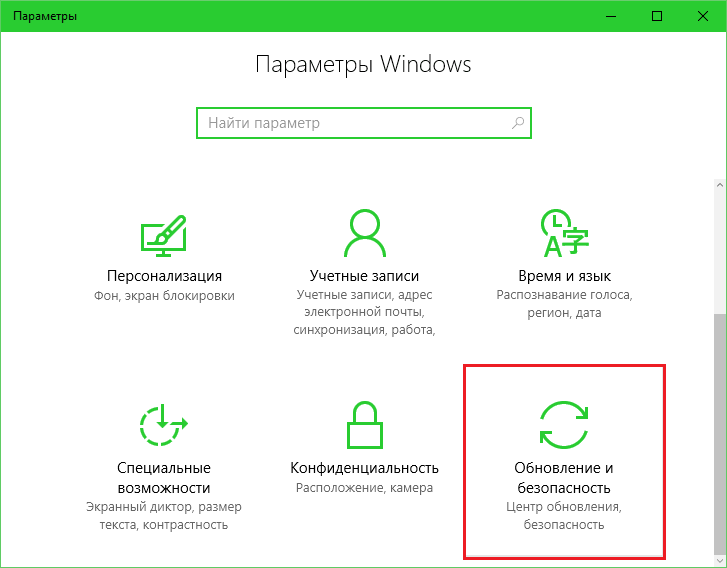
Откройте подраздел «Восстановление» и возле пункта «Вернуться к Windows 7» нажмите «Начать».
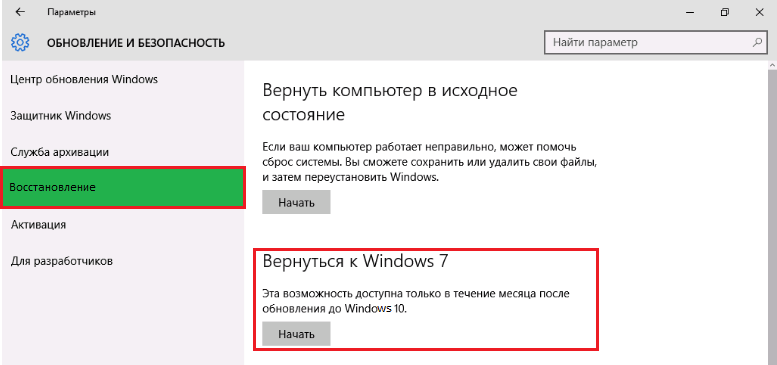
Отметьте любую из причин, почему вы решили отказаться от обновления, и нажмите «Далее».
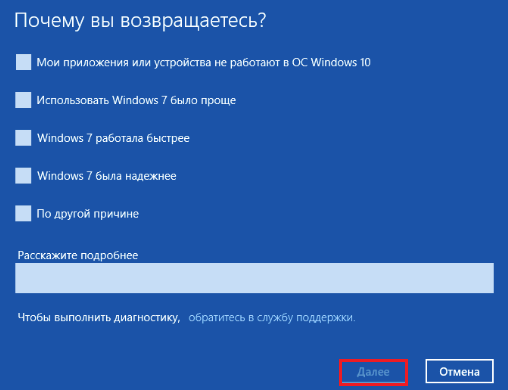
В окне предупреждений снова нажмите «Далее».

Если откат пройдет успешно, через 30-40 минут вы опять увидите рабочий стол Windows 7 со всеми ярлыками, папками, файлами и остальным, что на нем было.
Если после обновления система не загружается
Даже если при обновлении произошел сбой и «десятка» перестала грузиться, вы все равно можете откатить компьютер до Windows 7. Для этого вам понадобится диск или флешка с дистрибутивом Windows 10, чтобы войти в среду восстановления.
- Подключите установочную флешку или поместите в привод DVD-диск. Перезагрузите компьютер, зайдите в настройки BIOS и назначьте накопитель с дистрибутивом первым загрузочным устройством. Как это сделать, читайте в статье о .
- После появления окна «Установить» нажмите «Восстановление системы». Так вы перейдете в среду восстановления.
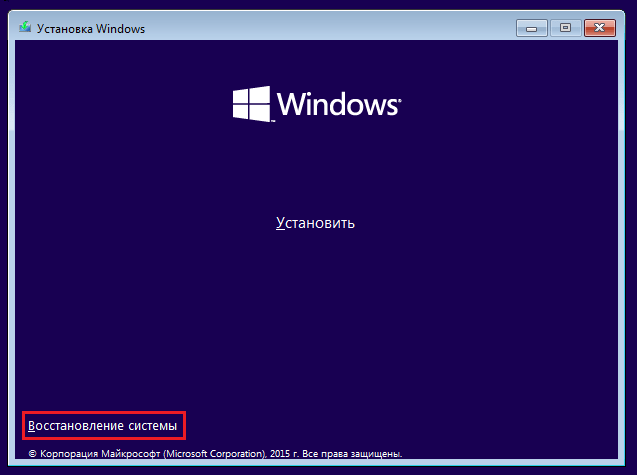
На экране «Выбор действия» в среде восстановления щелкните мышкой по пункту «Диагностика».
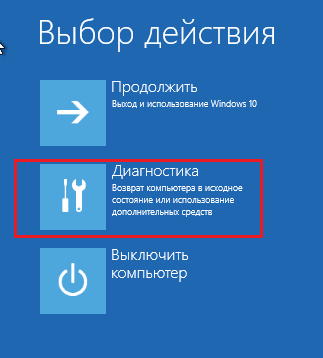
Выберите «Дополнительные параметры»
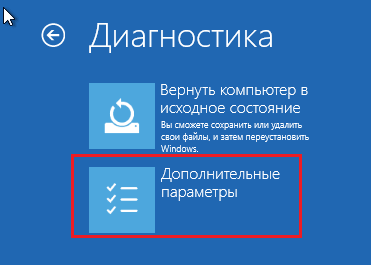
Из перечня дополнительных параметров выберите «Вернуться к предыдущей сборке».
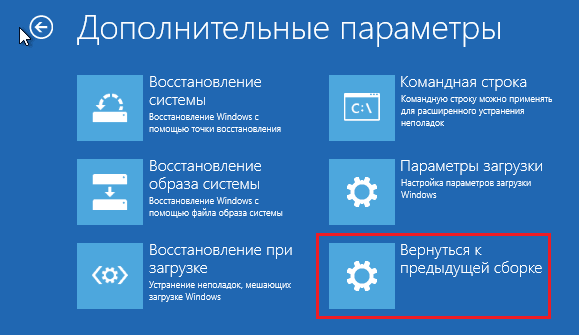
Для продолжения кликните вашу учетную запись в текущей версии Виндовс.

Введите пароль входа в аккаунт и нажмите «Продолжить».
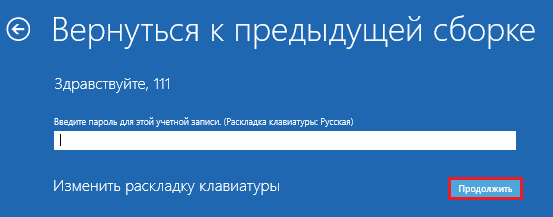
После этого система проверит наличие ранее установленной копии (папки Windows.old в корневом разделе диска С) и, если она есть, приступит к процедуре отката.
Как работает сброс системы
Когда вы используете функцию возврата компьютера в исходное состояние, Windows сбрасывает свои настройки о состояние к тому, которое установлено сразу после установки операционной системы. Если компьютер покупался с уже установленной Windows 10, то он будет сброшен к тому состоянию которое было во время покупки.
Во время сброса системы можно выбрать удалять личные файлы или нет. Но в любом случае, все установленные программы и осуществлённые настройки операционной системы будут сброшены. Также будут сброшены и исправлены все ошибки, которые были следствием сторонних программ, повреждения системных файлов, а также удалено всё вредоносное ПО.
Иногда, на компьютерах с предустановленной операционной системой также присутствует третья функция – «Восстановление заводских настроек»
. С помощью данной функции можно восстановить ту версию Windows, которая поставлялась вместе с компьютером. Причём, если вы покупали компьютер с Windows 8 после чего обновили его до Windows 10 – система будет восстановлена обратно до Windows 8.
Данный процесс очень похож на чистую установку Windows или восстановление с помощью созданного производителем раздела восстановления, но намного проще.
Как вернуть Windows 10 в исходное состояние
В разделе «Восстановление», в настройке «Вернуть компьютер в исходное состояние» нажмите на кнопку «Начать».
После этого, откроется окно «Выбор действия». Здесь необходимо выбрать параметры возврата компьютера в исходное состояние. На выбор доступны два варианта действий:
- Сохранить мои файлы — удаление программ и настроек с сохранением личных файлов.
- Удалить все — удаление программ, настроек и личных файлов.
В первом случае, вы получите чистую операционную систему, с сохранением некоторых ваших личных данных. Во втором случае, возврат ПК в исходное состояние приведет к установке абсолютно «чистой» Windows 10.
Выберите нужную настройку.
Далее разберем выполнение необходимых действий в обоих случаях.
























