Как полностью переустановить Стим
Это самый лёгкий способ, так как его принцип заключается в полном удалении клиента и последующей загрузке нового дистрибутива.
Найдите папку с клиентом на вашем компьютере. По умолчанию это путь:
Мой компьютер – Локальный диск С – Program Files – Steam.
Внутри найдите файл с названием “Uninstall”. Удостоверьтесь, что его расширение.exe
Дважды кликните по нему.
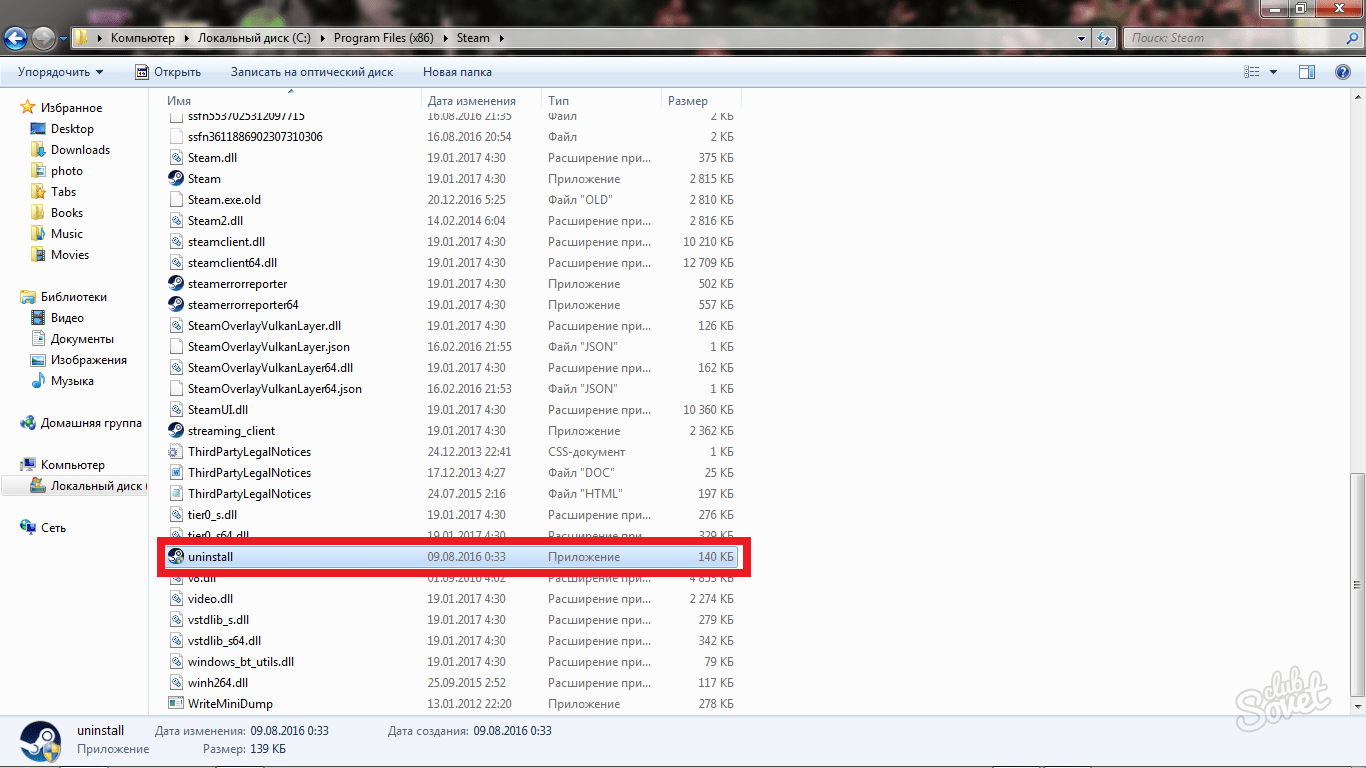
Программа удаления клиента запустится через несколько секунд, подтвердите своё намерение, нажав “Удалить”.
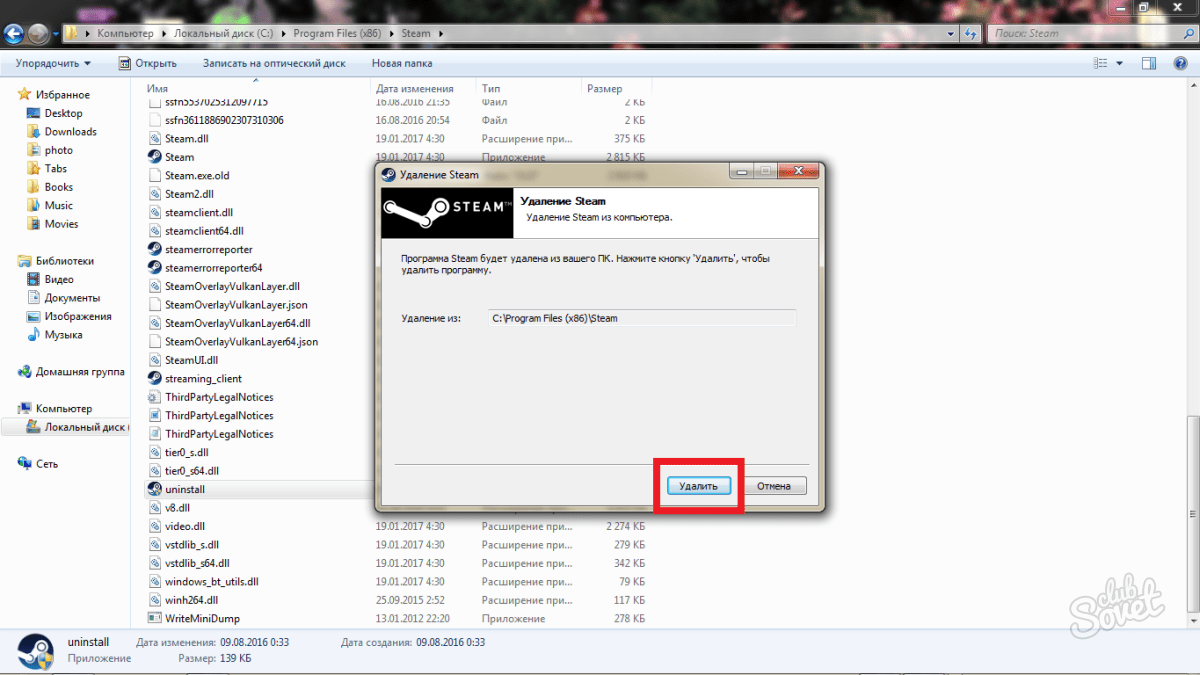
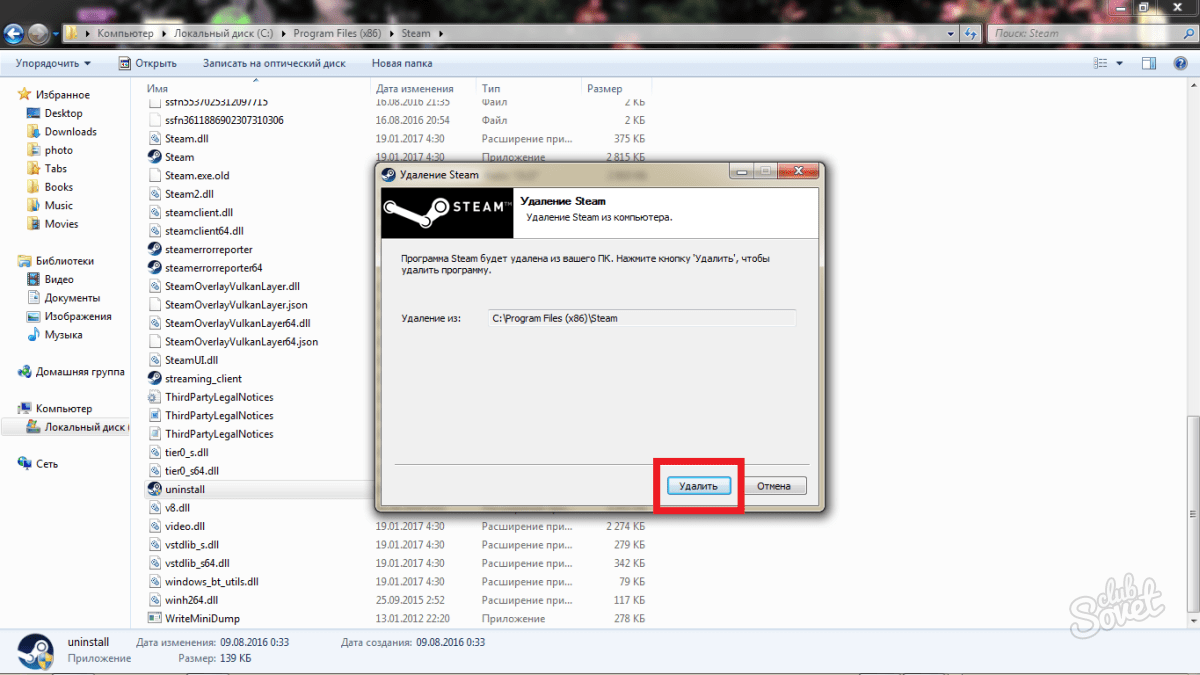
Весь процесс займёт от минуты до семи, не пытайтесь закрыть программу во время удаления.
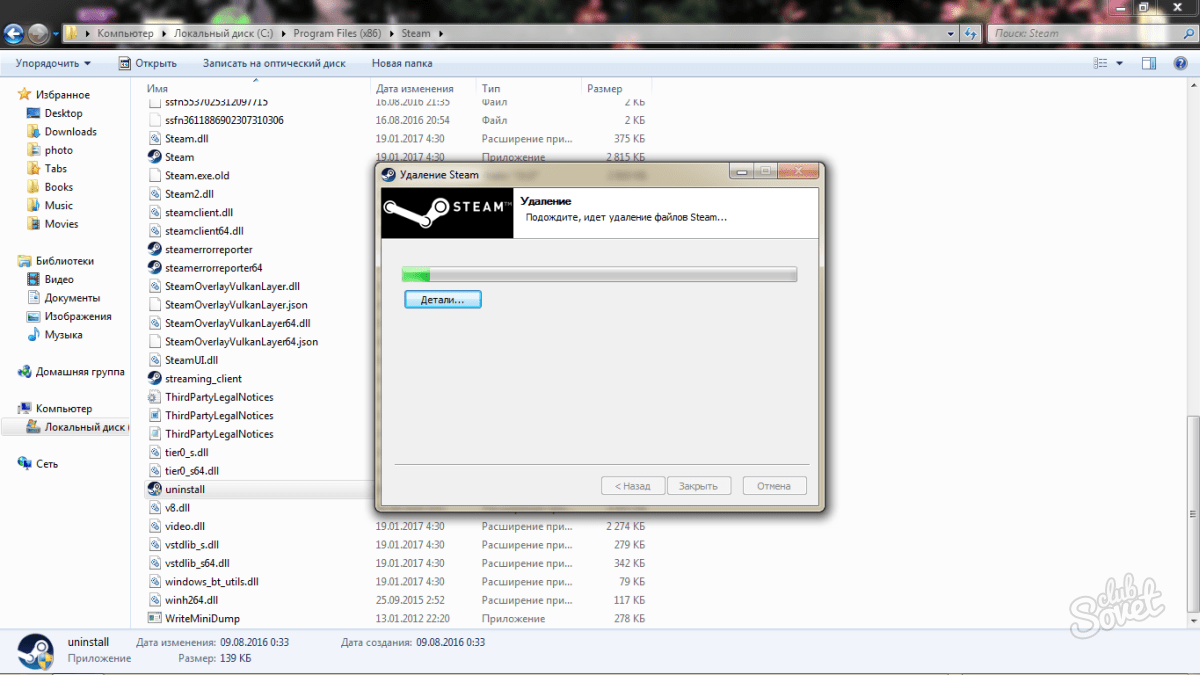
После завершения, в окне появится фраза “Удаление программы успешно завершено”.
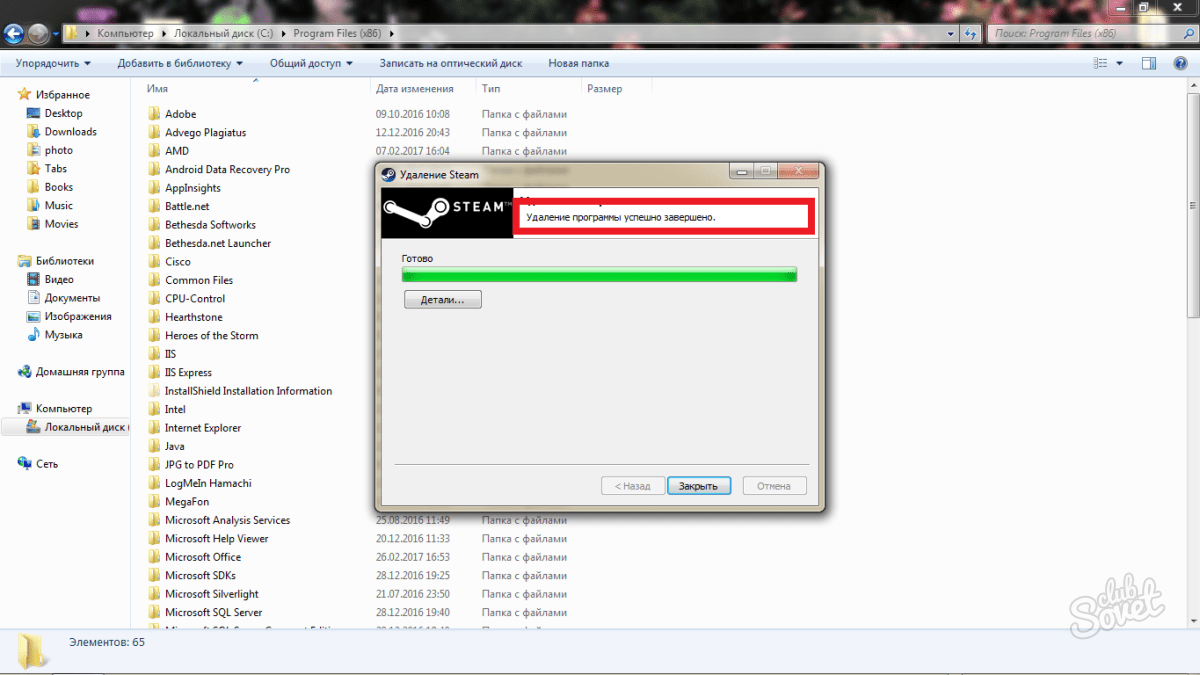
Таким образом, вы удалили все файлы клиента со своего компьютера. Теперь вам нужно скачать его заново с официального сайта Valve: http://steampowered.com. Кликните “Загрузить steam” в самом верхнем правом углу экрана.
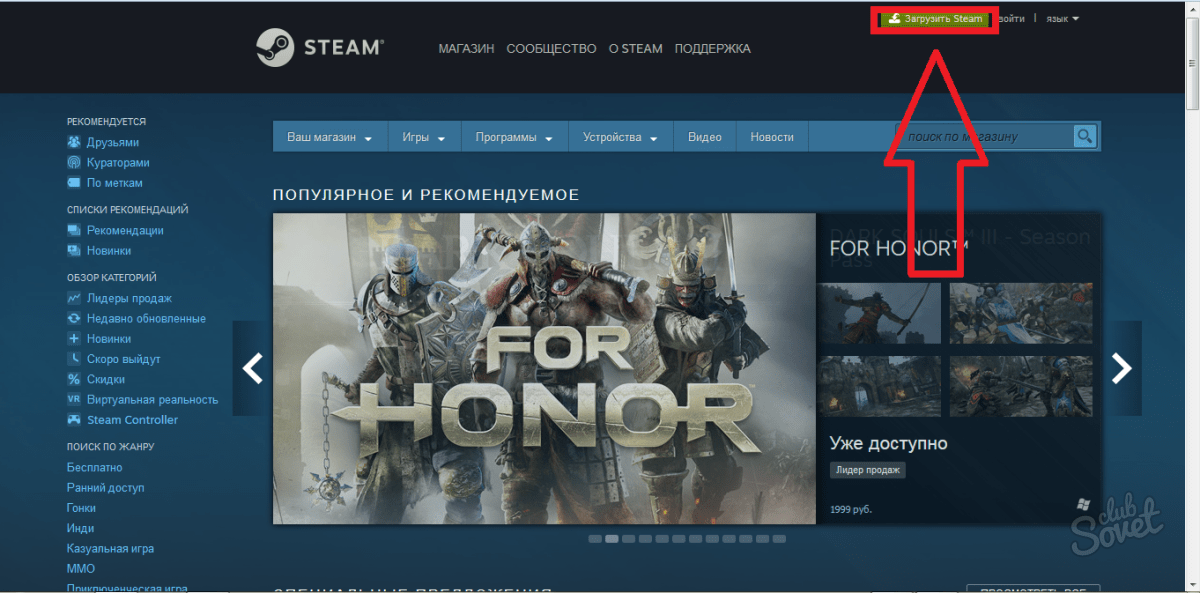
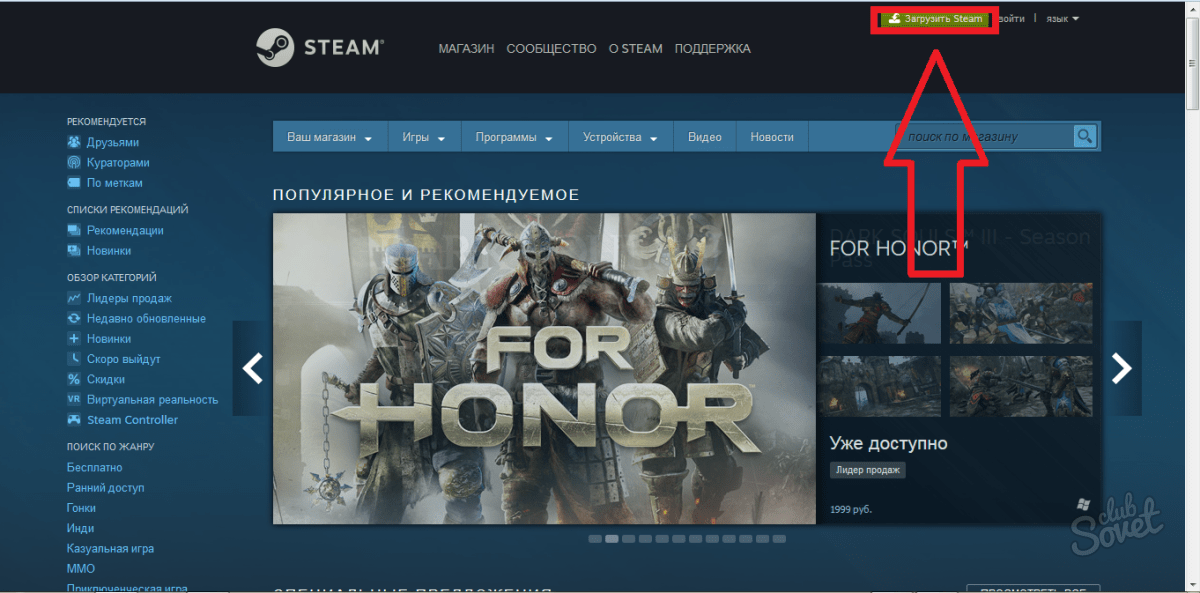
Если ваша ОС – Windows, то нажмите “Установить Steam” в появившемся окне
Если же Mac или Linux – обратите внимание на маленькие белые ссылки под зелёной кнопкой, по ним вы сможете скачать свою версию клиента
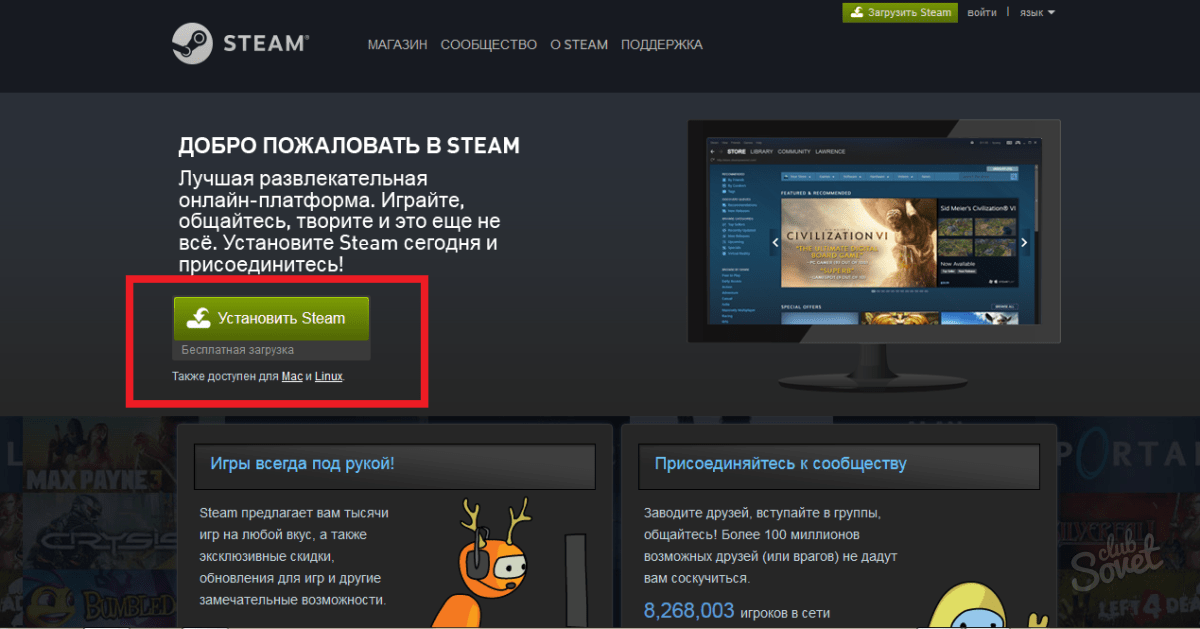
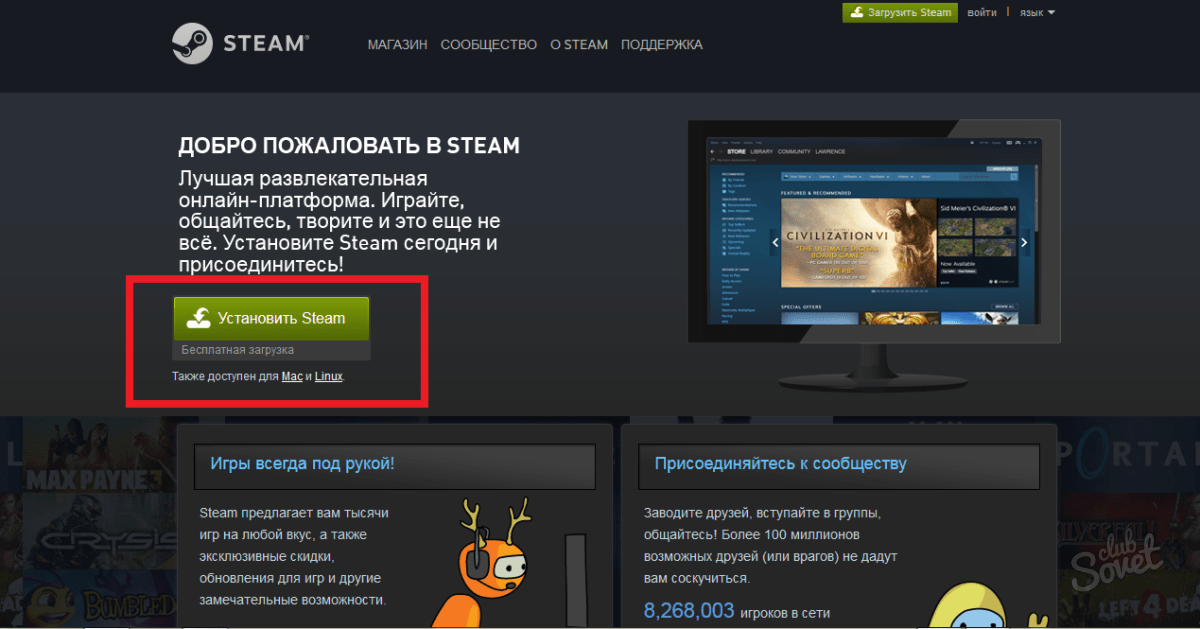
Дважды кликните по сохранённому файлу и нажмите “Далее”.
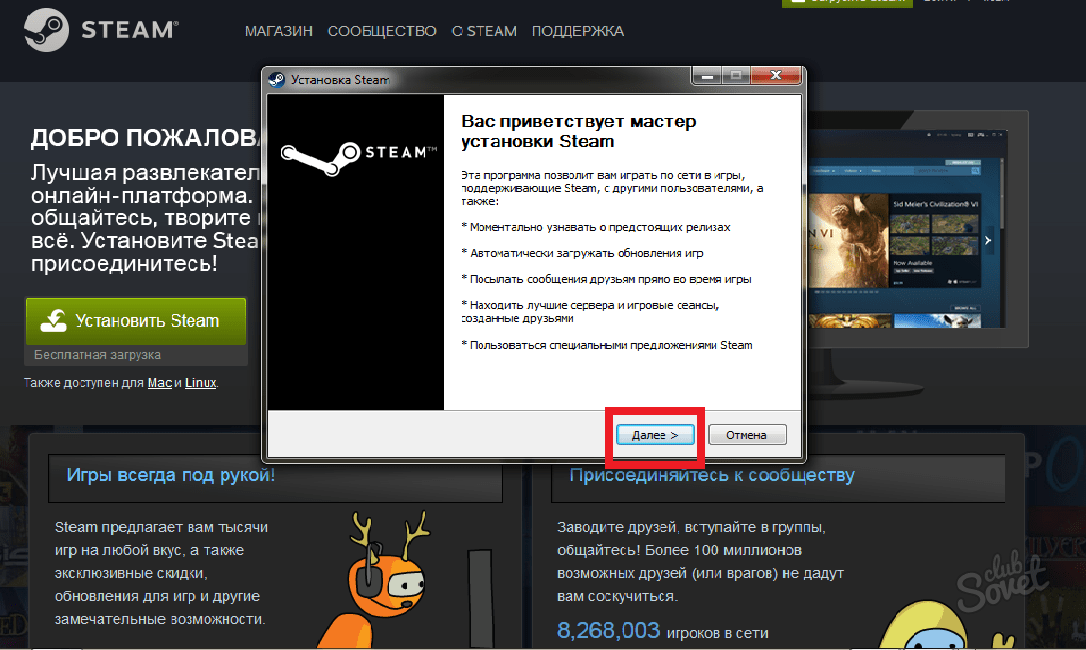
Согласитесь с лицензией и выберите язык вашего будущего клиента Стим.
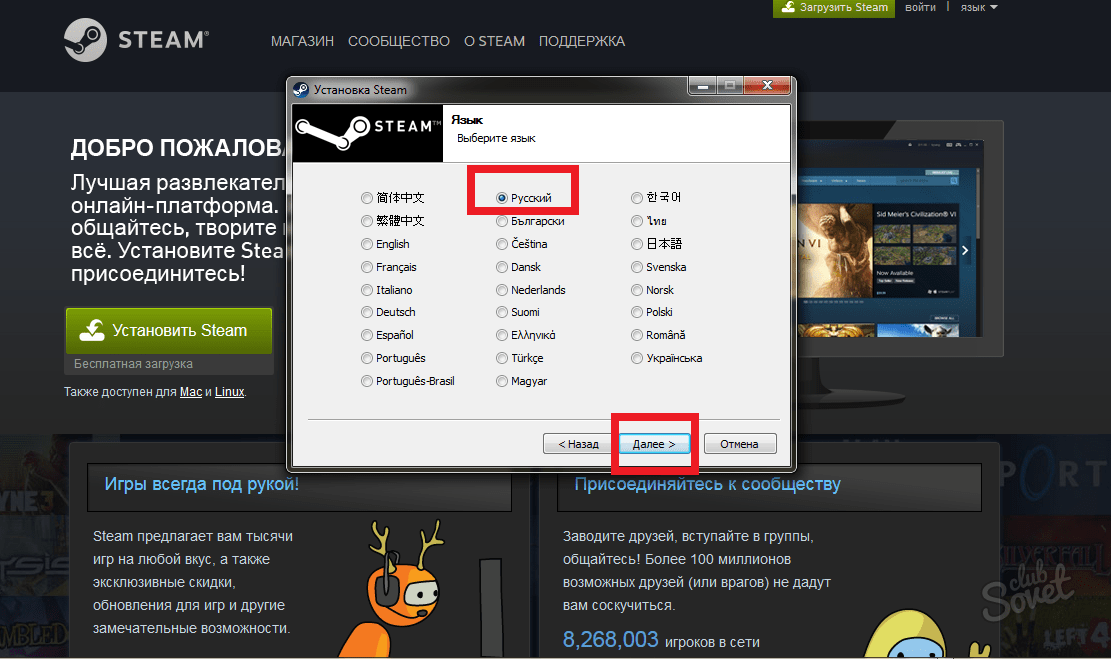
Укажите путь установки программы. Учтите, что разработчики рекомендуют его оставлять таким, каков он есть изначально.
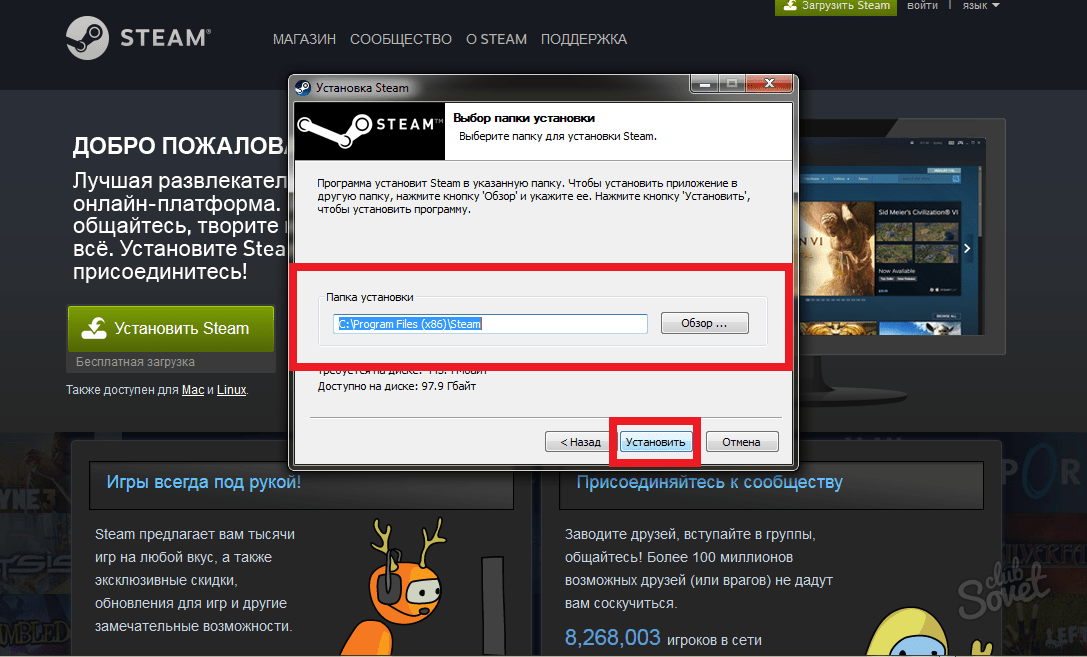
- Установка займёт несколько минут. Не трогайте и не закрывайте окно установочной программы. Клиент Steam откроется автоматически после завершения установки.
- Выполните вход в свой аккаунт и наслаждайтесь игрой.
Если же у вас не запустился файл Uninstall.exe, либо клиент попросил вставить диск, то вам подойдёт следующий вариант переустановки Стима.
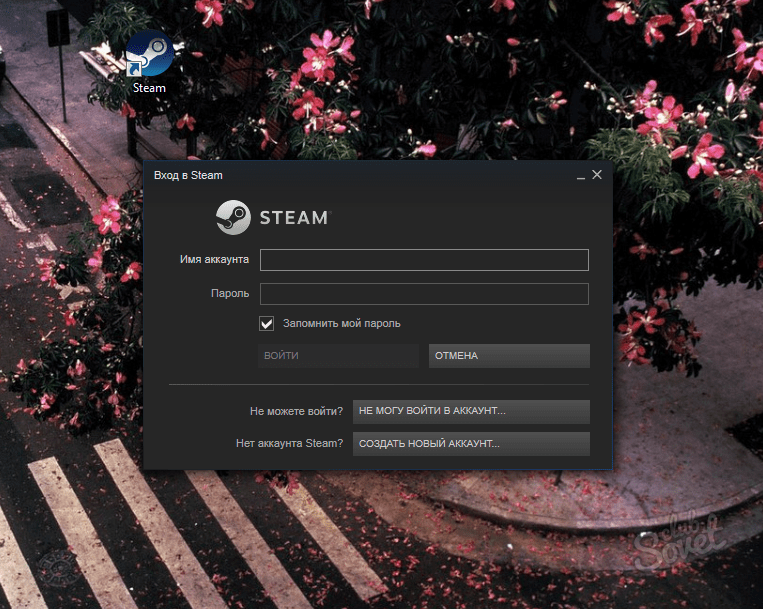
Google Nest Hub против. Amazon Echo Show: какой домашний помощник вам подходит?
Google Nest Hub и Amazon Echo Show — два наиболее популярных интеллектуальных вспомогательных устройства на базе искусственного интеллекта, которым нужно место в вашем доме. У обоих есть экраны, что все еще является новой функцией для сектора устройств, который
Причины, по которым может происходить данная проблема, разбиты на 3 категории: Отсутствие дополнительных программных компонентов; Конфликт оборудования компьютера с игрой; Ошибки игры или операционной системы.
Добавление игры при помощи купленного ключа или инвентаря
Для активации ключа просто откройте свой Steam-клиент и во вкладке «Игры» выберите пункт «Активировать в Steam…».
Нажимаем несколько раз «Далее», принимаем все соглашения, после чего в появившемся окне вставляем в поле «Ключ продукта» купленный ключ. После подтверждения игра сразу появится у вас в библиотеке, откуда ее можно установить на компьютер.
Если же вместо ключа у вас гифт игры, просто откройте свой инвентарь, выберите продукт и нажмите «Добавить в свою библиотеку». Игры, купленные внутри сервиса, добавляются в библиотеку Стим автоматически.
Популярные приложения → Полезные устройства → Все об Айфонах → Инструкция по настройке → Модели телефонов → Windows 10 и 11 → Подключиться к сети → Отписаться от рассылки→ Нужные видео
The Beast Inside не запускается. Ошибка при запуске. Решение
The Beast Inside установилась, но попросту отказывается работать. Как быть?
Выдает ли The Beast Inside какую-нибудь ошибку после вылета? Если да, то какой у нее текст? Возможно, она не поддерживает вашу видеокарту или какое-то другое оборудование? Или ей не хватает оперативной памяти?
Помните, что разработчики сами заинтересованы в том, чтобы встроить в игры систему описания ошибки при сбое. Им это нужно, чтобы понять, почему их проект не запускается при тестировании.
Обязательно запишите текст ошибки. Если вы не владеете иностранным языком, то обратитесь на официальный форум разработчиков The Beast Inside. Также будет полезно заглянуть в крупные игровые сообщества и, конечно, в наш FAQ.
Если The Beast Inside не запускается, мы рекомендуем вам попробовать отключить ваш антивирус или поставить игру в исключения антивируса, а также еще раз проверить соответствие системным требованиям и если что-то из вашей сборки не соответствует, то по возможности улучшить свой ПК, докупив более мощные комплектующие.
Что делать, если Steam не распознает установленные игры?
- Переустановите игры, не загружая их.
- Добавить папку Steam Library вручную
- Распознавание игр с нового диска
- Использовать кэш .acf для принудительного распознавания игр Steam
1. Переустановите игры, не скачивая
Если Steam не распознает какую-либо из установленных игр, он предложит вам установить игру заново.
Если у вас есть игровые данные в папке приложений Steam, вы можете заставить Steam распознавать игры, запустив установку игры.
2. Добавить папку Steam Library вручную
Steam по умолчанию сохраняет игровые данные в папке Steamapps на установочном диске. Если у вас было особое место, где хранились игровые данные, вы можете попробовать добавить это место в приложение Steam, чтобы решить эту проблему.
3. Распознавать игры с нового диска
Если на вашем основном диске (место установки Steam по умолчанию) недостаточно места для установки всех игр, вы можете переместить данные игры на новый жесткий диск, а затем вручную добавить папку с библиотекой игр в приложении Steam. р>
Совет эксперта. Некоторые проблемы с ПК трудно решить, особенно когда речь идет о поврежденных репозиториях или отсутствующих файлах Windows. Если у вас возникли проблемы с исправлением ошибки, возможно, ваша система частично сломана. Мы рекомендуем установить Restoro, инструмент, который просканирует вашу машину и определит, в чем проблема. Нажмите здесь, чтобы загрузить и начать восстановление.
В приведенных выше шагах вы узнаете, как это сделать, если вы хотите, чтобы ваши игры находились в каталоге D:/games. Таким образом, вам нужно сначала создать подкаталог с именем Steamappscommon. Структура папок будет выглядеть так:
D:\Games\steamapps\common
После создания подкаталога переместите все игры в только что созданный каталог.
После перемещения игр каталог с играми будет выглядеть так:
D:\Games\steamapps\common\Assassin’s Creed IV Black Flag
D:\Games\steamapps\common\Counter Strike Global Offensive
Выйдите из Steam и перезапустите его. Приложение просканирует вновь выбранную папку «Библиотека» и покажет все установленные игры.
4. Используйте кэш .acf для принудительного распознавания игр Steam
-
Как установить сохранение в gta 5 на ps3
-
Мы обнаружили что-то странное в продолжении использования Discord
-
Бечмарк Aida gpgpu, какие должны быть показатели
-
Как включить автозапуск Google Chrome при включении компьютера
- Настройка модема Mikrotik yota
Первые шаги
Прежде чем переходить непосредственно к процессу удаления и повторной загрузки, нужно выполнить несколько действий.
Сначала найдем, в какую директорию загружен десктопный клиент:
- Нажмите на ярлычок правой кнопкой мышки;
- Перейдите к пункту меню «Свойства»;
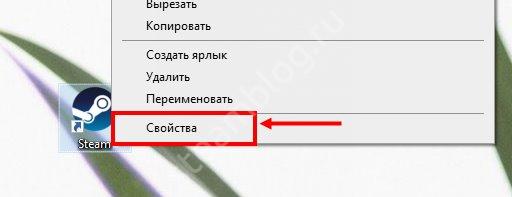
Перейдите на вкладку «Ярлык» и найдите строку «Рабочая папка». Это и есть место расположения файла.
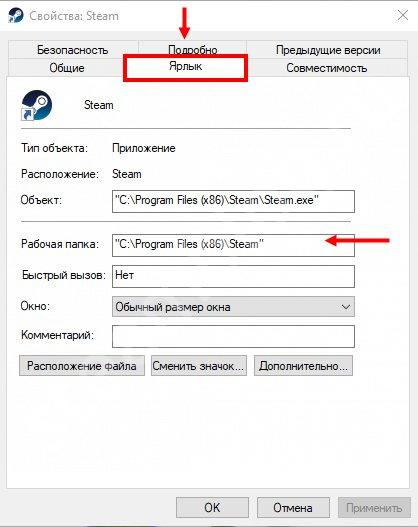
Теперь проверим наличие свободного места на диске – откройте «Мой компьютер». Туда можно войти через «Проводник» или нажатием ярлыка на рабочем столе.
- Нажмите правой кнопкой мышки на диск, где установлен десктопный клиент;
- В разделе свойства (во вкладке «Общие») вы можете увидеть количество свободного места.
Следующее, что необходимо сделать – перезагрузите компьютер. Это действенный способ, решающий огромное количество трудностей работы любой программы. Ничего не помогло? Начинаем разбираться, как переустановить Steam без потери игр.
Частичное удаление
Прежде чем начать работать, нужно закрыть десктопный клиент (щелкните правой кнопкой мышки по значку в трее). Теперь немного поколдуем в диспетчере задач:
- Зажмите клавиши Ctrl+Alt+Delete;
- В открывшемся диспетчере найдите вкладку «Подробности»;
- Отсортируйте выдачу по имени и найдите все процессы с названием программы;
- Выделяйте каждый мышкой и нажимайте на кнопку «Снять задачу».
Подготовительный этап завершен, начинаем переустановку Стим без потери игр:
- Откройте папку, в которую был загружен десктопный клиент (мы научились находить ее выше);
- Выделите все элементы, находящиеся внутри, за исключением нескольких файлов.
Папки, которые нужно оставить, носят названия config, steamapps и userdata.
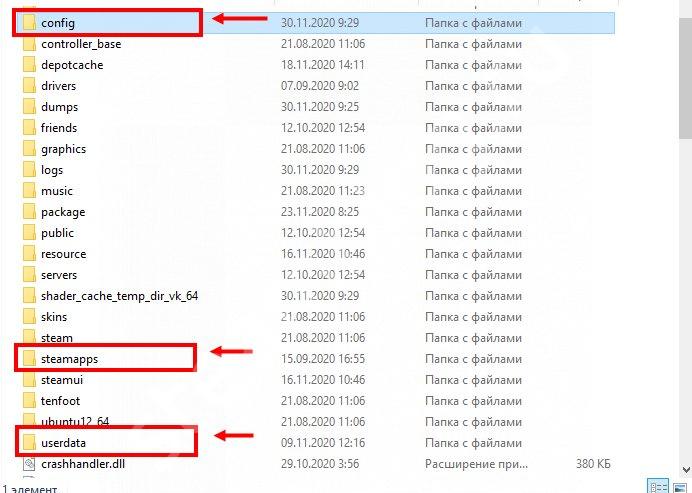
Если вы не хотите задаваться вопросом, что делать, если переустановил Стим и он не видит установленные игры – следуйте нашему алгоритму.
- Config – здесь лежит информация о пользователе и настройки интерфейса программы;
- Steamapps – здесь находится установленный контент;
- Userdata – тут лежат файлы настроек, скриншоты и иные пользовательские данные.

Если вы хотите переустановить Steam, не удаляя игры, в обязательном порядке оставляем файл .exe. Сейчас мы обратимся именно к нему:
Все данные удалены – дважды кликайте мышкой на файл с расширением .exe;

Ждите автоматической загрузки – нужно выбрать язык установки, подтвердить место хранения и следовать дальнейшим инструкциям на экране.
Готово! Разобрались, как переустановить Стим без удаления игр – система автоматически подгрузит нужное содержимое в ту же директорию, где мы сейчас работали. Если вы сделали все правильно, не придется устанавливать игры заново, они останутся в библиотеке – запускайте и играйте! Аналогично с настройками пользователя, все сохраняется в неизменном виде.
Теперь вы знаете, как переустановить Стим, не удаляя игры – справились за несколько минут. Поздравляем, приложение должно работать без ошибок.
Альтернативный вариант
Если первый способ по каким-то причинам вас не устраивает, обратимся к альтернативе. Инструкция имеет определенные отличия, но результат остается прежним – вы получите ответ на вопрос, как переустановить Steam, не удаляя игры.
По инструкции выше находим директорию, где хранятся данные программы. Открываем и приступаем:
- Найдите папку с названием «steamapp»;
- Зажмите мышкой и перетащите на рабочий стол (или скопируйте в любую другую директорию);
- Откройте Параметры;
Перейдите в раздел «Приложения»;
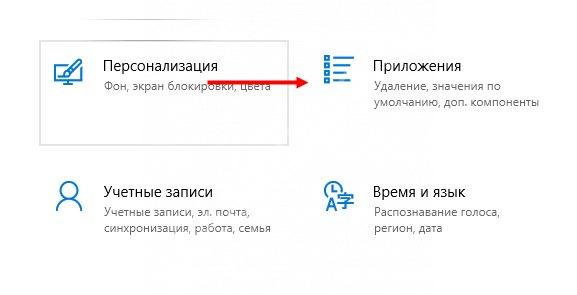
Находим десктопный клиент в списке и удаляем по инструкции на экране.
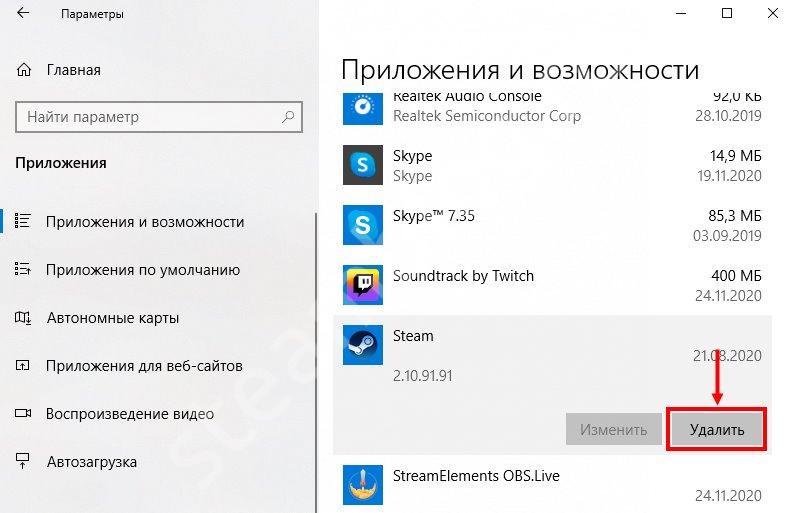
Чтобы не задаваться вопросом, как вернуть игры, если переустановил Стим, создаем специальное место хранения – на диске ://С или ://D.
Готово – теперь вы можете запускать клиент, ваш контент автоматически будет добавлен в программу. Мы рассказали, как вернуть игры в библиотеку, если переустановил Стим – если вы будете точно следовать алгоритму, не потеряете ни одного мегабайта данных. Удачи!
Переустановка Steam без удаления игр удалась – если вы воспользовались нашей инструкцией и точно следовали каждому шагу, жаловаться не придется! Вы обязательно будете довольны результатом и получите работающее приложение без минимальной потери данных. Продолжайте играть!
Установка игр на компьютер
Если файлы с диска могут быть найдены в папке, отличающейся от показанной ниже, введите правильный путь или нажмите «Обзор.»» Внизу в окошке «Обзор» указано: «E:\STALKER2». Эта ошибка возникает из-за наличия файловой системы, чувствительной к регистру. Возможно, компания Apple представит какое-либо решение этой проблемы в будущем.
Ниже приведена пошаговая инструкция по установке League of Legends для Windows, а также описываются распространенные ошибки, которые могут при этом возникать. Перезагрузите компьютер. Если в прошлом у вас наблюдались проблемы во время установки, советуем перед новой установкой почистить реестр.
Чтобы игра могла работать, вы должны установить ее на раздел жесткого диска, файловая система которого нечувствительна к регистру. Ряд технических проблем можно решить, повторно загрузив последнюю версию установщика League of Legends и установив игру заново.
Работа с DAEMON Tools
Еще одна программа, способная решить вопрос, как запустить игру без диска, – DAEMON Tools. Версий программы большое множество, и порекомендовать какую-то определенную затруднительно.
Как установить игру без диска с помощью DAEMON Tools? Нет ничего проще. Программа абсолютно бесплатная. Сначала находим необходимую игру и скачиваем образ. Дальше стоит совершить всего 2 действия.
- Устанавливаем на компьютере виртуальный привод. Обычно он создается автоматически, но его наличие на компьютере обязательно.
- Смонтировать образ на виртуальный дисковод. Далее выбирается нужная операция для эмуляции и установки игры на компьютер. Вот как загрузить игру без диска.

Как переустановить игру не удаляя ее с компьютера
Как переустановить игру без удаления ее с компьютера
Переустановка игры без удаления с компьютера может быть полезна, если у вас нет времени или желания загружать ее заново. В этой статье мы рассмотрим несколько способов, которые помогут вам переустановить игру без удаления ее с компьютера.
Способ 1⁚ Создание резервной копии игры
Первый способ заключается в создании резервной копии игры перед переустановкой. Это позволит вам сохранить все ваши сохранения и настройки игры. Чтобы создать резервную копию игры, следуйте этим шагам⁚
1. Откройте папку, в которой находится установленная игра.
2. Скопируйте все файлы и папки игры на внешний носитель٫ такой как флеш-накопитель или внешний жесткий диск.
3. Удалите игру с компьютера.
4. После этого можно снова установить игру. Когда установка завершится, скопируйте файлы и папки из резервной копии обратно в папку с игрой.
5. Запустите игру и проверьте٫ что все сохранения и настройки были успешно восстановлены.
Теперь у вас должна быть переустановленная игра без удаления изначальных файлов.
Способ 2⁚ Использование функции Проверить целостность файлов
Второй способ основан на использовании функции Проверить целостность файлов в клиенте игры (например, Steam или Origin). Эта функция проверяет всю игровую папку и восстанавливает любые поврежденные или отсутствующие файлы. Чтобы воспользоваться этой функцией, следуйте этим шагам⁚
1. Запустите клиент игры (Steam, Origin и т.д.) и перейдите в библиотеку игр.
2. Найдите установленную игру, которую вы хотите переустановить без удаления.
3. Щелкните правой кнопкой мыши на игру и выберите Свойства или Настройки.
4. В открывшемся окне выберите вкладку Локальные файлы или Утилиты.
5. В этом разделе вы должны найти опцию Проверить целостность файлов или Проверить файлы игры. Щелкните на нее.
6. Процесс проверки файлов может занять некоторое время. Когда он завершится, система автоматически исправит любые проблемные файлы без удаления игры.
7. После проверки запустите игру и убедитесь, что она работает без проблем.
Способ 3⁚ Клонирование игры на другой компьютер
Третий способ позволяет вам переустановить игру на другой компьютер или жесткий диск без удаления изначального экземпляра. Для этого используйте следующие шаги⁚
1. Создайте резервную копию игры с помощью первого способа, описанного выше.
2. Скопируйте резервную копию на другой компьютер или на другой жесткий диск.
3. Установите клиент игры на другой компьютер или жесткий диск.
4. Скопируйте файлы и папки из резервной копии в папку с установленной игрой на новом компьютере или жестком диске.
5. После этого запустите клиент игры на новом компьютере или жестком диске и убедитесь, что игра работает без проблем.
Теперь у вас должна быть переустановленная игра на другом компьютере или жестком диске, при этом изначальный экземпляр игры сохранен без удаления.
Это были три способа переустановки игры без удаления ее физических файлов с компьютера. Выберите наиболее подходящий способ в зависимости от ваших потребностей и ситуации. Будьте уверены, что создали резервную копию перед переустановкой, чтобы избежать потери важных данных или сохранений игры.
Создайте образ Windows XP через VirtualBox
Что делать, если ничего из вышеописанного не помогло, а наладить отношения с Windows 10 по-прежнему никак не получается? Последний вариант – это создание виртуального образа Windows XP
с помощью программы VirtualBox. По итогу получится, что вы установили ОС внутри ОС.
Возможно, звучит дико, но в современных реалиях это абсолютно нормально, поскольку в таком случае старенькая игра 100% запустится. Единственный минус способа заключается в том, что для реализации задуманного предстоит иметь достаточный объём оперативной памяти, чтобы «железо» тянуло всю эту «кашу» без лагов и фризов, а также найти где-то чистый образ Windows XP
Со старыми играми, имеющими DRM-защиту «SecuROM» или «SafeDisc» всё сложнее, потому что от этих двух технологий, связанных с управлением цифровыми правами проблем больше, чем пользы. Windows 10 не даёт засорять ими систему, так что если у вас есть DVD-диск с такой игрой, увы, запустить ее не получится.
Однако варианты решения этой проблемы существуют: первый – купить игру снова, но в цифровом магазине Steam или GOG (часто есть вариант обмена ключа с диска через поддержку издательства); второй – попытаться отыскать «no CD» патч, что потенциально небезопасно; третий – уже знакомый вариант с созданием виртуального образа подходящей ОС.
Источник
Шаг 3. Cпециальные утилиты
Значительно облегчают процесс удаления программ специальные утилиты-деинсталляторы. Например, прекрасно с этой задачей справляется бесплатная программа Revo Uninstaller . Выбираете в списке установленных программ ту, которую нужно деинсталлировать, и двойным кликом запускаете её удаление (для большей наглядности смотрите скриншоты на странице Revo Uninstaller в нашем каталоге):
Для начала вам придётся выбрать режим удаления. Если нужно полностью удалить программу, так, чтобы от неё в системе вообще ничего не осталось, выбирайте Продвинутый
режим (самый нижний вариант):
Сначала запустится штатный деинсталлятор удаляемой программы. По окончании его работы в дело вступит модуль Revo Uninstaller, который выполнит на компьютере поиск всех остатков от удалённого софта, как в файловой системе, так и в реестре:
Всё найденное будет представлено на ваше рассмотрение — предстоит выбрать, что следует удалить. В нашем случае нужно удалить всё найденное. После подтверждения Revo Uninstaller удалит все «хвосты» от ненужной программы:
Теперь программа полностью удалена, и всё готово для новой установки. Двойным кликом на файле запустите процесс.
В самом простом варианте можно просто последовательно пройти через все экраны инсталлятора и завершить установку. Как правило, такой способ переустановки программы на компьютере позволяет исправить в её работе практически все сбои и ошибки. Если же всё равно не всё прошло гладко, можно попробовать повторить процесс переустановки программы на ПК заново. Только при новой инсталляции изменить путь и принудительно установить её в другую папку или даже на другой раздел жёсткого диска. Также можно после процессов как полного удаления, так и новой установки, произвести перезагрузку компьютера. Такие «шаманские пляски» в Windows иногда неожиданно дают положительный результат.
Если игра была загружена из интернета в виде образа диска (как правило, файлы в формате ISO и MDF), то для ее установки Вам потребуется смонтировать этот образ в виде диска в системе. К сожалению, в настоящее время Riot не поддерживает установку игры на разделы с файловыми системами, чувствительными к регистру. Также для установки игры можно создать новую учетную запись Windows с правами администратора.
Иногда требуется переустановить какую-либо программу в операционной системе. Если вы предпочитаете установку по сети, найдите и скачайте для своей программы так называемый «веб-инсталлятор» и обеспечьте подключенный Интернет. Для начала можно попробовать установить программу поверх старой. Иногда этот простейший способ помогает решить возникающие проблемы с программами. Поэтому далее речь пойдёт о том, как же всё-таки правильно переустановить программу на компьютере.
В открывшемся списке установленных программ находим нужную нам, выделяем её и удаляем стандартными системными инструментами. Далее, если есть желание, можно поступить не совсем правильно, и сразу попробовать установить программу по новой. Это экономит чуть-чуть времени и усилий, но не гарантирует хорошего результата.
Дело в том, что при удалении программ штатными средствами после них в системе может оставаться большое количество различных «хвостов» — записи в реестре, различные файлы и папки и т.п. Следует иметь ввиду, что при полном удалении программы и всех её остатков удаляются и данные, которые могут быть вам нужны и полезны.
Пример
При лагах в играх в большинстве случаев достаточно заново провести установку игры. Давайте рассмотрим, как переустановить КС. «Стим» имеет встроенную функцию по работе с купленными играми. Поэтому вам достаточно запустить клиент, а затем проделать следующее.
- Зайдите в «Библиотеку».
- Щелкните правой кнопкой мыши по «КС».
- Выберите внизу списка «Удалить игру…».
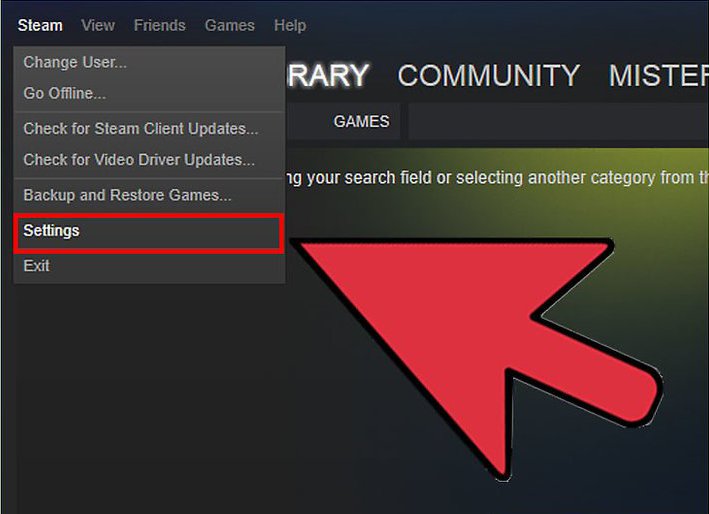
Процесс не займет много времени. После полного удаления игры вам остается только стандартными методами ее установить. Иногда приложение может исчезнуть из вашей библиотеки, если оно является бесплатным. В таком случае игру придется искать заново через магазин. Чтобы заново установить игру, перейдите на ее страницу и нажмите синюю кнопку «Играть». Даже если будет написано, что она у вас уже в библиотеке, смело продолжайте операцию.
Ошибки при попытке установить игру и после установки
У меня на компьютере 3 диска. Больше всего свободного места на диске “D”. Туда я и буду устанавливать все игры. Два раза нажмите на этот диск левой кнопкой мыши, и Вы увидите его содержимое. На этом диске нужно создать папку, в которой будут храниться все игры. Я назвал эту папку “Игры”. Компьютерные игры можно купить в магазине (диск с игрой) или скачать в интернете. Скачать бесплатные игры можно со специальных сайтов.
На торрентах модераторы проверяют все файлы, и вероятность подхватить вирус крайне мала. А вот подхватить вирус качая платную игру с файлообменника или какого-то сайта крайне велика. Вы скачали или купили игру – давайте ее установим. Компьютерная игра это программа.
Если Вы скачали игру с интернета, то нужно просто два раза нажать левой кнопкой мыши на скаченный файл и начнется установка. Сейчас я буду устанавливать игру, и комментировать каждый этап. Тут может быть кратное описание игры и рекомендации по установке.
На следующем этапе нужно указать путь (место) куда будет установлена игра. Так же как и программы, по умолчанию игры предлагается устанавливать в папку “Program Files”. Для удобства пользователя, многие игры заносятся в меню пуск. Это удобно, Вы можете запустить игру из меню “Пуск”.
Если Вы в чем-то не уверены – оставьте все как есть. Создатели игр стараются сделать процесс установки наиболее оптимальным. Нажмите кнопку “Установить” и ждите, пока игра будет установлена.
Поздравляю!!! Вы только что самостоятельно установили игру. Теперь на рабочем столе появился значок игры. Нажмите на него два раза левой кнопкой мыши и игра запустится. Старайтесь устанавливать игры только в специальную папку (в нашем примере папка “Игры”) что бы ни захламлять компьютер.
То, как «лечить» скаченную игру должно быть описано в раздаче. Какие дополнительные программы нужны для установки игр, иногда бывает после установки игр пишет отсутствует файл или не открывается.
Здраствуйте.Я скачала игру из интернета.И возникли такие проблемы. Монтируйте образ нужного диска (раз Вы скачали из интернета, значит скорее всего Вы скачали образ игры) и указываете путь к нему в программе установки. Здравствуйте! Я купила игру Sims 3 установила как вы посоветовали но игра не запускается пишет: «Запуск программы невозможен, так как на компьютере отсутствует d3dx9_31.dll.
Я скачала с интернета эту программу d3dx9_31.dll. Здравствуйте! У меня такая проблема — скачиваю с ex.ua игру outlast через torrent. Игра скачивается без проблем, но проблема — когда хочу установить игру, щелкаю два раза левой кнопкой мышки на скачанный файл, и тут выбивает окно — *Ошибка в командной строке*. Купила новый ноутбук, устанавливаю игры из интернета.
Добрый день! Взял у друга диск с играми серии “Великие Чемпионы“(сборник в себя включает 2 диска по 4 игры в каждом:FIFA 14,PES 14,NBA 2K14,NHL 14 и так далее…). Здравствуйте, купила диск с игрой симс 3 почти все установила но загрузка не начинается, он прости чтобы я перевернула диск 1 стороной я перевариваю а он не загружается, что делать?
Как на Windows 10 запускать игры для Windows XP?
Все причины, из-за которых старые игры не запускаются на Windows 10, связаны с несовместимостью программного обеспечения и компонентами ОС. Поэтому «пожилые» игры совершенно оправдано требует особый режим экран (отключённый по умолчанию в «десятке»), повышенные привилегии (права) и т. п. Так что же делать?
1. Определите совместимость и установите права администратора
Все проекты, выпущенные во времена «хрюши» (Windows XP), всегда по умолчанию будут требовать у вас повышенных прав для запуска и нормальной работы игры
Собственно, именно по этой причине любую такую игру важно запускать всегда от имени администратора. Это можно сделать в свойствах файла и в контекстном меню «Проводника», но мы рекомендуем первый вариант
Для этого нужно сделать следующее:
- ПКМ по исполняемому .exe-файлу в папке игры или по ярлыку на рабочем столе, после чего выбираете «Свойства»;
- Переключаетесь на вкладку «Совместимость», где нужно установить галочку напротив «Запускать эту программу от имени администратора» и нажать «Применить»;
- Как только определитесь с операционной системой, тогда в пункте «Режим совместимости» выбираете один из предложенных вариантов и обязательно нажимаете «Применить».
</span>
2. Настройте параметры экрана
Кроме того, устаревшие игры могут не работать из-за отсутствия поддержки установленного разрешения и цветовой гаммы. Настроить эти параметры также можно во вкладке «Совместимость». И тут тяжело дать однозначные рекомендации всем и каждому, а поскольку точного рецепта нет, придётся воспользоваться «методом научного тыка». Так что проверяйте разные режимы пониженной цветности, пониженного разрешения экрана и, как вариант, попробуйте отключить полноэкранный режим.
3. Установите и включите старые компоненты DirectX
Ещё одна причина, из-за которой старая игра не работает на Windows 10. Основная проблема заключается в том, что по умолчанию «DirectX 12» не содержит в себе необходимые компоненты для «пожилых» игр. Исправить ситуацию в системе просто – необходимо скачать и установить автономный пакет DirectX End-User Runtimes
Рекомендуем обратить внимание на то, что он в обязательном порядке должен быть автономным установщиком со всеми важными файлами. Использовать нужно только его, потому что другой веб-собрат точно сообщит, мол, уже всё установлено
В любом случае это ещё и необходимо настроить, предлагаем воспользоваться ещё одной инструкцией:
- Когда откроется стартовое окошко, нажмите «Yes» выбираете место для распаковки файлов нажимаете «OK»;
- Отправляетесь в место, где распаковали файлы находите файл «DXSETUP.exe» — запускаете его от имени администратора теперь проводите вполне стандартную установку DirectX перезагружаете свой компьютер;
- Теперь вам придётся скачать, а после и установить ещё один крайне важный компонент, поэтому для этого сделайте следующее вызываете параметры системы с помощью сочетания клавиш «Windows + I» переходите в «Приложения»;
- В пункте «Приложения и возможности» нажмите Управление дополнительными компонентами (или «Дополнительные возможности»), далее следует выбрать «Добавить компонент»;
- Листайте вниз, пока не найдёте «Инструменты для графики», а как только найдёте, жмите «Установить» и дождитесь окончания процесса;
- И вот теперь главное – необходимо проверить, включились ли старые компоненты DirectX. Для этого откройте системный поиск и пропишите там «Панель управления», где можно перейти к «Классическому приложению»;
- Отыщите и запустите «Программы и компоненты» кликайте по «Включение и отключение…» найдите папку под названием «Компоненты прежних версий» откройте её и установите метку рядом с «DirectPlay» нажимайте «ОК» перезагружаете систему.
</span>
4. Установите более старую версию .NET Framework
Последний важный элемент при запуске старых игр – это .NET Framework. Именно эти библиотеки отвечают за корректную работу не только различных программ, но и игр. Так что если вы пытаетесь запустить игру тех времён, когда последней версией библиотеки была 3.0 или 3.5, она вряд ли запустится на «десятке», поскольку та по умолчанию имеет четвёртую версию. Решение простое – необходимо установить старую версию .NET Framework. А в случае если возникла необходимость удалить старую версию, тогда рекомендуем воспользоваться утилитой под названием «.NET Framework Cleanup Tool», которая грамотно поможет в этом деле.
Установка игры
Шаг 1: Выберите и загрузите игру
Перед тем, как начать установку игры, необходимо выбрать подходящую версию и загрузить ее на компьютер или смартфон. Лучше всего выбирать игры с официальных ресурсов, чтобы избежать проблем с безопасностью и установкой. Также убедитесь, что ваше устройство соответствует требованиям игры, указанным на сайте.
Шаг 2: Запустите установочный файл
После загрузки игры, найдите установочный файл и запустите его. Обычно это файл с расширением .exe или .dmg. Если у вас возникли проблемы с запуском установочного файла, проверьте наличие антивирусных программ, которые могут блокировать его работу.
Шаг 3: Следуйте инструкциям установки
После запуска установочного файла, следуйте инструкциям на экране для установки игры. Это может включать выбор места установки, языка и других параметров. Обычно установка игры занимает несколько минут, в зависимости от размера файла и скорости вашего устройства.
Шаг 4: Добавьте игру в список установленных приложений
После завершения установки, убедитесь, что игра появилась в списке установленных приложений на вашем компьютере или смартфоне. Обычно это можно проверить в меню «Пуск» или «Программы». Если вы переустанавливаете игру, перед установкой необходимо удалить предыдущую версию.
Программа Alcohol 120%
Если пользователю предоставляет неудобство постоянно вставлять в дисковод очередной диск, чтобы всего лишь несколько часов провести свое свободное время за игрой, то лучшим лекарством в этой ситуации может оказаться всем известная программа Alcohol 120%. Обладатели данного приложения знают, как запустить игру без диска. Программа с легкостью сможет пользователю в этом помочь. Она создает образы внешних дисков, виртуальные приводы (максимальное количество таких приводов достигает 31 шт.), а также делает обыкновенную запись CD и DVD. Мало кто знает, но существует еще и другая версия этой программы – Alcohol 52%. Упрощенная версия оригинала отличается отсутствием записи CD и DVD-дисков и возможностью бесплатного пользования. Такая программа предназначена только для частного применения. Коммерческое использование Alcohol 52% категорически запрещено.



























