2. Убедитесь, что ваше устройство поддерживает Bluetooth.
Если у вас нет возможности добавить Bluetooth в быстрый список Центра действий, возможно, ваши драйверы Bluetooth отсутствуют или ваше устройство не поддерживает Bluetooth. Вот как вы можете проверить, поддерживается ли Bluetooth и правильно ли настроен на вашем устройстве:
- Нажмите Windows Key + I, чтобы открыть панель настроек, затем перейдите в раздел « Устройства» .
- Если отображается меню Bluetooth и других приложений , ваше устройство поддерживает технологию Bluetooth.
- Если меню не отображается, найдите диспетчер устройств в строке поиска меню «Пуск» и выберите « Лучшее совпадение» .
- Проверьте, есть ли в списке доступных устройств меню Bluetooth.
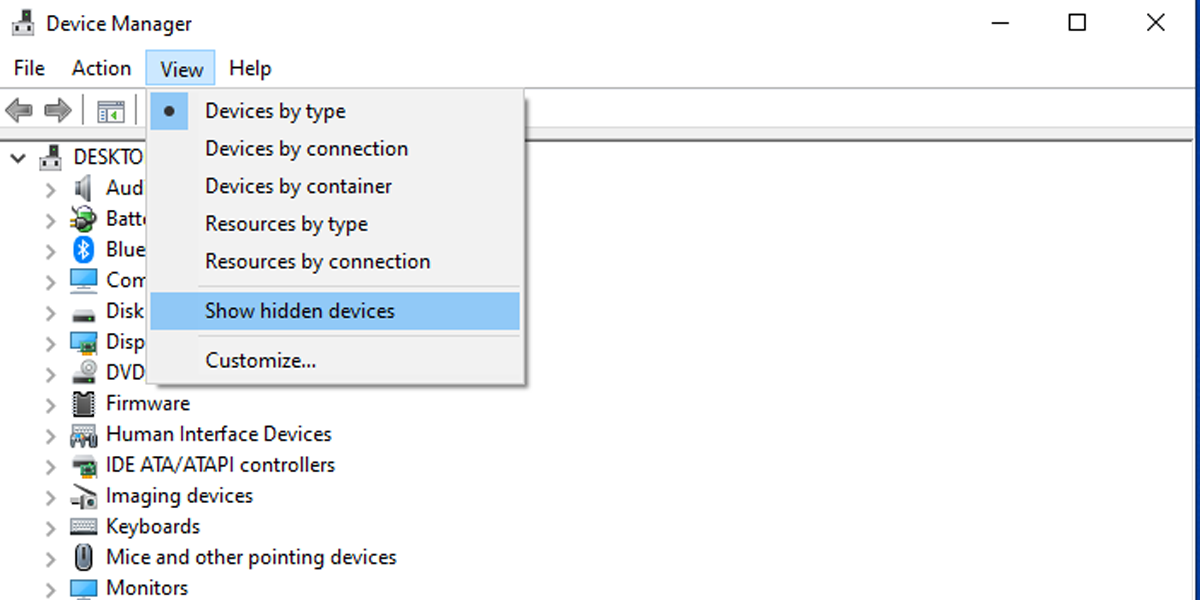
Bluetooth может быть в списке скрытых устройств , поэтому нажмите « Просмотр»> «Показать скрытые устройства» и проверьте, есть ли в списке Bluetooth.
Если Bluetooth отсутствует в списке, вам потребуется адаптер Bluetooth. Решая, какой адаптер вам следует приобрести, проверьте его свойства совместимости.
Диспетчер устройств
Наиболее распространенной проблемой является отказ драйверов. Они также могут быть просто повреждены вирусами или сторонним программным обеспечением. Я бы также посоветовал периодически обновлять драйвер устройства для улучшения работы передатчика.
- Win+R;
- msc
- Перейдите в «Свойства» модуля;
- Итак, на вкладке «Драйвер» есть несколько кнопок. Сначала попробуем обновить драйвер. Вам будет предложено загрузить новый пакет с серверов Microsoft — выберите этот пункт. Если вы видите всплывающее окно с сообщением о том, что драйвер не нуждается в обновлении, это означает, что обновление просто недоступно на серверах ОС. Вы можете попробовать удалить драйвер и установить его тем же способом.
- Кроме того, в выключенном состоянии вы увидите стрелку в верхней части устройства. Щелкните правой кнопкой мыши и выберите «Включить».
Обновите драйверы.
Драйверы Bluetooth могут быть устаревшими. Это часто бывает, если вы недавно обновляли Windows 10.
Чтобы проверить наличие обновлений драйверов, нажмите клавишу. Windows + X И щелкните Диспетчер устройств. Разверните Bluetooth и щелкните адаптер правой кнопкой мыши.
Нажмите Обновление программного обеспечения драйвера -> автоматический поиск для обновленного программного обеспечения драйвера. Следуй инструкциям. После обновления драйвера перезапустите систему.
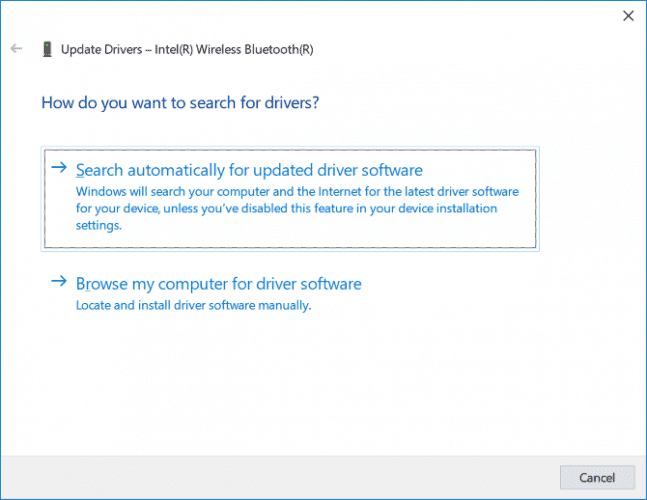
Если в ходе этого процесса драйверы не обнаружены, посетите веб-сайт производителя и загрузите оттуда любые обновления. Если это EXE-файл, откройте его и следуйте инструкциям.
В качестве альтернативы, это будет другой формат, например INF или SYS, следуйте приведенным выше инструкциям для обновления через диспетчер устройств, но при появлении запроса выберите «Найти драйвер на моем компьютере». Перейдите к тому, что вы только что скачали, выберите место, нажмите «ОК», затем «Далее», чтобы довести мастер до конца. Когда закончите, перезагрузите компьютер.
Включение Bluetooth на ноутбуках
Наверняка многие не знают, что на некоторых ноутбуках есть физические комбинации кнопок для включения Bluetooth. Ниже на картинке, чтобы задействовать сам адаптер Bluetooth нужно нажать сочетание кнопок Fn+F3. На разных ноутбуках разные комбинации, но кнопка Fn есть всегда. Вы просто смотрите на иконки, какая кнопка обозначает связь. Также, это может быть отдельная кнопка на ноутбуке с боку или около тачпада.

Смотрите еще:
- Как узнать версию Bluetooth на компьютере или ноутбуке Windows 10
- Исправить ошибку BCM20702A0 Bluetooth драйвера в Windows
- Телефон как веб-камера через USB, WiFi или Интернет
- Не удается подключиться к этой сети WiFi в Windows 10
- Не работает клавиша Shift на клавиатуре в Windows 10
Как установить или удалить драйвер Bluetooth для Windows 10
Одна из технологий, которые присутствуют в компьютерном оборудовании, особенно в портативных компьютерах, — это Bluetooth. Эта технология позволяет безопасно передавать различные файлы, но с некоторыми ограничениями. Bluetooth основан на двух классах с определенным диапазоном, а именно:
Который имеет оптимальный рабочий диапазон 100 метров.
Который имеет дальность 10 метров.
Другая проблема при использовании Bluetooth — помехи между отправляющим и принимающим оборудованием; Но в общих чертах может быть полезно подключать различные типы устройств Bluetooth, таких как наушники, динамики или мобильные телефоны, к нашим устройствам с Windows 10.
В некоторых случаях мы сталкиваемся с ошибками подключения, распознаванием или сопряжением устройств Bluetooth, и одним из наиболее практичных способов, с помощью которого мы можем исправить эту ошибку, является удаление и переустановка драйвера, чтобы все внутренние процессы этого и, следовательно, позволяют его использование быть адекватным. Именно по этой причине в этом руководстве Solvetic мы узнаем, как удалить и переустановить драйвер Bluetooth в Windows 10.
1. Как получить доступ к диспетчеру устройств Windows 10
Щелкнув правой кнопкой мыши в меню «Пуск» или используя следующую комбинацию клавиш:
И в отображаемом списке выберите опцию Диспетчер устройств
Используйте следующую комбинацию клавиш:
Выполните команду: Нажмите «Enter»
Используйте Cortana или окно поиска Windows 10
3. Как установить драйвер Bluetooth в Windows 10
инициирование
Обновление и безопасность
Центр обновления Windows
Еще один способ установить драйвер вручную. Для этого мы должны определить, какую версию Bluetooth мы используем. Чтобы сделать это, мы возвращаемся в «Диспетчер устройств» и там щелкаем правой кнопкой мыши по драйверу устройства и выбираем опцию «Свойства».
В открывшемся окне мы переходим на вкладку «Дополнительные параметры». Там мы увидим версию Bluetooth в строке версии прошивки в поле LMP:
LMP 3.x: Bluetooth 2.0 + EDR
LMP 4.x: Bluetooth 2.1 + EDR
LMP 5.x: Bluetooth 3.0 + HS
LMP 6.x: Bluetooth 4.0
LMP 7.x: Bluetooth 4.1
LMP 8.x: Bluetooth 4.2
LMP 9.x: Bluetooth 5.0
Имея это в виду, мы можем перейти на веб-сайт производителя оборудования и найти модель нашего последнего драйвера Bluetooth с указанием модели нашего оборудования. После загрузки приступаем к его установке.
Таким образом, мы научились удалять и переустанавливать драйвер Bluetooth в Windows 10 и таким образом в полной мере использовать технологию Bluetooth для передачи различных типов элементов.
СТАТЬЯ ПО ТЕМЕ Функции и приемы, чтобы максимально использовать VLC на Mac
СТАТЬИ
- PrestaShop — Модули
- Как изменить изображение для входа (логин) в Windows 7
- Как открыть редактор реестра в Windows 10, 8, 7
- Как изменить размер папок Windows 10
- Как установить и настроить XAMPP в Windows 10
- Пентестирование веб-уязвимостей с помощью Damn Vulnerable Web App
- Как переустановить Windows 10 без USB или DVD
- Самые скрытые трюки и функции для YouTube
Среди этих технологий мы выделяем ту, которая существует уже много лет и все еще действует, хотя и не так сильно, — это технология Bluetooth. Как заблокировать порно сайты в Интернете Интернет — это мир, который предлагает нам доступ к миллионам данных и информации всех видов, и ни для кого не секрет, что сеть понемногу оказала негативное влияние на жизнь многих людей, поскольку некоторые из них преднамеренно или при многих возможностях нет, они получают доступ к нежелательным сайтам, таким как наркотики, алкоголь, и к достаточно широким и захватывающим сайтам, таким как сайты для взрослых. Часто при просмотре веб-сайтов пропускается реклама или создаются ссылки, которые перенаправляют непосредственно на эти сайты. Сегодня мы увидим, как безопасно заблокировать эти типы сайт
Drivers in Windows 10
Drivers are important parts of your system. They establish a connection between your system and a device and make functionality possible. Naturally, Microsoft can’t include native support for every type of existing hardware. More often than not, you need to acquire and install drivers yourself to provide functionality for a device.
Wireless technology is becoming more and more popular with each passing day. Many Windows 10 users are looking to ditch wires, and switch to more convenient wireless peripherals. As Bluetooth devices are selling out faster than ever, take the AirPods Pro, for example, more and more people are struggling to turn on Bluetooth and use it on Windows 10.
In this guide, you can find out how to download and install Bluetooth driver windows 10, and fix common issues with them such as Bluetooth not working, or Bluetooth not detecting devices on Windows 10.
Способ 6: Настройка режима питания
Встроенное программное обеспечение в некоторых ноутбуках подразумевает гибкую настройку плана электропитания. Иногда при выбранном режиме экономии заряда блютус может автоматически отключаться, даже если это запрещено через «Диспетчер устройств». Вы можете нажать по значку с батареей на панели задач и выбрать режим максимальной производительности.
Обратите внимание и на настройки плана электропитания в фирменном ПО от производителя ноутбука, если такое установлено автоматически. Поищите там пункт, который может влиять на блютус
Отключите его и проверьте, исправило ли это проблемы с работой беспроводного модуля.
Убедитесь, что Bluetooth включен
По умолчанию Bluetooth на вашем устройстве не должен быть включен.
В Windows 10 нажмите клавиши Windows + A, чтобы открыть Центр действий. Убедитесь, что плитка Bluetooth выделена и включена. Если это не так, нажмите на плитку, чтобы включить ее. Если вы не видите плитку Bluetooth, нажмите Развернуть. Находясь там, дважды проверьте, что режим Airplane выключен, так как это отключает Bluetooth.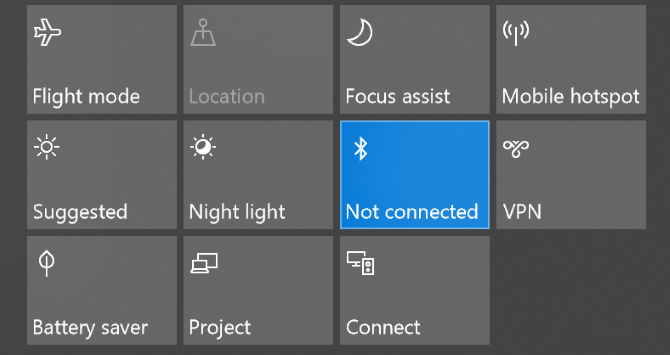
Или нажмите клавиши Windows + I, чтобы открыть «Настройки» и перейти к разделу «Устройства». → «Bluetooth» и другие устройства, а затем включите «Bluetooth».
Устройство, которое вы хотите подключить, имеет свой собственный метод включения, поэтому ознакомьтесь с документацией к нему. В нем может быть даже физический переключатель для включения Bluetooth.
Перезагрузка компонента
Иногда простой перезапуск Bluetooth и возобновление поиска устройств подключения сразу же устраняет проблемы с производительностью компонентов. Сделайте это и посмотрите, может ли такой тривиальный метод быстро исправить ситуацию.
- В том же меню Настройки выберите плитку Устройства.
- Деактивируйте «Bluetooth», если он в настоящее время активен, а затем снова активируйте его.
- Затем добавьте устройство, использующее эту технологию, в соединение, если оно не отображается в списке найденных устройств. Убедитесь, что само устройство Bluetooth включено и готово к работе.
- В окне «Добавить устройство» выберите Bluetooth-соединение и проверьте список найденных устройств.
Как откатить или заменить драйвер Bluetooth для решения разных проблем?
Откат, или замена драйвера на более старую версию (что в принципе одно и то же) очень часто помогает избавиться от различных проблем в работе Bluetooth соединения. Я сам нередко пользуюсь этим решением. Бывает, что после обновления драйвера появились какие-то проблемы с Блютусом. Это может быть как ручное обновление (вы сами скачали и установили), так и автоматическое (когда Windows 10 сама обновила драйвер и вы об этом даже не узнали).
Откат драйвера
Если система сохранила предыдущую версию драйвера, то в свойствах Bluetooth адаптера, на вкладке «Драйвер» должна быть активная кнопка «Откатить».
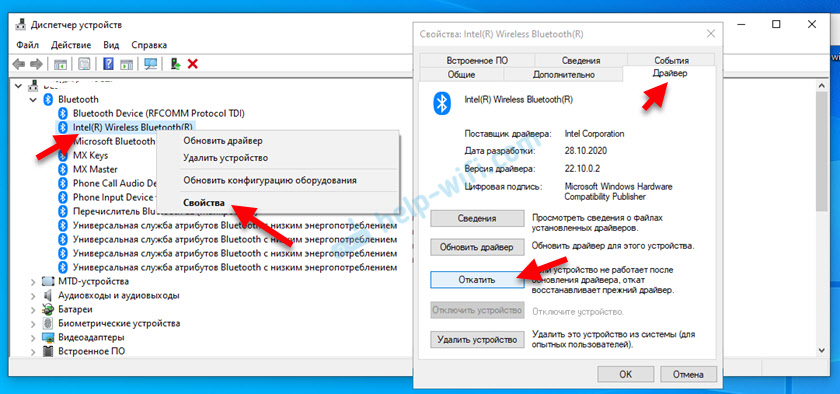
Выбираем любую причину и нажимаем «Да».
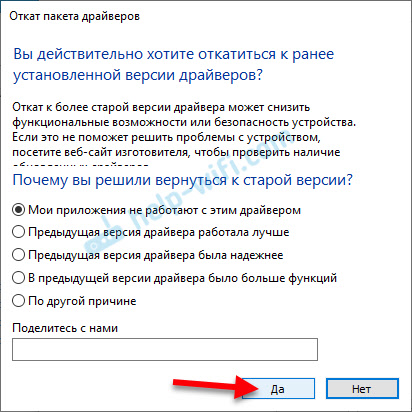
После отката перезагрузите компьютер (система скорее всего сама предложит это сделать) и проверьте работу Блютуз соединения.
Замена драйвера Bluetooth из списка уже установленных в системе
Есть еще один классный способ, который меня очень часто выручает в решение проблем с разным оборудованием, не только с Блютуз.
- В диспетчере устройств нажимаем правой кнопкой мыши по Bluetooth адаптеру и выбираем «Обновить драйвер».
- Дальше выбираем «Найти драйверы на этом компьютере».
- Нажмите на пункт «Выбрать драйвер из списка доступных драйверов на компьютере».
- Если в списке будет несколько драйверов, то выберите ту версию, которая отличается от установленной в данный момент (более новую, или старую) и нажмите «Далее».Будет установлена выбранная вами версия драйвера. Перезагрузите компьютер.
Здесь нужно экспериментировать. Попробовать все версии, которые есть в списке. Это решение действительно очень часто помогает решить самые разные проблемы в работе оборудования. Работает как в Windows 10, так и в Windows 7 или Windows 8.
26
151616
Сергей
Bluetooth
Часто задаваемые вопросы
Как исправить ошибку драйвера Bluetooth?
- Откройте панель управления.
- Дважды щелкните Диспетчер устройств.
- Найдите драйвер Bluetooth, который вы хотите обновить, и дважды щелкните его.
- Нажмите вкладку Драйверы.
- Нажмите Обновить драйвер.
- Щелкните Автоматически проверять наличие обновленных драйверов.
Почему возникает ошибка драйвера Bluetooth?
Большинство проблем с драйверами устройств Windows вызвано отсутствием, повреждением или устареванием драйверов.
Как обновить драйвер Bluetooth?
- Щелкните правой кнопкой мыши кнопку «Пуск», затем выберите «Диспетчер устройств».
- В диспетчере устройств найдите Bluetooth и разверните его.
- Щелкните правой кнопкой мыши универсальный адаптер Bluetooth и выберите «Обновить драйвер».
- Выберите «Автоматически проверять наличие обновленных драйверов».
https://youtube.com/watch?v=0kpprPV28YU
Сообщение Просмотров: 2,691
Решение 4. Обновите или переустановите драйверы
Обычно основной причиной того, что Bluetooth в Windows 10 не работает, может быть устаревший или поврежденный драйвер Bluetooth. Таким образом, вы можете попробовать обновить драйвер или переустановить драйвер, который необходимо загрузить с веб-сайта поставщика.
Шаг 1. Щелкните правой кнопкой мыши Начало кнопка для выбора Диспетчер устройств .
Шаг 2. Разверните Bluetooth, щелкните правой кнопкой мыши один драйвер и выберите Обновить драйвер для автоматического поиска обновленного программного обеспечения драйвера.
Или выберите Удалить устройство удалить драйвер. Затем перейдите на веб-сайт производителя, чтобы загрузить последнюю версию драйвера Bluetooth и установить ее на свой компьютер.
Как удалить устройство Bluetooth в Windows 10
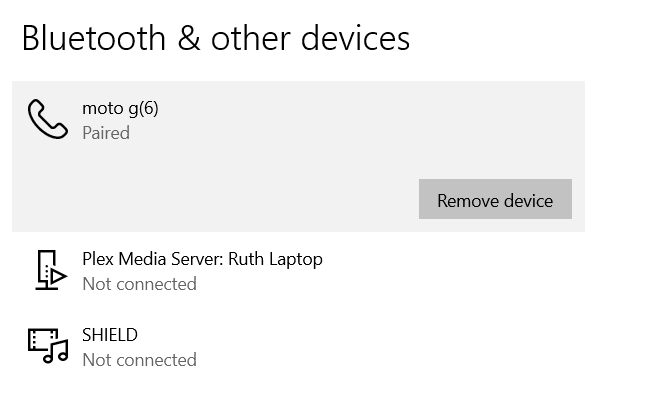
Теперь вы знаете, как включить Bluetooth в Windows 10 и подключить компьютер к внешнему устройству
Однако также важно понимать, как отменить существующее соединение Bluetooth
Управляйте списком сопряженных устройств с умом. Если вы оставите список слишком большим, вы потеряете используемые устройства и, скорее всего, откроете уязвимости безопасности на основе Bluetooth.
Чтобы разорвать пару с неиспользуемым Bluetooth, вам нужно вернуться в меню настроек Windows.
- Откройте приложение «Настройки».
- Перейти к Устройства> Bluetooth и другие устройства.
- На левой панели прокрутите список подключений Bluetooth вниз, пока не найдете то, что хотите удалить.
- Щелкните имя устройства.
- Нажмите кнопку «Удалить устройство».
- Согласитесь, чтобы подтвердить на экране.
Если вы хотите повторно подключиться к устройству в будущем, вам нужно будет установить новое подключение.
Установка драйверов Bluetooth на ноутбуке
Одна из наиболее распространенных причин, по которой Bluetooth не работает или не включается, заключается в отсутствии или неадекватности необходимых драйверов. Основными показаниями являются:
- В диспетчере устройств устройство Bluetooth названо «Generic Bluetooth Adapter», либо устройство вообще отсутствует, но в списке указано неизвестное устройство.
- Модуль Bluetooth имеет желтый восклицательный знак в диспетчере устройств.
Примечание: если вы уже пытались обновить драйвер Bluetooth с помощью диспетчера устройств (опция «Обновить драйвер»), обратите внимание, что сообщение, в котором система говорит, что драйвер не нуждается в обновлении, не говорит о том, что это так, а только о том, что Windows не может предложить другой драйвер. Наша задача — установить на ноутбук необходимый драйвер Bluetooth и посмотреть, решит ли это проблему:
Наша задача — установить на ноутбук необходимый драйвер Bluetooth и посмотреть, решит ли это проблему:
- Скачайте драйвер Bluetooth с официального сайта модели ноутбука, который можно найти с помощью запросов типа «Model_notebook support» или «Model_notebook support» (если существует несколько различных драйверов Bluetooth, например, Atheros, Broadcom и Realtek, или ни одного — о такой ситуации см. ниже). Если драйвера для текущей версии Windows нет, загрузите драйвер для ближайшей версии, обязательно с той же разрядностью (см. раздел Как узнать разрядность Windows).
- Если у вас уже установлен драйвер Bluetooth (т.е. не Generic Bluetooth Adapter), отключитесь от Интернета, щелкните правой кнопкой мыши на адаптере в диспетчере устройств и выберите Uninstall, удалите вместе с драйвером и программным обеспечением, установив соответствующий флажок.
- Начните установку оригинального драйвера Bluetooth.
Часто на официальных сайтах может быть несколько разных драйверов Bluetooth для одной и той же модели ноутбука или вообще ни одного. Как действовать в этом случае:
- Перейдите в диспетчер устройств, щелкните правой кнопкой мыши адаптер Bluetooth (или неизвестное устройство) и выберите «Свойства».
- На вкладке «Детали» в поле «Свойство» выберите «Идентификатор оборудования» и скопируйте последнюю строку из поля «Значение».
- Перейдите на сайт devid.info и вставьте скопированное значение в поле поиска.
В списке внизу страницы результатов поиска devid.info вы увидите, какие драйверы подходят для данного устройства (необязательно скачивать их оттуда — сделайте это с официального сайта). Подробнее об этом способе установки драйвера: как установить драйвер для неизвестного устройства.
Когда драйвер отсутствует: это обычно означает, что существует один набор драйверов для Wi-Fi и Bluetooth, обычно размещенный под именем, содержащим слово «Wireless».
По всей вероятности, если проблема была в драйверах, Bluetooth будет работать после их успешной установки.
Как подключить устройство Bluetooth к Windows 10
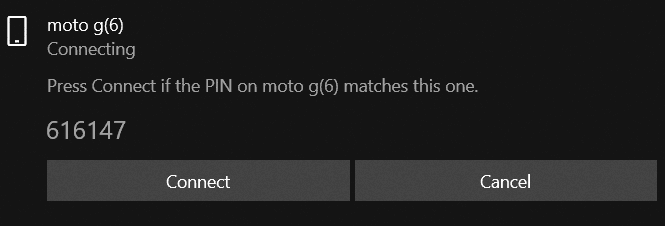
После того, как вы включили Bluetooth как в Windows, так и на устройстве, к которому вы хотите подключиться, пришло время выполнить сопряжение.
Просто выполните процедуру сопряжения на одном из двух устройств. Поскольку эта статья основана на Windows, мы просто рассмотрим, как выполнить задачу в Windows.
Чтобы выполнить сопряжение Bluetooth в Windows, выполните следующие действия:
- Откройте меню настроек.
- перейти к Устройства -> Bluetooth и другие устройства.
- Щелкните Добавить Bluetooth или другое устройство в верхней части левой панели.
Откроется новое окно меню. Выберите первый вариант из списка, который называется Bluetooth. Windows 10 автоматически начнет поиск ближайших устройств, к которым она может подключиться. Подождите 30 секунд, чтобы сканирование завершилось и Windows обнаружила все доступные параметры.
Чтобы подключиться к устройству, коснитесь его имени. Если вы подключаетесь к устройству впервые, возможно, вам придется пройти процедуру проверки. Это включает в себя проверку того, что PIN-код на вашем устройстве Windows совпадает с PIN-кодом, отображаемым на устройстве, с которым вы пытаетесь подключиться.
Если PIN-коды совпадают, нажмите «Подключиться». Если вы слишком долго нажимаете кнопку, срок действия PIN-кода истечет, и вам придется перезапустить процесс. Вам также может потребоваться нажать кнопку «Сопряжение» на устройстве, к которому вы подключаетесь.
(Заметка: Вы также можете щелкнуть правой кнопкой мыши значок Bluetooth на панели задач и выбрать в контекстном меню «Добавить устройство Bluetooth». Это заставит вас взглянуть на тот же экран добавления устройства, который вы видели при использовании подхода меню настроек.)
Проверьте статус службы Bluetooth.
Bluetooth — это служба в Windows 10. Эта служба должна работать как часть вышеуказанных процессов. Но всегда лучше проверить еще раз.
Одна из наиболее распространенных проблем в Windows 10 заключается в том, что Bluetooth не работает в фоновом режиме, и поэтому многие пользователи не могут получить доступ к Bluetooth в версии Windows 10, установленной на их устройствах, и для решения этой проблемы вы нажимаете клавишу знака Windows + r и введите команду services.msc.
В открывшемся новом окне найдите параметр «Служба поддержки Bluetooth», щелкните правой кнопкой мыши, затем в появившемся меню выберите «Пуск», чтобы правильно включить Bluetooth в фоновом режиме.
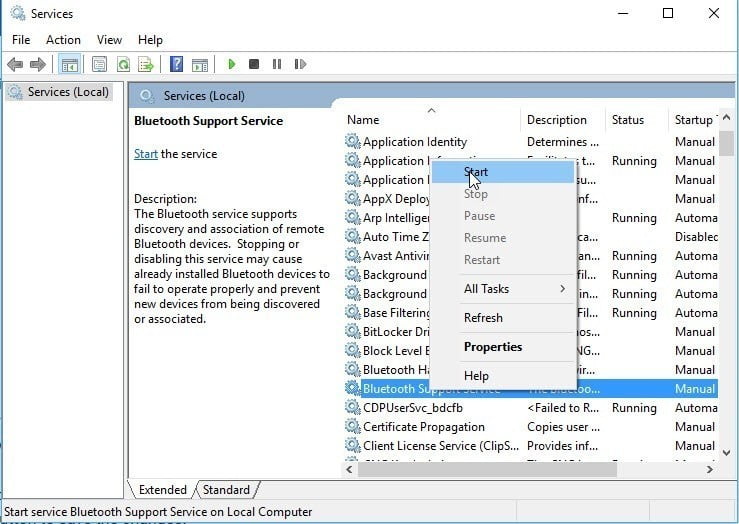
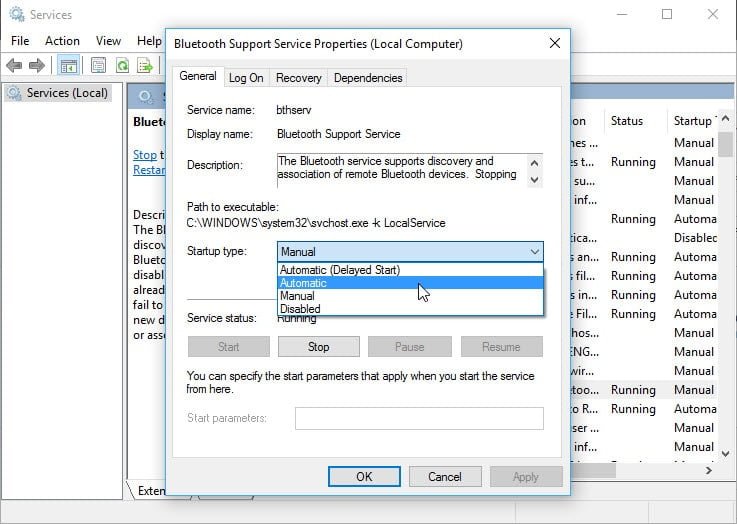
Драйвер на Bluetooth для Windows 10 – как установить?
Я буду показывать на примере Windows 10. Если у вас Windows 7 или Windows 8 – инструкция подойдет. Просто нужно загружать драйвер конкретно для той системы, которая установлена на вашем компьютере или ноутбуке. Если драйвер не установлен – Bluetooth не работает. Поэтому, если у вас конкретно эта проблема, то нужно скачать и установить нужный драйвер. Но перед этим я рекомендую убедиться, что в вашем компьютере Bluetooth есть физически. Несколько статей на эту тему:
- Как проверить, есть ли Bluetooth на ноутбуке или компьютере и как его найти?
- Как сделать Блютуз на компьютере, если его нет?
- Почему не работает Bluetooth на ноутбуке, или через адаптер на компьютере?
- Нет значка Bluetooth в трее, центре уведомлений Windows 10, в диспетчере устройств. Что делать?
- Как включить и настроить Bluetooth на ноутбуке с Windows 10
- Bluetooth адаптер для компьютера. Как выбрать?
- Как включить Bluetooth на ноутбуке?
- Ноутбук не видит Bluetooth устройства (наушники, колонку, мышку). Что делать?
Обязательно обратите внимание на эти статьи. В них собрано очень много разных решений и подсказок
Возможно, по ним вам будет проще решить проблему, с которой вы зашли на эту страницу.
Важно! Если у вас Блютуз на компьютере работает – значит драйвер установлен. Если есть проблемы и ошибки – его нужно обновить или откатить
Значит вам нужно смотреть следующие разделы этой статьи.
Дальше информация именно об установке драйвера. Чаще всего это нужно делать вручную в Windows 7 и Windows 8, так как Windows 10 как правило устанавливает драйвер автоматически. Да, он не всегда работает нормально, но это уже другая проблема.
Как найти и скачать драйвер?
Драйвер на Блютуз нужно загружать с сайта производителя ноутбука, Блютуз адаптера, или беспроводного модуля (платы). Сейчас поясню. У вас есть ноутбук, у него есть модель, на страничке этой модели на сайте производителя есть все необходимые драйверы. В том числе и на Блютуз. Если речь идет о USB, PCI, M2 адаптере, то у производителя (адаптера, или самого чипсета) тоже есть сайт, есть страница с моделью адаптера и там есть необходимый драйвер. К тому же на официальном сайте всегда можно найти самый новый и подходящий драйвер.
Возьмем для примера популярный ноутбук Acer Aspire 5 A515-55G. Вам нужно узнать модель своего ноутбука (если у вас ноутбук), или адаптера.
Дальше есть два варианта:
Вернемся к нашему примеру. Так как ноутбук у нас Acer Aspire 5 A515-55G, то заходим на сайт Acer. Находим там раздел с загрузками.
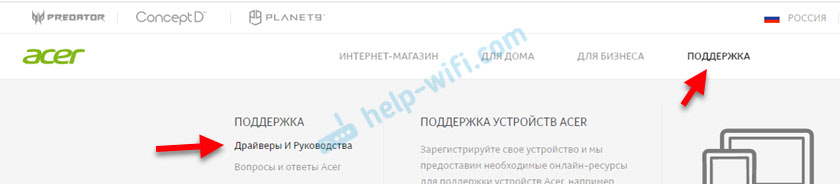
Находим через поиск свою модель (или выбираем в меню по категории, серии, модели).
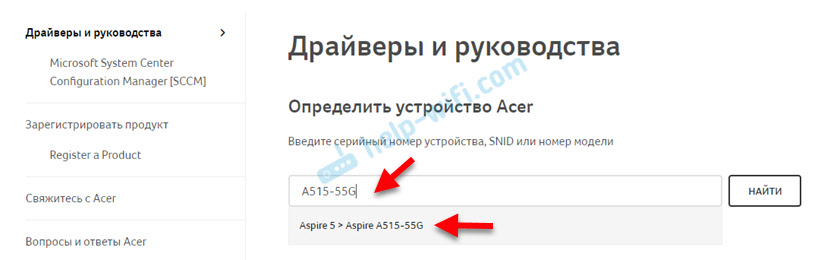
Откроется страница нашей модели. Выбираем там Windows, которая установлена на ноутбуке и открываем категорию «Драйверы».
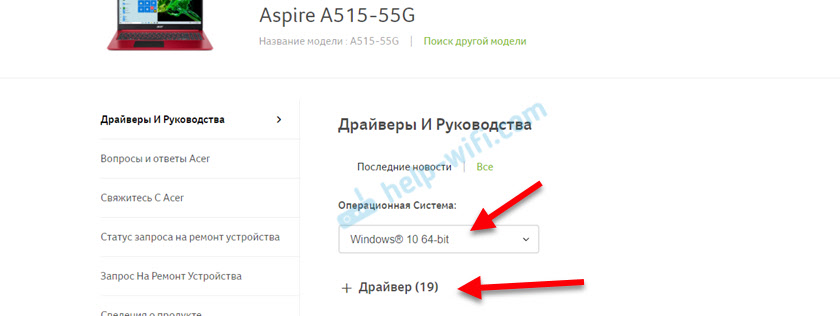
Находим драйвер на Bluetooth и загружаем его на компьютер.
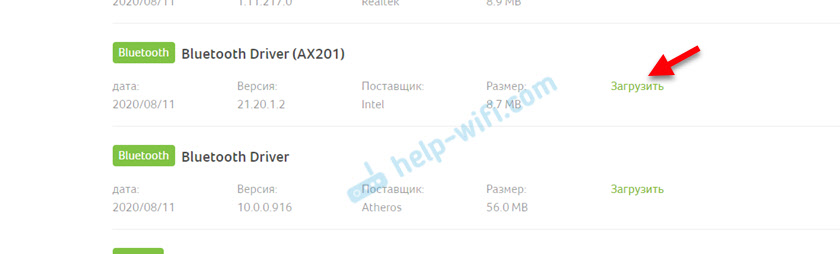
Если на сайте несколько драйверов на Bluetooth, то они для разных поставщиков (производителей) самого модуля. В описании драйвера это указано (Intel, Qualcomm Atheros, Broadcom). Если не знаете какого производителя у вас беспроводной модуль, то можно попробовать скачать и установить оба драйвера. Конечно, это делать нежелательно, но ничего страшного случиться не должно. Как правило, неподходящий драйвер установлен не будет. В процессе установки появится ошибка «устройство не найдено или отключено», или что-то тип этого.
Что делать, если на сайте производителя нет драйвера на Bluetooth для моей версии Windows?
Такое очень часто случается тогда, когда на старый ноутбук устанавливают новую систему (Windows 10, например). Или наоборот, на новый ноутбук устанавливают старую систему. Для которой на сайте производителя просто нет драйверов.
В таких ситуациях, для нормальной работы Блютуз и других функций я рекомендую установить именно ту версию Windows, для которой есть драйверы на сайте производителя.
Если это невозможно, тогда нужно искать драйверы на сторонних сайтах. Можно использовать поиск по ИД оборудования (статья на примере Wi-Fi, но для Bluetooth тоже подойдет). Или использовать нелюбимые мной программы типа DriverPack Solution (на свой страх и риск).
Установка драйвера
В большинстве случаев достаточно открыть архив с драйвером и запустить установочный файл, который обычно называется setup.exe.
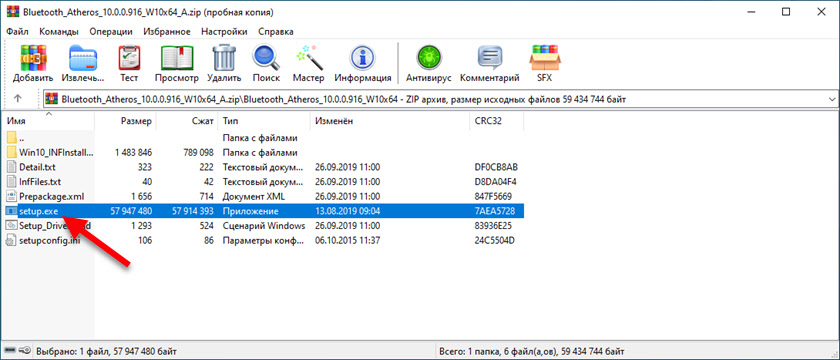
Дальше нужно следовать инструкциям, которые будут в программе (несколько раз нажать на кнопку «Далее»). После успешной установки в диспетчере устройств должен появиться раздел «Bluetooth», где будет адаптер. У вас название может быть другим. У меня просто производитель адаптера Intel.
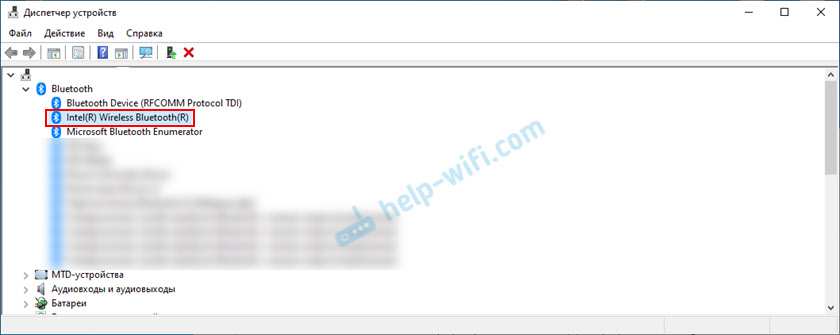
Появляться настройки этой функции в Windows и синяя иконка в трее.
Не обнаруживается Bluetooth-адаптер на вашем устройстве
Если на вашем устройстве не обнаруживается Bluetooth-адаптер, следуйте этим шагам для решения проблемы:
- Проверьте, включен ли Bluetooth на вашем устройстве. Некоторые устройства могут иметь кнопку включения Bluetooth или функцию включения/выключения в настройках.
- Убедитесь, что ваш Bluetooth-адаптер работает правильно. Попробуйте подключить другое Bluetooth-устройство, чтобы убедиться, что проблема не связана с вашим адаптером.
- Проверьте, что драйверы Bluetooth-адаптера установлены на вашем компьютере и обновлены до последней версии. Вы можете загрузить драйверы с сайта производителя Bluetooth-адаптера.
- Попробуйте перезагрузить свое устройство и компьютер. Иногда проблемы с Bluetooth могут быть связаны с программными сбоями, и перезагрузка может помочь исправить их.
- Если все еще не удается обнаружить Bluetooth-адаптер, проверьте настройки BIOS на вашем компьютере. Возможно, Bluetooth-адаптер был отключен в BIOS, и вам нужно его включить.
- Если проблема остается, проверьте наличие конфликтов с другими устройствами на вашем компьютере. Попробуйте отключить другие устройства, которые могут использовать Bluetooth, и снова проверьте наличие адаптера.
Если вы все еще не можете обнаружить Bluetooth-адаптер, попробуйте проверить наличие обновлений операционной системы на вашем компьютере. Некоторые обновления могут исправлять проблемы с Bluetooth.
Способ 2: Перезагрузка компонента
Иногда простая перезагрузка Bluetooth и повторный поиск устройств для подключения сразу же решает все вопросы, связанные с работоспособностью комплектующего. Сделайте это и проверьте, поможет ли такой банальный метод быстро исправить сложившуюся ситуацию.
- В том же меню «Параметры» на этот раз выберите плитку «Устройства».
- Отключите «Bluetooth», если сейчас он активен, а затем повторно включите.
- После этого добавьте девайс, использующий данную технологию для подключения, если он не отобразился в списке найденных. Предварительно убедитесь, что само блютус-устройство включено и готово к работе.
- В окне «Добавить устройство» выберите вариант с подключением через Bluetooth и ознакомьтесь со списком найденного оборудования.
Второй способ
Наша задача удалить и добавить это устройство в разделе «Устройства и принтеры». Туда можно попасть через «Панель управления», нажав на пуск. Или ввести в поисковую строку соответствующее название. Теперь просто нажмите на устройство и выбираем «Удалить».
Теперь вновь давайте добавим его. Ничего сложно нет, просто действуйте согласно инструкциям, которые предлагает система. После этого нажмите правой кнопкой по своему компьютеру и выберите пункт «Bluetooth настройка». Сразу же в первой вкладке выбираем первый фложок. Он поможет без проблем подключаться другим устройствами к этому компьютеру. Особенно это помогает, когда второстепенное устройство не видит этот аппарат.
Ошибки в настройках Bluetooth-адаптера
Невозможность включить Bluetooth-адаптер. Если у вас возникает проблема с включением Bluetooth-адаптера, попробуйте следующее:
- Проверьте, включен ли Bluetooth на вашем устройстве и на Bluetooth-адаптере;
- Убедитесь, что драйвер Bluetooth-адаптера установлен и работает правильно;
- Попробуйте перезагрузить компьютер или перезапустить Bluetooth-адаптер.
Неправильное отображение подключенных устройств. Если ваш Bluetooth-адаптер не отображает подключенные устройства, попробуйте следующее:
- Проверьте, что подключенное устройство работает и находится в зоне действия Bluetooth-адаптера;
- Попробуйте удалить устройство и заново его подключить.
Слабый сигнал Bluetooth-адаптера. Если вы испытываете проблемы со слабым сигналом Bluetooth-адаптера, попробуйте следующее:
- Проверьте, что Bluetooth-адаптер находится в зоне действия устройства, с которым вы пытаетесь подключиться;
- Убедитесь, что нет никаких помех в радиочастотном диапазоне, например, от других беспроводных устройств;
- Попробуйте подключиться к устройству в другом месте, где сигнал может быть более сильным.
Неожиданные отключения Bluetooth-соединения. Если ваше Bluetooth-соединение часто отключается, попробуйте следующее:
- Проверьте, что подключенное устройство находится в зоне действия Bluetooth-адаптера;
- Убедитесь, что на вашем устройстве и на Bluetooth-адаптере нет никаких программ, которые могут вмешиваться в соединение;
- Попробуйте перезагрузить компьютер или перезапустить Bluetooth-адаптер.


![Как переустановить драйвер bluetooth в windows 10/11 [легко] - знание](http://portalcomp.ru/wp-content/uploads/7/c/a/7ca32130d50ffe4eff5f7d7ee4291ac3.jpeg)


![Быстрое исправление неисправности bluetooth в windows 10 (5 простых методов) [новости minitool]](http://portalcomp.ru/wp-content/uploads/b/e/9/be9a55522e591154a0f309388b7dea42.jpeg)



![Windows 10 не удалось удалить устройство bluetooth [быстрые решения]](http://portalcomp.ru/wp-content/uploads/2/8/1/281d1e8f4c5055e2a31154bc40179c41.png)



![Как установить драйвер bluetooth в windows 10? 3 способа для вас! [новости minitool]](http://portalcomp.ru/wp-content/uploads/3/4/1/34145c97b243cb87545de6fd7af04721.jpeg)












