Восстановление системы
Еще один способ вернуть старую версию браузера после его обновления – воспользоваться свойствами операционной системы и откатить систему до предыдущей точки восстановления (При условии, что такая опция у вас включена и создана точка восстановления).
Сделать это можно двумя способами:
- Откатить только сам браузер.
- Восстановить систему полностью.
Первый способ прост и понятен. Восстанавливаем прежнюю версию продукта:
1.На ярлыке программы вызвать контекстное меню правой кнопкой мыши и выбрать «Свойства»;
2.В открывшемся окне кликнуть по кнопке «Расположение файла»;
3.Перейти в корень данного каталога;
4.Правой кнопкой для данной папки выбрать пункт «Восстановить прежнюю версию»;
После этого откроется окно со списком возможных точек восстановления. Выбираем и ожидаем окончания процесса.
Второй вариант более глобален. Следует понимать, что откат всей системы повлечет за собой не только изменения браузера, но может затронуть и другие программы и компоненты. Если вам столь необходимо использование старого дизайна Яндекс браузера, то:
- На клавиатуре нажимаем сочетание клавиш Win+R;
- В открывшемся окне вводим команду restore;
- Выбираем точку восстановления и подтверждаем свое желание.
Альтернативный путь:
Пуск -> Панель управления -> Восстановление -> Запуск восстановления системы.
Таким образом, мы видим, что существуют способы еще на некоторое время сохранить старый дизайн интерфейса браузера. Но как бы мы ни хотели, рано или поздно, придется привыкать к чему-то новому, так как развитие не стоит на месте и разработчики вносят изменения в свой продукт, отказываясь от поддержки старых версий.
Яндекс Диск (как облачное хранилище) очень удобная штука для работы с файлами. Однако у начинающих компьютерных пользователей возникает относительно настроек Я.Диска множество вопросов, особливо с выходом его бета-версии (которую по невнимательности) устанавливают на комп.
В статье рассмотрим основные отличия работы прежнего Я.Диска и тестовой 2.0 бета-версии (сейчас 3.0 — последняя сборка).
Как хранятся файлы в облачном хранилище? занимают ли место на диске компьютера? в общем, постараемся максимально ответить на волнующие юзеров вопросы…
Какая версия Яндекс Диска, спрашивают, лучше?
Отвечу, вряд ли из них какая-то лучшая, а какая-то худшая — они разные! и созданы для различных же целей пользователей и разработчиков… но обо всём по порядку:
Нужно сказать о том, что когда я впервые установила себе новую версию приложения Яндекс Диск, меня слегка озадачили его возможности: я несколько разочаровалась…
Скажу и то, что я мало пользуюсь сервисами Яндекс, а потому не знала никаких нюансов об экспериментальной и обновлённой версиях…
Короче, я привыкла работать с Диском, когда он полностью синхронизирован с компьютером (т.е работает из проводника системы windows) если установить приложение. Т.е. я вывожу на рабочий стол, например, какой-то документ Word, а при необходимости тут же его открываю и редактирую… совершенно не боясь за правки, потому что они сохраняются и в облаке и на компе, скажем так.
В бета-версии 2.0 (и новой 3.0) на первый взгляд этого блага нет! невозможно без лишних манипуляций поработать с файлами — только через временную папку: скопировать туда, перенести сюда и т.п. например, мне нужно скопировать закладки браузера в облако: …копирую… но не сразу в папку облака, а сначала на комп, а затем уж переношу куда нужно.
Мне это показалось бестолково… хотя, для некоторых владельцев ноутов, у которых маленький объём диска «С», весьма полезно, ибо бета… не занимает место на системном диске, как его основной полностью синхронизированный собрат.
Вот такие основные, касаемые удобства работы, отличия версий…
не каждый знает, что Яндекс Диск располагает своим текстовым редактором наподобие Microsoft Word — достаточно удобная штука, если нет под рукой оригинала Word.
…на данный момент, бета-версия помещена в файле такого типа: YandexDisk30Setup. т.е 3.0. И в этой версии ЕСТЬ возможность выбора КОНКРЕТНОЙ синхронизации. Т.е возможно выбрать необходимую папку (с коей работаем постоянно) и синхронизировать на рабочий стол… при всём при этом не засоряя место системы виндовс «ненужными» файлами, например, кинофильмами. …и это крайне здорово! Разработчики красавцы!
Ниже рассмотрим примеры того, как возможно вернуть прежнюю привычную версию, или пользоваться обеими сразу: возможно и такое…
(для тех, которые только-только приступают использовать Яндекс Диск)
В этой статье описана установка Google Диск на компьютер — настроим правильно: перенесём синхронизированные файлы Гугл диска на диск D.
Что такое облако в Интернете?
Облако — удаленное хранилище данных. Оно включает аппаратную часть и виртуальное программное обеспечение. Принято выделять три типа облачных сервисов:
- публичные;
- частные;
- гибридные.
Разница между понятиями принципиальная. Публичными ресурсами могут пользоваться все желающие. Для этого им необходимо создать аккаунт на соответствующем сайте и купить (при надобности) определенное количество дискового пространства. Частные ресурсы создают определенные компании для своих корпоративных нужд. По сути, они ничем не отличаются от крупных удаленных серверов. Естественно, пользоваться услугами облака такого типа могут только сотрудники предприятия. Гибридная инфраструктура строится с применением элементов частных и публичных сервисов.
Как создать собственное облачное хранилище файлов
Если по каким-то причинам вы не хотите использовать сторонние сервисы облачного хранения файлов, то вы можете создать собственное облачное хранилище данных. Для этого потребуется:
- Сервер: вы можете использовать услугу VDS/VPS или арендованный сервер.
- Программное обеспечение, установленное на сервере: веб-сервер (например, Nginx), язык программирования PHP, настроенная база данных (например, MySQL).
- Специальное приложение, помогающие создать хранилище, например, NextCloud, ownCloud, AMELIA 2.0, Seafile и другие.
Мы рассмотрим, как выполнить установку NextCloud на Ubuntu.
NextCloud – это платформа, которая позволяет создать свое облачное хранилище на вашем сервере. С его помощью можно хранить любой тип данных, вести совместные проекты, добавлять дополнительные приложения, обеспечивая при этом высокий уровень безопасности.
Google Drive
Удаление данных
Когда пользователи удаляют какой-либо файл – он не стирается полностью, а помещается в специальное меню, которое называется корзиной. Благодаря этой функции вы можете передумать и вернуть понадобившуюся информацию обратно. Однако, до тех пор, пока данные хранятся в корзине, они продолжают занимать место на диске. Чтобы удалить их, необходимо кликнуть ПКМ по ярлыку «Корзина» на рабочем столе и выбрать действие «Очистить».
Следующий способ освобождения места на ПК – удаление ненужных файлов и программ. Попробуйте открыть директорию «Загрузки» и посмотрите, что там сохранено. Большинство пользователей даже не знают, сколько места на диске может занимать данная папка.
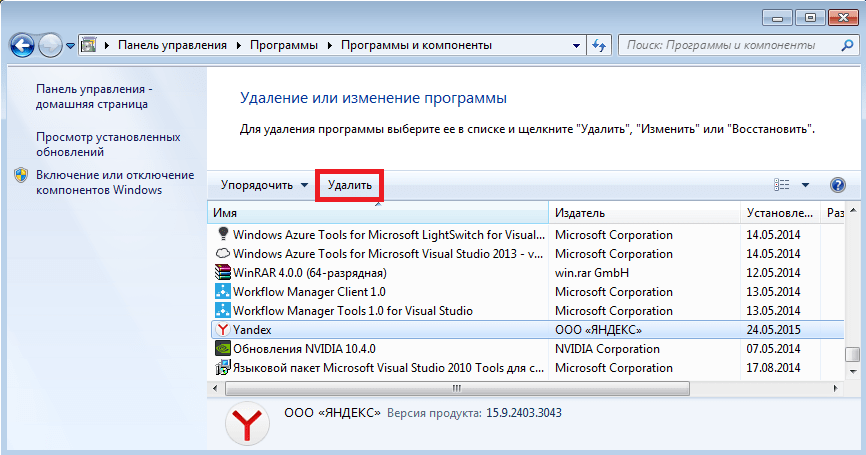
Управление через веб-страницу сайта
При отсутствии возможности проводить мероприятия с хранилищем через компьютер можно воспользоваться сайтом системы. Потребуется войти в учетную форму, а затем в соответствующую вкладку интернет-ресурса.
После открытия страницы вы сможете кликнуть на папку, после чего она отразится на экране с правой стороны.
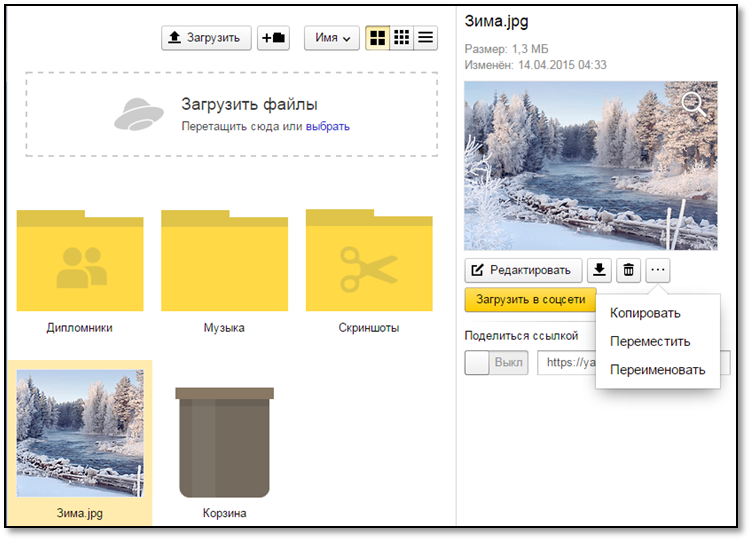
Нажмите на папку, начните двигать ее к дереву, которое возникает сразу же при выполнении манипуляций.
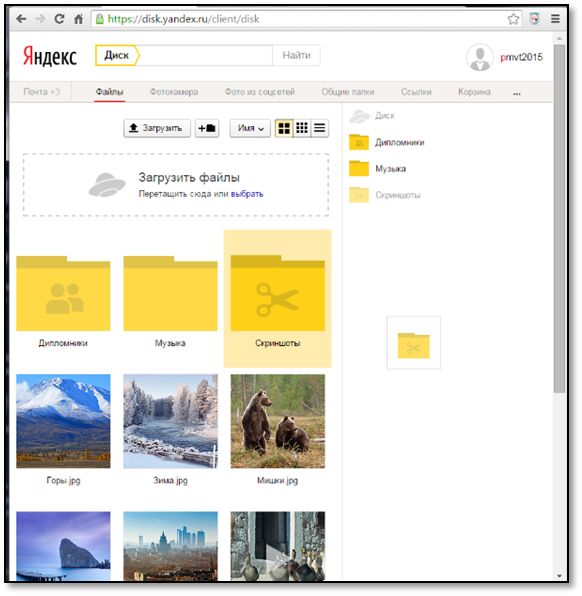
Если вы стремитесь разместить компонент в подпапку, подержите указатель на основном объекте, после чего поместите его в нужное место.
При нажатии на кнопку со стрелочкой выполняется скачивание файлов через Яндекс Диск.
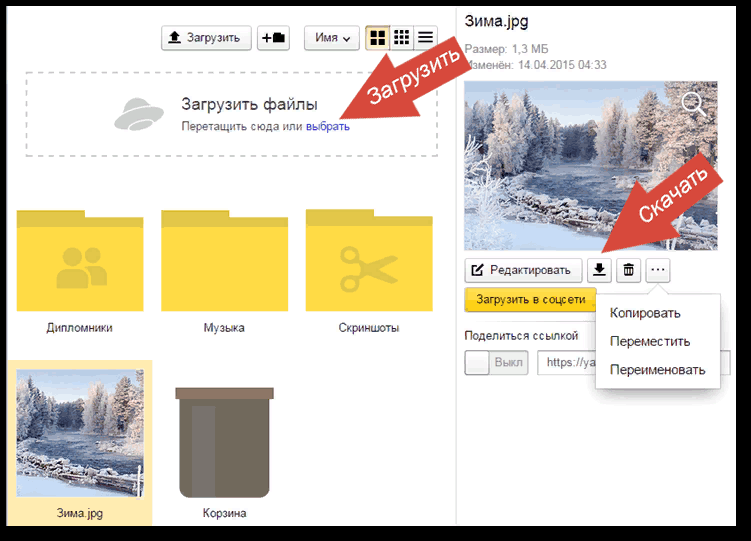
Загрузка на яндекс-диск производится через строку, выделенную пунктиром. Укажите «Выбрать», после чего откроется стандартное окно «Компьютер». Выберите объекты, нажмите «Ок».
Почему не работает «Яндекс.Диск»: самые распространенные ситуации
В принципе, все основные проблемы, описываемые большинством пользователей, не так катастрофичны, как можно было изначально предположить. В основном наблюдаются сбои при попытке доступа к самому хранилищу и, как следствие, невозможность осуществления синхронизации его содержимого с папкой в «Проводнике» (если кто не знает, каталог «Яндекс.Диска» автоматически встраивается в оболочку «родного» файлового менеджера Windows, что избавляет пользователя от необходимости прямого доступа к сервису через браузер). Однако в качестве наиболее частых ситуаций, когда «Яндекс.Диск» не работает, называются следующие:
- отсутствует синхронизация и в «Проводнике», и в браузере;
- отсутствует доступ по причине некорректной авторизации;
- проблемы с интернетом;
- блокирование сервиса сторонними приложениями;
- занятие выделенных для работы хранилища портов другими программами или отсутствие открытых портов;
- невозможность сохранения отдельных файлов и папок;
- проблемы настроек самой операционной системы.
Сразу стоит обратить внимание на то, что даже переустановка Windows с последующей активацией доступа к описываемому сервису очень часто положительного эффекта не дает, несмотря даже на то, что пользователь правильно вводит зарегистрированные логин и пароль для использования хранилища. Что же можно предпринять для устранения проблем во всех вышеупомянутых случаях?
Программа в Windows не открывается
Если программа Яндекс.Диск для Windows перестала автоматически запускаться при загрузке компьютера или не открывается при нажатии на ярлык или значок программы, попробуйте ее переустановить.
Здравствуйте…
Как положено и как изъявил желание сам установщик я обратился в службу поддержки, вот переписка:
Almir
Установил диск, закачал фотки, после этого решил удалил диск, чтобы не синхронизировал на всякий случай, передумал, снова решил поставить, на моем аккаунте уже нет предложения скачать диск, скачал с другого аккаунта, при попытке установить выдает ошибку, т.е. не устанавливается, все записи почистил, и в реестре нет вроде, перезагружал, все равно не хочет больше диск устанавливать: 1 скрин
Что я сделал?
И что делать?
Если указанные инструкции не помогли, нам потребуется дополнительная информация от Вас.
Пожалуйста, выполните следующее:
1. убедитесь, что программа не установлена на компьютере;
2. если программа установлена — сначала удалите её;
3. проверьте, существует ли на компьютере папка по адресу %LOCALAPPDATA%\Yandex\Yandex.Disk. Просто вставьте путь к папке в проводнике Windows и нажмите Enter, папка откроется автоматически;
4. если папка существует — удалите её вместе со всем содержимым;
5. если таковой папки на компьютере нет — создайте её самостоятельно, оставив папку пустой;
6. после этого попробуйте установить программу ещё раз.
Если и это не помогло, пожалуйста, уточните, установлены ли у Вас какие-либо другие программы от Яндекса? Если да, то какие? Возможно, из-за конфликта с другими программами установка Диска завершается с ошибкой. Также уточните, операционная система Windows установлена с самого начала или была обновлена с предыдущей версии? Меняли ли Вы права доступа к папке %LOCALAPPDATA%\Yandex? Эта информация поможет нам разобраться в сложившейся ситуации и помочь Вам установить программу Яндекс.Диск на компьютер.
Almir
Ничего не помогло…
%LOCALAPPDATA%\Yandex\Yandex.Disk — здесь нужно было сделать пустую папку?: 2 скрин
Все равно выдает ошибку: 3 скрин
Где-то наверное баг сидит который не пускает прогу, но сам комп хоть и старый, но работает идеально…
Проги — яндекс.браузер и пунто, но они у меня уже давно…
Припоминаю, что уже было такое вроде (может дежавю), с яндексдиском уже имел дело до переустановки ОС несколько месяцев назад (по другим причинам)
Решил что может дело в аккаунте, т.е. конфликтом между аккаунтом с фотками и попыткой вновь создать диск, тогда как аккаунт считает, что диск уже есть на компе (а его нет, он удален)
Отключил инет — выдал ошибку: 4 скрин
Может придется мне аккаунт удалить вместе с фотками и возможно после этого диск установится уже с новым аккаунтом?
Вручную фотки с компа на аккаунт я тока за месяц сумею закинуть, что я понятно делать не буду…
Жаль, что можно тока файлы, а не папки с файлами закидывать вручную…и проблем бы не было…
Не думаю, что синхронизацией пользуются особо, 90%-там это точно не надо…
«Также уточните, операционная система Windows установлена с самого начала или была обновлена с предыдущей версии? Меняли ли Вы права доступа к папке %LOCALAPPDATA%\Yandex?»
Все, что я сделал, я сделал за сутки, так что, эти вопросы совершенно лишние…
Обновления Windows приходят, устанавливаю…хотя вроде уже нет поддержки…
P.S.
Можно ли с одним диском закинуть разные фотки на разные аккаунты меняя имя-пароль при входе, удалив предварительно прежние фотки с диска на компе и соотв. перенести на него другие папки с фотками?
………………………………..
Ни ответа, ни привета…
А проблема осталась…
Скачайте программу на странице . Когда файл начнет скачиваться, на странице отобразятся инструкции по запуску.
После установки значок программы появится в трее (области уведомлений) Windows.
Программа «Яндекс.Диск»
предложит вам ввести логин и пароль вашей учетной записи в Яндексе. Пока вы не авторизованы, на значке в трее отображается восклицательный знак.
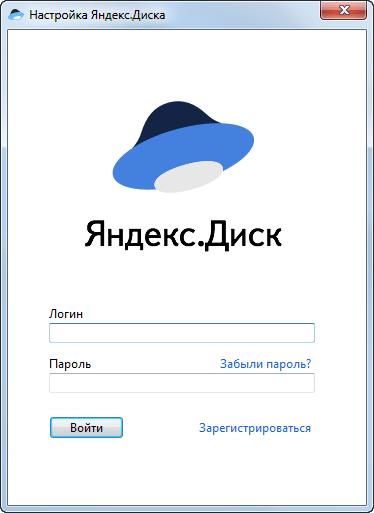
Внимание.
Если вы используете двухфакторную аутентификацию, для авторизации в программе Яндекс.Диск нужен , сгенерированный мобильным приложением «Яндекс.Ключ»
Какие бывают облачные хранилища
Блочное. В этом виде хранилища информация находится в небольших фиксированных по размеру резервуарах — блоках. Один файл может быть разбит на несколько таких блоков. Специальная система хранит в себе карту их адресов. Когда вы открываете документ, запросы мгновенно отправляются каждой заполненной ячейке памяти, а вам выдаётся полный файл.
Такая структура позволяет редактировать данные не целиком, а поблочно. Поэтому изменения вносятся очень быстро. Из-за этого блочные системы хранения ценятся там, где важна скорость обработки, например при создании баз данных.
Файловое. Здесь данные хранятся в привычной пользователю иерархии: как на компьютере, они объединяются в подкаталоги и каталоги. В такой системе просто располагать и искать небольшие объёмы данных. Например, файлы, которыми вы с коллегами пользуетесь каждый день: таблицы, презентации и текстовые документы. Минус в том, что по мере накопления данных находить нужные в куче вложенных папок становится труднее.
Объектное. Все объекты хранятся в одной корзине, то есть нет никакой чёткой структуры хранения. Вместо этого каждый объект помечается уникальным идентификатором и присоединяет к себе подробные метаданные, описывающие содержимое. Например, метаданные фотографии могут содержать информацию об изображённых объектах, их свойствах, формате изображения, месте, дате и времени съёмки. Эти сведения позволяют быстро находить файлы.
В чем польза сервиса?
Софт предусматривает множество возможностей, которые позволяют без трудностей и проблем взаимодействовать с рабочими документами, архивами. Он полезен не только простым юзерам, но и предпринимателям, менеджерам. Применяется в различных сегментах бизнеса, интернет-маркетинга. Позволяет работать с объектами с компьютера, планшета, смартфона, нетбука.
Не менее важными преимуществами становятся:
- При сохранении в облачное хранилище архивы могут применяться в любом месте, где есть Интернет, а при настройке возможна эксплуатация софта в оффлайн-режиме. Не нужны дополнительные флешки. Требуется только знать логин и пароль к учетке на сервере.
- Материалы сохраняются и синхронизируются с гаджетом и сервером.
- Хранилище содержит папки под паролем.
- Возможно предоставление ссылок на компоненты, реально работать с онлайн-объектами в коллективе.
- При малом объеме памяти ПК это наиболее удобный инструмент.
Основной пакет услуг ЯД бесплатный. Вы можете скачать игры с Яндекс Диска, музыку, мультимедиа. Правила скачивания масштабных файлов поясняются выше в материале. Базовые функции позволяют практически без ограничений применять множество инструментов сервиса. При выходе из строя комплектующих элементов стационарного компьютера существует гарантия, что документы, проекты сохранятся в облаке.
О том, как пользоваться яндекс-диском, что в нём такого интересного и полезного смотрите видео:
Мой опыт переноса облачного хранилища на другой диск ПК
В моем случае, объем облачного хранилища в Яндексе превышает 200 ГБ, поэтому хранить эти данные в системном разделе (диске «С») моего компьютера, мне не было никакого смысла. Я переместил папку Яндекс.Диск на диск «D» своего компьютера, а затем поместил туда важные для меня папки и файлы.
В случае переустановки системы, я сразу получу доступ к своим данным, так как эта папка физически находится на диске «D», который не будет затронут, в процессе переустановки Windows.
В случае отказа всего жесткого диска, файлы из папки Яндекс.Диск все равно будут сохранены, так как они синхронизированы с облаком.
Яндекс Диск для iPhone – установка приложения и скачивание файлов
Яндекс Диск для Айфона позволяет загружать и хранить на серверах Yandex контент следующего вида.
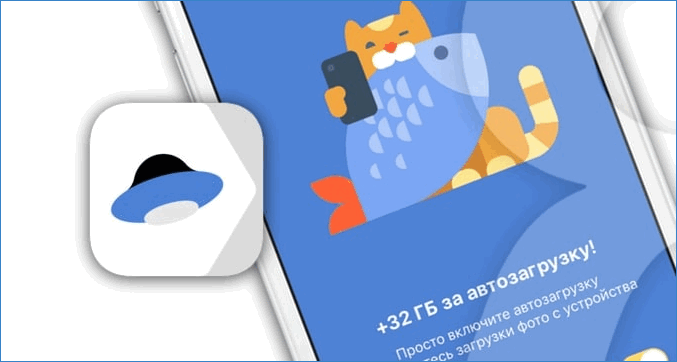
Синхронизация с ПК
Чтобы получить доступ со всех устройств и скачивать файлы из «облака» на Айфон, установить приложение Yandex.Disc одновременно на компьютер и смартфон. Для iPhone Яндекс.Диск доступен в AppStore. При входе в программу используется пара логин/пароль от почты Яндекса. После авторизации все файлы и каталоги автоматически синхронизируются на обоих устройствах. При активной опции выгрузки всех фото на Я.Диск и доступной сети все медиа-файлы будут выгружать из Айфона в «облако», в каталог «Фотокамера». Приложению должна быть разрешена работа с фотографиями.
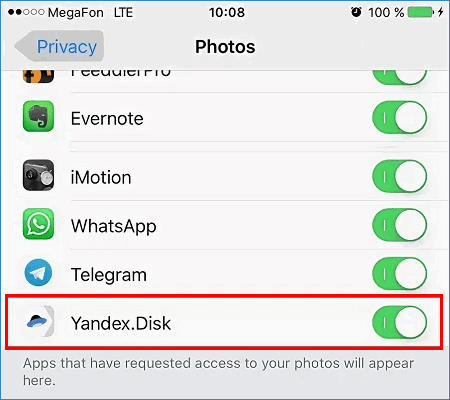
Настройка Яндекс.Диск на Айфоне
Для использования сначала потребуется загрузить и инсталлировать ПО.
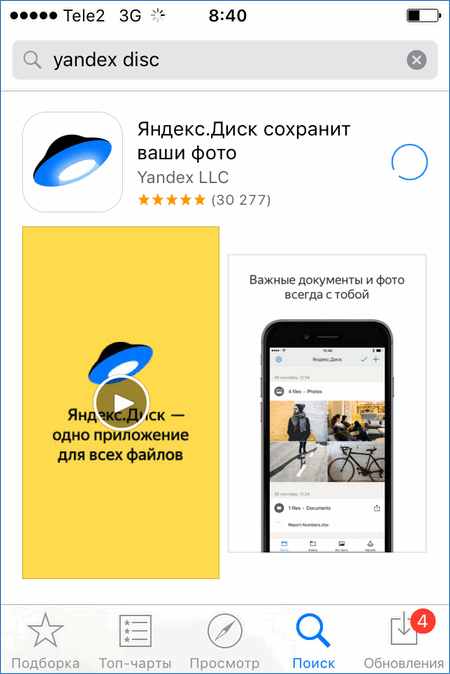
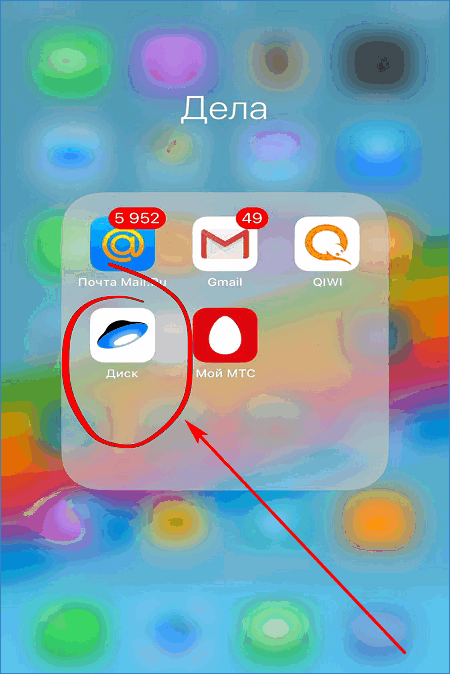
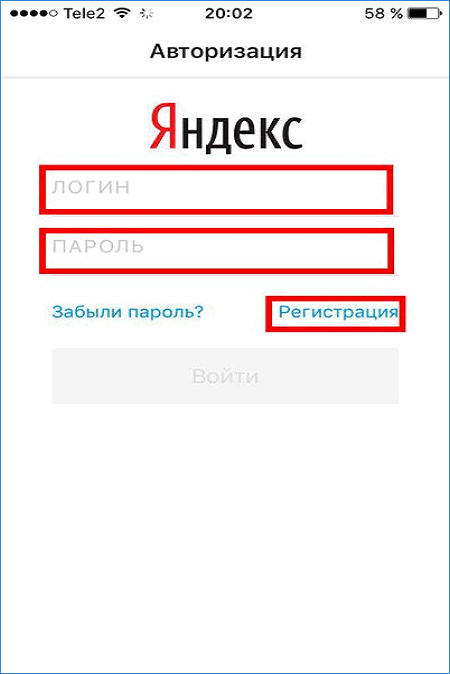
Откроется стартовая страница программы Yandex.Disc. Программа проста и понятна в управлении. Здесь, в отличие от стандартного iCloud, больше выделенного объема для хранения данных.
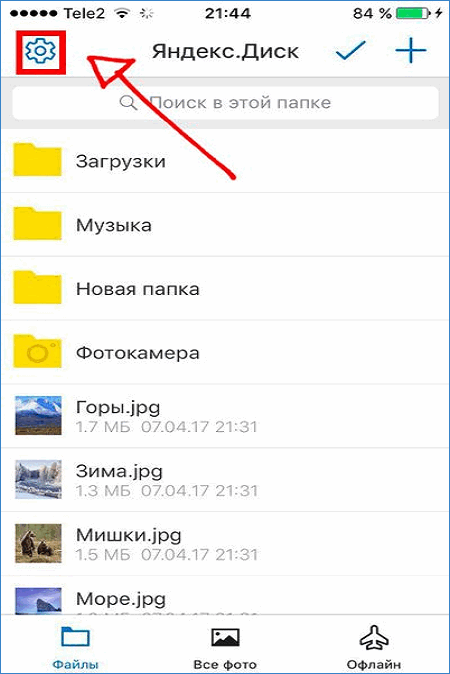
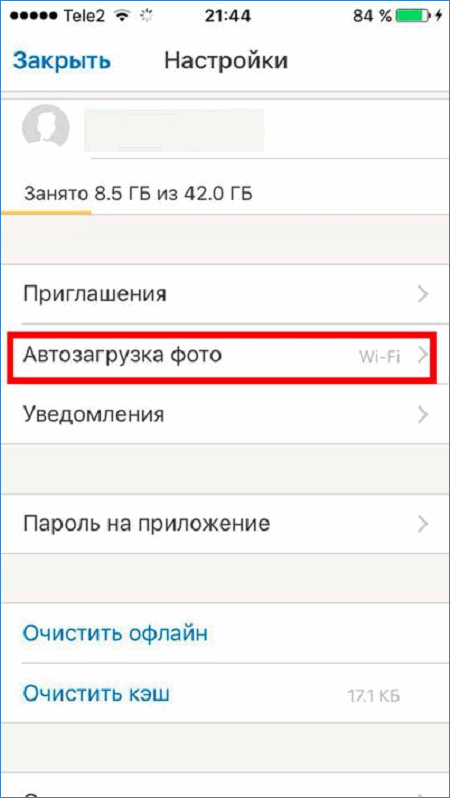
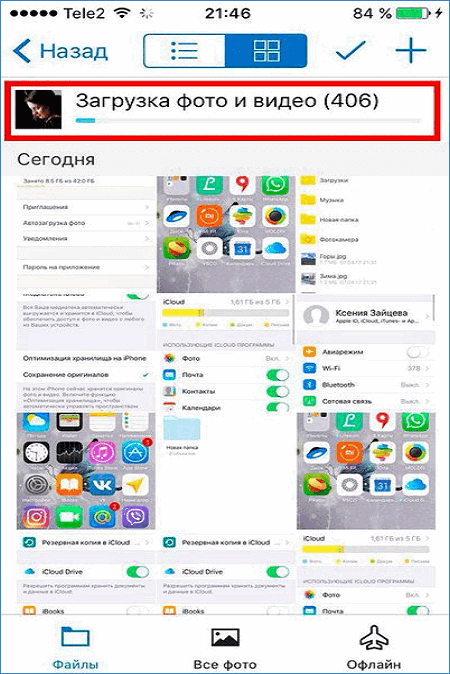
Общие характеристики мобильного приложения из AppStore.
После регистрации новичку предлагается 10 Гб бесплатного свободного места на сервере, из них 9, 92 Гб – для хранения контента. Можно приобрести дополнительные гигабайты за отдельную плату.
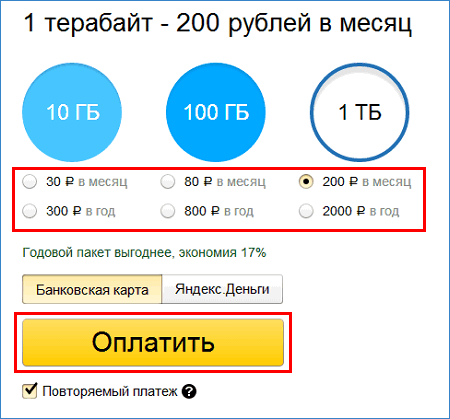
За регулярное выделение 1 Тб объема на 1 месяц понадобится заплатить 2000 рублей в год.
Загрузка файла в «облако»
Загрузить файл с устройства iPhone на Yandex.Disc можно из раздела «Фото». Для этого потребуется.
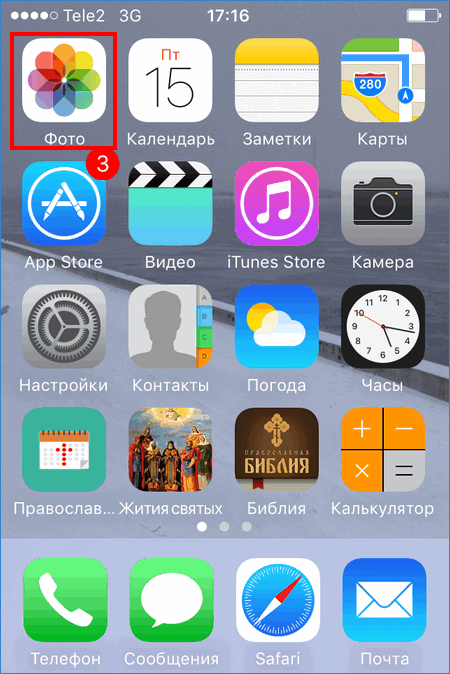

Примечание. Пользователями была отмечена проблема при закачивании файлов на сервер. Процесс передачи данных неожиданно обрывался при блокировке экрана iPhone. Приходилось держать экран не заблокированным в течение всего времени загрузки.
Скачивание файла из «облака»
Вопрос, как сохранить фотографию из Яндекс.Диска на iPhone чуть сложнее. Следующая инструкция поможет скачать файл из «облака» в Айфон.
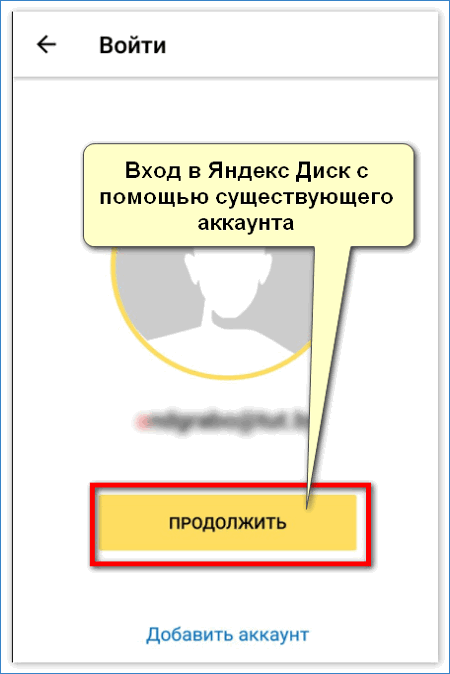
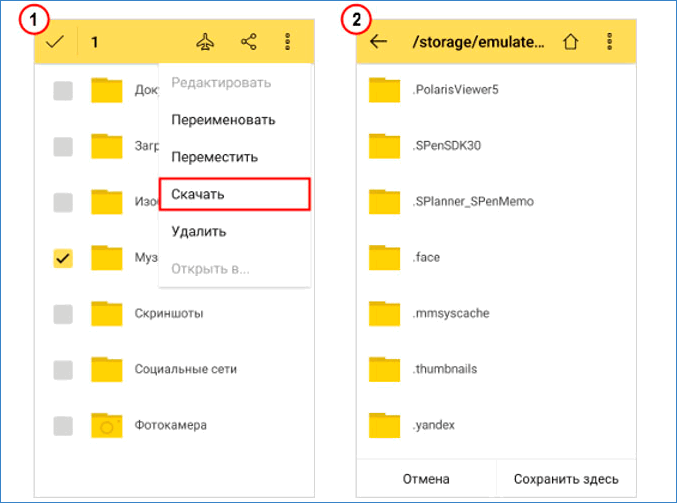
Если другой пользователь поделился своей ссылкой на папку из облака, то можно просматривать и изменять содержимое всего каталога. Так в Yandex.Disc предоставляется общий доступ к ресурсам.
Пункт верхнего меню «ОФЛАЙН» позволит получить доступ к хранящейся в «облаке» информации в любое время, при отсутствии доступа к интернету. Яндекс кэширует содержимое хранилища для предоставления локального доступа к материалам.
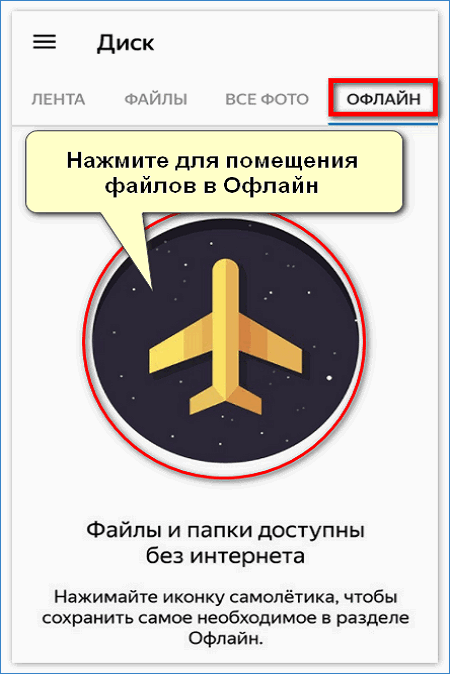
Удобство загрузки контента в телефон с «Яндекс.Диск» в том, что скачивание файла объемом до 2 Гб не потребует установки дополнительных программ на смартфон или ПК, как это работает в iCloud.
Плюсы и минусы Я.Диск
Назовем основные преимущества, а также негативные стороны использования приложения Yandex Drive.
Положительно
Отрицательно
Интеграция в облачное хранилище всех прочих сервисов Yandex
Бесплатно выделен небольшой объем данных
Встроенный медиа-проигрыватель и фоторедактор
Одновременная работа с «облаком» всех устройств при выполненной авторизации в Яндексе
Отсутствие истории редактирования контента
Наличие общего доступа
Возможность работы с данными даже в режиме «оффлайн»
Нет совместной правки файлов, подобно хранилищам Облако@Mail.ru или Google Drive
Работа с камерой мобильного устройства
Облачное хранилище «Я.Диск» заметно выигрывает по функционалу и стоимости у «облака» от Mail.Ru и Google Диск, но уступает конкурентам по удобству пользования.
Возможные проблемы при загрузке в «облако» с Айфона
Приведем здесь самые распространенные ошибки, возникающие при выгрузке файлов с iPhone на Yandex.Disc, и пути их решения.
Освоив мобильное приложение Яндекс Диск для iOS, изучив способы установки и настройки этого ПО, пользователь сможет избежать потери или кражи важных электронных документов. Автоматически загружая файлы в облачное хранилище, можно решить проблему хранения данных.
Загрузка и публикация файлов
После установки программы в проводнике появляется новый диск с именем «Яндекс.Диск». Пользоваться им можно точно так же как обычным диском т.е удалять, копировать, переименовывать файлы и т.д., при этом как только происходит изменение файлов, в панели уведомлений значок ЯД дает о себе знать.
Как выглядит мой Яндекс Диск
Публичный доступ к данным
Наверное самое популярное применение Яндекс.Диск — это возможность публичного доступа к своим данным. Я этой функцией постоянно пользуюсь, наверное как и подавляющее большинство пользователей данной программы. Доступ можно дать как отдельному файлу, так и папке с данными.
Суть заключается в формировании публичной ссылки, переходя по которой, человек, которому вы предоставили ссылку с помощью Веб интерфейса может скачать файлы или папки.
Делается это очень просто — правой мышкой щелкаем на файле / или папке (которую хотим опубликовать) в выпадающем меню на пункте Яндекс Диск выбираем скопировать публичную ссылку, ссылка копируется в буфер обмена, которую далее любым удобным способом передаем нужному человеку.
Даем доступ к данным
Настройка общего доступа
Еще одна очень удобная функция — общий доступ на вашем облачном хранении. Вы создаете какую-нибудь папку на ресурсе и делаете ее общей для выбранных вами людей. После этого люди, которым вы дали доступ могут закачивать в эту папку свои данные.
Доступ может быть полным, либо только для чтения. Приглашение осуществляется путем отправки ссылки на электронный адрес пользователя. Единственное условие — у вашего друга должна быть почта на Яндексе.
Процедура схожа с предыдущей, только выбираем пункт настроить общий доступ. Далее вводим почту приглашаемого, устанавливаем вид доступа (полный или чтение) и нажимаем Пригласить.
Предоставление общего доступа
Регистрация и установка
Пользоваться системой Яндекс Диск достаточно просто. Но сначала проводится инсталляция софта на ПК.
Для этого нужно войти на страницу поисковика:
В правом верхнем углу располагается меню управления почтой. Нам же надо найти где располагается диск. Наводим курсор на параметры над строкой поиска, выбирая «Еще» (смотрите по красной стрелке на картинке ниже).
Все предложения во вкладке «Ещё» расположены в алфавитном порядке. В этом предложенном перечне выбираем необходимый параметр — «Диск», щелкая по нему мышкой.
Также отыскать яндекс-диск можно, когда вы зашли на аккаунт. Для этого наводим стрелочку в правую сторону, где высвечивается логин. И рядом видим ссылку на диск.
Если у вас уже есть почта, достаточно просто войти в нее, затем выполнить дальнейшие мероприятия по установке софта на ПК, описанные ниже.
При отсутствии таковой проводится создание ящика – «Завести логин».
Заполняем форму, выбираем пароль и завершаем создание учетной записи.
Для этого нажимаем «Зарегистрироваться».
скачать Яндес.Диск для операционной системы.
Кликаем по желтой кнопке, на которой написано «Скачать Диск для Windows».
После этого загрузочный элемент скачивается на ПК.
Процесс закачки занимает немного времени. В загрузках будет YandexDiskSetapRu.exe – он представляет установочник софта.
Запустите файл, затем проследуйте рекомендациям установщика. После успешно проведенных манипуляций появится окно:
Можно убрать галочки с пунктов, которые не нужны юзеру, нажать «Готово».

























