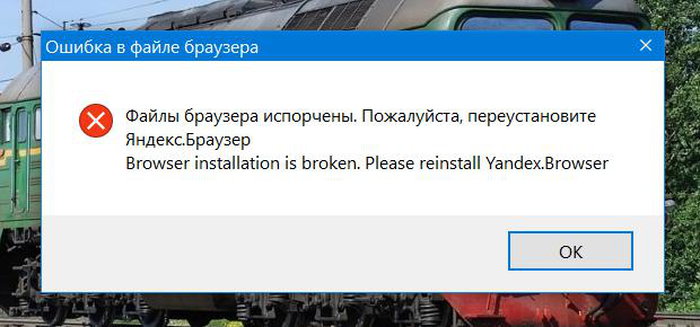Переустанавливаем Яндекс.Браузер с сохранением закладок
Сегодня вы можете переустановить браузер от Yandex, сохранив закладки, тремя методами: с помощью экспорта закладок в файл, через функцию синхронизации либо перетаскиванием файла. Более развернуто о них и пойдет речь ниже.
Способ 1: Экспорт и импорт закладок
Данный способ примечателен тем, что вы можете сохранить закладки в файл, а затем использовать его не только для переустановленного Yandex, но и для любого другого веб-обозревателя, имеющегося в системе.
- Прежде чем вы удалите Yandex.Браузер, следует осуществить экспорт закладок. Чтобы это сделать, откройте меню и перейдите в раздел «Закладки» > «Диспетчер закладок». То же самое окно открывается сочетанием клавиш Ctrl + Shift + O.
- В правой области найдите кнопку с тремя точками и нажатием на нее разверните подменю, а затем щелкните по кнопке «Экспорт закладок в файл HTML».
- В открывшемся Проводнике следует указать конечное месторасположение для файла с вашими закладками.
- С текущего момента вы можете приступать к переустановке Yandex, которая начинается с его удаления. Об этом мы рассказывали в другой статье.
Подробнее: Как удалить Яндекс Браузер с компьютера
Выполните его повторную установку привычным способом или по нашей инструкции.
Подробнее: Как установить Яндекс.Браузер на компьютер
Снова откройте «Диспетчер закладок» и через это же меню выберите пункт «Импорт закладок из файла HTML».
Отобразится Проводник Windows, в котором на этот раз потребуется выбрать ранее сохраненный файл с закладками, после чего они будут добавлены в браузер.
Способ 2: Настройка синхронизации
Подробнее: Как настроить синхронизацию в Яндекс.Браузере
Последовательность действий ясна: вы активируете функцию синхронизации, удаляете браузер, устанавливаете его заново и снова включаете синхронизацию. Ссылки на статьи по правильному удалению и установке Yandex вы найдете в предыдущем способе.
Способ 3: Перенос файла с закладками
Не самый удобный вариант, однако может здорово выручить в ситуациях, когда Яндекс.Браузер не открывается из-за ошибки, а значит провести экспорт или включить синхронизацию в нем не удастся. Он заключается в ручном копировании файла с закладками из папки браузера, его переустановка, а затем подмена вновь созданного файла старым. Рассмотрим порядок действий:
- Перейдите по пути
- Если вы не видите папку «AppData», это значит, что в системе не было включено отображение скрытых файлов и папок. Включите их видимость по следующей инструкции.
Подробнее: Как показать скрытые файлы и папки в Windows 7 / Windows 10
Перейдите в папку «Default». Учтите, что эта папка отвечает за профиль по умолчанию. Если в браузере есть два или более профилей, каждая новая папка будет обозначаться именем «Profile 1», «Profile 2» и так далее. Их нумерация зависит от последовательности, в которой были созданы профили.
Найдите файл «Bookmarks» и скопируйте его куда-нибудь в другое место, например, на Рабочий стол.
Если у вас не открывается Яндекс.Браузер и вы хотели бы сохранить не только закладки, а вообще все свои данные, рекомендуем в другое место скопировать не сам файл «Bookmarks», а папку «User Data» или «Profile №» целиком, а потом ей подменить ту, что будет создана после переустановки веб-обозревателя! Так вы сохраните пароли, историю, настройки, вкладки, Табло и прочие данные
При этом эта подмена никак не повлияет на работоспособность переустановленного браузера, что очень важно
Теперь переустановите браузер (ссылки на инструкции по грамотному удалению/установке найдете в Способе 1).
Снова зайдите в папку «Default» или «Profile №» и вставьте туда этот файл, заменив им тот, что был создан вместе с установкой свежего веб-обозревателя.
Три способа сохранения закладок позволяют не потерять их и безболезненно переустановить Яндекс.Браузер – вам лишь остается определиться, какой из них будет предпочтительнее.
Похожие инструкции:
Копирование закладок из Яндекс.Браузера
Internet Explorer. Переустановка и восстановление браузера
Переустановка браузера Opera без потери данных
Устранение проблем с сохранением файлов на Яндекс.Диск
Восстановление Яндекс браузера
Самой частой причиной переустановки данного браузера является ошибка “Файлы браузера испорчены. Пожалуйста, переустановите Яндекс браузер” или когда он просто не запускается. То есть вы нажимаете на ярлык, а в ответ тишина.
Итак, для переустановки с сохранением всех пользовательских данных (пароли, история, вкладки и закладки) нужно сделать следующее:
Зайти на сайт https://browser.yandex.by/ через любой другой работающий браузер и скачать установочный файл.
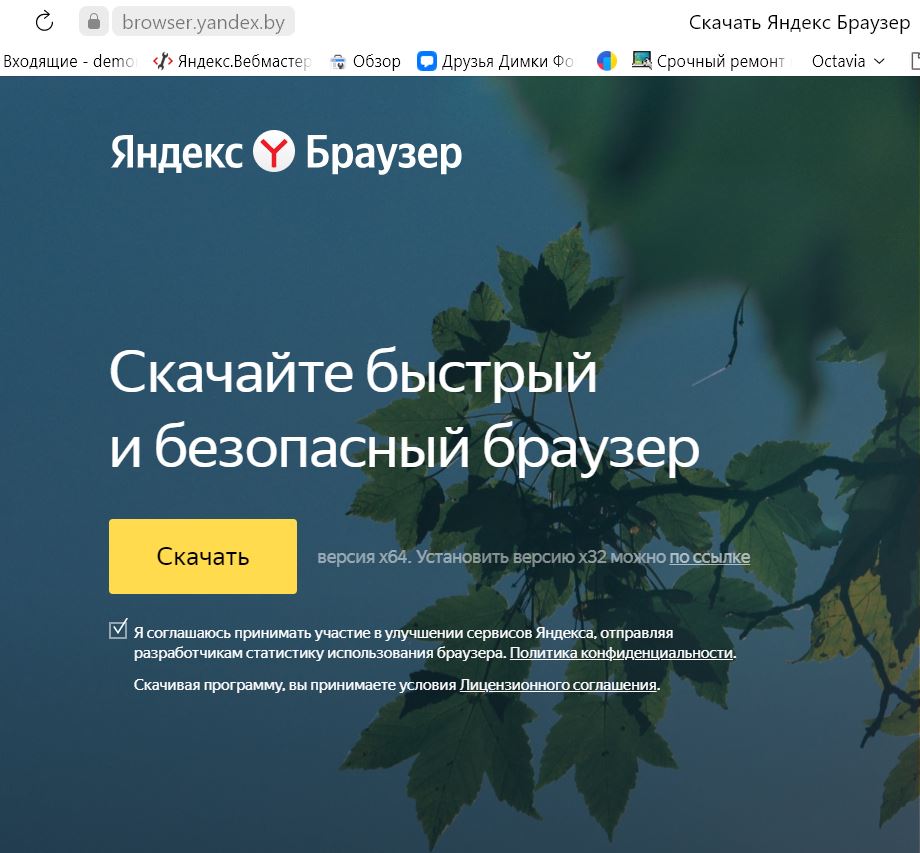
Запустить скачанный файл и в открывшемся окне нажать кнопку “Установить”.

Дождаться окончания процесса установки, после чего Яндекс браузер автоматически откроется. В нем будут присутствовать все Ваши закладки, пароли и история посещения.
Лучшая благодарность автору – репост к себе на страничку:
Как правильно переустановить Яндекс браузер?

Ситуация, в которой придется переустанавливать браузер, может возникнуть у любого, кто им пользуется. В нашем случае это браузер от Яндекс. В один прекрасный момент, при попытке запустить его через ярлык вы можете увидеть сообщение, в котором говорится, что файлы браузера испорчены и требуется его переустановка.
Также не редкостью является ошибка о неправильной параллельной конфигурации или ситуация, когда после нажатия на ярлык Яндекс браузера просто ничего не происходит. Не отображается никаких ошибок, но и он сам не запускается.
Решением всех этих проблем является правильная переустановка браузера. Почему правильная? Потому что после нее вы не только восстановите его работу, но и сохраните все имеющиеся в нем закладки, пароли и настройки.
Панель управления в Windows 7
Панель управления в windows 10
В ней находим “Программы и компоненты“.
Программы и компоненты в панели управления windows
В отобразившемся списке установленных программ находим “Yandex”, жмем по нему правой кнопкой мыши и выбираем “Удалить”.
Удаление неработающего Яндекс браузера
В появившемся окне нажимаем кнопку “Удалить”.
Мастер удаления браузера Яндекс
Сейчас внимание! В следующем окне галочку “Удалить настройки браузера” не ставим! Иначе все ваши закладки, сохраненные пароли и история будут удалены! Нажимаем кнопку “Удалить браузер”
Галочку удаления настроек не ставим!
Также удаляем “Голосовой помощник Алиса” и “Кнопка Яндекс на панели задач” если они есть в списке установленных программ.
Алису и кнопку Яндекс на панели задач также нужно удалить
Теперь будем заново устанавливать последнюю актуальную версию Яндекс браузера. Для этого открываем Internet Explorer или любой другой работающий браузер на вашем ПК.
Internet Explorer в меню пуск Windows 10
Интернет Эксплорер в меню пуск Windows 7
Скачивание установочного файла яндекс браузера с официального сайта
Запускаем скачанный файл и в появившемся окне нажимаем кнопку “Установить”.
Переустановка Яндекс браузера
Начнется процесс установки. По его окончании спустя несколько минут ярлык Яндекс браузера появится на рабочем столе, а также на панели задач. Браузер автоматически запустится. При этом все ваши закладки, пароли и настройки будут импортированы без вашего вмешательства.
Значок яндекс браузера на рабочем столе
Значок яндекс браузера на панели задач
Лучшая благодарность автору – репост к себе на страничку:
Файлы браузера испорчены. Пожалуйста, переустановите Яндекс.Браузер — что делать?
Яндекс Браузер является одним из самых популярных в веб-пространстве Рунета, в него интегрирован известный поисковик, а также многие другие его сервисы, в том числе понравившийся многим Алиса. Браузер показывает себя как надёжный инструмент для посещения страниц в Интернете. Но иногда, всё-таки, с ним могут случаться определённые проблемы.
В этой статье рассмотрим, что делать, если при запуске браузера появляется сообщение «Файлы браузера испорчены. Пожалуйста, переустановите Яндекс.Браузер». Расскажем вам пошаговую инструкцию, которая позволит быстро и оперативно решить эту проблему.
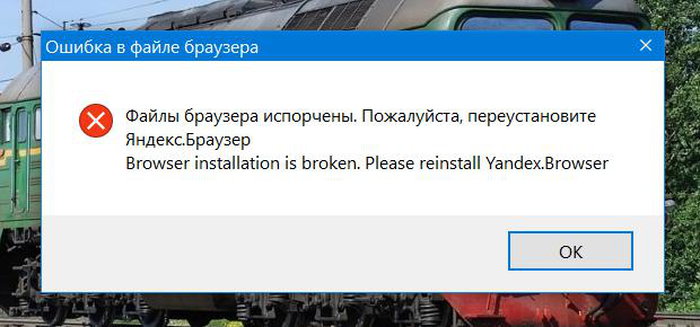
Файлы браузера испорчены пожалуйста переустановите яндекс браузер
Ситуация, в которой придется переустанавливать браузер, может возникнуть у любого, кто им пользуется. В нашем случае это браузер от Яндекс. В один прекрасный момент, при попытке запустить его через ярлык вы можете увидеть сообщение, в котором говорится, что файлы браузера испорчены и требуется его переустановка.
Также не редкостью является ошибка о неправильной параллельной конфигурации или ситуация, когда после нажатия на ярлык Яндекс браузера просто ничего не происходит. Не отображается никаких ошибок, но и он сам не запускается.
Решением всех этих проблем является правильная переустановка браузера. Почему правильная? Потому что после нее вы не только восстановите его работу, но и сохраните все имеющиеся в нем закладки, пароли и настройки.
Процедура переустановки Яндекс браузера с сохранением данных
Переустановка осуществляется без удаления — сразу поверх имеющихся файлов браузера. Таким образом ход действий следующий:
Открываем Internet Explorer или любой другой работающий браузер.
Internet Explorer в меню пуск
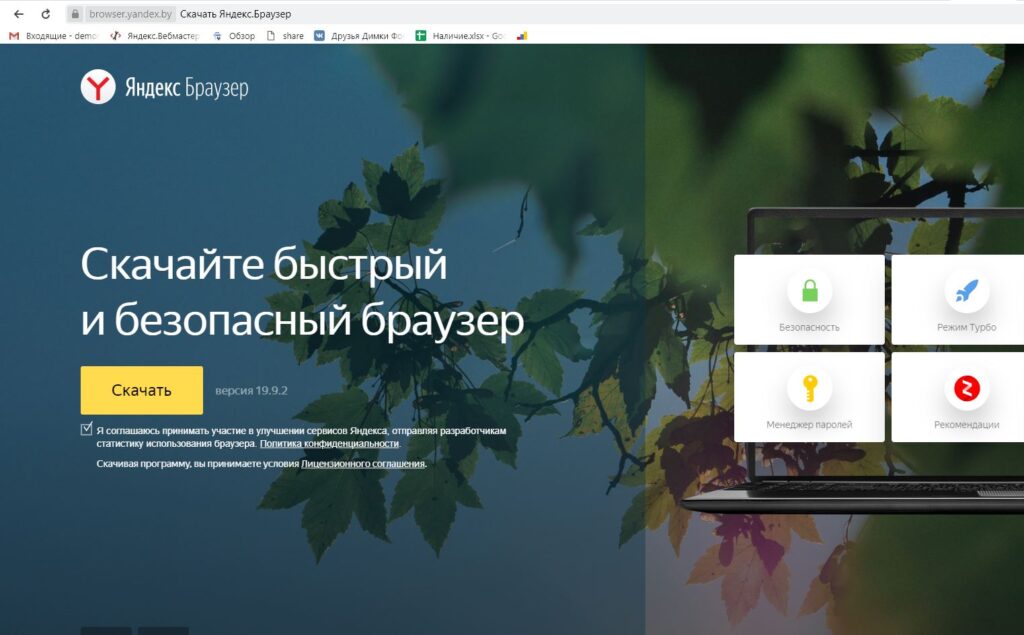
Скачивание установочного файла
Запускаем скачанный файл и в появившемся окне нажимаем кнопку «Установить».
Переустановка Яндекс браузера
Запуститься процесс установки. По его окончании окно исчезнет и Яндекс браузер запустится автоматически. При этом все закладки, пароли и настройки будут автоматически импортированы без вашего вмешательства.
Приветствую ребята! Иногда происходят просто невероятные ситуации. Вот провел эксперимент с точкой восстановления, и в итоге был разочарован… что она как-то мягко говоря странно работает.. в общем читайте дальше..
Важно
Значит ребята, если у вас появилась эта ошибка, то ничего не делайте. Прикол в том, что я провел эксперимент и выяснил — причиной ошибки может быть НЕ профиль браузера. И чтобы сохранить данные вашего профиля, нужно вообще его НЕ трогать. Нужно починить сам браузер.
Вот собственно сама ошибка:
Файлы браузера испорчены. Пожалуйста, переустановите Яндекс.Браузер.
Browser installation is broken. Please reinstall Yandex.Browser.
Откуда у меня появилась эта ошибка?
Очень смешно и банально. Я проводил эксперимент об эффективности точки восстановления:
- Сперва я создал точку восстановления.
- Потом я удалил Яндекс Браузер (правда при удалении поставил галочку чтобы и данные профиля были удалены).
- Выполнил перезагрузку.
- Выполнил восстановление до той точки, которую я создал до удаления браузера.
- Хоть на рабочем столе и появился ярлык Яндекс Браузера, но запустить я его не смог. Выскакивала данная ошибка.
Самое главное — способ решения
Внимание, лично у меня все закладки, пароли — все это восстановилось. У вас должно быть также
Ибо поломка, по крайней мере в моем случае, была именно на стороне самого браузера, а не с профилем.
Итак, чтобы решить эту проблему, выполните шаги, которые я напишу ниже. У меня после — ошибка пропала, работа браузера восстановилась, надеюсь у вас будет также.
Скачиваем браузер. Качать желательно именно с этого сайта:
Я кстати буду скачивать через Internet Explorer, чтобы его запустить, можете использовать такой трюк: Win + R > команда iexplore > нажимаете ОК.
Перешли на сайт — нажимаете кнопку Скачать:
Ваша задача — скачать установщик и запустить его. У меня в Internet Explorer появилась возможность его сразу запустить, разумеется после скачивания, короче я нажимаю Выполнить:
После — появилось окошко установщика:
Здесь вы можете снять галочки две нижние:
- Первая — по поводу принятия участие в тестировании браузера, будет отправляться некая статистика, но по факту — ничего криминального.
- Вторая — тут все просто, можете сделать браузер по умолчанию в системе, то есть чтобы он был главным. Если вы предпочитаете Яндекс Браузер, то галочку лучше оставить.
В общем нажимаем Установить. Пошел процесс:
После установки — браузер запустится. И все должно работать нормально.
Заключение
Собственно ребята это именно тот случай, когда решить ошибку достаточно легко — стоит просто поверх текущей версии установить заново, еще раз.
Надеюсь информация помогла. Удачи и добра!
Моменты перед удалением
Перед деинсталляцией и последующим скачиванием браузера сохраняют важные данные. После завершения процедуры все пароли и закладки будут потеряны.
Для решения таких проблем создано множество утилит. Если файлы испорчены, использовать синхронизацию или экспорт невозможно. В таком случае нужные данные копируют вручную.
Для этого выполняют следующие действия:
- Нажимают на значок поиска на панели уведомлений. В строку вводят адрес C:\Users\ИМЯ_ПОЛЬЗОВАТЕЛЯ\AppData\Local\Yandex\YandexBrowser\User Data. После этого должна появиться папка AppData. Если ее нет, значит, в системе отключена функция отображения скрытых объектов. Необходимо активировать эту опцию.
- Открывают папку Default, отвечающую за учетную запись по умолчанию. При наличии нескольких профилей здесь будут содержаться подпапки с названием Profile и номерами, которые определяются последовательностью создания учетных записей.
- Находят файл Bookmarks, копируют его на Рабочий стол или в любое другое место.
Default — папка, которая отвечает за учетную запись по умолчанию.
Синхронизировать данные
Метод считается неудобным, однако пользователи не спешат отказываться от него. При синхронизации создаются резервные копии хранящихся в профиле данных. Главное требование — наличие учетной записи в системе Яндекс.
После регистрации нового почтового ящика выполняют копирование:
- Открывают меню браузера, нажимая на соответствующий значок. В новом окне поочередно выбирают варианты «Синхронизация», «Настроить».
- Входят в систему, вводя логин и пароль. Нажимают на клавишу «Включить авторизацию».
- При необходимости изменения параметров синхронизации используют ссылку «Изменить настройки». Отмечают подлежащие обработке элементы.
- Подтверждают действия, дожидаются завершения копирования информации.
Синхронизация — это обмен данными между браузерами на ваших устройствах.
Сохранить закладки
Этот способ используется при необходимости сохранения часто используемых страниц. Остальные данные при этом утрачиваются.
При применении этого метода выполняют следующие действия:
- Открывают меню браузера с помощью расположенного в правом верхнем углу значка. В списке находят вариант «Закладки», запускают «Диспетчер». Утилита содержит ряд команд, среди которых выбирают «Упорядочить», «Экспортировать».
- В системное окно вводят параметры сохранения. Нужная информация помещается на жесткий диск. Ее можно применять после переустановки программы.
В Яндекс.Браузере можно экспортировать и импортировать закладки.
Сложное решение
Если же ваш многострадальный Yandex.Browser испортился настолько, что не помогла даже переустановка, придется оказать на него максимально убедительное воздействие.
После деинсталляции программ на жестком диске чаще всего остаются некоторые файлы и записи реестра, например, сведения о лицензии, конфигурации и т. д. После повторной установки программы зачастую не заменяют эти данные новыми, а продолжают использовать. И если там содержатся ошибки, то они будут воспроизводиться и после переустановки.
Чтобы избавиться от подобной напасти, все объекты, связанные со сбойным приложением, необходимо удалить. В этом помогают специальные утилиты для полной деинсталляции софта, такие как:
и т. д.
После удаления программ они сканируют диск и реестр на наличие «забытых» данных и, по требованию пользователя, уничтожают их. Очистка бывает особенно эффективной, если утилита-деинсталлятор отслеживала процесс установки и работы удаляемой программы. Такая функция есть во многих платных версиях этих продуктов.
Так как же переустановить Яндекс Браузер, если ничего не помогает:
- Зарезервируйте папку вашего профиля Default.
- Запустите любой из вышеназванных деинсталляторов и удалите всё, что мог подточить кибермикроб. То есть сам браузер, его спутницу Алису, а также оставшиеся после них файлы и записи реестра. Другие продукты Яндекса, если они установлены, удалять не нужно.
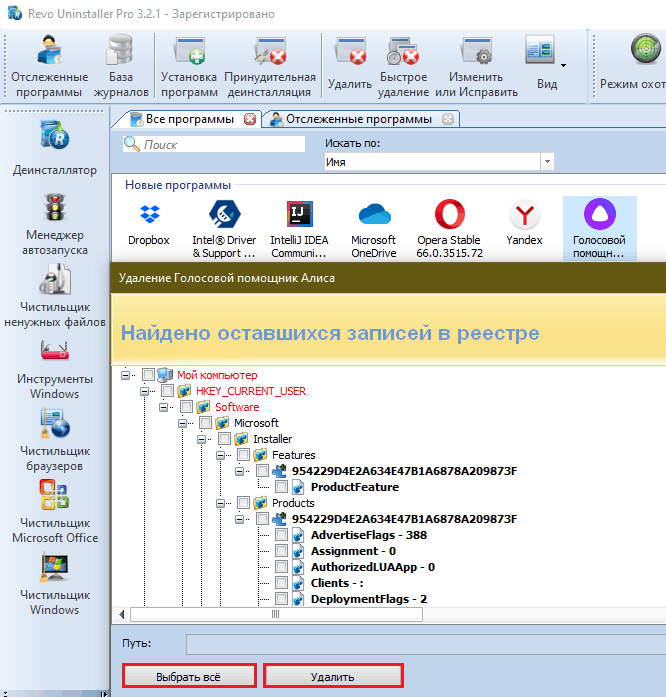
- Перезагрузите компьютер (некоторые объекты удаляются полностью только при перезапуске системы).
- Запустите установку свежескачанной версии Yandex.Browser и дождитесь ее окончания.
- Замените содержимое папки Default.
Если до замены содержимого Default браузер работал нормально, а после начал выдавать ошибку, ее виновник, вероятно, находится среди объектов этой папки. Если это ваш случай, замените только следующие файлы (все либо некоторые по вашему выбору):
- Bookmarks – закладки.
- History – история.
- Login Data – сохраненные пароли.
- Current Session – текущая сессия.
- Last Session – прошлая сессия.
- Last Tabs – прошлые вкладки.
- Preferences – параметры аккаунта пользователя.
- Secure Preferences –параметры безопасности аккаунта.
- Tablo – табло.
- Все в папке Extensions – расширения.
Этого обычно достаточно, чтобы браузер выглядел и функционировал, как до сбоя.
Чтобы снова не наступить на те же грабли, установите Яндекс-браузер на другое устройство, например, на смартфон, и, пока все работает исправно, включите синхронизацию данных, как показано на скриншоте:
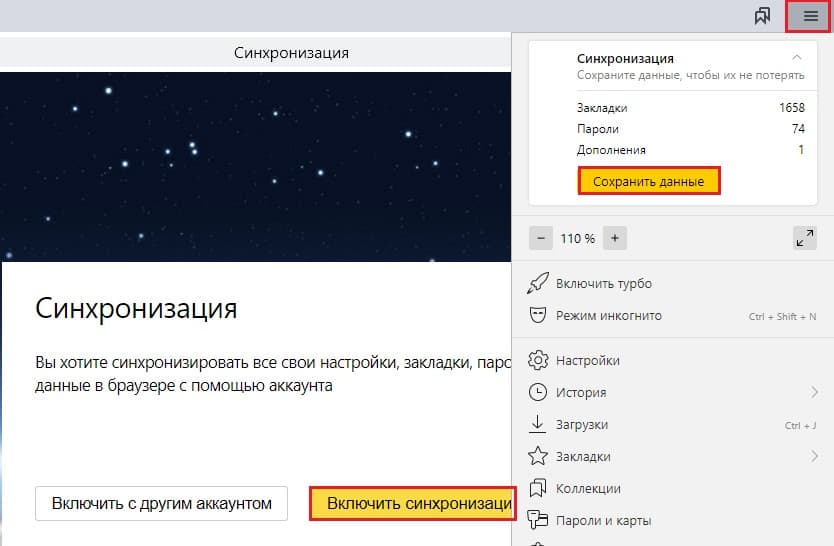
Вам придется потратить еще немного времени на создание аккаунта Яндекс-пользователя, если вы не сделали этого раньше, и на авторизацию под ним. Зато теперь уж точно ничего не потеряется и никакая «осетрина второй свежести» не лишит вас приятного времяпрепровождения в сети.
Удачи!
Как переустановить Яндекс.Браузер
Переустановить обозреватель можно самостоятельно. На это уйдет всего несколько минут.
В любой операционной системе Windows эта процедура выглядит следующим образом:
- Запустите встроенную утилиту «Выполнить», одновременно нажав клавиши Win + R.
- Появится новое окно, в котором введите команду . После чего нажмите ОК».
- Далее перейдите в раздел «Удаление программы».
- Откроется список, в котором выберите «Яндекс.Браузер» или Yandex.
- Кликните по нему правой клавишей и нажмите «Удалить».
- Система предложит два возможных варианта – переустановку или полное удаление с компьютера. Выберите вторую команду.
- Зайдите на официальные сайт и скачайте новый обозреватель.
- Установите его.
Завершающий шаг – перезагрузите компьютер. После этого попробуйте установить обозреватель и проверьте, исчезла ли ошибка.
Примечание! Настоятельно не рекомендуется скачивать утилиты со сторонних источников. Это может привести к тому, что в операционную систему попадут вредоносные вирусы, которые выведут из строя операционную систему (ОС).
Сохранение данных перед удалением программы
В обозревателе очень много сохранено информации. Это закладки, история запросов, пароли и логины для авторизации. Если она будет утрачена, это может стать проблемой для пользователя. Чтобы не возникло необходимости восстанавливать данные, рекомендуется сделать переустановку браузера с их предварительной синхронизацией.
Алгоритм действий следующий:
- Откройте веб-обозреватель и выберите пункт «Меню» (три горизонтальные полосы).
- Откройте подпункт «Синхронизация».
- Кликните по кнопке «Сохранить данные».
- Авторизуйтесь в своей учетной записи Яндекс (или если у вас ещё нет аккаунта, создайте его, это займет не более 2 минут).
В результате все настройки сохраняются в облаке. Теперь на любом устройстве, если ввести логин и пароль, можно восстановить свои закладки, настройки и открытые вкладки.
Следующим шагом удалите браузер, по аналогии как мы рассказывали выше, но теперь во всплывающем окне перед удалением отметьте пункт очистки пользовательских данных.
Примечание! В редких случаях могут быть испорчены файлы не только браузера, но и пользовательских данных. В этом случае можно только полностью удалить его, не сохраняя запросов и паролей.
Войти в аккаунт в Яндекс.Браузере
После того как браузер был переустановлен, снова восстановите все данные. Для этого выполните процесс синхронизации. Инструкция здесь следующая:
- Запустите Яндекс.Браузер. Выберите «Меню».
- Перейдите во блок «Синхронизация».
- Нажмите на кнопку «Сохранить данные».
- Авторизуйтесь, используя данные для входа.
После этих действий все данные вновь будут отображаться.
Как переустановить Яндекс браузер на Виндовс 7, 10
Теперь рассмотрим все методы, позволяющие заново установить Яндекс.Браузер в систему.
Способ 1: без программ и скачивания дистрибутива
Самый простой способ из всех, для его выполнения потребуется минимум времени и усилий, даже доступ к интернету необязательный. Всё можем сделать даже в автономном режиме без доступа к сети.
Как переустановить Яндекс браузер на Виндовс 10:
- Переходим в Windows в раздел «Панель управления».
- Далее переходим в подраздел «Программы и компоненты».
- Делаем клик ПКМ по «Yandex» и выбираем «Удалить».
- Кликаем на вариант «Переустановить».
- В следующем окне сообщается «Ваши настройки и данные будут удалены», здесь жмём на кнопку «Переустановить браузер».
- Дожидаемся завершения инсталляции, после чего он запускается автоматически.
Способ 2: с помощью стандартных средств Windows 7, 10
Метод напоминает предыдущий, но разница в том, что сначала мы полностью удаляем веб-обозреватель, а затем его вручную устанавливаем.
Алгоритм действий:
- Идем в Windows в раздел «Панель управления».
- Осуществляем переход в подраздел «Программы и компоненты».
- Выделяем «Yandex» и кликаем по кнопке «Удалить».
- Во всплывающих окнах нажимаем на кнопки «Удалить».
- Загружаем веб-обозреватель Яндекс из официального сайта.
- Запускаем загруженный файл и начинаем процедуру инсталляции.
- Ждём окончания установки.
Способ 3: используя сторонние приложения
Отличие этого способа в том, что для удаления мы используем приложение от сторонних разработчиков. Оно помогает не просто удалить Яндекс браузер, но и устранить все следы его пребывания. Приложение iObit Uninstaller удаляет куки, кэш, настройки, расширения и ключи реестра с компьютера. Полное удаление помогает избавиться от любых проблем из прошлого веб-обозревателя, спровоцированных перечисленными файлами.
Как переустановить браузер от Яндекса с помощью iObit Uninstaller:
- Загружаем нужную утилиту с оф. сайта.
- Устанавливаем программу и запускаем её.
- На главной странице ищем программу «Yandex», выделяем её и жмём «Деинсталлировать».
- Ставим галочку «Автоматически удалять остаточные файлы» и кликаем на кнопку «Деинсталлировать».
- Скачиваем Яндекс браузер.
- Дважды щёлкаем по полученному файлу и нажимаем кнопку «Запустить» в предупреждении системы безопасности Windows
- Нажимаем ещё раз «Установить» и просто ждём.
Теперь на ПК совершенно новый Яндекс браузер, лишённый возможных недостатков прошлой версии. Если смотрим с точки зрения эффективности устранения сбоев, этот метод самый действенный, но и немного дольше предыдущего.
Перезагрузка с помощью диспетчера задач
Если утилита зависла и никак не желает закрываться при помощи стандартных манипуляций, воспользуйтесь диспетчером задач. Открыть его можно при помощи нажатия ПКМ на панель задач, или через меню Пуск. Также Диспетчер моментально вызывается путем одновременного нажатия кнопок “Alt,”Ctrl” и ”Delete”.
Как перезагрузить Яндекс.Браузер на компьютере, если файлы испорчены
Открыв его мы видим большой список названий активных процессов и запущенных программ на ПК. Ищем строку с именем Yandex browser и кликаем по ней правой кнопкой мышки. Выбираем вариант “Завершить процесс” или “Остановить”, затем “Снять задачу”. После завершения процесса пробуйте запускать приложение вновь.