Как скопировать и вставить с помощью клавиш Ctrl или Command на Windows или Макбуке
- Копировать: Ctrl+C
(Windows) или Command+C
(Mac); - Вставить: Ctrl+V
(Windows) или Command+V
(Mac); - Вырезать: Ctrl+X
(Windows) или Command+X
(Mac).
Порядок работы с горячими клавишами:
- Выделите все, что вы планируете скопировать. Если приложение не позволяет использовать мышь, попробуйте нажать Ctrl+A
на клавиатуре, чтобы выделить весь текст, или Command+A
, если вы используете Mac. - Нажмите клавишу Ctrl
и удерживайте ее. При этом один раз нажмите букву С
, а затем отпустите клавишу Ctrl
. Вы только что скопировали содержимое в буфер обмена. - Чтобы вставить, снова удерживайте нажатой клавишу Ctrl
или клавишу Command
, но на этот раз нажмите клавишу V
один раз. Ctrl+V
и Command+V
— это способ вставки без мыши.
Работа с сенсорами мультитач
Теперь вы знаете, что такое сенсор Multitouch. Стоит отметить, что для работы с дисплеями Multitouch необходим уникальный интерфейс. Другими словами, приложения и программы, с которыми вы работаете, должны быть синхронизированы с сенсором. То есть, интерфейс мультитач, в момент считывания определенных движений, отправляет программе конкретные команды, которые выполняются приложением.
На первый взгляд все кажется весьма сложным и непонятным, однако на самом деле все просто. Интерфейс сенсора Multitouch имеет набор жестов, которые он способен распознать, и каждому из них соответствует определенная команда. Конечно, самим пользователям все это знать не обязательно, ведь для взаимодействия необходимо знать лишь набор жестов, при помощи которых происходит управление системой.
Теперь вы знаете, как устроены основные виды сенсорных экранов, поддерживающих функцию множественного касания. Стоит отметить, что наиболее востребованным и часто применяемым сенсором в современном оборудовании является проекционно-емкостной экран. Он используется в таких устройствах как:
- Смартфоны и планшеты;
- IMac;
- Сенсорные панели управления и так далее.
Функция тачпада
Главная задача сенсорной панели — управление курсором во время работы с компьютером. Иногда она может иметь дополнительные возможности, но это должно быть предусмотрено производителем, а на ноутбуке обязательно наличие специального драйвера для тачпада. В этом случае с помощью пальцев можно осуществлять выделение и перетаскивание ярлыков или текста, тачпад может имитировать нажатие на разные клавиши мыши, прокручивать экран, увеличивать и уменьшать изображение, «листать» страницы.
При работе стоит учитывать, что разрешающая способность панели довольно низкая. Её хватает для работы с офисными программами и простейших действий, но использование графического редактора уже становится затруднительным. В программах, где требуется высокая точность движений, лучше использовать мышь.
Как выделить текст без мыши на ноутбуке
Видео: Как подключить тачпад на ноутбуке?
Ноутбук это мобильное устройство, которое можно одинаково эффективно использовать как на полноценном рабочем месте, так и в походных условиях, например в транспорте. Тачпад это одно из тех устройств, которое обеспечивают мобильность
Поэтому пользователям очень важно знать, как включить тачпад на ноутбуке
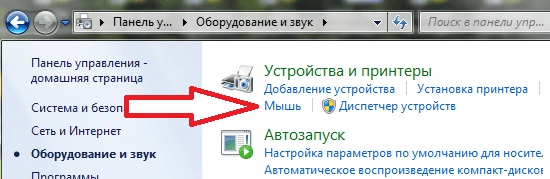
После этого перед вами откроется окно со свойствами мышки. Здесь нужно перейти на вкладку «Параметры устройства» (иногда данная вкладка может иметь другое название, например «ELAN»). На вкладке «Параметры устройства» должна быть кнопка «Включить». Нажмите на эту кнопку и сохраните настройки нажатием на кнопку «OK», которая находится внизу окна.
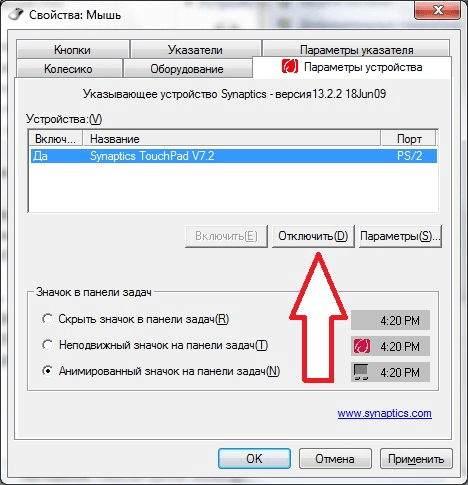
Нужно отметить, что на вкладке «Параметры устройства» может быть доступна функция «Отключение при подсоединении внешней мышки». Если она активна, то тачпад не будет работать, когда к компьютеру подключена обычная компьютерная мышь. Если вы хотите использовать тачпад и мышку одновременно, то эту функцию нужно отключить.
Если вы проверили все перечисленные способы включения тачпада и ничего не помогло, то возможно ваш тачпад отключен в через BIOS. В этом случае, для того чтобы включить тачпад нужно и включить функцию под названием «Internal Pointing Device». Как правило, она находится в разделе настроек «Advanced».
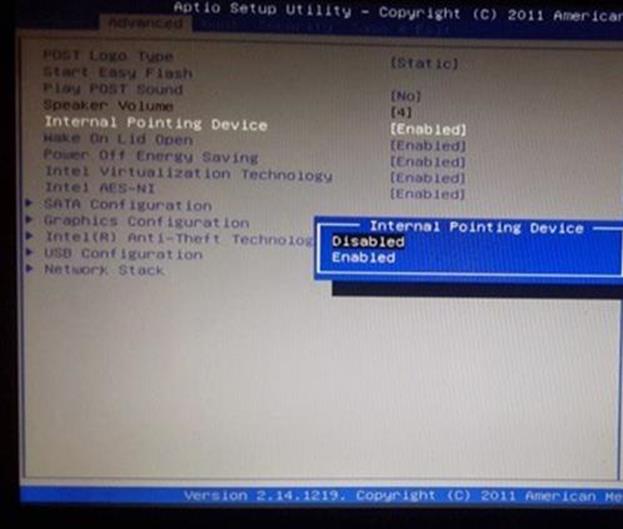
Если же в BIOS также все включено, то тогда остается только два варианта: не установленные драйверы или поломка тачпада.
(по-английски touchpad
— сенсорная площадка) — это сенсорная панель, используемая в качестве указательного устройства.
Как сделать мышку из конфет?
Сделать мышку из конфет можно разными способами. Если большую, то наложить конфет в пакет, наполовину, потом пакет сложить с боков, чтобы получился цилиндр, лишнее заклеить скотчем. Взять веревочку, нитки, чтобы перевязать пакет еще раз, не пополам, а повыше, и чтобы она получилась пообъемнее, туда подвиньте конфет побольше, это будет голова мышки. Потом вырезаются ушки, глазки, лапки, носик с усиками, клеится это все на пакет. Можно и хвостик соорудить из бумаги или веревочки.Можно … Читать далее
Сделать мышку из конфет можно разными способами. Если большую, то наложить конфет в пакет, наполовину, потом пакет сложить с боков, чтобы получился цилиндр, лишнее заклеить скотчем. Взять веревочку, нитки, чтобы перевязать пакет еще раз, не пополам, а повыше, и чтобы она получилась пообъемнее, туда подвиньте конфет побольше, это будет голова мышки. Потом вырезаются ушки, глазки, лапки, носик с усиками, клеится это все на пакет. Можно и хвостик соорудить из бумаги или веревочки.
Можно сделать мышек из конфет, что продаются в фольге, полукруглой формы. Берутся три конфетки, клеются друг на друга, на самую верхнюю приклеиваете уши и глаза с носом. На среднюю две лапки, на нижнюю — две лапки. И хвост. Вырезать эти детали просто.
К сожалению, не все клавиатуры могут похвастать наличием столь полезной функции. В таких условиях приходится импровизировать, находить оригинальные решения для простых ситуаций. К счастью, способы как создать новую папку без помощи мыши существуют даже в столь стесненных условиях.
А вот как создать папку на ноутбуке без мышки именно на рабочем столе? Тут нужно будет поработать немного дольше. Хотя и такое задание выполняется без особых трудов. В первую очередь придется пройти по определенному пути:
- Этот компьютер;
- Диск С;
- Пользователи;
- Конкретное имя – их может быть несколько, но обычно одно;
- Рабочий стол.
Хорошо знакомая область откроется в отдельном окне. А как справляться с заданием в таких случаях, уже подробно описано выше.
История
Долгое время производители не могли выбрать общее название для тачпадов разных конструкций. Использовались термины «glidepoint», «touch sensitive input device», «touchpad», «trackpad» и «pointing device».
В 1982 году фирма Apollo Computer укомплектовала свои компьютеры для рабочих станций клавиатурами, на правой стороне которых был размещён тачпад. Годом позже фирма Gavilan SC (англ.) поместила тачпад в верхней части своих клавиатур.
В 1988 году Джордж Герфайде (англ. George E. Gerpheide) изобрёл разновидность тачпада.
В 1989 году была разработана разновидность тачпада для серии компьютеров «MC 200/400/600/WORD» фирмы Psion.
В 1994 году фирма Cirque Corporation (англ.) выпустила первый тачпад, ставший широко распространённым и известный под названием «GlidePoint».
В мае 1994 года фирма Apple Inc. использовала тачпады «GlidePoint» в ноутбуках серии «PowerBook» (см. фото), заменив ими трекбол. Спустя какое-то время в сериях ноутбуков «PowerBook» и «MacBook» стали применяться тачпады, разработанные самой Apple и называемые «trackpads».
Тачпады «GlidePoint» также использовала в своей продукции фирма Sharp.
Вскоре фирма Synaptics (англ.) вывела на рынок тачпады, известные как «TouchPad».
Тачпады «TouchPad» в своей продукции использовала фирма Epson.
С 1990‑х годов тачпады стали использоваться в ноутбуках.
Альтернативами тачпада на ноутбуках являются:
- тензометрический джойстик (англ. pointing stick);
- «трекбол» (англ. trackball).
Устройства, содержащие одновременно тачпад и «трекбол», встречаются редко.
Со времён своего появления тачпад стал наиболее распространённым устройством управления указателем мыши для ноутбуков.
Как переключаться между вкладками с помощью клавиатуры или Закрывать вкладки.
Как закрывать вкладки.
В большинстве программ, поддерживающих вкладки (например: браузеры), нажатие Ctrl + F4 закрывает активную вкладку.
Как переключаться между вкладками с помощью клавиатуры
Для того, чтобы перемещаться слева направо между вкладками в текущем окне, нажимайте Ctrl + Tab ↹ .
Чтобы перемещаться, справа налево нажимайте Ctrl + Shift + Tab ↹ .
Как перемещаться между открытыми окнами и приложениями.
Чтобы перемещаться между любыми открытыми программами на Вашем компьютере, нажмите и удерживайте клавишу ALT, затем нажмите клавишу Tab ↹ . При этом появится окно, в котором будет видна каждая из открытых программ на Вашем компьютере. Нажимая Tab ↹ , при нажатой клавише Alt вы будете перемещаться по миниатюрам открытых программ. Когда Вы дойдете до программы, на которую Вы хотите переключиться, отпускайте обе клавиши, чтобы сделать ее Вашим активным окном.
Как перемещать файлы с помощью PowerShell
PowerShell — еще одно приложение командной строки, которое можно использовать для перемещения файлов. Это позволяет вам передавать файлы почти так же, как и в командной строке, вводя команды, которые включают исходное и целевое расположение. Вот как можно перемещать файлы с помощью PowerShell:
- Откройте меню «Пуск» Windows 11 и введите PowerShell в поле поиска.
- Выберите Запуск от имени администратора для Windows PowerShell справа от средства поиска.
- Введите эту команду PowerShell: Move-Item «полный путь к файлу» «полный путь к целевой папке»
- Затем нажмите Enter, чтобы выполнить команду и переместить файл.
Вам нужно будет изменить содержимое команды в кавычках почти так же, как в командной строке. Удалите полный путь к файлу и полную папку назначения из команды. Затем введите фактические пути к файлам и папкам. Например, это может быть команда PowerShell для перемещения photo.png:
Move-Item «C:Usersphoto.png» «C:Program Files»
История[править | править код]
Долгое время производители не могли выбрать общее название для тачпадов разных конструкций. Использовались термины «glidepoint», «touch sensitive input device», «touchpad», «trackpad» и «pointing device».
В 1982 году фирма Apollo Computer укомплектовала свои компьютеры для рабочих станций клавиатурами, на правой стороне которых был размещён тачпад. Годом позже фирма Gavilan SC поместила тачпад в верхней части своих клавиатур.
В 1988 году Джордж Герфайде (англ. George E. Gerpheide) изобрёл разновидность тачпада.
В 1989 году была разработана разновидность тачпада для серии компьютеров «MC 200/400/600/WORD» фирмы Psion.
В 1994 году фирма Cirque Corporation выпустила первый тачпад, ставший широко распространённым и известный под названием «GlidePoint».
В мае 1994 года фирма Apple Inc. использовала тачпады «GlidePoint» в ноутбуках серии «PowerBook» (см. фото), заменив ими трекбол. Спустя какое-то время в сериях ноутбуков «PowerBook» и «MacBook» стали применяться тачпады, разработанные самой Apple и называемые «trackpads».
Тачпады «GlidePoint» также использовала в своей продукции фирма Sharp.
Вскоре фирма Synaptics вывела на рынок тачпады, известные как «TouchPad».
Тачпады «TouchPad» в своей продукции использовала фирма Epson.
С 1990‑х годов тачпады стали использоваться в ноутбуках.
Альтернативами тачпада на ноутбуках являются:
- тензометрический джойстик (англ. pointing stick);
- «трекбол» (англ. trackball).
Устройства, содержащие одновременно тачпад и «трекбол», встречаются редко.
Со времён своего появления тачпад стал наиболее распространённым устройством управления для ноутбуков.
Включение тачпада с помощью настроек
- получаем доступ к настройкам, нажав клавишу F2
или Del
- входим в программу настроек BIOS
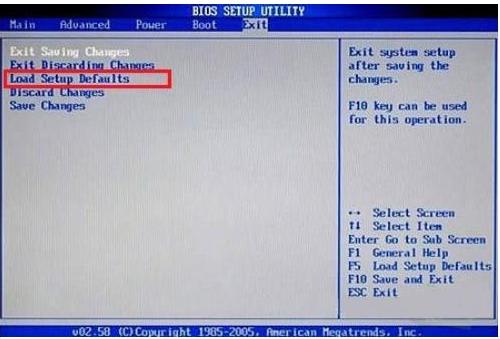
Вид программы настроек BIOS на ноутбуке
выбираем опцию Pointing Device
(Указывающие устройства)
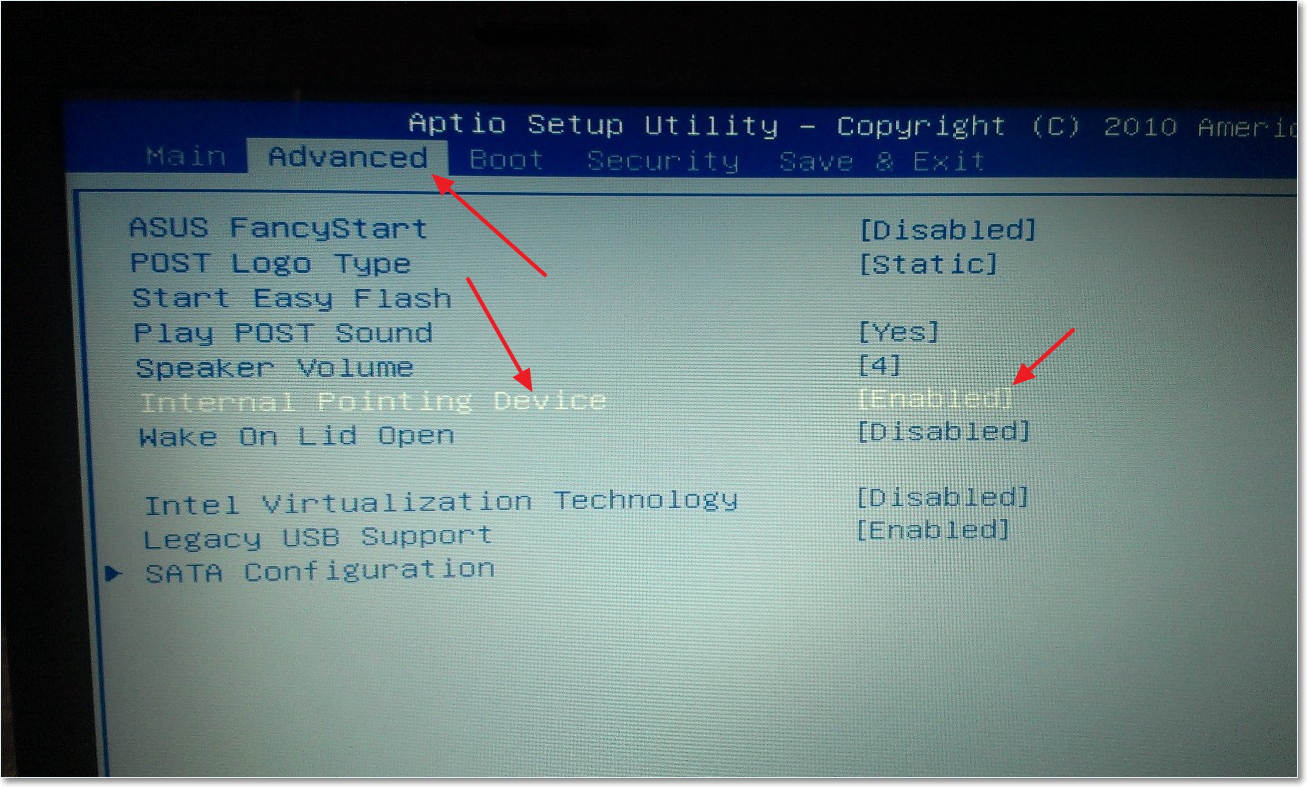
Опция Pointing Device
изменяем опцию на название Enabled
(Включено)
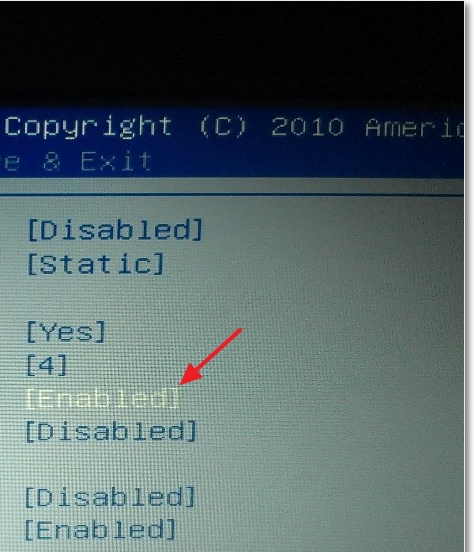
Активизация опции Enabled
- изменяем опцию на название Disabled
(Выключение), если требуется выключить. - осуществляем выход из программы настроек, нажав клавишу «Save & Exit»
(Сохранить и выйти).
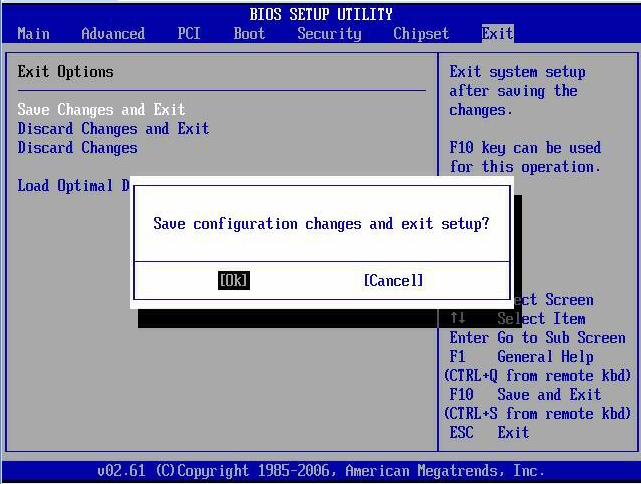
Активизация клавиши «Save & Exit» для установки функции тачпада на ноутбуке
Примечание: настраивать устройство с помощью программы настроек, желательно специалисту, для того чтобы избежать повреждения компьютера или ноутбука.
Если у вас не получается подключить устройства всеми указанными способами, есть последний вариант. Он заключается в переустановке рабочей системы. Это слишком серьезный вопрос, чтобы осуществлять его без вмешательства технического специалиста. Надеемся, что до такой ситуации, у вас дело не дойдет!
Выбирайте любой из простых, практических способов, предложенных выше.
Как производить управление компьютером без мышки? Эмуляция мыши с помощью клавиатуры.
Для запуска режима эмуляции, нажмите последовательное сочетание клавиш: Left Alt + Left Shift + NumLock.
В открывшемся диалоговом окне нажимаем кнопку «Да» и после этого режим эмуляции мыши начнет действовать.
Так же, система предложит вам перейти в режим специальных возможностей, чтобы провести настройку
Обратите внимание на окно «Настроить кнопки мыши»: оно позволяет указать опции поведения режима (например, скорость движения указателя мышки и т.п.).
Когда режим запущен, в системном трее (область уведомлений, там где часы) отображается характерный значок, изображающий мышку.
Чтобы выйти из данного режима просто нажмите Left Alt + Left Shift + NumLock еще раз.
Горячие клавиши в данном режиме расположены на цифровой клавиатуре справа. Центральный «номерные» кнопки мы не используем, (для ноутбука используем малую цифровую клавиатуру). Чтобы вы поняли,
как работать без мышки
, рассмотрим эти клавиши более детально.
NumLock
помогает приостановить и заново включить режим эмуляции мыши. При ее нажатии значок мышки в трее перечеркивается.
Часто даже на самой клавише есть символ мышки.
Все кнопки-цифры, кроме «0» и «5» отвечают непосредственно за передвижение указателя мышки во всех направлениях. При удерживании клавиш, указатель «скользит» по экрану.
Клавиши Ctrl и Shift помогают замедлить или ускорить передвижение курсора при условии, что данные модификаторы разрешены параметрами настройки (соответствующая вкладка на начальном этапе запуска режима эмуляции).
Кнопка «5» – это клик. Двойной клик позволяет сделать быстрое последовательное нажатие клавиши. Кнопка мышки, клик которой эмулируется, зависит от режима, в котором вы сейчас находитесь.
Кнопка «+» совершает двойной клик клавишей, (как и последовательное нажатие «5»)
«/» отвечает за переход в режим левой кнопки мышки.
«-» включает правую кнопку.
«*» отвечает за переход в режим обеих кнопок одновременно.
«0» — это удержание какой-либо кнопки мышки, а «.» — отпускание клавиши.
Текущее состояние и активность всех описанных выше команд отображается в системном трее.
Почему мышка прощелкивает дважды, что делать?
Скорее всего вышла из строя сама клавиша.У каждой мышки свой срок службыВнутри каждой кнопки стоит выгнутая стальная пластинка со временем она теряет свои свойства может прожаться и не нажиматься совсем. Ещё одна причина окисление..Вам лучше всего обратиться в ремонтную мастерскую с целью замены кнопки.
Если вы работаете в относительно современной ОС Windows 7 или более поздних версиях, то разобраться с вопросом, как создать папку без правой кнопки мыши можно без особого труда. Для этого достаточно нажать простую комбинацию клавиш: Ctrl+Shift+N. На рабочем столе или в каталоге, который был открыт, появится новый значок. Вам остается ввести подходящее название, чтобы не запутаться в многочисленных однотипных документах.
Вы нечаянно ввели название с ошибкой, но без мыши не можете её переименовать? Просто, работая стрелками курсора, выделите соответствующий значок, после чего нажмите клавишу F2 – тут же загорится название, которое можно без труда редактировать.
Что такое тачпад на ноутбуке, его возможности и преимущества
Тачпад представляет собой небольшую сенсорную площадку на корпусе лэптопа, которая реагирует на прикосновения руки. Располагается он обычно рядом с клавиатурой и имеет прямоугольную форму. Может быть как встроенным, так и подключаться отдельно.
Он необходим для управления ноутбуком. Для того, чтобы открыть требуемый файл или программу, следует лишь нажать пальцем на поверхность сенсорной площадки.
Справка! Touchpad по своим функциям и предназначению является аналогом обычной компьютерной мыши.
Преимуществами тачпада являются:
- его не нужно подключать отдельно с помощью провода;
- так как он встроен в ноутбук, то отсутствие или поломка мышки не являются проблемой;
- позволяет с удобством работать, держа устройство на весу;
- для корректной работы не требуется гладкая и ровная поверхность;
- имеет фиксированное положение;
- чтобы переместить курсор через весь экран, достаточно небольшого движения пальцами;
- им удобно пользоваться, при этом наличие каких-либо навыков не требуется;
- можно выполнять некоторые функции, не прибегая к использованию клавиатуры: выделение и удаление объекта или прокрутка экрана;
- так как в конструкции тачпада отсутствуют движущиеся элементы, это продлевает срок его эксплуатации;
- с помощью сенсорной площадки можно полностью имитировать работу левой кнопки компьютерной мышки.
Тачпады ноутбуков некоторых фирм способны заменять функции правой кнопки мыши и её колёсика: прокрутка, выделение и растягивание объекта, переворот, перелистывание. Существуют и специальные жесты, которые задействуют сразу четыре пальца.
Справка! Включить или отключить touchpad можно сочетанием клавиш Fn и F10. Тачпады некоторых моделей лэптопов включаются с помощью специальной кнопки.
Недостатков всего два:
- из-за расположения на клавиатуре его можно случайно задеть и выполнить ненужную операцию;
- сенсорная площадка обладает низким разрешением — это уменьшает отклик и может привести к некоторым затруднениям, когда от тачпада требуются чёткие действия.
Размер сенсорной площадки зависит от габаритов самого ноутбука. Для удобства пользователей, тачпад имеет эргономичную форму. Многие производители используют для тачпада материал, отличный по фактуре от материала, из которого изготовлен корпус ноутбука. Это позволяет находить touchpad, не отрывая взгляда от экрана.
Принцип действия
Электронная схема и чувствительная поверхность тачпада
Работа тачпадов основана на измерении электрической ёмкости между пальцем и датчиком или между двумя датчиками. Ёмкостные датчики расположены вдоль вертикальной и горизонтальной осей тачпада, что позволяет определить положение пальца с нужной точностью. Чувствительная поверхность устройства представляет собой сетку из двух слоёв металлических проводников, разделённых слоем тонкой изолирующей прокладки. Прокладка представляет собой лавсановую плёнку. Проводники в одном слое расположены параллельно друг другу; слои проводников расположены так, что проводники из одного слоя перпендикулярны проводникам из другого. Два слоя проводников выполняют роль обкладок, а прокладка выполняет роль диэлектрика; конденсаторы формируются на пересечении перпендикулярных проводников.
После включения устройства между обкладками конденсатора образуется электрическое поле. Начинается подготовка устройства к работе. Микроконтроллер подаёт напряжение на два проводника, расположенных в разных слоях, измеряет сопротивление между ними, запоминает измеренное значение в памяти, затем прекращает подачу напряжения и подаёт напряжение на два других проводника, расположенных в разных слоях. Так повторяется до тех пор, пока микроконтроллер не измерит и не сохранит сопротивления между каждой парой проводников, расположенных в разных слоях.
Далее устройство переходит в обычный режим работы. Микроконтроллер продолжает измерять сопротивления между парами проводников, но теперь сравнивает измеренные значения с сохранёнными в памяти. Время, за которое микроконтроллер успевает «снять показания со всех датчиков» (период T или частота ν = 1/T), является одной из характеристик тачпадов.
Человеческое тело является хорошим проводником. При приближении пальца к чувствительной поверхности палец выполняет роль обкладки конденсатора; у конденсаторов, расположенных вблизи пальца, происходит изменение электрического поля, и, соответственно, ёмкости. Микроконтроллер измеряет сопротивление между парами проводников и сравнивает измеренные значения с сохранёнными в памяти. Анализируя отклонения измеренных значений от сохранённых микроконтроллер может определить координаты (X, Y) места касания и давление (Z), оказываемое на поверхность. Это возможно благодаря тому, что чем большее давление прилагается к поверхности или чем большее количество пальцев находится вблизи поверхности, тем больше полная ёмкость конденсатора, образуемого поверхностью устройства и пальцем.
На ёмкость конденсаторов сетки влияет не только палец, но и внешние электрические поля, и другие физические эффекты. В результате ёмкость постоянно изменяется (дрожит, англ. jitter). Для устранения дрожания измеренных значений применяются «фильтрующие» алгоритмы. Алгоритмы заменяют резкие изменения измеренных значений на плавные (сглаживают). Чаще всего используется простой алгоритм, называемый алгори. Согласно этому алгоритму значение текущих координат определяется усреднением двух последних не сглаженных значений:
Xтекущее = ( Uновое + Uпредыдущее ) / 2,
где:
- Xтекущее — сглаженное значение;
- Uновое, Uпредыдущее — измеренные и не сглаженные значения.
Для увеличения степени сглаживания дрожаний используют усреднение трёх или более новых (только что измеренных и не сглаженных) значений или используют взвешенные алгоритмы, например, такой:
Xтекущее = 1/2 Uновое + 3/4 Uпредыдущее.
Измеряя полную ёмкость, можно определить степень нажатия, то есть третью координату Z. Если на чувствительной поверхности нет пальца, координата Z равна нулю. Для определения перемещения пальца устройство контролирует увеличение координаты Z сверх некоторого порога, затем вычисляет изменение координат X и Y до момента равенства нулю координаты Z, что соответствует окончанию движения и удалению пальца от чувствительной поверхности устройства. Полученные значения ΔX и ΔY используются далее для перемещения указателя, отображаемого на экране.
Как скопировать и вставить с помощью клавиш Ctrl или Command на Windows или Макбуке
- Копировать: Ctrl+C (Windows) или Command+C (Mac)
- Вставить: Ctrl+V (Windows) или Command+V (Mac)
- Вырезать: Ctrl+X (Windows) или Command+X (Mac).
Порядок работы с горячими клавишами ⇒
- Выделите все, что вы планируете скопировать. Если приложение не позволяет использовать мышь, попробуйте нажать Ctrl+A на клавиатуре, чтобы выделить весь текст, или Command+A, если вы используете Mac
- Нажмите клавишу Ctrl и удерживайте ее. При этом один раз нажмите букву С, а затем отпустите клавишу Ctrl. Вы только что скопировали содержимое в буфер обмена
- Чтобы вставить, снова удерживайте нажатой клавишу Ctrl или клавишу Command, но на этот раз нажмите клавишу V один раз. Ctrl+V и Command+V — это способ вставки без мыши.
Управление текстовым документом и перемещение в нем.
Ниже представлены различные методы управления текстовым документом без помощи мыши. Мало того, что это помогает пользователям, у которых нет доступа к мыши, они могут также сэкономить Вам много времени, при работе с текстовыми документами.
- Клавиши курсора — Используя клавиши курсора на клавиатуре можно перемещаться по тексту вверх, вниз, вправо или влево.
Ctrl и Клавиши курсора – Нажатие клавиши Ctrl вместе со стрелками вправо или влево переместит курсор на одно слово влево или вправо за одно нажатие. Это намного быстрее, чем использование только клавиш курсора. Удерживание Ctrl и нажатие стрелок вверх и вниз позволят перемещаться на один параграф в документе. - Клавиши End и Home — Нажатие клавиши End переместит курсор в конец текущей строки, а нажатие клавиши Home переместит Вас в начало.
- Клавиша Shift — клавиша Shift позволяет выделять текст. Например, нажатие клавиши Shift и клавиш курсора «вправо» или «влево» приведет к выделению текста слева или справа от текущего положения курсора. Если, удерживая клавишу Shift , нажимать клавиши курсора «вниз» или «вверх», то Вы выделите одну строку текста за один раз вниз или вверх соответственно.
- Также можно использовать Shift в сочетании с комбинациями выше. Например, нажатие и удержание Shift , Ctrl и использование стрелок выделят одно слово за одно нажатие. Нажатие Shift + End выделит текст от текущей позиции курсора до конца строки или документа.
Вместо вывода
Любой из вышеперечисленных методов используется лишь в том случае, если на устройстве установлены необходимые для сенсорной панели драйверы (обычно сайт производителя предоставляет возможность без труда скачать их).
Источники
- https://SmartBobr.ru/poleznosti/otklyuchit-tachpad/
- https://MyComp.su/ustrojstva/kak-otklyuchit-tachpad-na-noutbuke.html
- https://generd.ru/windows/kak-otklyuchit-sensornuyu-panel-kogda-mysh-podklyuchena-v-windows-10/
- https://remontka.pro/touchpad-laptop-disable/
- https://bezkompa.ru/kak-otklyuchit-tachpad-na-noutbuke.html
- https://vellisa.ru/disable-touchpad-laptop
- https://viarum.ru/kak-otklyuchit-tachpad-na-noutbuke/
- https://GeekHow.ru/raznoe/ne-rabotaet-tachpad-na-noutbuke/
- https://itportal.pro/hardware/530-kak-otklyuchit-tachpad-na-noutbuke.html






























