Проверка успешной отправки
После отправки картинки из интернета в WhatsApp важно убедиться, что она была успешно доставлена и просмотрена получателем. В WhatsApp есть несколько способов проверить успешную отправку:
-
Статус отправки: После нажатия кнопки «Отправить» в WhatsApp появится значок с галочкой, который означает, что сообщение было успешно отправлено на сервер WhatsApp. Первая галочка обозначает, что сообщение было отправлено с вашего устройства, а вторая галочка означает, что сообщение было успешно доставлено получателю. Если на этапе доставки возникли проблемы, вместо второй галочки может появиться значок с часами, что означает, что сообщение ожидает доставки. В таком случае вам необходимо проверить интернет-соединение и повторить попытку отправки позже.
-
Уведомление о прочтении: Если получатель откроет ваше сообщение в WhatsApp, вы получите уведомление о прочтении. Это будет отображаться в виде значка с двумя галочками, около которого также будет указано время, когда сообщение было прочитано. Если получатель отключил функцию «Читайте сообщения», вы не сможете увидеть, было ли сообщение прочитано или нет.
-
Ответ получателя: Если получатель ответит на ваше сообщение, это будет значить, что сообщение было успешно доставлено и прочитано. Вам будет отправлено уведомление о новом сообщении, и вы сможете видеть его в своей переписке с получателем в WhatsApp.
Если ни один из указанных признаков успешной отправки не наблюдается, возможно, что произошла ошибка при отправке или сообщение не было прочитано получателем. В таком случае рекомендуется повторить попытку отправки или связаться с получателем для уточнения ситуации.
Отправка изображений из медиаприложения
Изображения могут быть отправлены непосредственно получателю с помощью WhatsApp. Программное обеспечение, которое поддерживает обмен, должно быть настроено на использование той же кнопки. При выборе отправляющего канала меню может показать WhatsApp. Окно мессенджера со списком чатов отображается при нажатии на значок. Нажмите кнопку «Отправить» после выбора получателей (максимум 5 контактов).
В Вайбере пользователи могут делиться загруженными фотографиями с другом через аккаунт ватсапа. последовательность действий:
- Откройте чат с фотографией для отправки.
- Найдите нужную фотографию и увеличьте ее на весь экран.
- Нажмите кнопку «Поделиться».
- Выберите значок Ватсап в меню действий.
Google Gallery, фото -приложение и диспетчер файлов документов Readdle используются в качестве аналогий для отправки инвестиций в СМИ.
Как отправить фотографию с телефона на телефон
Отправка фото возможна только в случае, если у обоих пользователей есть на телефоне мессенджер. Просто так, на номер телефона Ватсап не отправляет фото. Для этого существует другая функция в телефоне, называется ММС, которая практически не используется. Плюс за отправку таких сообщений, содержащих какие-то мультимедийные файлы, как правило, служба сотовой связи берет дополнительные деньги. В WhatsApp же общение полностью бесплатное, независимо от количества переданных и полученных текстовых сообщений, фото или видеофайлов. Пользователь платит только за пакетные мегабайты, в случае если у него лимитированный тариф интернета.
Инструкция для Айфона
Отправить фото или изображение в устройствах под управлением iOS можно несколькими способами:
- функция «Добавить» в мессенджере;
- приложение «Фото»;
- камера.
Функция «Добавить»
Чтобы WhatsApp мог обмениваться фото и другими медийными файлами, приложению нужно выдать разрешения на доступ к хранилищу. Если вы не сделали этого при установке, то при попытке отправить сообщение, содержащее какой-то файл кроме текста мессенджер попросит дать ему эти разрешения. В противном случае Ватсап просто не может «достать» из галереи файл и отправить его в чат.
Для отправки изображения в WhatsApp:
- Войдите в чат с другом, кому нужно отправить фотографию.
- Справа от поля для ввода текста нажмите на иконку с изображением плюсика.
- В открывшемся контекстном меню выберите «Фото/Видео».
- Переключитесь при необходимости в режим просмотре «Все фото».
- Выберите картинку для отправки в Ватсап – нажмите на миниатюру, чтобы развернуть её на весь экран.
- К фото при желании можно применить форматирование: добавить эффекты, текст, смайлы.
- Для отправки сообщения с фото в чат нажмите на стрелочку в правом нижнем углу.
Пересылка из сторонних приложений
Несмотря на простоту этой функции, многие пользователи просто не знают, как отправить фото по Ватсапу из другого приложения. Хотя это одно из самых простых действий. Любое мобильное приложение, которое так или иначе может работать с фото, оснащено функцией «Отправить», благодаря которой в мгновение ока можно передать изображение прямиком в переписку Ватсап.
Если вы скачали из интернета или каких-то других источников интересные изображения или у вас получилось удачное фото, его можно отправить в WhatsApp не выходя из встроенной утилиты «Фото».
Для отправки в Ватсап фотографии с девайса:
- Откройте приложение «Фото» на своем устройстве.
- Переключитесь в режим просмотра «Альбомы», при необходимости.
- Активируйте кнопку выбора файлов в правом верхнем углу.
- Короткими касаниями отметьте то количество фотографий, которое нужно.
- Чтобы отправить фото, нажмите на кнопку в нижнем левом углу, символизирующую выгрузку, то есть «Отправить».
- В нижней части экрана откроется перечень установленных на смартфоне приложений. Свайпом вправо/влево найдите здесь Ватсап и тапните по нему.
Если в карусели WhatsApp не обнаружилось (здесь отображаются наиболее часто используемые приложения) при отправке фото, то в конце карусели нажмите «Ещё». В открывшемся окне выберите искомое приложение и переключите тумблер в активное положение, чтобы добавить его в список сервисов-получателей.
После того как в ленте появился Ватсап коснитесь его, чтобы отправить в чат выбранные в галерее фотографии. Откроется список чатов, здесь отметьте друга, кому вы хотите отправить фото. И подтвердите действие, тапнув по кнопке «Далее». Перед окончательной отправкой, фото можно проверить в полноэкранном режиме, обработать с помощью редактора, добавить описание и эффекты.
Снимок с камеры
В нижней части экрана справа от поля для ввода сообщения есть кнопка с изображением фотоаппарата.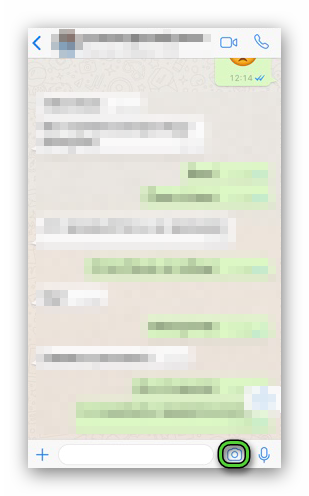 Нажав на нее, вы откроете камеру. Вы можете сделать селфи или фото какого-то объекта. При необходимости отредактировать его с помощью встроенного редактора, добавить описание и отправить в чат.
Нажав на нее, вы откроете камеру. Вы можете сделать селфи или фото какого-то объекта. При необходимости отредактировать его с помощью встроенного редактора, добавить описание и отправить в чат.
Способ 2: WhatsApp для Windows
Вышеописанный метод решения озвученной в заголовке статьи задачи действительно реализуется очень быстро, но в случае когда отправку фото нужно выполнить не единожды, а периодически, гораздо удобнее использовать десктопное приложение ВатсАп. Подготовив это решение к работе, вы сможете фактически в любой момент выполнить передачу изображений и другого контента с ПК через мессенджер без необходимости открывать браузер и авторизовываться в сервисе.
Мы рады, что смогли помочь Вам в решении проблемы.
Опишите, что у вас не получилось.
Помогла ли вам эта статья?
Задаетесь вопросом, как отправить фото на Ватсап с компьютера? Возможно, на вашем ПК есть красивые картинки или памятные фото, которыми вы хотите поделиться с близкими. Наша статья поможет вам выяснить, как поделиться с близкими своими фотографиями.
Как разрешить приложению WhatsApp доступ к фото
Ватсап запрашивает доступ к фото при первой попытке отправить или сохранить изображение.
Для «Айфона»
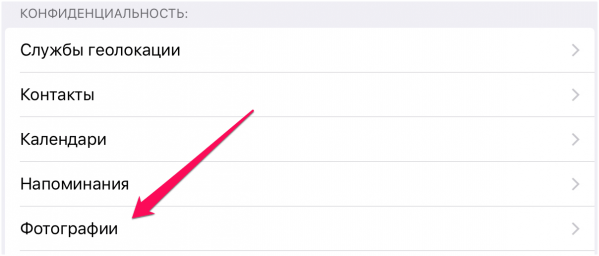
Настройки разрешений на Айфоне находятся в меню “Конфиденциальность”.
Что нужно сделать для разрешения доступа к фото на «Айфоне»:
- Перейти в опции смартфона.
- Зайти в «Конфиденциальность».
- Выбрать «Фотографии».
- Поставить галочку возле приложения.
Во время изменений мессенджер должен быть включен.
Для «Андроид»
Когда приложение запрашивает доступ, достаточно нажать ОК во всплывающем окне. Дополнительно менять настройки конфиденциальности на смартфоне не нужно.
«Ватсап» не сохраняет фото в галерею
Мессенджер перестает сохранять медиафайлы, когда отключено автосохранение. Нужно зайти в настройки «Вацапа», перейти в «Чаты», поставить галочку возле «Сохранить медиа».
В сложных ситуациях всегда есть возможность написать в службу поддержки и сервисный центр. Сделать это можно на официальном сайте, указанном в разделе “Контакты”. Ждать ответа придется относительно долго – до 48-72 часов. При этом в разделе FAQ может содержаться решение возникшей проблемы.
Установка приложения
Не нужно выдумывать сложные способы отправить фото на Ватсап с компьютера, ведь мессенджер можно установить на ПК! Практически весь функционал будет под рукой, десктопная версия позволяет обмениваться файлами с другими пользователями.
- Откройте официальный ресурс разработчика;
- Найдите иконку «Скачать» на верхней панели;
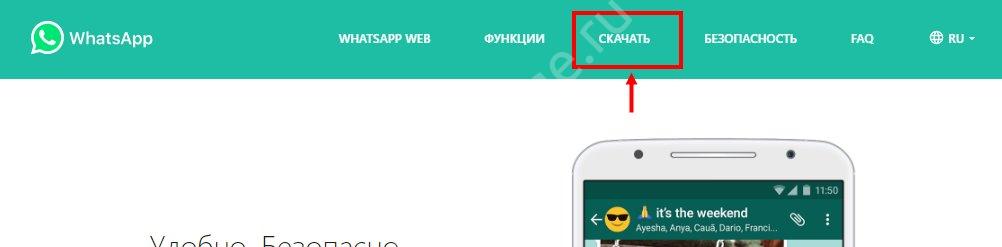
Выберите нужную операционную систему и кликните на кнопку загрузки;
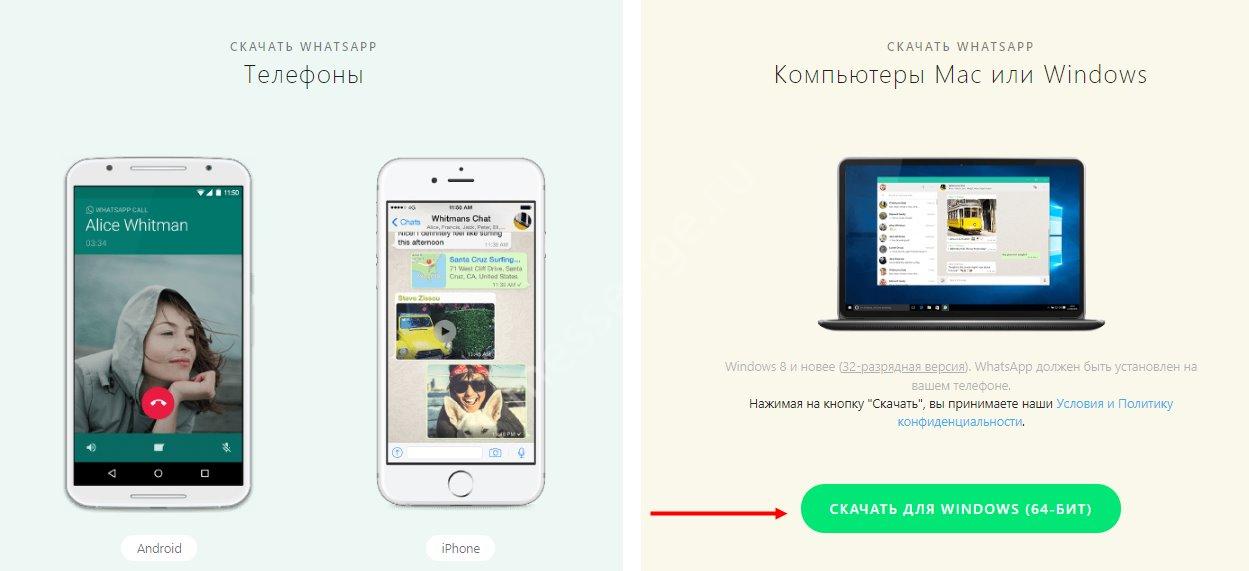
- Пользователи MacOS могут найти приложение в магазине App Store;
- Как только программа будет скачана, открывайте ее;
- На экране возникнет картинка с кодом – его нужно считать;
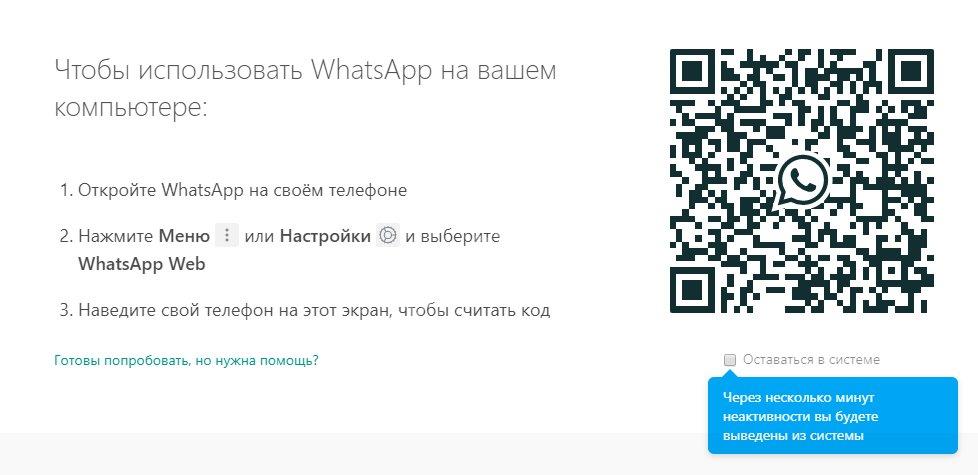
- Откройте мессенджер на телефоне и перейдите к настройкам;
- Ищите раздел «Ватсап Веб», где нужно нажать на кнопку сканирования;
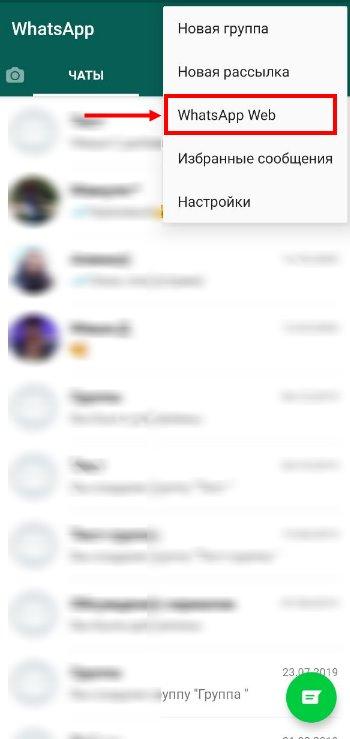
Наведите камеру на экран. Получилось!
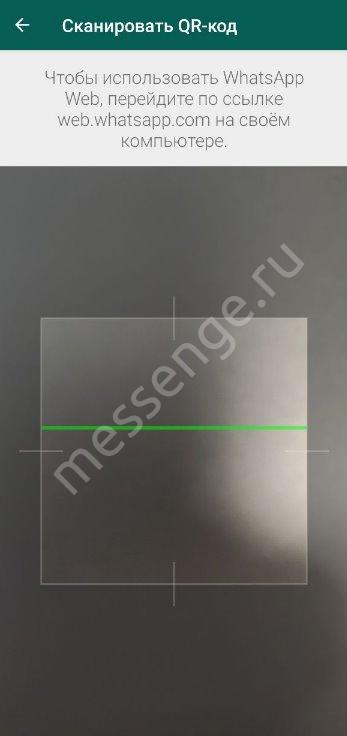
Интересно: если не хотите загружать приложение, чтобы отправить фото на WhatsApp с компьютера, можете воспользоваться веб-версией.
- Встроенная возможность отправить фотографию;
- Не нужно ничего скачивать.
Как воспользоваться веб-версией? Очень просто!
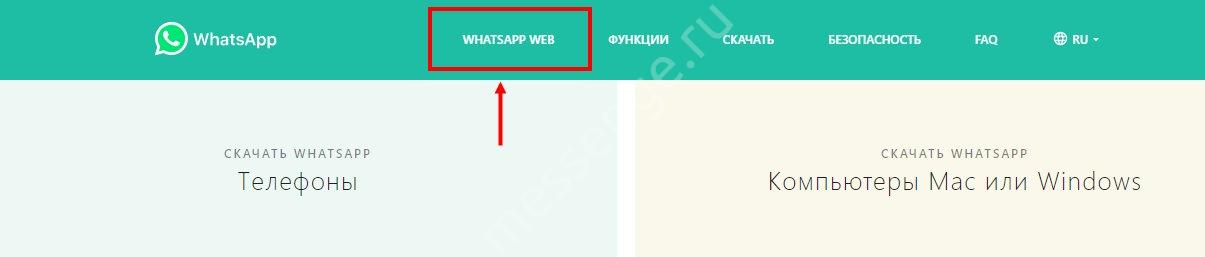
- На экране появится QR-код, теперь нужно взять в руки смартфон и открыть мессенджер;
- Войдите в настройки и кликните по строке «WhatsApp Web»;
- Жмите на кнопку «Сканировать»;
- Наведите камеру на экран и считайте код. Готово!
Теперь найдите нужный чат на левой панели – все диалоги синхронизированы с мобильным приложением. Чтобы отправить фото в Ватсап с компьютера, просто кликните на иконку в виде скрепки в окне для ввода текста.
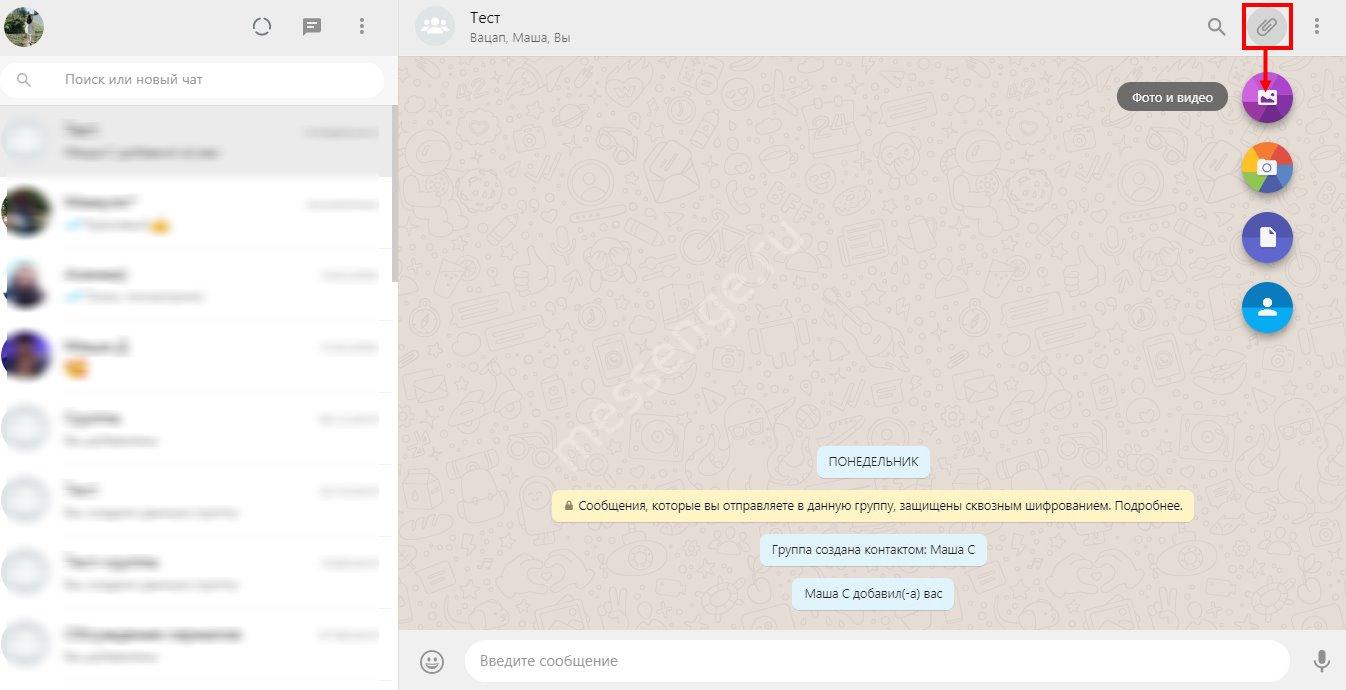
Нет ничего проще! Как быть, если этот вариант не подходит? Нашли альтернативу – подробнее читайте ниже.
Как отправить HD-фотографии через WhatsApp?
Параметр HD-качества для фотографии автоматически появляется, когда вы выбираете изображение в большом разрешении с помощью средства выбора медиафайлов WhatsApp.
1. Откройте существующий разговор в WhatsApp или начните новый чат.
2. Нажмите значок «+» (плюс) рядом с текстовым полем, затем выберите «Фото / видео».
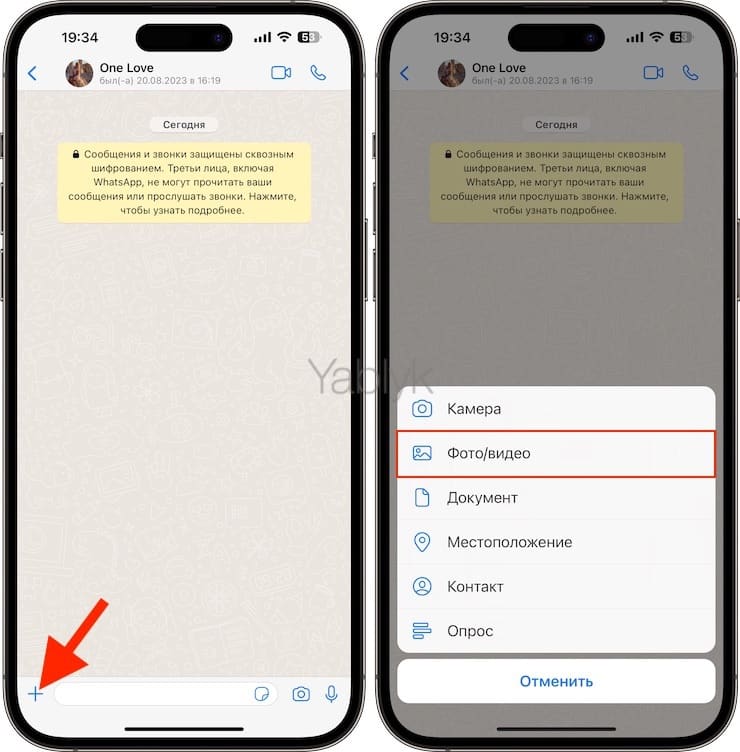
3. Выберите фотографию в высоком разрешении из своей библиотеки.
4. Коснитесь значка HD вверху, выберите качество HD и нажмите «Готово».
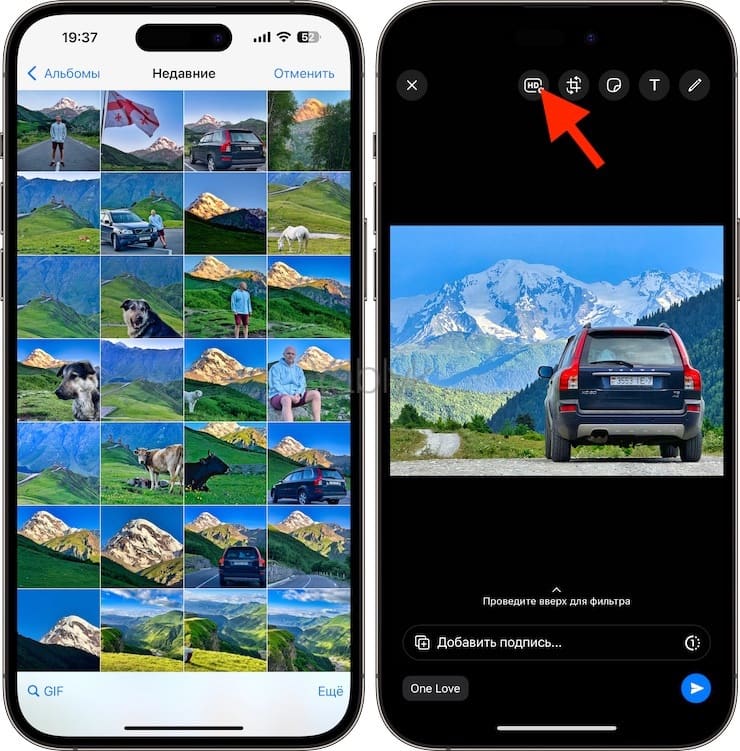
Если вы не видите значок HD, то изображение меньше по размеру, чем изначально предлагает передавать мессенджер. Как правило, любая фотография, сделанная на переднюю или заднюю камеру вашего iPhone, соответствует качеству HD. А получатель увидит на картинке метку HD, указывающую, что фотография была отправлена с использованием этой функции.
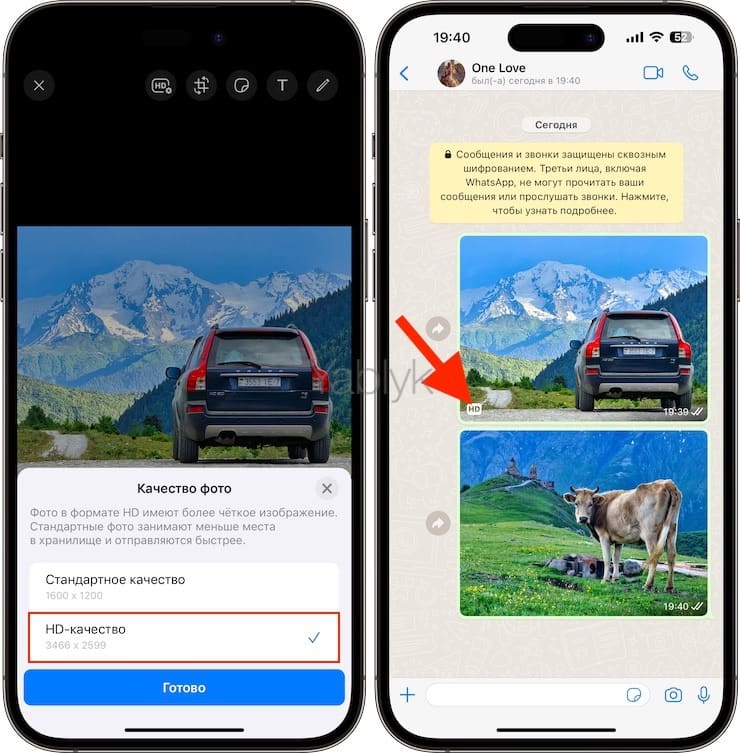
Вам нужно будет включать опцию HD каждый раз, когда вы отправляете изображение с более высоким разрешением, поскольку в WhatsApp удалены глобальные параметры качества для мультимедиа.
Снова напомним, что все фотографии в WhatsApp защищены сквозным шифрованием.
Вариант пересылки фото с iPhone
Для тех, кто мучается вопросом, как отправить фото через ватсап с iPhone, предлагаем вниманию следующий порядок действий:
- Для отсылки уже готового фотоснимка, необходимо перейти к нужному контакту, нажать на «+» внизу возле строки ввода текста сообщения, выбрать категорию «Фото/Видео»
- Кликните на нужной фотографии, для добавления нескольких изображений, после добавления первой в левом нижнем углу появится значок «+», после нажатия которого у Вас появится возможность добавить до 30 изображений в отправляемом сообщении. Если возникнет желание, изображение можно персонализировать – добавить какой-нибудь прикольный рисунок или сделать смешную надпись. В заключение, отправляем картинку, активировав одноименную функцию.
При обстоятельствах, когда проще всего запечатлеть новый кадр, фотографируем его камерой мобильного устройства (при желании так же можно внести в картинку коррективы) и отправляем фотку адресату.
whatsapp-download-free.ru
Отправка объектов
Вы можете отправить файл в WhatsApp с компьютера, нажав на значок скрепки слева от поля ввода текста. На экране появляются варианты:
- Фото и видео. Открывается «проводник», где необходимо выбрать правильный объект для отправки.
- Камера. Если вы выберете эту опцию, вы должны разрешить использование камеры. На экране появится изображение. Чтобы сделать снимок, нажмите на значок камеры. Если изображение оказалось неудачным, нажмите на надпись «Переснять». Вы можете добавить текстовое сообщение к фотографии только перед ее отправкой.
- Документ. Альтернатива аналогична первой.
- Проконсультируйтесь. Откроется окно со списком контактов, которые используют мессенджер. Вы можете отправить данные для одного или нескольких пользователей. На карте будет указано ваше имя, аватар и номер телефона. Два доступных действия будут перечислены ниже: «Написать» и «Добавить в группу».
- Номер. Для пользователей Facebook Messenger доступна функция создания отдельной беседы.
Важно!
Для отправки аудиофайла необходимо выбрать пункт «Документы». В диалоге мп3 не будет доступен для прослушивания, только для скачивания.
WhatsApp поддерживает отправку основных типов мультимедиа и документов. Если объект не может быть передан из-за неправильного формата или большого размера, вы можете использовать облачное хранилище. Самый популярный сервис — Google Диск.
Инструкция по отправке файла через облако:
- Зайдите на сайт Google Диска https://www.google.com/drive, нажмите на надпись «Открыть диск», войдите в свой аккаунт Google.
- Нажмите кнопку «Создать» в левом верхнем углу страницы, выберите опцию «Загрузить файлы», найдите объект через «Проводник».
- После загрузки на экране появится значок файла. Нужно щелкнуть по ней правой кнопкой мыши и выполнить действие: «Открыть доступ — Разрешить доступ всем, у кого есть ссылка — Скопировать ссылку».
- В этом же меню вы можете определить роль пользователей, которые получат URL: читатель, комментатор или редактор.
- Отправить ссылку в мессенджер.
Который не ухудшает картинку при передаче на Телефоне
На самом деле, их очень много, просто мы так привыкли к выполнению простых действий для отправки фотографий и видео, что даже не знаем о других способах отправки медиафайлов.
Итак, начнём по порядку…
1— Telegram
В последнее время всё более и более популярный сервис, насчитывающий более 500 миллионов активных пользователей ежемесячно. В своём функционале содержит возможность передачи файлов без сжатия (но при обычной отправке — сжатие работает и мессенджер ухудшает качество).

!!! Как правильно отправлять файлы:
- Открываем чат с соответствующим пользователем.
- Недалеко от поля для сообщения отыскиваем значок “Скрепки”.
- Из предложенного списка выбираем пункт “Файл”, а затем “Галерея”.
- Теперь в максимально привычном для вас интерфейсе, следует найти и выбрать необходимые медиафайлы.
2— Whatsapp
Один из самых успешных проектов компании фейсбук, наряду с инстаграм. Мессенджер, который также может отправлять файлы и не портить их качество.

- Запускаем программу на телефоне и переходим в чат с человеком, которому нужно отправить, к примеру, видеозапись без сжатия.
- Один раз жмём на знакомый значок “Прикрепить” (выглядит как скрепка).
- Затем кликаем “Документ”. Нас перебросит в файловый менеджер, где пользователю потребуется найти нужное фото.
Готово!
Всё, что вам остаётся, это подождать, пока отправка завершится. К сожалению, объём передаваемых файлов таким способом — ограничен (меньше 100 МБ). Для сравнения, телеграм позволяет отправлять файлы, суммарный размер которых достигает 1,5 ГБ… (но и это не рекорд!)
3— Viber
Ещё один мессенджер, который не портит качество изображения, и пользующийся большой популярностью в России и странах СНГ. По последним данным, он насчитывает более 270 МЛН активных пользователей в месяц. Как отправить медиафайлы без сжатия через вайбер?
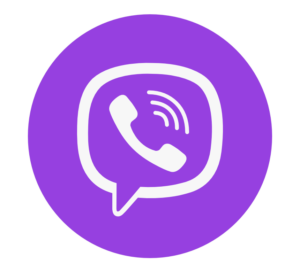
- Запускаем приложение, и открываем чат с вашим собеседником.
- Жмём на значок дополнительных опций (“Три точки”).
- После чего следует выбрать “Отправить файл”.
- Находим соответствующие видеоролик или фото, и нажимаем “Отправить без сжатия”.
Другие способы — Важно знать !
Способ 1:⇓
Разумеется, существуют и другие мессенджеры, которые не портят качество файлов. Как отправить фото через них? Точно также! Вместо того, чтобы прикрепить сразу “Фото”, пользователю нужно выбрать именно “Файл” или “Документ”.
В этом случае всё отправится без сжатия
Правда будет нужно чтобы ваше фото было сохранено не в галлерее а в файлах иначе вы не сможете вставить фото.
К примеру, не слишком популярный, но довольно функциональный мессенджер ICQ позволяет отправлять файлы и не сжимать их весом до 4 ГБ (!).
Способ 2 — Отличный вариант !
Секретные способы!
- Для того, чтобы мессенджер на телефоне точно не сжимал фото, просто заархивируйте их самостоятельно. В таком виде, никакой сервис не сможет испортить качество ваших медиафайлов.
- Кроме того, вы можете “обмануть” эти приложения для общения, не отправляя видео или фотографию напрямую… Для этого загрузите все файлы в облако (Google Диск, , Облако Mail.ru). После чего просто скиньте собеседнику ссылку на контент и… Готово!
Здесь нет ограничение на вес файлов, главное, чтобы он был меньше, чем весь доступный пользователю объём памяти.
Оставить iTransfer
☉ С легкостью переносите файлы между устройствами iOS, iTunes и ПК. ☉ Передавайте до 14 видов данных и файлов без iTunes. ☉ Поддержка новейших устройств iOS, таких как iPhone X, iPhone XR и т. д. ☉ Воспроизведение, просмотр и удаление данных и файлов на устройствах iOS.
Шаг 1. Подключите iPhone к компьютеру и запустите Leawo iTransfer
Запустите Leawo iTransfer на своем компьютере, а затем подключите iPhone к компьютеру с помощью подходящего USB-кабеля. Программное обеспечение автоматически обнаружит и распознает ваше устройство. Подробная информация о вашем iPhone будет отображаться в правой части экрана программного обеспечения, включая тип, возможности, версию, серийный номер, взломанный и состояние хранилища (песни, фильмы, фотографии, приложения, книги, другое и доступное).
р>
Шаг 2. Добавьте изображения с компьютера на iPhone
Нажмите значок своего iPhone в верхнем левом углу программы, а затем перейдите на вкладку «Фотографии» в меню «ЛИНЕЙКА» на левой панели. После этого вы можете последовательно нажимать «Добавить> Добавить файл» или «Добавить> Добавить папку», чтобы выбрать фотографии, которые вы хотите отправить в WhatsApp со своего компьютера. Нажмите кнопку «Открыть» после того, как найдете фотографии или папку с фотографиями, чтобы перенести их на свой iPhone.
Как видите, Leawo iTransfer может помочь вам импортировать фотографии с компьютера на iPhone в пакетном режиме. Процесс передачи требует всего несколько кликов. С помощью Leawo iTransfer выполнить задачу по переводу очень просто. Это стоит вам всего несколько секунд. Подождите некоторое время, и компьютерные фотографии будут доступны на вашем iPhone. Таким образом, вы сможете легко поделиться ими со своими друзьями в WhatsApp.
Заключение
Как мы знаем, WhatsApp, как отличное приложение для обмена мгновенными сообщениями, теперь занимает важную часть нашей повседневной жизни. Люди используют это приложение, чтобы делиться всем со своими друзьями. Если вы нашли интересные или сохранили великолепные фотографии на своем ПК/Mac и хотите поделиться ими с друзьями в WhatsApp, что вы можете сделать? В этой статье мы поможем вам поделиться фотографиями с ПК в WhatsApp, просто следуйте за нами.
Первое название, которое всплывает в нашей голове, когда мы думаем о чатах и разговорах, — это WhatsApp. Вот пошаговое руководство, которому вы можете следовать, чтобы отправлять фотографии, видео, документы и контакты с помощью веб-сайта WhatsApp.
WhatsApp — это самое популярное в мире приложение для обмена сообщениями, которое всплывает у нас в голове, когда мы думаем о чатах и разговорах. В Whatsapp добавлена поддержка отправки документов через веб-интерфейс.
Знаете ли вы что-нибудь о веб-функции WhatsApp? Что ж, WhatsApp Web — это функция, которая позволяет вам использовать WhatsApp на вашем ПК без загрузки. Вам просто нужно синхронизировать с вашим устройством, чтобы использовать.Вы знаете, как использовать функцию WhatsApp Web? Вот полное руководство, которому вы можете следовать, чтобы использовать WhatsApp Web.
Вы можете установить настольное веб-приложение WhatsApp или подключить свой телефон к рабочему столу WhatsApp с обоих устройств, Android и iOS. На главной странице WhatsApp нажмите WhatsApp Web, при появлении запроса используйте QR-сканер в WhatsApp, чтобы отсканировать его, и вы будете подключены.
Как отправлять фотографии, видео, документы и контакты с помощью веб-сайта WhatsApp
После подключения вы можете отправлять фотографии, видео, документы и контакты, вам просто нужно нажать на кнопку скрепки, чтобы прикрепить документ с вашего компьютера. Вот пошаговое руководство, которому вы можете следовать:
Шаг 1. Сначала откройте WhatsApp на своем ПК.
Шаг 2. Откройте чат, которому вы хотите отправить фотографии, видео, документы или контакты.
Шаг 3. После открытия чата нажмите «Прикрепить» в верхней части чата, затем выберите один из вариантов:
Фото и видео. Чтобы отправить фото и видео, необходимо выбрать фото или видео на своем компьютере.
Примечание. Вы можете отправить до 30 фотографий или видео за раз. Кроме того, вы также можете перетащить фото или видео прямо в поле ввода текста. Размер каждого отправляемого видео ограничен 16 МБ.
- Камера. Вы можете использовать камеру, чтобы сделать снимок.
- Документ. Вы даже можете отправить документ, выбрав соответствующий параметр.
- Контакт: также доступен вариант контакта, поэтому вы можете отправить контакт, выбрав этот вариант.
Шаг 4. После выбора нажмите «Отправить».
Помимо фотографий, видео, документов и контактов, вы также можете отправить голосовую заметку через веб-сайт WhatsApp. Вот пошаговое руководство, которому вы можете следовать, чтобы отправлять голосовые сообщения через веб-сайт WhatsApp.
Как отправлять голосовые сообщения
Шаг 1. Сначала вам нужно открыть чат.
Шаг 2. Затем нажмите «Микрофон» и начните говорить в микрофон компьютера.
Шаг 3. По завершении нажмите «Подтвердить», чтобы отправить голосовое сообщение.
В любой момент вам захочется отменить запись (голосовое сообщение), вы можете нажать «Отмена», чтобы отменить ее.Кроме отправки голосовых сообщений. Вы также можете сохранять фотографии и видео на свой компьютер. Хотите знать, как? Итак, вот пошаговое руководство, которому вы можете следовать.
Как сохранить фотографии и видео из WhatsApp на свой компьютер
Шаг 1. Сначала вам нужно открыть чат.
Шаг 2. Затем нажмите на фото или видео, которое хотите сохранить.
Шаг 3. Нажмите «Загрузить» в правом верхнем углу.
О WhatsApp
В настоящее время почти каждый работающий человек использует веб-версию WhatsApp, веб-функция WhatsApp стала очень мощным инструментом общения. Помимо использования для личного общения, вы можете использовать WhatsApp для своего бизнеса различными способами, это экономично и просто в использовании.
С помощью WhatsApp можно отправлять фотографии, видео и файлы, хранящиеся на вашем компьютере. Ниже вы найдете инструкции по прикреплению файлов с компьютера к сообщению WhatsApp.
Как отправлять фото по WhatsApp?
Пользователи могут отправлять фотографии или изображения, которые находятся в приложении WhatsApp постороннему человеку. При этом, клиенты программы могут выбрать варианты в зависимости от опций или инструментам, к которым пользователь может получить доступ. Варианты могут проводить операции при помощи подключения к сети интернета, или использовать устройства, которые предназначены для передачи информации, данных или фотографий. Среди доступных вариантов можно выделить:
- При помощи приложение Ватсап по внутренней сети;
- С использованием галереи, и сохраненными в папке документами;
- С помощью использования специально разработанного проводника.
Каждый вариант отличается надежностью и безопасностью, поэтому пользователи могут быть уверенны, что данные будут направлены получателю, которому информация и предназначалась.
Через сам мессенджер
Пользователи могут отправлять фотографии собеседникам внутри приложения. Способ безопасный для пользования, поскольку сервис осуществляет закрытый режим переписок. Для того, чтобы выбрать вариант отправки фотографий, следует определиться с типом мобильного устройства.
Если клиент программы применяет при помощи мобильного устройства Айфрон, то следует:
- Вначале открыть программу Ватсап, и выбрать конкретный диалог в предложенном списке. Перечень чатов можно найти в нижнем меню.
- После определения с необходимым диалогом, пользователям следует войти;
- В нижней области можно обнаружить панель и плюсик с левой стороны;
- Если нажать на значок, то можно выбрать раздел для отправки фотографий или видео;
- При просмотре галереи, следует выбрать вариант. Пользователи могут сделать снимок на камеру, чтобы показать фотографию того, что происходит в текущий момент;
- Если необходимо, клиенты приложения могут добавлять текст с информацией к фотографии;
- Если нажать на кнопку с самолетиком, то фотография будет отправлена необходимому собеседнику.
Процедура отправления фотографий внутри сервиса Ватсап для пользователей мобильного устройства на базе Анроид:
- После открытия приложения Ватсап, следует просмотреть меню, и выбрать диалоги;
- При входе в необходимую беседу, следует нажать на диалог;
- Если просмотреть нижнее меню, то следует выбрать значок скрепки, который разрешает отправлять файлы;
- При просмотре вариантов следует выбрать с использованием галереи на мобильном устройстве;
- Пользователи могут добавлять текст, и затем отправлять файл собеседникам.
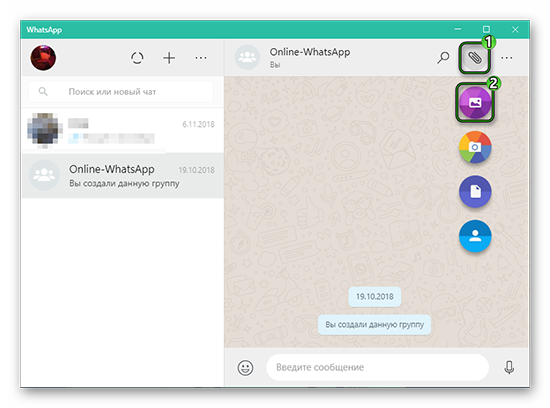
Пользователи могут делиться и несколькими фотографиями с собеседниками. Для этого, следует:
- Войти в программу, и выбрать необходимый для от правления информации чат;
- После выбора скрепки или самолетика, следует выбрать одну фотографию для отправления;
- После выйдет вариант отправления, но следует нажать на плюсик, и добавить необходимые фотографии. Клиенты могут отправлять до 20 фотографий за один раз;
- Затем осталось добавить текст, и отправить в выбранный диалог.
Из галереи
Пользователи могут производить отправку фотографий из галереи. Галерея содержит сохраненные на устройстве фотографии и видеоролики. Для этого, следует:
- Войти в галерею на мобильном устройстве;
- Выбрать одну или несколько фотографий;
- В меню выбрать вариант с отправлением, и выбрать приложение Ватсап;
- После, программа предложит список доступных диалогов;
- После выбора контакта, пользователи добавляют текст, и нажимают на кнопку для отправления фотографии.
С помощью проводника
Пользователи могут применять функционал посторонних проводников для отправления фотографий с Ватсап. При этом, вначале следует скачать выбранных проводник, и затем можно осуществлять отправку без проблем.
Удаление отдельных медиафайлов с помощью диспетчера файлов
Как и любое другое приложение для Android, WhatsApp использует определенные папки в памяти телефона для хранения медиафайлов. Эти файлы хранятся в папке SD/WhatsApp/Media, которая содержит подпапки для аудио, изображений, видео и голосовых сообщений. Для выполнения этой задачи, я использовал ES File Explorer, но не стесняйтесь выбирать любые другие диспетчеры файлов, которые доступны для Android.
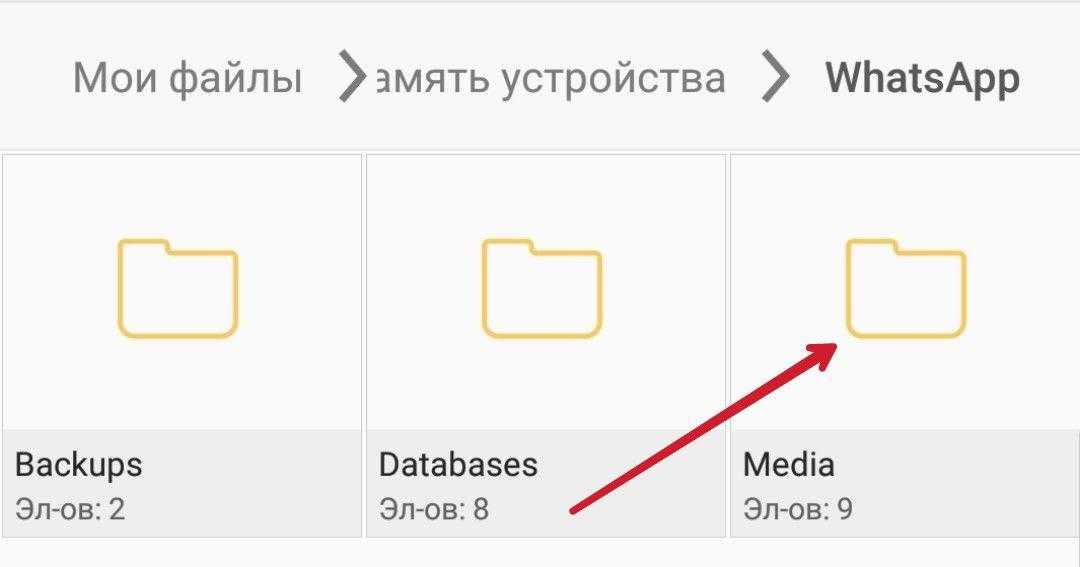
Этот метод можно использовать, если вы хотите удалить определенные медиафайлы, такие как видео или голосовые сообщения WhatsApp. Например, если вы хотите удалить все видео, которые вы отправили и получили с помощью WhatsApp, вы можете просто выбрать папку WhatsApp Video и удалить ее. Вот и все, и вы можете повторить то же самое для изображений и аудиофайлов.
Примечание. Не переживайте, что вы удалите всю папку. При загрузке нового видео или любого другого медиафайла WhatsApp автоматически создаст новую папку.
Удаление всех медиафайлов WhatsApp
Вы всегда можете удалить папку с медиафайлами WhatsApp, используя проводник файлов. Но лучший способ удалить все медиафайлы — это использовать настройки Android Storage. В разделе настройках хранилища Android найдите раздел «Разное» и нажмите на него. Здесь найдите WhatsApp и поставьте на него пометку. Также, вы увидите объем памяти, которую заняло приложение в памяти вашего устройства. После того, как вы установите флажок, нажмите на кнопку «Удалить».
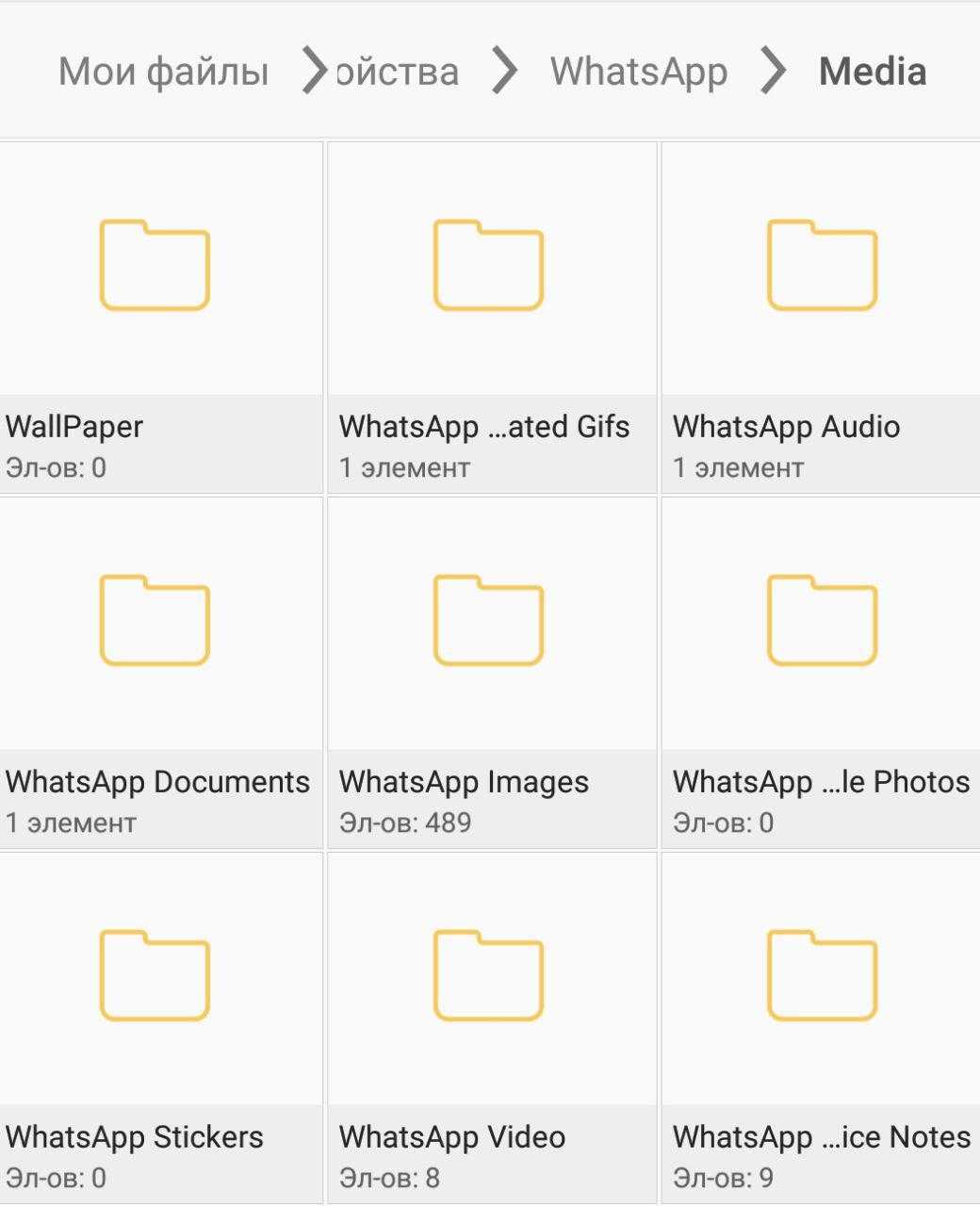
Таким образом, вы можете удалить все медиафайлы WhatsApp на устройстве с Android. Однако, удалив их, в галерее Android, у вас могут появиться неработающие ссылки. Чтобы устранить проблему, откройте настройки Android и перейдите в раздел «Службы».
Здесь, в разделе «Все приложения», найдите Media Storage. Наконец, нажмите Media Storage и очистите данные приложения с помощью кнопки «Очистить данные». Перезагрузите телефон и дайте ему некоторое время для восстановления базы данных, это может занять несколько минут.
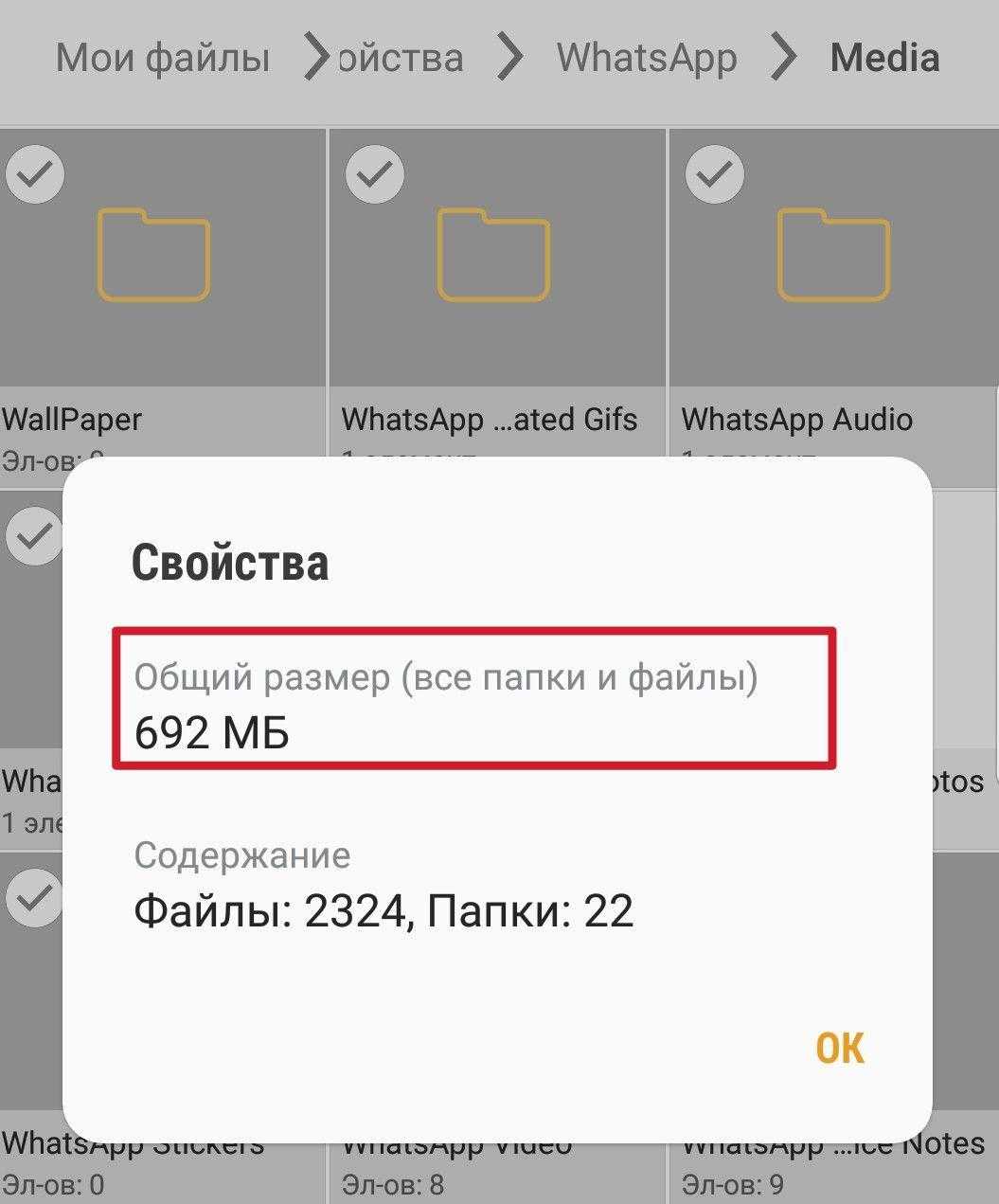
Примечание. Можно сказать, что очистка данных приложения WhatsApp через настройки Android — это способ удалить все медиафайлы WhatsApp, но будьте осторожны перед его использованием. Он может удалить все сообщения и сбросить WhatsApp до заводских настроек.
Вывод
Таким образом, вы можете удалить ненужные медиафайлы WhatsApp и освободить место для хранения чего-то другого. Если вы удаляете файлы в первый раз после установки WhatsApp, вы будете удивлены, увидев свободную внутреннюю память.
Решение проблем, связанных с передачей и получением файлов через WhatsApp
Если ВатсАп не отправляет изображения с мобильного девайса, то рекомендуется сделать следующее:
- Проверить работу интернет-подключения. При нестабильном подключении или его отсутствии могут возникать проблемы с передачей медиафайлов в мессенджере.
- Уточнить объем свободной памяти на внутреннем хранилище гаджета. При недостатке памяти WhatsApp не сможет корректно отправить изображение.
- Проверить системную дату и время, выставленные на смартфоне. Если они неверны, приложение мессенджера не будет корректно работать.
- Если отправляемые изображения находятся на внешней карте памяти, рекомендуется провести ее проверку на ошибки во избежание проблем с отправкой медиаконтента.
Если пользователь случайно удалил фото из чата, не успев скопировать его, можно попробовать восстановить его.
Удаленные фото можно вернуть двумя методами:
- Восстановить фото из резервной копии чата (при условии, что резервное копирование было правильно настроено и своевременно производилось).
- Попросить собеседника в чате еще раз отправить нужную фотографию.
Заключение
Функционал мессенджера ВатсАп позволяет пользователям свободно обмениваться медиаконтентом в чате и сохранять полученные файлы в галерее мобильного девайса или на жестком диске персонального компьютера.
whatsapp-web.ru
Как отправить картинку из интернета в WhatsApp: простая инструкция
WhatsApp – популярный мессенджер, который позволяет обмениваться сообщениями, файлами и медиафайлами. Если у вас есть ссылка на картинку в интернете и вы хотите отправить ее в WhatsApp, следуйте этой простой инструкции.

- Скопируйте ссылку на картинку, которую вы хотите отправить в WhatsApp.
- Откройте WhatsApp на своем устройстве.
- Найдите чат или группу, в которую вы хотите отправить картинку.
- В поле ввода сообщения нажмите на значок прикрепления (обычно этот значок выглядит как скрепка).
- Выберите опцию «Фото и видео» или «Фото» (зависит от версии WhatsApp).
- В появившемся меню выберите опцию «Ссылка».
- Вставьте скопированную ссылку на картинку и нажмите «Отправить».
WhatsApp загрузит картинку с указанной ссылкой и отправит ее в выбранный чат или группу. Получатели смогут просмотреть картинку, нажав на ее миниатюру.
Убедитесь, что у вас есть стабильное интернет-соединение при отправке картинки из интернета в WhatsApp.
Теперь вы знаете, как отправить картинку из интернета в WhatsApp. Следуйте этой простой инструкции и делитесь изображениями с друзьями и близкими!
По каким причинам не получается отослать изображения в WhatsApp
Из всех возможных вариантов неполадок можно выделить три самые главные и наиболее часто встречающиеся причины, по которым не выходит отправить фотографии через «Вотсап»:
- Отсутствие нормального, стабильного Интернет-подключения. Нужно проверить, активен ли вайфай или мобильное соединение с Всемирной сетью. Возможно, стоит поискать место, где связь будет ловить лучше.
- Несовпадение настроек даты и времени в сети и на смартфоне. Подобная ситуация получается тогда, когда время на устройстве выставлено пользователем самостоятельно вручную. При малейшей неточности возможность передачи файлов будет ограничена.
- Отсутствие места во внутренней памяти устройства. При работе «больших» приложений, занимающих много места, смартфон начинает «виснуть» и «глючить». Рекомендовано стереть лишние, редко используемые программы и почистить кэш.
Если рекомендации оказались бесполезны и неэффективны, то с большей долей вероятности причина неисправности – забитая память или неполадки в работе флэшки. Рекомендовано проверить наличие свободной памяти, обратиться в сервисный центр или заменить карту.
Настройка сохранения данных на карту памяти в настройках смартфона
Чтобы файлы медиа сохранялись на карту памяти, а не во внутреннее хранилище, необходимо изменить настройки. Последовательность действий для смартфонов на Андроиде и iOS различается.
На Android
Чтобы медиафайлы сохранялись на карту памяти, нужно:
- открыть настройки смартфона;
- найти раздел “Хранилище”, “Память” или “Настройки содержимого”;
- выбрать “Место хранения по умолчанию”;
- поставить галочку напротив пункта “SD-карта”.
Операция позволит сохранять только новые файлы на флешку. Фото и видео, которые были получены раньше, следует перенести вручную.
На iOS
Устройства под управлением iOS не поддерживают съемные носители, поэтому сохранить лишние данные можно только на облачном сервисе. Для этого нужно:
- Зайти в приложение и кликнуть по 3 вертикальным точкам в правом верхнем углу.
- В появившемся списке перейти в “Настройки”.
- В открывшемся окне нажать на “Чаты”, а затем выбрать пункт “Резервная копия сообщений”.
- Подтвердить операцию. Программа сообщит об окончании сохранения информации.
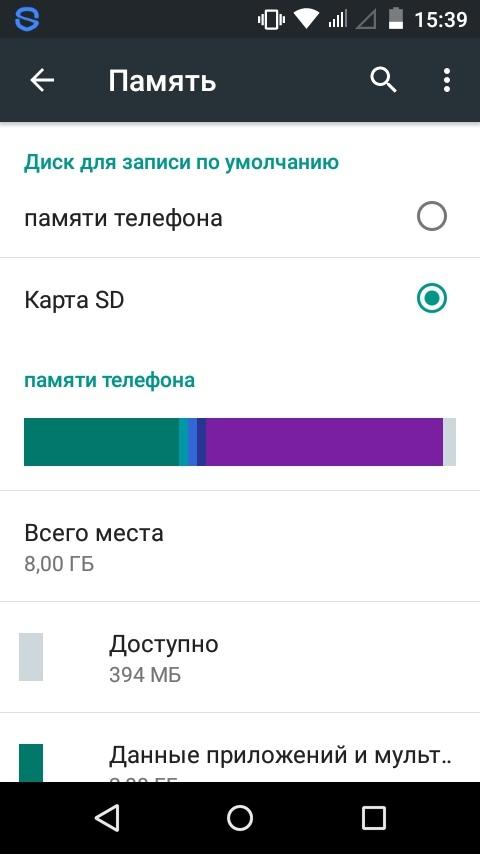 Перемещение приложения на карту памяти.
Перемещение приложения на карту памяти.




























