11. iOS 5
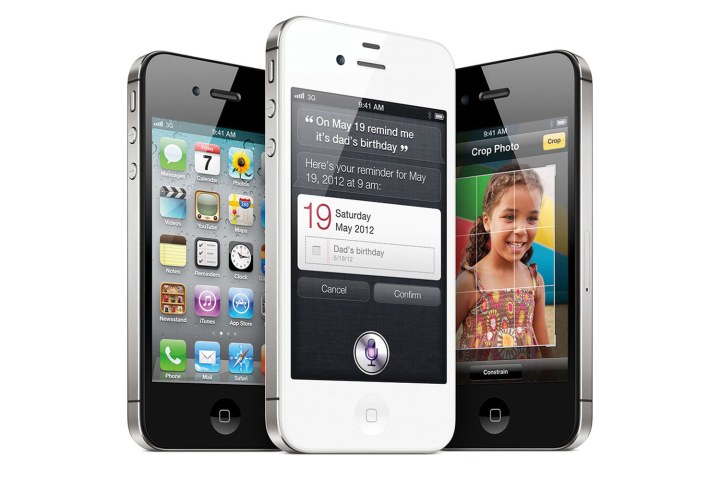 Яблоко
Яблоко
iOS 5 — довольно важный релиз. Почему? Это была первая компания, которая интегрировала Siri в саму ОС после того, как Apple приобрела Siri, Inc. в 2010 году. Даже если вы сами не используете Siri часто, слияние Siri с iOS сегодня является неотъемлемой частью iOS, как вы можете выполнять голосовые задания, получать пошаговые инструкции, активировать аксессуары HomeKit и многое другое.
Центр уведомлений также дебютировал в iOS 5, а также активировал ваш новый iPhone или iPad по беспроводной сети, не подключая его к iTunes. Это было началом кампании «Без ПК», когда Apple хотела, чтобы вы меньше полагались на компьютер, чтобы использовать iPhone и iPad. В дополнение к теме беспроводной связи был также представлен iCloud, позволяющий сохранять фотографии и другие файлы в облаке и иметь доступ к ним на других устройствах.
Как прикреплять файлы (фото, видео) к электронному письму (E-mail) на iPhone и iPad
Даже не смотря на всю простоту операционной системы iOS, у новичков могут возникнуть проблемы с некоторыми аспектами. Одним из таких слабых мест стал файл-менеджмент, а если быть более точным — отправка файлов штатным почтовым клиентом. В этом материале мы расскажем как отправлять фотографии, видеоролики, документы и прочие файлы используя электронную почту на iPhone и iPad.
Где располагаются файлы?
Так как iOS является закрытой файловой системой, то даже расположение тех или иных типов файлов может вызывать вопросы. Всё дело в том, что документ, фото или видеоролик могут располагаться в совершенно разных местах. Например, фотографии и видео в приложении «Фото», а документы или прочие файлы в iCloud Drive или каком-нибудь стороннем облачном хранилище, вроде Dropbox или Яндекс.Диск. Поэтому при отправке разных типов файлов подход будет несколько отличаться.
ПО ТЕМЕ: iPhone как МЧС: Экстренный вызов — SOS, Медкарта и еще 4 функции, которые могут спасти вам жизнь.
Прикрепление фото или видео к письму E-mail на iPhone или iPad
Сделать это можно двумя способами.
Способ 1 (приложение «Фото»):
1. Откройте приложение «Фото».
2. Во вкладках «Альбомы» или «Фото» выберите одну или несколько (до 5 штук) фотографий или видео.
3. Нажмите кнопку «Поделиться».
4. Выберите почтовый клиент Почта.
В случае, если вы пользуетесь сторонним почтовым клиентом, например, Spark, повторите пункты 1-3 инструкции выше, а затем в меню Поделиться нажмите кнопку Еще…, установите переключатель напротив напротив почтовой программы в положение Включено, а затем выберите его в главном меню Поделиться.
Способ 2 (приложение «Почта» (Mail)):
1. Откройте приложение «Почта» (Mail).
2. Создайте новое письмо (иконка располагается в правом нижнем углу).
3. Сделайте долгий тап по телу письма в том месте, где должна быть фотография или видеоролик, в появившемся окошке нажмите стрелочку вправо и выберите пункт «Вставить фото/видео».
4. Выберите интересующий вас альбом, а затем фото или видео.
5. В правом нижнем углу нажмите кнопку «Выбрать».
ПО ТЕМЕ: Диктовка, или как перевести речь в текст на iPhone и iPad без ошибок и со знаками препинания.
Как отправить файлы из iCloud Drive через почту на iPhone или iPad
Каждый владелец iPhone, iPod touch или iPad после регистрации персонального Apple ID получает 5 ГБ бесплатного облачного пространства. Оно может использоваться не только для бэкапов данных или хранения фото/видео, но и различных документов и прочих файлов.
1. Откройте приложение «Почта».
2. Создайте новое письмо (иконка располагается в правом нижнем углу).
3. Сделайте долгий тап по телу письма и в появившемся окошке дважды нажмите на стрелочку вправо, а затем тапните по пункту «Добавить вложение».
4. Отыщите интересующий вас документ в iCloud Drive (или в другом облачном хранилище) и тапните по нему.
5. Отправьте письмо с прикреплённым файлом.
До сих пор используете проводные наушники
 Проводные наушники не нужны
Проводные наушники не нужны
В постоянном использовании из беспроводных у меня были лишь Beats Powerbeats3 Wireless, которые до сих пор живы, AirPods первого поколения и актуальные AirPods Pro. С удовольствием пересел бы на AirPods третьего поколения, но ещё не созрел.
Возвращаться к любым проводным моделям не вижу смысла. Причём качество звука в данном случае абсолютно вторично. Зачем мучить себя, если этого можно не делать?! Ответ очевиден. Провода канули в лету, и рассуждений по этому поводу предостаточно.
В тему: Проводные наушники окончательно проиграли в 2022 году. Спасибо Apple за это
Как загрузить Отправить фото на свой iPhone
копия Вставьте фотографию в электронное письмо
Теперь, когда вы знаете, как сохранить фотографию из сообщения электронной почты, давайте узнаем, как загрузить и отправить фотографию по электронной почте. Первый способ, копирование и вставка, происходит из того же меню, которое позволило вам сохранить изображение из электронной почты. Если вы хотите поделиться изображением из электронной почты:
- Чтобы скопировать и вставить фотографию из одного электронного письма в новое, нажмите «Копировать».
- Чтобы вставить скопированную фотографию, начните новое письмо. Нажмите и удерживайте в теле письма и выберите Вставить.
Выберите изображение из приложения «Фото» для отправки по электронной почте
Для второго метода откройте приложение электронной почты и создайте новое письмо, а затем:
- Нажмите на тело письма дважды; Появится меню, нажмите «Вставить фото или видео».
- Выберите один из вариантов в приложении «Фото».
- Нажмите «Выбрать», и изображение будет вставлено в текст вашего письма.
- Нажмите «Отправить», и ваше сообщение и фотография уже в пути!
Видео: как импортировать фото с айфона на компьютер
Для опытных пользователей все эти операции — не проблема, но обладателям популярной марки Apple Iphone делиться фотографиями несколько сложнее, чем остальным. Компьютер не воспринимает этот телефон, как обычный флеш-накопитель, но расстраиваться не стоит. Есть несколько способов, как легко и быстро как перенести фото с айфона на компьютер.
 Чтобы перенести изображения на ПК с Windows последних версий, применяют несколько проверенных способов:
Чтобы перенести изображения на ПК с Windows последних версий, применяют несколько проверенных способов:
Воспользоваться программой Itunes. Для начала следует установить программу Itunes на свой компьютер Windows. Дистрибутив программы бесплатен и находится на сайте Apple.
Импортировать изображения как с физического носителя. Телефоном невозможно пользоваться как полноценной флешкой, но импортировать материалы возможно. Достаточно присоединить устройство к ПК через Usb. В программе “Мой компьютер” в системе Windows отображаются подключенные устройства, одним из них будет Iphone. Устройство можно открыть и скопировать с него фотографии в любую директорию компьютера.
Что такое iOS? Краткий обзор apple iOS.
iOS — операционная система корпорации Apple, устанавливаемая ею на мобильные телефоны Iphone 3-5, планшеты Ipad, а также на музыкальный плеер Ipod.Чем мне нравится данная операционная система:
- Быстрота работы, интерфейс системы практически не тормозит
- Система достаточно быстро загружается
- Интерфейс достаточно красочен и понятен
- Система удаления программ удобна и позволяет удалить программы в 2 клика
- Можно купить любую программу. Каталог программ в AppStore огромен
- Достаточно хорошие обновления. Естественно в каждой новой версии есть определенные ошибки, однако с каждой новой версией система становится все удобнее и функциональнее
Ipa файл — файл программы для установки на iOS. Система имеет встроенный браузер Safari. Последняя версия ОС — iOS 10. Новая версия выходит раз в году.AppStore — магазин программ для устройств на iOS. Самое большое количество программ для мобильных телефонов.Цена программы в пределах от 0.99 доллара до нескольких тысяч долларов. Для покупки программ требуется привязка к аккаунту пользователя дебетовой карты Visa. После того, как вы привязали карту, с вас снимается доллар, чтобы проверить, все ли в порядка с вашей картой. 1 доллар блокируется на карте, однако через некоторое время он возвращается.
Как обновить iOS?
Для обновления на новую версию iOS есть iTunes.Itunes — ключевая программа для пользователей i-девайсов. Через нее происходит активация устройства, закачка музыки, аудиокниг и т.д. Скачать ее можно с сайта Apple. Также данная программа позволяет скачивать и производить обновление устройств на iOS. Нужно подключить устройство и справа на странице программа высветит возможность обновления. Перед обновлением отключите все антивирусы и фаерволы.Текущую версию iOS вашего устройства можно посмотреть через Настройки — Основные — Об устройстве — ВерсияСписок фич iOS меняется от версии к версии. Начиная с 5й версии появилась интеграция с iCloud или с облаком.Как это работает? — все достаточно просто. У тех программ, у которых есть интеграция с iCloud при вводе данных на одном устройстве они автоматом появляются на другом устройстве.Добавление новых фич ведется от версии к версии.
Недостатки системы Apple iOS
У системы компании Apple есть ряд существенных недостатков.
- Как таковой многозадачности нормальной нет — в фоне работают, музыка, радио, закачивание и скачивание. Да и то не во всех приложениях. Когда приложение сворачивается, оно работает некоторое время, а потом останавливается.
- Операционная система является закрытой. Нельзя посмотреть список файло операционной системы и использовать устройство как флешку. Это является одновременно и достоинством. iOS — самая защищенная система в мире.
- Дороговизна телефонов и планшетов на данной операционной системе.
Достоинства iOS
- Самый крупный магазин приложений с достаточно качественными приложениям
- Быстрота работы системы по сравнению с другими
- Хорошее качество телефонов и планшетов компании Apple
- Быстрая реакция на ошибки и отсутствие вирусов
- Красота интерфейса и графики.
- Постоянное обновление системы раз в год, в т.ч. и для старых устройств
История
В 2007 году компания Apple представила свой первый телефон — iPhone. Тогда еще речи о iOs (что это такое и для чего нужно, расскажем дальше) даже и не было. Первый «яблочный» телефон работал под управлением упрощенной версии Мас ОС — компьютерной операционной системы. Естественно, что недостатков у гаджета было предостаточно, однако это все равно был огромный прорыв в мобильной индустрии. В 2008 году компания выпустила усовершенствованный iPhone, в которым как раз и появилась iOs. Что это такое? Это уже была именно мобильная операционная система, которая все-таки мало похожа на современную. В ней были самые простейшие функции, но на тот момент это был еще больший прорыв.
Как отправить на электронную почту?
Как отправить
- Купите любой конверт подходящего размера, вложите письмо, напишите адрес и наклейте марки.
- Опустите в почтовый ящик.
- Если вы хотите отправить более крупное письмо или заказать авиадоставку, передайте письмо сотруднику почтового отделения.
Куда можно отправить фото с айфона?
Сливаем фотоархив в облако
Самые популярные из них (Dropbox, Google Drive, Microsoft OneDrive, Яндекс. Диск, ну и, конечно iCloud) имеют мобильные приложения для iOS, которые можно настроить для автоматического копирования фото из вашей «Фотопленки» в облако.
Как отправить фото вложением с айфона?
Как перенести фото с iPhone на iPhone

В последнее время пользователи Айфон все реже задаются вопросом, как перенести фото с iPhone на iPhone. Однако
до седьмой версии iOS пользователи различных устройств от компании Apple были вынуждены использовать довольно сложные и непрактичные способы для обмена мультимедийными файлами.
Это было обусловлено тем, что разработчики намеренно урезали функционал передачи данных, в результате чего в этой сфере Айфон долгое время уступал своему главному конкуренту Android.
Но с приходом iOS 7 на девайсах Apple была реализована технология AirDrop, основным предназначением которой является реализация быстрого и удобного обмена фотографиями, видео и прочими файлами между Айфонами.
![]()
Но на данный момент — это не единственный способ. Перенести фото с также можно при помощи облачных хранилищ и электронной почты, о чём подробно будет рассказано в данной статье.
Способ №1. Использование AirDrop
Как уже было сказано выше, AirDrop является наиболее быстрым и удобным способом перенести фото на различные девайсы Apple. Осуществить обмен можно всего за несколько простых шагов:
Активировать AirDrop, Bluetooth и Wi-Fi в настройках, доступ к которым можно получить в центре управления iOS.
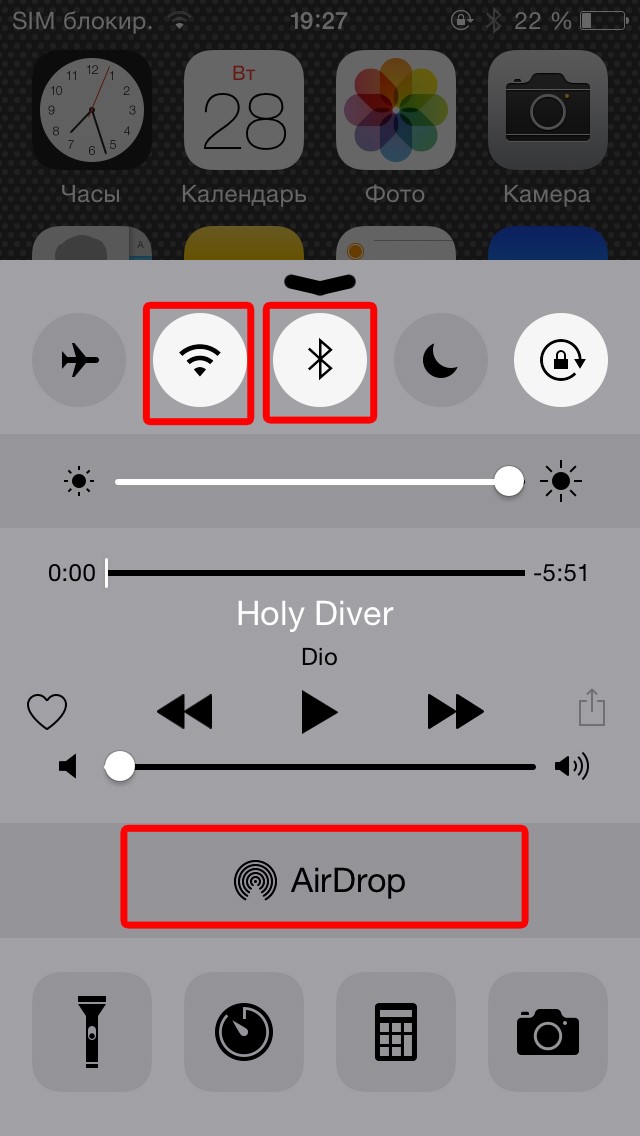
Активация каналов передачи и функции AirDrop
Если есть необходимость, можно настроить политику доступа для Airdrop, что даст возможность передавать фото только тем контактам, которые занесены в адресную книгу вашего смартфона.О способах, как перенести контакты с iPhone на iPhone мы уже писали раньше.
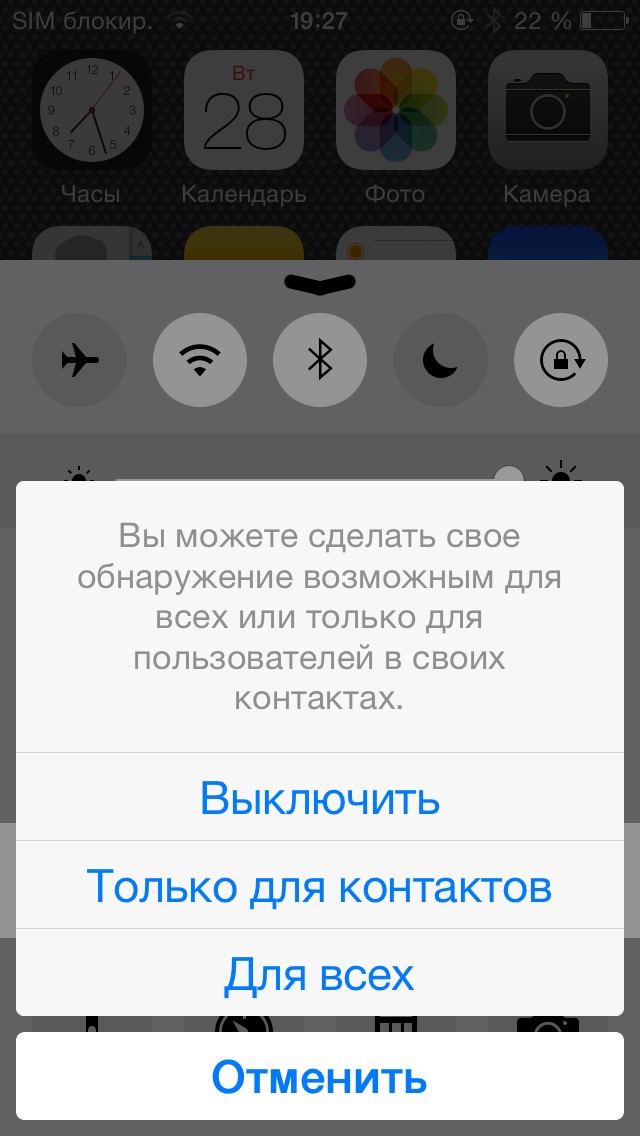
Настройка политики конфиденциальности Airdrop
После этого можно зайти в приложения с фото и выбрать то, которое необходимо перенести при помощи иконки в левом нижнем углу экрана.

Передача выбранного файла
После выбираем контакт, которому будет отослано изображение.
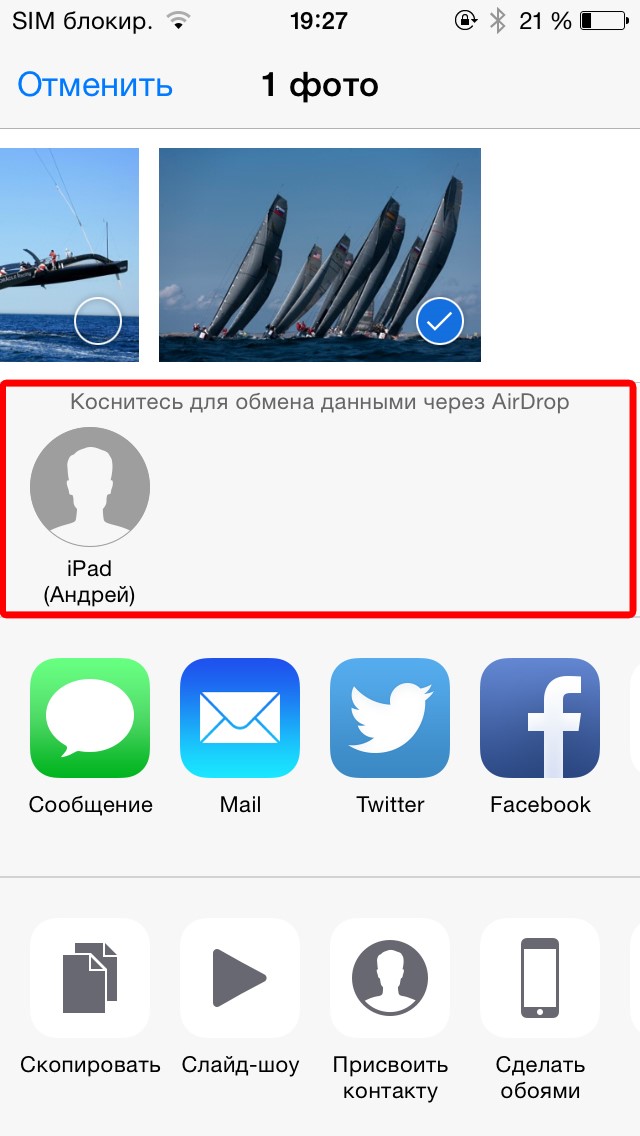
Выбор адресата
Для успешного завершения процесса необходимо подтверждения со стороны принимающего устройства.
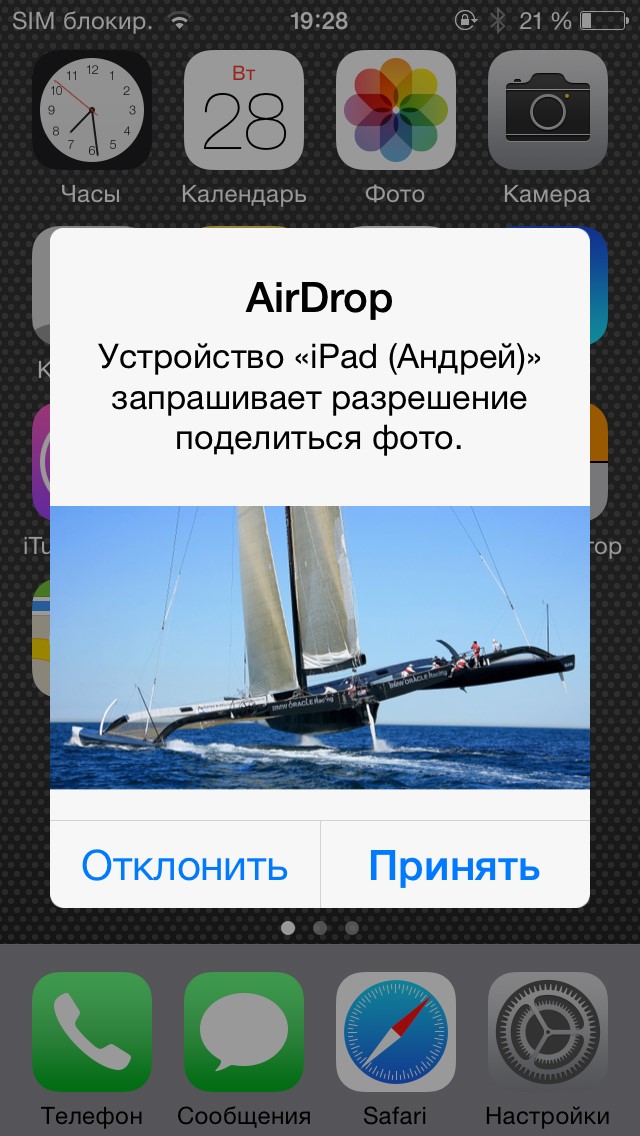
Окно запроса на передачу
Перенести фото при помощи Airdrop весьма комфортно, но, с технической точки зрения, у этого способа есть несколько недостатков:
- Необходимость одновременной работы Wi-Fi и Bluetooth, что очень быстро расходует заряд батареи.
- Передавать файлы таким образом можно только на устройства, находящиеся в радиусе 9 метров от вашего айфона.
- Функцией Airdrop могут воспользоваться только владельцы устройств с разъёмом Lightning и версий iOS не ниже седьмой.
Поэтому в ряде случаев более эффективными могут оказаться другие способы.
Способ №2. Использование облачного хранилища
«Облачные» технологии уже довольно давно стали неотъемлемой частью современных девайсов.
Такие сервисы, как Dropbox, Google Drive и Яндекс.Диск используются повсеместно и имеют большую популярность.
В ногу со временем идёт и iPhone, дающий возможность давать прямые ссылки на файлы.
Это удобно в том случае, если необходимо перенести фото между устройствами, подключённым к различным облачным хранилищам.
Выберете необходимое изображения в галерее и кликнете на меню «Поделиться».

Клавиша «Поделиться» находиться в правом верхнем углу
После чего выбираем функция «Копировать ссылку», в результате чего линк на фото будет скопирован в буфер обмена.
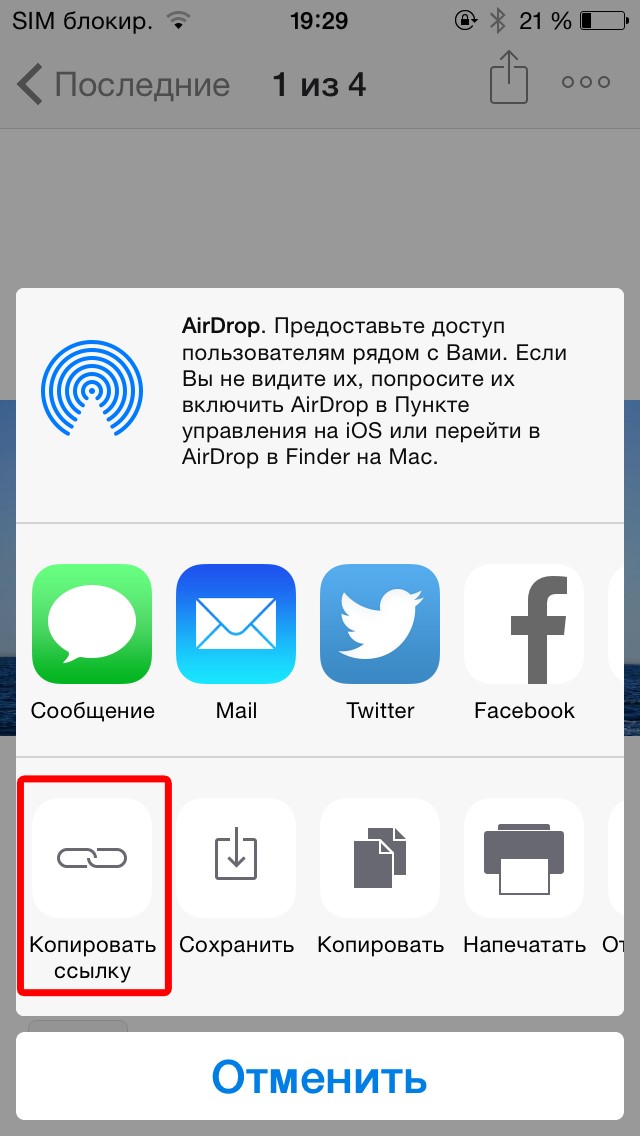
Активация функции «Копировать ссылку»
Способ №3. Использование электронной почты
Ну а для тех, кто никак не может привыкнуть к новомодным сервисам, вроде Telegram или Instagram можно посоветовать перенести фото на другой iPhone при помощи традиционной электронной почты.
Для этого также необходимо сделать буквально пару движений:
В приложении «Фото» выбираем изображения, которые хотите перенести. При этом передать можно сразу несколько графических файлов.
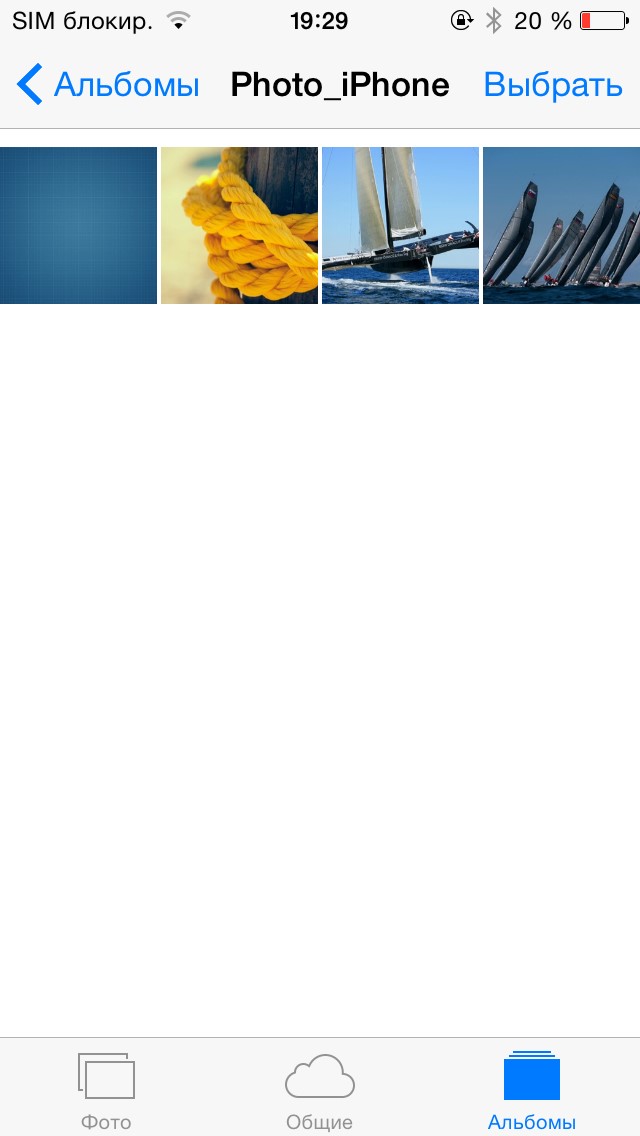
Выбор передаваемых файлов
Затем нажимаем уже знакомую нам иконку «Поделиться»

Функция «Поделится» доступна при просмотре каждого изображения
И в этот раз решаем перенести файлы при помощи Mail.
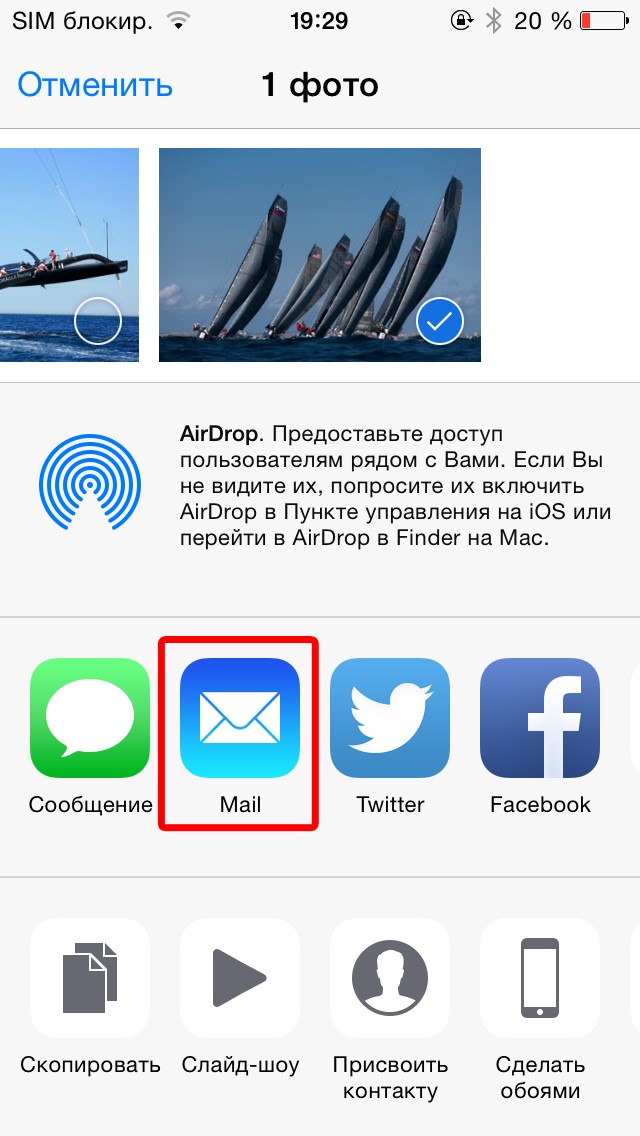
Иконка передачи изображений через электронную почту
В результате перед нами откроется окно создания стандартного электронного письма, в котором уже будет находиться прикреплённой графический файл. Заполняем все необходимые поля и нажимаем клавишу «Отправить».
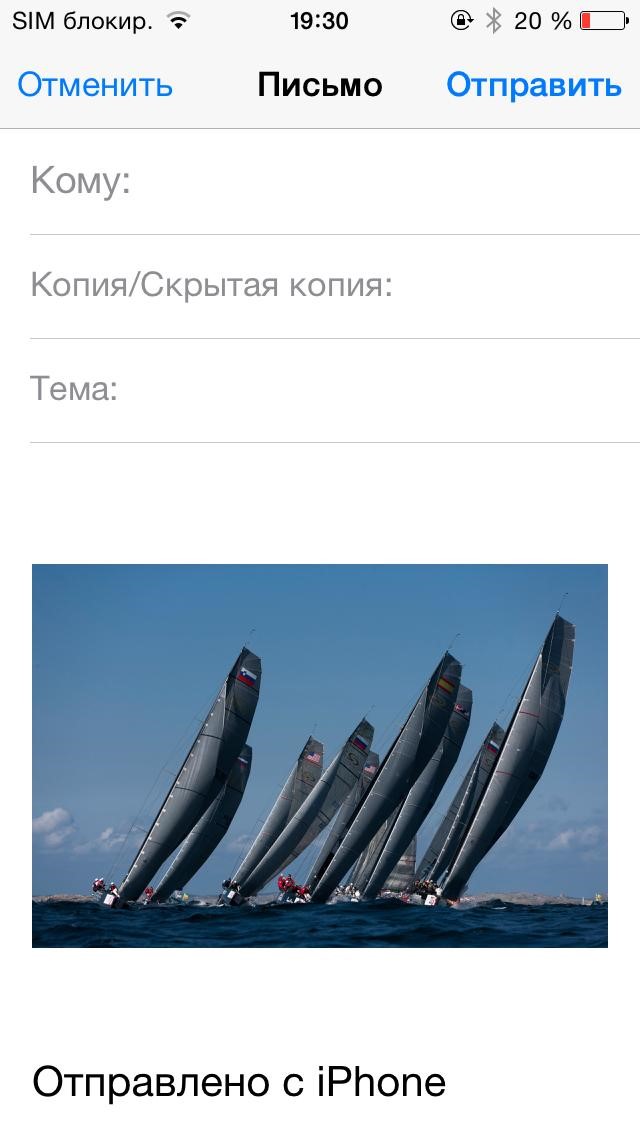
Интерфейс создания исходящего электронного письма
А в этом видео можно ознакомиться с нашими советами в удобном формате:
Как передавать фото и видео между iPhone, iPad, iPod Touch и компьютером без джейлбрейка
Как обмениваться фото и видео между iPhone, iPad, iPod Touch без джейлбрейка и компьютером при помощи приложения Image Transfer Plus из AppStore. Причем, операционная система ПК не имеет значения.
Преимущества
Самым главным достоинством системы является ее стабильность. Действительно, многозадачность (одновременное использование нескольких приложений) остается на высоте даже на стареньких моделях гаджетов. Не говоря о том, что у системы редко происходят какие-либо сбои, приводящие к выходу из строя устройства. Такого в iOs практически не бывает! Разработчики, выпуская новый «яблочный» гаджет, не просто «затачивают» под него новую версию операционной системы, но и старательно оптимизируют ее для работы с более старыми устройствами. А если учесть, что продукция Apple стоит весьма недешево, то это очень гуманный подход.
Примечательно, что, несмотря на закрытый программный код, система остается интуитивно простой. А главное — удобной! Ею действительно приятно пользоваться, поскольку она работает слаженно, быстро и без сбоев. Но не обходится и без недостатков, ведь не все может быть идеальным.
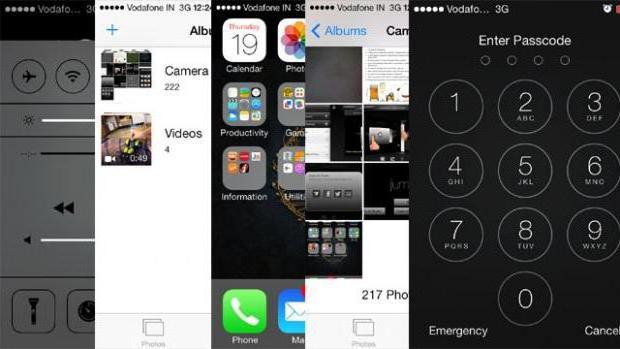
Как через айтюнс скинуть фото на компьютер
iTunes – мультимедийная станция для девайсов компании Apple. Это способ, как еще перекинуть фото с айфона на компьютер. Программа открывает возможность скидывать, закачивать не только фото, но и музыку, видео. Скачать ПО можно с официального сайта компании, распространяется айтюнс на бесплатной основе. Перед использованием программы ее нужно настроить:
- Подключите смартфон через ЮСБ-кабель к ПК.
- Далее нужно открыть программу в режиме «Медиатека».
- В правом углу должна быть кнопка «Устройство». Выберите свой телефон.
- Возможно, понадобится синхронизация девайса.
- После этих действий вы получите полный доступ к содержимому iPhone. Вы сможете копировать, удалять, переносить любые файлы, менять название гаджета.
- В дальнейшем эти действия повторно проводить не придется.

Несовершенства
Пожалуй, самым главным минусом системы является ее частое обновление, которое приводит к некоторым неприятным моментам. Так, гаджеты первых поколений просто не могут себе позволить работать под управлением обновленных и самых последних версий iOs. Слабое «железо» просто не осваивает столь быстрые и совершенные функции, настройки. А более старые версии операционной системы перестают получать поддержку компании. Что всегда приводит пользователей к проблеме выбора: менять старый гаджет (продать которые весьма проблематично) на новый или же терпеть все «глюки» и «лаги», наблюдая, как система медленно «умирает».
Прикрепление фото или видео к письму E-mail на iPhone или iPad
Сделать это можно двумя способами.
Способ 1 (приложение «Фото»):
1
. Откройте приложение «Фото
».
2
. Во вкладках «Альбомы
», «Общие
» или «Фото
» выберите одну или несколько (до 5 штук) фотографий или видео.
3
. Нажмите кнопку «Ещё
».
4
. Выберите почтовый клиент Почта.
Способ 2 (приложение «Почта» (Mail)):
1
. Откройте приложение «Почта» (Mail).
2
3
. Сделайте долгий тап по телу письма в том месте, где должна быть фотография или видеоролик, в появившемся окошке нажмите стрелочку вправо и выберите пункт «Вставить фото/видео
».
4
. Выберите интересующий вас альбом, а затем фото или видео.
5
. В правом нижнем углу нажмите кнопку «Выбрать
».
Контекстное меню в Почте iOS поможет вам добавить вложения и фотографии
Вложение и отправка файлов – это одна из самых распространенных вещей, которые люди делают со своими программами электронной почты на рабочем столе и в Интернете. Во встроенном почтовом приложении iPhone нет кнопки для прикрепления файлов, но это не означает, что файлы невозможно прикрепить. Вам просто нужно использовать несколько разных техник.
Процедуры, которые мы описали ниже, были протестированы с использованием iOS 12.
Вложение фото или видео в почту
Хотя для этого нет очевидной кнопки, вы можете прикреплять фотографии и видео к электронным письмам из приложения Почта. Эта процедура работает только для фотографий и видео; чтобы прикрепить файлы других типов, ознакомьтесь со следующим набором инструкций. Но если вам нужно приложить фотографию или видео, выполните следующие действия:
-
Начните с открытия электронного письма, к которому вы хотите прикрепить фотографию или видео – электронного письма, на которое вы отвечаете или пересылаете, или нового электронного письма. В теле сообщения нажмите и удерживайте экран в том месте, где вы хотите прикрепить файл, чтобы открыть всплывающее меню копирования/вставки.
-
Нажмите стрелку в правой части меню копирования/вставки, чтобы открыть параметр вставить фотографию или видео . Нажмите на это.
-
Появится приложение «Фотографии». Выберите фотографию, которую хотите вставить, затем нажмите на нее, чтобы просмотреть. Нажмите выберите , чтобы выбрать его.
-
Фотография вставляется в сообщение в виде встроенного изображения. Это не вложение.
Если у вас возникли проблемы с отправкой и получением электронной почты на вашем iPhone, узнайте, как решить эту проблему (и другие), прочитав, что делать, если электронная почта на вашем iPhone не работает.
Присоединение других видов файлов или из других приложений
Используйте всплывающую опцию Добавить вложение , чтобы добавить другие типы файлов:
-
В тексте письма нажмите и удерживайте Добавить вложение в строке всплывающего меню. Он находится справа от параметра Добавить фото/видео , на который ссылается предыдущий раздел.
-
Выберите документ для вложения. По умолчанию вы попадаете в представление недавний вашего диска iCloud.
-
Когда вы выбираете вложение, оно добавляется в сообщение. Повторите процедуру, чтобы добавить дополнительные вложения.
Используйте меню обмена
В большинстве приложений есть опция обмена, которая позволяет обойти необходимость создания нового электронного письма и добавления к нему вложения. Например, если вы работаете с документом Microsoft Word, просто отправьте документ в виде вложения. Эта процедура (которая зависит от приложения) объединит открытый документ в текст почтового сообщения iOS.
Каждое приложение обрабатывает обмен по-своему.
Как отправить фото с айфона на компьютер с помощью электронной почты
Этот метод, как перекинуть изображения с iPhone, не требует прямого подключения к компьютеру, но нужен обязательно доступ в интернет. Принцип основан на том, что вы отправляете снимки по почте, а затем можете оттуда скачать их на любой ПК. Выполняется эта процедура следующим образом:
- Запустите на телефоне приложение «Фото». Находится на рабочем столе смартфона.
- Отметьте фотографии, которые нужно перенести. Кликните на «Albums», затем «Shared and Photos» (расположено в нижней части окна), чтобы отобразились фотографии.
- Справа в углу кликните по кнопке «Select». Можно выделять сразу несколько снимков для отправки. Есть возможность переслать до 5 фото на один имейл.
- Нажмите «Share», чтобы открылись настройки доступа. Вам следует кликнуть по надписи «Mail».
- Появится новое окно с теми снимками, что вы ранее выбрали. Этого не произойдет, если отметить более 5 файлов.
- Напишите адрес получателя и нажмите «Отправить».
- Зайдите в письмо на ПК и скопируйте из него присланные файлы.
Этот способ не очень удобен из-за ограничения количества изображений, которые можно перекинуть. Если вы сделали больше 15-20 кадров за вечер, то придется отправить минимум 3-4 письма. Однако это самый быстрый вариант перекинуть свежие изображения друзьям, находясь не у ПК. Можно еще использовать соединение через Wi-Fi, но это обязывает находиться рядом с ноутбуком.
Как скопировать фото из айфона на компьютер через Проводник
Как через айтюнс скинуть фото на компьютер
iTunes – мультимедийная станция для девайсов компании Apple. Это способ, как еще перекинуть фото с айфона на компьютер. Программа открывает возможность скидывать, закачивать не только фото, но и , видео. Скачать ПО можно с официального сайта компании, распространяется айтюнс на бесплатной основе. Перед использованием программы ее нужно настроить:
- Подключите смартфон через ЮСБ-кабель к ПК.
- Далее нужно открыть программу в режиме «Медиатека».
- В правом углу должна быть кнопка «Устройство». Выберите свой телефон.
- Возможно, понадобится синхронизация девайса.
- После этих действий вы получите полный доступ к содержимому iPhone. Вы сможете копировать, удалять, переносить любые файлы, менять название гаджета.
- В дальнейшем эти действия повторно проводить не придется.
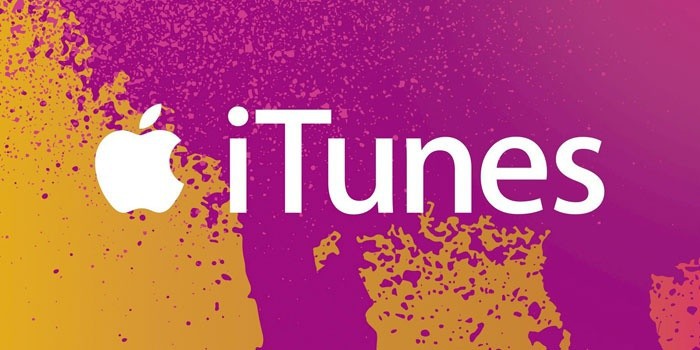
1. iOS 14
 Эндрю Мартоник/Digital Trends
Эндрю Мартоник/Digital Trends
Из всех выпущенных до сих пор версий iOS iOS 14 была одной из лучших. Почему? Это был первый раз, когда Apple, наконец, внесла огромные изменения в домашний экран, который оставался неизменным в течение 13 лет. Помимо сетки значков приложений, последним большим изменением стали папки приложений в iOS 4. Поэтому, когда Apple объявила, что домашний экран наконец-то может получить виджеты в iOS 14, это было большим событием.
Но это было не единственное большое изменение. Apple, наконец, позволила нам дополнительно настраивать наши домашние экраны с помощью пользовательских значков приложений, хотя и через приложение «Ярлыки», запущенное в iOS 12. Несмотря на то, что процесс не самый простой, это первый раз, когда вы можете настраивать значки приложений без необходимости сделать джейлбрейк вашего устройства. Фактически, настройка домашнего экрана в iOS 14 стала вирусной из-за тенденции «эстетического автофокуса» в TikTok — это был первый раз, когда обычные люди могли изменить свои домашние экраны так, как они хотели. Опять же, огромное дело, хотя Apple может (и должна) упростить этот процесс в будущем.
iOS 14 также добавила библиотеку приложений, которая стала новым способом поиска и управления вашими приложениями. Видео «картинка в картинке» наконец-то появилось на iPhone, вы могли изменить свою электронную почту и приложения веб-браузера по умолчанию, вы могли закреплять и делать встроенные ответы в сообщениях, получать доступ к улучшенным настройкам конфиденциальности и многое другое.
iOS 14 была просто одной из лучших версий iOS, выпущенных Apple, и мы все еще ждем еще одного выпуска iOS, который сможет превзойти этот.
5. iOS 16
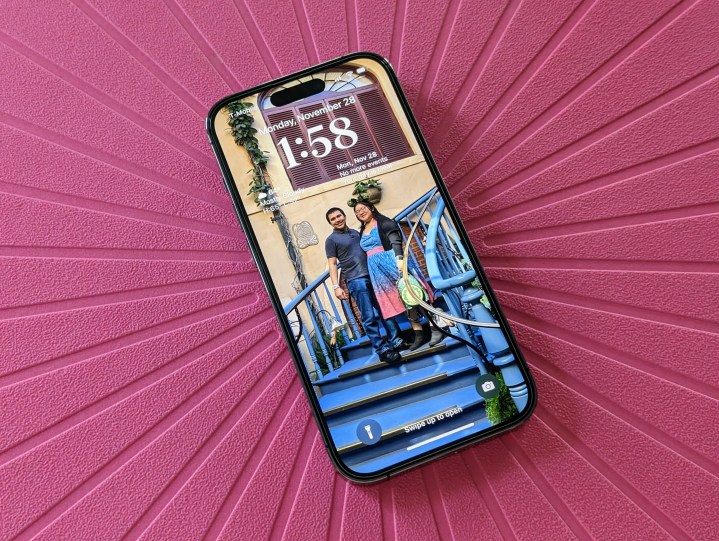 Кристин Ромеро-Чан / Digital Trends
Кристин Ромеро-Чан / Digital Trends
Самый последний выпуск iOS 16 вносит серьезные изменения в экран блокировки
Когда вы берете в руки свой iPhone, экран блокировки — это первое, что вы видите, так что это очень важно. В iOS 16 Apple, наконец, позволила нам настроить экран блокировки , по крайней мере, в некоторой степени
Благодаря новым параметрам настройки экрана блокировки вы можете применять фильтры к выбранному фоновому изображению, изменять шрифт и цвет шрифта даты и времени и даже добавлять виджеты с возможностью быстрого просмотра. Все очень похоже на то, как вы выбираете циферблат Apple Watch , от того, как вы получаете к нему доступ с экрана блокировки, до виджетов, похожих на усложнения.
Хотя мне нравится возможность изменить внешний вид экрана блокировки, интерфейс для этого невероятно громоздкий и раздражающий. Когда вы добавляете новый экран блокировки, как только вы закончите с ним, вам также придется выбрать обои для вашего домашнего экрана… по какой-то причине. Параметр по умолчанию — превратить обои экрана блокировки в пару, а главный экран размыт, чтобы меньше отвлекать. Но вы не можете сохранить новый экран блокировки, не установив его в качестве пары или не выбрав другие обои для домашнего экрана, даже если вы этого не хотите.
Есть много вещей, которые можно улучшить с пользовательским интерфейсом экрана блокировки, но просто наличие этих функций по-прежнему фантастика. В iOS 16 есть и другие полезные функции! Live Activity дает нам уведомления, которые больше похожи на виджеты, предоставляющие обновления в реальном времени из приложений, хотя приложения, поддерживающие эту функцию, по-прежнему развертываются медленно. Сообщения теперь можно редактировать и даже отменять отправку . iOS 16 также возвращает индикатор процента заряда батареи, может отделять объекты от фона на фотографиях и превращать их в наклейки, добавляет тактильную обратную связь с клавиатурой, многоступенчатую маршрутизацию в Картах и многое другое.
Как сохранять вложения из почты в iCloud Drive
Не секрет, что сохранять вложения из приложения «Почта» на iPhone или iPad довольно проблематично — нужно либо открывать их в специальном приложении, либо сохранять в фотопленку (если это фото), не говоря уже о том, чтобы перенести файл на компьютер или другое устройство одним кликом. Однако один удобный способ сохранения вложений мы все же нашли.
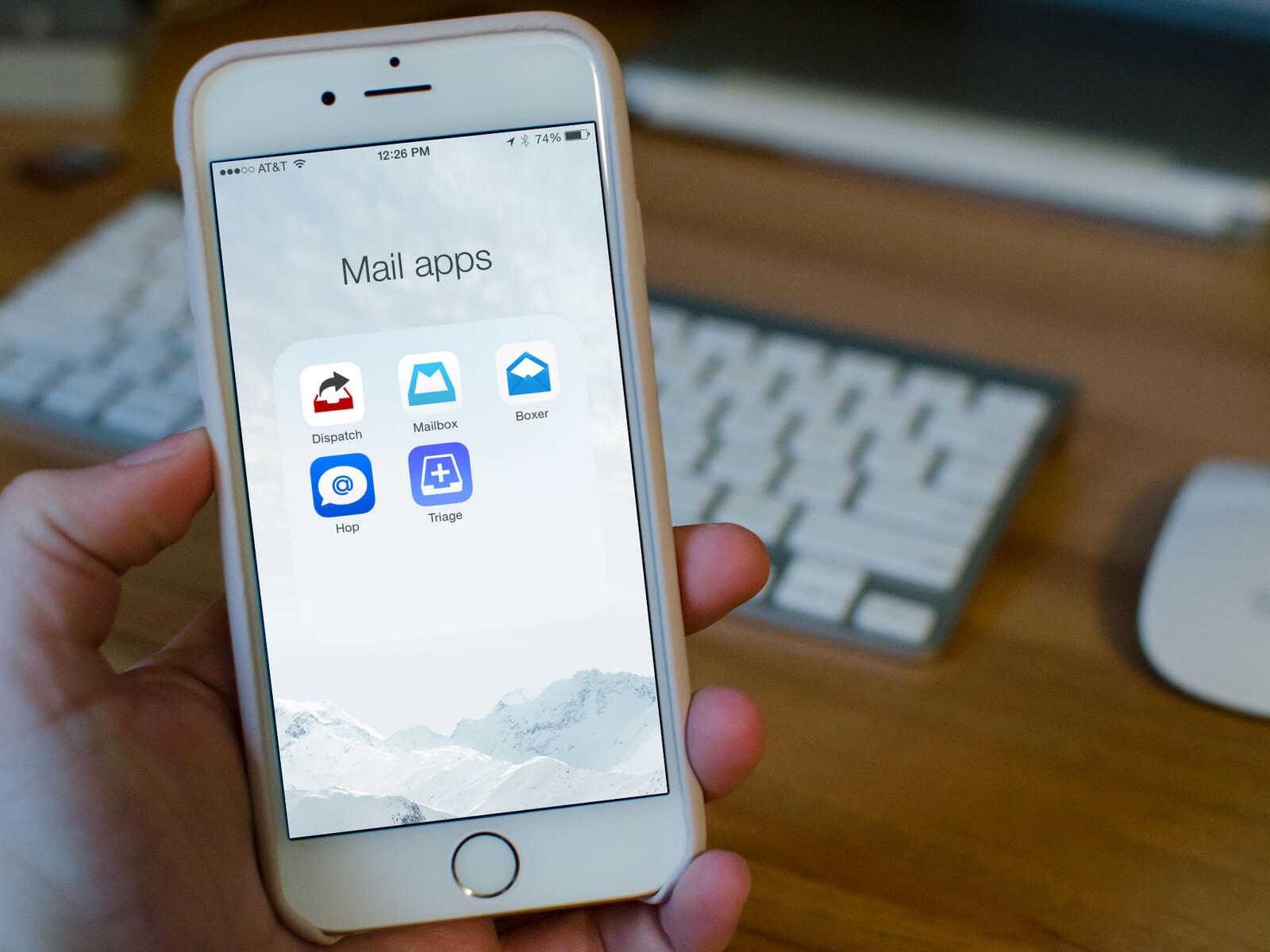
Для этого вам понадобится iPhone или iPad и активированное облачное хранилище iCloud Drive — если у вас iOS 9, то вы, вероятно, уже перешли на него. Открываем любое письмо в приложении «Почта» с вложением, пролистываем до самого вложения и нажимаем на него в течение пары секунд.
Появится небольшое окно, где помимо стандартных опций будет меню «Сохранить вложение». Откроется ваше хранилище iCloud Drive, после чего вам предложат выбрать, куда сохранить вложенный файл. Спустя несколько секунд (в зависимости от размера) он окажется в «облаке».
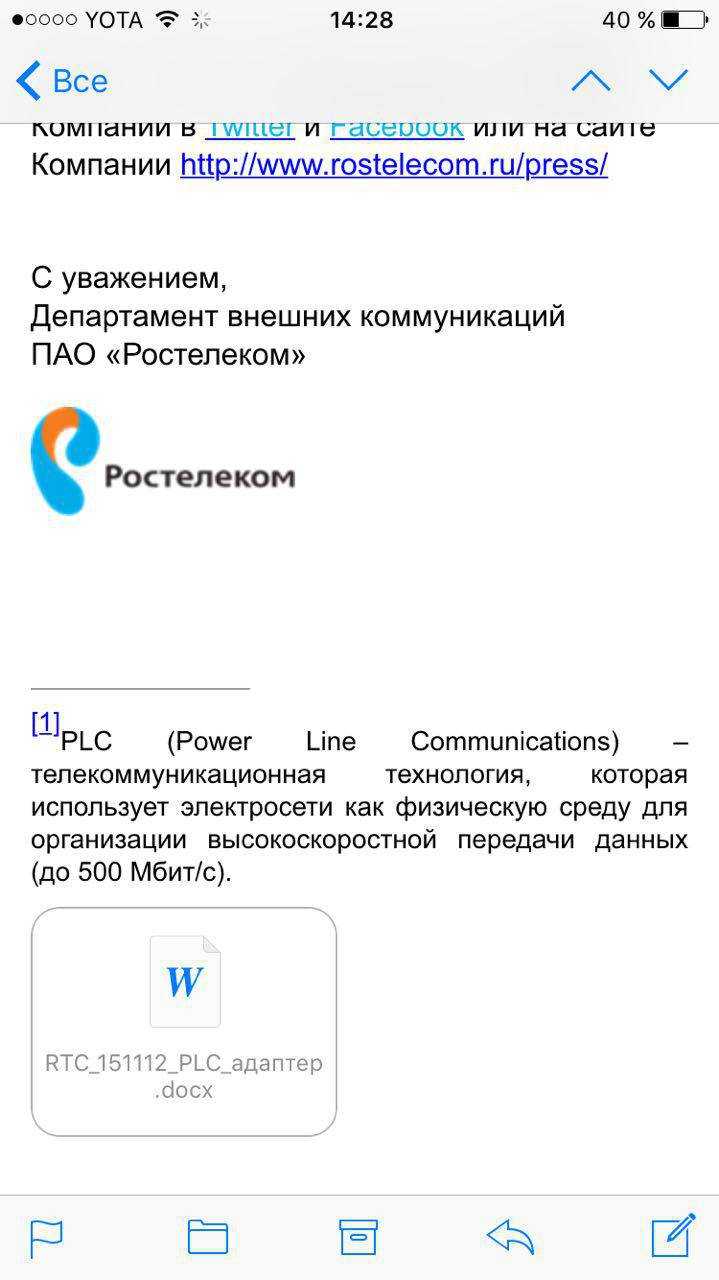
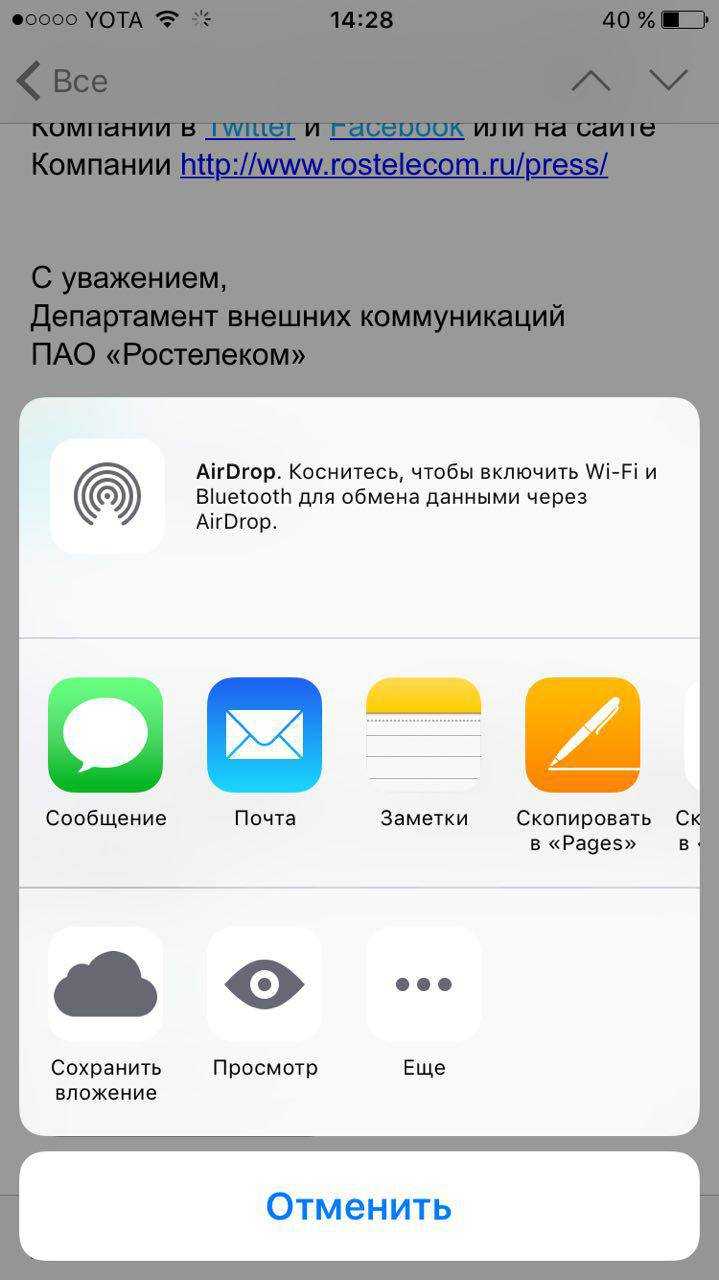
Теперь вы можете получить доступ к своему вложению с любого устройства, где установлен iCloud Drive. Так, например, можно удобно отправить его на компьютер Mac, где прямо в Finder есть соответствующий раздел.
Как переместить фото с айфона на компьютер Mac
С «родными» девайсам дело обстоит гораздо проще и методов перекачать необходимые файлы больше. Ниже будут представлены основные способы, как передать фото с айфона на компьютер с OS Mac. Каждый из них позволяет скачать с вашего смартфона снимки на ноутбук. Некоторые из них даже не требуют подключить устройство непосредственно к ПК. Выгрузить файлы можно при помощи:
- ЮСБ-кабеля;
- специальных программ;
- электронной почты.
С помощью USB-кабеля
Этот способ, как перекинуть фото с айфона на компьютер, практически не отличается от аналогичного варианта импортировать снимки для ОС Windows. Для копирования ПК с Mac имеют предустановленное приложение iPhoto. Вам необходимо лишь подключить девайс через шнур к устройству. Алгоритм действий такой:
- Сначала нужно подсоединить через кабель телефон к ПК.
- Когда соединение установится, ноутбук должен «увидеть» смартфон и автоматически открыть приложение. Если этого не произошло, то найти ее самостоятельно можно в разделе «Программы».
- Перед вами сразу же откроется окно со списком всех фотографий на iPhone. Останется только выбрать нужные фото и сбросить в любую директорию на жестком диске.

Используя Image capture
Иногда люди используют вместо стандартного iPhoto другую программу – Image capture. Это еще один вариант, как перекинуть фото с айфона на компьютер. Инструкция по использованию этого приложения:
- Вам по-прежнему требуется подключение смартфона через шнур в USB-разъем.
- Найдите в папке «Программы» приложение с названием «Захват изображения».
- Программа сразу попросит вас указать директорию, в которую оно будет копировать фото. Вы можете указать любое место на винчестере.
- Нажмите на кнопку «Загрузить все». Это поможет вам перекинуть сразу все снимки с девайса на компьютер. Это займет какое-то время.
- При желании пользователь может выставить в настройках, чтобы после переноса все изображения с телефона были удалены.
Выводы
Итак, что еще можно сказать о iOs? Что это такое? Linux — самая современная и стабильная из ныне существующих компьютерных операционных систем, имеет общее, схожее ядро с iOs. Что уже говорит о множестве преимуществ перед другими мобильными платформами. Однако пользователей «Андроида» все равно остается больше. Хотя бы потому, что гаджеты с этой операционной системой стоят дешевле. Владельцы же iOs уже редко меняют ее на более бюджетные и простые варианты. И даже ограниченный пользовательский функционал, закрытость и дороговизна не останавливают! Что выбрать для себя? Это уже решает каждый сам, но стоит помнить, что, согласно статистике, пользователи iOs используют свои гаджеты на все 200%, практически не сталкиваясь с такой проблемой, как сброс устройства до заводских настроек, рестарт, «глюки» и «лаги».
ОС iOS — операционная система для планшетов, смартфонов и мобильных проигрывателей от компании Apple, которая устанавливается только на устройства от Apple, включая iPhone, iPod Touch и iPad. iOS нельзя установить на другие устройства, как нельзя установить ОС Android на тот же iPhone.


















![Как скопировать (перенести) фото с iphone на компьютер [инструкция]](http://portalcomp.ru/wp-content/uploads/5/8/1/58124d77d98bf4c2fdfbd8f1d040aeb2.jpeg)








![Как скопировать (перенести) фото с iphone на компьютер [инструкция]](http://portalcomp.ru/wp-content/uploads/5/5/5/5559a2f9bece5de5484f5ccd7089fb7f.jpeg)

