Задавайте вопросы, получайте полезные советы и помощь от других пользователей
Можно ли перепрошить планшет Андроид без использования компьютера?
Да, вы можете перепрошить планшет Андроид без использования компьютера. Существуют специальные приложения, с помощью которых вы можете прошивать свое устройство напрямую.
Какие приложения можно использовать для перепрошивки планшета Андроид без компьютера?
Существует несколько приложений для перепрошивки планшета Андроид без использования компьютера. Некоторые из них включают KingRoot, KingoRoot и Towelroot. Вы можете скачать и установить эти приложения на свое устройство и следовать инструкциям для прошивки.
Как прошить планшет Андроид без компьютера с помощью приложения KingRoot?
Для прошивки планшета Андроид с помощью приложения KingRoot вам необходимо скачать и установить приложение на свое устройство. Затем откройте приложение и следуйте инструкциям для завершения процесса прошивки. После завершения процесса перезагрузите свое устройство и проверьте его наличие новой прошивки.
Каковы преимущества перепрошивки планшета Андроид без использования компьютера?
Перепрошивка планшета Андроид без использования компьютера имеет несколько преимуществ. Во-первых, вы избавляетесь от необходимости подключать устройство к компьютеру, что делает процесс более удобным и быстрым. Во-вторых, вы можете выполнить прошивку в любом месте и в любое время, даже без доступа к компьютеру. И, наконец, это помогает сохранить конфиденциальность ваших данных, так как весь процесс прошивки происходит на самом устройстве без передачи информации на компьютер.
Как менять прошивку на Андроид с компьютера
Первое, для того чтобы поменять прошивку на Андроид, нам понадобится компьютер (желательно с интернетом), наш телефон и шнур от Андроида. Смотрим под батареей модель нашего Андроида.
Внимание
! Перед прошивкой извлекаем SD карту и SiM карту, так как после прошивки данные будут полностью безвозвратно удаленны. Далее нужно найти прошивку для нашего девайса
Если у вас нет, то можно будет найти это в интернете.
При помощи шнура подсоединяем наш Андроид к компьютеру в выключенном состоянии либо выбираем в телефоне boot меню. Здесь все зависит от модели устройства. Обычно, чтобы вызвать boot меню нужно нажать две кнопки: это кнопка включения и кнопка громкость — минус. Но бывают исключения: если есть кнопка (ок) нужно будет зажать и ее.
Итак подсоединили мы девайс к компьютеру, далее в компьютере должеен пойти автоматический поиск драйвера устройства. Наш драйвер обычно сам не устанавливается. Кстати, бывают исключения и он может и установиться автоматически.
Допустим следующее: драйвер сам установится не может. Что делать? Для этого в компьютере правой кнопкой мыши наживаем на ярлык «компьютер» выбираем «управление» нажимаем «диспетчер устройств» и ищем наше устройство. Обычно там высвечивается следующее: «устройство не опознано». Тогда выбираем его и нажимаем обновить драйвер.
Если драйвер мы скачали, то выбираем «поиск драйвера» на компьютере, после чего сразу должна пойти установка. Если же у нас нет драйвера, выбираем поиск драйвера в интернете (обычно я так делаю). Далее, драйвер должен установиться и наше устройство будет опознано.
Теперь следующий шаг: нам нужна программа для прошивки
. Обычно она находится рядом с прошивкой на сайте. Итак, скачиваем нашу программу. Открываем. Телефон подсоединен к компьютеру. Выбираем прошивку и нажимаем кнопку «старт». Обычно прошивка должна пойти сразу. Наш Андроид будет прошиваться минут пять
.
После удачной прошивки программа выдаст окно о том, что прошивка прошла успешно. Теперь телефон можно будет отсоединить от компьютера. А после того как Андроид включится он будет работать как новый.
Заняла значительную нишу мирового рынка. В первую очередь это произошло из-за богатого функционала и возможности настройки индивидуально под каждого пользователя. Но рано или поздно версия системы устаревает. И перед пользователями постает вопрос: как поменять прошивку на Андроиде? Он может возникнуть и в тех случаях, когда текущая версия перестает устраивать, так как в обновленных гораздо больше возможностей, и они являются намного стабильнее.
Бэкап
Прошиваем Nokia
Перед тем как сделать прошивку
телефона, нужно скачать и установить утилиту Phoenix («Феникс»), которая
предназначена специально для этой марки. Кроме первичных приготовлений,
которые описаны выше, нужно сделать ещё кое-что, а именно удалить все
программы, которые каким-то образом могут быть связаны с мобильным
устройством (Nokia Software Update, Nokia PC Suite и так далее) и
почистить после них кэш и регистр. Иначе прошивка телефона «Нокиа» может
пройти с ошибками. Также на всякий пожарный стоит отключить антивирус.
Теперь
нужно установить драйвера Nokia Connectivity Cable Driver и Nokia
Flashing Cable Driver. Подключаем мобильное устройство к ПК. Убедиться,
что все драйвера на месте, можно в «Диспетчере устройств». Открываем
свойства компьютера. После выбираем «Диспетчер устройств» и раскрываем
пункт Wireless Communication Devices. Количество устройств должно быть
от четырех до шести.
Подключаемся к компьютеру (выбрать режим PC
Suite) и запускаем Phoenix. В пункте Connection нажимаем Setting. В
открывшемся окне выбираем Add. Кликаем на выпадающий список Driver,
выбираем USB и сканируем (Scan). Выделяем появившееся устройство.
Нажимаем Select. Теперь из выпадающего списка в пункте Connection
выбираем нужное устройство. Далее переходим во вкладку File\\ Scan
Product. После сканирования должно появиться внизу нужное мобильное
устройство. Если это случилось, идем дальше.
Переходим в раздел
Flashing, где нужно нажать Firmware Update. Теперь следует выбрать код.
Если нет и малейшего понятия, какой нужен, тогда берем любой. При этом
нужно помнить один момент: если желателен русский язык в телефоне, то
ищем в названии файла прошивки слова Russian, Cyrillic или RU. Когда
Product Code выбран, жмем на Refurbish. Поздравляем, прошивка телефона
через компьютер началась. Длиться она будет примерно 7-10 минут. В это
время не стоит трогать телефон, кабель или саму программу.
Обновление с помощью стороннего рекавери
Итак, выше мы рассмотрели основные варианты установки новой версии ОС на планшет. Как вы уже догадались, если не получается обновиться по Wi-Fi, то вам так или иначе придется воспользоваться дополнительным софтом. Если ранее на мобильном устройстве не была активирована отладка по USB, позволяющая перепрошиться через ПК, остается только рассчитывать на кастомное рекавери.
Recovery Mode представляет собой меню, внешне напоминающее BIOS на компьютере. Оно предназначено для разработчиков, что нам как раз и требуется, поскольку мы рассматриваем ситуацию, когда планшет по тем или иным причинам не позволяет осуществить перепрошивку через стандартные настройки. Вне зависимости от того, какой рекавери вы выберете, переход в Recovery Mode будет выполняться через специальную комбинацию клавиш:
- «Power» + «Volume Up»;
- «Power» + «Volume Down»;
- «Power» + «Volume Up» + «Volume Down»;
- «Power» + «Volume Down» + «Home» и другие.
Рекомендуется уточнить комбинацию для своего планшета на сайте производителя. А после получения необходимых сведений понадобится выключить устройство и зажать нужные кнопки. Это позволит перевести гаджет в Recovery Mode, о ярких примерах которого мы поговорим далее.
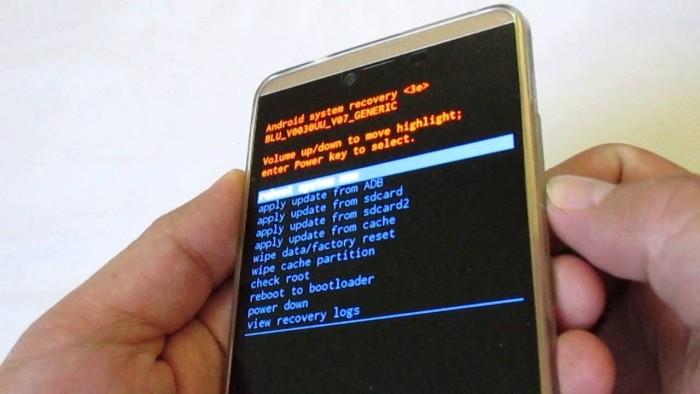
CWM Recovery
Один из самых популярных рекавери, который устанавливается при помощи специальной утилиты Galaxy Nexus (ее нужно загрузить на ПК):
Переводим планшет в Recovery Mode зажатием клавиш.

- Подключаем гаджет к ПК.
- Запускаем Galaxy Nexus.
- Переходим в раздел «Flash Recovery».
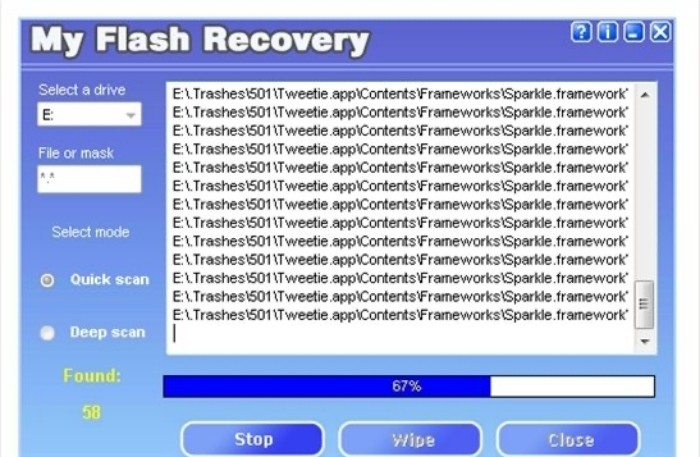
Выбираем в качестве основного рекавери CWM.
Далее можно отключить планшет от ПК, а затем вновь перевести его в Recovery Mode, чтобы при помощи нового интерфейса установить нужную версию прошивки.
Разумеется, предварительно ее нужно перекинуть на мобильное устройство.
TWRP Recovery
А вот этот рекавери уже смело можно назвать самым популярным. Он отличается простотой интерфейса и установки, для которой требуется:
Установить на ПК программу Odin.
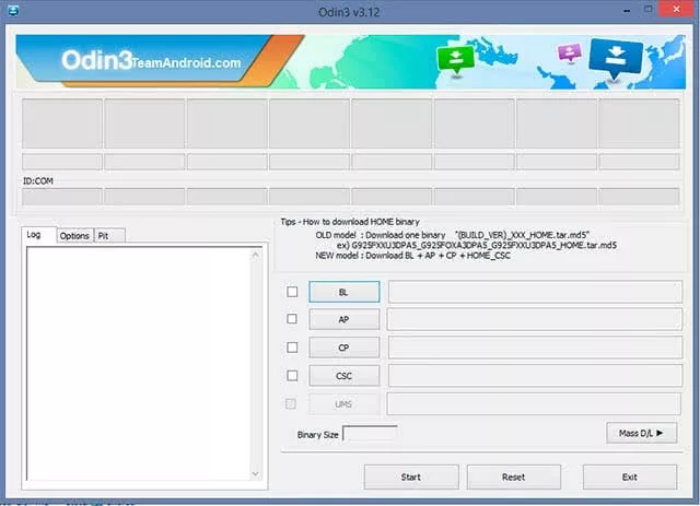
Подключить планшет к компьютеру и убедиться, что гаджет правильно распознан.

- Перейти в раздел «Download».
- Выбрать TWRP Recovery и подтвердить установку обновления.
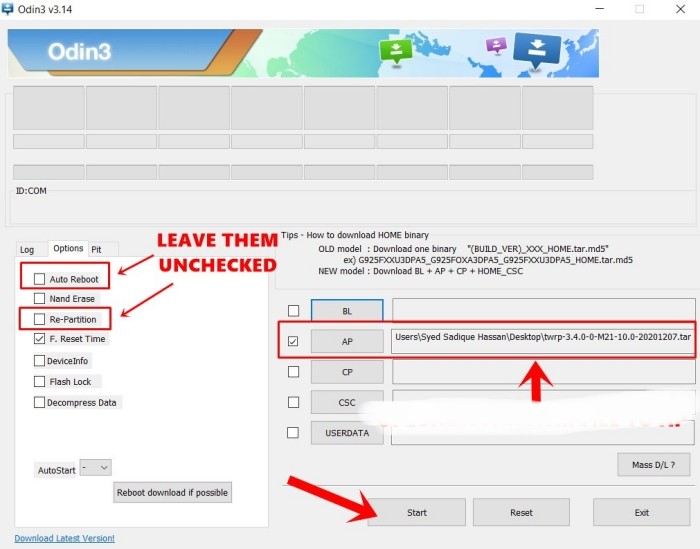
Принцип установки самой прошивки здесь такой же, как и в случае с другими рекавери. Просто нужно перевести планшет в режим фастбут, зажав нужную комбинацию клавиш, и выбрать файл обновления.
ROM Manager
Еще один рекавери, который устанавливается через компьютер при помощи специальной программы вроде Odin. После успешной установки можно переводить планшет в режим фастбут и выбирать прошивку, предварительно загруженную во внутреннюю память. Но лучше делать это через MicroSD-карту.

SD-карта
Итак, вне зависимости от выбранного Recovery Mode, вы сможете установить прошивку, предварительно загрузив ее на карту памяти. Далее выполняем несколько простых действий:
Выключаем устройство.

- Переводим его в режим фастбут.
- В Recovery выбираем пункт «Установить ROM с SD», а затем подтверждаем установку.
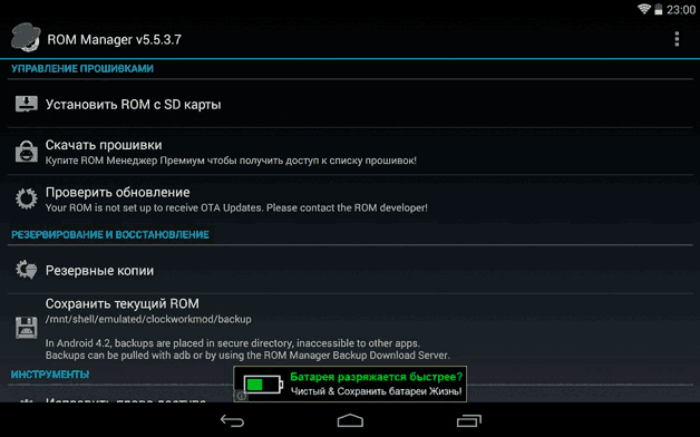
На заметку. Для перемещения между пунктами меню Recovery используется не сенсорный слой экрана планшета, а качелька регулировки громкости. Чтобы подтвердить действие, нужно нажать клавишу питания.
Таким образом, вам даже не придется подключать мобильное устройство к ПК, чтобы загрузить прошивку. Просто перекидывайте ее на SD-карту, а затем подгружайте через кастомное рекавери.
Как прошить Андроид без компьютера
Время от времени происходит выход новых версий операционной системы Android. С новой версией повышается стабильность ее работы, а также добавляются новые функции. Для того, чтобы использовать только новый софт, приходится проводить постоянное обновление. При этом разработчики Android не предусмотрели единого сервера для обновления в облаке, что создает массу проблем по перепрошивке устройства. Рассмотрим то, как прошить Андроид без компьютера и какие проблемы могут возникнуть при этом.
Проблемы с прошивкой без компьютера
Стандартная схема установки новой версии операционной системы предусматривает использование компьютера, через которой и проводится переустановка операционной системы. Однако есть случаи, при которых нет возможности провести подключение устройства к ПК. Примером можно назвать отсутствие под рукой ПК, необходимого шнура или проблемы с разъемами.
Некоторые программы позволяют провести установку операционной системы непосредственно с памяти самого устройства, а скачать эмулятор Андроид бесплатно вы можете на нашем портале.
При рассмотрении того, как прошить Андроид без компьютера, обратим внимание на нижеприведенные моменты:
- Для каждого устройства нужно подобрать подходящую программу и версию прошивки.
- Если возникла ошибка при переустановке, то уже повторить ее можно будет только при помощи ПК. При этом велика вероятность возникновения проблем.
- Процесс длительный, нужно подключить устройство к сети питания, так как выключение на момент переустановки ОС также приведет к проблемам.
Эти особенности следует учитывать при рассмотрении того, стоит ли проводить установку ОС без компьютера.
Программа для смены прошивки для Samsung
Как ранее было отмечено, есть возможность перепрошивки устройства без ПК. Для этого используются специальные программы, к примеру, Mobile Odin. Она предназначена исключительно для продукции компании Samsung. При ее использовании проводится выбор папки, из которой нужно будет подгрузить во время установки файлы прошивки.
Стоит учитывать тот момент, что для перепрошивки операционной системы понадобится установить права root на устройство. При проведении перепрошивки через компьютер этого делать не нужно. Рассматриваемая программа позволяет также установить права root уже на новой прошивке, что существенно повышает возможности обладателя устройства. Можно ли прошить Андроид без ПК? Ответ да, но не для всех устройств были созданы подобные программы.
xn—-7sbmatugdkfphym2m9a.xn--p1acf
Способы прошивки андроида без ПК
Выпущенная разработчиками — это официальное довольно оптимизированное программное обеспечение и отлично подходит под большинство смартфонов.
Плюсы
- официальная прошивка обеспечивает стабильность и качество работы системы;
- гарантирует защиту от взломов;
- автоматически обновляется в связи с выпуском новой версии ОС;
- отсутствие серьезных неполадок, багов и т. п;
- возможность воспользоваться ремонтом в сервисе или обменом в гарантийном случае.
Минусы
- в официальных прошивках много лишних программ которые невозможно удалить;
- ограничение в полном доступе в управлении устройством; невозможность установки каких либо дополнительных программ.
Кастомная прошивка
- модернизированная официальная версия ОС созданная пльзователями-программистами
- наличие открытого кода на устройстве Андроид
- предоставляет возможность отредактировать операционку так как будет удобно пользователю устройства
Кастомных — множество, у всех есть свои преимущества и недостатки.
Плюсы
- высокое быстродействие;
- отсутствие лишних программ;
- наличие стороннего ПО;
- пофикшены баги;
- предоставление root-прав.
Минусы
- множество из них значительно тормозят систему;
- отсутствие гарантии безопасности сохранности данных на смартфоне;
- не всем устройствам подходит данная прошивка;
- установив кастомную, гарантия на телефон сгорает и в случае неисправностей на Вашем Android сервисный центр будет в праве отказать в ремонте.
Так, перед тем как прошить свой смартфон, рассмотрите все нюансы и найдите правильное решение.
Прошивка Андроида через recovery
Перед стоковой или кастомной прошивкой изначально необходимо получение root-прав. После получения переходите к установке одной из версий кастомного меню recovery. Лучше надёжная версия — TWRP и ClockworkMod recovery
Для установки меню TWRP:
- загрузите программу Goo Manager, через Play Market
- для установки ClockworkMod загрузите программу Rom Manager через Play Market
- после этого в основном меню нажмите пункт»Setup recovery»
НА ЗАМЕТКУ!
- Сначала скачайте на SD-карту файл прошивки «zip».
- Но перед тем Вам стоит удостовериться в том что данная прошивка подходит под Ваше устройство, или Вы рискуете лишиться его навсегда.
- После установки меню и перемещения файла с прошивкой на SD-карту загрузите смартфон в режим рекавер.
Как войти в recovery для перепрошивки смартфона?
Для перемещения в рекавери можно использовать клавиши громкости. Итак, на выключенном устройстве нужно зажать кнопки «Домой» и «Громкость +», после этого, не отпуская их, нажать на клавишу питания. Гаджет включится в необходимом режиме. При наличия более современного устройства без кнопки «Домой» повторите процесс, используя кнопку «Громкость +» и кнопку питания. В случае, если у Вас ничего не получается, тогда следует расширить список способов входа в recovery для разных производителей.
Перейдя к процессу самой прошивки, добавлю, что неофициальные файлы операционки «Андроид», созданные умелыми пользователями, должны устанавливаться на свой страх и риск. Если Вы решились установить неродную версию, так следует удостовериться что прошивка «написана» непосредственно для того телефона, который Вы перепрошиваете.
Если Вы выбрали стоковую, тогда не заморачивайтесь установкой CWM Recovery или TWRP. Все действия которые следует выполнить, ограничиваются непосредственно скачиванием заводского файла и его перемещением на внешнюю карту памяти. После всего этого, сам процесс будет аналогичен установке кастомного рекавери:
- нужно войти в стоковое меню «recovery» и выбрать «Apply update from external storage».
- следующий шаг — укажите файл прошивки и нажимаете «подтвердить»
- когда процесс пойдет к концу, Вам необходимо будет выполнить дополнительный шаг, чтобы избежать глюков при включении и работе гаджета
- после установки прошивки, Вам сразу необходимо выбрать в меню «Wipe data/factory reset» потом подтвердить
- так Вы сможете очистить информацию о предыдущем программном обеспечении, и о файлах, которые ранее были в наличии на смартфоне до самой прошивки
- после окончания этих манипуляций, Вам следует выбрать «Reboot system now». Так Ваш смартфон перезагрузится и процесс настройки его начнется «с нуля»
- если процесс включения затянулся и логотип устройства «висит», тогда следует вспомнить о том, выполнялся ли после перепрошивки пункт «сброс настроек».
В прошивке Android все очень просто. Но не беритесь прошивать его если Вы не уверенны что справитесь самостоятельно, иначе Вы рискуете «убить» устройство без надежд на его восстановление. Лучше обратитесь к специалистам.
Администрация сайта и автор не несут ответственность за возможные неполадки на ваших гаджетах во время установки.
Прошивка Fly
Итак, как перепрошить телефон Fly? Следуйте алгоритму:
Подключаем телефон (выключенный) к PC посредством USB-кабеля.
Скачиваем, устанавливаем и запускаем все ту же FlashTool.
Переходим к разделу «Download», где указываем COM-порт и скорость (не советуем ставить выше 460800).
Указываем загрузчик («Download Agent»).
Загружаем схему распределения памяти вашего смартфона («Scatter-loading») и после отмечаем галочками строчки с областями флэш-памяти устройства, кои подлежат программированию.
Нажимаем «Format FAT», где выбираем «Manual Fat Format». В «Begin address» и «Format Length» в 16-ричном формате необходимо указать начальный адрес (0х0), а также размер памяти смартфона, которую нужно очистить
Будьте бдительны, так как можно по неосторожности удалить калибровочные данные.
Нажимаем «Ок», после чего нажмите кнопку питания аппарата.
Чтобы начать процесс прошивки, необходимо нажать кнопку «Download».
После окончания обновления отключаем телефон от USB-кабеля и перезагружаем его (для необходимости несколько раз).
Как видите, все довольно просто.

Прошивка Samsung N8000 (Китай)
Samsung Galaxy Note N8000 — китайский планшет, прошивка его, соответственно, зависит от типа процессора. В этом устройстве Allwinner A13. Соответственно, нужно скачать программу Live Suite. Также не забываем о драйверах. Прошивку под него найти трудновато, но она есть. В крайнем случае можно попробовать другие прошивки от таких же устройств.
Итак, распаковываем архив с прошивкой в какую-нибудь папку с английским названием. Запускаем Live Suite. Выключаем планшет, зажимаем кнопку «громкость вверх» и подключаем к USB. Нажимаем в программе кнопку с изображением шестеренки и выбираем папку с распакованной прошивкой. После этого начнется сам процесс. По окончании процесса установки программа выдаст английское сообщение типа Update Success. Отключаем планшет и пробуем его включить.
Прошивки планшета N8000 64Gb могут несколько отличаться по функционалу, но в любом случае все они стабильно работают на устройствах данного типа.
Обновление ПО
SP Flash Tool
- На компьютер скачать SP Flash Tool. Установщик этой программы стандартный, сложностей с его установкой не будет.
- Необходимую версию обновления подобрать именно для вашей модели планшета и скачать его (документ прошивки обычно скачивается в виде архива).
- Папку с прошивкой разархивировать на один диск с SP Flash Tool.
- Запустить установщик обновлений. В основном меню нажать Scatter-Loading.
- Сформируется список и из него нужно найти документ с первыми буквами «MT».
- Девайс выключить и подсоединить USB-кабелем к ПК. Программа должна определить девайс, потом нужно кликнуть Firmware-> Upgrade.
- После окончания загрузки файлов проверьте работоспособность всех функций планшета.
Установка через FastBoot
Программа FastBoot является официальным дополнением системы Android SDK и загрузить ее можно на официальном сайте. Она подходит для одновайфоловой и многофайловой системы обновлений. Скачанный установщик будет находиться на диске С, в ADB.
- Скачать подходящую версию прошивки.
- Файлы из архива перенести в папку «аdb».
- Соединить устройство с ПК.
- Устройство перевести в fаstboot mоde режим. Через ПК это происходит в такой последовательности:
- Настраиваем соединение с ПК через откладку по USB.
- В специальной строке компьютера вносим (cd/(поиск аdb файла) аdb reboot bootloader и каждый раз кликаем ввод.
- Планшет заново загружается в специальном режиме.
- Чтобы прошивка обновила правильно все файлы, нужно отформатировать все разделы, содержащие системные файлы. В режиме fаstbооt нужно воспользоваться fastboot erаsе.
- Очистка данных выполнена, переходим к загрузке прошивки. Нужно ввести определенные команды, количество которых зависит от выбранной версии обновления. Главные команды fastboot flash при установке: system имя-файла.img; recovery имя-файла.img; cache имя-файла.img.
- Есть варианты обновлений с одним файлом установки всего обеспечения. В корневой его папке должен быть файл с расширением «flash-all.bat». В таком случае достаточно задать команду flash-all и установка происходит автоматически.
- После завершения загрузки нужно выйти из специального режима fastboot при помощи компьютера через ввод fastboot reboot. Теперь можно проверять планшет.
- В редких случаях бывает установщик обновлений в расширении ZIР.
- Для загрузки обновления такого формата, скачанный файл поместить с «АDВ» в папку.
- Устройство ввести в fastboot.
- Ввести fаstbооt flаsh ziр имя-документа.zip и дождаться загрузки.
После проведения всех действий нужно закрыть специальный режим и проверить работу всех систем планшета.
ClockWorkMod Recovery
Перед установкой нужно скачать на компьютер программу CWM Recovery. Программа устанавливает файлы, скачанные только в формате ZIP архива.
- Чтобы войти в программу CWM Recovery планшет нужно перевести в специальный режим. Для этого отключить устройство, а потом посредством нажатия клавиш (у каждого гаджета своя комбинация кнопок, но в основном это кнопки звука и питания).
- Чтобы установить новое обеспечение необходимо отформатировать старые файлы. Выбираем команду wiре dаtа/fасtоrу rеsеt, нажимаем Yеs – wiре аll usеr dаtа.
- Переносимся назад на первоначальную страницу и избираем instаll расширения ziр, потом сhооsе ziр frоm/sdсаrd (указать путь, куда была сохранена прошивка).
- Нажать «Да» и дождаться полной загрузки, после выскочит уведомление о завершении.
Установщик обновлений — Odin
Эта программа выполняет установку, как многофайловую прошивки, так и прошивку с цельным установщиком.
- Скачанную прошивку разместить заранее на ПК в удобную папку.
- Устройство выключить, затем ввести в специальный режим с помощью удержания клавиш (обычно это клавиши звука и питания).
- Устройство присоединяем к ПК и ждем установки или обновления драйверов.
- Запустить Odin. В программе сразу высветится значок подключенного устройства.
- В поле PDA добавляем файл прошивки (если он один).
- В случаем многофайлового обновления выбираем следующие действия:
- в окне PIT выбираем файл PIT (если такой имеется);
- в Bootloader – APBOOT_имя файла.tar.md5;
- в PDA – CODE_имя файла.tar.md5;
- в Phone – MODEM_имя файла.tar.md5;
- в CSC – CSC_имя файла.tar.md5.
- Нажимаем «старт». После окончания установки высветится уведомление.
Осуществить прошивку планшета самостоятельно не сложно. Главное соблюдать рекомендации и подробно ознакомиться с инструкцией по установке.
Если тщательно подобрать качественную прошивку, можно продлить жизнь старому устройству или улучшить работу нового.
Источник
При помощи CWM Recovery
Заключение
Прошивка планшетов — не такое уж трудное дело. Главное — чтобы присутствовали прошивки для планшетов 4.1, 4.2 или 4.4 версии. Остальное — дело техники. Сам процесс обновления или замены планшета отличается четкой последовательностью действий. Недопустимо произвольно менять порядок действий. Пожалуй, это главное правило, которое стоит запомнить при прошивке того или иного устройства.

Конечно, процесс прошивки того или иного устройства может несколько видоизменяться в силу конструктивных особенностей девайса. Но сама суть этого процесса не меняется. Имеется несколько способов прошивки. Выбирайте, какой вам больше нравится, и вперед.
Фактически прошивка — это программное обеспечение. Она состоит из набора файлов, которые вместе взятые представляют из себя операционную систему (далее будем говорить просто ОС). Т.е. прошивка, это не что иное, как операционка Андроид. То, что мы видим при включении планшета, рабочий стол, меню, ярлыки, виджеты, набор функций — это все графическая оболочка, которая воспроизводит на дисплее определенные файлы из прошивки.
Процесс прошивки
Еще прошивкой (или перепрошивкой) могут называть процесс, когда на планшет устанавливают программное обеспечение. Обычно прошивку устанавливают во время производства планшетов, либо при их поломке (программной) в специальных мастерских на спец. оборудовании. Т.е. процесс прошивки, или перепрошивки можно сравнить с установкой или переустановка любой операционной системы на компьютер: Виндовс, Линукс, МакОС, и др.
Прошивать планшет (устанавливать, или переустанавливать ОС) можно и в домашних условиях. Для этого обычно нужен компьютер, кабель USB-microUSB, при помощи которого можно соединить ПК с планшетом, специальное программное обеспечение, с помощью которого можно совершить подключение этих двух устройств, и собственно, сама прошивка, которую через компьютер и спец. программу устанавливают на планшет.
Зачем это все?
Вовсе не обязательно прошивать планшет именно тогда, когда есть какая-то неисправность. Иногда для определенных моделей планшетов производитель может выпустить обновление, которое может содержать в себе исправление ошибок, проблем с несовместимостью, которые могли быть в предыдущих версиях прошивки. А возможно и заплатки, которые улучшат что-либо, к примеру, немного улучшат производительность, или увеличат время автономной работы за счет правильной оптимизации прошивки к “внутренностям” планшета.
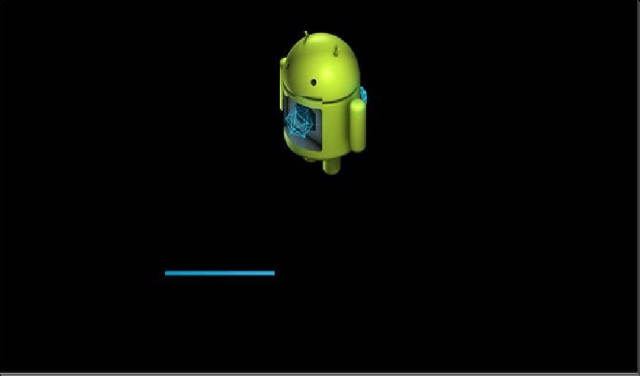
Обычно обновления представляют из себя несколько файлов, которые перезаписывают собой старые файлы прошивки, и устанавливаются автоматически. Но далеко не все планшеты поддерживают автоматическое обновление “по воздуху”, т.е. по сети через Wi-Fi. Поэтому производители выпускают обновленные версии прошивок, которые можно установить самостоятельно. Это уже будет целая ОС, целая прошивка, которая содержит обновленные файлы.
Обновление или установка прошивки позволяет устранить множество проблем, связанных с функционированием Android устройства. При длительной эксплуатации системная память мобильных гаджетов засоряется остаточными файлами () («слепками» ранее загруженных программ), вредоносным кодом () и другими ненужными данными. Все это приводит к снижению производительности и быстроты действия процессора и ОЗУ. В результате смартфон (планшет) начинает часто зависать и самостоятельно перезагружаться. И если factory reset () не привел к положительному результату, пользователю остается только самому выполнить обновление ПО. Рассмотрим, как перепрошить телефон, работающий на ОС Android.





























