Инструкция
Прошивка принтера НР 1132, 2130 или модели серии Deskjet выглядят примерно одинаково, так что гайд может быть использован владельцами различных моделей. Есть два основных метода для обновления прошивки. Первый и более длительный – через панель управления, а второй – через утилиту фирмы.

Для обновления прошивки понадобится принтер и ноутбук или компьютер
Вкратце – сначала нам надо скачать прошивку принтера HP, а потом установить её взамен устаревшей, но обо всём по порядку:
- Сперва нужно удостовериться, что устройство имеет подключение к интернету, так как без него качать ПО нам неоткуда.
- Заходим в панель управления устройством и ищем там кнопку «Настройка». Нажимаем на нее и видим выпавшее меню. Далее мы увидим кнопку со стрелкой, которая указывает нам направо – нажимаем.
- Открываем другое меню – Обслуживание. Потом придется открыть ещё одно меню которое будет называться «Обновить ». Например, если вам нужна прошивка принтера HPDeskjet 1510, то меню будет называться «обновить Deskjet». Следует заметить, что в случае, когда такого меню нет, вас выручит только второй способ обновления.
- Следом в открывшемся меню нужно нажать на кнопку «Проверить наличие обновлений». Если такие имеются, то начнется их загрузка в автоматическом режиме.
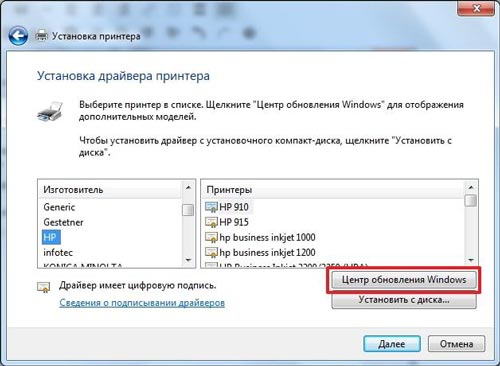
Драйвер принтера можно загрузить через Центр обновлений
Если вы хотели один раз обновить ПО на принтере, то список действий на этом заканчивается. Далее будет описаны дополнительные удобные функции для автоматического обновления.
- Повторите процедуру со входом в меню обновлений. В меню обновления модели нажмите «Настройка обновлений».
- В открывшемся окне вы увидите набор параметров. Вам придется изменить некоторые. Найдите там пункт о разрешении обновлений. Если вам пришлось заниматься этим вручную, то, скорее всего, разрешение у вас отсутствует. Меняем значение с исходного на «Да». Также, чтобы принтер совершал все процедуры в автоматическом режиме, нужно включить функцию проверки системы на имеющиеся обновления.
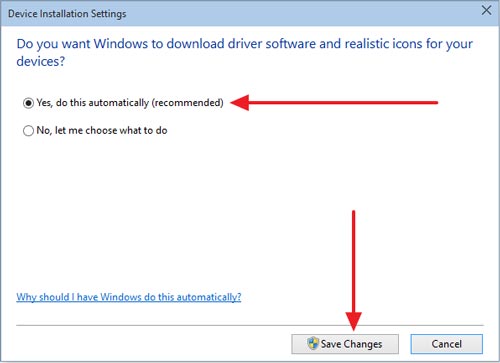
Необходимо установить галочку для автоматического обновления драйвера
На данном пункте действия заканчиваются. Если у вас возникли какие-то проблемы или что-то не получилось, вы всегда можете написать письмо в отделение поддержки фирмы HP. Но сначала попробуйте более современный второй способ, который основан не на ручной работе, а автоматизирован для достижения максимального комфорта пользователя. Если ваше печатное устройство.
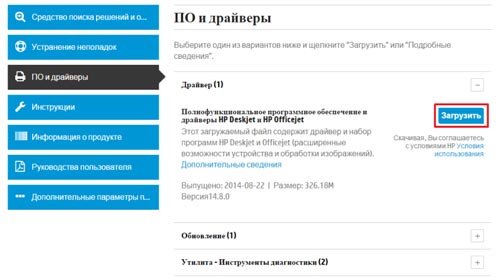
Прошивку можно загрузить с официального сайта HP
На официальном сайте компании вы сможете найти специальную программу, которая предназначена для обновления микрокода принтера. Её установке не составит для многих труда, так как всего-то потребуется скачать и запустить файл.

Все действия описаны в подробной инструкции:
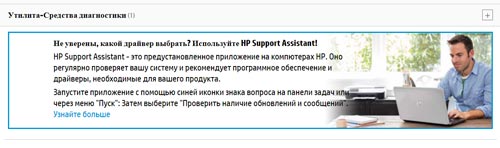
Надеюсь, данная статья была полезна для вас и ответила на вопросы, которые у вас возникли в процессе решения данной задачи.
Part 2. Top 3 HP BIOS Update Utility
In most cases, BIOS cores were made by Award Software, American Megatrends Inc. (AMI) or sometimes by Phoenix Technologies. So it’s not too complicated to make certain which BIOS update utility you need to flash your BIOS for your HP computer. You can choose one from AMI Aptio AFU or UEFI BIOS Updater based on your BIOS motherboard manufacturers. Also, there are some noncommercial tools, like UniFlash and Flashrom, which are applied to all brands of BIOSes.
AMI Aptio AFU
AMI Aptio AFU is a scriptable command line utility for DOS, Microsoft Windows, Linux, FreeBSD. It is capable of helping you update your BIOS, AFU is flexible enough to update the entire Flash part or only a portion. It programs the main BIOS image, boot block or OEM configurable ROM regions.
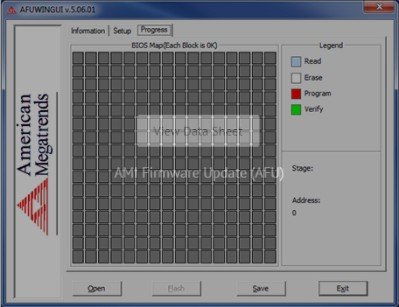
UEFI BIOS Updater
UEFI BIOS Updater is a BIOS modding program which allows you to update from an AMI UEFI BIOS without requiring advanced knowledge on modding techniques. This tool cannot be used, if you want to modify any other BIOS type (Award/Phoenix, non-UEFI AMI or Intel mainboard BIOSes) or insert a BIOS module, which is not present within the original BIOS or remove a BIOS module. UEFI BIOS Updater uses the AMI Aptio MMTools v4.50.0.23, resp. v5.0.0.7 and supports all Intel and AMD platform BIOSes.
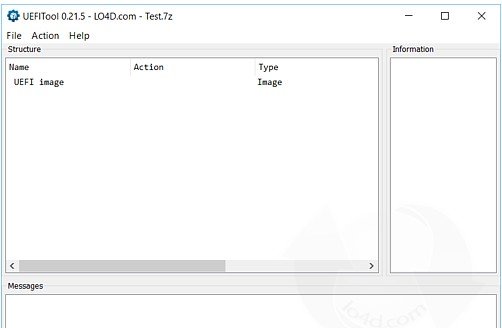
Uni Flash
For those who need to flash the BIOS of their mainboardor rewrite it, this open-source UniFlash is your best choice. It provides a simple and fast way to help you update the BIOS from your operating system.
A particular feature of this program is the fact that it is not designed to support only a specific line of products. Instead, it is addressed to a variety of chipsets that come from multiple manufacturers, including Intel, AMD, VIA, nVidia, Micron SiS, ALi, SMSC and Winbond — Symphony Laboratories.
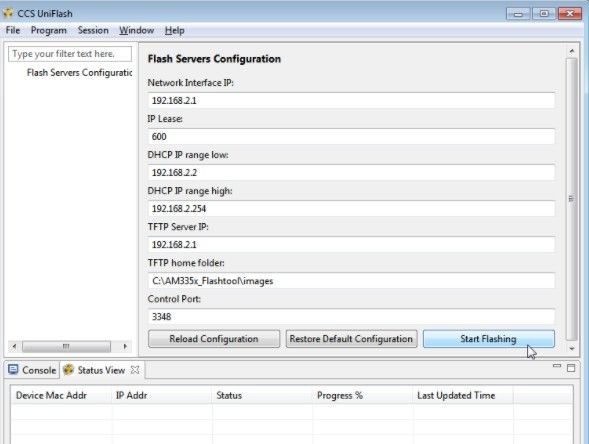
Как вернуть работоспособность материнке со слетевшим BIOS’ом
Asus
USB
Flashback
После скачивания прошивку нужно переименовать. Например, файл «Sabertooth X79» (название модели) переименовывают в «SABERX79.ROM», файл «Sabertooth Z77» – в «Z77ST.CAP». Информация, как должен именоваться файл прошивки для вашей модели, скорее всего, есть на сайте Asus, но если вы ее не найдете, уточните на форумах или в поддержке.
Далее сохраните переименованный BIOS на флешке, отформатированной в FAT32, и подключите ее к порту USB с пометкой «Flashback
» или «ROG Connect
». Компьютер перед этим желательно выключить, это увеличит шанс на успешное восстановление.

После подсоединения флешки включите ПК и нажмите на задней панели кнопку «BIOS
». Удерживайте ее нажатой около 3 секунд, пока на плате не начнет мигать световой индикатор. Мигание указывает на то, что файл успешно считался и прошивается в память. Когда процесс прошивки завершится, индикатор погаснет.
Если ваша плата из бюджетного сегмента или не слишком новая, то есть не поддерживает USB Flashback, скорее всего, вы сможете восстановить ее другим способом. Если компьютер оборудован флоппи-дисководом или оптическим приводом, запишите переименованный файл биоса в корневой каталог чистой дискеты или CD, поместите его в привод, выключите, а потом снова включите ПК. Прошивка будет завершена, когда погаснет индикатор привода. Если привода нет, используйте флешку.
Gigabyte
платах GigabyteM
BIOS
B
BIOS

Проблемы с запуском платы с Dual_BIOS возможны в следующих случаях:
- Основная микросхема отсутствует или вышла из строя.
- Микрокод в основной микросхеме полностью стерт.
- Повреждено содержимое обеих микросхем.
Некоторые «мамки» Gigabyte умеют грузиться с резервной флеш-памяти и использовать ее как основную. Другая группа плат этого производителя использует в качестве резервного носителя БИОС выделенную область на жестком диске. Это менее надежный вариант, но тоже лучше, чем ничего.
Восстановление биоса Gigabyte из бэкапа обычно выполняется автоматически, но если этого не происходит, попробуйте выключить компьютер из розетки, немного подождать и еще раз включить.
MSI и другие
левый
Ctrl +
Home
Alt +
Ctrl +
Home

На материнских платах MSI и некоторых других марок, которым больше 8-10 лет, перепрошивка биоса производится с дискеты. Инструкции для AWARD и AMI BIOS немного различаются.
Чтобы восстановить AMI BIOS, выполните следующее:
- Переименуйте скачанный с сайта производителя материнской платы файл биоса в AMIBOOT.ROM.
- Перенесите его в корень чистой дискеты. Установите дискету в привод выключенного ПК.
- Нажмите на клавиатуре левый Ctrl + Home и включите компьютер.
Для восстановления AWARD BIOS:
- Поместите на дискету файлы прошивальщика и BIOS (обычно скачиваются в одном архиве).
- Создайте на дискете текстовый документ, в котором указано имя файла биоса с расширением bin. Переименуйте документ в autoexec.bat.
- Дальнейшие действия аналогичны приведенным выше.
Кстати, некоторые производители материнок выкладывают на своих сайтах BIOS’ы только в формате exe – в «одном флаконе» с программой-прошивальщиком для обновления из-под Windows. Иногда такой файл удается распаковать как архив, но пользователям часто непонятно, что именно из его содержимого является прошивкой. Для таких задач универсального решения нет. Чтобы не усугублять проблему, лучше проконсультироваться на профильных форумах или в техподдержке производителя.

На некоторых платах перед восстановлением биоса также нужно извлекать из гнезда батарейку питания часов реального времени (RTC) или переставлять (снимать) перемычку очистки CMOS
Это моменты важно выяснить до начала процедуры
Обновление BIOS видеокарты
Как прошить БИОС видеокарты? Очень редко, но некоторые пользователи интересуются способами, позволяющими обновить главную утилиту видеокарты. Стоит учитывать, что такую процедуру не обязательно проводить, так как производители либо заранее выпускают рабочую версию утилиты, либо представляют специальные обновления, которые помимо драйверов обновляют еще и БИОС. Но если не терпится набраться нового опыта и понять, как происходит этот процесс, стоит запастись терпением, так как реализовать это не так просто.
Поначалу стоит скачать пакет программ, которые вам пригодятся: AtiFlash, GPU-Z, RBE Bios Editor. Прошить БИОС MSI можно таким же методом, который мы рассмотрели выше, то есть при помощи флешки. Поначалу необходимо с официального сайта производителя скачать файлы, необходимые для обновления. Но прежде с помощью программы Everest следует узнать свою модель видеокарты. Как только файл будет найден, необходимо его сравнить с имеющейся версией. В этом случае понадобится программа GPU-Z, позволяющая получить абсолютно все данные видеокарты и ее основной системной утилиты. Необходимо максимально точно сравнить данные и определить, стоит ли обновлять видеокарту или нет (даже следует учитывать температуру работы устройства). Если новые данные вас устраивают, то надо двигаться дальше и заняться прошивкой. Чтобы получить данные о скачанной версии, необходимо их открыть при помощи утилиты RBE BIOS Editor.
С помощью программы AtiFlash нужно записать данные на флешку. Затем необходимо сохранить файлы имеющегося БИОСа. Для этого вновь понадобится программа GPU-Z, после открытия окна с данными надо щелкнуть по ним правой кнопкой мышки и нажать на опцию «Save to File». Этот файл необходимо сохранить на съемный носитель, который впоследствии понадобится для отката проделанных действий, поэтому вам понадобится две флешки.
Как только все будет готово, можно начинать процесс прошивки с использованием способа, который мы рассмотрели ранее, то есть через приоритет выставить загрузку флешки и перезапустить компьютер. Правда, на этот раз процесс не будет происходить автоматически, а потребует вашего содействия. После появления загрузочного экрана появится панель для ввода данных, в которой необходимо ввести команду «atiflash.exe -p -f 0 new.rom». Она позволит начаться процессу и прошить данные БИОСа видеокарты без проблем и нареканий. Как только процесс пройдет, достаточно перезапустить компьютер и уже пользоваться обновленной версией.
Прошивка. Что это такое и зачем она нужна.
Многие начинающие пользователи смартфонов и планшетов, впервые столкнувшись с загадочным словом «прошивка», с трудом понимают что это такое, для чего она предназначена и зачем она вообще нужна.
Сегодня я постараюсь объяснить, что такое прошивка популярным языком, рассчитанным на неискушенного пользователя.Для начала давайте определимся с происхождением самого этого термина.
Итак, что такое прошивка, в изначальном понимании этого термина. Давным давно, когда вычислительные устройства были большими и некоторые их экземпляры занимали целые комнаты, их встроенная (постоянная) память изготавливалась весьма оригинальным образом.
Каждая ее ячейка состояла из небольшого кольца, выполненного из специального материала – феррита, который легко намагничивается. И в каждое кольцо продевалось две петельки провода, предназначенные для записи (намагничивания), стирания (размагничивания) и считывания информации из этого кольца. А информации в нем хранилось всего лишь один бит: 0 – когда кольцо размагничено и 1, когда намагничено. Знаете, сколько таких колец нужно, чтобы обеспечить устройству 1 гигабайт встроенной памяти? Я вам скажу: всего лишь 8 589 934 592 штуки.
И вот процесс продевания проводов в эти кольца при изготовлении постоянной памяти для старых устройств так и назывался – прошивка.
А теперь вернемся к нашим планшетам и смартфонам. Они, как и любой современный компьютер работают под управлением операционной системы (Windows, Linux, iOS, Android и т.п), которая полностью отвечает за их работу. Иными словами, если внутреннее железо компьютера – это его мозг, то операционная система – это его сознание, которое управляет компьютером.
Без операционной системы любой компьютер, планшет или смартфон – набор мертвого железа. И если на компьютер, операционную систему мы устанавливаем, записывая ее на его жесткий диск, то в планшете или смартфоне операционная система хранится в его внутренней памяти, занимая часть тех 4, 8, 16, 32 или даже 64 гигабайт, которые имеют современные устройства.
Вы наверное уже догадались, что именно эта процедура «установки» операционной системы на планшет или смартфон и называется прошивкой, поскольку система записывается (прошивается) в его постоянную, внутреннюю память.
Теперь вы понимаете, что выражение «сменить пошивку» на планшете или телефоне означает примерно то же самое, что «переустановить Виндовс» на компьютере.
Кроме того, и сам файл с операционной системой, которая записывается на устройство называют прошивкой. Так как начинка или «мозги» у каждого планшета или телефона разные, прошивка создается для каждого устройства отдельно. Прошивки бывают двух типов:
1. Официальные, выпущенные производителем устройства, которые или автоматически загружаются на планшет или телефон через интернет подключение (так называемые прошивки по «воздуху»). Их также чаще всего можно скачать на планшет с сайта производителя и установить вручную. Этот тип прошивок еще часто называют обновлением системы.
2. Самодельные прошивки, их еще называют «кастомные» или «альтернативные». Обычно это улучшенные или доработанные независимыми разработчиками официальные прошивки. К ним также относятся прошивки основанные на официальных версиях «чистой» операционной системы Android от компании Google, такие как CyanogenMod или MIUI.
Еще прошивки подразделяются на odexed и deodexed. Что это означает, вы можете почитать в этой статье: Изучаем Android. Что такое odex и deodex
Источник
Три типа реанимации
- Полное восстановление. Включает в себя форматирование диска, удаление всех данных. Сохраняются лишь логические разделы, которые создал сам пользователь. И операционная система Windows и драйвера устанавливаются заново.
- Восстановление заводских настроек. Наиболее длительный процесс. При нем уничтожаются не только все данные, но и все разделы, созданные пользователем. По окончанию процедуры пользователь получает ноутбук таким, каким он был в день покупке в магазине.
- Минимальное восстановление. Данный способ наиболее щадящий. При нем переустанавливается исключительно ОС, а все пользовательские данные остаются на своем месте.
Восстановление Windows следует начать с того, что от ноутбука отключаются все внешние накопители. Кроме того, желательно отключить и глобальную сеть. Ее нужно будет включить, когда придет время настраивать ноутбук.
Переустанавливаем BIOS
В определенных обстоятельствах для нормального запуска и/или работы компьютера требуется переустановить BIOS. Чаще всего это необходимо делать в том случае, когда методы типа сброса настроек уже не помогают.
Урок: Как сбросить настройки BIOS
Технические особенности перепрошивки BIOS
Чтобы сделать переустановку, вам потребуется скачать с официального сайта разработчика BIOS или производителя вашей материнской платы ту версию, которая установлена у вас на данный момент. Процедура перепрошивки схожа с процедурой обновления, только здесь вам потребуется удалить текущую версию и установить её снова.
На нашем сайте вы можете узнать как обновить BIOS на ноутбуках и материнских платах от ASUS, Gigabyte, MSI, HP.
Шаг 1: Подготовка
Подготовительный этап будет рассмотрен на примере программы AIDA64. Данное ПО платное, но имеет тестовый период. Есть русская версия, интерфейс программы тоже весьма дружелюбен к обычным пользователям. Следуйте данному руководству:
Если же по какой-то причине в 5-м пункте вы не можете ничего скачать, то скорее всего данная версия уже не поддерживается официальным разработчиком. В этом случае воспользуйтесь информацией из 4-го пункта.
Теперь осталось подготовить флешку или другой носитель для того, чтобы вы смогли с него установить перепрошивку. Рекомендуется заранее отформатировать его, так как лишние файлы могут навредить установке, следовательно, вывести компьютер из строя. После форматирования разархивируйте всё содержимое архива, который вы скачали ранее, на флешку. Обязательно проверьте, чтобы там оказался файл с расширением ROM. Файловая система на флешке обязательно должна быть в формате FAT32.
Подробнее: Как поменять файловую систему на флешке Как форматировать флешку
Этап 2: Перепрошивка
Теперь, не вынимая флешку, вам нужно приступить непосредственно к перепрошивке BIOS.
Урок: Как поставить загрузку с флешки в BIOS
- Перезагрузите компьютер и войдите в BIOS.
- Теперь в меню выставления приоритета загрузок, поставьте загрузку компьютера с флешки.
- Сохраните изменения и перезагрузите компьютер. Для этого можно использовать либо клавишу F10, либо пункт «Save & Exit».
- После начнется загрузка с носителя. Компьютер спросит вас, что нужно сделать с этой флешкой, выбирайте из всех вариантов «Update BIOS from drive». Примечательно, что данный вариант может носить разные наименования в зависимости от характеристик компьютера, но смысл их будет примерно одинаковым.
- Из выпавшего меню выберите интересующую вас версию (как правило, она там всего одна). Затем нажмите Enter и дождитесь завершения перепрошивки. Вся процедура занимает около 2-3 минут.
Стоит помнить, что в зависимости от версии BIOS, установленной в данный момент на компьютере, процесс может выглядеть несколько иначе. Иногда вместо меню выбора открывается терминал DOS, куда потребуется вбить следующую команду:
IFLASH/PF _____.BIO
Здесь вместо нижнего подчеркивания нужно прописать наименование файла на флешке с расширением BIO. Как раз для такого случая рекомендуется запомнить название файлов, которые вы скидывали на носитель.
Также, в редких случаях, есть возможность совершить процедуру перепрошивки прямо из интерфейса Windows. Но так как этот способ подходит только для определенных производителей материнских плат и не отличается особой надежностью, рассматривать его нет смысла.
Перепрошивку BIOS желательно делать только через интерфейс DOS или установочный носитель, так как это самый безопасный способ. Мы не советуем скачивать файлы из непроверенных источников — это небезопасно для вашего ПК.
Мы рады, что смогли помочь Вам в решении проблемы.
Метод 2: Через загрузочный USB
Чтобы обновить BIOS через USB, USB должен быть не более 1 Гб. Больше ничего не получится.
- Продолжайте нажимать на F10 клавиша для входа в BIOS настройки меню. В некоторых системах меню настроек BIOS доступно при нажатии кнопки F2 или F6 клавиша. Возможно, вам придется попробовать их все или выполнить поиск по модели вашей системы на веб-странице HP. Попав в настройки, вы можете увидеть версию BIOS против BIOS Revision в главном меню.
- Перейдите к Программное обеспечение HP & Загрузка драйверов на любом другом доступном вам компьютере, имеющем подключение к Интернету.
-
Ниже «Введите номер моей модели HP» введите название модели вашей системы, которое должно быть написано где-то на корпусе вашего процессора или ноутбука, и нажмите Enter.
- В результатах поиска нажмите на модель, которая точно соответствует вашей. Откроется страница поддержки для вашей модели.
- Нажмите под «Операционные системы на английском языке:» и выберите свою операционную систему.
- В списке результатов ниже, нажмите на знак (+) рядом с категорией BIOS, чтобы развернуть ее, если вы ее видите. Если нет, то оригинальная версия BIOS является единственной доступной версией BIOS для вашей модели
- После щелчка по категории BIOS, если доступная версия BIOS новее, чем у вас сейчас, то нажмите на кнопку Загрузить. Если доступные версии BIOS старше или одинаковые, значит, у вас уже установлена последняя версия BIOS.
- Сохраните и закройте все остальные приложения. Также рекомендуется временно отключить ваш антивирус для этой деятельности. Теперь запустите загруженную обновленную установку BIOS.
- Нажмите следующий. Принять соглашение о ЕВЛА. Нажмите далее, и установка сначала извлечет. Скопируйте его путь извлечения, который будет выглядеть следующим образом c:\SWSetup\SP73917.Нажмите Next.
- Когда извлечение будет завершено, нажмите клавиша Windows + E. В окне проводника, вставить ранее скопированное путь к файлу нажмите кнопку адрес строка выше и нажмите Введите для перехода к нему.
- Откройте папку hpqflash.
- Теперь запустите файл, аналогичный SP73917_E. Цифры могут быть изменены в имени вашего файла, символ «E», наконец, всегда один и тот же.
- Убедитесь, что ни один USB не подключен.
- Выберите опцию «Создать загрузочный USB-диск на ключе» И нажмите OK. Прикрепить USB и создайте резервную копию данных, когда появится надпись Вставьте USB-накопитель, который необходимо отформатировать и нажмите OK. Нажмите Да на формат USB. В Окно HP USB Disk Storage Format Tool, выберите FAT32 из выпадающего меню файловая система и нажмите Запустите. После завершения будет показано подтверждающее сообщение. Подтвердить и закройте все окна.Примечание: Вы также можете выберите USB в качестве загрузочного устройства в Биосе.
- Теперь прикрепите USB к цель система и включите устройство. Нажмите Esc кнопка для доступа к Меню запуска и выберите Параметры загрузочного устройства и в списке выделите и выберите ваш USB диск.
- Следуйте и подтверждайте инструкции на экране и терпеливо ждите завершения установки. Не выключайте ноутбук в любом случае во время процесса обновления. Убедитесь, что батарея присутствует в ноутбуке и Адаптер переменного тока подключен к нему все время. Не прерывайте процесс обновления после его начала. Перезагрузить когда вас спросят, и вы установите последнюю версию BIOS на вашу систему.
Как вернуть ноутбук к заводским настройкам через биос
Воспользовавшись hot keys, вы сможете выполнить откат пользовательских изменений системы и вернуть BIOS к заводским значениям.
На появившемся черном экране последовательно выбирайте:
- опцию «Запуск центра восстановления»
для Sony, или «Устранение неполадок компьютера»
для Toshiba, или «System Recovery»
для HP; - пункт меню «Load Defaults BIOS»
.
В зависимости от производителя название опции может варьироваться: «Load BIOS Setup Defaults»
, «Load Safe-Fail Defaults
», но слова «Load» и «Default»
будут присутствовать обязательно.
Осуществите подготовку к сбросу настроек:
Процесс восстановления
После того, как вы запустите процесс восстановления, все действия будут выполняться автоматически, без вашего участия. Компьютер может перезагрузиться, если того требует устанавливаемое ПО. В процессе обнуления настроек, будут восстановлены драйвера для устройств и установлены стандартные системные программы.
Стоит упомянуть, что не всегда удается успешно обнулить настройки на ноутбуке. Такое возможно в случае, если:
Что можно сделать, если вы удалили скрытый раздел Recovery с жесткого? Вам придется поискать загрузочный диск с настройками или образ скрытого раздела для вашего ноутбука. Их можно найти в сети, а иногда производители предлагают купить такие диски для восстановления системы на официальных сайтах.
К сожалению, ни одна ОС не застрахована от внезапного краха, когда такое все же случилось, пользователей интересует — как восстановить ноутбук через БИОС самостоятельно? Те, кто уже прошел этот путь и знает, в чем заключается суть всех сложностей, чувствует себя просто всемогущим.Если пользователь задумался об этом вопросе, значит, его дела обстоят весьма плохо и о привычном восстановлении и речь не может идти, так как ОС и вовсе не загружается.
Чаще всего, когда возникает такая проблема не только новичок, но и специалист просто переустанавливают ОС. Конечно, это самый простой выход из такой ситуации, но зачем тратить много времени на переустановку, если существует более быстрый вариант.
Part 3. How to Update HP BIOS on Windows 10/8.1/8/7/XP
Different motherboards use different utilities and procedures, but the processes to update BIOS are generally similar. Use the following steps to update the BIOS in your computer.
Note: Please make sure the battery is fully charged before you update BIOS on a laptop. For a desktop computer, it’s better to plug into an uninterruptible power supply. Ensure all the antivirus programs are closed to avoid unexpected error whiling BIOS update.
- Step 1. Open the System Information app by clicking the Start button in Windows. Type System Information in the search box and click System Summary. Write down the BIOS version and continue with the next section to find the processor type.
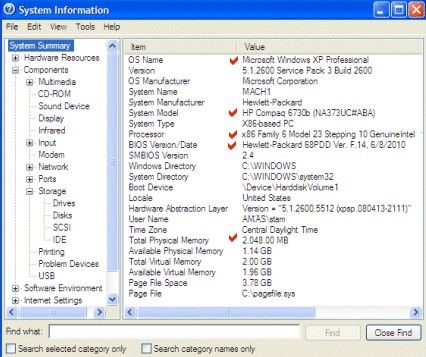
Step 2. Backup the BIOS first. The BIOS updater has the built-in “Save» or “Backup» functions.
Step 3. Head over to the manufacture’s website to find the downloads or support page for your specific model of motherland, then download the accurate BIOS updates for your computer.
Step 4. Run the downloaded BIOS update and click BIOS update. Once done, restart your computer when prompted.
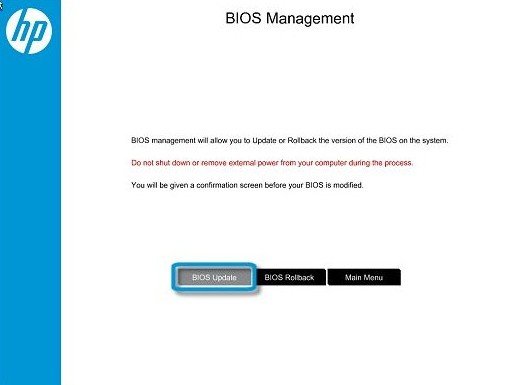
Normally, it will boot up automatically, but if you’ve set a login password for your computer, then you need to type in it before you access to your PC. What if you cannot remember its password, here we introduce you a Windows password unlocking tool — Windows Password Key, which can help you recover lost/forgotten for login easily and instantly.
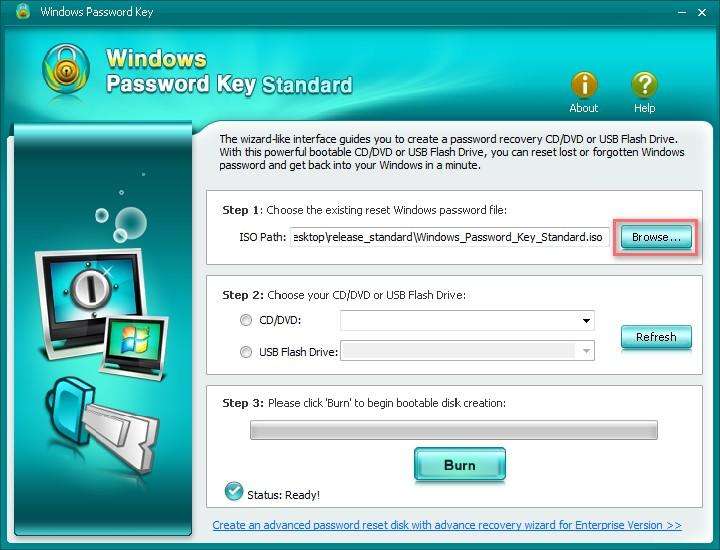
This is all about how to update the HP system BIOS, if your friend or family are experiencing the same issue on their Dell /Acer/ Asus Toshiba /Sony /Lenovo desktop or laptop, you can share this post with them.
Buy Now($19.95)
- Related Articles
- Top 4 Solutions to Fix HP Laptop USB Ports Not Working on Windows 8/8.1
- Top 4 Free Windows 10 Password Recovery Reset Tools
- How to Reset/Remove BIOS Password on the HP Laptop/ PC
























