Процесс прошивки телефона через SP FlashTool
- Разархивировываем SP Flash Tool в корень диска С заходив в папку и запускаем flash_tool.exe.
- При старте программы изначально выбран режим работы «Download Only». Данный режим применяется в большинстве ситуаций и является основным для практически всех прошивочных процедур. Так что оставляем его без изменений.
- Далее добавляем в программу scatter-файла. В этом файле есть перечень всех разделов флеш-памяти устройства, а также адресов начальных и конечных блоков памяти. Чтобы добавить scatter-файла в Flash Tool нажимаем кнопку «choose», расположенную справа от поля «Scatter-loading file».
- После чего откроется проводник где нужно выбрать scatter-файла. Он обычно располагается в папке с распакованной прошивкой и имеет название MTxxxx_Android_scatter_yyyyy.txt, (где xxxx – номер модели процессора устройства, для которого предназначены загружаемые в смартфон данные, а – yyyyy, тип памяти, используемый в смартфоне). Выбираем scatter-файла и нажимаем кнопку «Открыть».
- После загрузки scatter-файла в автоматическом режиме добавится все разделы прошивки.
- Слева от названия разделов располагаются чек-боксы, позволяющие исключить или добавить определенные файл-образы, которые будут записаны в смартфон.
- Для режима Download Only нужно снять галочки с пунктов PRELOADER и DSP_BL – для устройств на процессорах MTK: MT6575 и MT6577. Для всех остальных устройств на базе MTK в указанном режиме рекомендуется снять галочку с пункта PRELOADER;
- Проверяем настройки FlashTool. Нажимаем меню «Options» и в раскрывшемся окне переходим в раздел «Download». Отмечаем галочками пункты «USB Checksum» и «Storage Сhecksum» это позволит проверить контрольные суммы файлов перед записью в устройство, а значит позволит избежать прошивки испорченных образов.
- Начинаем процесс прошивки проверяем, чтобы устройство было отключено от компьютера, выключаем полностью телефон, вынимаем и вставляем обратно аккумулятор, если он съемный. Далее переводим FlashTool в режим ожидания для этого нажимаем кнопку «Download», обозначенную зеленой стрелкой, направленной вниз.
- В режиме ожидания, в программе невозможность осуществлять какие либо действия. Доступна только кнопка «Stop», позволяющая прервать процедуру. Подключаем выключенный телефон с зажатой кнопкой громкости вверх через USB 2.0 к компьютеру.
- После подключения смартфона к ПК начнется процесс прошивки, внизу появится полоска индикктор по которому можно понять сколько осталось до завершения прошивки.
- В процессе прошивки индикатор меняет свой цвет в зависимости от производимых программой действий. Для полного понимания процессов которые происходят во время прошивки рассмотрим расшифровку цветов индикатора:
- После того, как программа удачно закончит прошивку появится окошко с надписью «Download OK». Отключаем смартфон от ПК и запускаем. Обычно первый запуск Android после прошивки длится довольно долго.
{youtube}jWXMHveTfjg{/youtube}
{youtube}zKQRCiFGQMg{/youtube}
{youtube}ZMA7uBDf7XA?t=357{/youtube}
{youtube}xPBqUmzSYHE?t=7{/youtube}
{youtube}zrdxPQVEID4{/youtube}
Восстановление «кирпича» с помощью CWM Recovery
CWM Recovery (Модрекавери) – это специальная программа, которая устанавливается на планшет вместо стандартной среды восстановления Recovery. Она прекрасно сочетается с большинством моделей гаджетов, работающих под управлением ОС Андроид, и является незаменимым помощником при реанимировании девайса из состояния «кирпич».
Инсталляция CWM Recovery
Установить данную программу можно как через стандартное меню Android, так и с помощью персонального компьютера. Первый вариант нам не подойдет, так как «кирпич» не позволяет выполнить инсталляцию чего-либо.
Для установки Модрекавери необходимо:
Установить на компьютер драйвера к вашему планшету. Чтобы узнать, какой именно драйвер нужен, можно подключить гаджет к ПК, после чего зайти в «Диспетчер устройств» и посмотреть нужную информацию. После этого девайс нужно обязательно отсоединить от ПК.
Обзавестись утилитой SP Flash Tool. Это специальная программа, позволяющая установить на планшет или телефон с ОС Android кастомный Recovery.
Скачать на ПК файл recovery-clockwork.img, который содержит всю необходимую для инсталляции CWM Recovery информацию. Для каждой модели гаджета существует определенная версия данной программы. Это нужно учитывать при поиске подходящего файла. Для некоторых девайсов имеется как классическая, так и сенсорная модификация Модрекавери. Выбирайте ту, которая вам нравится больше.
Разархивировать скачанный файл.
Запустить SP Flash Tool.
В главном окне нажать «Scatter Loading», после чего указать путь к разархивированному Модрекавери.
Убрать галочки напротив всех пунктов, кроме RECOVERY, а затем кликнуть по Download.
Подключить планшет к компьютеру
Внимание! До этого времени он должен быть отключен от ПК.
Начнется автоматическая инсталляция программы CWM Recovery. По ее завершению на компьютере высветится зеленый кружочек.
Отсоединить девайс от ПК.
Завершив установку Модрекавери, можно приступать непосредственно к восстановлению гаджета из состояния «кирпич».
Прошивка планшета через CWM Recovery
Реанимирование планшета или мобильного телефона в состоянии «кирпич» с помощью Модрекавери практически ничем не отличается от той же процедуры через стандартную среду восстановления.
- Скачиваем на карту памяти SD файл с прошивкой.
- Запускаем режим CWM Recovery. Эта процедура описана в предыдущем разделе.
- Сбрасываем гаджет к заводским настройкам, выбрав соответствующую строку.
- Выбираем установку с SD-карты.
- Активируем пункт chooze zip from sdcard и указываем путь к месту хранения скачанной прошивки.
- Подтверждаем проделанные операции.
После того как прошивка установится, перезагружаем телефон и радуемся успешному реанимированию.
Пожаловаться на контент
Запуск новой системы
Чтобы установить Андроид-платформу на Виндовс Фон, потребуется использовать файл с расширением nbh. Имя документа должно состоять из следующих фрагментов:
- первое слово, означающее тип смартфона или производителя;
- второе слово начинается с модели и означает разрешение экрана;
- последние символы означают дату выхода файла.
Версию Android-платформы выбирает пользователь. Чтобы вносить изменения в родную систему, необходимо получить root-права. Это можно сделать при помощи специальных программ. Затем скачивается утилита, позволяющая перепрошивать устройство.
Программа отличается в разных телефонах на Windows. Затем проводится форматирование карты памяти. Для этого используют специальную программу Fat 32 или аналогичную ей. Чтобы у пользователя не было проблем, карту памяти берут на 10 класс.
В отформатированном месте создается папка с именем andboot. Из накопителя перемещают файлы androidupdate.tar и androidinstall.tar в созданный каталог. После проводится подключение смартфона к ПК при помощи USB-кабеля. Предварительно вынимают карту памяти, чтобы в дальнейшем не возникало проблем. На компьютере создается папка, и в нее перемещают версию прошивки Адроид и файл с расширением nbh.
Проводить установку требуется с запуска программы, скачанной и перемещенной ранее в каталог на компьютере оболочки. Затем пользователь должен следовать инструкциям, возникающим на экране. Конечное действие завершается кнопкой «Update». После начнется процесс обновления Android-платформы. Следом происходит перезагрузка девайса, но устройство зависает.
Пользователю следует кликнуть на верхнюю кнопку громкости. На экране появится меню с установкой новой платформы. В списке возможных действий выбирают «Sys on NAND/Data on NAND». Затем нажимают на «Install System», что позволит произвести установку на девайс. Если в папку был перемещен файл androidupdate.tar, то в меню можно выбрать категорию «Install Update». После окончания процедуры система вернет пользователя в главное меню, где нажимают «Fix Permissions».
После окончания процедуры устранения ошибок используют мягкую перезагрузку телефона. Первое включение с системой Android будет проходить 5-20 минут. Смартфон перепрошит, и им можно пользоваться без возникновения ошибок и зависаний.
Основным недостатком использования устройств с операционной системой Windows Phone является довольно ограниченный набор мобильных приложений. Если разнообразные игры и утилиты, доступные для Андроид-смартфонов, давно завоевали признание пользователей, то предлагаемый владельцам устройств с плиточной ОС ассортимент по-прежнему вызывает множество нареканий.
В связи с подобной ситуацией у многих возникает вопрос, как установить Андроид на устройства с Windows Phone, чтобы получить доступ к более широким возможностям. В настоящее время доступны два способа достижения этой цели:
- перепрошивка устройства для изначальной загрузки ОС Андроид;
- использование специальных инструментов, позволяющих устанавливать и запускать Андроид-приложения непосредственно в среде Windows.
INFO
В Linux ADB и Fastboot можно установить отдельно от Android SDK. В Ubuntu: sudo apt-get install android-tools-fastboot. В Fedora: sudo yum install android-tools.
Чтобы система Knox не мешала работе root-приложений, ее можно отключить с помощью следующей команды из терминала: su pm disable com.sec.knox.seandroid.
Выводы
Получение root и перепрошивка смартфона — абсолютно безопасные операции, которые не могут окирпичить смартфон по чисто техническим причинам. Единственное исключение — попытка хакнуть начальный загрузчик с целью его разблокировки. В этом случае может сработать чип eFuse (если таковой в смартфоне есть) и заблокировать возможность включения смартфона.
К счастью, сегодня производители смартфонов либо предпочитают не блокировать возможность включения смартфона с хакнутым загрузчиком (выставляя триггер, свидетельствующий о факте такого действия, как это делает Knox), либо реализуют специальный веб-сервис, который позволяет безболезненно разблокировать загрузчик с потерей гарантии на смартфон, что избавляет юзеров от необходимости рисковать, ломая загрузчик.
Процедура инсталляции «Астории»
Если владелец смартфона на Windows 10 решит использовать Андроид-приложения в своем девайсе, то «Project Astoria» на сегодняшний день является оптимальным выбором для портирования программ.

Необходимо произвести следующие действия:
- Открыть меню настроек в гаджете Windows Phone;
- Далее войти в закладку «Обновления и безопасность»;
- Затем кликнуть на пункт «Для разработчиков»;
- После этого в отобразившемся меню установить галочку на строчке «Режим разработчика»;
- Перевести бегунок выключателя в состояние «Вкл.» в графе «Обнаружение устройства»;
- Далее обеспечить соединение «Виндовс фон» с ПК;
Примечание: в случае когда компьютер работает на «Десятой» ОС, система почти в автоматическом режиме исполнит ввод всех параметров настроек для обеспечения стабильной синхронизации смартфона с ПК.
- Скопировать дистрибутив «Project Astoria» с официального ресурса и сохранить каталог с файлами в компьютере;
- Напечатать в поисковой строке системы «cmd» и открыть в ПК консоль с расширенными правами;
- В отобразившемся черном окне напечатать «C:\Users\Логин пользователя системы\Downloads\Tools»;
- Щелкнуть «Ввод»;
- Затем напечатать «wconnect.exe usb»;
- Вновь щелкнуть «Ввод»;
- Несколько минут подождать окончания процесса синхронизации смартфона с компьютером;
Примечание: нередко на этом этапе появляются сбои. В этом случае от пользователя требуется просто запустить в компьютере «Диспетчер задач», в котором найти работающий процесс под названием «wsconnect.exe», выделить его и щелкнуть на «Завершить».
Отключение процесса в большинстве случаев позволяет беспрепятственно продолжить процесс синхронизации.
- ОС выведет сообщение с требованием ввода «ПИН-кода» телефона, которое обязательно надо исполнить. После указания верного кода процедура синхронизации закончится.
- В консоли напечатать полный адрес месторасположения каталога со скачанным из интернета дистрибутивом «Астории», к примеру, C:\Program Files (x86)\Android\android-sdk\platform-tools»;
- Кликнуть «Enter»;
- Далее напечатать «adp install» и указать наименование Андроид-программы в формате «apk»;
Важное отступление: инсталлируемые файлы Android-программ обязательно следует размещать в том же каталоге
- Щелкнуть «Ввод»;
- Подождать завершения инсталляции утилиты в телефон.
- Затем, как только завершится процесс, необходимо открыть в смартфоне перечень «Недавно добавленные», где пользователю уже будут доступны для запуска установленные программы.
Android постоянно загружается после неудачной прошивки

Если вы можете включить Android устройство, но загрузка застряла на логотипе, это называется «bootloop». Такое случается, если вы установили прошивку, которая не подходит для вашего смартфона. В этом случае, устройство пытается загрузить то, что постоянно перезагружает системную память. Таким образом происходит сбой устройства.
Шаг 1.
Ваше устройство загружается?
-
Да
— Перейдите к шагу 3 -
Нет
— Перейдите к шагу 2
Шаг 2.
Нажмите специальную комбинацию кнопок для вашего устройства, чтобы войти в режим восстановления. Как правило, комбинация состоит из кнопки питания и громкости. Прочитайте в статье – , или найдите данную информацию в интернете.
У вас получилось?
-
Да
— Перейдите к шагу 3 -
Нет
— Похоже, что у вас «жесткий кирпич». В таком случае необходимо обратиться к специалистам на форуме 4PDA или XDA-forum.
Шаг 3.
Вы получили доступ к режиму восстановления (recovery) или загрузчику (bootloader)?
-
Да
— Перейдите к шагу 4 -
Нет
— Перейдите к шагу 2
Шаг 4.
У вас есть резервная копия Nandroid?
-
Да
— Перейдите к шагу 9 -
Нет —
Перейдите к шагу 5
Шаг 5.
У вас осталась прежняя рабочая пользовательская прошивка на устройстве?
-
Да —
Перейдите к шагу 6 -
Нет —
Перейдите к шагу 7
Шаг 6.
Установите прежнюю рабочую прошивку и перезагрузите устройство.
Сработало?
-
Да
— Наслаждайтесь вашим рабочим устройством! -
Нет —
Перейдите к шагу 8
Шаг 7
. Попробуйте установить другую пользовательскую прошивку на смартфон. Найдите в интернете новую прошивку и инструкцию, как ее установить. Как правило, вам необходимо загрузить файл прошивки на SD-карту памяти, после чего установить ее через режим восстановления. Если смартфон не поддерживает SD-карты, тогда вы можете использовать ADB команды. Я расскажу про этот способ немного ниже.
Шаг 8.
На смартфоне доступны стоковые файлы прошивки?
-
Да
— Попробуйте установить их. Большинство стоковых файлов имеют инструкции по установке. -
Нет
– Напишите на форуме 4PDA. Скорее всего, ваша проблема уже встречалась у других пользователей.
Шаг 9.
Восстановите резервную копию. Устройство должно снова заработать.
Проблемы, которые могут возникнуть при перепрошивке
Итак, теперь поговорим о том, какие проблемы могут возникнуть при получении root и перепрошивке и как с ними бороться.
Сценарий первый: после неудачной перепрошивки смартфон перестал загружаться
Неудачная перепрошивка может быть вызвана несколькими факторами: села батарея, и прошивка залилась только наполовину, прошивка оказалась сбойной или предназначенной для другой модели смартфона. В конце концов, на смартфоне просто не хватило места, что может произойти при попытке установить свежую версию Android на смартфон трех-четырехлетней давности.
Внешне все эти проблемы обычно проявляются либо в бесконечных сбросах смартфона до начального логотипа производителя, либо в так называемом boot-лупе, когда анимация загрузки крутится на экране больше пяти-десяти минут. Возможны и проблемы с экраном (разноцветная рябь) и неработающим тач-скрином, которые также препятствуют использованию смартфона.
Во всех этих случаях достаточно сделать одну простую вещь: выключить смартфон долгим нажатием кнопки питания, затем включить с зажатой кнопкой уменьшения громкости (в некоторых смартфонах используется другая комбинация), а после того как попадешь в recovery, заново установить прошивку (Install zip from sdcard -> Chooze zip from sdcard) или восстановить бэкап (Backup and restore -> Restore). Все легко и просто.
Сценарий второй: прошивка работает, но recovery недоступен
Такое может произойти после неудачной установки или обновления консоли восстановления. Проявляется проблема в том, что после перезагрузки смартфона и включения с зажатой кнопкой уменьшения громкости появляется черный экран, после чего смартфон либо сбрасывается, либо повисает.
Решить эту проблему не просто, а очень просто. Установить консоль восстановления на абсолютное большинство смартфонов можно с помощью приложений TWRP Manager, ROM Manager или ROM Installer. Они сами определяют модель смартфона, скачивают и прошивают нужный recovery, не требуя перезагрузки. Если же с их помощью восстановить консоль не удается, достаточно найти в Сети инструкцию по установке recovery на свой девайс.
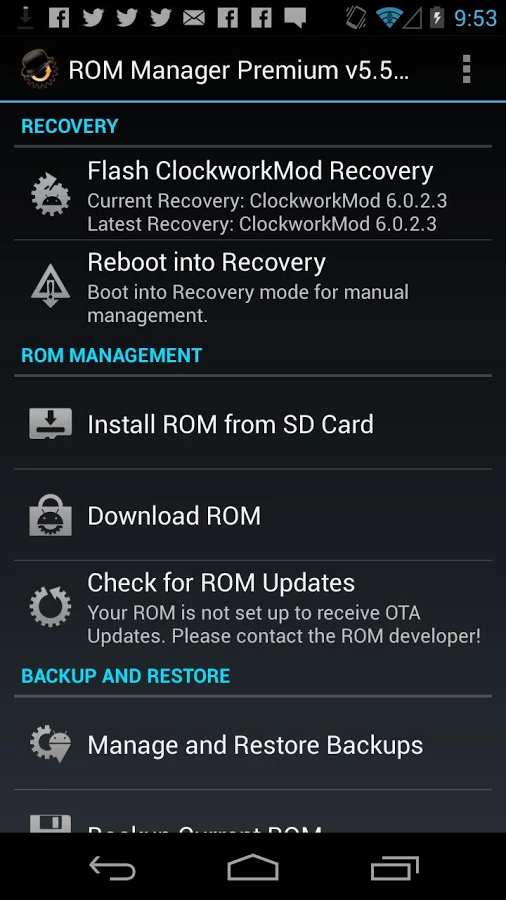
Сценарий третий: не доступна ни прошивка, ни recovery
Честно говоря, мне трудно представить такой сценарий, но, как подтверждает практика, он вполне реален. Выйти из этой ситуации можно двумя путями: использовать fastboot для заливки recovery на смартфон либо воспользоваться инструментом от производителя для установки стоковой прошивки. Второй способ мы подробнее рассмотрим в следующем разделе, а о fastboot я расскажу здесь.
Fastboot представляет собой инструмент, работающий напрямую с первичным загрузчиком устройства и позволяющий производить заливку на смартфон прошивок, recovery и разлочку загрузчика (в устройствах линейки Nexus). Поддержка fastboot есть во многих смартфонах и планшетах, но некоторые производители блокируют возможность его использования. Так что придется проконсультироваться о его наличии с интернетом.
Чтобы получить доступ к fastboot, понадобятся драйверы и Android SDK. Когда они будут установлены, открываем командную строку, переходим в каталог установки SDK, далее в каталог platform-tools, выключаем смартфон, включаем с зажатыми кнопками громкости (обеими) и подключаем его с помощью USB-кабеля к ПК. Далее необходимо найти образ recovery в формате.img для твоего устройства и выполнить команду:
$ fastboot flash recovery образ.img
Или даже заставить смартфон загрузить recovery без его фактической установки:
$ fastboot boot образ.img
Таким же образом можно прошить официальное
обновление прошивки:
$ fastboot update файл-обновления.zip
Найти подходящий для твоего девайса recovery можно либо на сайте TWRP , либо в форумах XDA-Developers и 4PDA.
Возможна ли прошивка Nokia Lumia на Андроидом
Nokia по устройству и железу ничем не отличается от других гаджетов с другими операционными системами на борту. Это такой же миникомпьютер, как любой смартфон или планшет. Но сложность в том, что на всех устройствах Windows Phone загрузчик закрыт по определению. Если отключить Secure Boot, становится возможной прошивка Android.
Известны случаи успешной установки Android 6.0 на устройство 525 с помощью фирменных инструментов NSS Pro или Nokia Care Suite. По словам специалистов, с помощью «золотого ключика», попавшего в сеть, можно поставить другую операционную систему на любой Windows-гаджет.
К сожалению, для полноценной работы программного обеспечения требуется оптимизация драйвера Android и исходного кода. По умолчанию WP прошивается Android на флешку или путем запуска с компьютера под Windows и монтирования во внутреннюю память. Это требует:
- источник;
- резервное копирование системы;
- распределение;
- специальное программное обеспечение для установки;
- кабель для подключения к компьютеру.
Восстановление «кирпича» через стандартное recovery
Если при попытках войти в рабочую область устройства наблюдаются постоянные перезагрузки или телефон зависает на логотипе системы, но среда Рекавери работает, значит, вам повезло, так как восстановить прошивку Андроида можно через нее. Для этого необходимо:
- Полностью выключить гаджет. Для надежности изымите из устройства батарею и через несколько минут установите ее обратно.
- Попасть в область Recovery. Это производится путем использования определенной комбинации клавиш, которая у каждого производителя своя. Так, на телефоне Nexus следует одновременно зажать Power и клавишу понижения громкости, а для Lenovo актуальной является комбинация: середина качельки громкости Питание.
- В открывшемся меню восстанавливаем старую прошивку, выбрав пункт Wipe Data/Factory Reset.
После перезагрузки на смартфоне должны появиться заводские настройки. Если Hard Reset не помог исправить неполадку, пробуем реанимировать Андроид после неудачной прошивки с помощью ранее созданного бэкапа системы или скачанного с интернета файла с прошивкой.
Чтобы восстановить Андроид из ранее созданного бэкапа, нужно делать следующее:
- Войти в режим реанимирования Recovery.
- В начальном окне выбрать Backup and Restore.
- Указать требуемый бэкап.
- Дождаться отката системы и перезагрузки девайса.
Если вы заранее не позаботились о создании точки возврата, то возвратить работу Андроид на планшете или смартфоне можно с помощью скачанной прошивки. В данном случае оживляем гаджет следующим образом:
- Скачиваем на ПК прошивочный файл именно для вашей модели Android устройства. Делать это нужно только с проверенных источников.
- Вынимаем с девайса карту памяти и подсоединяем ее к компьютеру через картридер.
- Копируем туда загруженный файл.
- Возвращаем micro sd в телефон.
- Входим в Recovery и выбираем пункт, отмеченный на рисунке.
- Указываем путь к прошивке и запускаем реанимирование.
После того как восстановить «кирпич» Андроида удалось, скачанный файл можно удалить.
Способы реализации платформы Андроид на планшете с Windows
Определяясь с целями, выбираем способ установки операционной системы. Рассмотрим, как установить Android на планшет с Windows 10 разными способами. Из всех способов получения желаемого самым простым и безопасным будет первый – эмуляция операционной системы. Запустить Android несложно с помощью специального программного обеспечения.
Используя этот простой метод, вы можете пользоваться преимуществами среды Android, не рискуя превратить свой планшет (или другое устройство) в кирпич. Никаких предварительных работ не требуется.
Эмуляция Android
Здесь все предельно просто, и справиться с задачей способен даже неопытный пользователь. Чтобы безболезненно установить Android на Windows 10, 8, 7, используйте программное обеспечение, имитирующее операционную среду прошивки Android. Для этого мы рекомендуем выбирать BlueStacks, инструмент бесплатный, имеет русский интерфейс и множество других преимуществ, благодаря чему он достаточно популярен.
Эмулятор можно скачать с официального ресурса, установка осуществляется стандартным способом и не требует от пользователя специальных знаний. Просто нажмите кнопку «Далее» при запуске мастера установки и «Установить».
Процедура первого запуска системы заключается в выборе языка и вводе данных — для использования Android необходимо иметь учетную запись Google (если нет, то необходимо создать учетную запись, иначе вы не сможете работать с магазином приложений и другими сервисами). После установки и настройки BlueStacks перед вами открываются возможности операционной системы Android.
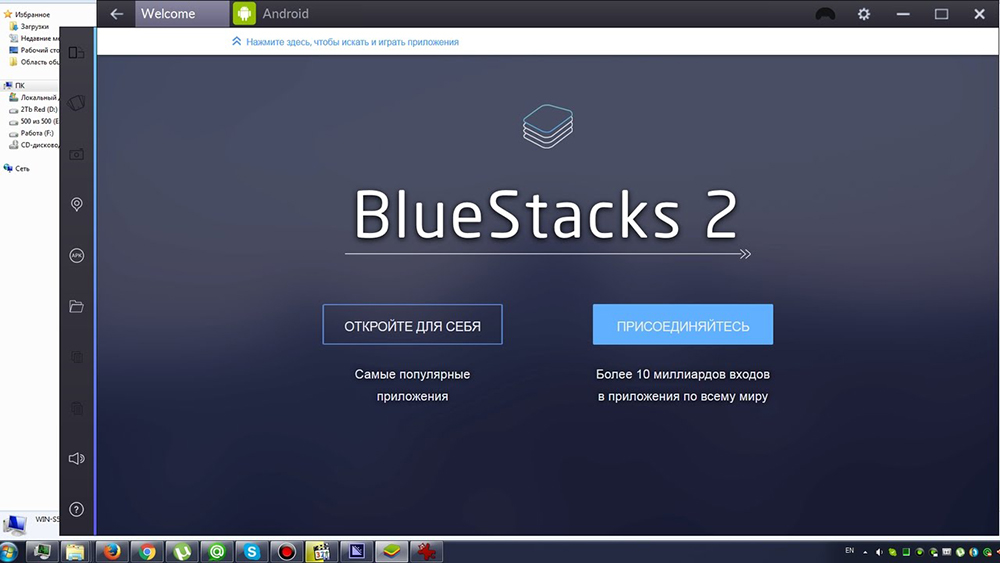
Установка Android в качестве второй операционки
Аккумулятор планшета необходимо полностью зарядить, а при его выключении подключить USB-хаб к порту устройства. Также подключаем клавиатуру. После этих манипуляций включите планшет, удерживая нажатой клавишу F12. Появившееся меню позволит выбрать загрузочную флешку, выбрать ее и установить Android, следуя инструкциям.
Во время установки будут появляться подсказки с указанием параметров операционной системы, пользователю нужно лишь везде ввести значение «Да» (Y). Процесс выполнения и запросы немного отличаются для разных версий ОС, но не критично. О завершении процедуры сигнализирует сообщение о том, что конфигурация установлена, нажмите Enter для продолжения. Если система успешно установлена на устройстве.
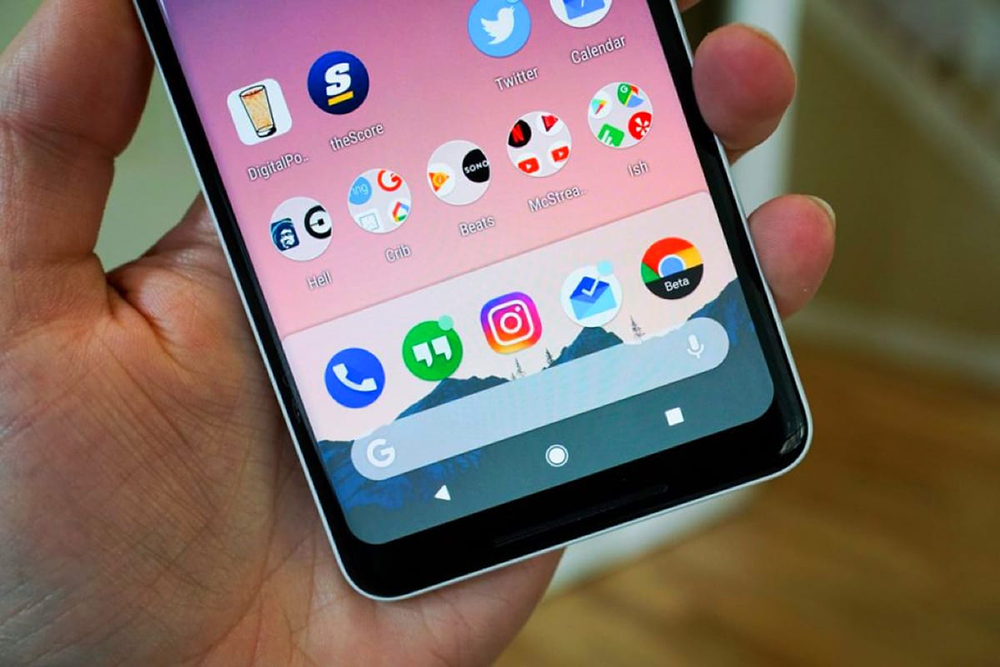
Установка Android вместо Windows
Если после рассмотрения всех рисков и положительных моментов вы пришли к выводу, что Windows вам вообще не нужна, переходим к более кардинальным мерам, позволяющим полностью уничтожить Винду, оставив установленной операционную систему Android.
Подключаем хаб к выключенному планшету и подключаем к нему клавиатуру, мышь, загрузочную флешку GParted, затем несколько раз нажимаем клавишу Esc для вызова системы Биос, в которой выполняем следующие действия:
- выберите Диспетчер загрузки;
- указать флешку, на которой находится GParted, нажать Enter и загрузиться с диска;
- выберите четвертую строку открывшегося окна «Graphic settings Gparted Live Safe (vga = normal)», нажмите Enter и подождите;
- в следующем окне выбираем строку «Сохранить раскладку ядра», нажимаем Enter, ждем;
- появится возможность выбора языка, для этого включаем клавишу Num Lock на клавиатуре (если она не активна) и набираем «24» (русский), нажимаем Enter;
- для следующего запроса введите «0», затем Enter, дождавшись загрузки графической оболочки;
- теперь вы можете видеть все разделы, здесь мы находим те, которые относятся к Windows (раздел MSR, корневой раздел и раздел восстановления). Щелкнув по каждому из них правой кнопкой мыши, в контекстном меню выберите «Удалить», удалите их по одному;
- вызвать контекстное меню внизу окна и активировать опцию «Применить все операции», эти разделы будут удалены;
- затем щелкните правой кнопкой мыши раздел «Данные Android», чтобы открыть меню, и выберите параметр «Изменить раздел», примените наибольшее значение размера и подтвердите;
- внизу окна программы снова вызовите контекстное меню, выберите опцию «Применить все операции», и раздел Android будет увеличен.
После вышеперечисленных манипуляций выходим из программы, выключаем планшет и отключаем USB-устройства. Когда вы включаете свое устройство Android, вы теперь можете использовать больше места, ранее занимаемое Windows.
Уровень знаний пользователя должен соответствовать сложности задачи. Помните, что процедура всегда рискованная, поэтому без крайней необходимости и навыков не стоит пользоваться методами полной установки системы, а для большинства задач будет достаточно эмулятора.
Поэтапная инструкция по прошивке телефона Xiaomi и Redmi через Тест Поинт
После того, как вы нашли свой смартфон в списке и определили месторасположение контактов, нужно приступать к самой процедуре. Ниже мы разместили подробную инструкцию с объяснением каждого пункта.
Шаг 1: отключение телефона и снятие задней крышки

Для начала останавливаем все процессы в смартфоне. Если ваш Xiaomi ушел в Bootloop и телефон нормально не включается и не выключается – одновременно зажимаем все три клавиши (кнопка питания и качельки громкости). Держим 10 секунд, после отпускаем. Устройство два раза перезагрузится и полностью отключится.
Вооружаемся специальной лопаткой и осторожно отщелкиваем панель по периметру. Полную инструкцию по правильной разборке вы найдете здесь
Как вариант, после снятия крышки можно отсоединить шлейф батареи (если смартфон не может отключится) и после, спустя пару секунд, снова подсоединить его.
Шаг 2: подготовка компьютера

Откладываем смартфон в сторону и приступаем к настройке на компьютере, устанавливая необходимые программы и загружая файлы.
Отключение проверки цифровой подписи драйверов
Перед началом процедуры обязательно отключаем проверку цифровой подписи. Иначе системные драйвера начнут конфликтовать с программными. О том, как это сделать правильно и безопасно, мы писали в статье о прошивке через Fastboot.
Установка Mi Flash ENG
MiFlashSetup_eng.zip
Теперь ставим непосредственно саму программу, через которую будет происходить установка новой версии ПО. MIUI ROM Flashing Tool можно найти на русском языке, однако советуем использовать с английским интерфейсом.
Скачивание прошивки для режима Fastboot и перемещение файлов на диск С
Последним подготовительным шагом является правильный выбор прошивки. Скачивайте сборку только для прошивки через Fastboot и с форума MIUI. Внимательно проверяйте, для какой модели она предназначена.
Архив переместите в корень системного диска и распакуйте. Запустите программу от имени администратора.
Шаг 3: замыкание контактов и переход в режим EDL

Возвращаемся к мобильному устройству:
- Отсоединяем шлейф аккумулятора от платы!
- Подключаем один конец USB-кабеля к компьютеру, в телефон пока не вставляем.
- Берем острую скрепку (или пинцет, или что-то похожее) и замыкаем контакты Тест Поинта.
- Продолжая держать контакты замкнутыми вставляем провод в смартфон. Аппарат переводится в режим в режим EDL, но экран при этом остается выключенным.
- На компьютере открываем диспетчер устройств. Должен появиться новый порт (COM и LTP) с названием, например, «Qualcomm H5-USB Loader 9008». Как только нужный нам 9008 порт появится в диспетчере устройств, убираем руку с контактов.
Шаг 4: прошивка смартфона Xiaomi

Теперь понадобится ранее скачанная служебная программа Mi Flash. Нажимаем «Refresh» и ждем, пока определится порт смартфона. Значение 9008 должно высветиться в графе «Device». Далее указываем путь к прошивке и кликаем «Flash».
Если все вышеуказанные пункты вы сделали правильно, начнется прошивка через TestPoint. Обычно она занимает до 10 минут. Не проводите никаких действий на компьютере и смартфоне, просто ждите.
Приступайте к 4 шагу только после соблюдения всех вышеизложенных условий!
Шаг 5: проверка работоспособности устройства
Как узнать, что Xiaomi успешно прошился через режим EDL и замыкание контрольных точек? Для этого:
- Дожидаемся успешного окончания прошивки и зеленую надпись «Success».
- Отключаем кабель от телефона и ПК.
- Подключаем шлейф АКБ обратно.
- Зажимаем кнопку питания на несколько секунд до вибрации.
- При следующем запуске экран должен загореться, и операционная система запустится без проблем.
Что же делать, если телефон по-прежнему не реагирует или не выходит с циклической перезагрузки? Значит, операция через TestPoint с помощью Edl не помогла. Либо повторите процедуру, внимательно читая инструкцию, либо обратитесь в сервисный центр к опытному специалисту.
Установка Windows 10 на Android
Перед полноценной переустановкой операционной системой настоятельно рекомендуется определиться с задачами, которые должен выполнять обновлённый девайс:
- если Windows нужен вам для корректной работы со сторонними приложениями, работающими исключительно на этой ОС и не имеющими аналогов в других операционных системах, воспользуйтесь эмулятором: это гораздо проще и безопаснее полной переустановки системы;
- если же вы хотите только лишь сменить вид интерфейса, воспользуйтесь лаунчерами, полностью дублирующими оформление Windows. Такие программы без труда можно найти в магазине Google Play.
Установка Windows на Android может быть также произведена с помощью эмуляторов или лаунчеров, дублирующих некоторые функции оригинальной системы
В случае, если вам все же необходимо иметь на борту полноценную «десятку», перед установкой новой ОС убедитесь, что на вашем устройстве достаточно места для новой тяжёлой системы
Обратите внимание на характеристики процессора девайса. Установка Windows осуществима только на процессоры с архитектурой ARM (не поддерживает Windows 7) и i386 (поддерживает Windows 7 и выше)
А теперь перейдём непосредственно к установке:
- Скачайте архив sdl.zip и специальную программу sdlapp в формате .apk.
- Установите приложение на смартфон, а данные архива извлеките в папку SDL.
- Копируйте эту же директорию в файл образа системы (как правило, это c.img).
- Запустите утилиту установки и дождитесь завершения процесса.
Видео: как установить Windows на Andro >
Если ваш смартфон получает официальные обновления, в установке новой версии ОС не будет никаких проблем. Пользователи более ранних моделей Lumia также смогут обновить свой смартфон без особых проблем. Куда плачевнее дела обстоят у пользователей Android, ведь их смартфон попросту не предназначен для установки Windows, а значит, при насильной инсталляции новой ОС хозяин телефона сильно рискует получить модный, но весьма бесполезный «кирпич».
Инструкция обновлена и повторно опубликована по просьбам читателей.
С выходом Windows 10 Mobile Creators Update Microsoft резко сократила список поддерживаемых устройств. Все Lumia 3-его поколения официально не получат Creators Update и последующие версии системы – 1709 и более поздние. С выходом Fall Creators Update из списка поддерживаемых была исключена также Lumia 640. В этой статье мы расскажем, как установить последние билды Windows 10 Mobile на неподдерживаемые устройства.
Инструкция предназначена только для неподдерживаемых устройств, на которые уже установлена Windows 10 Mobile. Для того, чтобы применить это руководство, вам следует сначала обновить ваш смартфон до Windows 10 Mobile.
- Устройства, которые официально получили обновление до Windows 10, могут быть обновлены до этой версии системы с помощью официального приложения Помощник по обновлению. Это Lumia 430, 435, 532, 535, 540, 635 (1 ГБ), 636 (1 ГБ), 638 (1 ГБ), 640, 730, 735, 830, 929, 930 и 1520.
- Устройства, которые не получили обновление до Windows 10, сначала придётся каким-либо образом обновить до этой версии системы. Это Lumia 520, 525, 620, 625, 630, 635 (512 МБ), 720, 820, 920, 925, 1020, 1320 и другие смартфоны.
Отметим, что последние версии системы (1709 по состоянию на октябрь 2017) не оптимизируются под эти устройства. Вы можете столкнуться со специфическими багами, присущими только неподдерживаемым девайсам, и вряд ли разработчики из Microsoft будут их исправлять. Некоторые дополнения, вроде Glance Screen, могут вовсе не заработать. Мы не несём никакой ответственности за проделанные вами действия. Все операции вы выполняете на свой страх и риск.
Учтите, что после сброса настроек все изменения в реестре пропадут, и вам придётся выполнять все операции заново.
Сложности установки ОС Android на телефон Майкрософт
Сразу предупредим отчаявшихся, что установка одной операционной системы поверх другой или ее замена – процесс довольно долгий и сложный для неопытных пользователей. Честно говоря, установка Android на телефон с Windows так же извращена, как и установка Windows на MacBook.
Поэтому рекомендуем сначала взвесить все за и против. Может в вашем случае лучше выбрать телефон другого производителя, найти альтернативу нужной программе или смириться с ее отсутствием.
При использовании различных способов установки вы можете столкнуться со многими трудностями, в том числе:
- Установленная система постоянно зависает.
- Не удалось скачать дистрибутив.
- Несовместимость версии Android с аппаратной составляющей.
- Повреждение основной операционной системы.
- Потеря важных данных.
Этот список не является исчерпывающим, поэтому имейте в виду: этот путь предназначен только для отчаянных искателей приключений. Приготовьтесь к неприятным последствиям, сложным манипуляциям и возможным ошибкам во всплывающих окнах.


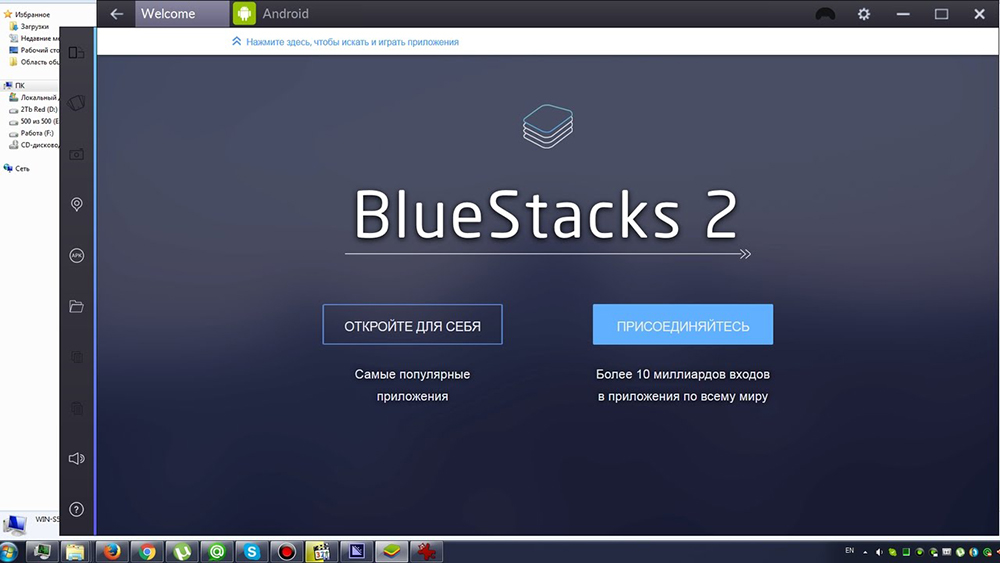

![Перепрошивка андроида при выключенном телефоне – практическое руководство[2020]](http://portalcomp.ru/wp-content/uploads/f/b/5/fb5834f494e6dac73f9e1c4e75a4c42f.jpeg)





![Как установить андроид на windows phone: подробная инструкция [2020]](http://portalcomp.ru/wp-content/uploads/1/f/d/1fd667f006aecad0617e30ca2df7761c.jpeg)















