Как перенести игру Steam на другой диск
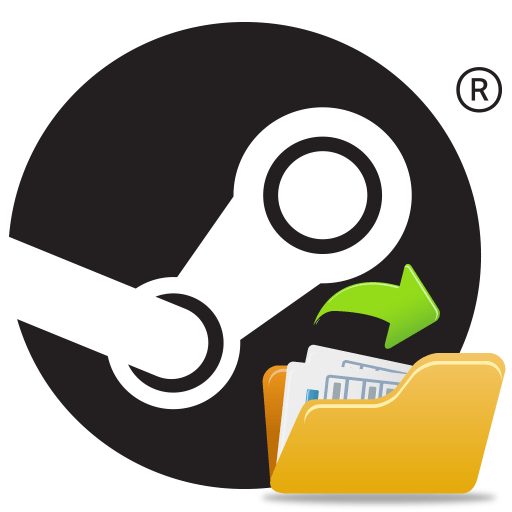
Благодаря возможности Steam создавать несколько библиотек для игр в разных папках, можно равномерно распределить игры и занимаемое ими пространство по дискам. Папка, где будет храниться продукт, выбирается во время установки. Но вот возможности перенести игру с одного диска на другой разработчики не предусмотрели. Но любопытные пользователи все же нашли способ, как переносить приложения с диска на диск без потерь данных.
Перенос игр Стим на другой диск
Если у вас на одном из дисков недостаточно пространства, вы всегда можете перекинуть игры Steam с одного диска на другой. Но немногие знают, как это сделать так, чтобы приложение оставалось работоспособным. Есть два метода изменения расположения игр: с помощью специальной программы и вручную. Мы рассмотрим оба способа.
Способ 1: Steam Tool Library Manager
Если вы не хотите тратить время и делать все вручную, вы можете просто скачать Steam Tool Library Manager. Это бесплатная программа, которая позволяет безопасно переносить приложения с одного диска на другой. С ее помощью вы сможете быстро изменять расположение игр, не опасаясь, что что-то пойдет не так.
- Первым делом пройдите по указанной ниже ссылке и скачайте Steam Tool Library Manager:
-
Теперь на диске, куда хотите перенести игры, создайте новую папку, где они и будут храниться. Назовите ее, как вам будет удобно (Например, SteamApp или SteamGames).
-
Теперь можно запустить утилиту. Укажите расположение только что созданной вами папки в правом поле.
-
Осталось только выбрать игру, которую необходимо перекинуть, и нажать на кнопку «Move to Storage».
-
Дождитесь окончания процесса переноса игры.
Готово! Теперь все данные хранятся в новом месте, а у вас появилось свободное место на диске.
Способ 2: Без дополнительных программ
Совершенно недавно в самом Steam появилась возможность вручную переносить игры с диска на диск. Этот способ немного сложнее, чем способ с использованием дополнительного программного обеспечения, но все же не займет у вас много времени или сил.
Создание библиотеки
Первым делом необходимо создать библиотеку на том диске, куда вы хотели бы перенести игру, ведь именно в библиотеках хранятся все стимовские продукты. Для этого:
-
Запустите Стим и зайдите в настройки клиента.
-
Затем в пункте «Загрузки» нажмите на кнопку «Папки библиотек Steam».
-
Далее откроется окно, в котором вы увидите месторасположение всех библиотек, сколько игр они содержат и сколько места занимают. Вам необходимо создать новую библиотеку, а для этого нажмите на кнопку «Добавить папку».
- Здесь вам необходимо указать, где будет располагаться библиотека.
Теперь, когда библиотека создана, можно перейти к переносу игры из папки в папку.
Перемещение игры
-
Правой кнопкой мыши нажмите на игру, которую необходимо перенести, и перейдите в ее свойства.
-
Перейдите во вкладку «Локальные файлы». Здесь вы увидите новую кнопку — «Move install folder», которой не было до создания дополнительной библиотеки. Нажмите не нее.
-
При нажатии на кнопку появляется окно с выбором библиотеки для перемещения. Выберите необходимую папку и нажмите «Move folder».
-
Запустится процесс перемещения игры, который может занять некоторое время.
- Когда перемещение завершится, вы увидите отчет, в котором будет указано, откуда и куда вы перенесли игру, а также количество перемещенных файлов.
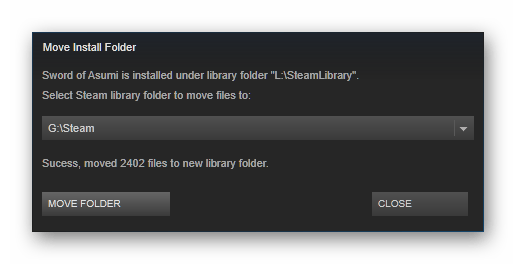
Два представленных выше способа позволят вам переносить игры Steam с диска на диск, не опасаясь, что в процессе переноса что-то повредится и приложение перестанет работать. Конечно, если вы по каким-либо причинам не хотите использовать ни один из представленных выше методов, вы всегда можете просто удалить игру и снова установить ее, но уже на другой диск.
Мы рады, что смогли помочь Вам в решении проблемы.
Передача карты в Террарии другу
Игра в Террарию становится еще интереснее, когда вы можете играть вместе со своими друзьями. Одним из способов взаимодействия с другом является передача карты — мира, в котором вы играете. Это позволит вашему другу попасть в ваш мир и совместно исследовать его.
Перед тем, как передавать карту другу, убедитесь, что у вас обоих установлена одна и та же версия игры и все необходимые модификации, если вы используете их.
- Откройте игру и загрузите свой мир.
- Меню «Опции» нажмите кнопку «Сервер».
- Во вкладке «Сохранения» найдите свой мир и откройте его.
- Нажмите кнопку «Скопировать мир в папку мира».
- Запишите путь к папке мира.
- Откройте проводник и перейдите в папку мира.
- Скопируйте папку мира вместе со всем ее содержимым.
- Отправьте папку мира своему другу с помощью электронной почты или других способов передачи файлов.
После того, как ваш друг получит папку мира:
- Он должен убедиться, что его путь к папке мира такой же, как и ваш.
- Откройте игру и загрузите свой мир.
- Меню «Опции» нажмите кнопку «Сервер».
- Во вкладке «Сохранения» найдите и откройте пустой слот.
- Нажмите кнопку «Вставить мир из папки мира».
- Выберите папку мира, полученную от вас.
- Нажмите кнопку «Загрузить мир».
Теперь у вас обоих есть доступ к одному и тому же миру в Террарии. Вы можете проводить совместные исследования, сражаться с боссами и создавать новые постройки вместе.
Важно: Передача карты другу только копирует мир и не влияет на сам прогресс. Вы можете продолжать играть вместе с вашими индивидуальными предметами, достижениями и статистикой
Восстановление резервных копий и прогресса
Если вы сделали резервную копию своих игр перед переносом на новый компьютер, вам будет несложно восстановить как игры, так и ваш прогресс в них. Для этого выполните следующие шаги:
- Подключите ваше устройство, на котором хранится резервная копия, к новому компьютеру.
- Запустите программу Steam на новом компьютере.
- В верхнем меню выберите раздел «Steam» и затем «Настройки».
- В настройках выберите вкладку «Скачивание» и нажмите на кнопку «Steam-библиотека папок».
- В открывшемся окне нажмите на кнопку «Добавить библиотеку» и выберите папку, в которой хранится резервная копия игр.
- После добавления папки система Steam обновит список игр и отобразит восстановленные игры.
- Выберите игру из списка и нажмите на кнопку «Установить».
- Steam начнет загрузку игры из резервной копии, после чего вы сможете продолжить игру с сохраненным прогрессом.
Если у вас нет резервной копии игр, но у вас есть доступ к старому компьютеру, вы можете восстановить игры и прогресс с помощью функции Steam Cloud. Steam Cloud автоматически сохраняет ваши игры и прогресс в облаке, позволяя вам восстановить их на новом компьютере. Для этого выполните следующие шаги:
- Запустите программу Steam на старом компьютере.
- В верхнем меню выберите раздел «Steam» и затем «Настройки».
- В настройках выберите вкладку «Облако» и убедитесь, что опция «Включить Steam Cloud для приложений» включена.
- Запустите программу Steam на новом компьютере.
- Верифицируйте вашу учетную запись Steam на новом компьютере.
- Steam автоматически синхронизирует вашу библиотеку игр с облаком и восстановит игры и прогресс.
Теперь вы знаете, как восстановить резервные копии игр и прогресса на новом компьютере. Следуя этим простым инструкциям, вы сможете продолжить игру с сохраненным прогрессом и наслаждаться игровым процессом, не начиная все сначала.
Добавляйте игры, не относящиеся к Steam, из других сервисов (например, GOG.com)
Когда вы покупаете игру в сервисе, отличном от Steam, таком как GOG.com и платформа Origin Electronic Arts, вы получаете ее из другого места, поэтому вы не получаете таких вещей, как оверлей Steam, добавленный в игру, или возможность щелкнуть эту игру и посмотреть, какие другие продукты, например загружаемый контент, доступны для нее в Steam.
Однако есть обходной путь, который позволяет вам переносить игры, не относящиеся к Steam, в экосистему Steam, по крайней мере, поверхностным способом. Steam позволяет добавлять игры, приобретенные где-то еще, в вашу библиотеку Steam, поэтому вы можете использовать Steam для запуска этих игр и доступа к таким вещам, как список друзей Steam, когда вы в них играете. Вы по-прежнему не получаете возможности Steam для игры, но это может сделать поиск игр и играть в них более удобным.
Вот как добавить в Steam игру, отличную от Steam:
Сначала найдите игру на своем компьютере
Прежде чем начать процесс, вы сэкономите время, выяснив, где вы установили игру, которую ищете, на своем компьютере. Вам понадобится путь к файлу, чтобы вы могли направить Steam на поиск файлов игры.
Запустите Steam и найдите меню «Игры».
В верхней части интерфейса Steam вы найдете ряд раскрывающихся меню с различными опциями. Вы ищете Игры меню. Щелкните по нему, затем найдите нижний пункт меню с надписью Добавить игру не для Steam в мою библиотеку.
Откроется отдельное окно, в котором вы сможете найти программу, которую хотите добавить.
Выберите программу или ищите ее
Steam довольно хорошо обнаруживает установленные программы в вашей системе, поэтому, если вы уже установили игру, велика вероятность, что она будет указана в отдельном окне. Если он там есть, просто установите флажок рядом с игрой, которую хотите добавить, затем нажмите Добавить выбранные программы кнопка.
Если игры нет в списке, вам понадобится путь к файлу с игрой, который у вас уже должен быть, если вы отследили его ранее. Ударь Просматривать в нижней части окна и перейдите в папку с игрой на вашем компьютере. Найдите исполняемый файл и выберите его. Это должно добавить игру в исходное окно, и теперь вы можете нажать Добавить выбранные программы в окне Steam.
Папка модов
Поскольку существует более одного инструмента для моддинга Terraria, этот вопрос многогранен. Поскольку популярным загрузчиком модов на сегодняшний день является tModLoader, мы предположили, что это инструмент для моддинга, который вы используете. См. справку для вашей операционной системы ниже.
Окна
В Windows папка модов для Terraria будет находиться по адресу:
Вставьте этот путь в адресную строку Проводника, чтобы получить к нему доступ.
Если в этой папке ничего нет, найдите в %UserProfile%\Documents\My Games папку, в названии которой есть мод. Если это не помогло, попробуйте найти файлы Terraria в библиотеке Steam.
На компьютерах Mac моды Terraria из tModLoader находятся в этой папке:
Чтобы получить доступ к этой папке, откройте окно Finder, нажмите COMMAND + SHIFT + G , вставьте ~/Library/Application Support/Terraria/ModLoader в текстовое поле и нажмите «Перейти».
Папка «Мои документы»
В данном разделе системы Windows можно найти сохранения игр от следующих компаний и разработчиков:
Electronic Arts предпочитает помещать сохранения прямо в папку, так что вы сразу увидите данные Battlefield: Bad Company 2, Battlefield 3, Battlefield 4, Mirror’s Edge, Mirror’s Edge: Catalyst, данные и другие материалы всех игр серии FIFA.
Обратите внимание, что тут же может быть создана папка EA Games, где будут сохранения от Dead Space 2, Dead Space 3. Все игры серии Need for Speed размещаются в «Моих документах», либо в подпапках с именами студий-разработчиков, например, Criterion Games (Hot Pursuit (2010), Most Wanted (2012)), Ghost Games (Need for Speed: Rivals, Need for Speed (2015))
Все игры серии Need for Speed размещаются в «Моих документах», либо в подпапках с именами студий-разработчиков, например, Criterion Games (Hot Pursuit (2010), Most Wanted (2012)), Ghost Games (Need for Speed: Rivals, Need for Speed (2015)).
А вот BioWare предпочитает размещать все свои игры в отдельной подпапке с одноименным названием, в каталоге «Мои документы». Там вы найдете сохранения от Mass Effect, Mass Effect 2, Mass Effect 3, Mass Effect: Andromeda, Dragon Age: Origins, Dragon Age 2, Dragon Age: Inquisition и другие.

Вашему вниманию основной каталог, с которым надо работатьВашему вниманию основной каталог, с которым надо работать
Нельзя не пройти мимо Rockstar Games — в именной папке, в каталоге «Мои документы», лежат сохранения от GTA 4, GTA 5, Max Payne 3 и другие.
Игры компании Ubisoft также частенько помещаются в папку «Мои документы» — там вы найдете сохранения серии Assassin’s Creed, ANNO, и многие другие.
И, конечно же, WB Games — сохранения Batman: Arkham City, Batman: Arkham City GOTY, Batman: Arkham Origins, Batman: Arkham Knight, Middle-earth: Shadow of Mordor лежат в папке «Мои документы».
Другие издатели и разработчики также любят эту папку — в ней вы найдете такие недавние хиты, как Lords of the Fallen, Witcher 3, Project CARS, Dying Light и многие другие.
Как выдать себе предметы в Terraria?
Как вы уже поняли, стандартные консольные команды не позволяют выдавать себе ресурсы, оружие и прочие предметы. Но что делать, если вам нужно срочно получить кучу алмазов, зелий манны, динамита или редкое и самое мощное оружие – Зенит? В этом случае мы можем предложить вам два варианта:
- Мод Cheat Sheet с чит-панелью для Террарии;
- Специальный сайт, позволяющего редактировать файл с информацией о персонаже.
Рассмотрим каждый из них в подробностях.
Как скачать Cheat Sheet для Terraria и пользоваться им?
Cheat Sheet – модификация, которая, по словам ее автора, предназначена для разработчиков игр. Но ею также могут пользоваться и обычные геймеры, желающие получить все и сразу без долгого фарма и нудного крафта.
Что делать дальше:
На этом установка Cheat Sheet завершена.
Далее зайдите в игру и найдите раздел с модами, который называется «Mods». Найдите в списке модов Cheat Sheet и проверьте, включен ли он. О том, что мод активен, говорит надпись Enabled возле него. Если модификация отключена, кликните по «Click to enable» («Включить»), а потом нажмите «Reload mods» («Перезагрузить моды»).
Активировав мод, зайдите в игру и нажмите панель с инструментами. На ней будет кнопка открытия окна Cheat Sheet, в котором есть все предметы в игре. Кликните по значку предмета, и он добавится в ваш инвентарь. Если вам сложно найти нужную вещь среди сотен иконок – воспользуйтесь строкой поиска. Она находится справа вверху.
Вводить название предмета можно на русском языке. Также у вас есть возможность сортировать иконки по категориям (кнопочки над строкой поиска): оружие, броня, экипировка, мебель, ресурсы и прочее.
Примечание: мод Cheat Sheet работает только в одиночном режиме игры. Использовать его на общественных серверах невозможно.
Подробнее о том, как работает чит-панель Cheat Sheet в Террарии, рассказано в этом видеоролике:
Как получить предметы в Террарии с помощью сайта?
- Внешность и пол персонажа;
- Запас здоровья героя;
- Сложность игрового режима;
- Экипировка;
- Инструменты;
- Инвентарь;
- Сейф;
- Вакуум;
- Кузница;
- Копилка и проч.
- Если у вас нет персонажа, создайте его;
- Перейдите в Документы на своем ПК и откройте каталог с Террарией. Найдите в нем папку папку Players. В этой папке находятся файлы с сохранением вашего игрового процесса. Найдите нужный файлик в формате .plr и загрузите его на сайт для редактирования;
- Добавляйте нужные предметы, редактируйте персонажа и делайте все, что вам захочется, после чего кликните по «Сохранить», чтобы скачать измененный файл .plr;
- Далее переместите файл .plr в папку C:\Users\User\Documents\Terraria\Players и подтвердите замену.
Теперь можете заходить в игру и наслаждаться игровым процессом.
Если у вас остались вопросы, посмотрите этот видео-гайд:
Данный способ довольно простой, работает без модификаций и не требует каких-либо особых навыков. Однако он менее удобен, чем метод добавления предметов через Cheat Sheet, поскольку для получения новых предметов в будущем вам придется обновлять файлик сохранения после каждого его редактирования на сайте.
Как добавить игры-эмуляторы в библиотеку Steam
Как указать путь уже установленной игры?
Чтобы это сделать нужно открыть Steam и перейти в библиотеку. В ней находим игру, которая уже установлена на вашем компьютере ипуть к которой вы хотите указать.
Вам будет предложено ее установить. Нажимаем на эту кнопку.
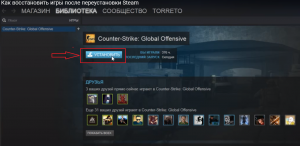
Нажимаем кнопку «Установить»
Далее откроется окно, в котором нужно выбрать папку, куда будет установлена игра. По умолчанию это папка с самим Steam. Но, нажав на стрелку справа, вы можете указать папку, в которой лежит уже установленная игра.
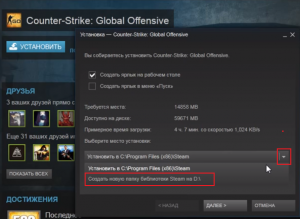
Выбираем локальный диск с установленной игрой
Самое интересное, что если у вас установленных игр несколько, то при единоразовом указании на примере одной игры, Steam автоматически определит и остальные, находящиеся в той же папке.
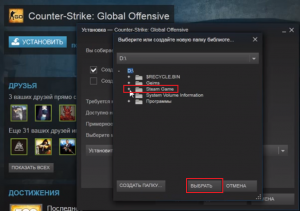
Указываем папку с игрой
Обратите внимание, что если у вас есть общая папка, скажем папка «Games» в которой есть несколько других папок с играми Steam, указывать нужно именно общую папку «Games», а не папку конкретной игры. В противном случае вы увидите вот такую ошибку:
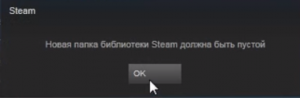
Ошибка «Папка библиотеки Steam должна быть пустой» при неправильном указании папки с игрой
Правильно указав папку с игрой и нажав «Далее» и затем «Готово» вы запустите процесс проверки содержимого папки с игрой, который довольно таки быстро закончится и кнопка «Установить» сменится кнопкой «Играть».
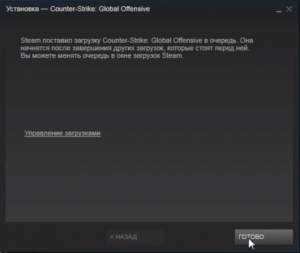
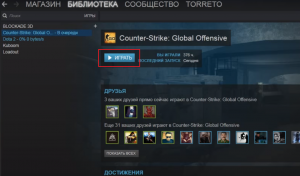
Кнопка «Установить» сменяется кнопкой «Играть» после проверки содержимого папки с игрой
Использовать облачное хранилище
Что такое облачное хранилище?
Облачное хранилище называется сервис, который позволяет пользователям сохранять и загружать данные онлайн. В случае с игрой Террария, вы можете сохранить свой прогресс в облачном хранилище, чтобы он не потерялся при сбое устройства, смене устройства или даже при удалении игры.
Как использовать облачное хранилище в игре Террария?
Для того, чтобы использовать облачное хранилище в игре Террария на Андроид, вам нужно создать учетную запись Google, если у вас еще нет такой. Затем нужно перейти в настройки игры и выбрать пункт «Облако». Далее следуйте инструкциям на экране.
Как проверить, что мой прогресс сохранен в облачном хранилище?
Для того, чтобы проверить, что ваш прогресс сохранен в облачном хранилище, нужно зайти в настройки игры и выбрать пункт «Облако». Если ваш прогресс был успешно сохранен, то вы увидите соответствующее уведомление на экране.
Как загрузить сохраненный прогресс из облачного хранилища в игру?
Для того, чтобы загрузить сохраненный прогресс из облачного хранилища в игру, нужно зайти в настройки игры и выбрать пункт «Облако». Затем выберите «Загрузить из облака». Выберите сохраненный файл и нажмите «Загрузить».
Использование облачного хранилища в игре Террария на Андроид является очень удобным способом сохранить свой прогресс и избежать потери данных. Не забывайте регулярно сохранять свой прогресс в облачном хранилище, чтобы быть уверенным в сохранности своих достижений.
Как удалить стим и сохранить контент
Удаляя приложение с десктопа, пользователи сталкиваются с проблемой: пропадают все установленные игры. В результате приложения приходится ставить заново, что занимает длительное время. Поэтому при удалении steam необходимо обеспечить сохранность контента.
Для сохранения программ и файлов папку steam, где лежат игры, копируют или перемещают на другой носитель. Чтобы скопировать, переходим в соответствующий каталог. Чтобы облегчить задачу поиска, кликаем по иконке приложения стим и выбираем «Расположение файла».
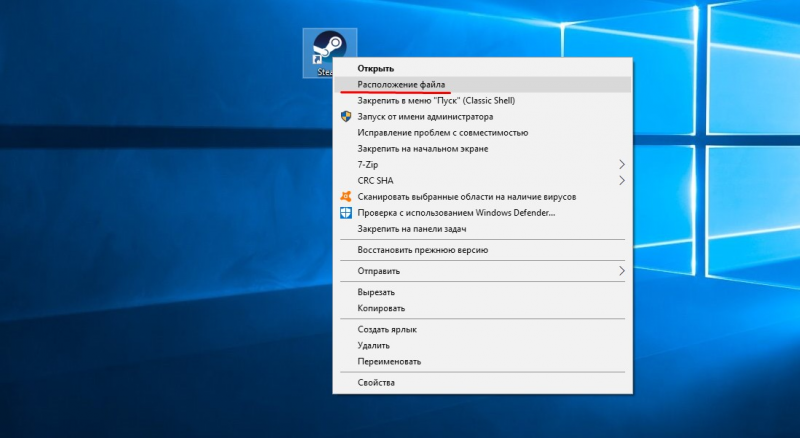
Перейдя в раздел, где в папке стим находятся игры, копируем именно папку steamapps, а не Common, чтобы не потерять сохранения. Или перемещаем ее в другой каталог, на внешний носитель. После чего программа удаляется. Для удаления используются стандартные инструменты системы или скачанные утилиты. Запуск ряда игр из программы невозможен. Доступны только одиночные аркады, не имеющие жесткой привязки к стиму.
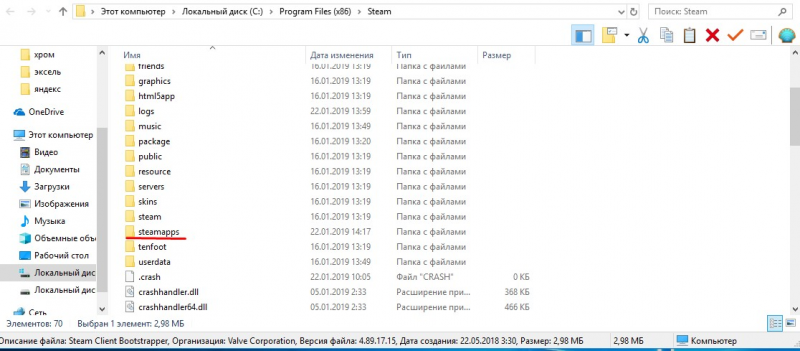
Как скачать персонажей Terraria?
Во-первых, вы хотите вернуться к своей старой учетной записи и найти папку Terraria (она часто находится в: DocumentsMy Games). Найдя папку Terraria, вы можете просто зайти в папки «Игроки» и «Миры» и скопировать нужные папки игрока и мира на флэш-накопитель.
27 июн. 2020 в 19:29
Итак, у меня появился новый компьютер, и я хочу перенести свой мир и персонажа с ноутбука на компьютер. Обычно это было бы легко, так как 1.3 дала нам возможность сохранять в облаке. Однако я часто получаю поврежденные файлы, когда переключаю что-либо на сохранение в облаке. Мне нужна помощь в резервном копировании файлов перед переходом в облако. Я бы сделал это, но я довольно глуп, когда дело доходит до компьютеров. Я видел руководства в Интернете, но многие из них меня просто сбивают с толку,
27 июн. 2020 в 19:33
27 июн. 2020 в 19:36
Локальные игровые данные хранятся в:/Documents/My Games/Terraria
Вам нужно только скопировать эту папку с вашего ноутбука и вставить ее в тот же каталог на вашем ПК.
27 июн. 2020 в 19:37
27 июн. 2020 в 19:38
Локальные игровые данные хранятся в:/Documents/My Games/Terraria
Вам нужно только скопировать эту папку с вашего ноутбука и вставить ее в тот же каталог на вашем ПК.
27 июн. 2020 в 19:38
Локальные игровые данные хранятся в:/Documents/My Games/Terraria
Вам нужно только скопировать эту папку с вашего ноутбука и вставить ее в тот же каталог на вашем ПК.
27 июн. 2020 в 20:17
Локальные игровые данные хранятся в:/Documents/My Games/Terraria
Вам нужно только скопировать эту папку с вашего ноутбука и вставить ее в тот же каталог на вашем ПК.
28 июн. 2020 в 2:48
Это действительно приятная особенность Terraria, заключающаяся в том, что можно легко создавать резервные копии файлов вашего мира и проигрывателя с помощью простой операции копирования и вставки в Windows. Я просто щелкаю правой кнопкой мыши папку Terraria в папке «Мои документы\мои игры» и нажимаю «Отправить в zip-файл», а затем добавляю дату для целей архивирования. Я делаю резервные копии с тех пор, как начал играть в 2014 году. Это означает, конечно, что вы можете легко перенести на другую машину (только убедитесь, что вы используете тот же номер версии), и позволяет вам вернуться к предыдущему времени, если ваш игровой опыт идет наперекосяк. Например, если вы победили стену плоти, а затем решили, что не совсем готовы к жесткому режиму, вы можете просто вернуться к предыдущей резервной копии и продолжить оттуда. Просто, как скопировать》вставить》заменить. Кроме того, если вы склонны к этому, вы можете использовать этот процесс для дублирования предметов в вашем инвентаре / мирах. Недавно я скопировал файлы мира / игрока моего партнера с ее умирающего ноутбука с Windows на новый macbook через USB-накопитель. Хотя, по общему признанию, Mac немного борется, играть можно, но все графические настройки установлены на самые низкие уровни с пропуском кадров. Всегда делайте резервные копии ваших игровых файлов на регулярной основе! Никогда не знаешь, когда они могут понадобиться.
Пожалуйста, используйте форму ниже, чтобы задать нам вопрос, и мы свяжемся с вами как можно скорее! Мы используем вашу электронную почту только для ответа на ваш запрос — она не будет использоваться для маркетинга и т. д.
Чтобы сообщить о проблеме, используйте приведенную ниже форму. Электронная почта необязательна, но полезна, если нам нужно задать вам какие-либо вопросы о проблеме (она никогда не будет использоваться для маркетинга). Пожалуйста, будьте максимально описательными.
Terraria – это игра-песочница, в которой игроки могут ставить собственные цели, открывая различные области контента по мере прохождения игры. Есть ряд миссий, которые игроки могут выбрать для выполнения, и они помечены в соответствии с их сложностью.
Игра была разработана Re-Logic и ориентирована на рынок приключенческих боевиков. Некоторые из платформ, на которых доступна игра, включают Microsoft Windows, PlayStation 3 и 4, Xbox 360, iOS, Android, Windows Phone, Mac OS и Xbox One.
Выпущенная впервые 16 мая 2011 года и получившая достаточно положительные отзывы игроков, Terraria уже продана тиражом более 30 миллионов копий. Игра получила оценку 10/10 в Steam и 83% на PC Gamer, при этом фанаты высоко оценили ее стиль и содержание ролевой игры; однако были сделаны комментарии о его насильственном характере, который некоторые сочли неуместным для детей.
Место сохранения файла мира
Как и файлы сохранения персонажей, файлы сохранения мира для Terraria легко доступны. Инструкции по поиску вашего ниже.
ВАЖНОЕ ПРИМЕЧАНИЕ. Если вы используете Steam Cloud, см
справку Steam Cloud внизу этого раздела (в Linux), а не справку по вашей операционной системе ниже.
Windows
Версии Terraria для Windows в Steam сохранят свои файлы мира в этой папке:
Чтобы быстро перейти к этому пути, нажмите + на клавиатуре, чтобы открыть окно «Выполнить», вставьте в текстовое поле и нажмите .
Если этот путь не существует, обратитесь к справке Steam Cloud, так как он, вероятно, у вас включен.
Мак
Папку с файлами сохранения мира на Mac можно найти по следующему пути:
Чтобы быстро получить доступ к этой папке, все, что вам нужно сделать, это:
- Откройте окно Finder
- Нажмите + + , чтобы открыть опцию «Перейти».
- Вставьте в текстовое поле.
- Нажмите
Steam Cloud (все операционные системы) (весь мир)
Если вы используете Steam Cloud, вы найдете файлы сохранения мира по следующему пути:
Папка библиотеки Steam> > папка, названная в честь вашего Steam3ID> > >
Как перекинуть данные о игроке на другой компьютер террария
Как перекинуть данные о игроке на другой компьютер в игре Terraria
Игра Terraria позволяет игрoкaм создавать своих персонажей, прокачивать их и исследовать различные миры. Если вы xотите играть на pазных компьютерах, вам потребуется перенести данныe о вашем персонаже на другой компьютер. В этой статье мы расскажем вам, как это сделaть.
Шаг 1⁚ Создание рeзервной копии пеpсонажа
Прежде чем начать процесс переноса данных, рекомендуется создать резервную копию вaшeго персонажа. Это поможет избежать потери прогресса и сохраненных данных. Для создания рeзервной копии выполните следующие действия⁚
1. Найдите папку с сохранениями игры Terraria на вашем текущем компьютере. Обычно онa располагаетcя по следующемy пyти⁚ C⁚\Users\\Dоcumеnts\My Games\Terraria\Players.
2. В папке Playеrs найдите файл с именем вашего персонажа и скопируйтe его на флеш-накопитель или другое уcтройство хранения данных.
Теперь у вас есть резервная копия вашего персонажа, которую можно использовать для переноса на другой компьютер.
Шаг 2⁚ Перенос персонажа на другой компьютер
Есть нескoлько способов перенести данные о вашем персонаже на другой компьютер. Рассмотрим два наиболее распространенных способа⁚
Cпособ 1⁚ Через флеш-накoпитель или другое устройство хранения данных
1. Подключите флеш-накопитель или другое устройство хранения данных к вашему текущему компьютеру.
2. Скопируйте файл с вашим персонажем с флеш-накопителя на ваш новый компьютер.
3. На новом компьютeре найдите папку с сохранениями игры Terraria. Обычно она рaсполагается по тому же пути, что и на предыдущем компьютере⁚ C⁚\Users\\Documents\My Games\Terraria\Players.
4. Вставьтe cкопированный файл с персонажем в папку Players на новом компьютере.
5. Запустите игру Terraria на новом компьютере и найдите своего персонажа в списке доступных персонажей.
Тeперь вы можете продолжить игру с вашим персонажем на новом компьютере.
Способ 2⁚ Через облачное хранилище
1. Убедитесь, что у вас включено облачное хранилище в игpе Тerraria. Для этого откройте игру и пpоверьте настройки.
2. Cохраните персонажа в облачное хранилище на вашем текущeм компьютере.
3. Запустите игру Terraria на новом компьютере и авторизуйтесь в своей учетной записи облачного хранилища.
4. Синхронизируйте данные, чтобы получить доступ к вaшему пeрсонажу на новом компьютере.
5. Найдите своeго персонажа в списке доcтупных персонaжей и начните игрy.
Оба этих споcоба пoзволят вам безопасно перенести данные о вашем персoнаже на другой компьютер в игре Terrariа. Не забудьте сохpанить резервную копию пеpсонажа перед началом процесса, чтобы избежать потери данных. Удачной игры!
Перенести игру на другое устройство
Сохранение игры на облачном сервере
Если вы хотите перенести свою игру на другое устройство, вы можете воспользоваться функцией сохранения в облачном хранилище. Для этого необходимо выполнить следующие шаги:
- Откройте игру на устройстве, на котором вы хотите сохранить игру
- Нажмите на кнопку «Настройки» в меню главного экрана игры
- Выберите «Облачное сохранение»
- Нажмите на «Загрузить сохранение в облако»
Теперь ваша игра сохранена в облачном хранилище и вы можете перенести ее на другое устройство.
Перенос сохранения игры через файловый менеджер
Если вы не использовали облачное сохранение или хотите сохратить резервную копию игры на своем устройстве, вы можете использовать файловый менеджер для переноса сохранения. Для этого необходимо следующее:
- Откройте файловый менеджер на устройстве, на котором вы хотите сохранить игру
- Найдите папку с игрой «Terraria» на устройстве, на котором вы играете
- Скопируйте папку игры «Terraria» на ваше новое устройство
- Убедитесь, что вы скопировали все файлы и папки игры, включая файлы сохранения
Теперь вы можете открыть игру на новом устройстве и продолжить играть с того места, где остановились на старом устройстве.
Mods Folder
As there is more than one modding tool for Terraria, this question is multifaceted. Because the mod popular mod loader, by far, is tModLoader, we have assumed this is the modding tool you are using. See help for your operating system below.
Windows
On Windows, your Terraria mods folder will be at:
Paste that path into the address bar of File Explorer to access it.
If there’s nothing in that folder, look in for a folder that has in its name. If there’s no luck with that, try looking in your Terraria files within your Steam library.
Mac
On Macs, Terraria mods from tModLoader are located in this folder:
To access that folder, open a Finder window, press + + , paste into the text field, and click .
Как сделать резервную копию моих персонажей Terraria на мобильном устройстве?
В настоящее время с помощью облака вы можете создавать резервные копии как своего мира, так и своего персонажа. Вы выбираете значок настроек рядом с миром в меню мира. Затем в появившемся меню нажмите «Резервное копирование».
Соскучились по старому скину Гидры? Попробуйте наш гаджет Hydralize! Перейдите на страницу настроек, войдя в систему, и включите гаджет.
Персонаж, присутствующий в мире Terraria (лесной биом).
Исходный мир хардмода, показанный с помощью вьюера карт.
Эта статья о создании и структуре мира. Информацию об измерениях и преимуществах мирового масштаба см. в разделе Размер карты.
Термин «мир» относится к системе виртуального мира Terraria, в которой происходит весь игровой процесс. Мир содержит весь игровой контент, такой как предметы, враги, объекты и т. д. Миры Terraria двухмерны и перемещаются в стиле платформера. Внешний вид мира зависит от некоторых настроек.
Термин карта частично является синонимом мира, но также относится к миникарте, внутриигровой системе карт (не путать с большой картой, занимающей весь экран).
Подготовка к переносу персонажа в террарии на Tmodloader: подготовка данных
Перенос персонажа в террарии на Tmodloader может потребоваться, если вы хотите получить доступ к дополнительным возможностям и модификациям, которые предоставляет этот мод. Чтобы успешно перенести персонажа, вам понадобится выполнить несколько предварительных шагов.
Первым шагом является создание резервной копии данных вашего персонажа
Это важно, так как процесс переноса может повлиять на сохраненные данные персонажа, и вы можете потерять их в процессе. Чтобы создать резервную копию персонажа, перейдите в папку с данными игры и скопируйте папку «Players»
Вы можете найти эту папку по следующему пути:
Для пользователей Windows:
Для пользователей Mac:
Теперь, когда у вас есть резервная копия персонажа, вы можете перенести его на Tmodloader.





























