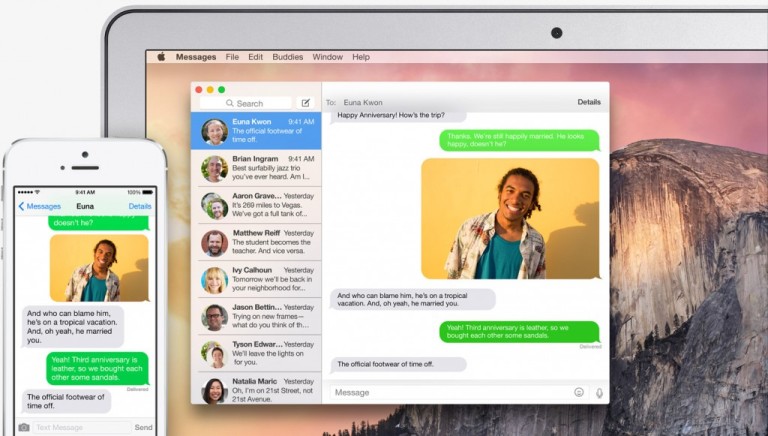Как распечатать SMS с Android бесплатно?
Знание того, как печатать текстовые SMS-сообщения с Android, может оказаться полезным раньше, чем вы думаете. Существует множество причин, по которым вы можете захотеть экспортировать SMS и MMS (файлы *.JPG, PNG и GIF) со своего смартфона с Android 4.x • 5.x • 6.x • 7.x • 8.x • 9.x • 10.x OS на компьютер или ноутбук. Многие из ваших SMS и MMS содержат информацию, которую вы не хотели бы потерять. Некоторые из них связаны с воспоминаниями, которые нельзя забывать. Распечатанная копия разговора также может быть незаменимой во время судебного разбирательства или полезной для полиции. Он может содержать конфиденциальную информацию, которая поможет вам доказать, что кто-то преследовал вас, ограбил вас или совершил что-либо, нарушающее закон. Хотя SMS и MMS, хранящиеся, например, на вашем сотовом телефоне Samsung Galaxy, могут быть случайно удалены или утеряны в случае поломки мобильного телефона, сообщения, экспортированные на ваш компьютер, безопасны и могут быть легко доступны в будущем.
Как перенести СМС с Андроид в Excel
При работе с большим количеством текстовых сообщений, может потребоваться их экспорт в таблицу Microsoft Excel. Справиться с задачей поможет специальное приложение, которое устанавливается прямо на телефон и не требует специальных навыков. Чтобы выполнить задачу, необходимо:
- Открыть Play Market и установить «SMS To Excel Backup SMS in Excel».
- Запустить приложение и предоставить разрешения на чтение памяти, сообщений и контактов.
- Нажать кнопку «Export».
- Дождаться завершения копирования.
- Указать место для сохранения: SD-карта, Google Drive, Dropbox или отправка на e-mail.
Процесс окончен, файл появится в папке, которая указана в настройках приложения. Посмотреть путь можно, нажав кнопку «Settings», строка «Default Folder».
Будет полезным
В файле Excel будет указан адресат (номер, имя), дата создания, тип (входящее, исходящее) и текст сообщения.
Представленная в статье информация поможет понять, как перенести сообщения с одного телефона Android на другой. Процесс выполняется при помощи программ для персонального компьютера или специальных приложений, работающих непосредственно на мобильных устройствах. Первый вариант обеспечивает больше возможностей и подойдет для продвинутых пользователей, второй – не требует особых навыков и легко осуществляется с помощью пошаговой инструкции.
Виталий Солодкий
Копирование сообщений фирменными приложениями
Многие популярные производители выпустили для решения этой задачи свой специальный софт. Если ниже в списке вы не нашли название своего гаджета, то рекомендуем перейти к следующему разделу нашей статьи, в котором описано универсальное приложение SMS Backup & Restore. Оно может работать на большинстве мобильных устройств.
Разработчики из корпорации HTC создали собственный программный продукт, который позволяет копировать и переносить СМС с одного устройства на Андроиде на другое. Речь идет о приложении HTC Transfer Tool. С помощью этой программы пользователь сможет в несколько кликов перенести не только сообщения, но и календари, заметки, контакты и многое другое с одного аппарата на другой. Единственный минус приложения в том, что работает оно только на смартфонах HTC!
У LG приложение называется LG Backup. С этим инструментом можно переносить практически любые типы данных, начиная от календарей и сообщений, заканчивая мультимедийными данными. Только у смартфона, который принимает данные, должна быть установлена ОС Android Jellybean и выше.
Motorola
У Motorola существует программа Motorola Migrate для ОС Android, которая предназначена для переноса СМС и прочих данных с одного устройства на другое. Опять же, минус приложения в том, что поддерживаются только аппараты данного производителя.
Samsung
Теперь перейдем к аппаратам от Samsung! Крупный гигант радует своих покупателей собственным приложением для переноса сообщений, настроек, записей и прочих данных. Программа Samsung Smart Switch распространяется в сервисе Google Play бесплатно и может быть инсталлирована на большинство аппаратов от данного производителя. Также возможна поддержка работы с аппаратами iPhone.
Sony
Разработчики Sony не так давно выпустили собственную программу Xperia Transfer Mobile для копирования и переноса данных. Она работает не только с устройствами Xperia, но и с другими мобильными телефонами. Поддерживаются практически все мобильные операционные системы, а именно: Android, iOS, Windows Phone
Возможен перенос не только текстовых, но и мультимедийных сообщений, настроек, фотографий и видео, заметок и прочей важной информации
Как выборочно сохранить текстовые сообщения с Android на компьютер?
MobiKin Assistant для Android ( Windows & Mac ) позволяет пользователям Android передавать сообщения на своем мобильном телефоне на компьютер безопасно, быстро и профессионально с помощью очень простых действий, и позволит освободить больше место на устройствах Android. Вы можете перенести выбранные сообщения или всю папку на компьютер, как вы пожелаете. Теперь давайте кратко рассмотрим основные функции приложения:
– Передача или копирование текстовых сообщений с Android на компьютер в 5 различных форматах, таких как CSV, HTML, TEXT, BAK и XML.
– Восстановить или импортировать тексты с ПК на Android в несколько кликов.
– Отправлять и отвечать на текстовые сообщения прямо с ПК.
– Удаление нежелательных сообщений с Android.
– Резервное копирование других типов данных на настольный компьютер, включая контакты, приложения, фотографии и т. д.
– Поддержка широкого спектра брендов, таких как HTC, Samsung, Motorola, Sony, ZTE, LG, Huawei, Dell и многие другие телефоны с системой Android.
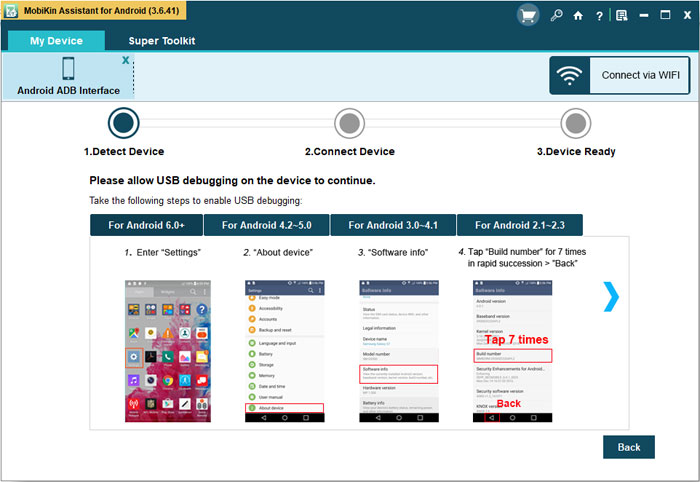
Когда ваш телефон распознается программой успешно, информация о параметрах вашего телефона, модель телефона, версия системы и емкость хранилища, можно увидеть в окне, как показано ниже. 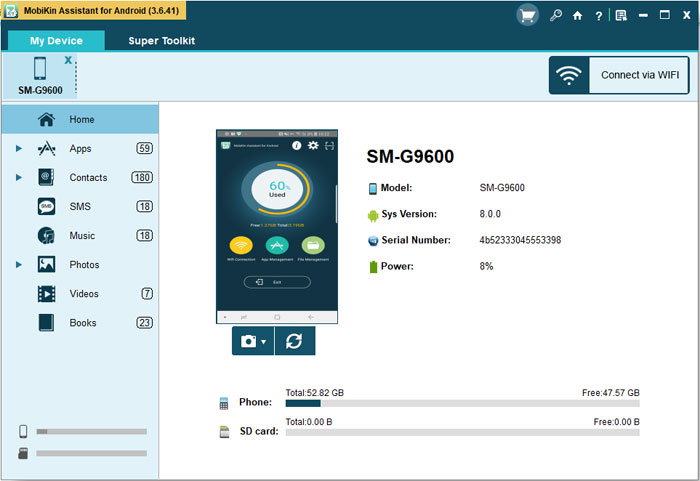
Шаг 2. Предварительный просмотр и начало передачи SMS
Выберите кнопку «SMS» на левой панели. Все SMS-сообщения на вашем телефоне Android будут показаны на правой панели. Просмотрите их в программе напрямую, а затем найдите тот, который вы хотите создать. Затем нажмите кнопку «Экспорт» и выберите подходящий формат, чтобы сохранить текстовые сообщения, необходимые для компьютера.

Синхронизация с помощью компьютера
Пользователи привыкли сохранять важные сообщения в памяти своих смартфонов и планшетов. В любой момент можно заглянуть в переписку и почерпнуть из нее необходимую информацию. Ранее миграция с одного телефона на другой, с сохранением СМС, была целой проблемой. С появлением смартфонов проблема практически исчезла.
Несмотря на отсутствие базовых функций по синхронизации SMS, ничто не мешает нам воспользоваться сторонним программным обеспечением. Удобство выполнения операций со снятием резервных копий СМС обеспечивают десктопные программы. Мы не будем рассматривать «родной» софт, поставляемый производителями смартфонов, так как не очень понятно, как перенести архив сообщений из одной программы в другую.
Проблема решается с помощью сторонних программ. Типичным примером является универсальная программа MOBILedit
. Ее преимущества:
- Возможность работы с любыми телефонами;
- Встроенная база драйверов;
- Синхронизация данных между любыми устройствами;
- Встроенные инструменты для работы с облачными хранилищами;
- Встроенный редактор рингтонов;
- Встроенный оптимизатор контактов.
Функционал у программы весьма солидный, поэтому она без проблем сможет перенести СМС с Андроида на Андроид, даже если оба устройства выпущены разными производителями.
Копирование сообщений фирменными приложениями
Многие популярные производители выпустили для решения этой задачи свой специальный софт. Если ниже в списке вы не нашли название своего гаджета, то рекомендуем перейти к следующему разделу нашей статьи, в котором описано универсальное приложение SMS Backup & Restore. Оно может работать на большинстве мобильных устройств.
Разработчики из корпорации HTC создали собственный программный продукт, который позволяет копировать и переносить СМС с одного устройства на Андроиде на другое. Речь идет о приложении HTC Transfer Tool. С помощью этой программы пользователь сможет в несколько кликов перенести не только сообщения, но и календари, заметки, контакты и многое другое с одного аппарата на другой. Единственный минус приложения в том, что работает оно только на смартфонах HTC!
У LG приложение называется LG Backup. С этим инструментом можно переносить практически любые типы данных, начиная от календарей и сообщений, заканчивая мультимедийными данными. Только у смартфона, который принимает данные, должна быть установлена ОС Android Jellybean и выше.
У Motorola существует программа Motorola Migrate для ОС Android, которая предназначена для переноса СМС и прочих данных с одного устройства на другое. Опять же, минус приложения в том, что поддерживаются только аппараты данного производителя.
Теперь перейдем к аппаратам от Samsung! Крупный гигант радует своих покупателей собственным приложением для переноса сообщений, настроек, записей и прочих данных. Программа Samsung Smart Switch распространяется в сервисе Google Play бесплатно и может быть инсталлирована на большинство аппаратов от данного производителя. Также возможна поддержка работы с аппаратами iPhone.
Разработчики Sony не так давно выпустили собственную программу Xperia Transfer Mobile для копирования и переноса данных. Она работает не только с устройствами Xperia, но и с другими мобильными телефонами. Поддерживаются практически все мобильные операционные системы, а именно: Andro >Универсальный способ — как скопировать сообщения программой SMS Backup & Restore
Приложение SMS Backup & Restore разработано только с одной целью – копировать и переносить СМС с одного телефона на другой под Android. Если вам не хочется лишний раз тратить время на то, чтобы понять принцип работы с той или иной программой, описанной выше, то установите это приложение. Здесь все операции выполняются в несколько кликов, не зависимо от производителя смартфона и версии ОС.
Приложение Pushbullet
Завершает нашу тройку популярных программ мобильное приложение для Андроид Pushbullet.
Не стоит игнорировать после загрузки и инсталляции небольшой обучающий курс — это поможет лучше разобраться с опциями ПО.
Для активации необходимо выполнить авторизацию в Pushbullet, для этого понадобится аккаунт Google Play.
Чтобы полноценно использовать Pushbullet на ПК, необходимо скачать расширение для браузера. После инсталляции и авторизации установится пиктограмма в форме стилизованной зеленой пули. После клика на нее появится всплывающее окно, разделенное на несколько вкладок (имя абонента, текст сообщения).
Затем потребуется указать девайс, с которого планируется отправление информации (это актуально, когда используется несколько гаджетов). Для отсылки, после набора текста, нужно кликнуть Send.
Pushbullet будет сообщать о приходе новых сообщений. При этом на мониторе компа выскочит всплывающее извещение, в нем будет аватар контакта, приславшего смс, его наименование и даже текст письма. Там же будет расположена кнопка «Ответить», используя которую, можно сразу же дать ответ абоненту.
Копирование текста Командной строки.
Командная строка Windows позволяет использовать различные инструменты для диагностики работы системы и его комплектующих, а также выполнять различные операции с файлами, папками и сетью. При работе в командной строке очень часто приходится копировать и вставлять команды из командной строки или с других источников. Традиционное сочетание клавиш (Ctrl+C, Ctrl+V, Ctrl+Insert, Shift+Insert) в командной строке не работают.
Для того, чтобы скопировать команду или текст из командной строки необходимо его выделить. Кликнете по иконке Командной строки в левом верхнем углу (либо нажмите сочетание Alt+Пробел) и в выпадающем меню зайдите в раздел «Изменить», в котором нажмите «Пометить». Далее следует выделить необходимый текст команды и нажать клавишу Enter. Можно обратно зайти в выпадающее меню и в раздел «Изменить» выбрать пункт «Копировать».
Для вставки текста в Командную строку также заходим в выпадающее меню и в разделе «Изменить» выбираем пункт «Вставить». Для удобства можно выделять текст мышкой, для этого необходимо настроить параметры Командной строки. Заходим в выпадающем меню командной строки в раздел «Свойства» и устанавливаем галочку напротив пункта «Выделение мышью» в подразделе «Правка» на вкладке «Общие».
iMessage (iOS, Mac)
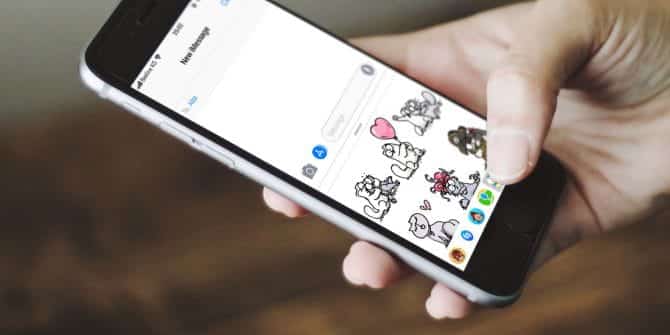
Для пользователей iOS это просто. Где Apple не разрешает альтернативные приложения для SMS, поэтому вам придется смириться с Приложение «Сообщения» предустановлен. Хотя у него есть некоторые недостатки, приложение для SMS по умолчанию имеет ряд полезных функций. И одна из этих функций — Облачная синхронизация который позволяет вам читать или отвечать на SMS от приложение iMessage Встроен в Mac.
Если вы уже используете приложение для обмена сообщениями, но не можете Просмотр разговоров с вашего Mac Вы должны включить iCloud Sync на своем телефоне. Для этого перейдите в Настройки -> -> iCloud А там включите Сообщения.
К сожалению у меня нет Пользователи Windows Вариант для этого, если у них есть iPhone. и если бы ты был Владеть Android-устройством Вы можете использовать iMessage со своим Mac и AirMessage.
2 Второй шаг для распечатки текстовых SMS-сообщений с Android
После установки бесплатного приложения SMS EasyExporter for Android откройте его на своем смартфоне. Щелкните значок и выберите параметр Export SMS, Export MMS или Export all (SMS+MMS), чтобы перенести свои SMS или MMS (файлы *.JPG, PNG и GIF) в файл sms_android.vmsg, mms_android.vmsg или sms_mms_android.vmsg. Затем вам будет предложено выбрать каталог Android в котором вы хотите сохранить файл.
Ваш файл sms_android.vmsg, mms_android.vmsg или sms_mms_android.vmsg должен автоматически сохраняться на вашем смартфоне в каталоге …/storage/emulated/0/, но это зависит от смартфона и версии OC Android.
Пожалуйста, поделитесь этим сайтом!
Использование фирменных приложений
Большинство крупных производителей разработали специальные приложения для трансфера СМС-сообщений между девайсами:
Важно!
Многие из нижеперечисленных утилит работают только с телефонами производителя, которым они разработаны
-
Sony
— для перемещения компанией разработана утилита Xperia Transfer Mobile . Основной её плюс — кроме смартфонов и планшетов Сони поддерживаются и другие модели. Программа исправно работает на всех популярных устройствах и поддерживает копирование не только СМС, но и других мультимедийных файлов, а также настроек приложений и системной информации. -
Samsung
— корейский гигант выпустил для своих пользователей приложение Samsung Smart Switch , которое может быть загружено из магазина Google Play. Другие Андроид смартфоны с этой программой не работают. -
Motorola
— данный разработчик также порадовал владельцев своих телефонов эксклюзивной утилитой «только для своих». MotorolaMigrate позволяет выполнять копирование и перемещение самой разнообразной информации, начиная от фото и видео, и заканчивая настройками приложений и файлов. Поддерживается и копирование текстовых сообщений. -
LG
— программа LG BackUp, переименованая в LG Mobile Switch (Sender) , доступна для бесплатной загрузки в Google Play. В отличии от решений других производителей, это приложение работает только со смартфонами на Android 4.1 Jellybean или новее. Из преимуществ можно отметить функцию трансфера задач и расписаний из календарей, а также небольшой вес утилиты. -
HTC
— решение от китайского гиганта, как и ожидалось, поддерживает исключительно смартфоны HTC. Кроме перемещения сообщений и контактов, возможен трансфер заметок и других персональных данных. Для работы потребуются приложения HTC «Архивация» и «Восстановление» .
Использование фирменных утилит является одним из способов переноса SMS c одного Андроида на другой. Что же делать, если вашего телефона нет в списке? Тогда поможет описанный ниже способ.
Как быть с новым айфоном?
В той ситуации, когда пользователь хочет перенести перечень контактов на новый гаджет, у которого чистая память, восстановление произойдет без проблем. А вот с текстовыми сообщениями иная история. Сохранение данных возможно только при полном бэкапе на айтюнс и последующим восстановлением копии до необходимого состояния. Но что делать, если владелец айфона хочет перенести исключительно историю смс, без старого софта и настроек?
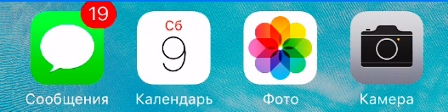
Производитель «яблочных» девайсов оставил этот вопрос без ответа. Но неофициальный способ решения этой задачи все – таки есть. Для этого потребуется иметь:
- Самую «свежую» версию утилиты айтюнс на ПК или ноутбуке.
- Lightning – разъем.
- Программу iBackupBot.
Убедившись, что все это у вас есть, приступайте к выполнению следующих шагов:
- Создание бэкапа на телефоне, с которого будет перенос текстовых данных, при помощи утилиты айтюнс, подключив аппарат Lightning-шнуром к Mac.
- Подсоединение айфона, куда будут переноситься смс-сообщения. Повтор действий, указанных на первом шаге.
- Закачка программы iBackupBot и ее установка. Бесплатной версии для выполнения одной задачи вполне хватит.
- Запуск утилиты, которая обнаружит недавно созданные копии, которые отобразятся вверху экрана слева. Из них требуется выбрать копию айфона с настройками в качестве нового устройства.
- Подсоединение нового гаджета с чистой памятью к утилите айтюнс. Указание пути для «этого компьютера», выбор пункта восстановления из копии. Перед этим требуется выключение функции поиска айфона в настройках айклауд.
При этом нужно убедиться, что при копировании была выбрана директория для сохранения под названием «Этот компьютер». Шифрование подлежит обязательному отключению.
Из предлагаемого перечня нужно выбрать последнюю версию бэкапа, специально созданную перед процедурой для нового айфона. Далее нужно перейти к User Information Manager. Потом на вкладку сообщений и щелкнуть по импорту.
Список смсок программа захватит автоматически, но в некоторых случаях она предлагает пользователю сделать выбор из списка. В такой ситуации необходимо отметить нужные сообщения и подтвердить свое действие нажатием на кнопку согласия.
Вся операция осуществится на полном автомате, а по ее завершению на экране высветится текст о ее успешном завершении. После этого программу можно закрыть.
После выбора актуальной версии бэкапа, в которую ранее делался импорт смс-сообщений, нужно согласиться с продолжением операции щелчком по кнопке ОК.
Теперь останется только немного подождать, пока операция не завершится полностью. По окончании все текстовые данные переместятся на новый айфон.
В ходе процедуры «яблочный» девайс один раз сделает перезагрузку. Чтобы процесс продолжился, сдвиньте Slide to Unlock и подождите пару минут.
У многих после покупки нового телефона возникает проблема миграции данных со старого гаджета на только что купленный, а если новый девайс ещё и под управлением совершенно другой операционной системой, то проблема приобретает серьёзный оборот. Большинству пользователей с трудом удаётся скопировать контакты из адресной книги, и они уже готовы опустить руки в попытках скопировать остальную информацию (вроде смс-сообщений), смирившись с тем, что она навсегда останется в старом гаджете.
В этой статье мы попробуем ответить на вопрос о том, как перенести смс с «Андроида» на «Андроид» и сделать это наиболее безболезненно как для нового телефона, так и для самого пользователя.
Один из самых простых вариантов — это когда новый гаджет работает под управлением такой же операционной системы, что и старый девайс. К примеру, нужен экспорт с «Айфона» на «Айфон» или с «Андроида» на «Андроид», в таком случае миграция происходит посредством официального софта, который идёт в комплекте с устройством.
Для «Айфонов» — это «АйТюнс», у «Нокиа» есть «Нокиа Сйют», а для платформ «Виндовс» разработан сервис «Майкрософт Фон». Перед тем как перенести смс с «Андроида» на компьютер, пользователю в таких случаях достаточно лишь подключить свой старый гаджет к компьютеру и через официальную утилиту создать резервную копию данных, которую потом можно восстановить уже на новом телефоне.
Весь процесс миграции заметно усложняется, если нужно перенести информацию с одной операционной системы на другую платформу. К примеру, перед тем как перенести смс с «Андроида» на «Айфон», нужно устанавливать сразу несколько приложений, а затем ещё и прописывать выполнение небольших скриптов в командой строке.
К сожалению, панацеи для полной синхронизации и последующей миграции ещё не изобрели, но в целом весь процесс был значительно улучшен.
Перенос смс с айфона при помощи айклауд
Для этого способа не понадобится компьютер, но нужно будет обязательно иметь подключение к сети на айфоне. Также необходима «учетка» в айклауде, причем авторизоваться необходимо на обоих аппаратах.
- На первом гаджете, с которого будут переноситься сообщения, зайти в настройки.
- Выбрать айклауд, войти в раздел хранилища и копий, щелкнуть по значку создания копий.
- Если этого пункта не обнаружится, требуется щелкнуть по переключателю копирования в айклауд.
- После подсоединения второго гаджета на автомате запустится быстрая настройка, а затем раздел восстановления из резервной копии. По нему и нужно щелкнуть, подтвердив свое решение. Операция запустится и продлится несколько минут. Скорость будет зависеть от интернет – соединения и объемов копирования.
Перенос смс через Блютуз
Напрямую перенести архив с смсками через блютуз нельзя. Для этого, вам не обойтись без специального софта. Его можно установить как на компьютер, скопировав смс-ки сначала туда, а после перебросив на новый Андроид, либо на сам мобильник.
Одной из лучших утилит для передачи текстовых сообщений с одного Андроида на другой, является программа Sms Backup Android Trial.
Для успешного копирования, она устанавливается на обоих мобильных устройствах, также на них следует включить синхронизацию данных по блютуз соединению. Создав архив с смс-ками, его можно передать по блютузу, а в новом мобильнике провести обратную операцию – восстановление. Стоит отметить, что бесплатная версия утилиты запускается лишь несколько раз, после чего вовсе откажется работать без приобретения платной лицензии.
Как перенести смс с телефона на компьютер
Чтобы сбросить смс с телефона на компьютер, вам понадобится подключить ваш сотовый к ПК. Чтобы это осуществить, вам потребуется USB-кабель, инфракрасный порт или Bluetooth.
Для перемещения сообщений нужно подключить мобильное устройство к вашему компьютеру. Самый простой и распространенный способ – это подключить телефон при помощи data-кабеля, который зачастую идет в комплекте с мобильным телефоном во время покупки. Но если по какой-то причине его у вас нет в наличии, вы всегда сможете приобрести его в специализированных магазинах.
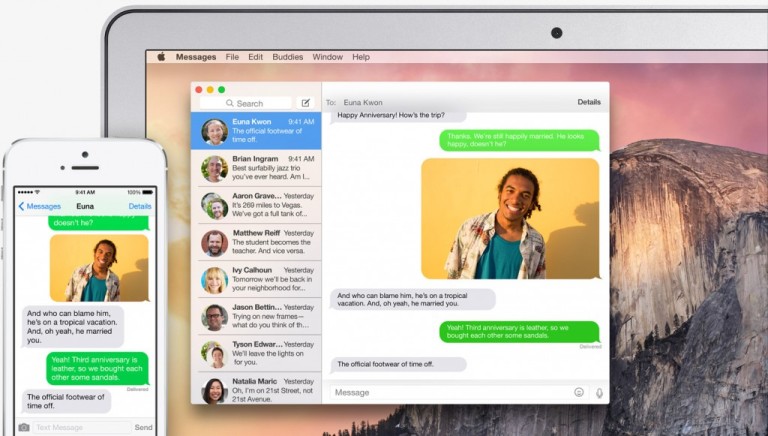
Подключите мобильное устройство через USB-кабель к вашему ПК. Если вы все сделали верно, то на экране вашего компьютера появится сообщение о том, что операционная система увидела новое устройство. После чего вам понадобится установить программу для вашего сотового. Для её установки вам понадобится идущий в комплекте с телефоном установочный диск, если же его нет, то можно попробовать скачать программу из интернета. После того, как программа установится, зайдите в её меню и выберите раздел «Сообщения». Когда данные на компьютере обновятся, выберите папку, которую хотите перенести («Входящие», «Отправленные»). Обозначьте папку, нажмите «Файл» — «Экспорт», выберите папку, в которую вы будите копировать и тип файла.
Если вы решили подключить сотовый к ПК через Bluetooth, то вам необходимо установить правильное соединение. Проверьте, чтобы в мобильном был включен bluetooth. Подключите устройство через порт USB. ОС компьютера определит адаптер, далее начнется процесс установки программы. После того, как программа установится, на экране появится значок подключенного устройства. Когда ваш сотовый будет обнаружен, нажмите на сопряжение устройств. После установки соединения выберете в меню пункт «Передача данных».
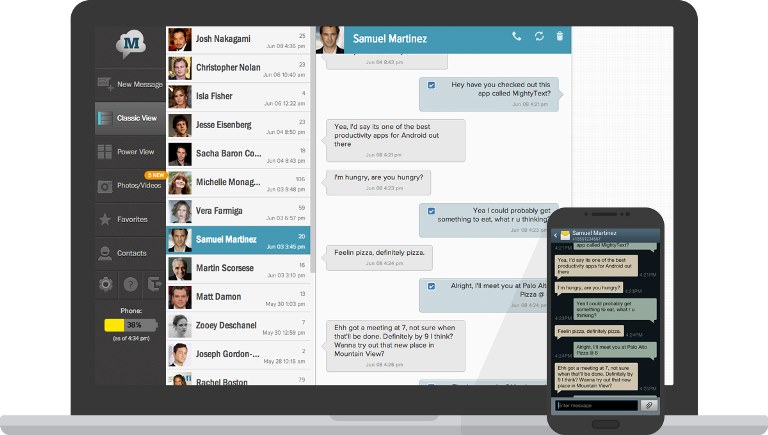
Также для передачи данных с сотового на компьютер можно воспользоваться инфракрасным портом, если он вмонтирован в ваш мобильный телефон. Подключите к ПК устройство инфракрасной связи и установите для него ПО. После того, как процесс установки завершится, на экране вашего компьютера появится значок USB IrDA адаптера.
Расположите мобильный на 30-50 см от инфракрасного адаптера, установленного на ПК. Между сотовым и адаптером не должно находиться посторонних предметов. Направьте инфракрасные порты друг на друга. Если вы сделали все правильно, то вскоре компьютер обнаружит новое устройство и оповестит вас об этом. Когда соединение установится, вы с легкостью перенесете и сохраните необходимые вам данные.
Прочитав нашу статью, вы без труда сможете перенести сообщения с телефона на компьютер, сохранив таким образом всю важную информацию и освободив память своего телефона.

Как скопировать все SMS-сообщения с одного телефона Android на другой — Блог веб-программиста
Как скопировать все SMS-сообщения с одного телефона Android на другой
Подробности мая 10, 2017 Просмотров: 8416
Покупка нового телефона грозит некоторыми сложностями. Вы потеряете практически все, что имели на старом телефоне, что может быть немного шокирующим в первые несколько дней.
Хотя некоторые вещи, такие как картинки, контакты и видео автоматически переходят с вами через вашу учетную запись Google, другие удобства, например, ваши текстовые сообщения, не синхронизируются автоматически.
Но это не должно вас растраивать. Вы можете легко переместить все свои текущие сообщения на новый телефон за несколько шагов с помощью приложения «SMS Backup & Restore» что в переводе означает «Резервное копирование и восстановление SMS» .
Первое, что вам нужно сделать, — это установить указанное приложение на оба телефона и убедиться, что все они находятся в одной сети Wi-Fi. Оно не будет работать он мобильного интернета!
Откройте приложение на обоих телефонах. На главном экране нажмите кнопку «Перенос». Откроется новое окно с подробными сведениями о том, как работает передача, в двух словах, оно отправляет информацию через Wi-Fi. Выберите соответствующую опцию на каждом телефоне: «Отправить с этого телефона» на старом телефоне, «Получить на этом телефоне» на новом телефоне.
Телефоны сразу начнут искать друг друга в сети. Как только отправляющий телефон увидит принимающий телефон, коснитесь его в списке. Это приведет к передаче.
Как только телефоны установили соединение, отправляющий телефон предоставит вам несколько вариантов: «Перенос СМС и журналов вызовов из текущего состояния» или «Использовать самую последнюю резервную копию». Если вы раньше не пользовались SMS Backup & Restore, тогда у вас не должно быть резервной копии и вы захотите использовать первый вариант.
Отправляющий телефон немедленно сделает резервную копию и перебросит ее на принимающий телефон. Это не займет много времени. Как только передача будет завершена, вы получите уведомление на принимающем телефоне с просьбой о принятии и восстановлении.
После того, как вы решите это сделать, начнется передача. Когда все будет готово, вы по существу покончите с отправляющим телефоном — отсюда, все остальное обрабатывается на принимающем телефоне. После того как файл завершит перенос, вы получите уведомление об ограничении в Android, начиная с KitKat, которое позволяет только приложению SMS по умолчанию восстанавливать сообщения. Вам нужно будет установить SMS Backup & Restore в качестве значения по умолчанию, по крайней мере, пока передача не будет завершена. Нажмите «ОК».
На следующем экране нажмите «Да», чтобы сделать SMS Backup & Restore приложением для SMS по умолчанию. Опять же, вы можете изменить его обратно в ваше предпочитаемое текстовое приложение, как только оно закончит восстановление.
Процесс восстановления займет какое-то время (в зависимости от того, сколько информации он должен передать), так что просто позвольте ему делать свое дело.
Когда все будет готово, вы получите уведомление с указанием всех подробностей передачи. Посмотрите на все эти сообщения! Вы можете нажать на уведомление, если хотите, но оно просто запустит приложение SMS Backup & Restore с той же информацией.
Установите ваше предпочтительное SMS-приложение в качестве приложения по умолчанию — все ваши существующие тексты теперь должны отображаться на новом телефоне. В журнале звонков также должна быть заполнена информация с вашего старого телефона.
Все готово!
juice-health.ru
Заключение
В этой статье мы рассмотрели два способа передачи фото с телефона Xiaomi на компьютер. Каждый из них имеет свои преимущества и недостатки, поэтому выбор зависит от потребностей и предпочтений.
- Если нужно быстро копировать большое количество фото, то лучше использовать USB-кабель. Это надежный и простой способ, который не требует дополнительных настроек или программ. Подключите смартфон к компьютеру и скопируйте нужные файлы.
- Если необходимо хранить фото в безопасном месте и иметь доступ к ним с любого устройства, то используйте облачные сервисы, такие как Google Фото, Яндекс.Диск, Dropbox или Mi Cloud. Эти сервисы позволяют автоматически синхронизировать фото с телефона на компьютер и обратно, а также делиться ими с друзьями и родственниками. Однако для этого нужно иметь стабильный интернет и достаточно свободного места на облачном хранилище.
Надеемся, что эта статья помогла разобраться в способах перемещения фотографий с телефона Xiaomi на компьютер.
Если у вас есть какие-то вопросы или комментарии, пожалуйста, оставьте их ниже.
Метки: USB, компьютер, копирование, файл, фото
Об авторе: MiMaster
Привет, меня зовут Тимур. Я с детства увлекался компьютерами и IT-Индустрией, мне это нравится, это моя страсть. Последние несколько лет глубоко увлёкся компанией Xiaomi: идеологией, техникой и уникальным подходом к взрывному росту бизнеса. Владею многими гаджетами Xiaomi и делюсь опытом их использования, но главное — решением проблем и казусов, возникающих при неожиданных обстоятельствах, на страницах сайта mi-check.ru