Amazon Drive
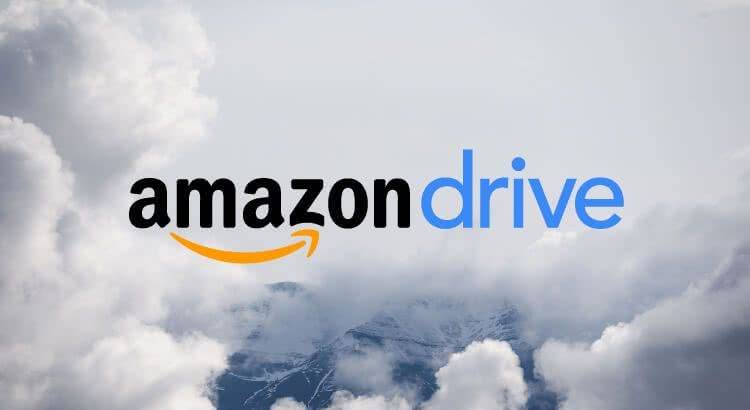
Недостатки
Бесплатным режимом можно пользоваться только ограниченное количество времени
Самый быстрый сервис для облачного хранения данных. Amazon Drive готов похвастать не только высокой скоростью приема (до 17 Мб/с), но и неплохой скоростью отдачи (свыше 7 Мб/с). К сервису могут получить доступ владельцы любых устройств, работающих на Android, iOS, Mac или Windows. Поэтому, если дома у вас есть несколько устройств на разных платформах, то Amazon Drive может стать одним из лучших кроссплатформенных вариантов хранения данных.
После регистрации пользователю доступен пробный период для знакомства с Amazon Drive, предлагающий 5 Гб памяти. Пользователи, которые пользуются сервисом Amazon Prime помимо 5 гигабайт получают неограниченное количества свободного пространства под фотографии.
После окончания пробного периода можно выбрать один из понравившихся тарифов. Самый дешевый стоит 12$ в год. С его помощью пользователь может разместить до 100 Гб файлов. Ценник весьма доступный, но все-таки облачными сервисами многие люди пользуются в бесплатном режиме, а с Amazon Drive подобный формат доступен только в формате промо.
Как скопировать фотографии и видео на карту памяти?
Не на каждом смартфоне есть место для дополнительной карты памяти microSD. Однако, если ваша модель дает такую возможность, то дело выглядит очень просто. Мы вставляем в телефон карту microSD (обычно она занимает место одной из двух SIM-карт или иногда занимает отдельное место).
Открываем системный файловый менеджер или скачиваем его бесплатно из магазина Google.
Входим во внутреннюю память – папка DCIM → Camera, затем выбираем фотографии в ней, касаемся трёх точек в верхнем правом углу экрана и нажимаем Копировать в. В конце, конечно же, выберите карту памяти microSD.
Теперь карту памяти можно подключить к компьютеру через подходящее устройство чтения, а затем скопировать файлы на диск.
Итак, если в вашем компьютере или ноутбуке есть кардридер, то именно это устройство вам и поможет, ведь оно предназначено для чтения карт памяти и иных электронных карт самого разного назначения.
Через BlueTooth
Если среди беспроводных адаптеров на нашем компьютере имеется блютуз, то поступаем следующим образом:
На телефоне или планшете необходимо включить видимость устройства, для этого, зайдя в «Настройки«, включаем блютус-соединение, нажимаем на строку «BT» (первый фрагмент на скриншоте), и в настройках функции устанавливаем видимость.
Теперь активируем BlueTooth на ПК (раздел «Компьютеры и устройства«). Если такое соединение выполняется впервые, то нам потребуется ввести специальный пароль, переданный системой, на обоих устройствах. После подтверждения сопряжения будет установлена связь по блютус.>1
Таким образом удобно передавать отдельные фото или файлы, передача пакетов вряд ли будет оправдана из-за длительности ожидания и возможно неполной передачи.
Если же ПК не поддерживает BlueTooth, то можно купить специальный блютус-адаптер с диском. После установки иконка «ВТ» появится в панели быстрого запуска, жмём на неё и выбираем в появившемся меню «Принять файл» или «Отправить».
А здесь показаны правильные и неправильные варианты обрезки краев скриншота.
Как с телефона скинуть фото на компьютер – проверенные способы
Привет. Вас интересует, как с телефона скинуть фото на компьютер? Расскажем.
Эту процедуру необходимо выполнять регулярно. Нельзя хранить фотографии и видео на смартфоне. Рано или поздно он превратится в кирпич и никто от этого не застрахован. Такова участь всех гаджетов.
Современные телефоны имеют высокое разрешение до 2К и фотографии занимают большой объем, в результате чего память смартфона быстро наполняется. В этом случае также нужно освобождать место.
Редактировать снимки опять-таки лучше на компьютере. У современных программ больше возможностей и различных функций в отличие от мобильных приложений.
Для тех, кто еще не знает, как скинуть фотографии на комп или просто подзабыл ниже пошаговая инструкция.
- с использованием кабеля USB (самый простой и быстрый способ)
- по Wi-Fi (использование приложений, облачных сервисов, программ)
- по Bluetooth ( этот способ рассматривать не будем, так как он неэффективен, и у многих пользователей на ПК он просто отсутствует)
ПК, который вам подходит
Благодаря широчайшему выбору устройств – самых различных стилей, функций и форм-факторов – мы и наша экосистема партнеров можем гарантировать, что вы найдете себе идеальное устройство под управлением Windows.
Компьютеры с предустановленной Windows 11
Сразу после распаковки включите компьютер и работайте, используя новые функции Windows, которые позволяют вам быть ближе к людям и к тому, что вы любите.
Универсальные трансформеры 2-в-1
Трансформеры 2-в-1 — это мощь и универсальность. Сенсорный ввод, клавиатура, мышь или цифровое перо — выберите самый удобный для себя способ взаимодействия.
Настольные компьютеры и моноблоки
Мощь настольного компьютера в большом разнообразии форм и размеров. Идеальное решение для домашнего офиса или в качестве компьютера для всей семьи.
Источник
7 способов перекинуть файлы со смартфона на ПК
Маленькие смартфоны вмещают большие объемы данных, а использование облачных сервисов полностью решает вопрос с хранением фото и видео. Но иногда все же необходимо перекинуть файлы со смартфона на ПК. Рассказываем обо всех способах это сделать, очевидных и не очень.
Скачать из облака
Это самый современный, быстрый и эффективный способ перенести в компьютер большие объемы данных. Просто загрузите их в облако, например, Google Drive, iCloud и т. д.
Так вопрос переноса файлов будет в принципе решен раз и навсегда, ведь облако синхронизируется, а информация, хранящаяся на нем, будет доступна со всех устройств, которыми вы пользуетесь, и в любой точке мира.
Отправить файлы по электронной почте
Не тяжелые файлы, такие как мобильные фотографии или документы, можно отправить самому себе по электронной почте на смартфоне, а затем скачать оттуда же на свой компьютер. Для большого объема данных этот способ не подходит, поскольку в большинстве клиентов существует ограничение на вложения.
Если в вашем компьютере или ноутбуке есть модуль Bluetooth (или у вас есть Bluetooth-адаптер для ПК), вы можете подключить мобильное устройство к компьютеру с помощью Bluetooth, чтобы перекинуть файлы. Не забудьте удостовериться, что Bluetooth включен на обоих устройствах.
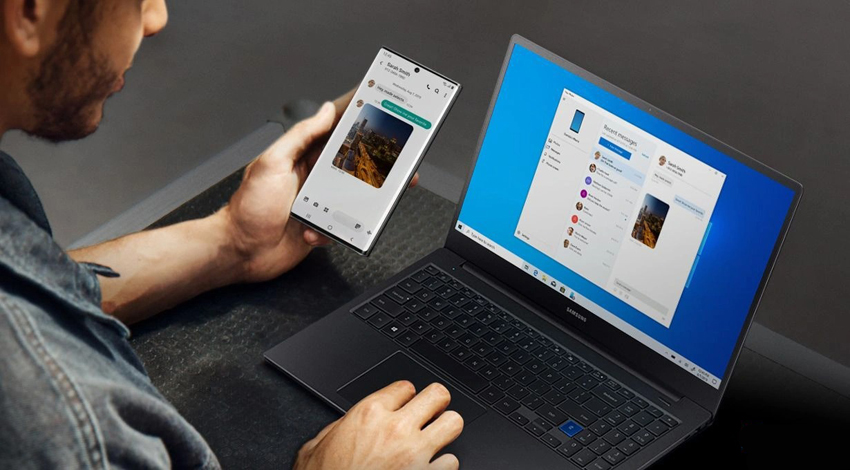
Наиболее очевидный способ передачи — по Bluetooth — не подходит для тяжелых файлов
Правда, у этого способа есть один нюанс — скорость передачи низкая, поэтому он не подойдет для обмена увесистыми видео или большим количеством файлов одновременно.
При помощи специальных приложений
Если оба устройства находятся в одной сети Wi-Fi, то для передачи данных можно использовать приложения по типу AirDroid или Xender (софт нужно загрузить на ПК и на смартфон). Кроме передачи файлов, часто такие приложения можно использовать для удаленного управления смартфоном с ПК.
Через Wi-Fi Direct
Этот способ подходит для Android-смартфонов и ПК на Windows 10. На ПК понадобится выбрать «Обмен с устройствами» в «Центре уведомлений», на смартфоне — установить приложение Join или другую поддерживающую Nearby Device программу.
В локальной сети
Чтобы не только передавать файлы с ПК на смартфон и наоборот, но и не бегать между всеми домашними устройствами с флешкой, можно развернуть локальную сеть. Подробных инструкций в Сети множество,
Через USB-кабель или карту памяти
Это самые очевидные способы, но не упомянуть о них нельзя. Смартфон можно подключить к компьютеру на Windows через подходящий USB-кабель. Драйверы установятся на ПК автоматически, а вам только останется перейти в «Мой компьютер», выбрать съемный диск с названием модели смартфона и найти папку с нужными файлами. После этого вы можете скопировать и перенести их на ПК.
С iOS-устройств мультимедийные файлы также можно скинуть через iTunes (раздел «Общие файлы»), а также сторонние приложения наподобие iMaizing, iCareFone и др.
Источник
С помощью кабеля USB
Этот способ основан на использовании кабеля USB, который обычно поставляется в комплекте с телефоном. Для передачи скриншотов вам нужно:
- Подключить телефон к компьютеру с помощью кабеля USB, вставив один конец в порт телефона, а другой — в порт компьютера.
- На телефоне открыть уведомления и выбрать «Передача файлов» (MTP) или «Подключение как носитель данных» (Media device).
- На компьютере открыть проводник и выбрать устройство с названием вашего телефона.
- В проводнике открыть папку, где хранятся скриншоты (обычно это папка «Pictures» или «Снимки экрана»).
- Скопировать нужные скриншоты с телефона на компьютер.
7 способов перекинуть файлы со смартфона на ПК
Маленькие смартфоны вмещают большие объемы данных, а использование облачных сервисов полностью решает вопрос с хранением фото и видео. Но иногда все же необходимо перекинуть файлы со смартфона на ПК. Рассказываем обо всех способах это сделать, очевидных и не очень.
Скачать из облака
Это самый современный, быстрый и эффективный способ перенести в компьютер большие объемы данных. Просто загрузите их в облако, например, Google Drive, iCloud и т. д.
Так вопрос переноса файлов будет в принципе решен раз и навсегда, ведь облако синхронизируется, а информация, хранящаяся на нем, будет доступна со всех устройств, которыми вы пользуетесь, и в любой точке мира.
Отправить файлы по электронной почте
Не тяжелые файлы, такие как мобильные фотографии или документы, можно отправить самому себе по электронной почте на смартфоне, а затем скачать оттуда же на свой компьютер. Для большого объема данных этот способ не подходит, поскольку в большинстве клиентов существует ограничение на вложения.
По Bluetooth
Если в вашем компьютере или ноутбуке есть модуль Bluetooth (или у вас есть Bluetooth-адаптер для ПК), вы можете подключить мобильное устройство к компьютеру с помощью Bluetooth, чтобы перекинуть файлы. Не забудьте удостовериться, что Bluetooth включен на обоих устройствах.
Наиболее очевидный способ передачи — по Bluetooth — не подходит для тяжелых файлов
Правда, у этого способа есть один нюанс — скорость передачи низкая, поэтому он не подойдет для обмена увесистыми видео или большим количеством файлов одновременно.
При помощи специальных приложений
Если оба устройства находятся в одной сети Wi-Fi, то для передачи данных можно использовать приложения по типу AirDroid или Xender (софт нужно загрузить на ПК и на смартфон). Кроме передачи файлов, часто такие приложения можно использовать для удаленного управления смартфоном с ПК.
Через Wi-Fi Direct
Этот способ подходит для Android-смартфонов и ПК на Windows 10. На ПК понадобится выбрать «Обмен с устройствами» в «Центре уведомлений», на смартфоне — установить приложение Join или другую поддерживающую Nearby Device программу.
В локальной сети
Чтобы не только передавать файлы с ПК на смартфон и наоборот, но и не бегать между всеми домашними устройствами с флешкой, можно развернуть локальную сеть. Подробных инструкций в Сети множество,
Через USB-кабель или карту памяти
Это самые очевидные способы, но не упомянуть о них нельзя. Смартфон можно подключить к компьютеру на Windows через подходящий USB-кабель. Драйверы установятся на ПК автоматически, а вам только останется перейти в «Мой компьютер», выбрать съемный диск с названием модели смартфона и найти папку с нужными файлами. После этого вы можете скопировать и перенести их на ПК.
С iOS-устройств мультимедийные файлы также можно скинуть через iTunes (раздел «Общие файлы»), а также сторонние приложения наподобие iMaizing, iCareFone и др.
Как увеличить облако
Подавляющее большинство рассматриваемых сервисов являются бесплатным облаком на телефоне. Но по умолчанию вам доступно ограниченное количество памяти (8-20 Гб). Чтобы увеличить место в облаке, необходимо оформить подписку:
- Войдите в аккаунт облачного сервиса.
- Откройте контекстное меню.
- Нажмите на «Купить пространство» или «Увеличить место».
- Выберите тариф.
- Подтвердите оплату.
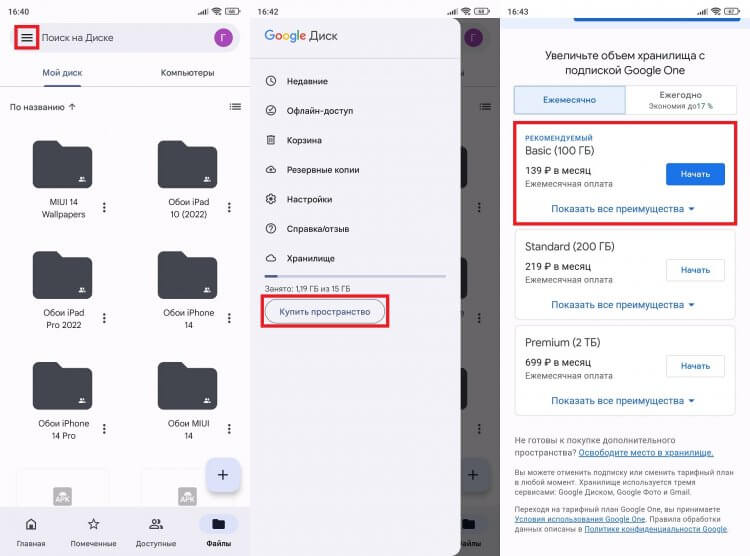
Изначально в облачном хранилище доступно не так много места
Многие зарубежные сервисы не позволяют оплатить облако из России. Поэтому, если вы планируете пользоваться расширенным виртуальным хранилищем на постоянной основе, выбирайте местные проекты наподобие Яндекс Диска и Облака Mail.ru.
Методы отправки скриншота
Существует несколько способов отправки скриншота с одного телефона на другой.
1. Использование функции «Поделиться». Большинство современных телефонов имеют встроенную функцию «Поделиться», которая позволяет отправить скриншот через различные приложения и сервисы. Нажмите на кнопку «Поделиться» в галерее или галерее скриншотов, выберите приложение или сервис для отправки и следуйте инструкциям на экране.
2. Использование функции «Отправить» в мессенджере. Если у вас установлен мессенджер, такой как WhatsApp, Telegram, Viber и прочие, вы можете отправить скриншот в чат, используя функцию «Отправить». Просто откройте мессенджер, выберите нужный чат и нажмите на кнопку «Отправить файл» или «Прикрепить файл». Выберите скриншот из галереи и отправьте его.
3. Использование электронной почты. Если вы предпочитаете отправлять скриншоты по электронной почте, откройте приложение почты на вашем телефоне, создайте новое письмо, прикрепите скриншот к письму и отправьте его на нужный адрес.
4. Использование облачного хранилища. Если у вас есть учетная запись в облачном хранилище, таком как Google Диск, Dropbox или Yandex.Диск, вы можете загрузить скриншот туда и отправить ссылку на файл в сообщении или письме. Откройте приложение облачного хранилища, загрузите скриншот и получите ссылку на файл для отправки.
| Метод | Преимущества | Недостатки |
|---|---|---|
| Поделиться | Простой и быстрый способ. Много вариантов для отправки. | Требуется подключение к Интернету. Могут быть ограничения размера файла. |
| Мессенджер | Удобно для отправки скриншотов в чаты. | Требуется установленное приложение мессенджера. |
| Электронная почта | Универсальный способ для отправки скриншотов. | Требуется наличие учетной записи почты. |
| Облачное хранилище | Удобство доступа к файлу через ссылку. Можно отправить большие файлы. | Требуется учетная запись в облачном хранилище. Требуется подключение к Интернету. |
Другие способы переноса
Широкое распространение получили облачные сервисы — cloud storage, которые позволяют сохранять разнообразные файлы на просторах интернета. Во время регистрации в облаке пользователь придумывает логин и пароль, поэтому его личные материалы находятся практически в полной безопасности.
Среди таких хранилищ можно выделить:
- Яндекс.диск.
- Сервис Google.
- Облако Mail.Ru,
- Mega.
- BOX.
- pCloud.
- Files.fm.
- Dropbox.
- OneDrive и др.
Бесплатное место в каждом хранилище разное: в одних сервисах дают до 5 Гб, в других могут предоставить и все 20 Гб.
На примере популярной системы Яндекс можно рассмотреть, как с телефона скинуть фотки на ноутбук, используя cloud storage:
- Установить мобильное приложение Яндекс.Диск.
- Зарегистрироваться на yandex.ru или авторизовать индивидуальную учетную запись.
- Нажать иконку «+» и выбрать пункт Добавить картинку из галереи.
- Выделить галочками нужные фото для загрузки. Кликнуть Выбрать.
Действия на компьютере:
- Открыть сайт disk.yandex.ru, выполнить вход в аккаунт.
- Выделить изображения и нажать Скачать.
- Картинки начнут сохраняться в виде архива и автоматически отправятся в папку Загрузки.
Приложение Я.Диск поможет решить проблему
Автоматическая синхронизация и выборочная загрузка фотографий и видео с помощью сервиса Google Фото
Если вы столкнетесь с необходимостью отправить медиафайлы на компьютер, а кабеля USB не окажется под рукой, рекомендую воспользоваться сервисом Google Фото. С его помощью можно загрузить фото и видео в облачное хранилище, а затем просматривать их на всех устройствах, с которых выполнен вход в аккаунт Google.
Мобильный клиент Google Фото предустановлен на большинстве смартфонов и планшетов, но если ваше устройство является исключением, установите приложение из Play Маркета.
Как включить автозагрузку фотографий и видео в приложении Google Фото
При первом запуске Google Фото предоставьте приложению доступ к мультимедиа и другим файлам, хранящимся на устройстве. После этого всплывет окно с предложением включить автозагрузку – нажмите одноименную кнопку, а затем выберите качество, в котором фотографии и видео будут загружены в библиотеку Google Фото. Учтите, если выбрать исходное качество медиафайлов, размер доступного пространства будет ограничен 15 ГБ. Фото и видео высокого качества можно хранить в неограниченном количестве. Также, при необходимости, установите ограничение на ежедневное использование трафика. Чтобы применить настройки, кликните по кнопке «ОК».
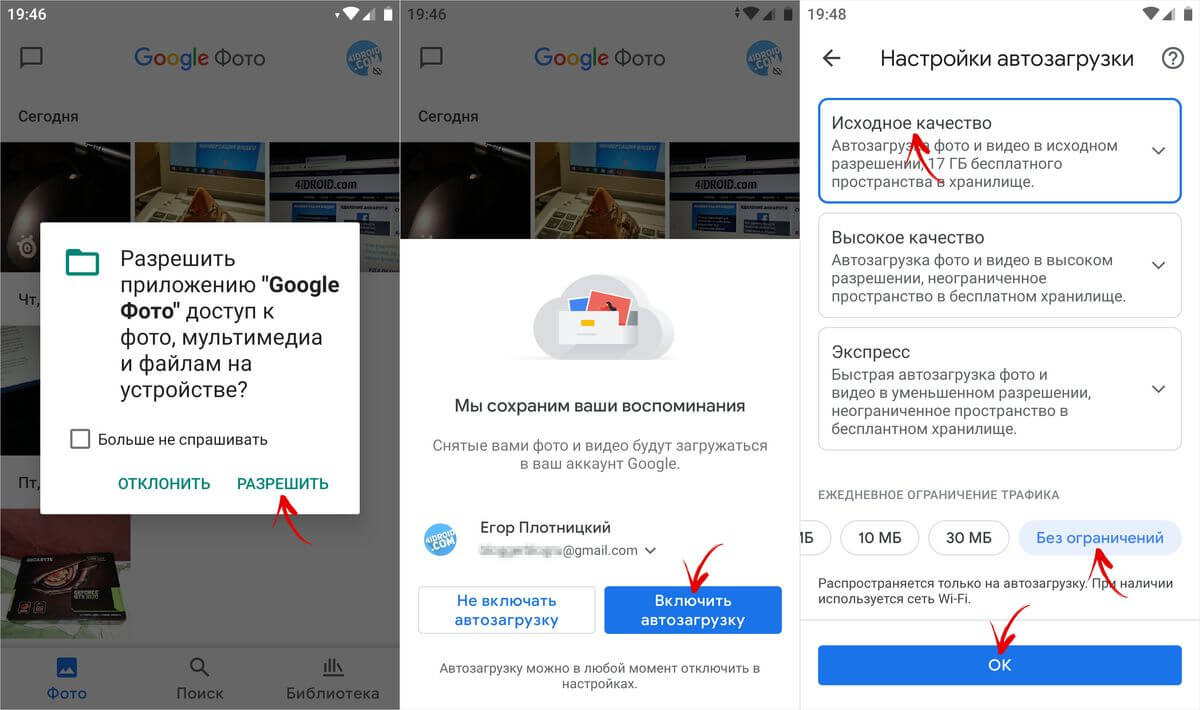
Если вы пользовались приложением Google Фото раньше, активировать функцию автозагрузки можно следующим образом: запустите приложение, кликните по иконке профиля и выберите пункт «Настройки Google Фото».
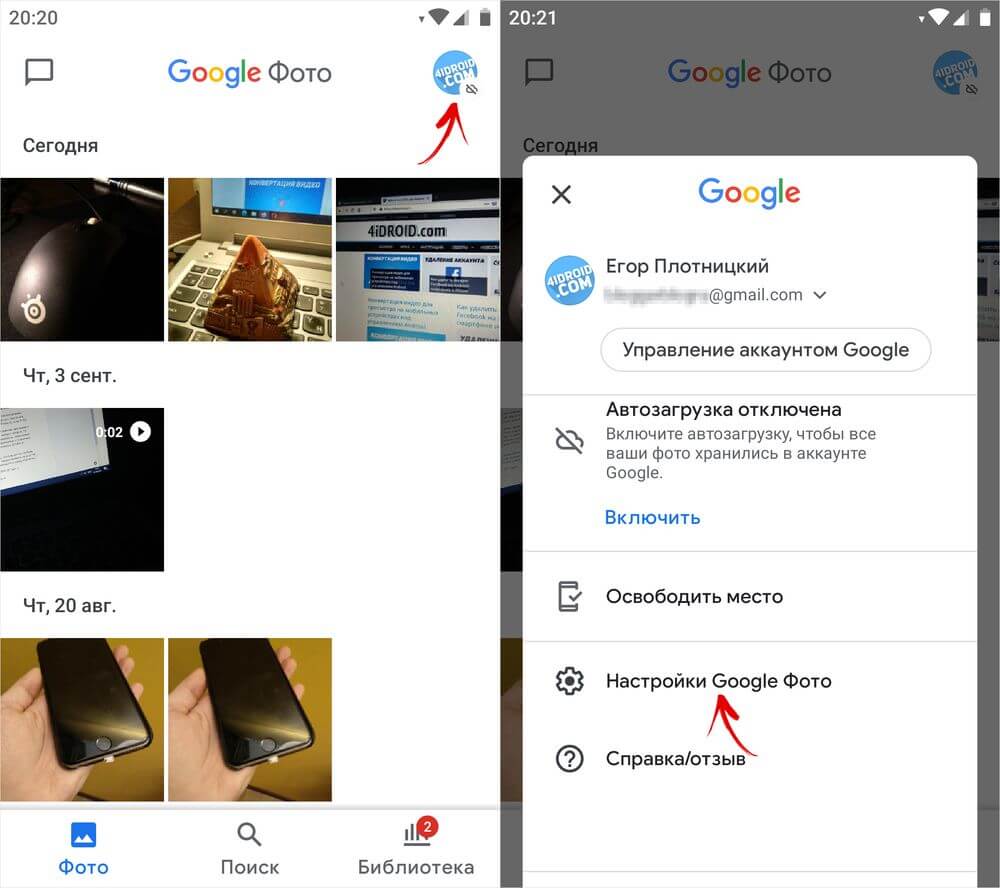
Откройте раздел «Автозагрузка и синхронизация» и активируйте переключатель. Как только вы это сделаете, станут доступны основные настройки функции. К примеру, можно будет разрешить использование мобильного интернета, когда отсутствует подключение к сети Wi-Fi.
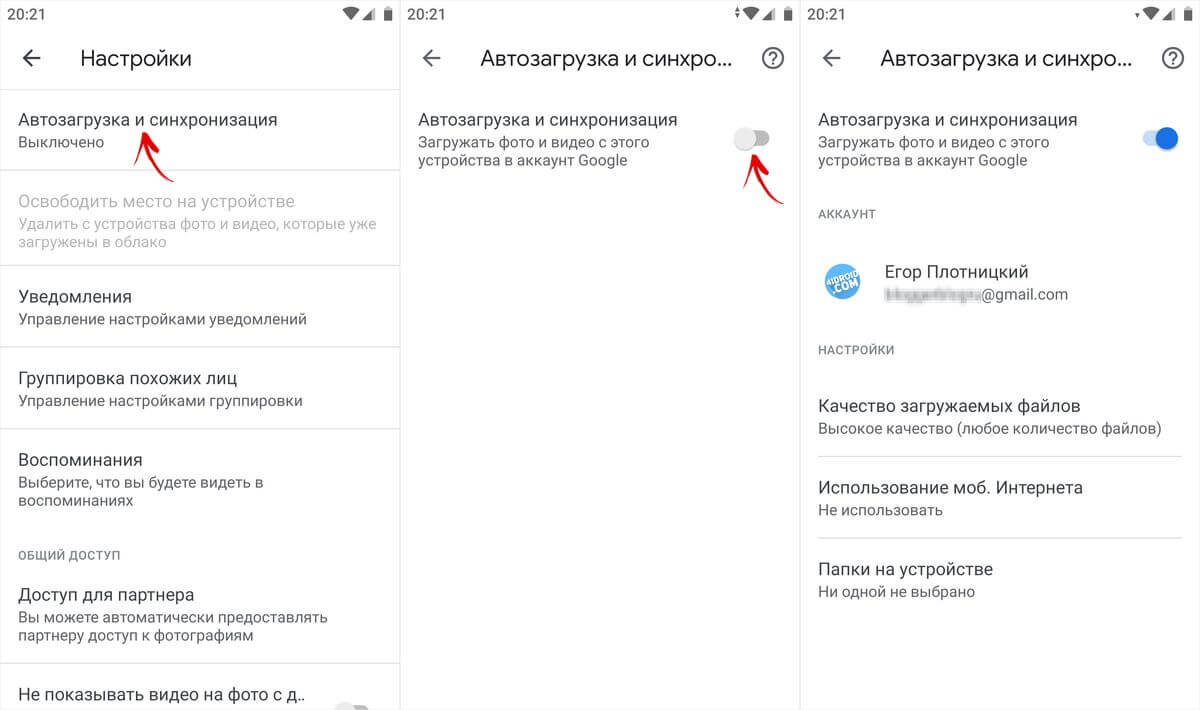
Как выборочно загрузить фото и видео в облачное хранилище Google Фото
Запустите приложение Google Фото, перейдите на вкладку «Библиотека» и откройте раздел «Камера».
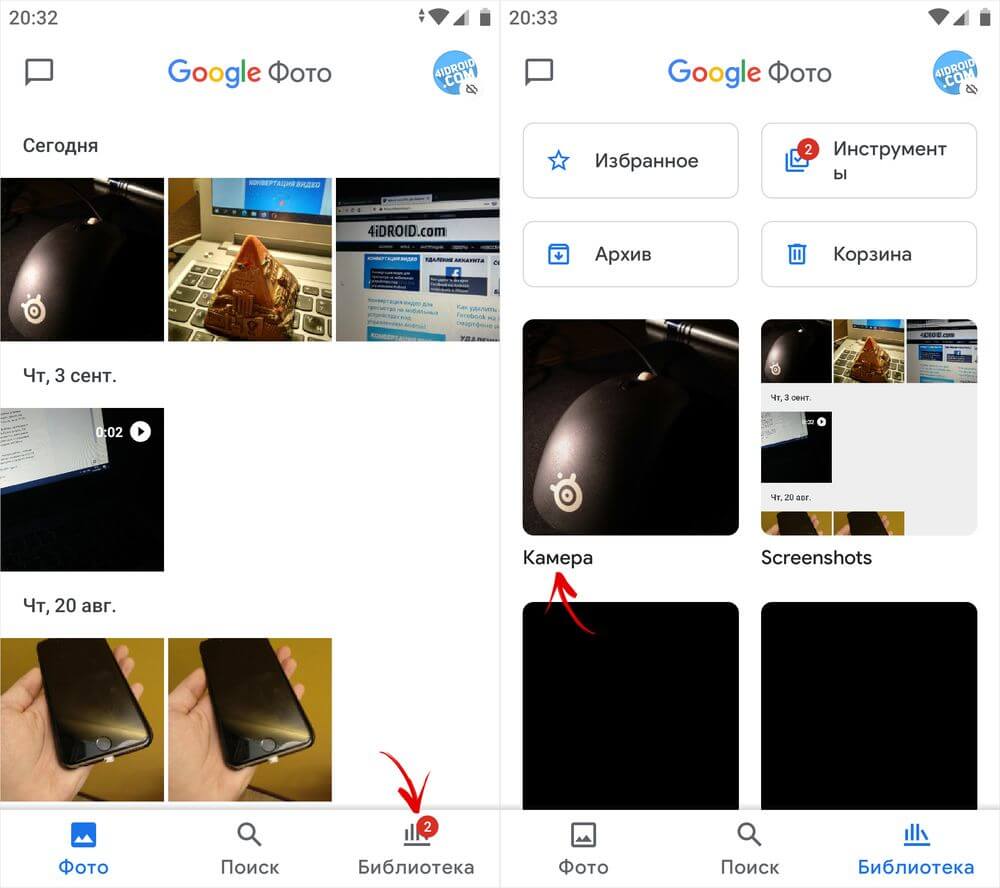
Отметьте требуемые медиафайлы, кликните по кнопке «Еще» (три точки в правом верхнем углу) и выберите пункт «Начать загрузку».
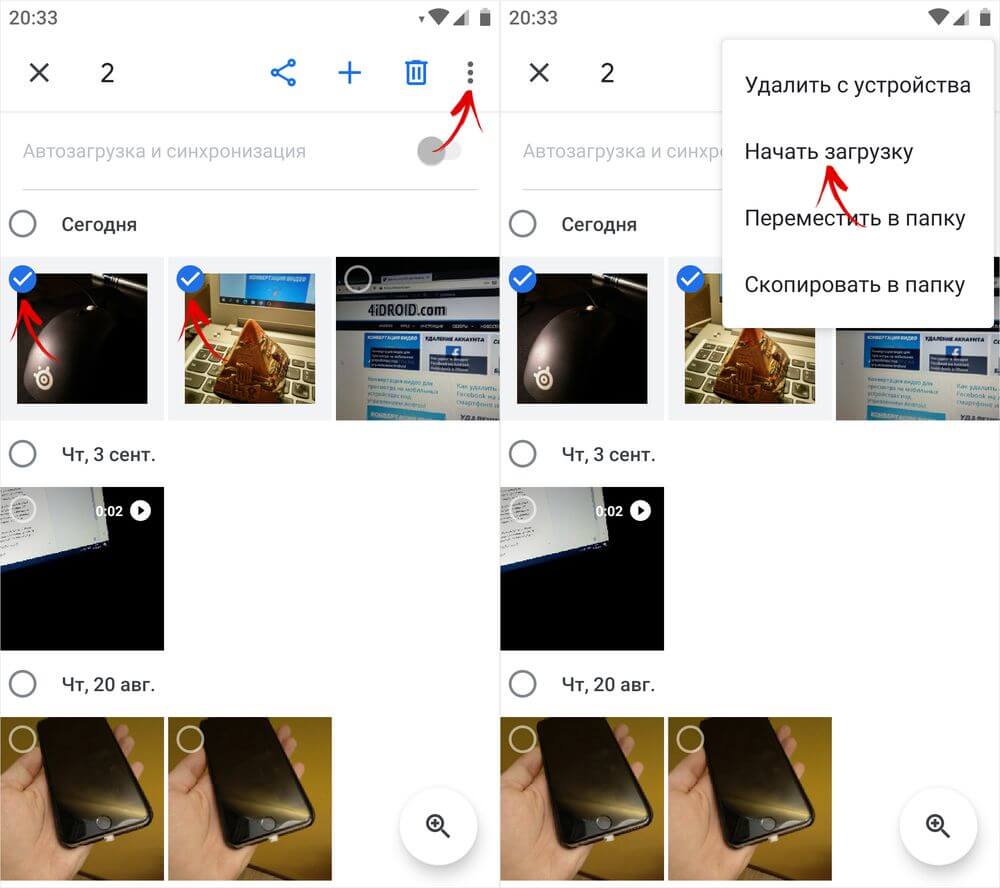
Учтите, если функция «Автозагрузка и синхронизация» включена и выбранные вами медиафайлы уже добавлены в библиотеку Google Фото, кнопка «Начать загрузку» будет неактивна.
Как скачать фотографии и видеозаписи на компьютер
После выполнения этих шагов фотографии и видеозаписи будут загружены в облачное хранилище. Чтобы просмотреть их на компьютере, откройте страницу https://photos.google.com и войдите в используемый на смартфоне аккаунт Google (если вы не были авторизованы ранее).
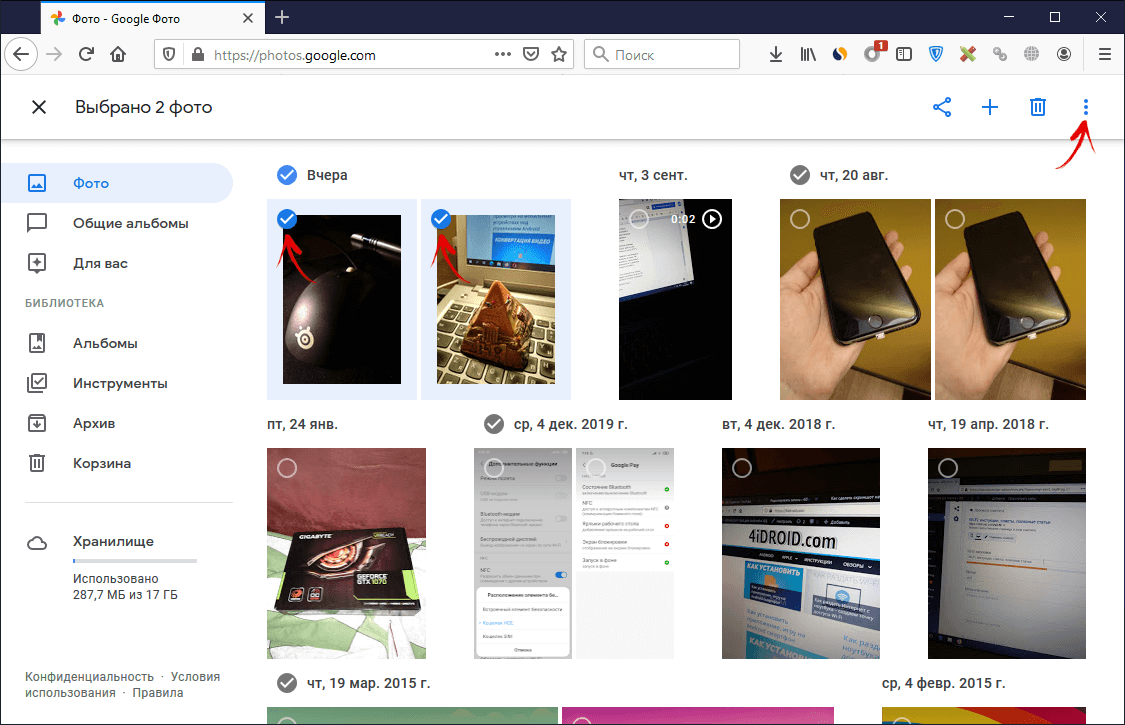
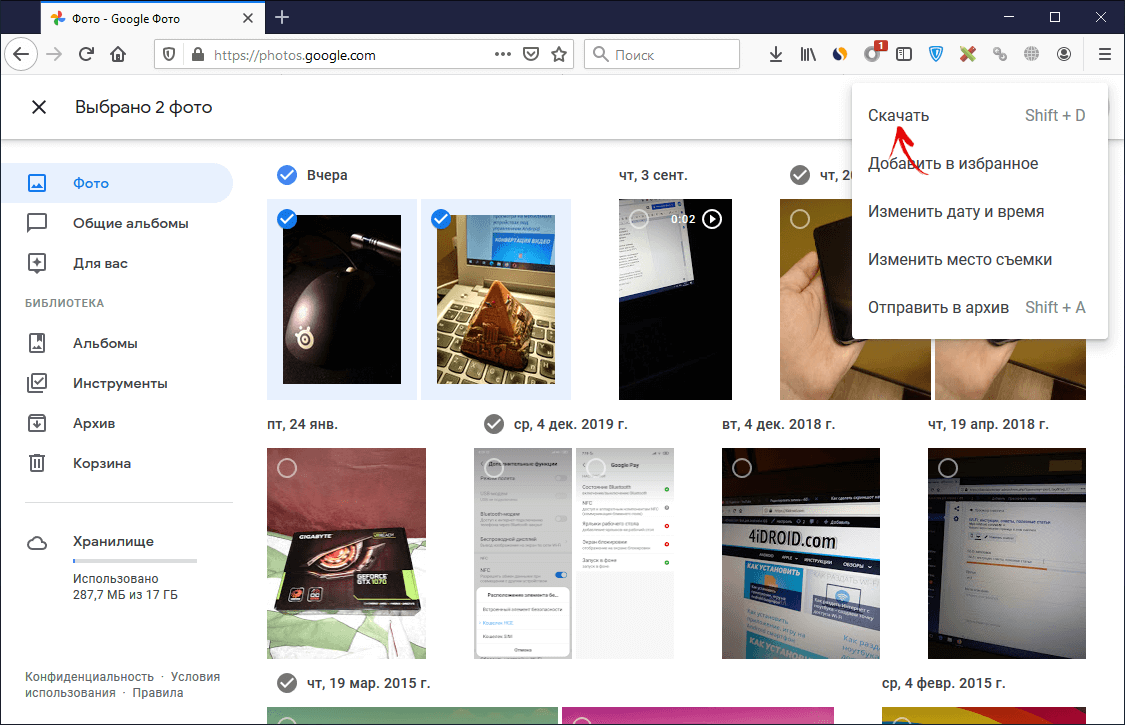
Будет создан архив, содержащий выбранные вами файлы. Останется его скачать и разархивировать.
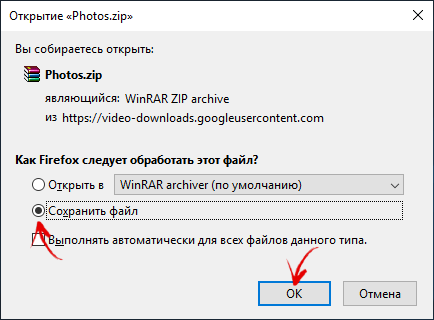
Если на компьютере не установлен архиватор файлов (к примеру, WinRAR), воспользуйтесь стандартными средствами Проводника. Кликните по архиву правой кнопкой мыши, наведите курсор на пункт «Открыть с помощью» и выберите в списке вариант «Проводник».
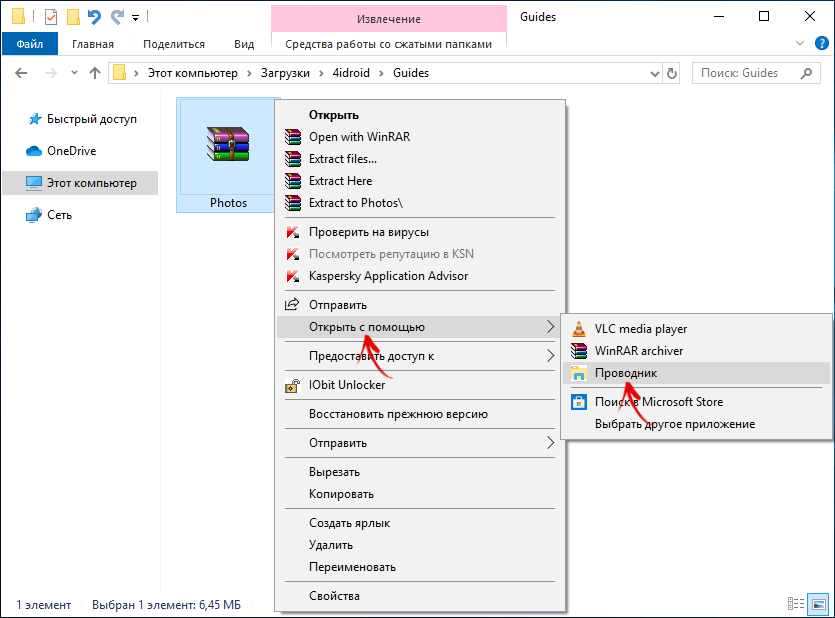
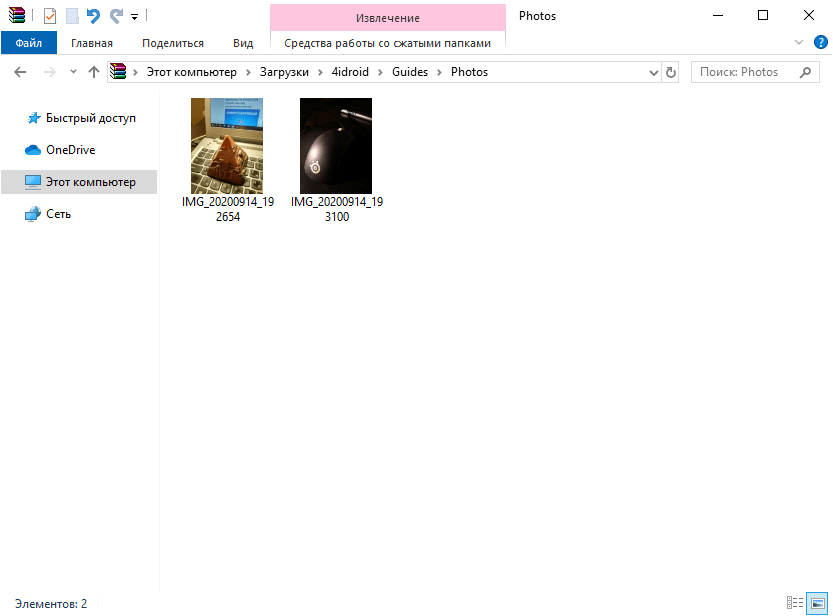
С помощью Wi-Fi
Использование интерфейса Wi-Fi позволит сбросить фотографии со смартфона на компьютер посредством беспроводных технологий. Методика одинаково эффективна для всех популярных мобильных платформ (Android, IOS).
Пользователю нужно скачать на телефон файловый менеджер из официального магазина приложений, к примеру Cloud File Manager. Далее надо приступить к настройке компьютера:
- Создать или найти папку, куда будут переноситься фото. Щелкнуть ПКМ и выбрать Свойства.
- Во вкладке Доступ щелкнуть по кнопке Общий доступ.
- В выпадающем списке выбрать позицию Все, а рядом с разрешениями выставить Чтение и запись.
- Завершить настройку нажатием кнопки Общий доступ.
Для получения доступа к папке дополнительно потребуется IP-адрес компьютера. Чтобы его узнать, надо открыть Командную строку (можно через Пуск) и выполнить команду ipconfig. Помимо общей информации о ПК, будет присутствовать и адрес IPv4.
Чтобы синхронизировать компьютер со смартфоном, необходимо открыть на мобильном устройстве приложение Cloud File Manager и перейти в раздел Локальная сеть (LAN). Добавить новую сеть и напротив строки Хост (Адрес) ввести ранее полученный IP-адрес ПК. После сохранения всех изменений пользователь сможет на смартфоне увидеть доступную папку и перебросить в нее все необходимые фотографии.
https://youtube.com/watch?v=0XnhFV-aBdA
Что такое облако в телефоне
Облако представляет из себя виртуальное пространство, используемое для хранения данных. Казалось бы, на наших смартфонах уже есть несколько десятков или даже сотен гигабайтов памяти. В чем тогда необходимость облачного хранилища? Ответить на этот вопрос помогут наиболее популярные сценарии использования виртуального пространства:
- если на телефоне закончилась память, облако станет отличным местом для хранения больших файлов вроде фото и видео;
- виртуальная среда позволяет выполнить резервное копирование данных для их дальнейшего восстановления в случае случайного удаления на мобильном устройстве;
- доступ к облаку можно получить почти с любого устройства, имеющего выход в интернет, благодаря чему вам, в частности, не придется вручную перекидывать файлы с телефона на компьютер;
- открыв доступ к файлу, загруженному в облако, вы сможете редактировать его совместно с другими людьми, а также предоставить другим пользователям ссылку на его скачивание.
Главное условие для тех, кто решит пользоваться облаком на Андроид, — выход в интернет. Без него взаимодействие с виртуальной средой становится невозможным.
Пошаговая инструкция по перенесению фото с помощью шнура USB
Наиболее простым и популярным методом копирования является использование кабеля ЮСБ для подключения смартфона к PC. Для этого нам понадобится компьютер, наш смартфон, и шнур USB, который обычно идёт в комплекте к телефону. Если такого шнура у вас нет, тогда рекомендую посетить с вашим смартфоном ближайший магазин гаджетов, и приобрести указанный шнур.
Выполните следующее:
- Включите ПК и смартфон (смартфон разблокируйте);
- Возьмите шнур ЮСБ, одну его часть с меньшим разъёмом (обычно это микро ЮСБ) подключите к вашему смартфону в соответствующее гнездо, второй – к разъёму ЮСБ вашего компьютера;
- На экране вашего гаджета в большинстве случаев появится сообщение о переходе в режим ЮСБ, и вы услышите характерный звук (при запросе телефона на переход в режим ЮСБ подтвердите переход);
- На экране вашего ПК появится сообщение о подключении нового устройства, после чего в списке дисков в «Мой компьютер» появится обнаруженное мобильное устройство (если ваш гаджет использует карту памяти, тогда отдельно отобразится и гаджет, и карта памяти);
- Затем сработает автозапуск, и на ПК возникнет небольшое меню, в которой вам предложат различные варианты работы с найденным мобильным устройством;
- Выберите «Открыть папку для просмотра файлов» (ваш смартфон должен быть разблокирован);
- Вам откроется перечень файлов, находящихся на вашем гаджете. Вам необходимо найти папку с вашими фото, обычно она носит название «Camera», и находится в директории «DCIM» (английская аббревиатура слов «изображения с цифровой камеры»).
-
Найдите нужные фото, выберите их с помощью мышки, нажмите правую клавишу мышки и выберите «Копировать»;
- Затем с помощью «Мой компьютер» перейдите в нужную директорию на ПК, куда вы собираетесь копировать фото, наведите курсор на пустое место, нажмите правую клавишу мышки, и выберите «Вставить».
Также вы можете просто перетянуть нужные фото на PC с помощью зажатия левой клавиши мыши (кликаете на нужное фото, зажимаете левую клавишу мышки, и перетягиваете фото, к примеру, на рабочий стол).
После копирования рекомендуется удалить уже ненужные фото на смартфоне, для чего необходимо кликнуть по них, нажать правую клавишу мышки, и в появившемся меню выбрать «Удалить».
Как это выглядит визуально вы можете просмотреть на данном видео:
Использование Adb Run
Если нужно сделать скриншоты экрана Android и сразу переместить их на компьютер, то можно использовать для выполнения этой задачи программу Adb Run. Вам понадобится:
- Компьютер с установленными драйверами Android. Драйверы у производителей разные. Если у вас телефон Самсунг, ищите ПО для Самсунг;
- Смартфон с включенной отладкой по USB;
- Кабель для соединения компьютера и мобильного устройства;
- Программа Adb Run.
Делать скриншоты через Adb Run можно в ручном или автоматическом режиме на любом устройстве (на Samsung Galaxy способ тоже работает). Начните с автоматического режима, он проще.
Многие пользователи задаются вопросом – “как сделать скрин экрана телефона”? На компьютере все выполняется просто. Достаточно нажать на PrintScreen. С телефоном дело обстоит иначе. Первым делом определимся с версией программного обеспечения. Инструкция к старым моделям телефонов отличается от моделей с андроид 4.0 и выше.
Скриншоты для Apple iOS
Сделать снимок на любом мобильном гаджете с операционной системой iOS от компании Apple можно простой комбинацией. Для этого следует одновременно зажать и удерживать клавишу «Home» в течение 2-3 секунд. Скриншоты для Microsoft Windows Phone Аналогично с вышеописанным способом, владельцы телефонов на базе Windows Phone 8 могут сделать скриншот экрана, удерживая кнопку «Пуск». Все изображения сораняются в папку «Фотографии».
Однако для версии программного обеспечения Windows Phone 8.1 действия немного изменяются. Чтобы получить захват экрана потребуется одновременно зажать кнопку увеличения громкости + питания. Что делать, если нельзя сделать скриншот на телефоне? Если вышеизложенные способы не приносят желаемого результата, сделать снимок экрана можно при помощи сторонних приложений. Найти и инсталлировать такие программы на свой гаджет можно в сервисе Google Play.
Наиболее популярными являются следующие:
- Screenshot Ultimate
- Скриншот
- Screenshot
- No Root Screenshot It
Через USB-шнур от зарядки
Перекинуть фото с телефона на компьютер через шнур от зарядки проще всего. Такие провода поддерживают не только основную функцию, но и передачу данных.
Как скинуть фотографии:
- Один конец имеющегося USB-кабеля надо вставить в телефон, а другой — в соответствующий порт на компьютере.
- Перейти в папку Мой компьютер через одноименный ярлык на рабочем столе или через меню Пуск.
![]()
- В открывшейся папке будут представлены все доступные локальные диски, дисководы и накопители. Потребуется выбрать подключенный мобильный телефон и два раза щелкнуть левой кнопкой мышки. Чтобы устройство нормально отображалось, на ПК должны быть заранее установлены соответствующие драйверы.
![]()
- В новом окне перед пользователем появятся две папки: встроенный накопитель телефона и установленная карта памяти SD.
- В нужном разделе надо открыть папку DCIM и перейти в раздел под названием Camera.
![]()
- Выбрать нужные файлы и щелкнуть ПКМ. Из появившегося контекстного меню выбрать пункт Копировать.
![]()
- Перейти в нужную папку на компьютере, нажать ПКМ на свободное место и выбрать Вставить.
![]()
- Если фотографий много, откроется специальное окошко с отсчетом времени до завершения операции. Скорость копирования снимков будет зависеть от количества, качества, а также от характеристик используемых накопителей и кабеля.
При подключении телефона к компьютеру часто гаджет начинает просто заряжаться. Чтобы получить доступ к внутренним файлам, необходимо в настройках ОС смартфона выбрать способ подсоединения Мультимедийное устройство (MTP). Обычно соответствующий пункт появляется в верхней части экрана после подключения кабеля.

Перенос фото и видео на компьютер с помощью сервиса Google Диск
Помимо Google Фото, у компании Google есть и другой сервис для хранения данных. Речь идет о Google Диске, также известном как Google Drive. Его мобильный клиент предустановлен на большинстве смартфонов и планшетов, поэтому функция загрузки файлов должна работать из коробки. Если же приложение Google Диск не установлено на устройстве, сделайте это самостоятельно.
Затем откройте Google Фото или стандартное приложение «Галерея» (разумеется, приложения-галереи, предустановленные на устройствах разных производителей, отличаются друг от друга, но их интерфейс схож), перейдите к содержимому папки «Камера», отметьте нужные фото и видео и кликните по кнопке «Поделиться».
После этого выберите пункт «Сохранить на Диске» и подтвердите выполнение действия. Файлы будут загружены в облачное хранилище, откуда их можно будет скачать на компьютер.
Как скачать фотографии и видеозаписи с Google Диска
Чтобы скачать загруженные на Google Диск медиафайлы, откройте страницу https://drive.google.com и пролистайте ее до блока «Файлы». Затем выделите требуемые фотографии и видеозаписи, кликните по кнопке «Другие разделы» (три точки в правом верхнем углу) и выберите в меню пункт «Скачать».
Отмеченные файлы будут упакованы в архив, который нужно сохранить и разархивировать. Как это сделать – вы можете узнать несколькими абзацами выше.
Перенос фото на macOS
Mac OS — это операционная система для персональных компьютеров Macintosh производства Apple. Сбросить на него свои файлы также довольно просто, при этом можно использовать разные методы. Первый вариант — через приложение iPhoto для Айфона. Поэтапная процедура:
- Соединить смартфон и Mac посредством шнура.
- Запустить iPhoto.
- Кликнуть Импорт, чтобы перенести все. Если предварительно выделить рисунки и нажать Импортировать выбранные, то будут скопированы только некоторые из них.
- Нажать Удалить или Сохранить перенесенные фото.
Второй способ подразумевает наличие приложения iCloud Photo Library или функции Мой фотопоток как альтернативы. С его помощью картинки можно отправлять в облако, а потом сохранять в компьютере.
Перед импортом материалов в данном варианте нужно загрузить рисунки в максимальном разрешении на телефон.
- Настроить программу для ноутбука и мобильника.
- Включить Wi-Fi на 2 аппаратах.
- На iPhone открыть Настройки, перейти в аккаунт Apple ID.
- Зайти в iCloud, далее — Фото. Включить Медиатеку.
- Открыть Системные настройки Мас OS.
- Так же запустить iCloud и опцию Фотографии. Зайти в Библиотеку.
Для передачи рисунков удобно работать горячими клавишами: ctrl+a (выделить), ctrl+x (вырезать) и ctrl+v (вставить).
Третий метод использует функцию Захват изображений:
- Соединить приборы кабелем.
- Открыть приложение.
- Выбрать снимки, кликнуть Импортировать.
Для передачи рисунков удобно использовать горячие клавиши
Заключение
В этой статье мы рассмотрели эффективные варианты захвата изображения. Вам остается лишь выбрать те, которые вам больше нравятся.
- На ПК есть предусмотренные по умолчанию способы захвата скриншотов.
- Сторонние программы могут записывать видео и дают возможность редактировать скриншот.
- Для быстрой работы можно воспользоваться онлайн-сервисами.
- Чтобы сделать качественный скриншот, на котором есть мелкий шрифт, используйте функцию «Просмотреть код».
- Получить скрин из видео можно при помощи видеоплеера.
- Скриншот экрана телефона можно делать через встроенные функции или сторонние приложения.
- Скриншот электронного письма целиком делайте с помощью расширения от SendPulse.
- Оформлять скриншот нужно правильно — старайтесь сфокусировать взгляд читателя на важных моментах.
Используйте полученную информацию и создавайте качественные рассылки с помощью сервиса SendPulse!
SHAREit
Откройте скачанный файл и установите программу SHAREit. Затем пропустите приветственное окно, нажав на соответствующую кнопку.
Теперь запустите мобильное приложение и выдайте все разрешения, которые оно попросит. Далее, нажмите на кнопку «Отправить» в главном меню.
Перейдите во вкладку «Фото» и отметьте все фотографии, которые вам нужны. Снова нажмите на «Отправить».
С помощью камеры отсканируйте QR-код на компьютере. Если он по умолчанию не отображается в программе SHAREit, то нажмите на кнопку «Показать штрихкод». В результате у вас получится передать фото с телефона.
Как Перенести Скриншоты с Телефона на Компьютер
Теперь активируем BlueTooth на ПК (раздел «Компьютеры и устройства«). Если такое соединение выполняется впервые, то нам потребуется ввести специальный пароль, переданный системой, на обоих устройствах. После подтверждения сопряжения будет установлена связь по блютус.>1
Передаём фото через интернет (социальные сети).
Для осуществления передачи по такому способу нужен интернет на двух устройствах: на телефоне и на компьютере. Регистрируемся в одной из социальной сети, например, .
Как выделить элементы на скриншоте
Чтобы привлечь внимание человека или указать на нужные объекты, используют выделение элементов на скриншоте — это может быть стрелка, линия, окружность, прямоугольник, цифра или надпись. Вы можете добавить оформление в любом графическом редакторе или внешнем скриншотере
Вы можете добавить оформление в любом графическом редакторе или внешнем скриншотере.
Например, в программе Monosnap можно сделать выделение области на общем фоне. Чтобы включить эту функцию, зажмите Alt и наведите на объект. В обзоре показываем, как это работает:
Давайте посмотрим, как правильно выделить элементы — лишние данные закрашены, важные блоки выделены красным, а стрелка указывает, на что нужно обратить внимание. Пример показывает название, стоимость и ссылку на товар
А длина кровати важна для высоких людей.
Оформление таблицы
А теперь рассмотрим тот же пример, но с неправильным оформлением — бессмысленные стрелки, нечеткое выделение элементов, закрашенные данные и красные линии перекрывают информацию.
- Не используйте большое количество элементов выделения на скриншоте.
- Выбирайте всегда один цвет и толщину выделения.
- Следите за краями скриншота.
- Соблюдайте симметрию и пропорции.
- Закрывайте конфиденциальную информацию.
Данный способ больше подходит обладателям ноутбуков, нежели обычных стационарных компьютеров, ввиду того, что ноутбуки, как правило, имеют встроенный блютус, а стационарные ПК — нет. Тем не менее, можно приобрести блютус устройство для ПК, которое подключается в USB порт. В зависимости от спецификации скорость соединения отличается.




























