Загрузка с внешнего носителя
Для начала вставьте установочный диск в привод и перезагрузите компьютер. Если началась загрузка с установочного диска — хорошо, если нет, то нужно изменить настройки BIOS с тем, чтобы машина сначала пыталась загрузиться с оптического носителя.
В тот момент, когда машина начинает загружаться, нажмите на клавиатуре компьютера кнопку Del или F2. Это зависит от марки материнской платы, конфигурации компьютера, версии BIOS и других факторов. Но, как правило, нажатие на одну из этих двух кнопок открывает экран настроек BIOS.
Ваш экран настроек BIOS скорее всего будет отличаться от приведенного на рисунке, так как это зависит от состава оборудования конкретного компьютера.
- С помощью клавиш со стрелками влево и вправо на клавиатуре выберите пункт Boo
t. - Затем с помощью клавиш со стрелками вверх и вниз выберите пункт Boot device priority
и нажмите клавишу Enter
. Откроется раздел Boot device priority
. - В нем выберите пункт 1st boot device
и нажмите клавишу Enter
. - Откроется окно Options
. В нем выберите привод, в который вы вставили установочный диск ОС и нажмите клавишу Enter
. - Для выхода в главное меню настроек BIOS
нажмите клавишу Esc
. - Выберите пункт Exit
и нажмите клавишу Enter
. - В появившемся окне Save configuration changes and exit now?
подтвердите сохранение настроек, выбрав пункт Ok
.
Компьютер перезагрузится, и начнется загрузка с установочного диска. Если и теперь этого не произошло, значит, что-то не так с вашим установочным диском. Его следует заменить.
Запуск базы данных 1C
Последним шагом является подключение информационной базы. Система сама подсказывает добавить базу в список при первоначальном включении «1С:Предприятия».
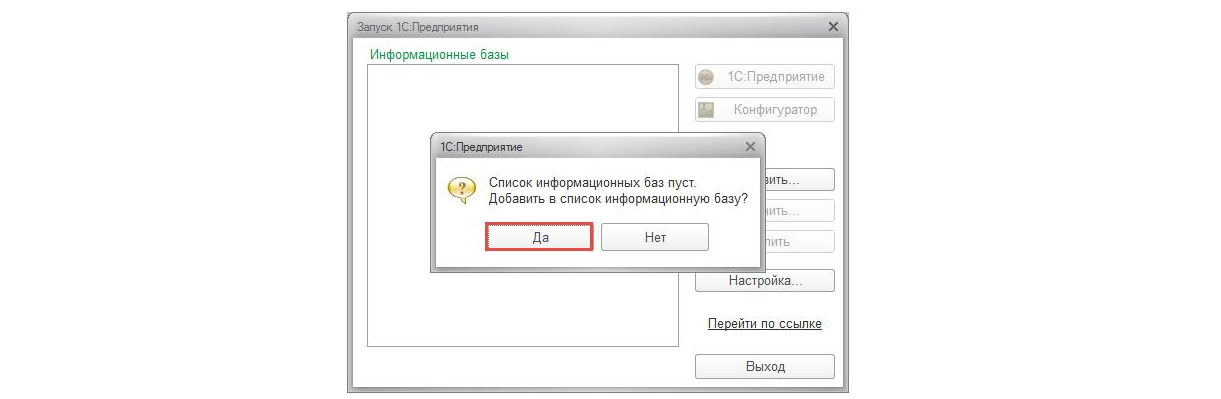
Далее выберите «Добавлению в список существующей ИБ», так как база уже существует.
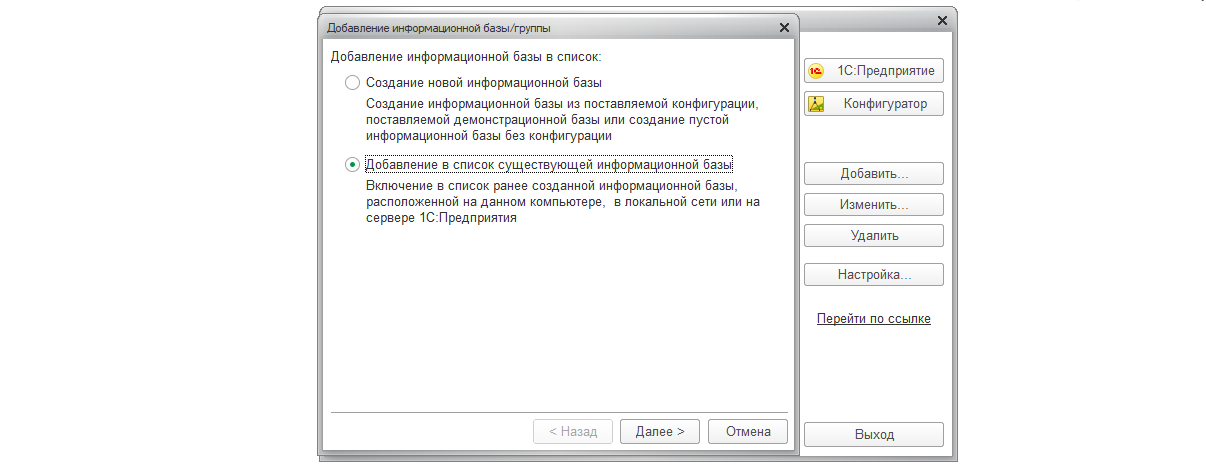
В новой форме выберите наименование и тип расположения базы. Также вам потребуется выбрать каталог, в который будет устанавливаться информационная база.
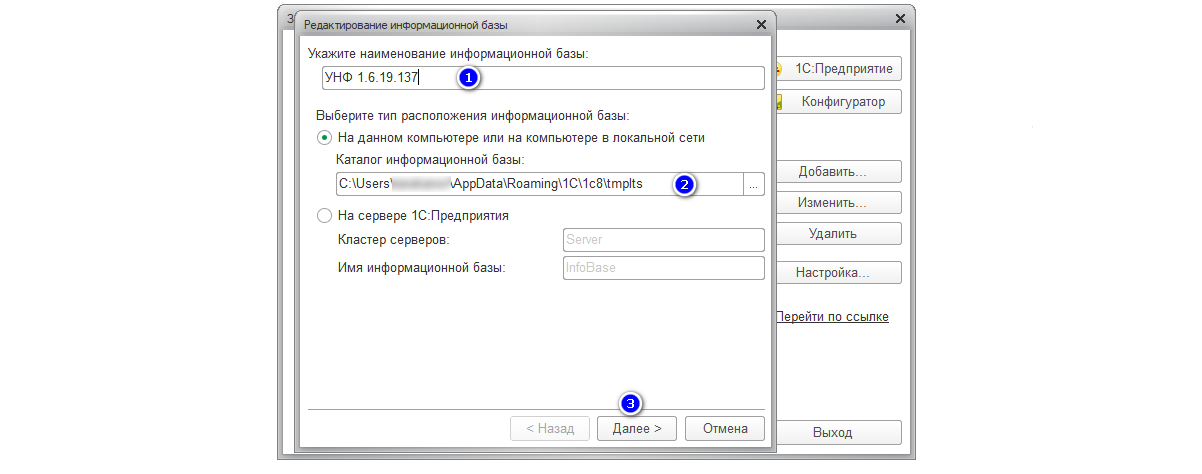
Нажмите «Далее», а после «Готово”.
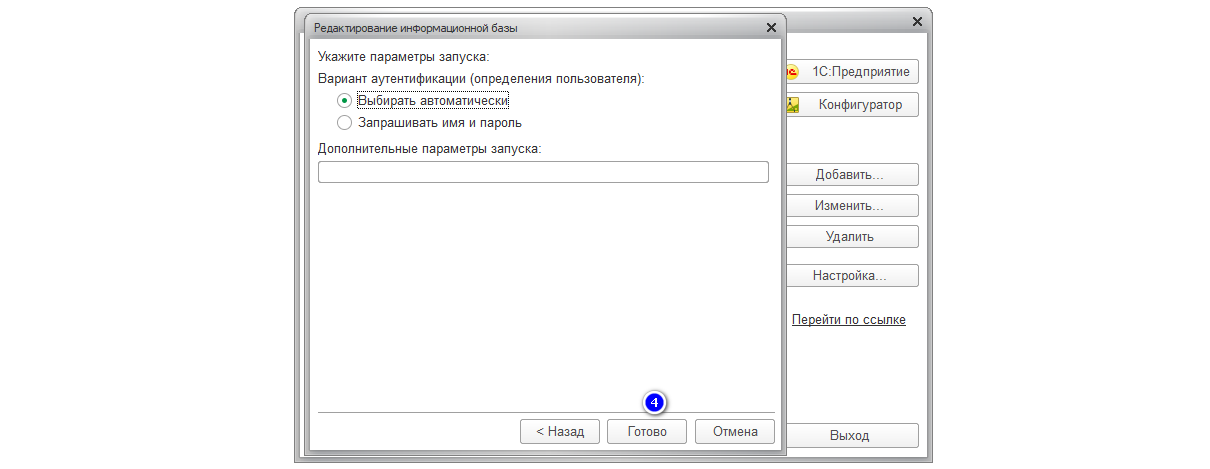
При отсутствии каталога, «1С:Предприятие 8» самостоятельно создаст его при необходимости. Конечным пунктом является окно настроек запуска. Если параметры ваc устраивают, то нажмите «Готово». База теперь в списке.
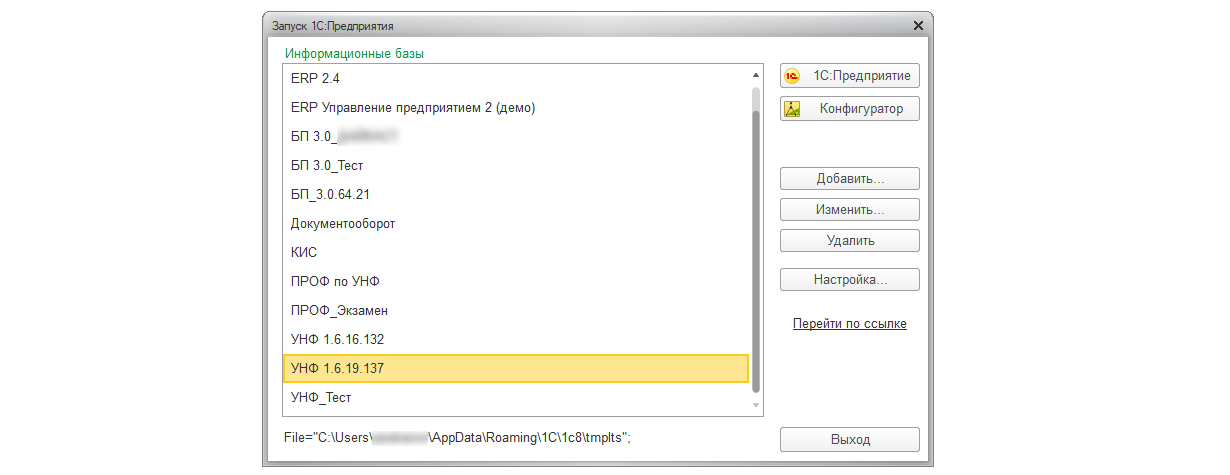
Перенос данных 1С осуществлён.
Остались вопросы или нужна помощь с переносом данных 1С? Закажите консультацию наших специалистов!
Как переустановить Windows без потери данных с Рабочего стола
Если, у вас не получается воспользоваться предыдущими способами, можете установить Windows непосредственно с Рабочего стола, без входа в Boot Menu (загрузочное меню) или BIOS (UEFI). Для реализации этого способа потребуется образ Windows 10 в формате «.ISO».
Образ ОС можно получить с официального сайта Microsoft при помощи средства Media Creation Tool. В процессе создания загрузочного носителя необходимо выбрать носитель: «ISO-файл». Программа скачает Windows 10, а затем сохранит систему в виде файла образа.
Далее потребуется запустить установку Windows 10 с этого ISO-файла. Для этого нужно подключить ISO образ в виртуальный дисковод.
- Щелкните по файлу правой кнопкой мыши, в контекстном меню выберите «Подключить».
- В открывшемся окне запустите файл «setup» от имени администратора.
- Далее пройдите в приложении необходимые шаги для подготовки установки ОС.
- В одном из окон выберите то, что вы хотите сохранить на своем ПК, после переустановки системы.
- Запустите установку Windows 10.
Подробнее: Переустановка Windows 10 без диска, флешки и BIOS
Определите, какое приложение нужно перенести
Перед тем, как начать процесс переноса приложения на другой компьютер, вам необходимо точно определить, какое приложение вы собираетесь перенести
Важно понять, что каждое приложение может иметь свои особенности и требования для успешного переноса
Вот несколько шагов, которые помогут вам определить приложение:
Определите тип приложения: это может быть программа для работы с документами, графический редактор, интернет-браузер, веб-приложение и т.д. Знание типа приложения поможет вам определить, какие файлы и настройки нужно перенести.
Выясните, какие данные и настройки связаны с приложением. Некоторые приложения могут хранить данные и настройки в разных местах: это может быть локальный диск, удаленный сервер или облачное хранилище. Изучите документацию или свяжитесь с разработчиками приложения, чтобы понять, где именно хранятся данные и настройки.
Проверьте, есть ли у вас все необходимые лицензии и активационные ключи для приложения. Некоторые приложения требуют активации на каждом компьютере, поэтому удостоверьтесь, что у вас есть все необходимые данные для активации приложения на новом компьютере.
Запишите все необходимые файлы, папки и настройки приложения. Создайте список всех файлов и папок, которые нужно перенести на новый компьютер, а также список всех настроек и параметров приложения
Это поможет вам не забыть ничего важного при переносе.
По завершении этих шагов вы будете готовы к переносу приложения на новый компьютер. В следующем разделе мы рассмотрим, как сохранить и перенести файлы и настройки приложения.
Так как же все-таки перенести программу?
Для того, чтобы перенести программу на другой компьютер, вам необходимо:
1. Скопировать на флешку (будем считать, что переносите вы программу именно при помощи флешки, а не, например, через интернет) файл лицензии к программе, который вы получили от нас после оплаты программы.
3. Сохранить на ту же флешку базу данных программы. О том, где она находится и как называется, подробно написано здесь.
4. Если вы меняли шаблоны печатных форм программы (подробнее о шаблонах печатных форм написано в этой статье), то скопировать на ту же флешку папку Reports, взяв ее из той папки, куда установлена программа на старом компьютере. Если вы не меняли шаблонов печатных форм или не понимаете, что это вобще такое, этого делать вам необязательно.
5. На новом компьютере установить программу с флешки и активировать ее ключом активации, взяв ее с той же флешки (см. пп. 1 и 2 выше).
6. Вставить в программу базу данных, взятую со старого компьютера и принесенную на новый компьютер на флешке (см. п.3 выше). О том, как это сделать, написано здесь
7. При необходимости заменить стандартные шаблоны печатных форм программы на новом компьютере «своими» шаблонами (см. п.4 выше).
8. Проверить, что все работает на новом компьютере
9. Удалить программу со старого компьютере.
На этом процедуру переноса программы со старого компьютера на новый можно считать законченной.
По поводу переноса программ из старой ОС в новую
Дело в том, что ряд программ в принципе нельзя перенести (по крайней мере я не представляю как сделать это 100%-корректно, чтобы всё и у всех работало) . Речь идет:
- о антивирусах и защитном ПО (например, Avast, ключи с крипто-защитой и пр.);
- о ряде драйверов (особенно, если у вас версия «новой» ОС Windows отличная от «старой»);
- о больших программных пакетах (AutoCAD, 3ds Max Design, полный MS Office с надстройками, и пр.);
- о эмуляторах (например, для создания виртуальных CD/DVD-приводов и пр.);
- о некоторых играх и т.д.
Чтобы перенести их все в работоспособном виде — необходимо сделать полную копию системы (но этот вариант может не подойти, если ОС Windows начала сбоить. ). Да и то, если вы эту копию собираетесь использовать на другом ПК — могут возникнуть «проблемы» с некоторым ПО.
Остальные программы можно попробовать перенести. Сделать это можно несколькими способами.
1) Зайти в папку с установленной программой (например, в «C:Program Files» или «C:Program Files (x86)) и скопировать каталог в аналогичную системную папку в новой ОС.
2) Далее проверить, чтобы имя учетной записи было одинаковым (т.е. и в «старой» ОС, и в «новой» оно должно быть точь-в-точь!).
3) Перенести также всю папку «Мои документы» (в ней могут быть сохранения из программ / игр). Выше в этой заметке показывал, как это сделать.
4) После, зайти в нижеперечисленные папки (в «старой» системе Windows) и скопировать каталоги нужной программы в аналогичные расположения в «новой» ОС Windows.
- C:UsersalexAppDataLocal
- C:UsersalexAppDataLocalLow
- C:UsersalexAppDataRoaming
Где вместо «alex» — будет имя вашей учетной записи.
Способ мной неоднократно проверен. Использую для многих программ: Firefox, FileZilla, uTorrent и пр. (разумеется, все закладки, торренты, сохранения — остаются на месте!).
Есть спец. утилиты для переноса программ из одной ОС Windows в другую. Речь идет о PickMeApp , PCmover и пр.
Как правило, их достаточно запустить в «старой» ОС Windows, затем выбрать из списка установленного ПО то, что нужно перенести, и запустить операцию архивации. А затем, уже в «новой» ОС Windows, разархивировать.
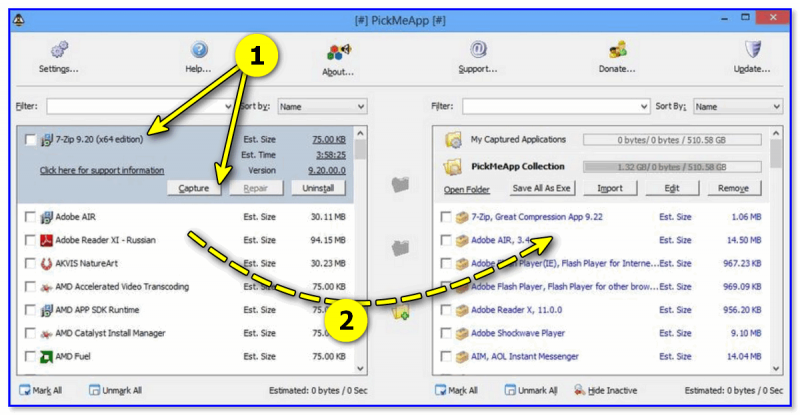
Скриншот из программы PickMeApp
Если у вас и «старая» Windows, и «новая» расположены на одном ПК — возможно и не стоит чего-то куда-то переносить. Если нет проблемы со свободным местом — достаточно найти нужные «EXE» файлы и запускать их из «старого» месторасположения.
Перенос приложения на новый компьютер
Перенос приложения с одного компьютера на другой может быть необходим по разным причинам: при приобретении нового компьютера, при обновлении или замене текущего компьютера или при необходимости работы с приложением на разных устройствах. В данной статье будет представлена пошаговая инструкция, как правильно перенести приложение на новый компьютер.
- Создайте резервную копию данных и настроек приложения с текущего компьютера. Для этого можете использовать встроенные средства резервного копирования операционной системы или специализированные программы.
- Установите на новом компьютере операционную систему и необходимые драйверы. Убедитесь, что всё работает корректно и стабильно.
- Перенесите резервную копию данных и настроек приложения на новый компьютер. Для этого можете использовать сетевое хранилище, внешний жесткий диск или флешку. Переместите файлы и настройки в соответствующие директории нового компьютера.
- Установите необходимые программные компоненты для работы приложения на новом компьютере. Это могут быть дополнительные библиотеки, модули или зависимости, указанные в документации приложения.
- Запустите приложение на новом компьютере и проверьте его работоспособность. Убедитесь, что все функции и возможности работают без ошибок.
В случае возникновения проблем при переносе приложения на новый компьютер, можно обратиться за поддержкой к разработчикам приложения или поискать решение в Интернете
Важно следовать инструкциям и рекомендациям, чтобы перенос приложения прошел успешно и без потери данных
| Преимущества переноса приложения на новый компьютер | Недостатки переноса приложения на новый компьютер |
|---|---|
|
|
Выводящий текст.
Установка платформы на новый компьютер
Алгоритм установки 1С на новый компьютер зависит от способа, которым была сохранена база – из Конфигуратора или путем копирования папки.
Загрузка файла *dt, выгруженного из Конфигуратора
- Запустите «1С:Предприятие» и нажмите «Добавить».
Рис.6. Добавление базыПоставьте переключатель в положение «Создание новой информационной базы» и нажмите «Далее».
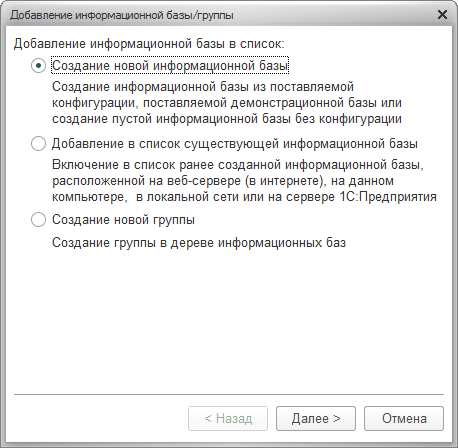 Рис.7. Создание новой базыПоставьте переключатель в позицию «Создание информационной базы без конфигурации…» и нажмите кнопку «Далее»
Рис.7. Создание новой базыПоставьте переключатель в позицию «Создание информационной базы без конфигурации…» и нажмите кнопку «Далее»
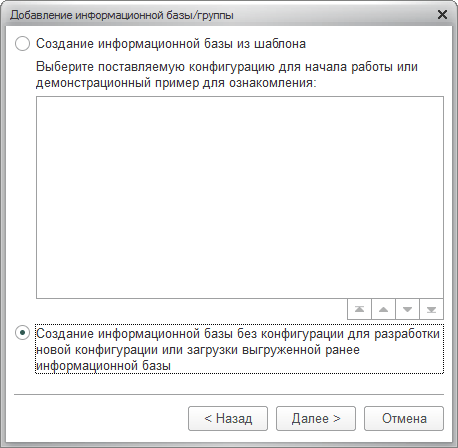 Рис.8. Создание базы без конфигурацииУкажите название базы, в блоке «Выберите тип расположения…» ничего не меняйте и нажмите «Далее».
Рис.8. Создание базы без конфигурацииУкажите название базы, в блоке «Выберите тип расположения…» ничего не меняйте и нажмите «Далее».
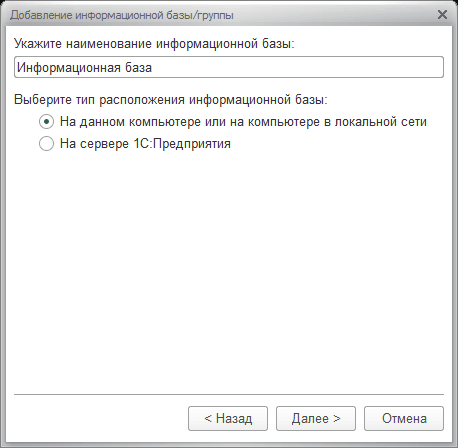 Рис.9. Ввод названия базыВыберите путь к каталогу и нажмите «Далее».
Рис.9. Ввод названия базыВыберите путь к каталогу и нажмите «Далее».
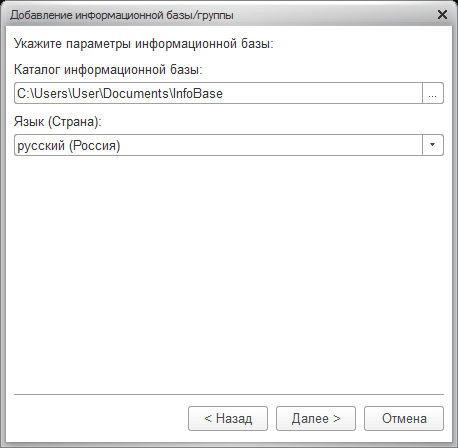 Рис.10. Путь к каталогу базыВ окне с настройками параметров запуска не рекомендуем самостоятельно ничего менять. Нажмите «Далее».
Рис.10. Путь к каталогу базыВ окне с настройками параметров запуска не рекомендуем самостоятельно ничего менять. Нажмите «Далее».
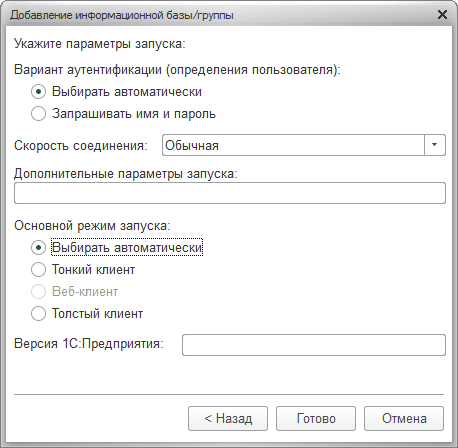 Рис.11. Параметры запуска базыЗапустите базу в режиме Конфигуратора и выберите в меню «Администрирование» пункт «Загрузить информационную базу».
Рис.11. Параметры запуска базыЗапустите базу в режиме Конфигуратора и выберите в меню «Администрирование» пункт «Загрузить информационную базу».
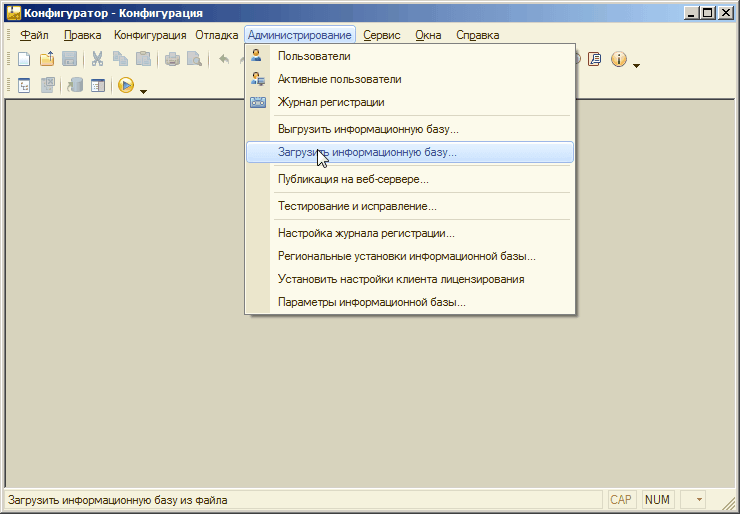 Рис.12. Загрузка базы из файлаВыберите файл в формате *dt, ранее перенесенный со старого компьютера
Рис.12. Загрузка базы из файлаВыберите файл в формате *dt, ранее перенесенный со старого компьютера
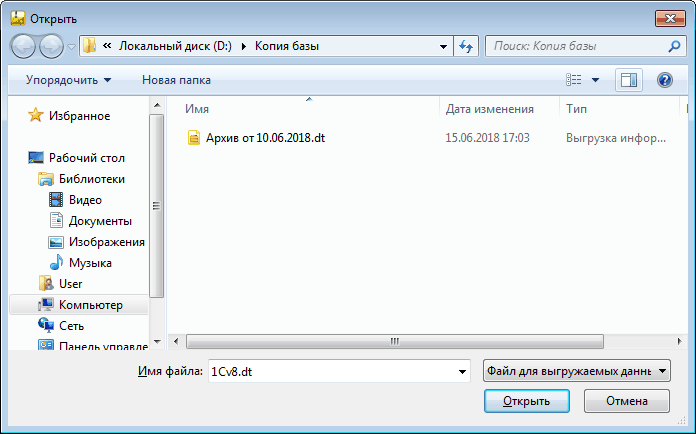 Рис.13. Выбор файлаВ открывшемся системном окне нажмите «Да».
Рис.13. Выбор файлаВ открывшемся системном окне нажмите «Да».
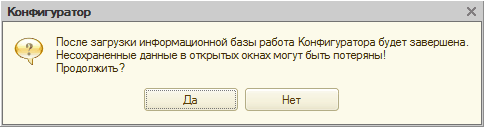 Рис.14. Завершение выгрузкиВ открывшемся системном окне нажмите «Да»
Рис.14. Завершение выгрузкиВ открывшемся системном окне нажмите «Да»
вас заинтересует
Перенос данных в 1С
Варианты работы обмена данными как в системах на платформе 1С так и между 1С и внешними решениями
Узнать подробнее
Лицензионные ключи
Обязательно нужно осуществить перенос лицензионных ключей, без этого 1С на новом компьютере не запустится. Способ переноса зависит от того, аппаратная или программная лицензия 1С была вами приобретена.
Аппаратный ключ – устройство, внешне похожее на флешку. Если у вас такое устройство, достаточно вставить его в USB-порт компьютера, больше ничего делать не надо.
Программный ключ – это специальный пинкод, который входит в комплект поставки конфигурации. Основной ключ был использован на старом компьютере, поэтому на новом нужно применить один из двух резервных ключей или запросить дополнительный. Активация программного ключа при переносе базы на новый компьютер требует ряда действий.
Итак, если вы собираетесь переустановить систему windows, обратите внимание на следующие советы:
Перед тем как переустановить систему:
- Сохраните все нужные вам профили пользователей (история icq, принятые файлы, базы данных почтовой программы(предварительно можно почистить от мусора)). О том, что нужно сохранять отдельно все рабочие документы – даже и говорить не буду – и так понятно. Так же не забудьте файлы с различными паролями, которые иногда прячутся в незаметных текстовых файлах в разных папках.
- Составьте список программ, которые дистрибутивы которых вам понадобятся после переустановки windows. Ниже я смотрите список программ, которые нужны мне. Кроме того, не забудьте сделать список драйверов для принтера и других устройств.
- Следующий шаг – найти дистрибутивы всех этих программ. Желательно проверенные версии, с ключами/серийными номерами.
- Дистрибутивы программ, документы и профили записываем на флешку или другой жесткий диск. Так же, если места на диске много – можно скопировать все пользовательские папки(т.е. созданные не вами), чтобы если после переустановки windows, все-таки какой-то важный документ потеряется – вы смогли его найти. Через полгода резервную копию можно будет удалить.
Как правильно переустановить windows (сам процесс):
- Форматируем системный диск. Если у вас всего один физический диск, то, на мой взгляд, лучше его разбить на два логических: один, на котором будут храниться системные файлы и программы; другой – на котором будут храниться всякие скачанные файлы, фильмы, музыка и фотографии. При этом, логический системный диск должен быть расположен в начале физического, а архивный – в конце. Нужно это для того, чтобы после переустановки системы, windows и другие важные программы были физически в центре жесткого диска (а начало диска считается от центра), и работали чуть-чуть быстрее.
- Устанавливаем windows.
- После переустановки системы, первым делом ставим драйвера, антивирус и обновления для виндоуса.
- Потом устанавливаем проверенные программы, которые вам точно будут нужны. При этом, устанавливайте только то, что вам действительно нужно. Если вы не знаете, что такое, скажем, Microsoft Publisher – то зачем он вам?
- Устанавливаем программу анинсталлер, через которую вы будете в дальнейшем устанавливать все «необязательные» программы.
Если вы будете пользоваться программой анинсталлером, для установки программ, то надолго забудете о таких задачах как переустановить windows. Анинсталлер сканирует систему перед установкой и после первого запуска. Благодаря этому он позволяет удалять ненужные программы действительно, бесследно, что даже trial-программы(с ограниченным сроком использования), вы сможете переустанавливать много раз, снова и снова обнуляя лимит их использования.
Как перенести программу
Вопрос-ответ:
Как перенести программу на другой компьютер без потери данных?
Есть несколько способов перенести программу на другой компьютер без потери данных. Один из них — это использование специальных программ для создания образа системы, которые позволяют создать точную копию программы и всех ее настроек. Также можно просто скопировать все файлы программы на портативный носитель (например, флешку) и затем перенести их на другой компьютер
Важно учитывать, что программа может быть привязана к конкретному компьютеру, поэтому при переносе на другой компьютер могут возникнуть проблемы с лицензией или другими ограничениями
Как перенести программу с одного компьютера на другой без потери данных и настроек?
Для переноса программы с одного компьютера на другой без потери данных и настроек можно воспользоваться функцией резервного копирования программ, если она доступна в программе. Эта функция создаст резервную копию программы вместе с настройками и данными, которую можно будет восстановить на другом компьютере. Также можно скопировать все файлы программы в отдельную папку и затем скопировать эту папку на другой компьютер
При этом важно учесть, что на другом компьютере должны быть установлены все необходимые зависимости и компоненты для работы программы
Как перенести программу с одного компьютера на другой без потери данных?
Для переноса программы с одного компьютера на другой без потери данных можно воспользоваться инсталляционным файлом программы, если он есть. Для этого нужно установить программу на второй компьютер, используя инсталляционный файл и при этом выбрав опцию «перенести данные с предыдущей установки». Если инсталляционного файла нет, то можно скопировать все файлы программы на внешний носитель и затем перенести их на другой компьютер
Важно отметить, что при переносе программы на другой компьютер могут возникнуть проблемы с лицензией и регистрацией программы
Как сохранить данные при переносе программы на другой компьютер?
Для сохранения данных при переносе программы на другой компьютер можно воспользоваться функцией резервного копирования, если она доступна в программе. Эта функция позволит создать копию данных программы, которую можно будет восстановить на другом компьютере. Если функции резервного копирования нет, то можно вручную скопировать все файлы программы, включая файлы данных, на внешний носитель и затем перенести их на другой компьютер
Важно учесть, что при переносе программы на другой компьютер могут возникнуть проблемы с совместимостью данных и настроек программы с новым компьютером, поэтому рекомендуется перед переносом создать резервную копию всех данных
Подготовка к переустановке
Перед тем как приступить к переустановке программы, следует выполнить несколько несложных шагов, чтобы гарантировать успешное проведение процедуры:
- Создайте резервную копию данных.
- Переведите все необходимые лицензии и аккаунты в активное состояние.
- Соберите все необходимые установочные файлы и лицензионные ключи.
- Закройте все текущие сеансы работы с программой и сохраните все открытые документы.
- Убедитесь, что у вас есть доступ к интернету и достаточно свободного места на жестком диске для установки программы.
- Ознакомьтесь с инструкцией по переустановке, предоставленной разработчиком программы.
Следуя этим шагам, вы будете готовы к переустановке программы и сможете успешно выполнить все необходимые действия.
Этапы переустановки программы:
- Определение необходимости переустановки программы.
- Создание резервной копии данных.
- Деактивация программы и удаление ее с компьютера.
- Загрузка новой версии программы или установка старой версии.
- Активация программы и восстановление резервной копии данных.
- Проверка работы программы и устранение возможных проблем.
Перед началом переустановки рекомендуется создать резервную копию всех необходимых данных, чтобы избежать их потери в процессе. Далее следует деактивировать программу, чтобы освободить лицензию для последующей активации на другом устройстве или версии.
После деактивации необходимо удалить программу с компьютера. После этого можно загрузить новую версию программы с официального сайта или установить предыдущую версию, если проблемы связаны с обновлением.
После установки программы следует активировать ее с помощью лицензионного ключа или аккаунта. Затем можно восстановить резервную копию данных, чтобы сохранить настройки программы и не потерять информацию.
В заключение, необходимо проверить работу программы и устранить возможные проблемы или ошибки. Если проблемы повторяются, возможно, потребуется выполнить дополнительные действия, такие как обновление драйверов или переустановка других программ, влияющих на работу данной программы.
Экспорт-импорт настроек и данных
Процедура экспорта-импорта настроек и данных, безусловно, хлопотнее автоматической их синхронизации, но и к ней лучше прибегнуть, чем в отдельных случаях возиться с настройкой ПО вручную. Если используемый браузер не поддерживает функцию синхронизации, прежде переустановки Windows необходимо экспортировать как минимум сохраненные закладки. Возможность экспорта-импорта настроек и данных должна присутствовать в серьезных функциональных и пусть несложных, но работающих с базами данных, программах. Менеджеры паролей, органайзеры, хранители контактов, учетники ресурсов или клиентов и подобный им тип софта, работающий с данными пользователей, необходимо подбирать только при условии наличия функции экспорта-импорта данных, если не предусматривается синхронизация посредством веб-ресурса разработчика. Если такого рода программы работают с отдельными файлами баз данных, естественно, хранить эти файлы баз данных необходимо на несистемном разделе диска.
Функция экспорта-импорта данных в приложениях пакета Microsoft Office реализована в меню «Файл», в разделе «Параметры». Настроенные для удобства в работе вкладки ленты меню и панель быстрого доступа в подразделах, соответственно, «Настроить ленту» и «Панель быстрого доступа» экспортируются в специальный настроечный файл, а затем могут быть импортированы после установки Microsoft Office на переустановленной Windows.
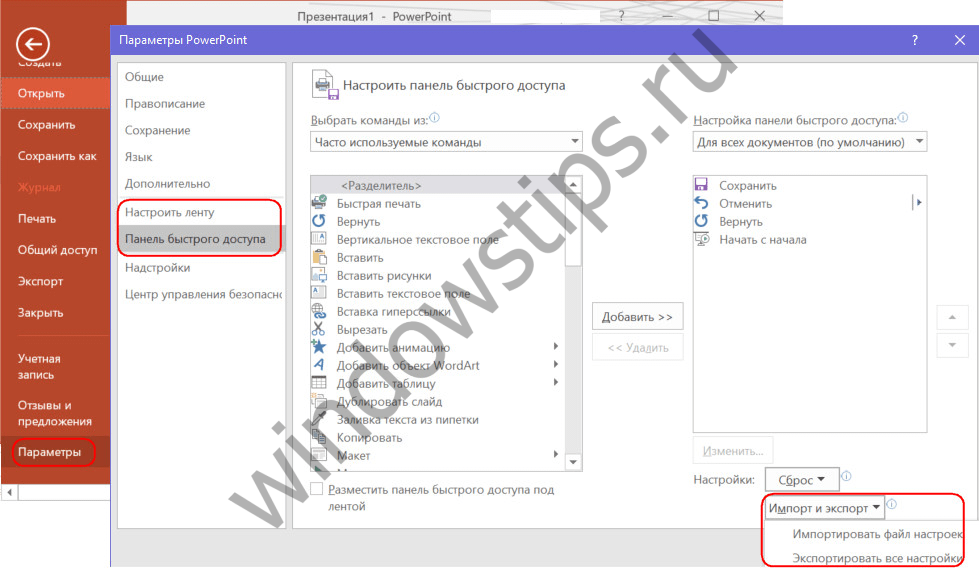
А для переноса панели быстрого доступа проводника Windows в новую систему

необходимо экспортировать в REG-файл ключ реестра:
Это делается с помощью опции контекстного меню «Экспортировать».
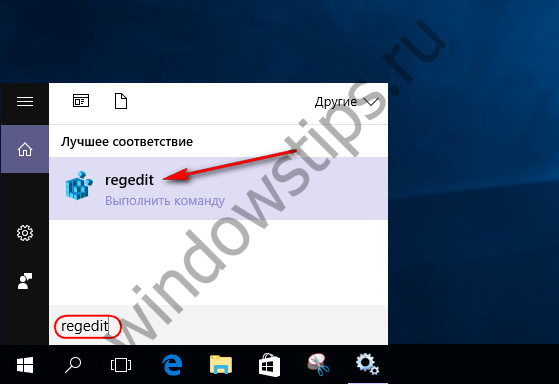
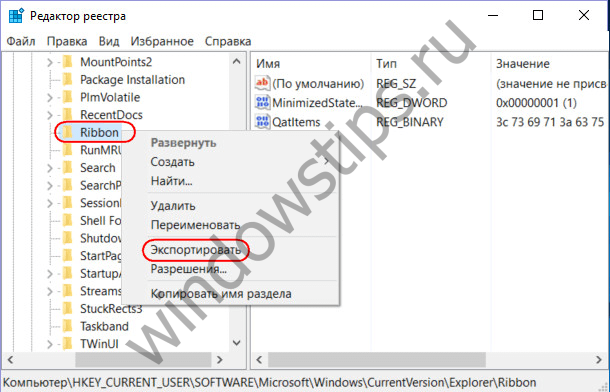
После переустановки Windows этот REG-файл необходимо запустить обычным двойным кликом, и настройки панели быстрого доступа проводника будут импортированы.
Опытные пользователи перенос настроек программ, не поддерживающих функцию их экспорта-импорта, могут проводить вручную — путем переноса папок или отдельных файлов программ из папок «Program Files» и «AppData» на диске С старой Windows в эти же папки на переустановленной системе. Поскольку такой способ чреват ошибками в работе программ, если переносить из старой системы все подряд, новичкам подобного рода эксперименты лучше проводить с обязательной подстраховкой в виде предварительно созданной точки восстановления или резервной копии Windows. А можно и вовсе поручить это дело утилите Transwiz для переноса профиля пользователя на переустановленную Windows.
Какие данные нужно сохранить перед переустановкой Windows?
Переустановка Windows влечет за собой удаление всех данных на жестком диске компьютера. Поэтому перед выполнением данной процедуры необходимо сохранить все важные данные, чтобы избежать их потери. Вот список данных, которые стоит сохранить перед переустановкой Windows:
— Документы: фотографии, видео, аудиозаписи, текстовые файлы, таблицы Excel и другие важные документы.
— Закладки и пароли веб-браузера: сохраните закладки и пароли, чтобы не потерять доступ к важным веб-страницам и аккаунтам.
— Почта: экспортируйте или сохраните файлы папки «Входящие», «Отправленные» и «Контакты» из почтового клиента, чтобы сохранить все электронные сообщения и контакты.
— Программы: создайте список всех установленных программ, чтобы затем можно было легко восстановить их на новой установке Windows.
— Драйверы: сохраните драйверы для вашего компьютера, чтобы иметь возможность установить их после переустановки Windows.
— Лицензионные ключи и серийные номера: запишите все ключи и номера программ, чтобы восстановить их после переустановки Windows.
— Профайлы пользователей: сохраните папки с профилями пользователей, чтобы сохранить персональные настройки и данные каждого пользователя.
Помните, что резервное копирование данных перед переустановкой Windows является обязательным, чтобы избежать потери важной информации. Если вы не уверены, какие данные нужно сохранить, рекомендуется сохранить все важные файлы и папки на внешний носитель или в облачное хранилище
Как переустановить Windows на ноутбук без раздела восстановления
Прежде всего, нам понадобится дистрибутив с нужной версией операционной системы — компакт-диск или флешка с ним. Если у Вас уже есть такой, то замечательно, если же нет, но имеется образ (файл ISO) с Windows — Вы можете записать его на диск или создать загрузочную флешку (подробные инструкции смотрите ). Сам процесс установки Windows на ноутбук не особо отличается от установки на обычный компьютер. Пример Вы можете увидеть в , которая подойдет и для Windows 7 и для Windows 8.
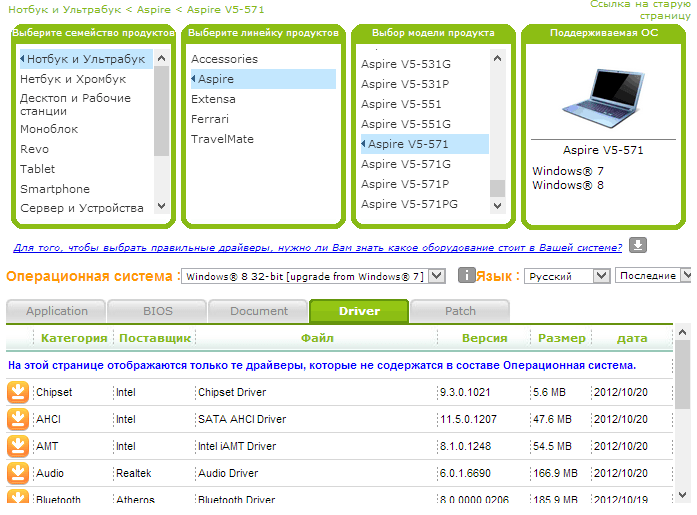
По завершении установки Вам предстоит установить все необходимые драйвера для Вашего ноутбука. В этом деле я рекомендую не пользоваться различными автоматическими установщиками драйверов. Самый лучший способ — скачать драйвера для ноутбука с сайта производителя. Если у Вас ноутбук Samsung, то заходим на Samsung.com, если Acer — то на acer.com и т.д. После этого ищем раздел «Поддержка» (Support) или «Загрузки» (Downloads) и загружаем необходимые файлы драйверов, после чего устанавливаем их по очереди. Для некоторых ноутбуков Важен порядок установки драйверов (например, Sony Vaio), также могут возникнуть и какие-либо еще сложности, с которыми придется разобраться самостоятельно.
После установки всех нужных драйверов, можно будет сказать, что Вы переустановили Windows на ноутбук. Но, еще раз отмечу, что лучший способ — использование раздела восстановления, а когда его нет — установка «чистой» Windows, и никак не «сборок».
Ведя речь о переустановке Windows, мы кратко опишем основные этапы установки ОС Windows 7 и заострим внимание на наиболее сложных моментах. Хотя переустановка современной ОС проходит не сложнее, чем установка какого-нибудь пакета программ, отдельные моменты все же требуют пояснения





























