Запись музыки при помощи Windows Media
Второй способ как записывать музыку на диск я продемонстрирую на проигрывателе Windows Media. Он присутствует (встроен) в стандартном, заложенном пакете программ операционных систем Microsoft.
Первым делом нужно включить наш Проигрыватель Windows Media.
После того как он откроется нужно перейти на вкладку Запись, которая расположена в правом верхнем углу между Воспроизведение и Синхронизация.
Должен появиться Звуковой компакт-диск. У меня было написано Осталось 702 Мб из 702 Мб.
Для того, чтобы добавить нужные элементы их необходимо перенести в Список записи.
После этого можно зайти в Параметры записи.
Дополнительные параметры записи … выставить все необходимые настройки, если конечно же посчитаете нужным это сделать.
Я туда почти не захожу, хотя нет, нужно выбрать скорость записи — чем меньше, тем лучше. Можно поставить среднюю или низкую.
После всех выставленных настроек нажимаем Начать запись и ждем конечного результата, а пока вы ждете расширьте свои знания и ознакомьтесь со статьей как включить диспетчер задач.
Так же здесь есть возможность Копирование музыки с компакт-диска. Довольно-таки удобный инструмент, если вам нужно скопировать музыку с Audio CD. Большинство программ не смогут этого сделать. Данную опцию я видел и пользовался только в двух программах — это Windows Media Player и Winamp (мой любимый проигрыватель музыки).
Проверьте наличие необходимых файлов
Перед тем как начать перекидывать презентацию на диск, убедитесь, что у вас есть все необходимые файлы:
- Презентационный файл в формате PowerPoint (обычно с расширением .pptx)
- Информационные файлы, такие как изображения, видео или аудио, которые используются в презентации
Если вы забыли включить один из этих файлов в презентацию, он может не открываться на других устройствах без доступа к исходным файлам.
Также рекомендуется создать резервную копию презентационного файла и всех связанных файлов перед перекидыванием на диск. Это поможет избежать потери данных в случае непредвиденных сбоев или потери файлов.
Как записать музыку в Windows без использования программ
Записывать диски можно как штатными средствами операционки, так и посредством специализированного софта, предлагающего расширенные возможности. Рассматривая, как корректно записать музыку на диск в машину, начнём со способов с использованием инструментов Windows.
С помощью проводника
В арсенале ОС имеется множество служб и функций, позволяющих выполнять практически любые повседневные задачи, включая запись дисков. Один из таких инструментов – проводник. Хотя данная возможность и реализована на примитивном уровне, способ позволяет справиться с задачей, и его стоит рассматривать, если нет желания скачивать программу дополнительно.
Для записи музыки выполняем следующие шаги:
- вставляем чистую болванку в привод;
- в проводнике (переходим к нему, например, из контекстного меню «Пуск» или открываем «Мой компьютер» или «Этот компьютер» с ярлыка на рабочем столе) выбираем устройство в проводнике – CD/DVD;
- в открывшемся окне система задаст вопрос, как будет использован диск, выбираем первый вариант («Как флеш-накопитель USB»), чтобы иметь возможность добавления файлов, и жмём кнопку «Далее»;
- в открывшееся окно переносим музыкальные композиции на диск;
- выделяем треки, жмём правой кнопкой мыши для вызова контекстного меню и выбираем «Записать на диск»;
- даём носителю название в новом окне, указываем скорость записи (лучше выбирать поменьше) и жмём «Далее»;
- отобразится окошко с индикацией процесса, дожидаемся окончания процедуры и нажимаем «Готово», прожиг завершён.
С помощью интегрированного проигрывателя Windows Media
Записать музыку на диск можно, в том числе с использованием штатного медиаплеера:
- открываем Windows Media (из меню «Пуск»);
- переходим на вкладку «Запись» на верхней панели меню в правой части интерфейса;
- вставляем диск, на который будет осуществляться запись, и перетаскиваем элементы в область для создания списка записываемых файлов;
- идём в «Дополнительные параметры» и здесь задаём необходимые настройки;
- жмём кнопку «Начать запись»;
- ждём окончания процедуры.
Откройте папку с презентацией
Для начала, откройте папку на вашем компьютере, в которой хранится презентация, которую вы хотите перекинуть на диск.
Вы можете использовать проводник (Explorer) или любое другое удобное вам средство для навигации по файлам и папкам.
Если вы знаете точное местоположение папки с презентацией, перейдите в нужную директорию. В противном случае, воспользуйтесь функцией поиска и введите название файла презентации.
После того, как вы открыли папку с презентацией, проверьте, что все файлы и изображения, используемые в презентации, находятся внутри этой папки. Убедитесь, что вы не забыли добавить какие-либо файлы или изображения, связанные с презентацией.
Запись CD и DVD RW дисков в формате UDF
Файловая система UDF
используется для пакетной записи на лазерные диски. В зависимости от версии UDF,
она поддерживается разными версиями Windows. Например,
Windows XP поддерживает только версии UDF 1.50, 2.0, 2.01
и не поддерживает версию 2.50.
Файловая система UDF также
используется в системах записи и воспроизведения видео и аудио, например в
DVD плеерах (DVD-video
диски изготавливаются с использованием UDF версии
1.50). Есть модели видеокамер, которые записывают снятый материал на
DVD-RW диски.
Для того, чтобы использовать такой диск вначале его нужно отформатировать. Если вставить в привод чистый CD-RW или DVD-RW
диск, то Проводник Windows 8 выдаст запрос на форматирование этого диска (при попытке
открыть этот диск в Проводнике Windows):
Форматирование в файловую систему UDF может занять некоторое временя, например
CD-RW
700 mb
может форматироваться минут 10 — 12. Диски DVD-RW
форматируются быстрее чем CD-RW.
Если RW диск не пустой
(на нем уже была запись), тогда
его можно отформатировать иначе. После того как диск
будет опознан системой и появится в Проводнике
Windows, нужно кликнуть, на нем, правой кнопкой мыши и
выбрать пункт меню «Форматировать»:
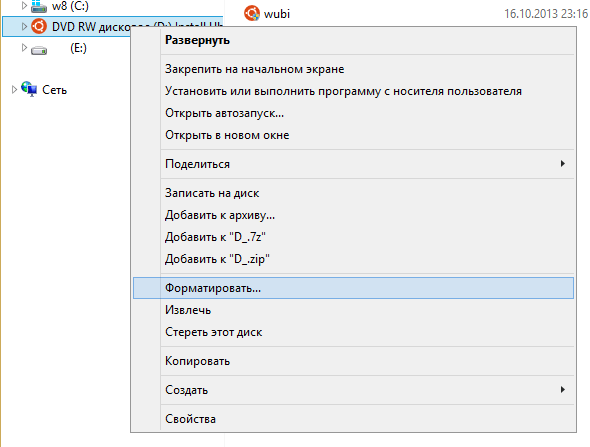
После этого, в диалоговом окне, указать опции форматирования:
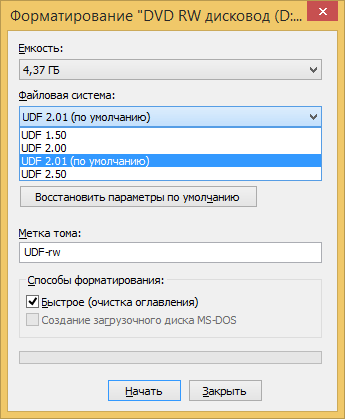
После завершения форматирования можно копировать файлы на этот диск прямо
через проводник
Windows:

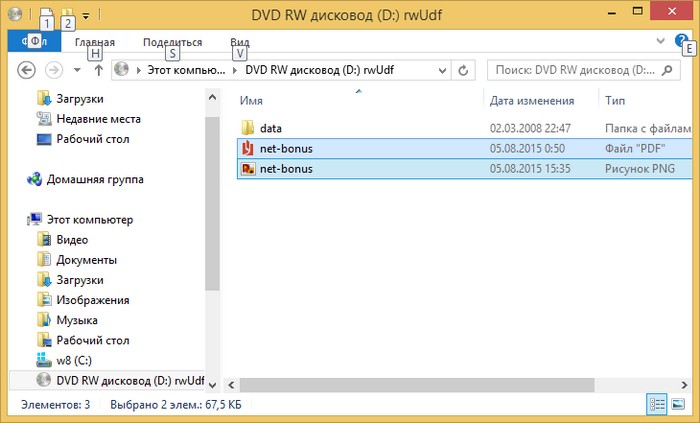
Но скорость записи на UDF
диск ниже чем на обычный диск или на USB флешу. Кроме того, при
использовании файловой системы UDF, возможны проблемы совместимости с
бытовыми плеерами. Если вы запишите на UDF диск файлы
MP3, этот диск может не воспроизводится на автомобильном плеере.
Если вы записываете диск для воспроизведения на бытовой технике, лучше
использовать файловую систему ISO9660:
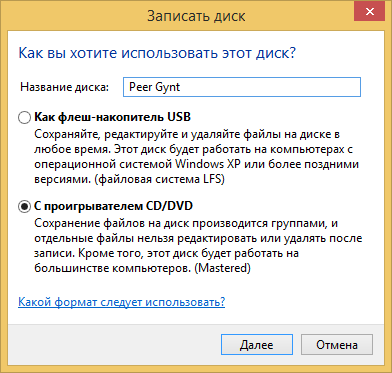
Или предварительно узнать, поддерживает ли ваш бытовой плеер
диски формата UDF.
Выберите все необходимые файлы
Прежде чем начать процесс перекидывания презентации на диск, убедитесь, что у вас есть все необходимые файлы:
- Основной файл презентации в формате .ppt или .pptx.
- Все изображения, которые используются в презентации.
- Видео или аудио файлы, которые встроены в презентацию (если таковые имеются).
- Дополнительные файлы, такие как таблицы Excel, руководства или любые другие файлы, которые вы хотите добавить к презентации.
Удостоверьтесь, что все файлы доступны на вашем компьютере или на подключенном внешнем устройстве хранения данных. Имейте в виду, что файлы должны быть в том же формате, что и при создании презентации, чтобы они открылись правильно.
Для удобства предлагается создать отдельную папку с названием «Презентация», в которую вы перенесете все необходимые файлы. Это поможет вам сохранить систему и предотвратить потерю какого-либо файла.
Запись
После того как носители подготовлены, можно приступить к записыванию на них необходимой информации. Достигнуть желаемого возможно двумя способами – осуществить запись самостоятельно, то есть средствами ОС или воспользоваться специальными программами, если они имеются на ПК.
Самостоятельно
Программы – это, конечно, очень удобно, но не на каждом компьютере они имеются. Хорошо бы научиться нарезать болванки вручную. Расскажу также по каждой версии Windows отдельно (о том, что нужно вставить болванку в системный блок писать далее не буду, думаю, это и так понятно).
XP
Начнём с того, как записать папку с файлами на диск CD-R или любой другой посредством возможностей Windows XP:
Выделяем подготовленные файлы и копируем их («Правка» или ПКМ =>> «Копировать»).
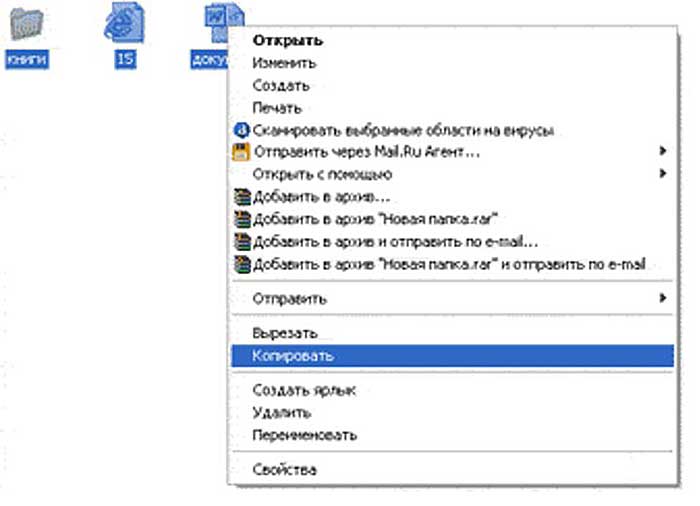
Открываем носитель через «Мой компьютер» и вставляем скопированное (ПКМ на пустом пространстве =>> «Вставить»).
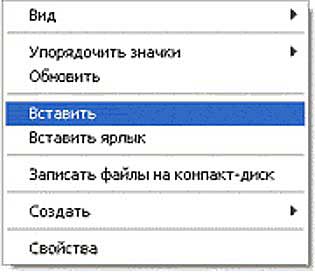
- Опять на свободном месте нажимаем ПКМ и запускаем мастер записи, выбрав пункт «Записать файлы на компакт-диск».
- Если есть желание, то задаём имя и запускаем «прожиг», нажав кнопку «Далее».
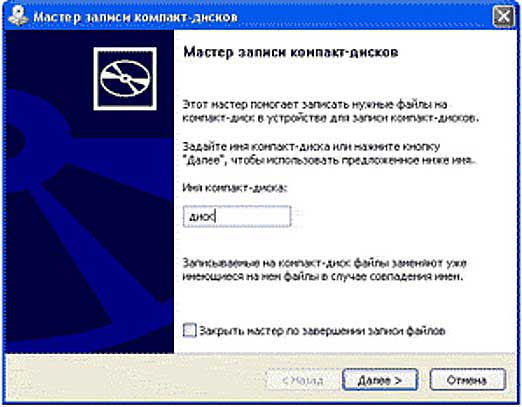
«Семёрка»
Теперь поговорим о том, как записать папку с файлами на диск DVD или любой другой в седьмой редакции обозначенной операционной системе:
- Начинаем также – копируем выбранные папки.
- Открываем дисковод (два быстрых щелчка хвостатым другом), перейдя к нему через «Пуск» и «Компьютер».
- Откроется окно, в котором необходимо задать вид будущего носителя — он может исполнять функции и иметь возможности стандартной флешки либо остаться обычным носителем CD или DVD формата.
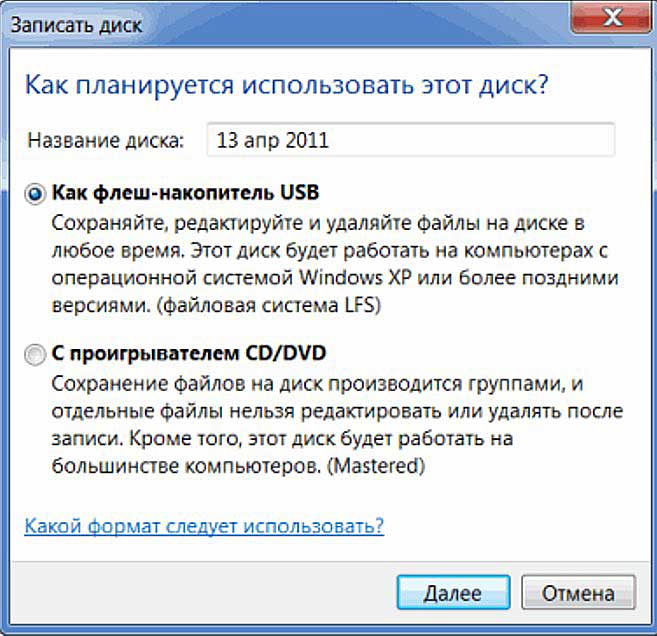
- При выборе варианта с флешкой — жмём «Далее», отвечаем «Да» форматированию, некоторое время тратим на ожидание, вставляем скопированные папки, подтверждаем, ждём, проверяем полученный результат, воспользовавшись предложением системы.
- При выборе стандартного носителя – жмём «Далее», в открывшееся окно вставляем скопированные файлы, делаем клик ПКМ по пустому месту, выбираем команду «Записать…».
«Десятка»
Друзья, если в данный момент вы интересуетесь тем, как записать папку с файлами на диск в «Виндовс 10», то просто перечитайте предыдущий абзац «Семёрка», так как алгоритмы действий в этих двух версиях ОС, в общем-то, не отличаются.
С помощью программ
Хорошо бы, на каждом компьютере на постоянной основе поселилась одна из нижеприведённых программ, с помощью которых можно легко, быстро и качественно (чтобы читались на любых устройствах) осуществлять запись данных любых форматов на дисковые носители.
UltraISO
Первая программа, о которой я хочу кратко поведать – UltraISO, записать папку с файлами на диск с помощью неё не так сложно, как может показаться с первого взгляда, но должен быть заранее смонтирован образ (подробнее об этом в другой раз):
- Запускаем программу и выбираем пункт «Открыть» в меню «Файл».
- Находим подготовленный образ и выбираем его (в окне должно отобразиться его содержимое).
- Раскрываем меню «Инструменты» и выбираем пункт «Записать образ CD» или жмём на значок «Запись» на панели инструментов (горящая болванка).
- Устанавливаем скорость записи (чем ниже, те лучше, но дольше ждать) и подтверждаем действие кнопкой «Запись».
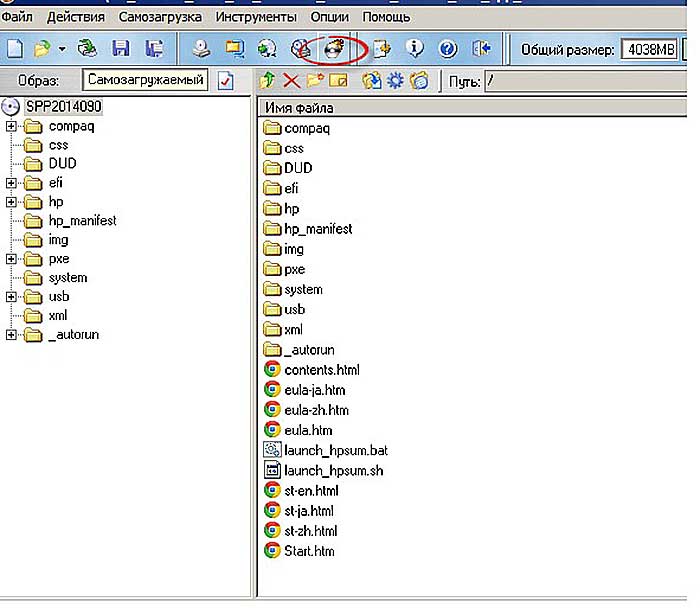
Alcohol 120%
Если на ПК установлена программа Alcohol 120%, то можно записать папку с файлами на диск с помощью неё, вот как это делается:
- Данная программа предназначена для создания виртуальных дисков, что и требуется сделать – смонтировать образ, поместив в него нужные файлы (с помощью команды «Создание образа» в меню слева).
- В левом окне в списке команд выбираем пункт «Запись образов» и следуем дальнейшим указаниям программы.
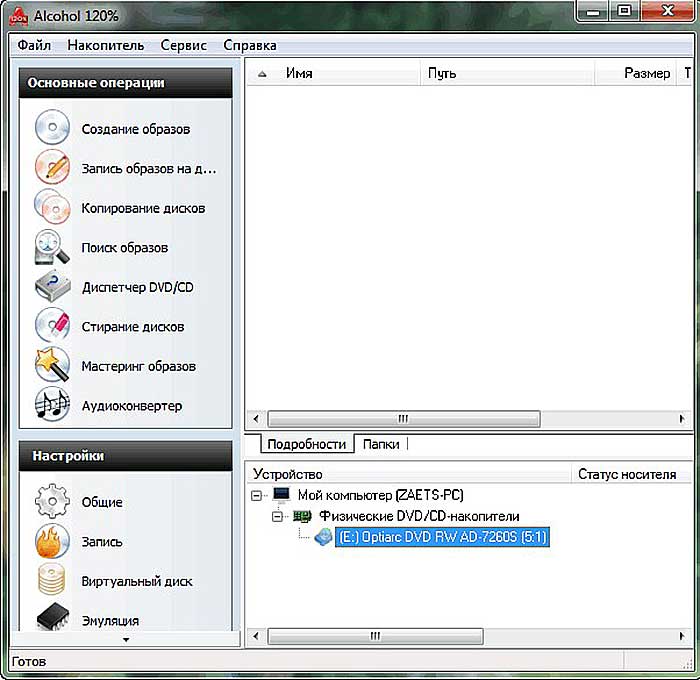
Nero
На мой взгляд, самая удобная программа для подобных целей – это Nero (пользователи часто между собой ласково зовут её «Нюрка»), кратко опишу то, как записать папку с файлами на диск через неё:
Запускаем Nero и выбираем тип будущего носителя – CD или DVD с данными, аудио CD или видео DVD.
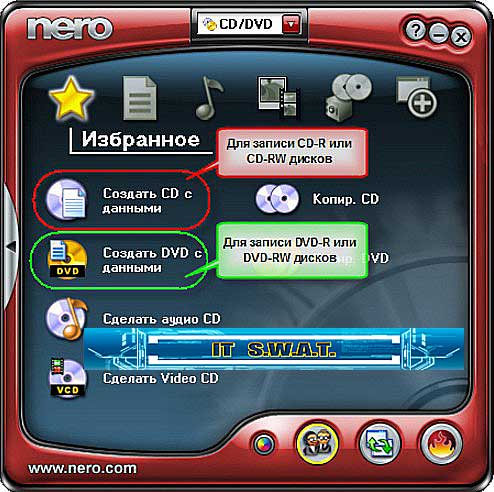
- В следующем окне в двух отделах справа отыскиваем подготовленную папку и перетаскиваем во второе окошко слева.
- Можно добавлять документы до тех пор, пока хватает ёмкости, о чём свидетельствуют зелёная полоска и шкала в нижней части окна.
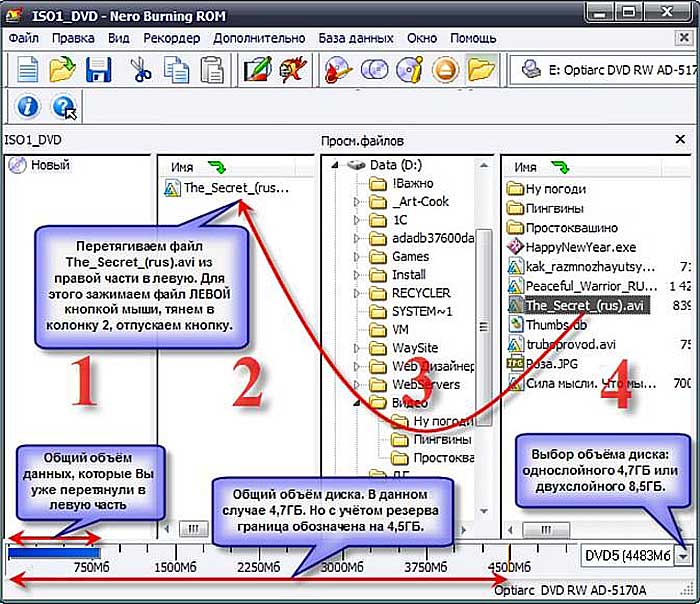
- Для запуска «прожига» нажимаем кнопку в виде болванки и горящей спички.
- Устанавливаем параметр скорости, нажимаем кнопку «Прожиг» и ждём окончания.
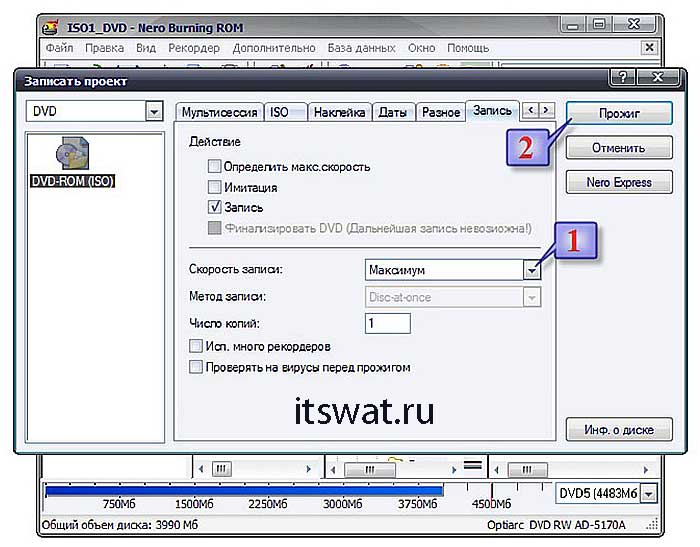
Сделать запись на CD-диск любого формата достаточно просто. Для этого берется диск CD-R или CD-RW. Разница между этими двумя типами дисков в том, что на CD-R файлы записываются один раз и стереть их потом будет невозможно. Тогда как с CD-RW можно удалять ненужные файлы и записывать новые столько раз, сколько нужно. Объем этих дисков таков, что на них удобно записывать текстовые документы, картинки, фото, музыку, небольшие видео.
Музыка на круглых носителях
Основные моменты:
- Аудио форматы
- Форматы дисков
- Пишем музыку — программа Nero
Аудио форматы
Музыку обычно записывают в трех форматах Audio CD, Mp3 и Flac. Существуют конечно и другие форматы, но в данном выпуске мы рассмотрим только эти три. Итак, чем же отличаются эти музыкальные форматы между собой.
Audio CD
— его история началась еще в прошлом столетии, далеком 1969 году. Первый Audio CD (компакт диск) был выпущен в 1980 году фирмами Philips и Sony. А двумя годами позднее появился первый проигрыватель компакт дисков.
На него вмещается от 15 до 20 песен в хорошем качестве (стерео), продолжительность записи до 80 минут. Чаще всего такие диски слушают в автомобилях, музыкальных центрах и других проигрывателях. Так же их часто использовали на дискотеках и студиях звукозаписи.
Mp3
— сам формат появился в 1994 году, его разработали в институте Фраунгофера. Буквально через год появился первый Mp3-плеер. В этом формате можно записать до 10 раз больше песен чем в Audio CD, в зависимости от качества звука и сжимаемого кодека.
Обычный человек наверное не отличит звучание Mp3 и Audio CD. Формат Mp3 распространен практически везде, его поддерживают большинство проигрывателей. Он делится на три версии: Mpeg-1, Mpeg2 и Mpeg-2,5. Патент на Mp3 принадлежит фирме Alcatel-Lucent и заканчивается в 2017 году.
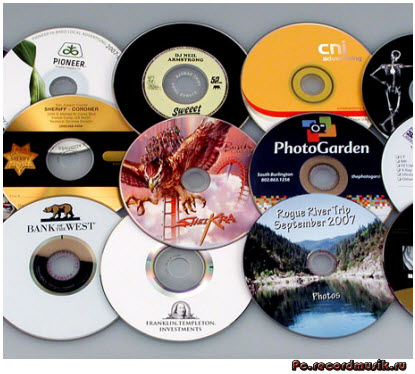
Flac
— появился достаточно недавно, не многие люди слышали и знают про него. Лично я наткнулся на него случайно около года назад. Для истинных ценителей музыки могу порекомендовать слушать аудио записи в формате Flac, так же его называют Lossless. Там почти нет потерь и качество звука намного выше чем в Audio CD и Mp3. Средний размер одного такого файла составляет в несколько раз больше чем Mp3.
Качество звука в среднем колеблется от 700 до 1500 Кбит/c. В том же самом Mp3 максимум 320 Кбит/c, чаще всего 192 Кбит/c. Прослушайте песню в первых двух обычных форматах, затем в формате Flac. Я уверен — разница будет очевидна. Если вам нравится спокойная музыка, то заходите на мой второй музыкальный блог Chillout .
Что-то я немного увлекся с этими аудио форматами. Если вы хотите узнать о форматах более подробнее, то всегда можете обратиться за помощью к интернету или википедии. Давайте приступим непосредственно к процессу записи музыки на диск.
Для этого у вас должны быть готовы несколько дисков CD или DVD, зависит от количества информации, которую вы хотите записать на диск. А несколько для того, чтобы если один диск испортиться (прожиг завершиться неудачей) можно воспользоваться вторым — запасным.
Форматы дисков
Совсем забыл рассказать какие бывают диски. В настоящий момент чаще всего используют такие форматы дисков:
- CD-R, CD-RW — объем вмещаемой информации 700 Мб
- DVD-R/+R, DVD-RW/+RW, DVD-R DL/ DVD+R DL — объем информации 4,7 — 8,5 Гб
- DVD-RAM — может быть перезаписан до 100 000 раз, в отличии от своего собрата DVD-RW/+RW, ресурс которого до 1000 перезаписей. В большинстве случаев имеет защитный кожух и вмещает в себя 2,6 — 9,4 Гб
- BD-R/-RE/-RE DL — блю рей диски, объем информации 25 — 500 Гб
- Так же у всех вышеперечисленных дисков есть меньшие собратья Mini-CD, Mini-DVD и Mini-BD, который вмещают чуть меньше информации, чем их старшие собратья
Аббревиатура -R- означает одноразовое использование, -RW- многоразовое использование, а -DL- многослойность диска.
2 способ: Как записать диск с помощью программы Nero micro
Как вы наверно знаете, стандартные методы не всегда есть хорошо, мастер записи дисков Windows хоть и хорошо справляется со своей функцией, но все же, преимуществ у него мало. Теперь давайте расширим возможности записи с помощью бесплатной программы для записи дисков Nero micro.
Скачать nero micro вы можете бесплатно, а самое главное что это микро версия неро, с бесплатным распространением.
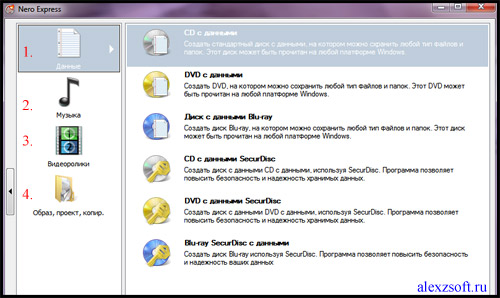
1. Запись любых данных.
2. Запись музыки в различных форматах
3. Запись видео в различных форматах.
4. Полезная функция — записать образ диска на флешку.
Тут я покажу пример как записать обычный диск CD-диск. Для этого:
Выбираем CD с данными. Откроется окно.
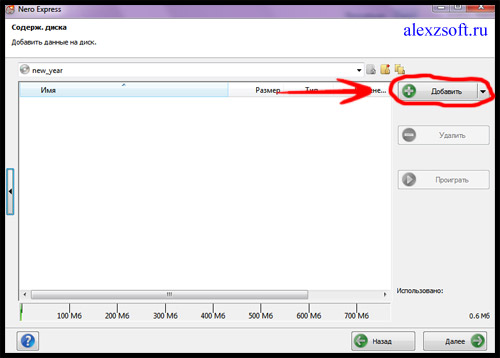
И сюда добавляем файлы.
Можно добавить с помощью кнопки добавить или же перетащить мышкой необходимый файл в окно.
Нажимаем далее.
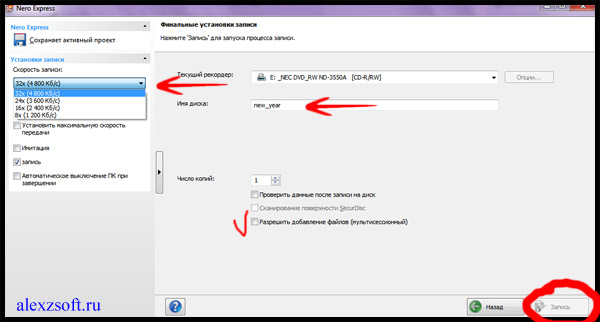
Тут выбираем:
1. Имя диска
2. Скорость записи (чем ниже тем лучше).
3. Разрешить добавление файлов (можно будет дописать диск если останется свободное место), но диск может не читаться на некоторых устройствах.
Нажимаем запись.
После записи появится окно с успешной записью диска.
А в конце скажу, что мнение как записывать диск, у каждого свое. Но эти методы меня ещё ни разу не подводили и диски все время успешно записывались.
По этому советую вам их!
Как записать диск через windows 7
Как известно, существует достаточно много программ для записи файлов на CD либо DVD, чего стоит одна только Nero. Однако порой так не хочется устанавливать никакого дополнительного софта, а просто по-быстрому записать диск.
Для этих случаев в windows 7 существует стандартная утилита. Допустим, у меня уже есть болванка с информацией, и я хочу записать на нее папку с фотографиями.
Для этого необходимо кликнуть правой кнопкой мыши по папке и выбрать пункт меню «Отправить – DVD RW дисковод».
Если вы используете болванку в первый раз, то операционная система предложит вам выбрать формат, с помощью которого вы будете записывать диск.
Либо как флеш-накопитель USB. То есть вы сможете записывать, удалять и переименовывать файлы на диске, как и на обычной флешке.
Либо с проигрывателем CD/DVD. Наиболее часто используемый формат, когда информация записывается один раз, файлы и папки переименовывать и удалять нельзя. Второй вариант является наиболее надежным и проверенным.
После того, как определитесь с форматом записи, необходимо нажать кнопку «Далее».
У вас выскочит окошко с добавленными на запись файлами и для того чтобы ее начать необходимо нажать «Запись на компакт диск».
В следующем окошке указываем название диска и скорость записи и жмем кнопку «Далее».
Началась запись на диск, необходимо подождать некоторое время.
После того, как закончится запись, вы получите сообщение, что все файлы успешно записаны на этот диск.
Не забудьте нажать на кнопку «Готово».
Как видим, записать диск через windows не так уж и сложно.
А также смотрим тематическое видео:
pc-knowledge.ru
Запись загрузочного диска с Windows 10 программой UltraISO
Очень популярная программа, которая так же отлично подходит и для создания загрузочных флешек. Скачайте программу UltraISO, установите ее и запустите. Выполните такие действия:
- Нажмите на пункт меню Инструменты и выберите Записать образ CD.
- В новом окне нажмите на кнопку выбора ISO образа, и выберите образ на компьютере.
- Для начала записи просто нажмите на кнопку Записать.
- Вот и все, ждем пока диск будет записан.
Еще один вариант: запись ISO образа на DVD диск программой CDBurnerXP
Вы можете использовать для записи практически любую программу, которая вам нравится. Я еще рассмотрю хорошую программку CDBurnerXP. Скачать ее можно с официального сайта: https://cdburnerxp.se/ru/home. Установите ее на компьютер, и запустите.
В главном окне выберите пункт «Записать ISO образ«.
Дальше нажмите на кнопку «Browse…«, и выберите на компьютере iso файл.
Для начала записи нажмите на кнопку Записать диск.
Как обычно, ждем пока закончится запись, и можем использовать готовый диск.
- https://owindows.ru/poleznoe/kakimi-programmami-i-kak-zapisat-disk.html
- https://winda10.com/programmy-i-prilozheniya/kak-zapisat-disk-na-vindovs-10.html
- https://prostocomp.net/sistema/kak-zapisat-obraz-windows-10-na-disk-sozdaem-zagruzochnyj-disk.html
Способы переноса файлов с одного устройства на другое
Как записать файлы на диск с помощью сторонних программ
Существует множество программ для записи данных на диск. Рассмотрим наиболее популярные из них.
Nero
Это удобная программа, имеющая большой функционал. В ней можно создавать обложки для дисков, заниматься монтажом, записывать треки и выполнять другие задачи. Скачать ее можно бесплатно. Для записи диска нужно проделать следующие шаги:
- Запустить Nero.
- Переместиться на вкладку «Данные», выбрать соответствующий тип диска, затем выбрать в левой колонке пункт «Nero Express».
- Появится окно с настройками для записи. Внизу будет шкала, на которой указывается объем занятого места. В окно нужно перетащить необходимые файлы или воспользоваться кнопкой «Добавить» для вызова проводника. Затем кликнуть по «Далее».
- В следующем окне необходимо дать название проекту. Чтобы в дальнейшем на диск можно было добавить файлы, необходимо отметить соответствующий чек-бокс, как показано на рисунке. После всех изменений нажать на «Запись».
- Начнется прожиг диска. За процессом удобно следить по шкале с процентами.
После окончания записи появится оповещение программы.
UltraISO
Если программы нет на компьютере, то ее можно скачать. После установки запустить и записать диск по следующей схеме:
- В верхнее окно необходимо перетащить файлы, подготовленные для записи.
- В правой верхней части программы отобразится общий объем файлов.
- Кликнуть по иконке записи диска, как показано на рисунке.
- Появится финальный экран, где нужно выбрать скорость записи, дать название проекту, выбрать оптический привод и нажать на кнопку «Запись».
Дождаться окончания прожига и вытащить диск.
Инструкции по записи слайдов на компакт-диск в PowerPoint 2007
Шаг 1:
В интерфейсе презентации пользователь щелкает значок Office, затем выбирает «Опубликовать» и «Упаковать для компакт-диска».
Шаг 2:
Отобразите новый интерфейс, нажмите «Добавить файлы», если хотите добавить на диск еще один файл PowerPoint. Продолжайте нажимать «Параметры», чтобы сбросить режим записи слайдов на компакт-диск.
Шаг 3:
В этом интерфейсе раздел Viewer Package будет иметь параметры, перечисленные ниже.
- Автоматически воспроизводить все презентации в указанном порядке: автоматически показывать слайд-шоу в том же порядке, что и при редактировании.
- Автоматически воспроизводить только первую презентацию: автоматически показывать только первое слайд-шоу, есть и другие слайд-шоу, которые вы можете изменить.
- Разрешить пользователю выбирать презентацию для просмотра: вручную выбирать файл при выполнении.
- Не воспроизводить компакт-диск автоматически: не воспроизводить слайд автоматически при вставке компакт-диска в компьютер.
Оставляем столько, сколько настроил PowerPoint. Затем выберите следующий параметр во встроенных шрифтах TrueType, чтобы сохранить формат слайда без изменений. Наконец, нажмите ОК.
Шаг 4:
Вернитесь к интерфейсу «Пакет для компакт-диска» и нажмите «Копировать в папку», чтобы создать отдельную папку для файла, который будет использоваться позже, или нажмите «Копировать на компакт-диск», чтобы записать его на диск. В идеале пользователи должны выбрать «Копировать в папку».
Показать интерфейс для создания каталога. Введите имя в разделе «Имя папки» и нажмите кнопку «Обзор», чтобы найти папку для сохранения файла PowerPoint. Нажмите OK, чтобы продолжить.
Шаг 6:
Отобразить интерфейс уведомлений, как показано на Да .
Вскоре после этого начнется процесс упаковки файла.
Перейдите в созданную папку, чтобы упаковать файл и просмотреть все данные, необходимые для его записи на слайд на другом компьютере.
Запись дисков в Windows XP
Выделите файлы и папки, которые хотите записать на пустой CD диск:
Скопируйте их, то есть нажмите правую кнопку мыши на любом из выделенных файлов (папок) и в появившемся списке нажмите на пункт «Копировать».
Вставьте пустой диск в дисковод.
Откройте диск на компьютере. Для этого нужно открыть «Мой компьютер»:
И в нем открыть CD/DVD дисковод:
Щелкните правой кнопкой мыши по пустому месту и нажмите на пункт «Вставить».
Файлы и папки, которые Вы скопировали, вставятся на диск. Но это еще не означает, что они на него записались. Чтобы это сделать, нужно нажать правой кнопкой мыши по пустому месту и из списка выбрать пункт «Записать файлы на компакт-диск».
Откроется окошко «Мастер записи компакт-дисков». Можете напечатать название для диска в поле «Имя компакт-диска», но это необязательно. Нажмите кнопку «Далее» и ждите.
Когда диск запишется (зеленая полоска заполнится и исчезнет), откроется новое окошко, в котором нужно нажать кнопку «Готово».
Даже если такое окошко не появилось, диск все равно записан.
Скорее всего, он сам выдвинется из компьютера. Таким образом, компьютер сообщает, что запись прошла удачно, и диском уже можно пользоваться.
Как очистить диск в Windows XP
Очистить диск можно только если он многоразовый. Для этого на нем должно быть написано RW. Если на диске написана буква R, то стереть с него нельзя, он одноразовый.
Вставьте RW диск в дисковод.
Откройте его на компьютере. Для этого нужно открыть «Мой компьютер»:
И в нем открыть CD/DVD дисковод:
После чего нажмите правой кнопкой мыши на пустом месте (на белом поле) и из списка выберите пункт «Стереть этот CD-RW».
Откроется новое окошко. Нажмите на кнопку «Далее» и подождите, пока вся информация сотрется. Когда это произойдет, появится кнопка «Готово». Нажмите на нее. Все, диск чистый и на него можно снова что-нибудь записать.




























