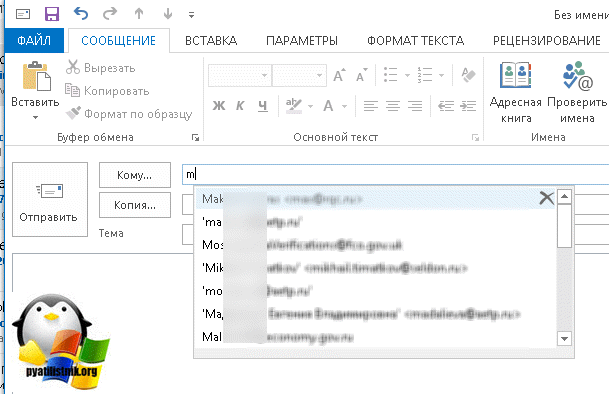Как выделить письма
Для того чтобы отметить несколько писем сразу для дальнейшего удаления или перевода их в раздел «Прочитанные», зажмите клавишу Ctrl на клавиатуре и начните отмечать письма с помощью мышки, не отпуская клавишу.
Если вам нужно выделить большое количество писем сразу, то выделите первое письмо, а потом зажмите на клавиатуре клавишу Shift и выделите последнее письмо, не отпуска клавишу. Все письма, находящиеся между первым и последним письмом, окажутся выделенными.
Чтобы выделить все письма сразу, отметьте одно письмо и зажмите комбинацию клавиш Ctrl+A, тогда все письма, находящиеся в той же папке, что и выделенное письмо, окажутся выделенными.
Какие данные экспортируются?
При экспорте электронной почты, контактов и календаря в PST-файл создается копия данных
. Из Outlook ничего не исчезает, так что вы по-прежнему сможете просматривать и использовать сообщения, контакты и данные календаря в этом приложении.
В Outlook при экспорте электронных писем также экспортируются все вложения
.
Outlook не экспортирует метаданные, такие как свойства папок (представления, разрешения и параметры автоархивации), а также правила обработки сообщений и списки заблокированных отправителей.
Важно:
Если вы используете режим кэширования Exchange, Outlook будет экспортировать только элементы, уже находящиеся в кэше. По умолчанию ваш кэш содержит элементы за последние 12 месяцев
Чтобы экспортировать данные за более чем 12 месяцев, сначала отключите режим кэширования Exchange. Дополнительные сведения см. в статье
Программа резервного копирования Outlook является необходимым инструментом защиты данных в рабочем арсенале системного администратора. Поскольку встроенное средство «Outlook backup addin» больше не поддерживается, требуются сторонние программы.
Эта статья о том, как делать бэкап Outlook 2016 и более ранних версий (например, резервное копирование Outlook 2013 или 2007) с помощью утилиты резервного копирования Handy Backup. В статье описываются возможности и методы работы с плагином «Outlook backup», доступным во все версиях программы.
???? Блог: Как отключить RSS-каналы от автоматического обновления в Outlook 2013 ????
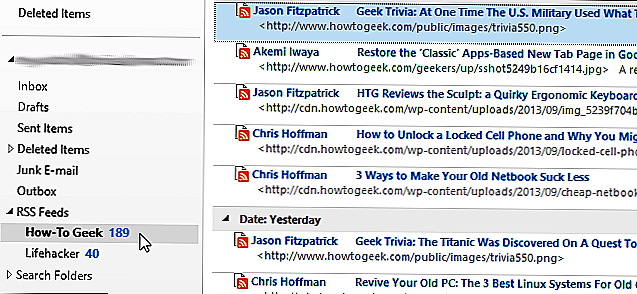
По умолчанию RSS-каналы обновляются автоматически. Если у вас много каналов RSS, вы можете не захотеть, чтобы все они обновлялись автоматически. Вы можете настроить RSS-каналы, чтобы ни одно из них не обновлялось автоматически, или только некоторые из них.
Чтобы выбрать, какие RSS-каналы будут обновляться автоматически, если есть, щелкните вкладку «Файл».
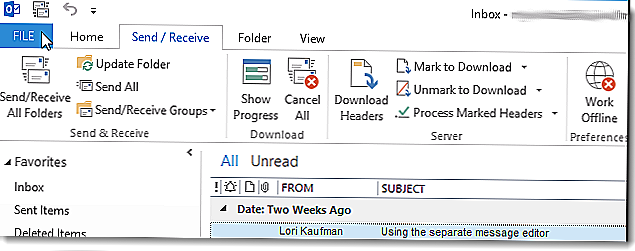
Нажмите «Параметры» в меню в левой части экрана «Информация об учетной записи».
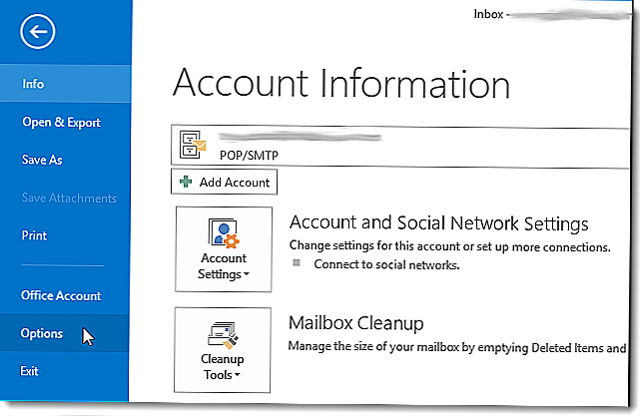
В диалоговом окне «Параметры Outlook» нажмите «Дополнительно» в списке левой панели меню.
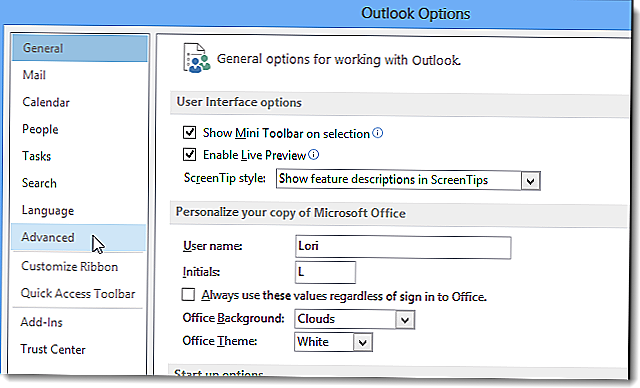
В правой панели прокрутите вниз до раздела «Отправить и получить» и нажмите кнопку «Отправить / получить».
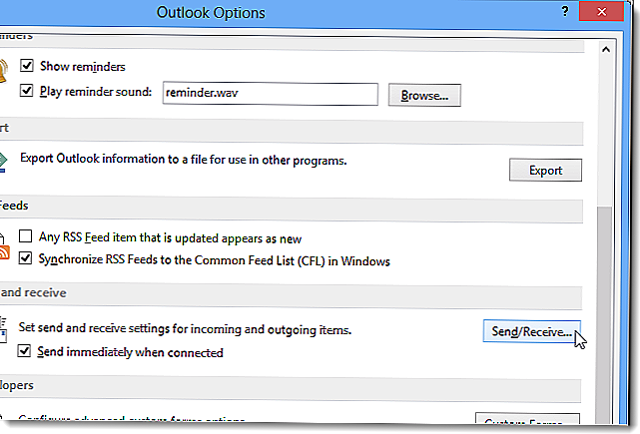
В диалоговом окне «Отправить / Получить группы» нажмите «Изменить» рядом со списком групп.
ПРИМЕЧАНИЕ. Если в Outlook есть несколько учетных записей, выберите учетную запись в списке групп, для которых вы хотите отключить автоматическое обновление RSS-каналов.
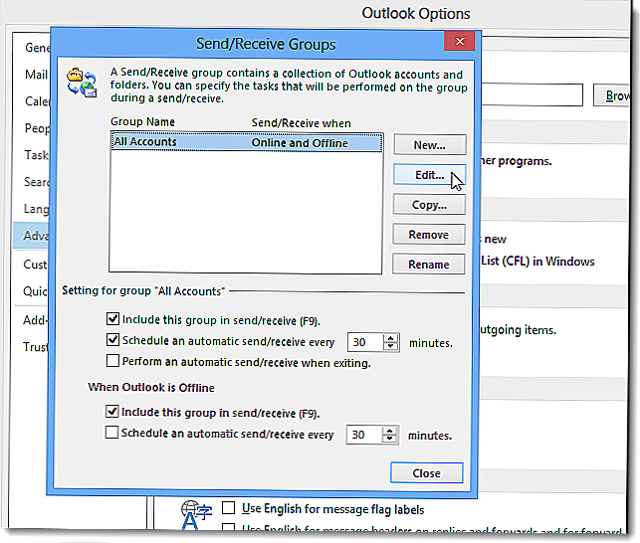
В диалоговом окне «Параметры отправки и получения» нажмите «RSS» в списке учетных записей слева.
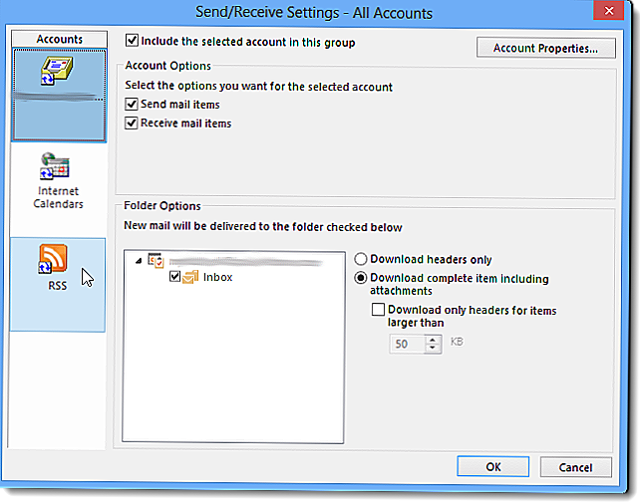
Если вы не хотите, чтобы какой-либо из ваших RSS-каналов обновлялся автоматически, установите флажок Включить RSS-каналы в этой группе «Отправка / получение», чтобы в поле не было отметки «НЕТ».
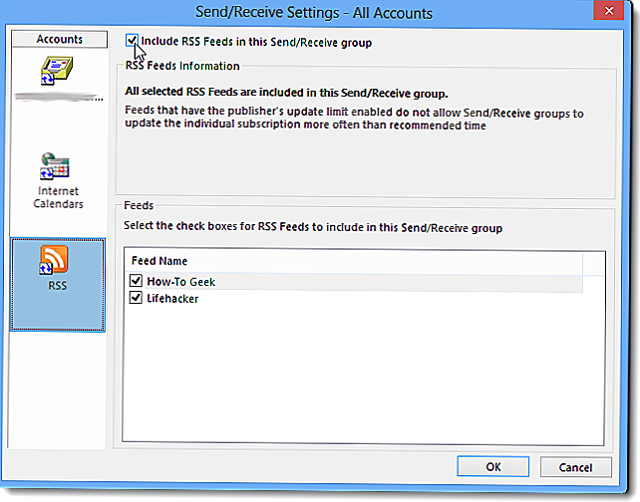
Если вы хотите, чтобы некоторые RSS-ленты не обновлялись автоматически, оставьте флажок Включить RSS-каналы в этой группе «Отправка / получение» (флажок в поле) и отмените выделение определенных каналов RSS в списке «Фиды» внизу в диалоговом окне. Нажмите «ОК», чтобы принять изменения и закрыть диалоговое окно.
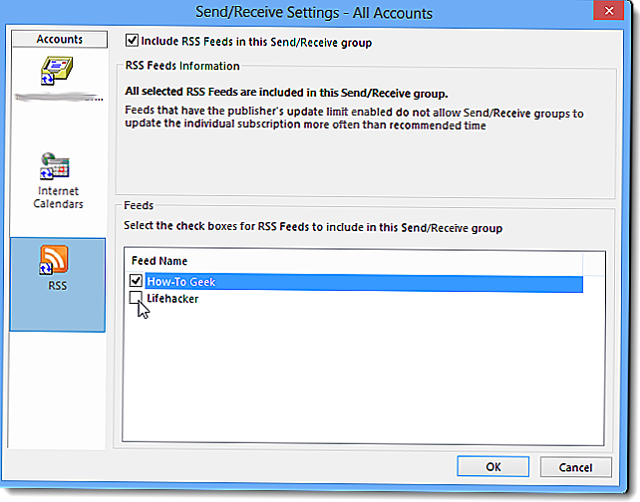
Нажмите «Закрыть» в диалоговом окне «Отправить / Получить группы».
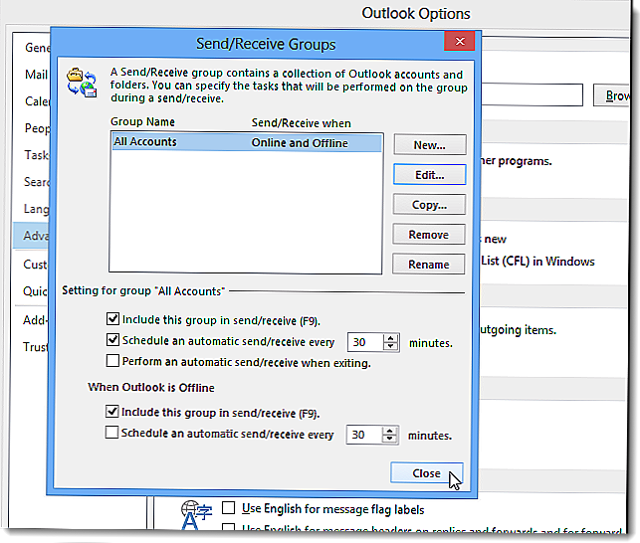
Нажмите «ОК», чтобы закрыть диалоговое окно «Параметры Outlook».
Если у вас много каналов RSS, предотвращение автоматического обновления может ускорить процесс отправки и получения. Если вы создаете группу отправки и получения для RSS-каналов, вы можете в любое время обновить свои RSS-каналы вручную.
Вы также можете просматривать только сегодняшние RSS-каналы, используя специальную папку поиска. Это поможет сохранить ваши каналы управляемыми, если вы предпочитаете, чтобы все ваши фиды обновлялись автоматически.
Метод передачи данных файлов Outlook OST
Когда MS Outlook подключается к MS Exchange Server, его данные сохраняются в файле OST. В случае, если пользователи заинтересованы в переносе электронных писем Outlook на другой компьютер с помощью файлов OST, этот процесс не так прост, как файл PST. Файлы OST запускаются только на том компьютере, где они были созданы. Таким образом, даже если вы экспортируете его в новую систему, это не сработает. Поэтому, если вам нужно переместить файлы данных Outlook OST на другой диск, единственный вариант – надежное программное обеспечение.
Учитывая ситуацию, можно сказать, что у пользователей файлов OST остается только один выбор – преобразовать файл Outlook OST в файл PST. Теперь это преобразование совсем не сложная задача, если вы используете автоматизированное решение. С помощью этого приложения даже начинающие пользователи могут легко конвертировать свои файлы OST.
Метод передачи данных файлов Outlook PST – Руководство
Перемещение файлов данных Outlook PST на другой диск или на новые компьютеры может быть легко выполнено путем копирования из существующей системы и последующего импорта в Outlook на другом компьютере. Здесь мы расскажем, как реализовать всю процедуру.
Часть A: экспорт данных Outlook в файл PST
- Для выполнения этого метода необходимо закрыть приложение Outlook. Итак, сначала закройте MS Outlook.
- Теперь нажмите кнопку Пуск и нажмите Выполнить.
- Введите Панель управления, чтобы открыть ее.
- В окне панели управления выберите параметр Учетная запись пользователя.
- Выберите принадлежащую вам учетную запись.
- Выберите опцию Почта и дважды щелкните ее, чтобы открыть.
- Теперь нажмите на опцию Показать профили.
- Выберите профиль Outlook, из которого вы хотите переместить данные, и нажмите Свойства.
- Щелкните файлы данных.
- Создайте резервную копию файла PST, щелкнув параметр Служба личных папок» в разделе Имя. В этом случае по умолчанию используется файл PST.
- Нажмите Настройки и проверьте расположение PST-файла.
- Закройте все окна свойств.
- Скопируйте файл PST в любое место на вашем компьютере.
Часть Б. Перенести PST на другой компьютер
Чтобы перенести данные Outlook на новый компьютер или новый диск, пользователям необходимо перенести файл PST в новую систему с помощью USB-накопителя. Затем импортируйте файл с помощью мастера импорта и экспорта Outlook. Этот метод варьируется от версии к версии, и мы поделимся этим методом для Outlook 2010.
- Сначала откройте Outlook и перейдите на вкладку Файл.
- Теперь нажмите на кнопку Открыть на левой панели и нажмите Импорт.
- Появится мастер импорта и экспорта, в котором вы должны выбрать Импортируйте из другой программы или файла, прежде чем нажать Далее.
- Теперь нажмите на опцию Файл данных Outlook (.pst) >> Далее.
- Нажмите кнопку Обзор и перейдите в то место, куда вы скопировали файл PST.
- Будет несколько вариантов того, как вы хотите управлять дубликатами. Лучше выбрать опцию Не импортировать дубликаты, чтобы вас не путали с дублирующимися элементами в Outlook. Щелкните Далее, чтобы перейти на следующую страницу.
- Выберите папки, которые нужно перенести в новую систему. Если вы хотите импортировать все папки, выберите самую верхнюю папку.
- Нажмите кнопку Готово.
Заключение
Людям может потребоваться перенести данные Outlook на свой новый компьютер по разным причинам. Поскольку данные Outlook можно сохранять как в файлах OST, так и в файлах PST, в этой публикации обсуждались два метода как перенести файл данных Outlook на другой диск / переноса данных Outlook с одного компьютера на другой. Пользователи могут следовать упомянутым здесь методам для легкой и легкой миграции. В случае передачи файлов OST лучше экспортировать или переместить файлы данных Outlook OST на другой диск с помощью приложения, упомянутого в предыдущем разделе. Таким образом, пользователи смогут без труда переносить электронные письма, контакты, календарь Outlook 2019, 2016, 2013, 2010 на другой компьютер.
Запросы, разрешенные в этом блоге:
- Как перенести электронную почту Outlook на другой компьютер?
- Как перенести контакты Outlook на другой компьютер?
- Можете ли вы перенести календарь Outlook на другой компьютер?
- Как перенести папки Outlook на другой компьютер?
By Chirag Arora
Chirag Arora is a seasoned professional who wears multiple hats in the digital realm. As a Digital Marketing Manager, he orchestrates successful online campaigns, optimizing brand visibility and engagement. Additionally, Chirag brings meticulous attention to detail to his role as a Content Proofreader, ensuring that every piece of content shines with accuracy and clarity.
View all of Chirag Arora’s posts.
Экспорт параметров учетной записи и паролей Outlook с помощью инструментов Microsoft и параметров реестра
Microsoft предоставляет различные инструменты для переноса или экспорта настроек учетной записи. Мастер Office Save My Settings, средство переноса данных Windows и параметры реестра.
Следуйте приведенным ниже методам, чтобы начать процесс экспорта, используя следующие стратегии:
- Мастер Office «Сохранить мои настройки»: Он был разработан специально для устранения проблем с миграцией настроек Outlook. Мастер имеет свойство делать резервную копию настроек с последующим их восстановлением в той же системе. Однако это зависит от версии и не может обеспечить требуемую производительность.
- Повторное создание профилей Outlook: Профили Outlook удаляются при повреждении платформы Outlook. Таким образом, чтобы предотвратить эту проблему, рекомендуется вручную восстановить файлы PST и другие элементы. Однако это довольно трудоемкий процесс и требует от пользователя большого терпения.
- Легкий перенос Windows: WET или Windows Easy Transfer используется для резервного копирования и переноса файлов PST и других настроек учетной записи в новую систему. Однако единственным ограничением такой утилиты является то, что она может повредить адресную книгу. Таким образом, это не так быстро упоминается.
- Настройки реестра: Рекомендуется использовать пакетные файлы для экспорта ключей реестра. После этого пользователь может запустить планировщик задач с помощью макроса Outlook. Вставьте «REG EXPORT» «HKEY_CURRENT_USER\Software\Microsoft\Office\15.0\Outlook» «C:\Users\Diane\My Box Files\Outlook-options.reg»/y» и запустите планировщик задач.
-
Редактор реестра:Для прямого экспорта настроек Outlook вы можете использовать редактор реестра. Он экспортирует настройки Outlook в файл .reg, который впоследствии можно перенести, а затем импортировать в новое системное приложение Outlook. Ограничение, которое он имеет, заключается в том, что он не экспортирует настройки паролей файлов Outlook.Выполните следующие шаги, чтобы начать процесс экспорта.
- Нажмите на строку поиска и введите Windows + R, чтобы открыть команду «Выполнить», и введите regedit.
- На Редактор реестра страницу, перейдите в HKEY_CURRENT_USER\Software\Microsoft\Office\V.0\Outlook\ProfilesА затем выберите Профили вариант и щелкните его правой кнопкой мыши. Нажмите на Экспортировать опцию.
- Затем укажите место сохранения файла .reg или настроек Outlook и нажмите Сохранить опцию.
- Cпотерять редактор реестра.
- Eэкспортируйте этот сохраненный файл .reg в новую компьютерную систему, а затем дважды щелкните этот файл, чтобы загрузить его в новое приложение Outlook.Примечание: Убедитесь, что имя учетной записи Outlook, расположение PST-файла и версия приложения Outlook в новой системе такие же, как и в старой системе.
Вышеупомянутые методы могут занять много времени для экспорта настроек вашей учетной записи Outlook, а также могут быть утомительными. Вы также можете обновить версию Outlook до новой системы; в этом случае мы рекомендуем использовать Remo Outlook Backup and Migrate.
Этот инструмент очень удобен для постоянных пользователей Outlook. Remo Outlook Backup and Migrate позволяет очень быстро создавать резервные копии, экспортировать и переносить все данные Outlook всего за несколько кликов с максимальной безопасностью.
Прочтите следующий абзац, чтобы узнать, как экспортировать учетную запись Outlook с помощью Remo Outlook Backup and Migrate.
Как перенести список автозавершения outlook 2016
Доброго времени суток уважаемые читатели, наверняка многие из вас на работе используют такую программу для обработки и принятию почты как outlook, у меня по крайней мере большинство сотрудников используют именно ее в версии 2013 sp1
Представим себе ситуацию, что у вас сотруднику пришел новый компьютер ивам необходимо перенести его почту на него, не важно pop3 у вас или IMAP, сами письма вы перенесете быстро и без проблем, самые часто забываемые вещи при переносе, являются правила и список автозавершения outlook. Сегодня речь пойдет про второе
И мы рассмотрим как перенести список автозавершения outlook на другой компьютер.
Что такое кэш outlook
Давайте для начала познакомимся с понятием кэша outlook. Я не буду лезть далеко в дебри истории, скажу лишь, что начиная с MS Outlook 2003, появилась очень полезная функция автозаполнения адреса электронной почты при наборе нового письма в поле кому, из ранее отправленных почтовых адресов. В английских версиях эта функция называется Auto-Complet, а вот в нашей локализованной версии список автозавершения.
Если у вас на работе есть почтовый сервер MS Exchenge, то вам повезло, так как список автозаполнения лежит именно на нем, и не важно на каком компьютере вы работаете, у вас все будет отображаться, на сервере для этого есть папка Suggested contacts. Но если у вас как и у меня сервера MS Exchenge нет, то придется выкручиваться при переносе данного кэша outlook на другой компьютер
В старых версиях outlook, до 2007, этот локальных кэш хранился в файле Outlook.NK2. Данный файл располагался вот по такому пути:
C:\Documents and Settings\%username%\Application Data\Microsoft\Outlook\
Начиная с Outlook 2010 и до 2016, кэш адресов outlook больше не лежит в файле Outlook.NK2, его просто нет, теперь все лежит в файле Stream_Autocomplete_0.dat о нем мы поговори чуть ниже. Кстати забыл упомянуть, что я вас уже знакомил с данной технологией и рассказывал как производится очистка кэша outlook 2013 и выше.
Где лежит список автозавершения outlook
Начнем перенос, на старом компьютере включите отображение скрытых файлов и папок, кто не в курсе как это сделать читаем про это статью. Далее переходим вот по такому пути:
C:\Users\имя пользователя\AppData\Local\Microsoft\Outlook\RoamCache
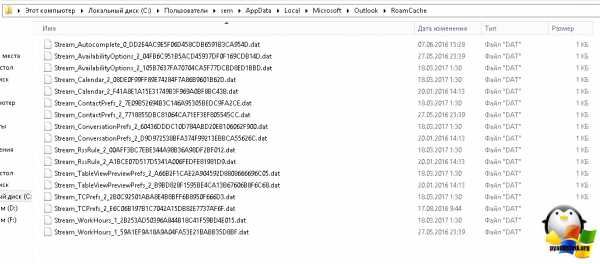
Либо вы можете сюда попасть и из настройки учетных записей, щелкнув по кнопке открыть расположение файла данных.
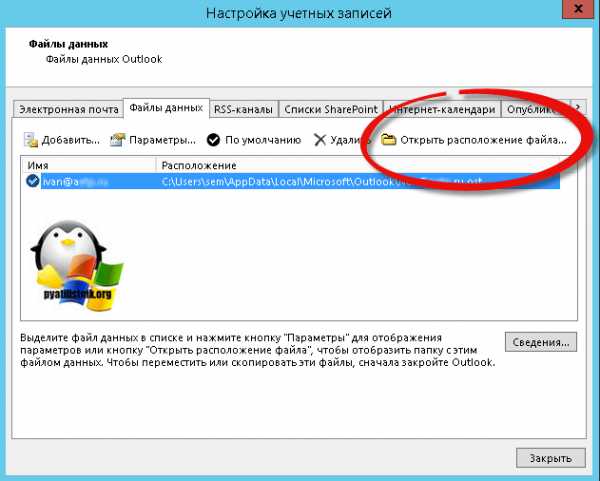
Какие интересные файлы вы можете тут найти:
- Stream_Autocomplete_0_.dat > это файл со списком автозавершения outlook 2010-2016
- Stream_Calendar_2_.dat > календарь
- Stream_RssRule_2_.dat > правила RSS
Теперь, когда вы понимаете где лежит кэш outlook 2007 и кэш outlook 2013, вы спокойно можете его переносить. Я для полноты картины и статьи, покажу как это делается и для старых версий, где использовался файл Outlook.NK2, но для меня если честно это уже устарелые продукты.
Переносим список автозавершения из outlook 2007 в 2013
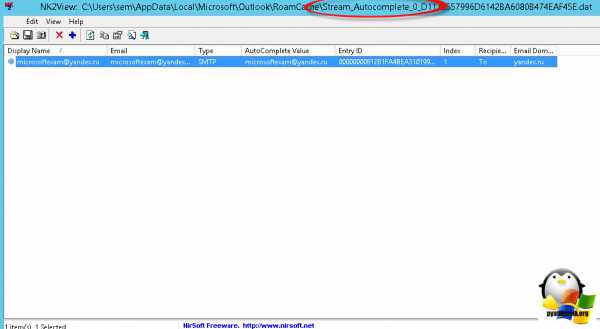
Далее копируете файл Outlook.NK2 в
- для Windows 7 — C:\Users\%username%\AppData\Roaming\Microsoft\Outlook,
- для Windows XP — C:\Documents and Settings\%username%\Application Settings\Microsoft\Outlook
и выполняете команду, можно прямо в пуске:
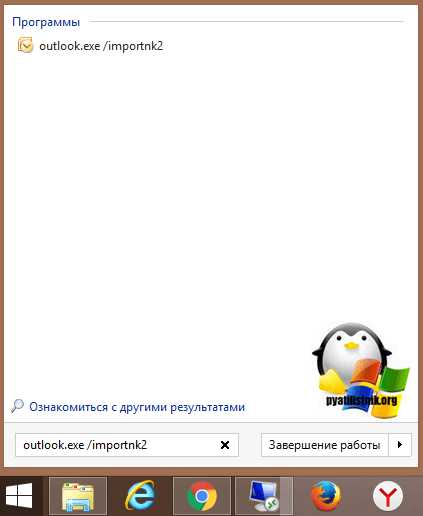
Переносим список автозавершения из outlook 2013 в 2013
Теперь, что делаете, на новом компьютере скопируйте полное название файла Stream_Autocomplete_0_уникальный идентификатор.dat, в нем очень важное поле это набор символов (длинная последовательность, можно сравнить с SID), генерируется для всех пользователей разные. Так что если вы просто скопируете старый файл, он у вас не заведется, так как будет не тот ID
Логично, что нужно взять старый файл, скопировать его на новый компьютер в папку RoamCache и переименовать его в новое имя с нужным ID.
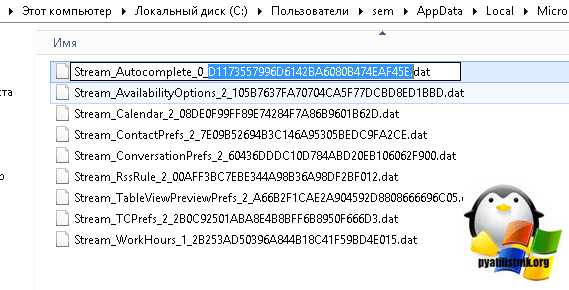
Как видите у меня пока два файла с кэшем, старый файл весит 204 кб. Удаляем новый файл, но не забудьте полностью скопировать его имя.
Далее меняете имя у старого файла, на то что скопировали и в итоге получаете восстановленный список автозаполнения в почте.
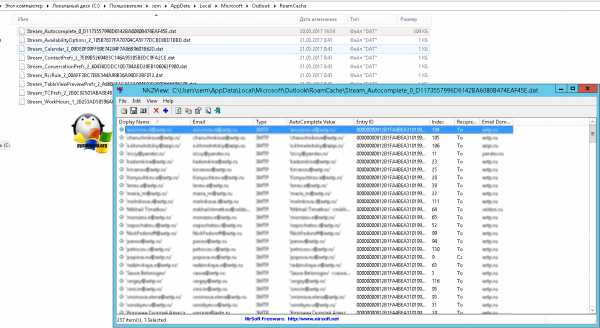
Теперь в новом письме уже гораздо больше контактов, как видите все очень просто решается, буквально за пару минут.
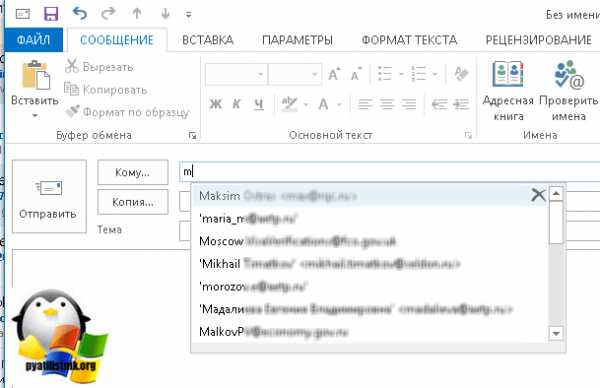
Экспорт правил в файл
Microsoft Outlook позволяет экспортировать все правила в файл, который можно сохранить на компьютере или передать другому пользователю. Для этого нужно выполнить следующие шаги:
- Открыть окно «Правила и оповещения». Это можно сделать, выбрав в меню «Файл» пункт «Информация» и затем «Правила и оповещения».
- Выбрать опцию «Управление правилами» и нажать «Экспорт правил». Откроется диалоговое окно для выбора расположения и имени файла.
- Выбрать место для сохранения файла и указать его имя. Можно также выбрать тип файла из списка доступных вариантов.
- Нажать «Сохранить». Файл с правилами будет сохранен на выбранное место.
Теперь этот файл можно передать другому пользователю или сохранить на несколько устройств. В дальнейшем, чтобы использовать сохраненные правила, их можно импортировать в Outlook с другого устройства, используя методы, описанные в соответствующей инструкции. Кроме того, сохраненные правила можно использовать как резервную копию, которую можно восстановить при необходимости.
Сохранение письма в Outlook 2010 и 2013
Где Outlook хранит письма
По умолчанию программа сохраняет все письма через каждый определённый промежуток времени в отдельный файл outlook.pst автоматически. Располагается этот файл в папке Основной_диск:\Documents and Settings\название_учетной_записи\Local Settings\Application Data\Microsoft\Outlook.
Вы можете скопировать и использовать для своих целей этот архив, но учтите, что последние поступившие на почту письма могли не успеть попасть в него. Поэтому лучше воспользоваться ручным экспортом или архивированием, чтобы быть уверенным в том, что все письма окажутся в файле.
Правила Outlook
Правила Outlook — это автоматизированные инструкции, которые сообщают приложению, как обрабатывать входящие или исходящие сообщения. Эти правила могут основываться на множестве факторов, включая отправителя электронной почты, получателя, тему, содержание сообщения и многое другое. Когда электронное письмо соответствует условиям, указанным в правиле, Outlook автоматически выполняет соответствующее действие.
Общие действия, разрешенные правилами Outlook, включают:
Перемещение сообщений в назначенные папки для обеспечения порядка в папке «Входящие» и упрощения навигации.
Автоматическое удаление нежелательных писем и очистка вашего почтового ящика от беспорядка.
Пересылка сообщений на другой адрес электронной почты, что может быть особенно полезно для отслеживания важных сообщений или управления запросами клиентов.
Классификация электронных писем с помощью цветных флажков, обеспечивающая визуальную подсказку для быстрой расстановки приоритетов и идентификации электронных писем.
Отметка как прочитанная или непрочитанная, что может помочь сосредоточить внимание на электронных письмах, требующих немедленного внимания.
Например, вы можете гарантировать, что все электронные письма от VIP-клиента будут немедленно перемещены в папку с высоким приоритетом или что все электронные письма, содержащие слово «счет-фактура», будут помечены для дальнейших действий.
Расширенные параметры правил также позволяют более сложное управление электронной почтой, например:
- Обработка электронных писем с вложениями путем сохранения их в определенной папке или пересылки коллеге.
- Управление электронной почтой из определенных доменов или списков рассылки, что особенно полезно для сортировки информационных бюллетеней, объявлений или группового общения.
- Установка исключений из правил, чтобы определенные электронные письма, соответствующие большинству критериев, но помеченные как исключения, не активировали правило.
В целом, настроив правила, адаптированные к вашему рабочему процессу, вы можете автоматизировать повторяющиеся задачи, сэкономить время и поддерживать высокий уровень организации в своем почтовом ящике.
Несколько шагов, чтобы исключить редактирование
Если вы не удовлетворены тем, как работает правило, всегда можно отменить. Однако, перед тем как это сделать, попытаться изменить правило по следующим шагам:
- Нажмите “правила“- “Управление правил & Оповещения“;
- Выберите правило вы хотите изменить;
- Он будет появляться в “Описание” окно позволяет редактировать любые значения.
- Нажмите Конец
Мы можем применить эту схему, чтобы сделать быстрые изменения, но если вы хотите изменить условие, действия или исключения, Вы должны выполнить его вручную, а также. В конце, Вы можете вставить имя и убедитесь, что он работает. Теперь правило конфигурируется и сохраняется автоматически.
Как отключить правило
В некоторых случаях, то лучше временно отключить его. Лучше иметь образец правила уже сконфигурированной для вас, чем сделать это несколько раз. Включить правило при необходимости.
Однако, Вы также должны знать, что это занимает некоторое дополнительное пространство в вашем профиле Outlook,. Так, если это не относится к вам — это лучше удалить правило.
Экспорт / импорт правил Outlook,
Прогноз предполагает специальный формат файла для экспорта правил — RWZ. Это не возможно читать, как это создается только для обмена файлами между устройствами. Если вы хотите редактировать этот файл непосредственно — это необходимо, чтобы получить программу редактирования RWZ. Для того чтобы создать файл RWZ использовать специальные программы-надстройки. Например, Мощность Диспетчер правил можно легко экспортировать правила в течение нескольких минут.
Импортирующие правила могут быть полезны при создании нового профиля или изменить устройство. Если у вас уже есть файл RWZ, Затем следуйте этим простым шагам, чтобы импортировать правила Outlook,:
- Нажмите на маленькую стрелку под “правила” Закладка;
- Открой “Правила и оповещения менеджера“;
- Нажмите “Опции” — “Импорт правил”;
- Выберите файл и нажмите RWZ “Открыто”;
- Подтвердите выбор нажатием “Хорошо” кнопка.
Майкрософт Outlook RSS-каналов не обновляется на Windows ПК
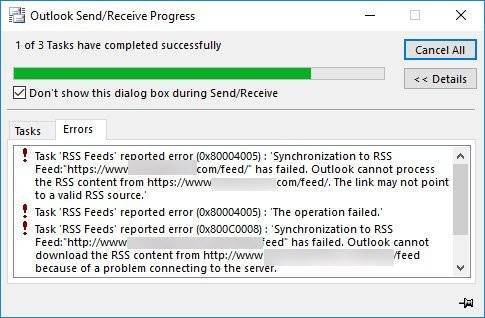
Если Microsoft Outlook не удается загрузить ваш RSS новостная лента из-за проблем с подключением к серверу, вот некоторые решения, которые можно использовать для устранения этой проблемы. Если вы можете открыть Microsoft Outlook и прогресс окне, вы можете увидеть сообщение об ошибке – задач RSS-каналы сообщали ошибка 0x80004005, 0x800C0008, 0x8004010f при.
RSS-каналы Outlook не обновляется
Вот несколько предложений, чтобы исправить проблемы в Outlook RSS-каналов не обновляется на компьютере Windows.
Изменение частоты для проверки RSS-каналов
При добавлении новой RSS-канал в Outlook, система продолжает отслеживать последние обновления на конкретном временном интервале. Если что-то пойдет не так, Вы не можете получать новые обновления с этого кормятся.
Вы должны убедиться, что обновление предельная функция включена. Чтобы проверить это, откройте Microsoft в Outlook > файл > параметры учетной записи. Выберите параметры учетной записи снова. Теперь переключаемся на RSS-каналы вкладку и нажмите на изменить кнопку. Убедитесь, что обновление ограничить флажок.
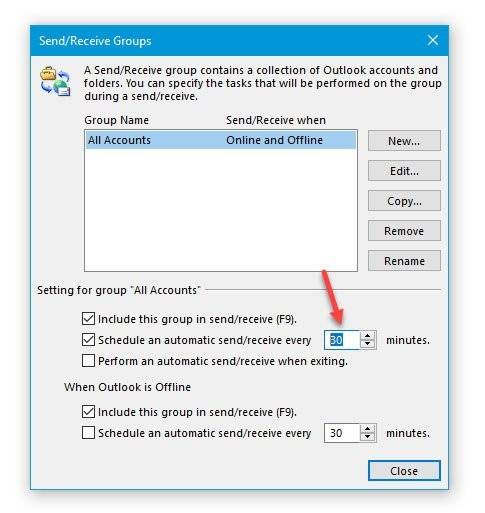
Далее переходим к отправки/получения вкладку в Outlook. Здесь вы должны нажать на группы отправки и получения выберите вариант и определить группы отправки и получения. В следующем меню выберите расписание автоматической отправки/получения каждых минут и установите значение нет. 30 или 60 минут.
Изменить папку, где RSS-лента в
Вы можете сохранить RSS-каналы данных в двух разных местах, т. е. в Вашей учетной записи Microsoft Exchange или на вашем компьютере в качестве .файл PST.
Если вы выбрали второй вариант при подписке на RSS-канала, вы можете изменить расположение папки. Для этого откройте Microsoft Outlook и > выберите файл > параметры учетной записи > параметры учетной записи.
После этого, перейдите на RSS-каналы вкладку и нажмите на изменить папку кнопку.
Теперь, вам нужно создать новую папку и выбрать в качестве места назначения.
Изменить отображаемое имя RSS-канала
Хотя он не имеет прямого влияния на мировоззрение каналов RSS не обновляется вопрос, он знал, чтобы помочь пользователям решить эту проблему в разы. По умолчанию Outlook отображает название сайта, а отображаемое имя RSS-канала.
Если вы хотите изменить ее, откройте настройки аккаунта окно и переключиться на RSS-каналы вкладку. Выберите один канал и нажмите на изменить кнопку.
После этого нужно ввести новое имя и сохраните изменения.
Скачать полную версию статьи в качестве .вложение в формате HTML
Если вы получите резюме всех статей в RSS-канал и хотите загрузить всю статью, вот что вам нужно сделать.
Откройте RSS-каналы вкладка в Настройки учетной записи Outlook и выберите RSS-канал. Нажмите на изменить кнопку и выберите загрузить полную статью, как .вложение в формате HTML.
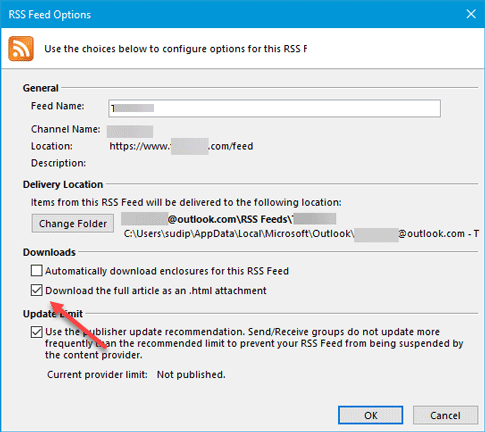
Наряду с этим параметры, можно включить автоматическую загрузку приложения на этот канал RSS. Это позволит вам загрузить все вложения включены в одну статью.
Синхронизировать RSS-каналы с общим списком каналов
Чтобы сделать это, вам нужно выполнить следующие действия:
- Нажмите на файл, нажмите кнопку параметры.
- Нажмите Кнопку Дополнительно.
- Выберите синхронизировать RSS-каналы с общим списком каналов (КЛЛ) в Windows.
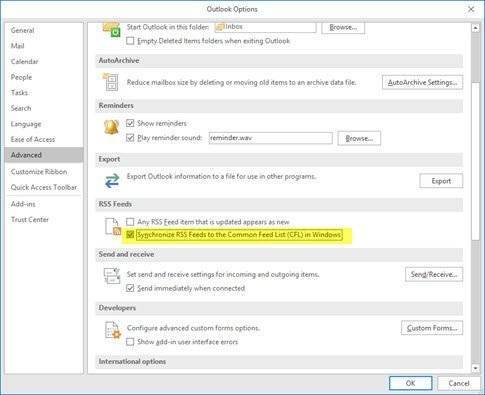
Иногда эта проблема возникает, когда файл PST, где содержание RSS-канал сохраняется поврежден. В этом случае, вам нужно выполнить следующие действия, чтобы создать отдельный файл PST для доставки Сообщений RSS в расположении ПСТ.
Откройте настройки учетной записи в Outlook > RSS-каналы > щелкните на изменить кнопки > выберите папку, измените параметр и нажмите на кнопку новый файл данных Outlook.
Теперь вы можете создать новый файл данных. После этого, перезапустите Outlook и проверьте, это может принести новые статьи или нет.
Подробнее: устранение неполадок в Microsoft Outlook, таких как замораживание, коррумпированных PST, профиль, надстройки и т. д.
Создайте новый профиль Outlook
Все учетные записи электронной почты сохраняются в профиль в Outlook. Если профиль будет поврежден в некотором роде, вы можете столкнуться с такими проблемами . Затем вам нужно удалить существующий профиль, создать новый, добавить учетные записи электронной почты для этого профиля, а затем добавить новые RSS-каналы.
Чтобы удалить существующий профиль, откройте Панель управления на вашем компьютере и изменить вид крупные значки. Нажмите на Почта (для Outlook). Далее нажмите на кнопку Показать профили кнопки > выберите профиль и нажмите на кнопку Удалить.
РЕКОМЕНДАЦИЯ: Утилита ремонт ПК устранение неполадок
Мигрируем кэш outlook
Теперь, когда вы понимаете где лежит кэш outlook 2007 и кэш outlook 2013, вы спокойно можете его переносить. Я для полноты картины и статьи, покажу как это делается и для старых версий, где использовался файл Outlook.NK2, но для меня если честно это уже устарелые продукты.
Переносим список автозавершения из outlook 2007 в 2013
Для Outlook 2016, все то же самое. Скопируйте на новую систему файл Outlook.NK2, можете до его применения, запустить бесплатную утилиту, под названием NK2View, она позволяет просматривать как текущий кэш, так и NK2 файлы. . Как видите, перед переносом списка автозаполнения между пользователями, у меня в кэше аутлука всего один адрес, это чтобы вы понимали, что сейчас есть.
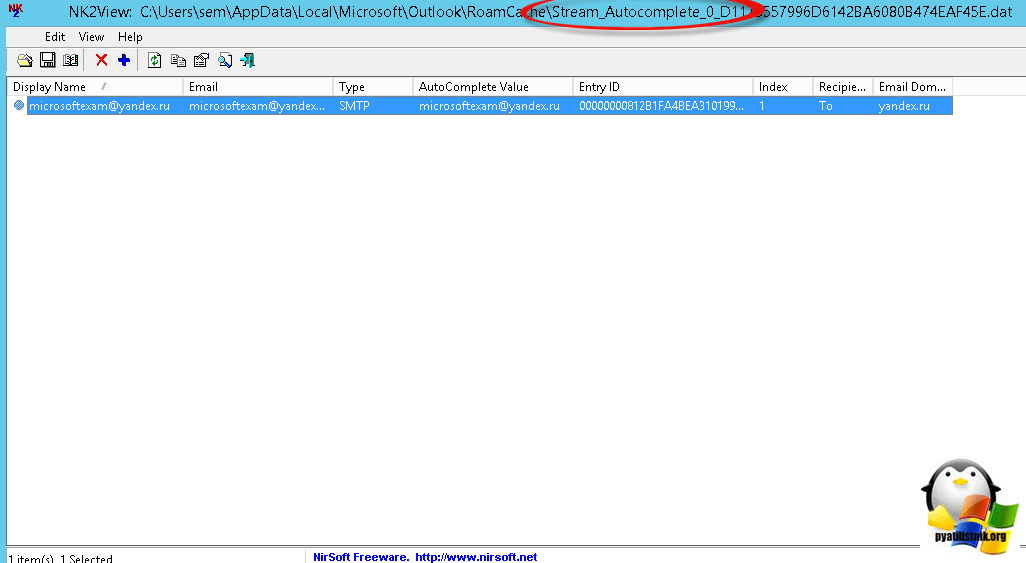
Далее копируете файл Outlook.NK2 в
- для Windows 7 — C:\Users\%username%\AppData\Roaming\Microsoft\Outlook,
- для Windows XP — C:\Documents and Settings\%username%\Application Settings\Microsoft\Outlook
и выполняете команду, можно прямо в пуске:
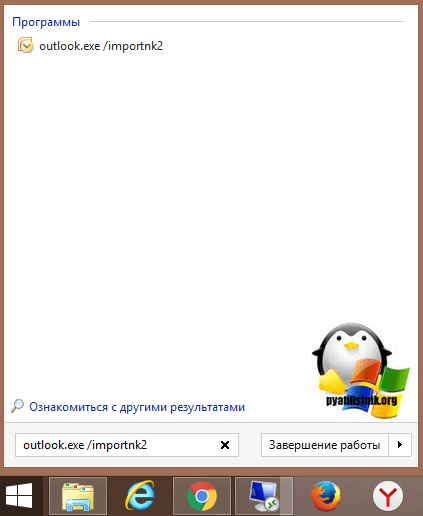
Переносим список автозавершения из outlook 2013 в 2013
Теперь, что делаете, на новом компьютере скопируйте полное название файла Stream_Autocomplete_0_уникальный идентификатор.dat, в нем очень важное поле это набор символов (длинная последовательность, можно сравнить с SID), генерируется для всех пользователей разные. Так что если вы просто скопируете старый файл, он у вас не заведется, так как будет не тот ID
Логично, что нужно взять старый файл, скопировать его на новый компьютер в папку RoamCache и переименовать его в новое имя с нужным ID.
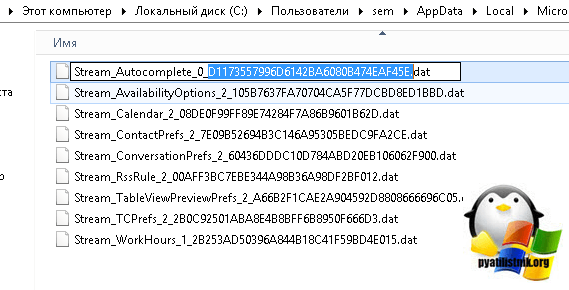
Как видите у меня пока два файла с кэшем, старый файл весит 204 кб. Удаляем новый файл, но не забудьте полностью скопировать его имя.
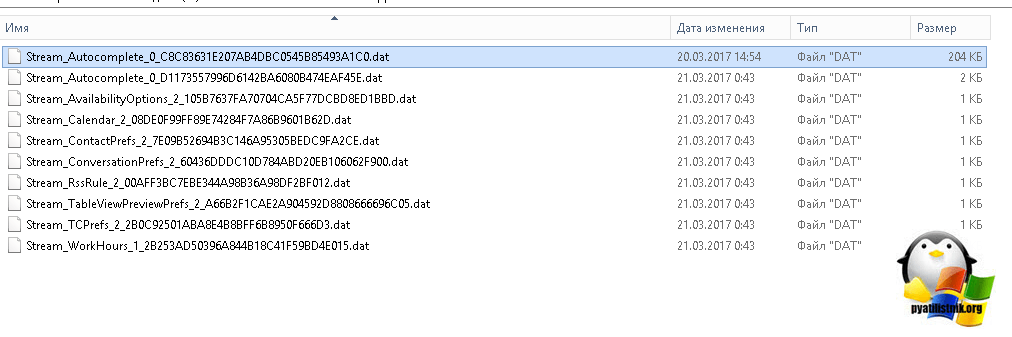
Далее меняете имя у старого файла, на то что скопировали и в итоге получаете восстановленный список автозаполнения в почте.
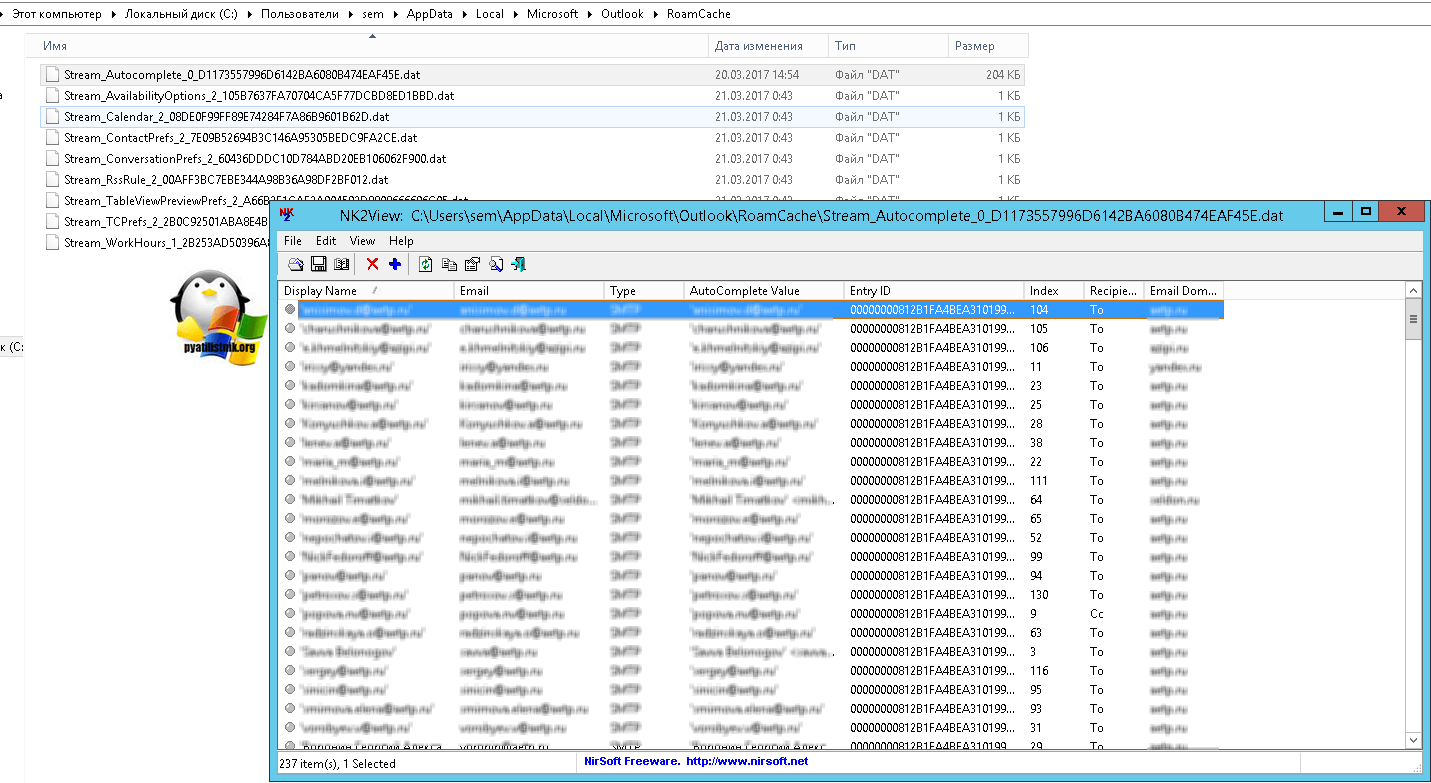
Теперь в новом письме уже гораздо больше контактов, как видите все очень просто решается, буквально за пару минут.