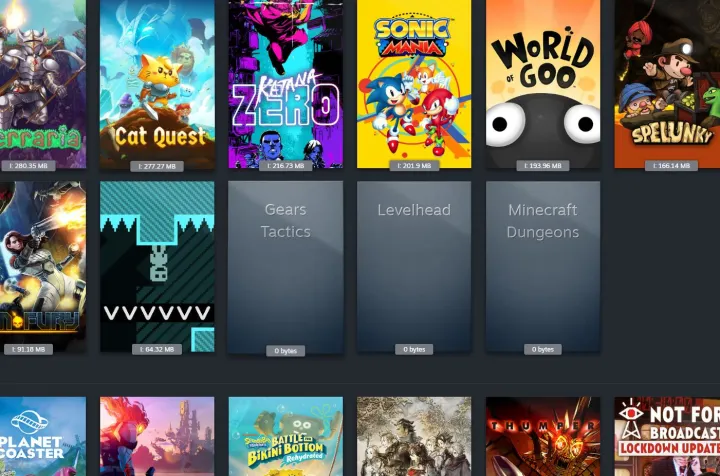Шаг 4: Применение переданной карты в одиночной игре
После успешного передачи карты другу, вы можете её использовать в своей одиночной игре. Для этого необходимо войти в игру и загрузить переданную карту.
Откройте меню выбора мира и нажмите на кнопку «Загрузить мир». Найдите файл карты, который вы передали другу, и выберите его для загрузки.
После загрузки карты можно начать играть в новом окружении. Заметьте, что все изменения, которые вы внесли в мир до загрузки новой карты, будут потеряны. Если вы хотите сохранить изменения – создайте копию мира перед загрузкой новой карты.
Теперь вы можете наслаждаться новым игровым пространством с вашей новой картой. И не забудьте, что вы можете передать карту обратно своему другу, чтобы он тоже мог насладиться её использованием в своей игре!
Как получить много денег и неограниченное количество предметов
Скопируйте меню и меню опроса из таблицы управления.
По сути, это две функции, которые позволяют извлекать неограниченное количество объектов. Но знайте, что это не сработает сразу. Чтобы получить доступ к неограниченному запасу определенных предметов, нужно найти и собрать их достаточное количество. Затем откройте меню «Опрос» и перетащите элементы в поле.
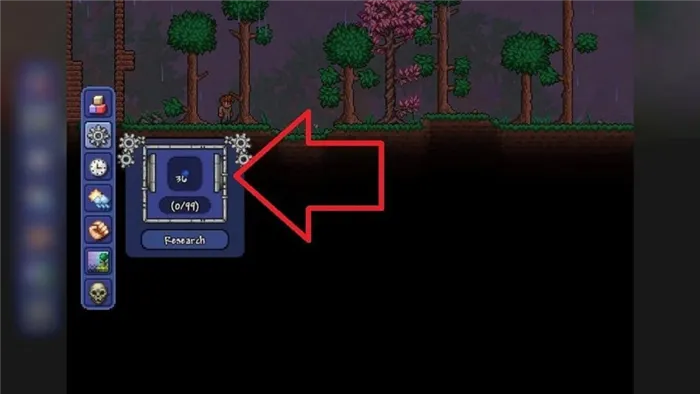
В данном примере было размещено 36 гелей. Низшее число показывает, сколько этих элементов необходимо добавить в базу. Когда вы нажимаете кнопку Исследование, прогресс геля составляет «36 из 99». Еще 63 единицы этого товара можно добавить в двойное меню в неограниченном количестве. Здесь вы найдете все элементы, добавленные через меню исследований. Все, что вам нужно сделать, это выбрать нужные предметы в меню «Копировать» и перетащить их в инвентарь.
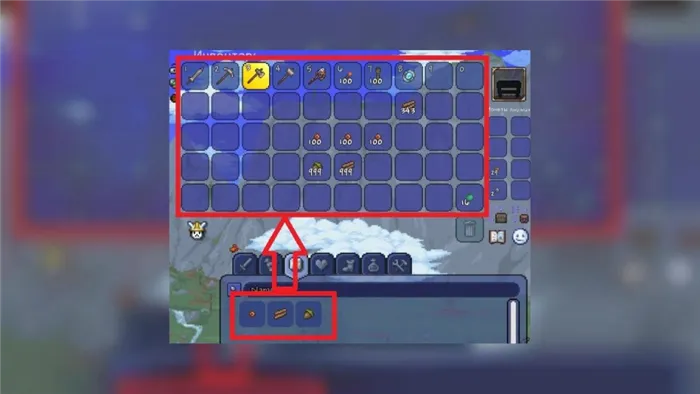
Когда мы опробовали механизм, мы смогли добавить в инвентарь 100 бронзовых монет, 999 деревяшек и 999 орков одним щелчком мыши. Таким образом, вы сможете обеспечить себя всем необходимым без особых усилий.
Все консольные команды для сервера в Террарии – список
Ниже мы перечислим команды, которые позволят вам управлять различными функциями сервера в Terraria.
| Команда | Описание |
| База данных | |
| /help | Отобразить список всех доступных для вас команд |
| /вanlist | Отобразить список игроков, которым вы выдали бан на своем сервере |
| /version | Показать версию игры и сервера |
| /playing | Отобразить список игроков, которые находятся на вашем сервере |
| /port | Отобразить порт сервера, позволяющий другим игрокам на него заходить |
| Управление временем в игре | |
| /dawn | Перевести время в игровом мире на половину пятого утра |
| /midnight | Перевести время в игровом мире на полдень |
| /dusk | Перевести время в игровом мире на 19:30 |
| /noon | Перевести время в игровом мире на полночь |
| Управление доступом к серверу | |
| /ban ххх zzz | Забанить выбранного игрока на сервере навсегда. Вместо xxx укажите никнейм игрока, а вместо zzz напишите причину бана |
| /kick ххх zzz | Выгнать выбранного игрока с сервера. Вместо xxx укажите никнейм игрока, а вместо zzz напишите причину исключения. Эта команда отличается от предыдущей тем, что в данном случае нарушитель правил может снова зайти в ваш мир |
| /lobby | Запретить игрокам заходить на сервер |
| /secure | Запретить игрокам, использующим различные читы, заходить в ваш мир |
| /maxplayers ххх | Установить лимит на количество игроков на сервере. Вместо ххх укажите максимальное число пользователей, которые могут находиться в вашем мире одновременно |
| Управление мирами | |
| /worldname xxx | Изменить имя вашего мира. Вместо ххх указывайте желаемое название мира |
| /autocreate | Запустить рандомную генерацию мира. В этом случае создается полностью новый мир |
| /world | Создать и запустить новый мир |
| Дополнительные команды для сервера в Террарии | |
| /exit -nosave | Отключить сервер и выйти в главное меню без сохранения прогресса |
| /steam | Включить поддержку Стим |
| /settle | Остановить распространение воды |
| /exit | Выйти с игры с сохранением прогресса |
| /noupnp | Отключить автопереадресацию портов в текущем мире |
| /clear | Удалить все из консоли и окна чата |
| /motd xxx | Создать приветственное сообщение, которое будут видеть все игроки при первом входе в мир. Вместо ххх напишите текст сообщения |
| /password | Показать пароль для входа на сервер |
| /password xxx | Назначить новый пароль для входа на сервер. Вместо ххх укажите новый пароль |
Обновлённая Террария: прохождение Хардмода и открытие новых земель
HardMode — это более жесткий мод (изменение, появившееся в версии 1.1 игры). Он активируется после победы над боссом «Мясная стена».

Для боя требуется Кресло Теневой Панцирь (высококачественное защитное средство), Катук (инструмент, которым можно цепляться за блок) и 200 очков здоровья.
После того как персонаж переходит в режим Hard Mode, в игре появляется новое место обитания (новая, не нанесенная на карту часть игрового мира), Holyland. Здесь ему придется сражаться с обновленными боссами — лучниками-скелетами, единорогами, феями и т.д. В подземелье игрок имеет возможность сражаться с постоянными колдунами рун.
В одной из последних версий игры персонажами можно играть в категории «Воин». Для жителей Terraria разработчики создали обзорное видео этого уровня. Прочитайте это и другие видеоруководства, которые можно найти в интернете на YouTube.
Исправления, которые стоит попробовать:
- Перезагрузите компьютер
- Временно отключите антивирус.
- Запустите игру от имени администратора
- Обновить ваш графический драйвер
- Проверьте целостность файлов вашей игры
- Запустите игру в режим совместимости
- Переустановите игру и/или Steam
Иногда игра может выходить из строя или переставать отвечать на запросы из-за временных проблем. Это можно исправить, перезагрузив устройство.
Если после перезапуска проблема сбоя Terraria все еще сохраняется, перейдите к следующему решению ниже.
Исправление 2: Временно отключите антивирус
Иногда проблема может быть вызвана вмешательством в работу вашего программного обеспечения для защиты от вирусов. Чтобы выяснить, в этом ли проблема, временно отключите программное обеспечение для защиты от вирусов и посмотрите, останется ли проблема. (См. шаги по отключению документации для защиты от вирусов).
Если после отключения программы защиты от вирусов Terraria работает нормально, обратитесь за советом к поставщику услуг по защите от вирусов или установите другое решение для защиты от вирусов.
Будьте очень внимательны к сайтам, которые вы посещаете, письмам, которые вы открываете, и файлам, которые вы скачиваете, если ваш антивирус отключен.
Если это не проблема, попробуйте следующие решения
Terraria – гайд по режиму Путешествие

Чтобы начать режим «Путешествие», необходимо создать персонажа со следующими параметрами
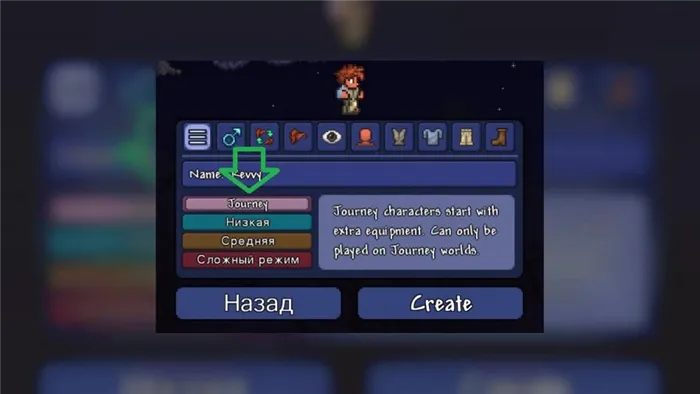
Обратите внимание, что персонажей, созданных таким образом, можно играть только в режиме Путешествия
Затем установите следующие параметры в меню «Создать мир».
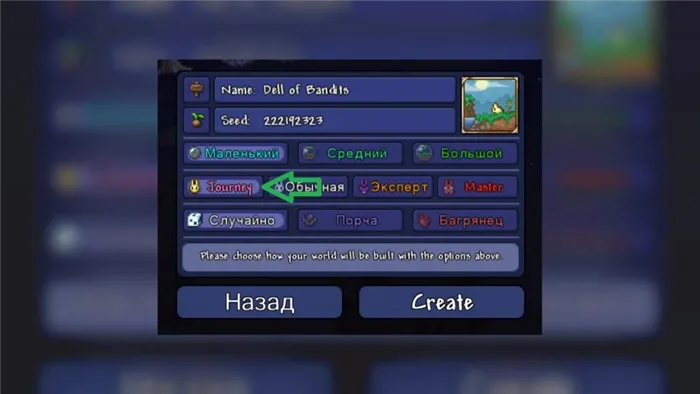
После этого вы можете войти в созданный мир. Сразу же отметим, что существуют определенные наборы объектов.
- Железный короткий меч;
- Железная кирка;
- Железный топор;
- Железный молот;
- Посох Финча (Finch Staff) — призывает птицу, которая сражается вместе с героем;
- 100 факелов;
- 100 веревок;
- Волшебное зеркало;
- Молодые крылья (Fledgling Wings) — позволяют высоко прыгать и плавно парить, избегая урона от падения;
Наиболее интересной частью является таблица управления (открывается кнопкой ‘C’). Это позволяет вам иметь функции, которые в обычной игре были бы обманом. Проанализируйте каждый пункт по очереди.
Это меню вашего менеджера.
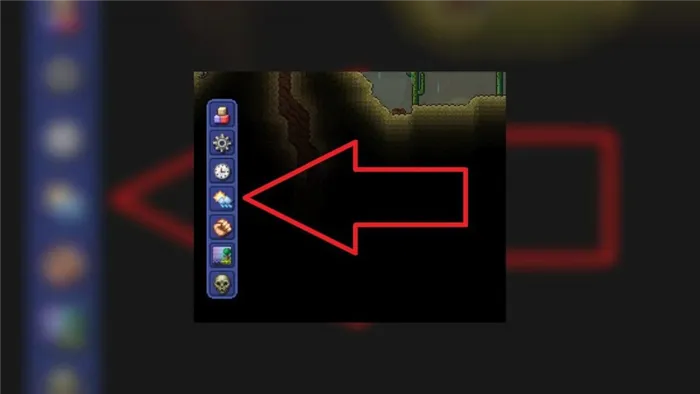
Как поделиться картой в игре Террария с другом: Шаг 2
Передача карты другу
После того, как вы создали копию карты, необходимо передать ее своему другу. Рассмотрим несколько вариантов передачи:
- Передача через интернет
- Передача локально
Передача через интернет возможна при помощи удаленного сервера или при помощи специальных программ для обмена файлами (например, Dropbox). Для этого необходимо отправить файл карты другу по электронной почте или просто передать ссылку для скачивания.
Передача локально возможна через локальную сеть (например, Wi-Fi). Для этого необходимо подключиться к одной и той же сети с другом и передать файл напрямую с помощью специальной программы для обмена файлами или через общий доступ к папке.
При передаче карты обязательно убедитесь, что ваш друг знает, куда вы сохранили копию карты и как ее загрузить в игру.
Установите сервер
Шаг 1: Скачайте сервер Terraria
Перед установкой сервера вам необходимо скачать его. Перейдите на страницу загрузки сервера на официальном сайте Terraria и выберите версию для своей операционной системы.
- Для Windows выберите «Windows 64 bit/32 bit» в зависимости от вашей системы.
- Для Mac выберите «Mac OS X».
- Для Linux выберите нужную вам версию в зависимости от вашей ОС и архитектуры.
Шаг 2: Распакуйте сервер
После того, как вы скачали сервер Terraria на свой компьютер, распакуйте архив в любую папку. Это может быть удобнее всего на рабочем столе, чтобы файлы были легко доступны.
Шаг 3: Конфигурируйте сервер
В папке с распакованными файлами откройте файл serverconfig.txt. В этом файле вы можете настроить параметры сервера, такие как порт, максимальное количество игроков и другие параметры. После настройки сохраните файл.
Шаг 4: Запустите сервер
Чтобы запустить сервер, запустите файл TerrariaServer.exe для Windows, или запустите файл start-server-steam.sh, если вы используете Linux или Mac OS X.
Теперь вы можете подключиться к запущенному серверу и наслаждаться игрой Terraria вместе с друзьями!
Подключитесь к серверу
1. Создайте сервер или присоединитесь к уже существующему
Чтобы поделиться картой в игре Terraria с другом, нужно сначала подключиться к серверу. Для этого можно создать свой сервер, выбрав в меню игры «Многопользовательская игра» и нажав на кнопку «Создать сервер», или присоединиться к уже существующему серверу, выбрав его из списка.
2. Откройте консоль сервера
Чтобы поделиться картой в Terraria, нужно знать, как найти файл сохранения. Чтобы найти его, нужно открыть консоль сервера, нажав на кнопку «Консоль сервера». В консоли нужно ввести команду «/worlddump», чтобы сохранить карту в файл.
3. Поделитесь файлом с картой
Как только файл с картой будет сохранен, нужно поделиться им с другом. Лучший способ это сделать — отправить файл по электронной почте или с помощью облачного хранилища, такого как Google Drive или Dropbox. Также можно использовать USB-накопитель для передачи файла.
4. Загрузите карту на сервер
После того, как друг получит файл с картой, он должен загрузить его на сервер. Для этого нужно скопировать файл в папку с сохранениями сервера. По умолчанию она располагается по пути «C:\Users\\Documents\My Games\Terraria\Worlds». После копирования файла нужно перезапустить сервер, чтобы он загрузил карту.
5. Наслаждайтесь игрой!
Теперь, когда карта загружена на сервер, вы можете играть вместе с другом на этой карте. Также можно поделиться своими достижениями в игре, обмениваясь скриншотами и получая удовольствие от совместной игры!
Изменение времени (Time Menu) и влияние на погоду (Weather Menu)
Здесь все просто. Меню «Время» позволяет заморозить или ускорить течение времени. Вы также можете быстро настроить время на утро, полдень, вечер или ночь. С помощью меню Погода можно изменить ветер или добавить дождь.
Первый значок позволяет включить/выключить функцию «Бог» (неразрушимый). Второй увеличивает радиус действия установки. Третий необходим для настройки ползунка скорости спавна врагов. Его можно отключить или увеличить в 10 раз.
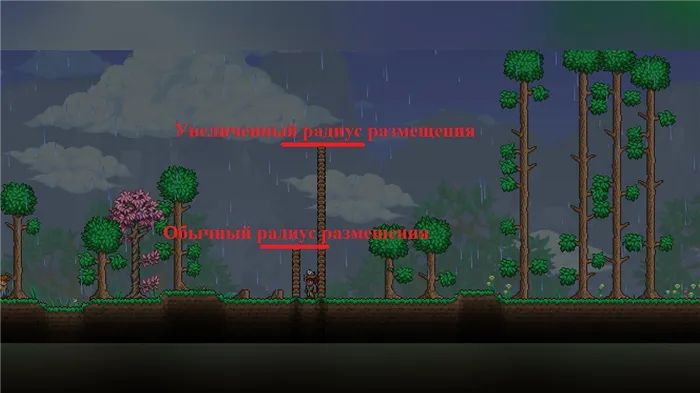
Разница между нормальным и увеличенным диапазоном развертывания и между нормальным и увеличенным диапазоном развертывания
Хранилище файлов игры Terraria легко доступно, но зависит от операционной системы, которую вы используете для игры в Terraria. Дополнительные сведения о следующих операционных системах см. в разделе Справка.
Важное замечание: Если вы используете Steam Cloud, см. справку Steam Cloud в нижней части этого раздела (для Linux)
Помощь недоступна для следующих операционных систем.
Windows
Просто вставьте приведенный выше маршрут в адресную строку Проводника (см. выше) и нажмите Enter, чтобы быстро перемещаться по папкам. Если этот маршрут не существует, вы, вероятно, активировали его, см. справку Steam Cloud.
Версии Terraria для Mac хранят файлы сохранения плеера в следующей папке: ~/Library/Application Support/Terraria/Players
Откройте окно Finder и одновременно нажмите Command + Shift + G, вставьте указанный выше путь в текстовое поле и нажмите для перехода к хранилищу.
Steam Cloud (все операционные системы) (персонаж)
В Steam Cloud вы найдете файлы хранения персонажей в следующем корне.
Папка библиотеки Steam> userData> папка с именем STEAM3ID> 105600> Remote> Player
Как передать карту в игре Террария другу?
1. Подготовьте необходимые материалы.
Прежде чем начать процесс передачи карты, убедитесь в наличии необходимых инструментов:
- компьютер или ноутбук, на котором установлена игра Террария;
- аккаунты Steam у обеих сторон;
- сохраненная карта игры, которую нужно передать другу.
2. Создайте сервер для игры.
Для того чтобы передать карту другу, необходимо создать сервер, на котором будут находиться все игроки. Для этого нужно:
- открыть игру и выбрать в меню «Мультиплеер»;
- нажать на кнопку «Создать сервер»;
- настроить параметры сервера и установить пароль (если нужно);
- дать другу свой IP-адрес, порт и пароль (если есть).
3. Передайте сохраненную карту.
Когда друг подключится к вашему серверу, можно передать ему карту игры. Для этого нужно:
- зайти в папку «Documents/My Games/Terraria/Worlds» на своем компьютере;
- скопировать файл с сохраненной картой;
- отправить его другу (например, через социальные сети, облачное хранилище и т.д.).
Важно помнить, что друг должен также зайти в свою папку «Documents/My Games/Terraria/Worlds» и поместить файл с картой в нее
4. Начинайте играть!
Когда другу удастся поместить файл с картой в нужную папку, можно начинать игру. Карта будет доступна для выбора при создании нового мира.
Как получить много денег и неограниченное количество предметов. Меню дублирования (Duplication Menu) и исследования (Research Menu) на панели администратора
По сути, это две функции, которые позволяют извлекать неограниченное количество объектов. Но знайте, что это не сработает сразу. Чтобы получить доступ к неограниченному запасу определенных предметов, нужно найти и собрать их достаточное количество. Затем откройте меню «Опрос» и перетащите элементы в поле.
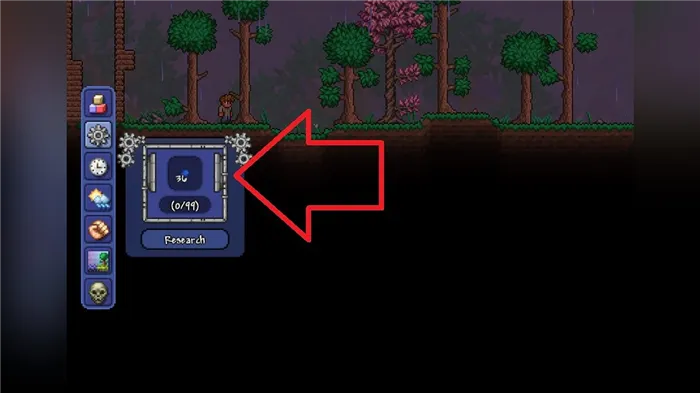
В данном примере было размещено 36 гелей. Низшее число показывает, сколько этих элементов необходимо добавить в базу. Когда вы нажимаете кнопку Исследование, прогресс геля составляет «36 из 99». Еще 63 единицы этого товара можно добавить в двойное меню в неограниченном количестве. Здесь вы найдете все элементы, добавленные через меню исследований. Все, что вам нужно сделать, это выбрать нужные предметы в меню «Копировать» и перетащить их в инвентарь.
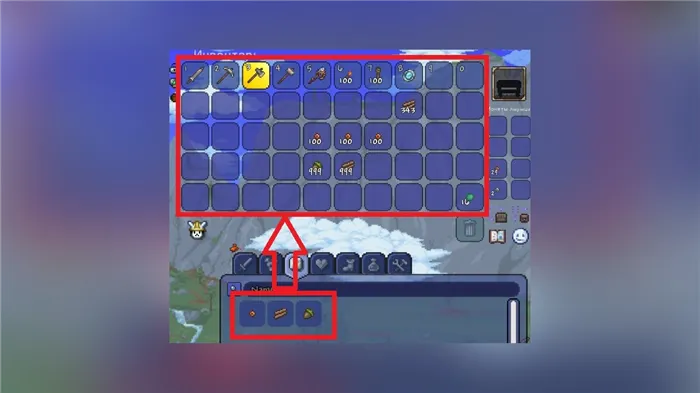
Опробовав механизм, я смог одним щелчком мыши добавить в инвентарь 100 бронзовых монет, 999 деревяшек и 999 орков. Таким образом, вы сможете обеспечить себя всем необходимым без особых усилий.
Загрузите карту на сервер
Шаг 1: Скачайте программу TShock на сайте tshock.co/updates.
Шаг 2: Запустите сервер, выбрав в качестве карты ту, которую хотите поделить.
Шаг 3: Подключитесь к серверу в игре Terraria с помощью IP-адреса.
Шаг 4: Когда попадете на сервер, нажмите на клавишу T, чтобы открыть чат.
Шаг 5: Введите команду /save и нажмите Enter. Карта сохранится в папку сервера в формате .wld.
Шаг 6: Отправьте этот файл своему другу или добавьте его на общий ресурс, чтобы он мог скачать карту.
Шаг 7: Попросите друга загрузить этот файл на свой сервер Terraria в папку с картами.
Шаг 8: Включите сервер и попросите друга подключиться к вашей карте, используя IP-адрес вашего сервера.
Примечание: Некоторые хостинг-провайдеры Terraria могут предоставлять функцию загрузки и загрузки карт из панели управления, и вы можете использовать эту функцию вместо личной доставки файла.
Шаг 3: Как использовать переданную карту в игре Террария?
После того, как вы получили карту от своего друга, нужно ее использовать. Следуйте инструкциям:
- Откройте свой инвентарь и найдите полученную карту. Это может потребовать поиска вам нескольких минут, если вы храните много вещей в инвентаре.
- Выберите карту и перенесите ее в свой товарный ящик.
- Вернитесь к своей игре и откройте товарный ящик. Карта должна быть там, где вы ее оставили.
- Щелкните на карте правой кнопкой мыши. Она появится перед вами, и вы сможете посмотреть на нее.
- Чтобы использовать ее, щелкните на карте левой кнопкой мыши и наведите на место, где хотите поставить маркер.
- Нажмите правую кнопку мыши, чтобы установить маркер.
Это все, что нужно сделать, чтобы использовать переданную карту в игре Террария. Теперь вы можете легко и быстро найти интересующие вас места на карте.
Как поделиться картой в игре Террария с другом: пошаговая инструкция
Шаг 1: Подключение к серверу
Первым шагом необходимо подключиться к серверу в игре Террария. Для этого нужно запустить игру и выбрать опцию «Мультиплеер» в меню. Затем нужно нажать на кнопку «Присоединиться к серверу» и ввести IP-адрес сервера, к которому хотите подключиться. Если IP-адрес неизвестен, то можно попросить его у своего друга, который является хостом на сервере.
Если сервер запрашивает пароль, то нужно также ввести пароль для подключения. Если все данные введены правильно, то можно нажать кнопку «Присоединиться» и подождать, пока игра подключится к серверу. После этого вы окажетесь в игровом мире на сервере и можете начать игру вместе со своим другом.
Важно помнить, что для подключения к серверу необходимо иметь стабильное интернет-соединение. Плохое качество соединения может привести к задержкам и проблемам в игре
Итак, если вы успешно подключились к серверу, то можно перейти к следующему шагу по обмену картами с другом.
Откройте карту вместе с другом
Правильная работа с картой в игре Terraria может легко помочь вам и вашему другу спланировать следующий шаг. Однако для того, чтобы определить ваше местоположение в игре, вам придется открыть карту вместе с вашим другом.
Чтобы открыть карту, выберите вверху экрана значок в форме замочка. Нажмите кнопку и выйдите из локации
Обратите внимание, что если друг еще не присоединился к вашей игре, то он должен присоединиться или создать нового персонажа
Как только вы покинули локацию, на экране появится карта, отображающая мир игры в достаточно высоком разрешении.
Чтобы поделиться картой с вашим другом, откройте меню сетевой игры, выберите «играть в одном мире» и отправьте основной IP-адрес вашего хостинга другу, чтобы он мог присоединиться к вашей игре.
Когда друг присоединится, ему также будет открыта карта. Расположение игроков отмечено иконками, что поможет вам лучше спланировать свои действия и быстрее достичь поставленных целей.
Настройте доступ к карте
1. Определите, какой тип карты вы хотите поделиться
В Terraria существует два типа карт: общая и исследованная. Общая карта показывает только расположение биомов и границ мира, а исследованная карта — это ваша персональная карта, на которой отмечаются все виденные вами объекты.
2. Установите сервер Terraria
Для того, чтобы поделиться картой, нужно использовать сервер Terraria. Если вы играете в игру через Steam, просто скачайте и установите Terraria Server из Steam. Если вы играете на другой платформе, вы можете скачать сервер с официального сайта Terraria.
3. Добавьте друзей на сервер
Перед тем, как поделиться картой с другом, убедитесь, что он добавлен на ваш сервер. Для этого напишите команду «whitelist add » в консоли сервера. Также вы можете использовать команду «op », чтобы сделать его администратором сервера.
4. Предоставьте доступ к карте
Чтобы поделиться картой с другом, вам нужно предоставить ему доступ к вашей папке с миром. Для этого, откройте файл serverconfig.txt и добавьте следующую строку: «worldpath=». После этого перезапустите сервер.
Теперь ваш друг может подключиться к серверу и получить доступ к общей карте или исследованной карте, в зависимости от того, какую карту вы предоставили.
Создайте карту
Шаг 1:
Откройте игру и выйдите на главный экран. Нажмите на кнопку «Создать новый мир», чтобы начать процесс создания новой карты.
Шаг 2:
Выберите размер карты и сложность, которую вы хотите использовать. Выберите из вариантов малого, среднего или большого размера, а также стандартной или экспертной сложности.
Шаг 4:
Нажмите кнопку «Создать мир», чтобы завершить процесс создания. Вы можете теперь начать игру, чтобы начать исследование своей новой карты в Terraria.
Будьте внимательны, если вы хотите поделиться картой с другом, убедитесь, что вы сохраняете ее после создания. Вы можете найти сохраненные карты в папке «Мои документы — My games — Terraria — Worlds». Вы можете использовать этот файл, чтобы поделиться картой с другим игроком.
Тактика борьбы с боссами Terraria: гайд для новичков
Как только в арсенале игрока окажется 10 или более сердец (сердца обычно выпадают из убитых врагов), текущий персонаж должен сразиться с одним из боссов — Оком Ктулху.

Перед появлением босса на экране должно появиться предупреждающее сообщение.
Босс появится следующим образом.
- в этом виртуальном мире его никто ещё не победил;
- хотя бы один из игроков заработал 10 сердец;
- в дом игрока заселились четверо неигровых персонажей.
После победы над Оком Ктулу герой должен победить самого сильного босса в легкой и сложной режимах игры. После победы над монстром в комнате для разговоров появится сообщение, а из поверженного босса выпадет дроп. Это имеет большое значение для дальнейшего хода игры.
Поделитесь IP-адресом
Что такое IP-адрес?
IP-адрес – это уникальный идентификатор в сети, который присваивается вашему компьютеру или устройству, когда вы подключаетесь к интернету. С помощью IP-адреса вы можете установить соединение с другим устройством в сети.
Как узнать свой IP-адрес?
Один из простых способов узнать свой IP-адрес – зайти на сайт, который отображает эту информацию. Например, myip.com. Также вы можете найти свой IP-адрес в настройках сетевого подключения на своем компьютере.
Как поделиться IP-адресом в Terraria?
Чтобы поделиться IP-адресом в Terraria, необходимо сначала убедиться, что у вас есть соединение с интернетом. Затем откройте игру и перейдите в настройки мультиплеера. В разделе «Сетевой IP» укажите свой IP-адрес и сообщите его своему другу. Теперь он сможет подключиться к вашему серверу в Terraria, используя ваш IP-адрес.
Не забудьте, что для того чтобы поделиться IP-адресом, ваш компьютер должен быть подключен к интернету, а также вы должны быть в одной сети со своим другом.
Как открыть консоль в Terraria?
Чтобы разблокировать внутриигровую консоль в Террарии, вам нужно перейти в папку с файлами игры и найти приложение для управления сервером – TerrariaServer.exe. По умолчанию оно находится тут: С:\Program Files\Steam\steamapps\common\Terraria. Запустите его для получения возможности активировать различные коды и управлять игроками на сервере, временем суток и проч.
Что делать после запуска TerrariaServer.exe:
- Нажмите Enter, чтобы открыть консоль. В появившемся окне можно вводить консольные команды;
- Введите команду в формате /ххххххх (косая черта перед кодом без пробела обязательна);
- Активируйте ее, нажав Enter повторно.
Как добавить игры и приложения для Windows в библиотеку Steam
Windows довольно открыта, когда дело касается сторонних приложений (вы можете просто бросить любой файл «.exe» в Steam, и он будет работать). Однако, она не открыта к собственным приложениям. Приложения Windows не отображаются в проводнике, поэтому вы не сможете добавить их в Steam, просто выполнив поиск. К счастью, есть инструмент с открытым исходным кодом, который сделает эту работу за вас, что особенно полезно для добавления игр из Xbox Game Pass в Steam.
Шаг 1. Для начала вам необходимо скачать инструмент, который называется UWPHook. Брайан Лима, его разработчик, создал его и еще много других проектов (включая отличный пользовательский интерфейс для игр itch.io).
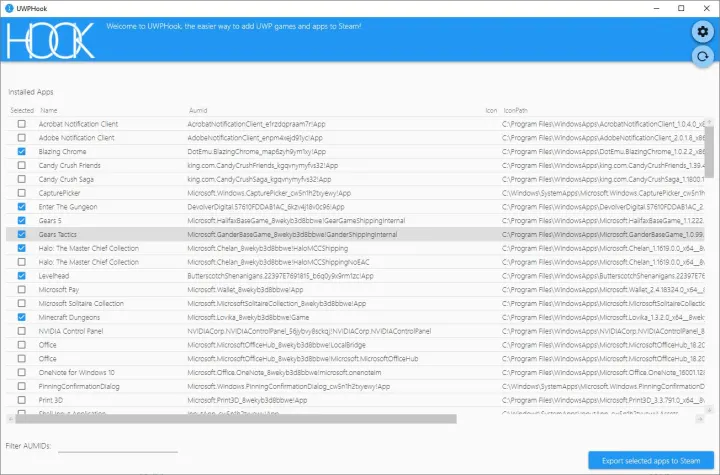
Шаг 2. При запуске программы установки вы можете увидеть уведомление SmartScreen. Мы не обнаружили ничего вредоносного в приложении (вы всегда можете использовать бесплатное антивирусное программное обеспечение, если вас это беспокоит).
Шаг 3. Экспортируйте приложения UWP в Steam. После загрузки UWPHook выберите его. Затем нажмите кнопку «Загрузить установленные приложения UWP». Имейте в виду, что программному обеспечению может потребоваться некоторое время, чтобы найти каждое приложение Windows на вашем устройстве.
Шаг 4. После того, как список приложений будет получен, вы можете отсортировать их и выделить те, которые вы хотели бы добавить в свою учетную запись Steam.
Шаг 5. После того, как выбрали, вы можете переименовать каждое приложение и экспортировать его. Чтобы экспортировать полностью, вам нужно нажать на опцию «Экспортировать выбранные приложения в Steam». Через несколько секунд UWPHook скопирует их в вашу библиотеку Steam.
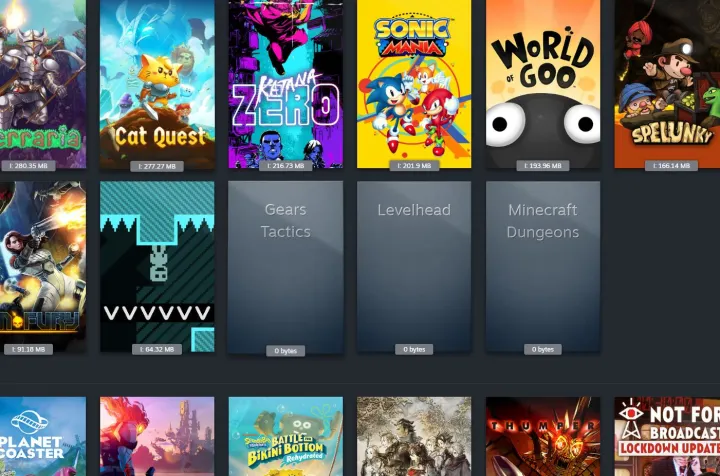
Шаг 6. Чтобы увидеть обновленный список приложений в Steam, вам необходимо перезагрузить систему. После перезапуска Steam все новые приложения должны появиться в библиотеке.
Шаг 7. Если по какой-то причине некоторые из ваших экспортированных приложений отсутствуют, вам может потребоваться вручную зарегистрировать AUMID для каждого отсутствующего приложения.
Если вы хотите получить полезные советы, посетите подфорум UWPHook на сайте reddit.com. Это отличный способ узнать у других пользователей Reddit, работает ли ваш Steam нормально.