Передача файлов через облачное хранилище или электронную почту
В крайнем случае, вы можете воспользоваться двумя ежедневными типами приложений.
С помощью облачных сервисов, таких как Dropbox и Google Drive, вы могли передавать данные на свой компьютер, не зная об этом.
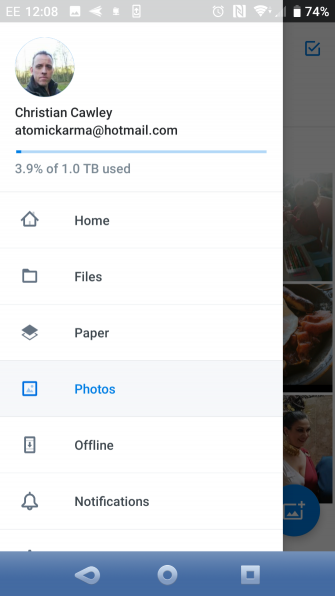
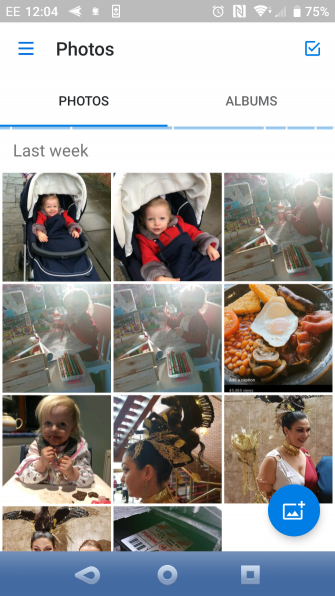
Например, Dropbox и Google Drive предлагают автоматическую загрузку камеры. Если на вашем компьютере установлен клиент облачного сервиса, фотографии автоматически синхронизируются с вашим ПК.
Аналогичные функции доступны с другими облачными сервисами. Вы можете скопировать любые данные в облачную папку на устройстве Android и синхронизировать их с Windows.
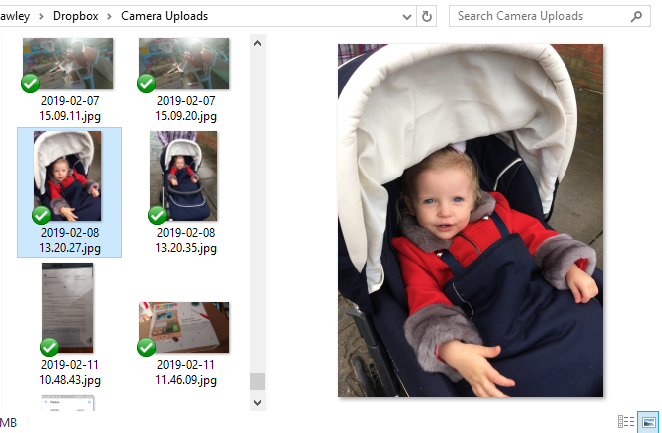
Электронная почта была первым широко используемым методом передачи данных между устройствами, не связанными с диском, и остается полезным для многих. Все, что вам нужно сделать, это прикрепить данные к электронной почте на вашем телефоне и отправить их себе.
Затем на вашем компьютере, получить доступ к этому сообщению, и вы можете скачать файл. Хотя это быстрый и грязный метод, он довольно неуклюжий. Любой из вышеперечисленных вариантов гораздо лучше, если вам нужно делать это часто.
Часто задаваемые вопросы на тему переноса файлов
Развернуть все | Свернуть все
Получить файлы и фотографии на новый компьютер можно несколькими способами. С помощью облачного хранилища OneDrive вы можете быстро перенести файлы с ПК на ПК или с Mac на ПК в том виде, в котором они хранились на старом компьютере, и без промедления вернуться к работе. Либо вы можете использовать внешнее устройство для хранения данных и файлов, например USB-накопитель, SD-карту или внешний жесткий диск для перемещения данных.
Да. Учетная запись Майкрософт (MSA) разрешает полный доступ ко всем службам Майкрософт, в том числе Windows 11. 2 Ее регистрация бесплатная, учетная запись предоставляет доступ к облачному хранилищу OneDrive объемом 5 ГБ! Если у вас еще нет учетной записи Майкрософт, зарегистрируйте ее с помощью существующего или нового адреса электронной почты здесь: Учетная запись Майкрософт | Войдите или создайте учетную запись сегодня – Майкрософт.
OneDrive – это служба облачного хранения Майкрософт, позволяющая централизованно хранить личные файлы, обмениваться ими с другими пользователями, а также получать к ним доступ с любого устройства, подключенного к Интернету.ПОДРОБНЕЕ О ONEDRIVE
Посмотрите этот короткий видеоролик, который учит буквально в несколько приемов создавать учетную запись.
Бесплатная базовая учетная запись OneDrive предоставляет доступ к 5 ГБ хранилища. Необходимо дополнительное пространство? Не проблема, посмотрите доступные варианты.
Да. Если OneDrive не является для вас наилучшим вариантом, вы можете воспользоваться другими способами. Например, можно использовать для переноса внешний жесткий диск и функцию «архивация и восстановление» (Windows). Также существуют другие программы для резервного копирования файлов и данных, кроме того, некоторые розничные продавцы имеют собственные службы поддержки, которые могут выполнить перенос для вас. Подробнее
Да. Вы можете установить cовместимые версии Office на новый компьютер или активировать их с использованием ключа продукта.Активация Office на новом компьютере Как установить Office
Если вы выполняете обновление до Windows 11 своего компьютера с Windows 10, то ваши приложения останутся на компьютере и будут работать. Однако если вы купите новый компьютер под управлением Windows 11, вам придется переустановить приложения на новом компьютере.
Да, вы можете перетаскивать целые папки из проводника в папку OneDrive.
Запись игр с телефона на компьютер и сохранение видео
В наше время многие люди играют в игры на своих мобильных телефонах. Но иногда хочется сохранить какой-то интересный процесс или поделиться своими достижениями с друзьями. Как записать игру с телефона на компьютере и сохранить видео?
Существуют несколько способов, которые позволяют снять видео с экрана телефона и сохранить его на компьютере.
- Использование сторонних приложений. Существуют различные программы, которые позволяют записывать видео с экрана телефона и сохранять его на компьютере. Некоторые из них предлагают дополнительные функции, такие как редактирование видео или добавление комментариев. Некоторые из популярных приложений для записи видео с экрана телефона: AZ Screen Recorder, Mobizen Screen Recorder, DU Recorder.
- Использование функций операционных систем. Некоторые операционные системы, такие как Android или iOS, имеют встроенные функции для записи видео с экрана. Например, на некоторых устройствах Android можно использовать функцию «Запись экрана», которая позволяет снимать видео с экрана и сохранять его на устройстве. После этого можно подключить телефон к компьютеру и скопировать видео с помощью проводника.
- Использование игровых платформ. Некоторые игровые платформы, такие как Steam или Xbox, имеют функции записи и снятия видео с экрана. Если вы играете в игры на таких платформах, вам не нужно будет использовать дополнительные приложения или функции операционной системы. Просто запустите игру на компьютере, настройте запись видео в настройках платформы и сохраните видео на компьютере.
Выбор способа записи игры с телефона на компьютере и сохранение видео зависит от ваших предпочтений и возможностей вашего телефона и компьютера. Экспериментируйте с разными методами и выбирайте тот, который наиболее подходит вам.
Что такое PDF и зачем он нужен
PDF — это аббревиатура от Portable Document Format, то есть переносимый формат документов.
Это означает, что PDF-файлы сохраняют внешний вид исходного документа, независимо от того, на каком устройстве или программном обеспечении они открываются.
Представьте, что вы создали документ в текстовом редакторе. Подобрали красивый шрифт, аккуратно расставили абзацы и добавили некоторые визуальные элементы, чтобы сделать текст привлекательным.
Ваш документ выглядит великолепно, но есть проблема – как сохранить этот идеальный внешний вид так, чтобы другие пользователи видели его точно так же, как и вы? Вот тут-то и приходит на помощь PDF.
Основное предназначение PDF состоит в том, чтобы обеспечить надежный способ хранения и передачи документов, сохраняя их внешний вид и форматирование.
Файлы в формате PDF являются платформонезависимыми, это значит, что они могут быть просмотрены и распечатаны на различных устройствах и операционных системах с абсолютно одинаковым качеством. Будь то компьютер, смартфон, планшет или электронная книга – PDF всегда будет выглядеть одинакого.
PDF-файлы широко используются для различных целей:
- Поддерживают разнообразные элементы, такие как текст, изображения, графики, таблицы, ссылки, аннотации, видео и аудио.
- Сжимаются без потери качества, что экономит место на диске и ускоряет загрузку и передачу файлов.
- Совместимы с большинством операционных систем, браузеров и устройств, включая смартфоны и планшеты.
- Защищают содержимое документа от несанкционированного копирования, изменения или печати с помощью различных настроек безопасности.
- Обеспечивают высокую точность печати, сохраняя все детали исходного документа.
PDF-файлы часто используются для таких типов документов, как:
- Книги и журналы: PDF позволяет сохранить оригинальное оформление, шрифты и изображения в книге или журнале, а также добавляет интерактивные функции закладок, гиперссылок и поиска по тексту.
- Счета и договора: PDF-формат гарантирует, что счета и договора не будут изменены или подделаны после создания, а также даёт возможность защитить их от изменения электронной подписью.
- Резюме и портфолио: PDF помогает создать профессиональное впечатление при подаче резюме или портфолио.
Метки: PDF, документ, приложение, файл
Об авторе: MiMaster
Привет, меня зовут Тимур. Я с детства увлекался компьютерами и IT-Индустрией, мне это нравится, это моя страсть. Последние несколько лет глубоко увлёкся компанией Xiaomi: идеологией, техникой и уникальным подходом к взрывному росту бизнеса. Владею многими гаджетами Xiaomi и делюсь опытом их использования, но главное — решением проблем и казусов, возникающих при неожиданных обстоятельствах, на страницах сайта mi-check.ru
Недорогое облачное хранилище для iOS
Облако Mail.ru позволяет редактировать фото прямо из хранилища
Более универсальным вариантом является Облако Mail.ru: во-первых, оно по умолчанию предлагает пользователям 8 Гб хранилища бесплатно, во-вторых — максимальный тариф рассчитан аж на 4 Тб, что вдвое больше чем у iCloud. Облачный сервис VK работает на разных платформах и имеет браузерную версию, так что, вы всегда самостоятельно навести там порядок, если автозагрузка на Айфоне перекинет туда лишнего. К тому же, Облако Mail.ru — еще и самое безопасное хранилище файлов: вход осуществляется при помощи многоступенчатого VK ID с двухфакторной аутентификацией, а еще есть встроенный мощный антивирус.
Файлы можно редактировать в онлайне: облако автоматически распознает документы и людей на фотографиях. И это я молчу про Диск-О: — с помощью него можно переносить файлы из одного облака в другое без сохранения файлов на ПК.
Преимущество Облака Mail.ru еще и в том, что это один из самых выгодных сервисов: компания регулярно делает скидки на него. Так добавить 64 Гб можно всего за 672 рубля в год, а 128 Гб — за 504 рубля в год. Если у вас есть карта Tinkoff Black, то вы можете вернуть еще до 25% от суммы — подобная акция проходит достаточно часто.
Mega
Недостатки
Не всегда стабильное соединение
Облачный сервис, предлагающий наибольшее количество свободного пространства в бесплатной версии. При создании аккаунта пользователь получает в свое распоряжение 50 Гб памяти. Плюс ко всему стоимость расширенных тарифов совершенно не кусается.
Пользоваться сервисом можно с любого устройства. Есть специальные мобильные приложения для Android и iOS, а также расширения для браузеров.
К сожалению, у Mega не все в порядке со скоростью передачи данных. Время от времени стабильность соединения оставляет желать лучшего. Однозначно, рассматриваемый сервис не является наилучшим решением для тех, кто ценит комфорт при использовании. Зато вся информация, загруженная на Mega, остается под надежной защитой, благодаря AES-алгоритму шифрования.
Данный сервис можно посоветовать людям, которые ищут облачное хранилище по минимальной цене. Mega – одно из лучших предложений на рынке в этом направлении.
Google Диск
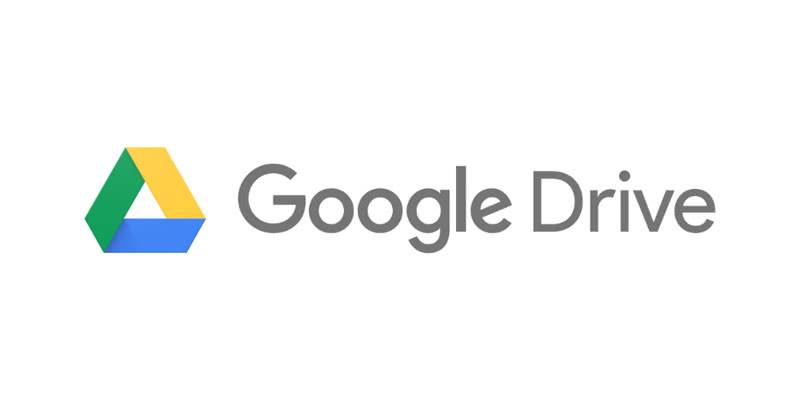
Недостатки
Не самый удобный интерфейс
Популярное «облако» от Гугл, установленное на всех Android-устройствах по умолчанию. В отличие от многих конкурентов, «облако» предлагает не 5, а целых 15 Гб свободного пространства в базовой версии аккаунта. Расширять память можно практически без ограничений.
Максимальный тарифный план предлагает 30 Тб памяти за 300 долларов в месяц. Цены на стандартные тарифы, рассчитанные на 100 Гб и 1 Тб можно назвать демократичными. Это 2$ и 10$ в месяц соответственно.
Существенное преимущество сервиса заключается в высокой скорости загрузки и передачи данных. Тестирования показывают, что Google Диск способен принимать информацию со скоростью 17 Мб/с и отдавать, преодолевая порог в 6 Мб/с. Это намного быстрее, чем у популярного iCloud, доступного на iOS.
Навигацию нельзя назвать удобной, многие конкуренты куда более продуманны в этом вопросе.
Использование программного обеспечения
Существуют также специальные программы для передачи видео с телефона на компьютер. Они позволяют более гибко управлять процессом передачи файлов и обеспечивают дополнительные возможности для редактирования и обработки видео.
| Программа | Описание |
|---|---|
| ApowerManager | Позволяет передавать не только видео, но и другие файлы между телефоном и компьютером. Также предоставляет функции резервного копирования и восстановления данных. |
| AirDroid | Позволяет управлять телефоном через веб-интерфейс на компьютере. Позволяет передавать файлы с телефона на компьютер и наоборот. |
| MyPhoneExplorer | Позволяет управлять телефоном с помощью компьютера. Предоставляет функции передачи файлов и резервного копирования данных. |
Выберите наиболее удобный для вас способ передачи видео с телефона на компьютер и наслаждайтесь возможностью смотреть и редактировать видео на более удобном экране.
7 способов перекинуть файлы со смартфона на ПК
Маленькие смартфоны вмещают большие объемы данных, а использование облачных сервисов полностью решает вопрос с хранением фото и видео. Но иногда все же необходимо перекинуть файлы со смартфона на ПК. Рассказываем обо всех способах это сделать, очевидных и не очень.
Скачать из облака
Это самый современный, быстрый и эффективный способ перенести в компьютер большие объемы данных. Просто загрузите их в облако, например, Google Drive, iCloud и т. д.
Так вопрос переноса файлов будет в принципе решен раз и навсегда, ведь облако синхронизируется, а информация, хранящаяся на нем, будет доступна со всех устройств, которыми вы пользуетесь, и в любой точке мира.
Отправить файлы по электронной почте
Не тяжелые файлы, такие как мобильные фотографии или документы, можно отправить самому себе по электронной почте на смартфоне, а затем скачать оттуда же на свой компьютер. Для большого объема данных этот способ не подходит, поскольку в большинстве клиентов существует ограничение на вложения.
По Bluetooth
Если в вашем компьютере или ноутбуке есть модуль Bluetooth (или у вас есть Bluetooth-адаптер для ПК), вы можете подключить мобильное устройство к компьютеру с помощью Bluetooth, чтобы перекинуть файлы. Не забудьте удостовериться, что Bluetooth включен на обоих устройствах.
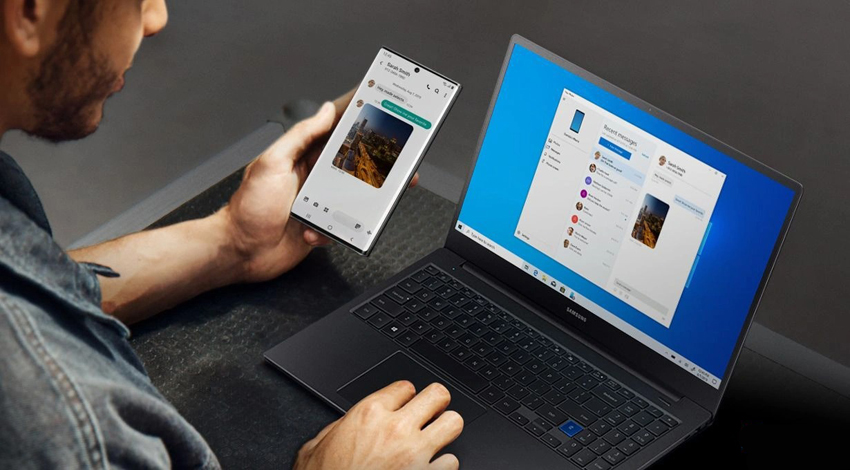
Наиболее очевидный способ передачи — по Bluetooth — не подходит для тяжелых файлов
Правда, у этого способа есть один нюанс — скорость передачи низкая, поэтому он не подойдет для обмена увесистыми видео или большим количеством файлов одновременно.
При помощи специальных приложений
Если оба устройства находятся в одной сети Wi-Fi, то для передачи данных можно использовать приложения по типу AirDroid или Xender (софт нужно загрузить на ПК и на смартфон). Кроме передачи файлов, часто такие приложения можно использовать для удаленного управления смартфоном с ПК.
Через Wi-Fi Direct
Этот способ подходит для Android-смартфонов и ПК на Windows 10. На ПК понадобится выбрать «Обмен с устройствами» в «Центре уведомлений», на смартфоне — установить приложение Join или другую поддерживающую Nearby Device программу.
В локальной сети
Чтобы не только передавать файлы с ПК на смартфон и наоборот, но и не бегать между всеми домашними устройствами с флешкой, можно развернуть локальную сеть. Подробных инструкций в Сети множество,
Через USB-кабель или карту памяти
Это самые очевидные способы, но не упомянуть о них нельзя. Смартфон можно подключить к компьютеру на Windows через подходящий USB-кабель. Драйверы установятся на ПК автоматически, а вам только останется перейти в «Мой компьютер», выбрать съемный диск с названием модели смартфона и найти папку с нужными файлами. После этого вы можете скопировать и перенести их на ПК.
С iOS-устройств мультимедийные файлы также можно скинуть через iTunes (раздел «Общие файлы»), а также сторонние приложения наподобие iMaizing, iCareFone и др.
Данный материал является частной записью члена сообщества Club.CNews.Редакция CNews не несет ответственности за его содержание.
Как передать файлы с Андроид на компьютер через USB
Кабель USB сегодня идет в комплекте со всеми устройствами на Андроид, чаще всего он является частью зарядного устройства. Если вам нужно скинуть файлы на Андроид с компьютера или наоборот, сделайте следующее:
- Подключите смартфон к ПК через USB кабель
- Выберите настройках смартфона режим подключения
- На ПК зайдите в Мой компьютер и выберите появившееся устройство
Встречаются несколько доступных режимов подключения смартфона к ПК. Это может быть съемный диск, медиа-устройство (MTP) или камера (PTP). Камера дает возможность использовать встроенную камеру смартфона для захвата фото или видео, другие варианты дают доступ ко всем открытым папкам.
Разные смартфоны и планшеты на Андроид при подключении через кабель отображаются на компьютере по-разному, чаще всего — как медиа-устройство либо съемный диск. Если отображается два съемных диска — это внутренняя память Андроид устройства и внешняя карта памяти.
Теперь вы можете передать файлы с Андроид или на него как на обычную флешку. Если Андроид-устройство заблокировано паролем, графическим ключом или сканером отпечатка пальца — разблокируйте его, после чего папки со смартфона станут доступными на компьютере.
Google Drive
Способы открыть файлы PDF на Android
Для чтения электронных документов на устройствах с ОС Android существует множество вариантов.
Способ 1: Foxit Reader & Editor
Популярный просмотрщик, который предлагает версии для Андроид и ПК. Чтобы загрузить ПДФ, выполните
несколько действий:
- Закройте вводную инструкцию. После этого откроется окно, в котором размещены все ПДФ, представленные в
памяти телефона. - Для поиска нужного медиафайла вы можете воспользоваться поиском. Затем нажмите на него.
- У вас есть возможность настроить вид читалки, создать комментарии и подписи.
Минусом Foxit
Reader является медленная работа на слабых устройствах, а также наличие платного контента.
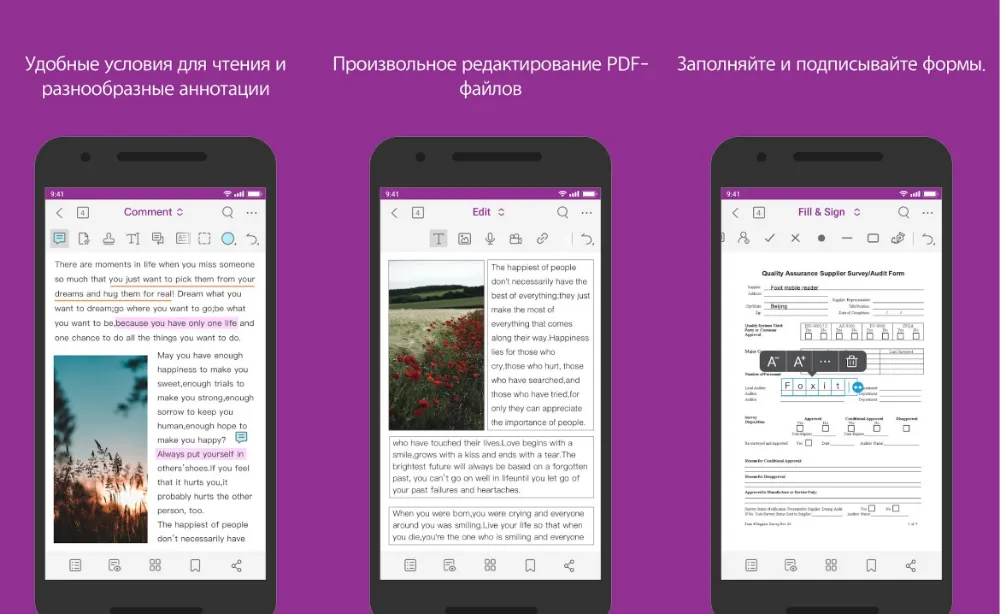
Способ 2: Adobe Acrobat Reader
Бесплатное приложение для просмотра документации от компании Adobe. Оно не предлагает функций для
редактирования или создания материала. Вы сможете только просматривать медиафайлы и подписывать формы.
Загрузите Акробат из Google Play и запустите ридер:
- Вам будет предложено посмотреть вводные данные об использовании софта. После завершения чтения вы
попадете в главное меню. Затем нажмите на раздел с названием «Локальные». - Будут показаны все медиафайлы, которые хранятся в памяти устройства. Вы можете воспользоваться поиском
или списком. - Если PDF не открывается на Андроиде, это может быть связано со свойствами контента. Акробат не позволит
читать документы, защищенные техническим средством защиты авторских прав (DRM).
Из недостатков можно отметить то, что Adobe Acrobat Reader
тормозит на старом оборудование.
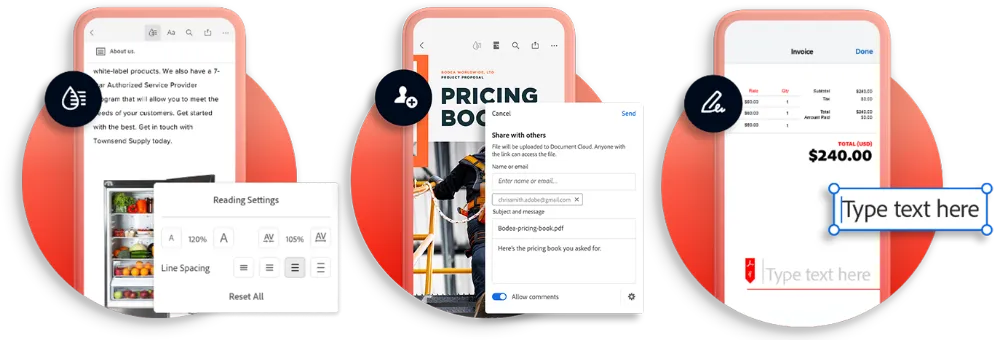
Способ 3: Moon+ Reader
Популярная читалка на Андроид. Базовая версия не позволяет работать с ПДФ, поэтому нужно загрузить
дополнительный плагин.
Скачайте Moon+ Reader
и следуйте инструкции:
- Кликните на кнопку меню, расположенную в верхнем левом углу, и выберите пункт «Мои файлы».
- При первом использовании вам потребуется указать хранилище: внутренняя память или SD.
- Найдите папку и материал. Кликните по нему.
Минусы просмотрщика: нестабильная работа, наличие рекламных объявлений в базовом пакете и необходимость в
плагинах.
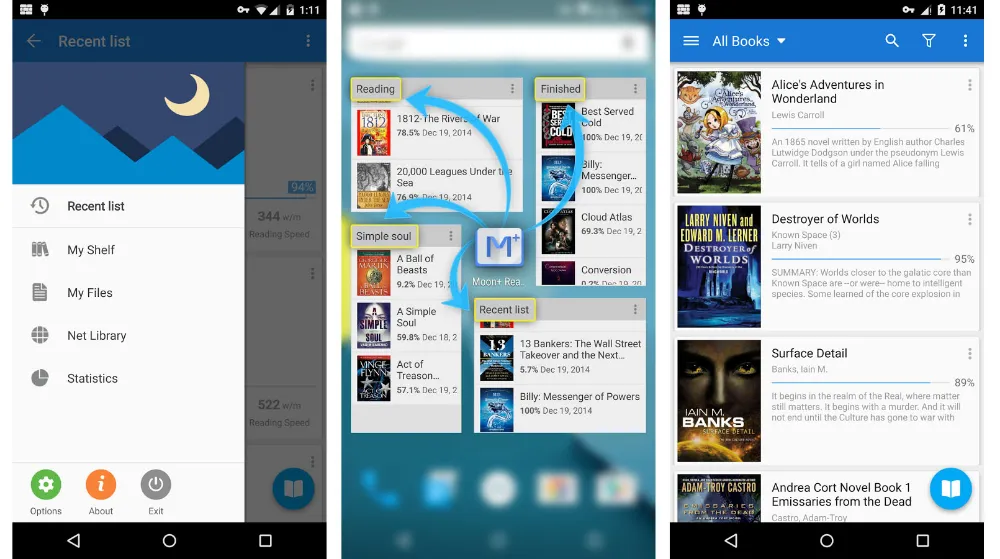
Способ 4: PocketBook Reader
Программа для просмотра различных форматов: EPUB, FB2, MOBI, DJVU, DOCX, RTF, TXT, HTML.
Если ПДФ не открывается на телефоне, установите PocketBook Reader
на Андроид, а затем выполните простые действия:
- В стартовом меню нажмите на кнопку, расположенную в верхнем левом углу.
- Выберите раздел «Папки».
- В файловом менеджере укажите путь и выберите нужный материал.
Недостатком программного обеспечения является наличие багов.
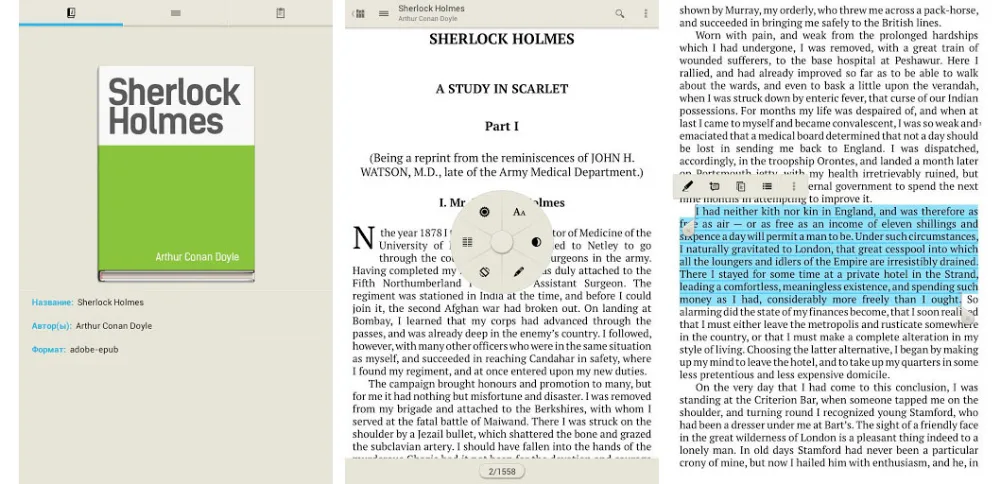
Способ 5: OfficeSuite
Офисный пакет на Android, который сочетает в себе все функции для чтения, редактирования и создания Word,
Excel и PowerPoint. Его можно использовать бесплатно или подключить премиум-пакет.
Для работы с медиафайлами:
- Запустите приложение и нажмите на знак в верхнем левом углу.
- В списке укажите «Открыть». Во встроенном проводнике перейдите к папке с материалом. Нажмите на него,
чтобы открыть.
Из минусов OfficeSuite пользователи
отмечают медленную работу и наличие рекламных объявлений в бесплатной версии.
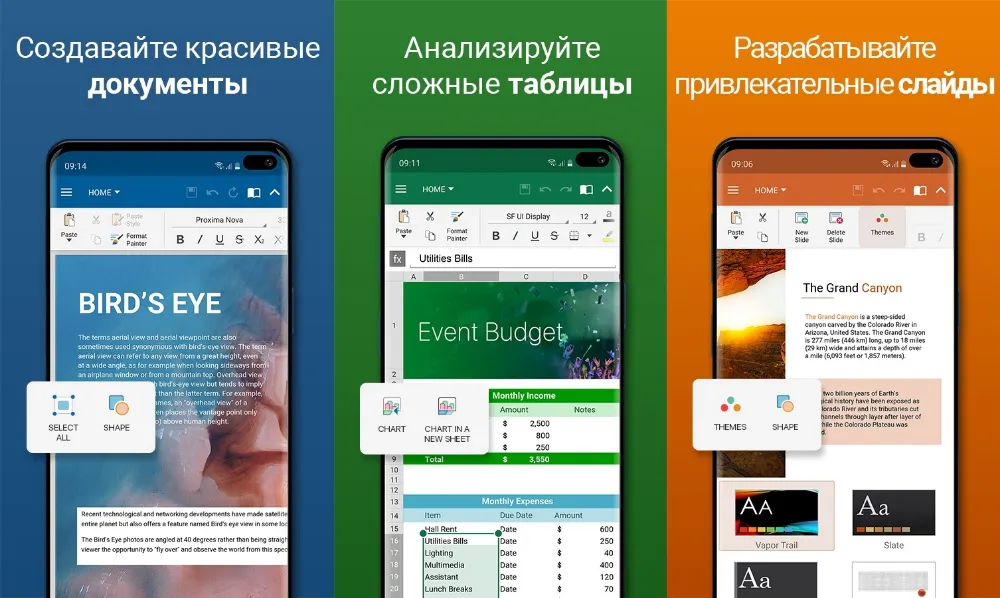
Способ 6: WPS Office
Пакет программного обеспечения для работы с Word и Excel. Он предлагает встроенное облачное хранилище,
коллекцию шаблонов и функции для онлайн-редактирования и совместного использования.
После загрузки WPS Office запустите софт:
- В стартовом меню кликните на строку «Открыть».
- Укажите расположение: память телефона или SD.
- Перейдите в папку и нажмите на материал. Он автоматически откроется в режиме чтения и редактирования.
Недостатком пакета является: торможение и наличие в базовой версии рекламы.
Как транслировать телефон на ноутбук, если разбит экран
Ситуация, когда у владельца мобильного устройства разбит экран, сильно усложняет процесс организации трансляции. Дело в том, что практически все способы подключения требуют одного или нескольких нажатий на дисплей телефона. И если он поврежден, передача становится недоступной.
правда, способ, предполагающий использование браузера Google Chrome, подходит даже в такой сложной ситуации. Пользователю просто нужно подключить телефон к ПК с помощью кабеля, а затем выполнить пару простых шагов с расширением Chrome Vysor. Подробнее о том, как организовать подключение, вы можете узнать, используя соответствующий элемент материала или видеоинструкцию.
Чтобы этот метод работал, сначала необходимо включить на телефоне режим «Отладка через USB.
Вопрос от пользователя
Хочу загрузить фото с телефона BQ 4800 на компьютер, но компьютер упорно не видит телефон (используется Windows 10).
Доброго времени суток.
А вообще, я советую вам и всем остальным не зацикливаться на каком-то одном способе передачи файлов. Сейчас можно загрузить те же фото с телефона на ПК, и с ПК на телефон десятками различных сервисов и приложений.
Onedrive
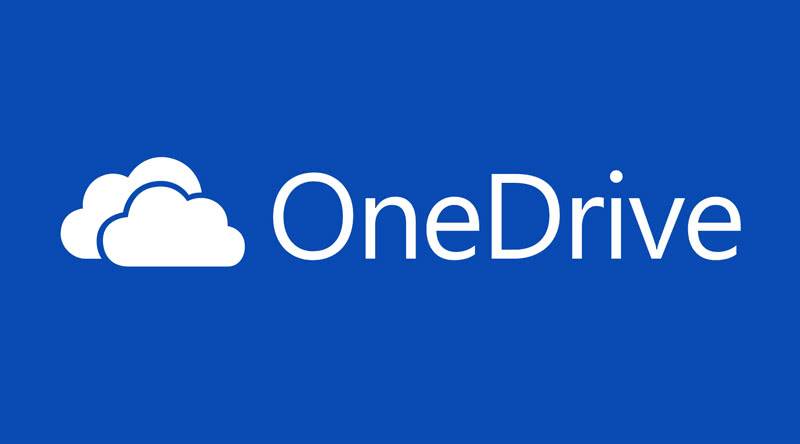
Недостатки
Невысокое качество синхронизации
Облачное хранилище от Microsoft. Работает на большинстве платформ, включая Android, iOS и MacOS, не говоря о ПК, на которых установлена ОС Windows. После регистрации на сервисе пользователь получает 5 гигабайт свободного пространства. Чтобы получить 50 Гб, нужно заплатить 2 доллара.
Максимальный тариф предполагает 1 Тб памяти, но в случае, когда сервисом пользуется 6 членов семьи, каждому человеку предоставляется терабайт, что в сумме дает 6 Тб на сервисе.
Обладатели полного пакета Microsoft Office получают небольшую скидку на использование услуг Onedrive. Сервис привлекает удобным поиском файлов. С синхронизацией иногда возникают проблемы, не позволяющие назвать Onedrive лучшим облачным сервисом для хранения данных.
Как передать данные со смартфона на компьютер: 3 способа
Файлы с телефона можно перенести на ПК несколькими способами. Рассказываем о возможных вариантах.
1 Передача данных с телефона на компьютер через USB
Самый простой способ передачи данных с вашего смартфона — воспользоваться USB-кабелем: Сначала подключите смартфон к компьютеру с помощью провода со штекером USB. Это может быть Type-A или Type-B, в зависимости от разъемов вашего ПК и комплектации смартфона.
- После того, как компьютер распознает гаджет, вы можете пройти по пути: «Имя компьютера» — «Съемный диск» или «Имя устройства/карты памяти (если таковая имеется)».
- Драйверы, необходимые для работы со смартфоном, автоматически установятся в вашей системе. Некоторые производители предлагают свое программное обеспечение для управления мобильными устройствами и обмена данными, такое как Samsung Smart Switch Mobile. А владельцы iPhone могут использовать для передачи данных iCloud.
Приятный побочный эффект: когда смартфон подключен к компьютеру, он заряжается через USB.
2 Как передать данные со смартфона на ПК с помощью Wi-Fi
Для второго способа передачи данных кабель вам совсем не потребуется
При этом важно только, чтобы компьютер и смартфон были подключены к одной сети Wi-Fi. Помимо обмена данными через Wi-Fi вы сможете менять некоторые настройки и даже отвечать на сообщения, которые приходят на смартфон
Для этого мы рекомендуем вам установить приложение AirDroid. В нем просто перейдите на соответствующую веб-страницу и отсканируйте с помощью телефона QR-код. Гаджет будет подключен, и вы сможете отправлять данные на ПК и обратно.
Скачать AirDroid на PlayMarket
Некоторые производители смартфонов также предоставляют собственное программное обеспечение для беспроводного подключения. Например, Samsung Flow, который поможет соединить ваши устройства по беспроводной сети.
3 Передача данных с помощью Bluetooth
И в этом случае вы сможете передавать данные на свой телефон без использования кабеля. Однако у компьютера должен быть Bluetooth-интерфейс. Также можно использовать Bluetooth-адаптер.
- В Windows 10 откройте поиск и введите «Bluetooth». Затем перейдите в меню подключения для других устройств.
- Убедитесь, что Bluetooth включен на обоих устройствах, и настройте соединение. Для этого нажмите «Добавить Bluetooth или другое устройство», и ваш компьютер автоматически выполнит поиск.
- Когда гаджеты будут подключены друг к другу, вы сможете передавать данные как с ПК на телефон, так и с него на компьютер. В обоих случаях надо найти необходимые файлы на выбранном устройстве, выбрать функцию «Отправить», а затем «Bluetooth»/«Устройство Bluetooth» и найти в списке подключенный телефон или компьютер.
Обратите внимание, что скорость передачи по Bluetooth может быть намного медленнее, чем по проводу или Wi-Fi. Также можно обмениваться данными между устройствами с помощью облачного хранилища: например, загрузив в облако файлы на смартфоне и скачав их на компьютере
Подробнее об этом способе читайте здесь
Также можно обмениваться данными между устройствами с помощью облачного хранилища: например, загрузив в облако файлы на смартфоне и скачав их на компьютере. Подробнее об этом способе читайте здесь.
Протоколы передачи данных
Протоколы передачи данных играют ключевую роль в обмене информацией между компьютерами и другими устройствами в сетях. Они определяют правила и форматы, которые используются для упаковки, отправки, приема и распаковки данных, обеспечивая стандартизированное взаимодействие между устройствами. Вот несколько основных протоколов передачи данных:
- TCP/IP (Transmission Control Protocol/Internet Protocol) – этот протокол является основой Интернета и большинства современных сетей. Он обеспечивает надежную передачу данных, управление потоком и обнаружение ошибок. Протокол TCP разбивает данные на пакеты, гарантируя, что они будут доставлены в правильном порядке и без потерь, а протокол IP определяет адресацию и маршрутизацию пакетов в сети.
- HTTP (Hypertext Transfer Protocol) – HTTP используется для передачи веб-страниц и других ресурсов в Интернете. Он определяет формат запросов и ответов между веб-клиентами и веб-серверами, что позволяет пользователям получать доступ к веб-страницам и взаимодействовать с ними.
- FTP (File Transfer Protocol)– FTP предназначен для передачи файлов между компьютерами в сети. Он позволяет пользователям загружать и скачивать файлы с удаленных серверов, обеспечивая аутентификацию и управление доступом.
- SMTP (Simple Mail Transfer Protocol) – SMTP используется для отправки электронной почты. Он определяет формат и структуру электронных сообщений, а также правила и процедуры, используемые для их доставки на почтовые серверы получателей.
- DNS (Domain Name System)– DNS преобразует доменные имена в IP-адреса и наоборот, обеспечивая разрешение имен и обратное разрешение в сети. Это позволяет пользователям использовать удобные для запоминания имена вместо числовых IP-адресов при доступе к ресурсам в Интернете.
Эти и многие другие протоколы обеспечивают структурированный и эффективный обмен данными в сетях, что является основой для функционирования современных информационных технологий и коммуникаций.
Методы передачи информации
Методы передачи информации – это способы, с помощью которых данные перемещаются от отправителя к получателю. Вот некоторые из основных методов передачи информации:
Однонаправленная передача (Simplex). В этом методе информация передается только в одном направлении — от отправителя к получателю. Примерами такой передачи являются мониторы, которые выводят изображение, и датчики, которые передают данные в управляющую систему.
Двунаправленная передача (Duplex). Этот метод позволяет передавать информацию в обе стороны, как от отправителя к получателю, так и от получателя к отправителю. Примером двунаправленной передачи являются телефонные разговоры, где обе стороны могут говорить и слушать одновременно.
Полудуплексная передача (Half-Duplex). В этом режиме передачи устройство может работать как отправитель и как получатель, но не одновременно. Данные передаются в обе стороны, но только в одном направлении за раз. Примером полудуплексной передачи являются рационные устройства, где устройства поочередно передают и принимают сообщения.
Полный дуплекс (Full-Duplex).Этот метод передачи позволяет устройствам одновременно передавать и принимать данные в обе стороны. Это обеспечивает более эффективную коммуникацию и минимизирует задержки. Примерами полного дуплекса являются современные сети передачи данных, такие как Ethernet, где устройства могут отправлять и получать данные одновременно.
Кроме того, методы передачи информации могут варьироваться в зависимости от используемых средств передачи, таких как проводные и беспроводные технологии, оптические и электрические средства передачи, что дает большое разнообразие способов для эффективного обмена информацией.
Как пользоваться Xiaomi Mi Cloud: основные понятия
Если вы смутно представляете, что такое Mi Cloud и зачем он нужен, то рекомендуем сначала ознакомиться с обзором основного функционала Mi Cloud Xiaomi, а затем продолжать читать сегодняшнюю статью. Но если вы уже в курсе основ и интересуетесь вопросами оптимизации синхронизации смартфона и «облака», осуществления бэкапа, восстановления данных с помощью Xiaomi Mi Cloud или попросту хотите узнать, как почистить Mi Cloud Xiaomi, то переходите к соответствующим разделам. В рамках статьи мы предоставим необходимую информацию по упомянутым вопросам. А пока расскажем об основах использования сервиса с помощью смартфонов и ПК.
Напомним, что Mi Cloud – это облачный сервис, предназначенный для хранения и удаленного управления некоторыми данными (сообщениями, заметками, фотографиями, звукозаписями, видео и т.д.). За счет удаленной синхронизации все эти данные со смартфона дублируются в «облаке», после чего могут быть перемещены на сторонние носители. Часто сервис используют для восстановления важных данных после прошивки смартфона, при его потере или при выходе из строя важнейших элементов устройства.
Грубо говоря, Xiaomi Mi Cloud – это запасной «аэродром» для хранимых данных (в том числе контактов и переписок), позволяющий как перенести данные с Xiaomi на Xiaomi (при использовании двух гаджетов), так и сделать резервную копию Xiaomi на компьютер перед выполнением рискованных действий с функционалом телефона (например, перед блокировкой или разблокировкой загрузчика).
После авторизации пользователю становятся доступны общие настройки аккаунта (устанавливаются через личный кабинет), а также непосредственное управление сохраненной в «облаке» информацией, в том числе сообщениями, контактами, заметками, а также фото-, видео- и аудиозаписями. Дополнительно владельцам смартфонов Xiaomi доступен поиск устройства по Wi-Fi, мобильному интернету и GPS. Функционал на ПК и телефоне одинаков. Поэтому решение, как пользоваться Xiaomi Mi Cloud, зависит от пользователя.

Преимущества программы WiFi File Transfer
У данного софта есть отличные аналоги, но данная программа понравилась больше:
- Простотой пользовательский интерфейс.
- Минимально необходимые настройки.
- Можно выбрать папку, куда сохранить файл на смартфоне при передаче.
Зачем искать сложный подход? Есть простое решение — пользуемся им.
Первый запуск и использование WI-FI File Transfer
После установки программу WI-FI File Transfer запускаем. Интерфейс программы утилитарен — запуск приложения и стоп. Есть некоторые минимальные настройки.
Также рекомендуется зайти в настройки и установить пароль для безопасной работы. В меню «Пароль доступа» ввести простой пин-пароль.
Способ 1
Прежде чем мы начнем, хочется отметить одну вещь. Вы скорее всего не найдете все фотографии и видео. Дело в том, что как на Android телефонах, так и на iOS все медиа хранится исключительно в облаке. То есть сделали вы фото, подключились к Wi-Fi, оно автоматически загружается в облако и потом удаляется с телефона. Это нужно для того, чтобы не загружать память телефона.
А вот фотографии, картинки, видео и аудио с того же Telegram, WhatApp, Вкнонтакта или Одноклассников хранятся на телефоне постоянно. Но кстати можно сделать отгрузку медиа оттуда и в облако, но для этого нужно лезть в настройки смартфона. В общем, если вы не найдете нужных фото или видео, то знайте – они у вас на облаке (смотрим следующую главу).
Скачивание изображений вручную
Как ни странно, но этот вариант самый быстрый, так как вы будете скачивать не все, а только, то что вам нужно. С другой стороны, вы можете таким образом пропустить какие-то фотографии или видео. Сложно в том, что вам нужно будет пошастать по папкам и найти нужные фотки, чтобы их скинуть на комп.
Далее ищем папки с названиями Video и Images. А там в свою очередь выбираем файлы и скачиваем их к себе на компьютер.
IOS (iPhone и iPad)
Способ чем-то напоминает подключение по USB, только подключаться мы будем по Wi-Fi.
Если у вас возникли трудности, то попробуйте поменять порт – он меняется на странице создания подключения, нужно просто убрать галочку с надписи «Случайный пароль». Или вы можете открыть этот порт на в Windows – по этому поводу смотрим инструкции для разных версий «окон»:
Как я уже и говорил в первом способе, фотографии и видео, которые вы сделали давно, уже скорее всего загружены к вам в облако. Да и свежие фотки можно загрузить туда аналогично. Давайте посмотрим, как использовать облако на компьютере.
iCloud
Довольно специфичная штуковина для пользователей Windows и незаменимая вещь для маководов. Если вы уже приросли к технике Apple, то я сильно удивлюсь, если у вас ещё нет платной подписки на 200-гигабайтный тариф.
Но если говорить именно о бесплатной версии, то 5 гигабайт — маловато. В такое облако может уместиться несколько фотографий, книжки, возможно, какие-то видео или фото. Но рассчитывать на что-то ещё не стоит.
Отдельное приложение тут одновременно и есть, и нет. Вот как оно выглядит:
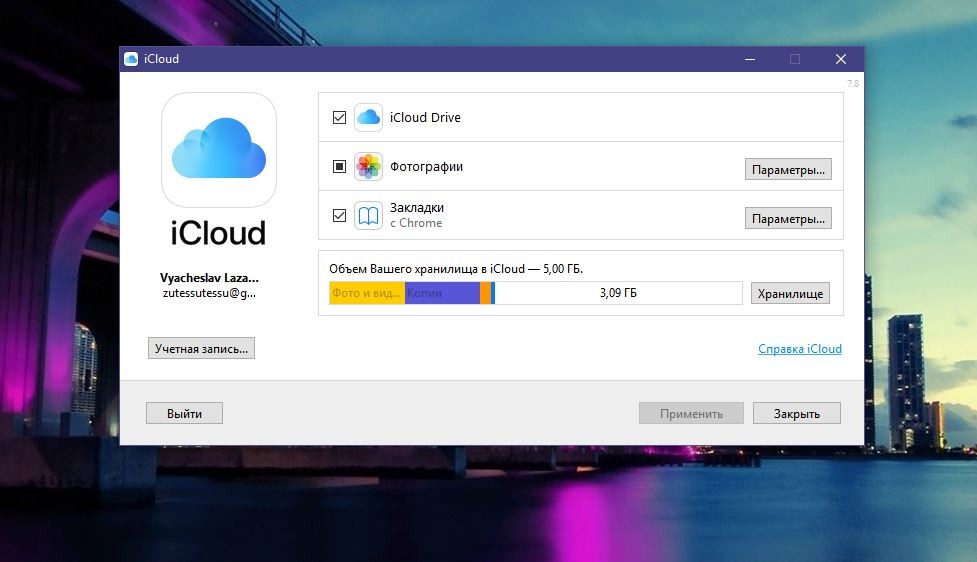
Внутри приложения можно очистить место в облаке по категориям. Кроме того, вы можете мониторить количество оставшегося места в iCloud, что довольно удобно.
Ах да. Когда я устанавливал iCloud, программа попросила меня перезагрузить компьютер. Всё заработало, конечно, и без этого, но какая-то странная просьба в 2018 году. Когда я в последний раз устанавливал драйверы на видеокарту, даже они не требовали перезагрузки компьютера — всё работало и так.
Отмечу, что iCloud не разрешает выкладывать документы в открытый доступ. Я нашёл только публичные фотоальбомы и всё. Для хранения документов iCloud я бы не рекомендовал. Гораздо удобнее это делать с облаком Google. А для фоток, видео и музыки из iTunes — практически незаменимая штука.
4shared
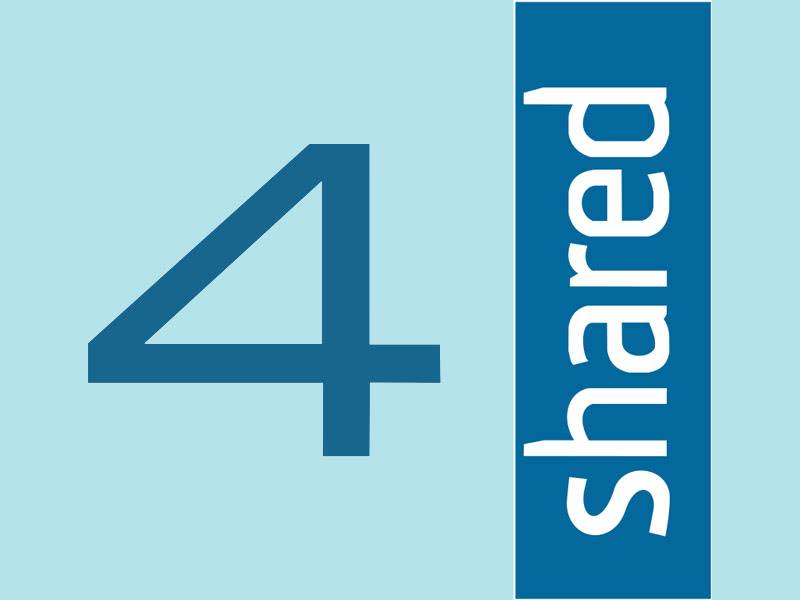
Недостатки
Высокие цены 180 дней на бесплатное хранения данных Встроенная реклама
Сервис, готовый предоставить до 15 гигабайт свободного пространства для хранения данных. Однако не стоит сразу заносить 4shared в список желаемых облаков. Дело в том, что вся информация в бесплатном режиме хранится всего 180 дней. После истечения этого срока она удаляется. Стоимость расширенного тарифа, включающего 100 Гб памяти на неограниченное количество времени, составляет 10 долларов в месяц. При годовой подписке ценник опустится до 6,5 долларов.
В России сервис не так сильно популярен. Плюс ко всему пользователи 4shared жалуются на встроенную рекламу. Но в остальном сервис весьма удобен в использовании. Интерфейс продуман и интуитивно понятен. Пожалуй, это единственное достоинство облака.



























