Причины, по которым файлы не копируются на флешку
Причин, по которым файл невозможно скопировать на флешку, может быть несколько. Соответственно, существует и несколько способов решения данной проблемы. Рассмотрим их более детально.
Причина 1: Нехватка свободного места на флеш-накопителе
Людям, которые знакомы с принципами хранения информации на компьютере на уровне, хотя бы немного превышающем начальный, данная ситуация может показаться слишком элементарной или даже нелепой, чтобы быть описанной в статье. Но тем не менее существует огромное количество пользователей, которые только начинают изучать основы работы с файлами, поэтому их может поставить в тупик даже такая простейшая проблема. Информация, приведенная далее, предназначена для них.
При попытке скопировать файлы на флешку, где не хватает свободного места, система выдаст соответствующее сообщение:
Данное сообщение максимально информативно указывает на причину ошибки, поэтому пользователю остается только освободить место на флешке, чтобы необходимая ему информация поместилась на ней в полном объеме.
Бывает и такая ситуация, когда размер накопителя меньше, чем объем информации, которую планируется на него скопировать. Проверить это можно, открыв проводник в режиме таблицы. Там будут указаны размеры всех разделов с указанием их общего объема и оставшегося свободного места.
Если размер сменного носителя недостаточный — следует использовать другую флешку.
Причина 2: Несоответствие размера файла возможностям файловой системы
Знаниями о файловых системах и их отличиях между собой обладают далеко не все. Поэтому многие пользователи недоумевают: на флешке есть необходимое свободное место, а система при копировании выдает ошибку:
Такая ошибка возникает только в случаях, когда предпринимается попытка скопировать на флешку файл, размер которого превышает 4 ГБ. Объясняется это тем, что накопитель отформатирован в файловой системе FAT32. Данная файловая система использовалась в более старых версиях Windows, а флешки форматируют в ней с целью большей совместимости с различными устройствами. Однако максимальный размер файла, который она способна хранить — 4 ГБ.
Проверить, какая файловая система используется на вашем флеш-накопителе можно из проводника. Сделать это очень просто:
- Щелкнуть с помощью правой кнопки мыши по названию флешки. Далее в выпадающем меню выбрать «Свойства».
- В открывшемся окне свойств проверить тип файловой системы на съемном диске.
Чтобы решить проблему, флешку необходимо отформатировать в файловой системе NTFS. Делается это так:
- Правым кликом открыть выпадающее меню и выбрать пункт «Форматировать».
- В окне форматирования выбрать установить тип файловой системы NTFS и нажать «Начать».
Подробнее: Все о форматировании флешки в NTFS
После того, как флешка будет отформатирована, на нее можно смело копировать большие файлы.
Причина 3: Проблемы с целостностью файловой системы флешки
Часто причиной того, что файл отказывается копироваться на сменный носитель, являются накопившиеся ошибки в его файловой системе. Причиной их возникновения чаще всего бывает преждевременное извлечение накопителя из компьютера, перебои с питанием, или просто длительное использование без форматирования.
Решить данную проблему можно системными средствами. Для этого необходимо:
- Открыть окно свойств накопителя способом, описанным в предыдущем разделе и перейти на вкладку «Сервис». Там в разделе «Проверка диска на наличие ошибок файловой системы» нажать на «Проверить»
- В новом окне выбрать «Восстановить диск»
Если причина сбоя в копировании была в ошибках файловой системы, то после проверки проблема уйдет.
Причина 4: Носитель защищен от записи
Подробнее: Снятие защиты от записи с флешки
Если описанные выше способы решения проблем не помогли и скопировать файлы на флешку все так же невозможно — проблема может быть в неисправности самого носителя. В этом случае наиболее целесообразно будет обратиться в сервисный центр, где специалисты с помощью специальных программ смогут восстановить носитель.
Опишите, что у вас не получилось.
Наши специалисты постараются ответить максимально быстро.
Как с телефона скачать музыку на флешку?
Универсальное и очень удобное устройство флешка. С её помощью можно как быстро закачать информацию, так и передать ее на любой девайс.
Для того, чтобы скачать музыку с телефона на внешний носитель- флешку, следует выполнить несколько стандартных действий:
— установите на смартфон приложение, позволяющее работать с файловыми накопителями;
— соедините устройства друг с другом (как это сделать прочтите в статье);
— найдите файлы, необходимые для скачивания и выделите их;
— в меню настроек откройте функцию «переместить»/»отправить»;
— выберите внешний информационный носитель и нажмите на него. Скачивание началось — все сделано правильно.
В случае, если реакция на Ваши действия отсутствует, повторите процесс с начала, исключая возможные причины.
Подобным образом можно скачивать файлы не только со смартфонов, но и с компьютеров, ноутбуков, планшетов и нетбуков.
Поделиться с друзьями:
Информация:
Редактор:
Евгения Цветкова
Использовали:

Флешка для телефона iPhone SanDisk iXpand Flash Drive USB Lightning 32GB Серебро

Флешка для телефона iPhone Baseus Obsidian X1 USB Lightning 64Gb Черная

Флешка для телефона iPhone Devia Explorer MFI USB Lightning 64Gb Черная
Почему телефон не видит флешку?
Лучшие автомобильные держатели для телефона
Популярные категории
Флешки для Samsung

Флешки для Samsung
Флешки для iPhone

Флешки для iPhone
Флешки для телефона
Флешки для телефона
Мы проводим специальные акции для наших клиентов. Оформите подписку и мы будем держать Вас в курсе.
Прослушивание музыки с USB-накопителем если в автомобиле нет USB-порта
Лучше конечно купить магнитолу, которая имеет порт USB и способна воспроизводить цифровые музыкальные файлы через этот порт. И обновления такого головного устройства довольно быстры, хотя, есть альтернативные методы, которые позволят вам слушать музыку на флешке в автомобиле (USB-накопителе).
Самый простой вариант заключается в использовании FM передатчика, который включает в себя как порт USB и соответствующее оборудование для чтения и воспроизведения музыкальных файлов. Но прежде чем купить FM передатчик а машину, проверьте имеет ли он USB порт.
Кстати, важно, что FM передатчики не обеспечивают лучшее качество звука, и они часто не смогут работать вообще, если FM слишком перегружен мощными сигналами, зато они чрезвычайно просты в использовании. Впрочем, можно купить хороший плеер или телефон с выделенным ОУ и ЦАП, и подключить его в, выход AUX, но это фактически альтернатива замены головного устройства
Впрочем, можно купить хороший плеер или телефон с выделенным ОУ и ЦАП, и подключить его в, выход AUX, но это фактически альтернатива замены головного устройства.
Не бойтесь меня и добавляйтесь в ВК, Ютуб, Одноклассники, FK
Не забывайте сохранять нас в закладках! (CTRL+SHiFT+D) Подписывайтесь, комментируйте, делитесь в соц.сетях. Желаю удачи в поиске именно своего звука!
-
Шевроле авео комплектация ltz что входит
-
Не работает спидометр на шевроле реззо
-
Как поставить дворники в сервисное положение фольксваген пассат б6
-
Киа бонго 3 номер двигателя где находится
- Как подключить сабвуфер к штатной магнитоле бмв е39
8 способов исправить защищенные от записи флешку и карту памяти
8 способов исправить защищенные от записи флеш-накопитель USB и карту памяти . Если у вас возникли проблемы с копированием файлов или удалением файлов с флеш-накопителя, и вы столкнулись с этим, прочтите эту статью.
8 способов избавиться от защиты от записи флешек и карты памяти
Привет, друзья, сегодня я объясню , как исправить проблему с защитой от записи для USB-накопителя .Большинство людей при форматировании своих флеш-накопителей получают сообщение об ошибке «, диск защищен от записи », как вы видите на показанном рисунке. Как избавиться от этого сообщения об ошибке и отремонтировать флешку?
Решения проблем с защищенным от записи флеш-накопителем:
Первое решение: просканируйте флешку с помощью обновленного антивируса
Возможно, ваша флешка заражена вирусом, например троянами или другим вирусом, поэтому для удаления этого вируса мы должны использовать сильный антивирус, такой как «NOD 32».Сначала скачайте антивирус nod 32, затем обновите его. Отсканируйте флешку. Что делать, если это решение у вас не работает? так что вы будете следовать второму решению.
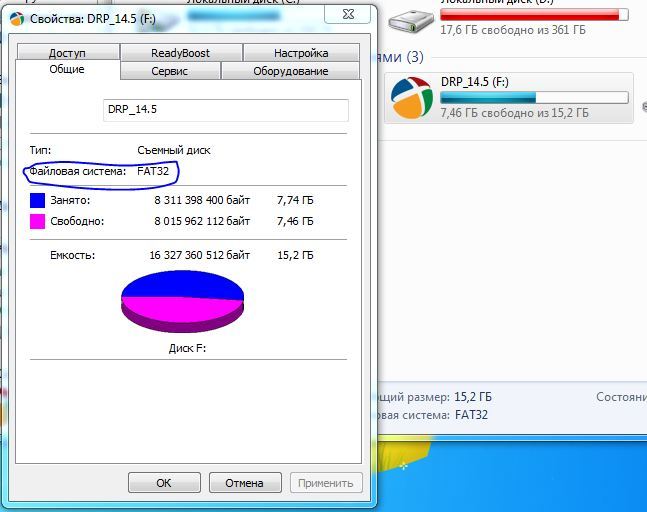
Второе решение: разблокировать карту памяти или флешку
Иногда вы блокируете карту памяти или флеш-накопитель. Убедитесь, что вы заблокировали карту памяти, а затем разблокируйте ее, как на предыдущих фотографиях. Возможно, ваша проблема с защитой от записи будет решена после разблокировки карты памяти.Если это решение не работает с вашей проблемой, защищенной от записи, следуйте третьему решению.
Четвертое решение: убедитесь, что файлы, которые вы хотите переместить, на печать
Некоторые файлы запрограммированы как файлы только для чтения, которые вы не можете скопировать на какие-либо съемные устройства. Убедитесь, что ваши файлы не являются файлами только для чтения. Для этого просто щелкните файл правой кнопкой мыши, затем щелкните свойства, затем атрибуты и удалите отметку на «Только чтение».
5- Исправить проблему с защитой от записи DOS:
Мы отремонтируем и отремонтируем защищенную от записи карту памяти или флэш-накопитель с помощью Windows DOS. В меню «Пуск» Windows нажмите ВЫПОЛНИТЬ, или вы можете показать его, нажав «символ Windows + R» на клавиатуре, затем выполните следующие действия:
Запишите этот cmd-приказ «diskpart». Затем окна открывают новые окна, нажимают YES
Запишите этот порядок «список дисков», затем нажмите Enter, DOS покажет дисковые устройства в вашем ПК
Напишите «выберите диск 2», затем введите.Обратите внимание: выберите флешку или карту памяти, метку диска 1 или 2
Запишите «атрибуты диска очищаются только для чтения», затем введите
Дождитесь завершения, затем нажмите exit
Таким образом можно решить проблему с защитой от записи на 75%. Если это решение не работает с вами, см. Следующее решение.
6- Исправить карту памяти, защищенную от записи, изменив реестр Windows:
Откройте «RUN», как мы упоминали ранее. Напишите «regedit», затем нажмите Enter. Нажмите «Да», чтобы открыть редактор реестра Windows.
Щелкнув мышью в редакторе реестра Windows, попробуйте перейти по этому пути «
HKEY_LOCAL_MACHINE \ SYSTEM \ CurrentControlSet \ Control \ StorageDevicePolicies «
Достигнув этого пути, найдите этот раздел реестра «WriteProtect», затем щелкните правой кнопкой мыши «изменить», вы найдете значение ключа 1, замените его нулевым значением, затем нажмите «ОК». Извлеките флэш-накопитель USB, затем вставьте его снова или перезагрузите компьютер. Это решение исправит защиту флешки от записи на 82%.Если это решение не работает с вами, см. Следующее решение.
Восстановите флэш-накопитель USB и отформатируйте его в формате Windows.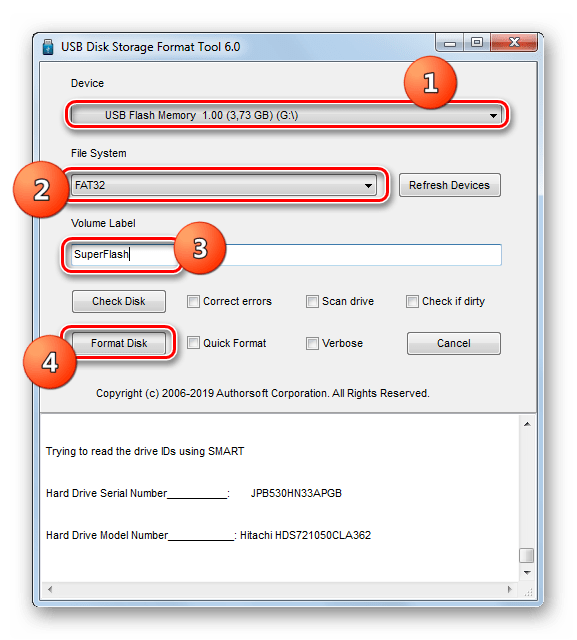
Подключение флешки
Для этого на своём компьютере нужно перейти в Проводник файлов. Зависимо от версии Windows, вам придётся запустить утилиту «Мой компьютер», «Компьютер» или нажать на жёлтую папочку на панели задач. В ней отображаются все подключённые диски как встроенные, так и внешние. Обычно можно увидеть три основных раздела: C, D, а также оптический привод. Буква, которая присваивается лазерному дисководу, автоматически определяется системой в зависимости от настроек, а также какие другие диски определены системой. Некоторые люди размечают память на большее количество разделов. Когда вы подключите свою флешку, она отобразится здесь же. Кроме того, ей автоматически будет присвоена своя буква.
Практически всегда при первом включении внешнего накопителя система выдаст окошко автозапуска, в котором спросит, что вы хотите делать с этим носителем. Могут быть предложены варианты воспроизведения медиафайлов, копирование фотографий, или же запустить проводник для просмотра всего содержимого. Выберете именно последний вариант. Если же это окошко не появляется, диск всё равно будет автоматически отображён в проводнике Windows.
Найдите свою флешку в проводнике устройства
Если у вас активирован автозапуск, то каждый последующий раз при подключении флешки к компьютеру будет автоматически запущено окно проводника, в котором можно увидеть все хранящиеся файлы. Если их там нет, отобразится пустая папка. Кроме того, в списки всех дисков вы сможете увидеть название своего накопителя. Обычно по умолчанию оно совпадает с названием производителя.
Как подключить к автомагнитоле
Чтобы подключить носитель музыки, его необходимо вставить в соответствующий разъем. Не рекомендуется делать данную процедуру при включенной магнитоле, т.к. может произойти сбой в программе устройства. Но даже если пренебречь этим советом и вставить в разъем, в большинстве случаев аппаратура самостоятельно переключается на воспроизведение музыки с USB-накопителя.
Подключить флешку к автомагнитоле можно, не только когда у аппаратуры присутствует необходимый разъем.
USB-адаптер из mp3-плеера
Для подключения к штатной магнитоле USB-носителя потребуется плеер, который может считывать информацию с соответствующего носителя. У mp3-плеера должно быть гнездо под наушники. Также потребуется паяльник.
Начинают работу по переделке со снятия CD-привода с магнитолы. Питание для плеера будет браться со штатного прибора. Дополнительно потребуется преобразователь напряжения. Он необходим для того, чтобы плеер не сгорел. С выхода плеера берется сигнал, который будет подаваться на вход AUX-магнитолы. Соединительный кабель должен быть экранированным. На плате автомагнитолы следует найти контакты входа аудиосигнала. К ним производится подпайка проводов от mp3-плеера.
Освободившееся от CD-проигрывателя место в магнитоле используют для установки плеера.
Переходник своими руками
Чтобы сделать переходник, потребуются провод от старых наушников, разъем тюльпан и 4-жильный провод в медной оплетке. В штатном приборе должен быть разъем AUX. Провод от наушников зачищается. После удаления изоляции следует подпаять правый и левый канал к тюльпану (к средним разъемам). Со стальным стержнем тюльпана соединяют основной провод. На магнитоле следует отыскать выход внешнего звукового сигнала и подключить к нему переходник с носителем информации.
Чтобы включить музыку в автомобиле, необходимо будет активировать режим AUX.
Подключение к AUX
Даже когда автомагнитола не имеет AUX-выхода, к ней можно подсоединить флешку. Для переделывания понадобятся такие материалы и инструменты:
- паяльник;
- соединительный кабель;
- стереоразъем на 3 контакта;
- отвертка;
- мультиметр.
После демонтажа автомагнитолы приступают к снятию ее защитного корпуса. Необходимо найти на плате точки подключения RCH и LCH. Через них будет подаваться сигнал. С помощью паяльника необходимо соединить один провод с массой. Еще 2 провода подпаивают к каналам (правому и левому). Провода выводят наружу и подпаивают к ним разъем аудио. К нему и будет подключаться носитель.
Если нет уверенности в том, что получится своими руками выполнить подключение ЮСБ-флешки, когда нет соответствующего разъема, лучше обратиться к специалисту. В противном случае неправильное выполнение работ может стать причиной замыкания и поломки старой, но рабочей магнитолы. В такой ситуации придется приобретать в авто новую аппаратуру.
Альтернативным вариантом может стать Fm-модулятор. Устройство вставляется в прикуриватель. Некоторые модели модуляторов оснащены блютузом, микрофоном и разъемом для USB- устройств. Благодаря аудиовыходу его можно подключить к магнитоле.
В нашей сегодняшней статье речь пойдет о картах памяти, автомобильных магнитолах и их совместимости. Конкретно мы расскажем, как скачать музыку на флешку, чтобы потом она читалась в машине. И как вы сейчас в этом лично убедитесь, тут нет ничего сложного.
Запись музыки на флешку
Предположим, что вы уже подготовили все песни заранее и скопировали их в одну папку на винчестере. Теперь рассмотрим, . Это можно сделать несколькими способами.
Способ 1
Через контекстное меню (способ 1). Самый простой вариант. Для начала перейдите в ту папку на жёстком диске, в которой хранятся ваши песни для записи. Далее кликните по названию папки правой кнопкой мыши и выберите опцию «Копировать». Теперь эта папка находится в буфере обмена компьютера. Система запомнила, что вы скопировали эту папку. Теперь надо показать то место, в котором вы хотите расположить скопированные файлы. В проводнике откройте вашу флешку, снова кликните правой кнопкой мыши и выберите опцию «Вставить». Сразу же появится окошко, показывающее, сколько файлов скопировано и сколько времени осталось до завершения процедуры. Подождите несколько секунд или минут, и вы увидите, что музыка теперь располагается на флешке.
Такими манипуляциями вы сможете скопировать музыку
Способ 2
- Через контекстное меню (способ 2). Перейти в папку, где находятся музыкальные композиции, кликните по нужным файлам или по целому каталогу правой кнопкой мыши, после чего нажмите пункт «Отправить», во всплывающем меню которого вы увидите название своего переносного носителя. Выберите его, после чего появится такое же окошко, отображающие прогресс переноса файлов.
- При помощи комбинации клавиш. Как любимые песни с компьютера скачать на флешку, вообще, не задействуя мышь и контекстное меню проводника Windows? Зайдите в папку на жёстком диске, откуда вы хотите скачать музыку с компьютера на флешку, выделите все файлы, нажав комбинацию кнопок Ctrl + A, затем перейдите на вашу флешку и нажмите другую комбинацию, на этот раз Ctrl + V. Снова появится всплывающее окошко, показывающее, сколько уже скопировано и сколько ещё осталось. ВАЗ 2107: тюнинг своими руками
Пользоваться комбинациями этих клавиш очень легко
- Перетаскивание файлов и папок. Ещё один альтернативный вариант, позволяющий, вообще, обойтись без запоминания каких-либо комбинаций и пунктов контекстного меню. Окно проводника Windows построена следующим образом: главное окно в правой части, которая гораздо шире левой, и меню быстрого доступа к дискам и папкам компьютера в левой части. Перейдите в желаемый каталог на жёстком диске компьютера, выделите желаемый музыкальный файл, после чего, удерживая левую кнопку мыши, перетяните его в левое окошко, проведя курсор до имени флешки. Если на ней уже записаны какие-то папки, будьте осторожны, чтобы не промахнуться мимо главного раздела её файловой системы и песни не оказались в другом каталоге. Через пару минут процесс копирования будет завершён.
Просто перетащите файлы, выделив мышкой
Часть 4. Как перенести музыку с телефона на компьютер с функцией Bluetooth
Сопряжение двух устройств по сети Bluetooth позволяет передавать данные без проводов. Хотя этот процесс является старым, это, безусловно, один из наиболее распространенных способов передачи музыки, а также других данных между телефоном и компьютером. Для этого метода необходимо подключить и сопряжение телефона и ПК через Bluetooth, а затем желаемого музыкальные файлы могут быть успешно переданы. Так что если вы хотите знать, процесс и как играть музыку с телефона на компьютер, читайте ниже.
Шаги для передачи музыки с телефона на компьютер с функцией Bluetooth
Шаг 1 Включите опцию Bluetooth на вашем телефоне Android и включите опцию «Показано для всех» таким образом, чтобы его можно искать ваш компьютер.
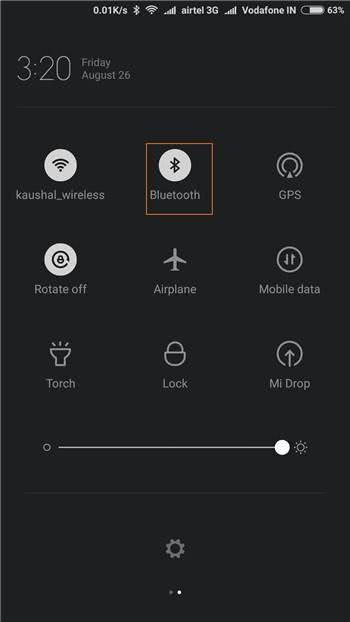
Шаг 2 Включите Bluetooth на вашем компьютере. Затем откройте панель управления > оборудование и звук > устройства и принтеры > Добавить устройство Bluetooth. Затем выполните действия для подключения и сопряжение телефона Android.
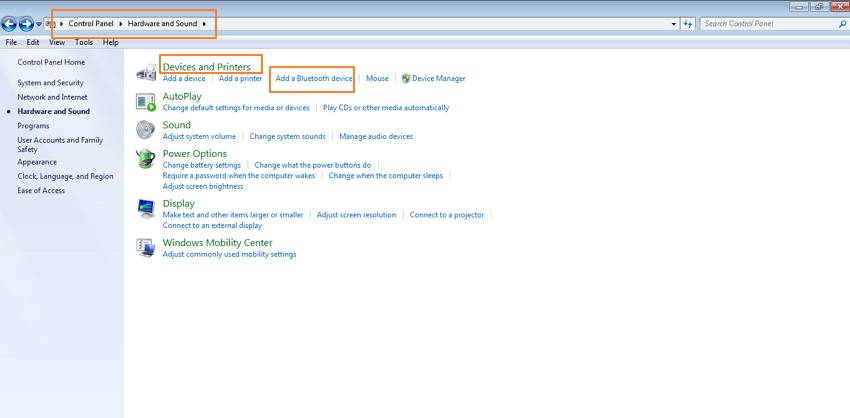
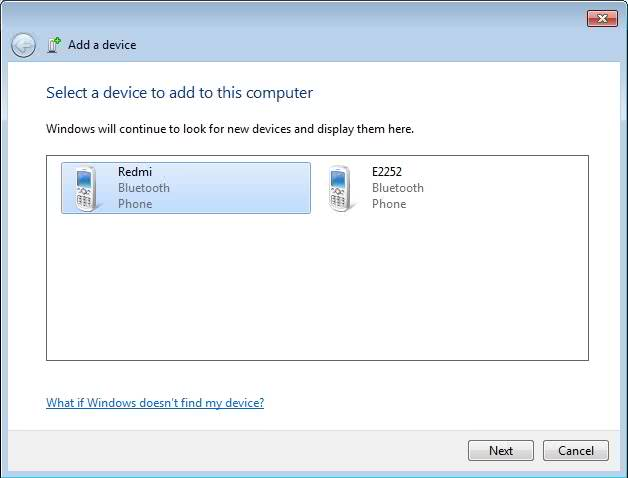
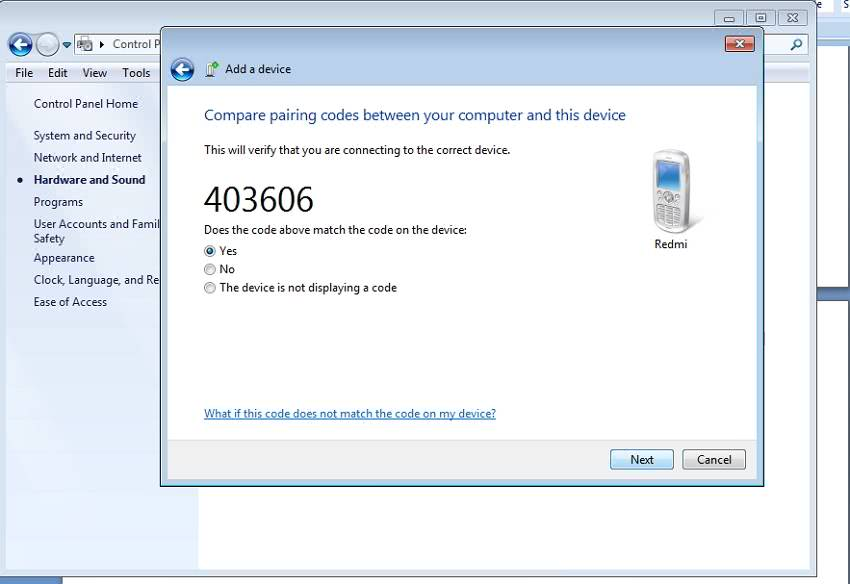
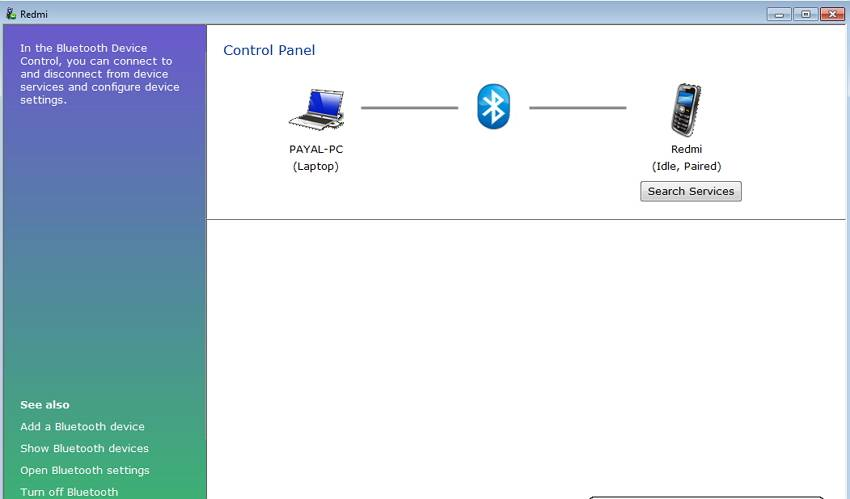
Шаг 3 На вашем Android телефоне выберите музыкальный файл и перенесите файл подключенного ПК с помощью Bluetooth.
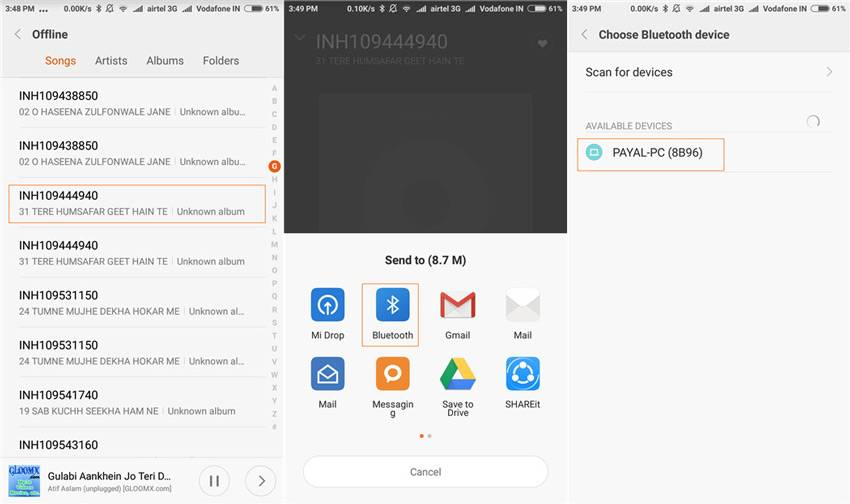
Сообщение появится на вашем компьютере, чтобы принять файл с телефона Android. Как вы принимаете файл, он будет успешно перенесены на компьютер.
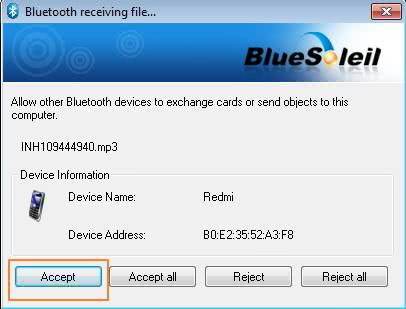
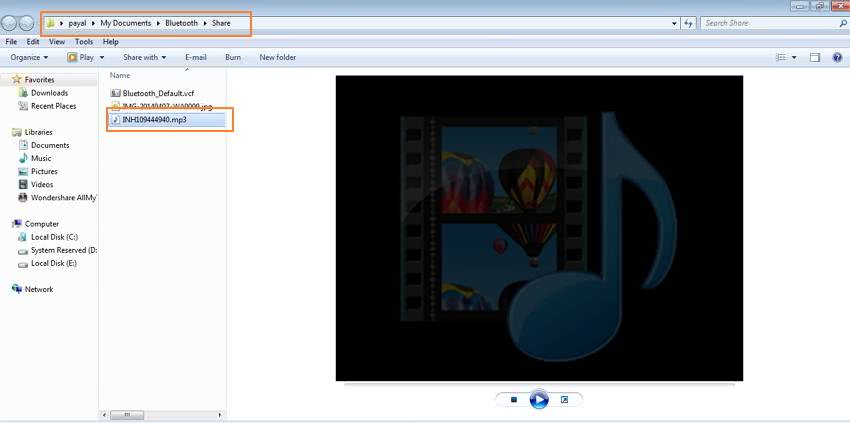
Упомянутые выше шаги предназначены для передачи музыки с Android на компьютер и если вы ищете аналогичный процесс для устройства iPhone, то вы можете выбрать для AirDrop. Функция AirDrop работает аналогично с Bluetooth и позволяет передавать музыку между iPhone и Mac
Виды флешек
Необходимость использования флеш-накопителя для смартфона или айфона появляется в разных случаях. Первой причиной является бюджетность гаджета, когда встроенная память не обладает достаточным объемом для сохранения личных файлов. Перед выбором аксессуара требуется понимать их разновидности и характеристики, чтоб приобрести именно то, что нужно.
Современные flash-накопители условно делят на две категории, каждая из которых может стать удобным способом для применения совместно с Android и iPhone:
- USB Flash drive. Универсальный тип портативного накопителя, который применяется миллионами пользователей. Высокая скорость считывания информации, компактные размеры, мобильность делают аксессуар незаменимым. Флешка легко подключается практически ко всем устройствам имеющим внешний usb-порт. В некоторых случаях требуется шнур-переходник.
- Flash-карта. Самый оптимальный вид накопителя цифровых данных для всех современных девайсов под управлением Android и iOS. Flash-накопитель обладает миниатюрными размерами, легко размещается в телефонах, без необходимости отключения. Несмотря на миниатюрность, аксессуар имеет очень высокую скорость обмена информацией.
Для мобильных девайсов намного комфортней будет использоваться вариант с flash-картой. Каждый современный телефон оснащен специальным слотом для установки накопительного аксессуара. Дальнейший выбор зависит от характеристик гаджета и возможностей flash-памяти.
Основные характеристики Flash-карт
Большинство цифровых устройств используют SD-карты в качестве флеш-накопителя. Однако выбор подходящей карты не так прост. Флешку требуется подбирать по основным показателям:
Форм-фактор. Первый показатель, который определяет физическую возможность установки карточки в девайс. Сегодня существует три типа: SD, MiniSD, MicroSD.

- Объем памяти. Здесь выбор зависит от предпочтений владельца девайса. Разработчики предлагают широкий ассортимент SD-карт с памятью от 1 Гб до 2 Тб.
- Класс. Именно Class определяет качество памяти и скорость обработки информации (считывание/запись).
Ознакомившись с характеристиками, можно быстро решить, какая flash-карта нужна для девайса. Однако тут есть существенные ограничения по техническим характеристикам мобильного устройства, например фактический объем flash-карты, который поддерживает гаджет. Подробные характеристики можно узнать в техническом паспорте.
Проблемы с файловой системой USB в магнитоле
Другой основной проблемой для успешного подключения диска USB к головному устройству – (магнитола) является — отформатированная флешка. Если сама флешка не отформатирована, то магнитола не может фактически считывать информацию с него, и ничего не произойдет, когда вы включите его.
Например, если головное устройство ищет файловую систему FAT32, а ваш USB накопитель отформатирован в NTFS, то вам придется переформатировать флешку, и поместить музыкальные файлы обратно, а затем повторить попытку.
Форматирование USB флэш-накопителя не сложная процедура, хотя это очень важно, чтобы тип файловой системы мог считываться головным устройством. Более подробную информацию о форматировании флешки на ПК с Windows , или форматирования на компании Apple OSX, читайте на сайтах производителей
Более подробную информацию о форматировании флешки на ПК с Windows , или форматирования на компании Apple OSX, читайте на сайтах производителей.
ЦАП 4398+2706
Перенос фото и приложений на флешку в телефоне Андроид.
Каждый день появляются новые приложения, интересные игры. К сожалению, размер внутренней памяти телефона, смартфона или планшета работающего на базе ОС Андроид, не позволяет хранить всё интересное и полезное.
Приходится выбирать самое актуальное, а остальное удалять. Эту проблему легко решить, переместив приложения и фото на дополнительный носитель памяти — флеш-карту SD (micro sd). Переносить информацию на флешку в Андроид можно 2 способами. Это также просто как пренести и скопировать контакты, номера телефонов Android с одного на другой. Смотрим:
https://youtube.com/watch?v=ylbfHBRuByA
Стандартный метод переноса приложений и фото Android на флеш-карту.
- Зайдите в меню с настройками.
- Выберите раздел «Приложения».
- Из него перейдите в подраздел «SD саrd». Откроется список всех приложений.
- Переходите в каждое приложение: ищите кнопку «Переместить на SD саrd» или просто «На SD саrd».
- Перемещайте, кликнув по надписи.
Не все приложения Андроид можно переместить на флешку. В некоторых случаях разработчик не устанавливает кнопку перемещения на внешний носитель. Тогда можно использовать специальные программы.
Программы для переноса всех приложений на карту памяти в Android.
Внутреннюю защиту приложения можно обойти. Для этого разработана программа FоlderMоunt. Её задача — перемещать не саму программу, а кэш, который в некоторых случаях в разы больше игры или приложения. Для её запуска нужно получить доступ к root-правам. Удобно то, что она есть на проверенном сервисе — Гугл Плей (Play Market). Порядок использования такой:
- Скачивайте FоlderMоunt.
- Запускайте её.
- Найдите в верхнем правом углу «+» и кликните по нему.
- Откроется новое окно с полем. В нём пропишите название игры, кэш которой хотите переместить.
- В строке, которая находится под именем игры, укажите адрес, где размещён кэш.
- В строке «Назначение» пропишите, куда его нужно переместить. В нашем случае это SD саrd.
- После заполнения полей кликните по галочке, которая находится в том месте, где был «+» в начале работы с программой.
- Сделайте ещё один завершающий клик по изображению булавки. И процесс переноса начнётся.
Перемещение фото и видео файлов на флешку телефона в ОС Андроид.
Изображения переносятся другим способом. Для этого на Андроиде должен быть файловый менеджер. Его можно скачивать с Гугл Плей Маркет или любого другого места. Для перемещения фото нужно сделать такие шаги:
- Запустить файловый менеджер.
- Отыщите папку с названием «Camera». В неё вложена ещё одна папка — DCIM, в которой находятся снимки, сделанные фотокамерой устройства.
- Выберите фото, поставив возле них метки.
- В верхнем правом углу найдите меню программы, которое обозначается 3 точками. Кликните по нему и выберите надпись «Move» или «Переместить».
- Вернитесь в главное меню менеджера и выберите носитель: «External Memory», сокращённый вариант «ext» или «SD саrd».
- Перейдите в раздел внешнего накопителя, создайте папку и вставьте фото функцией «Вставить/Paste».
Так можно переносить не только фото, но и снятое видео.
Помогла ли вам статья? Если что-то непонятно — оставляйте комментарии.
Причины отсутствия рабочих функций
В первую очередь нужно выявить первопричину, из-за которой магнитола перестала видеть флешку. Если оборудование
для прослушивания музыки, приобретенное в магазине невозможно слушать с носителя, то следует сдать его на ремонт по гарантии.
Рекомендуем: Как отрегулировать зажигание? 2 основных этапа настройки
Перед этим необходимо его проверить, вставив новую флеш-карту в компьютер и убедившись, что она находится в рабочем состоянии, вставить ее обратно в музыкальное устройство. Если работа не восстановилась, то суть проблемы стоит отнести на гарантийный ремонт. К основным причинам, почему любая модель магнитолы, в том числе и Пионер не видит флешку, относятся следующие:
- Поломка разъема в месте соединения носителя информации с музыкальной аппаратурой. Данный момент возникает при неаккуратном выполнении движений при подключении и изъятии;
- Некачественно выполненные работы, относительно внутренних проводков системы, приводят к повреждениям или обрывам. Результат — магнитола Пионер не видит информационную карту;
- Если магнитола видит музыку на флешке, то может быть повреждена микросхема или плата, которая отвечает за воспроизведение музыки с флеш-карты;
- Обязательной процедурой является проверка техники на работу радио и дисков. Возможно, она вообще не работает;
- Неисправное состояние источника памяти. Отходящие контакты или сгоревшая микросхема, отвечающая за управление, не дают нормально функционировать данному устройству;
- Перестали правильно работать кнопки управления, находящиеся на аппаратуре и отвечающие за проигрывание мелодии с переносного устройства;
- Программная ошибка. Это ещё одна проблема, почему магнитола перестала видеть флешку. В случае обнаружения необходимо сразу обратиться в сервисный центр для ее устранения;
- Несоответствие модельным характеристикам. Магнитола Пионер не видит флешку, так как следует помнить, что флеш-карты объемом больше 8 гб и тем более 16 Гб она не видит. Поскольку для их поддержания требуется мощность больше, чем она может предоставить;
- Неправильно заданный приоритет, имеющиеся на карте памяти папок. В этом случае рекомендуется проверить наличие установленной галочки находящейся в настройках папки, ведь это разрешение читает их только на определенном компе;
- Требуется форматирование или полная очистка содержимого. Такое может потребоваться, если пробрался вирус, удаливший все данные, и магнитола не имеет возможности открыть информацию, поскольку она перестала существовать;
- Не соответствие форматов записанных файлов. Вместо mp3 установлены форматы FLAC или AAC, которые поддерживаются довольно немногими устройствами.
Распространенные исправления данной поломки
Для устранения неприятной ситуации и получения ответа на вопрос: «Что делать?» возможно, узнать из таких действий:
- Отформатировать. Во-первых, проверяются файлы, с каким расширением они записаны. Если они соответствуют заявленным требованиям, то делается форматирование всего накопителя. Занесенные данные копируются на него вновь. Данный процесс делается таким образом: переносное устройство присоединяется к ноутбуку или компу, находится раздел «съемный накопитель» и делается клик правой кнопкой мыши на него. Далее рекомендуется выбрать кнопку «форматировать» и в появившемся меню выбрать FAT32. Если по окончании данной процедуры карта памяти определяется на ПК, а на автомагнитоле нет, то неисправность находится в музыкальном проигрывателе.
- Синхронизация. Осуществляется проверка файловой системы переносного накопителя. Чаще всего в настройках магнитолы присутствует система FAT32. Перед эксплуатацией стоит проверить, потому что по умолчанию на ней может быть зафиксирована системная функция NTFS. После проведенной синхронизации на компе надо открыть свойства флеш-карты, изменив типаж файловой системы.
- Совместимость разъемов. Это особо важный момент. Потому что подбирать съемное устройство необходимо в соответствии с предъявленными ему разъемами, USB 1.0, 2.0, 3.0. Таким образом, если к устаревшей версии подключают наиболее усовершенствованную, то происходит конфликт программ и магнитола не читает карту.
Для решения поставленной задачи необходимо, покупая карту памяти обязательно прочитывать характеристики, с какими объемами съемной карты, а именно менее 8 Гб или более 16 Гб сочетается автомагнитола, например Пионер. А также знать основные моменты, которые позволят исправить возникшие неполадки.
Инструкция по переносу данных с планшетного компьютера на флеш-устройство
Итак, вы подключили флеш-память к девайсу. Теперь детально рассмотрим по шагам, как с планшета скопировать на флешку музыку:
- После появления сообщения об удачном подключении войдите в меню настроек «Память», и вы сможете увидеть доступный объём памяти.
- Перейдите в диспетчер файлов или проводник и выберите папку, в которой у вас хранятся музыкальные композиции. Чаще всего они сохраняются в медиапроигрывателе или в папке под аналогичным названием. Или же ищите сохранённые композиции на SD-карте памяти.
- Найдите интересующую вас музыку и выделите (для этого нажимайте на желаемые файлы, пока они все не будут выделены галочками или цветом). В появляющемся меню выберите опцию «Копировать» с планшета на флешку или «Вырезать», в зависимости от того, хотите ли вы, чтобы музыкальные композиции остались и на планшетном компьютере. Зайдите в съёмные хранилища памяти и поставьте галочку напротив опции «Внешний USB» и нажмите кнопку «Вставить».
- Для успешного сохранения треков на съёмное хранилище нужно безопасно извлечь устройство, для этого необходимо в разделе «Память» выбрать строку «Отключение USB-накопителя».
Почему смартфон не видит флешку через OTG-кабель
Причин, из-за которых ваш смартфон не видит флешку, может быть много. Давайте рассмотрим самые распространенные.
- Ваш смартфон (телефон, планшет) не поддерживает технологию USB On-The-Go (OTG). Это редкость, но бывает и такое. В этом случае никакие программные манипуляции ситуацию не исправят. Увы.
-
Вы подключили флешку через OTG-кабель и через переходник (например, micro USB – USB Type-C).
Убедитесь, что переходник тоже поддерживает технологию USB OTG. На первый взгляд два абсолютно одинаковых переходника могут иметь различную распайку контактов внутри и поддерживать (или НЕ поддерживать) различные технологии из-за этого (например, OTG или Thunderbolt 3).
- На смартфоне производителем установлен программный запрет на работу с флешками (и другими OTG устройствами). Возможно, достаточно будет обновить прошивку смартфона, но это спасает не всегда. Иногда нужно получать ROOT права на смартфон и задействовать функции, которые ограничил производитель. Но это чревато потерей гарантии на телефон.
- Флешка отформатирована в NTFS. Смартфоны не могут работать с файловой системой NTFS. Придется переформатировать флеш-накопитель в другую файловую систему, например, exFAT или FAT32.
- Слишком большой объем флешки. Еще одна распространенная проблема. Попробуйте использовать флеш-накопитель меньшего объема, если с большими объемами ваш смартфон не справляется.
На компьютере тоже часто не видно флешку, почему? Читайте здесь.





























