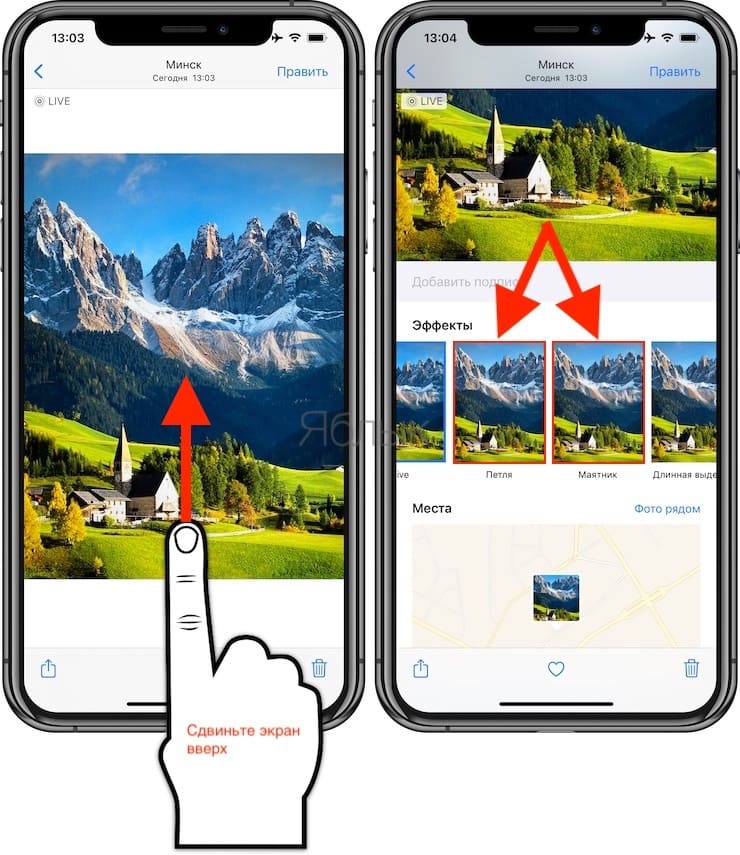Переносим фото с iPad на ПК
Процесс переноса фотографий с планшета не вызовет у пользователя затруднений, ведь для некоторых способов нет необходимости даже подключать Айпад к компьютеру с помощью USB-кабеля. Кроме того, некоторые приложения предлагают дополнительные полезные функции.
Способ 1: iCloud
Активированная функция синхронизация с iCloud предполагает автоматическую выгрузку фото и видео в «Медиатеку», которую можно просматривать на сайте Айклауд. Здесь юзер также может работать с контактами, заметками, напоминаниями и другими данными со всех устройств, на которых осуществлен вход с одинаковой учетной записи и включена данная функция.
Если синхронизация с iCloud не включена, нужно сделать следующее:
- Откройте «Настройки» iPad.

Переходим в свою учетную запись, а затем выбираем пункт «iCloud».
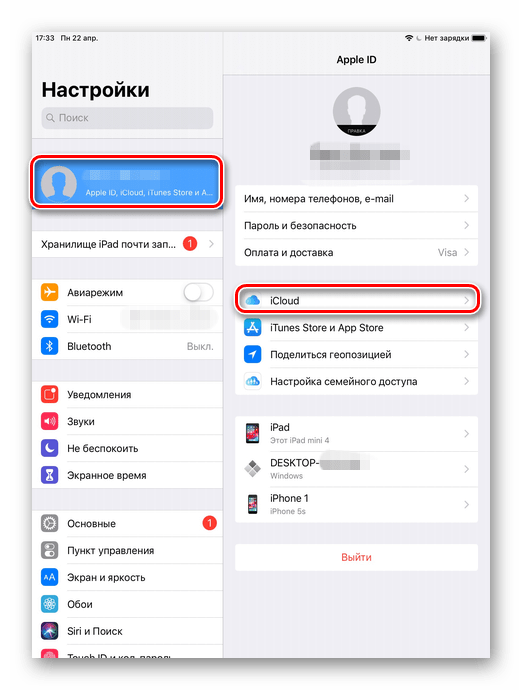
В списке использующих эту функцию программ нажимаем на «Фото». Если она уже активирована, рядом будет стоять надпись «Вкл.».
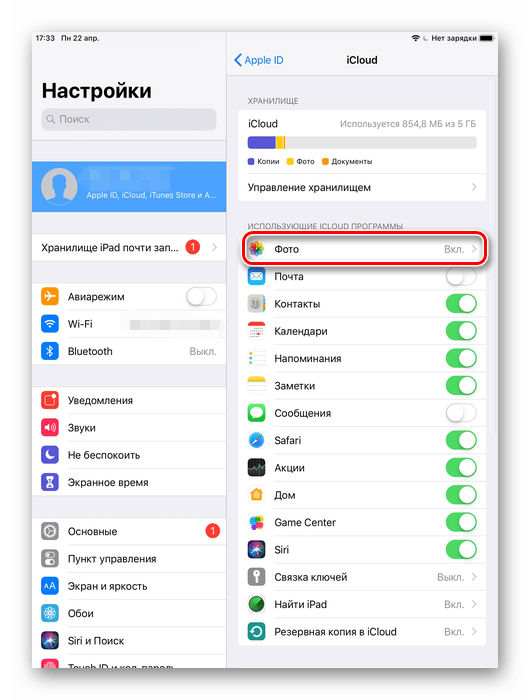
В открывшемся окне передвигаем тумблер вправо напротив «Фото iCloud».
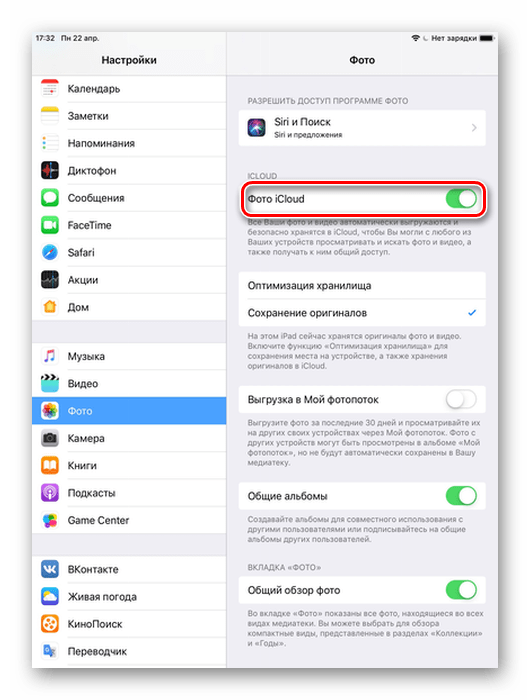
После данной процедуры необходимо зайти в приложение «Фото» и дождаться полной загрузки всех файлов в «Медиатеку». Скорость зависит от доступного интернет-соединения. Перенос успешно завершен, теперь остается лишь найти их на сайте Айклауд.
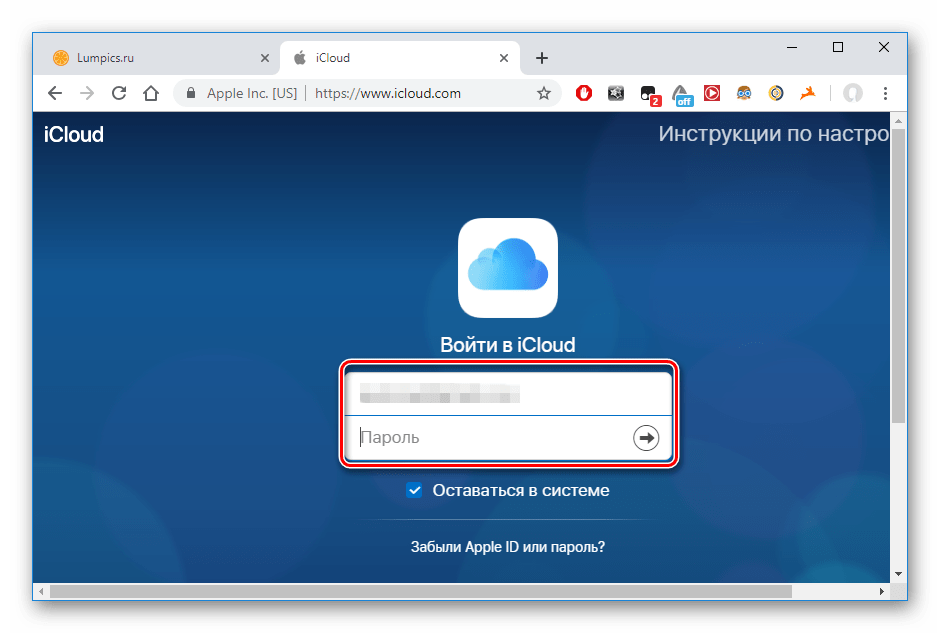
Перейдите в раздел «Фото».
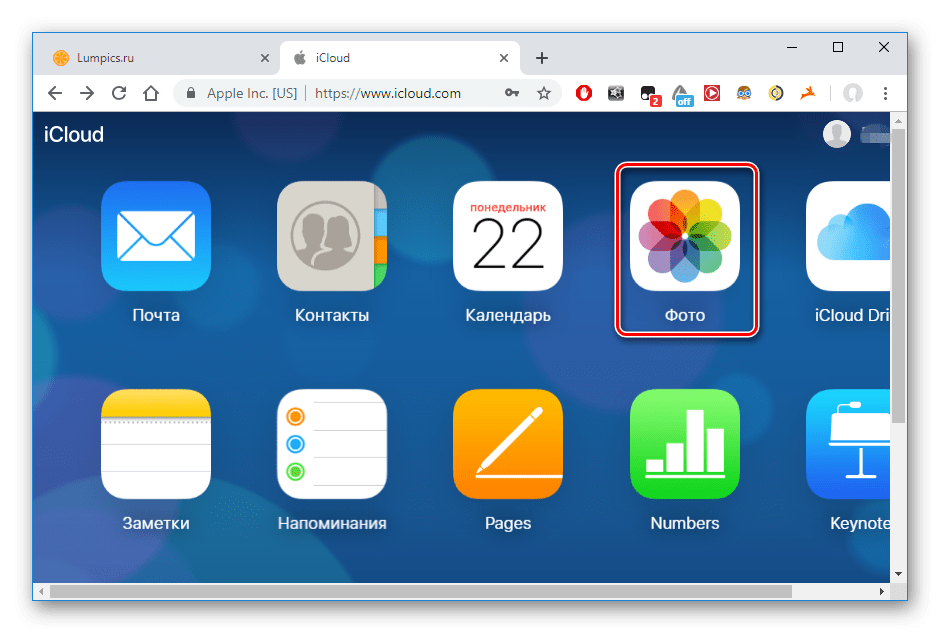
Нажмите на значок загрузки на верхней панели, что скачает фото на ПК. Папка сохранения совпадает с папкой «Загрузки» вашего браузера.
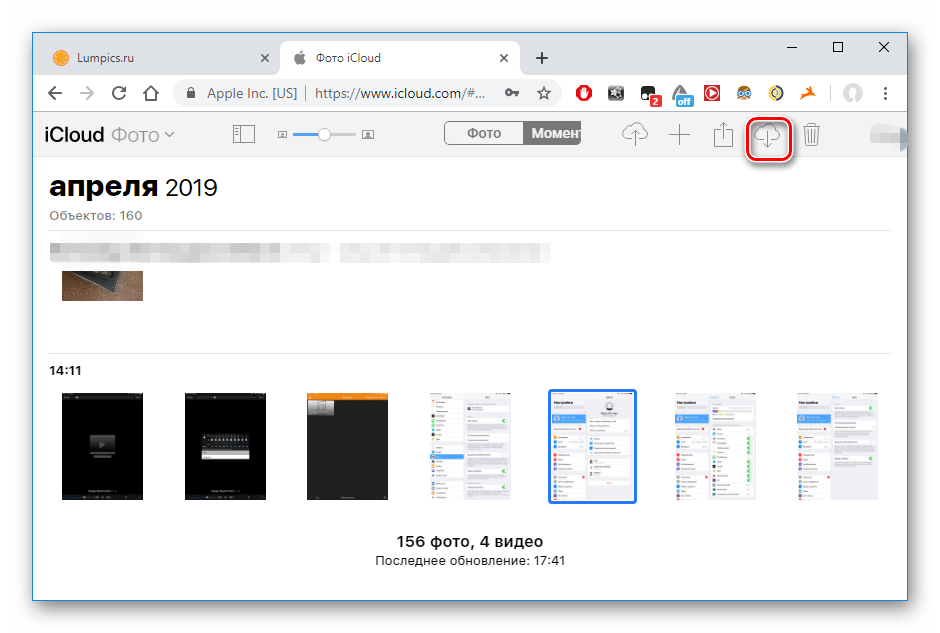
Выбрав необходимый файл, юзер также может добавить его в альбом, поделиться или удалить.
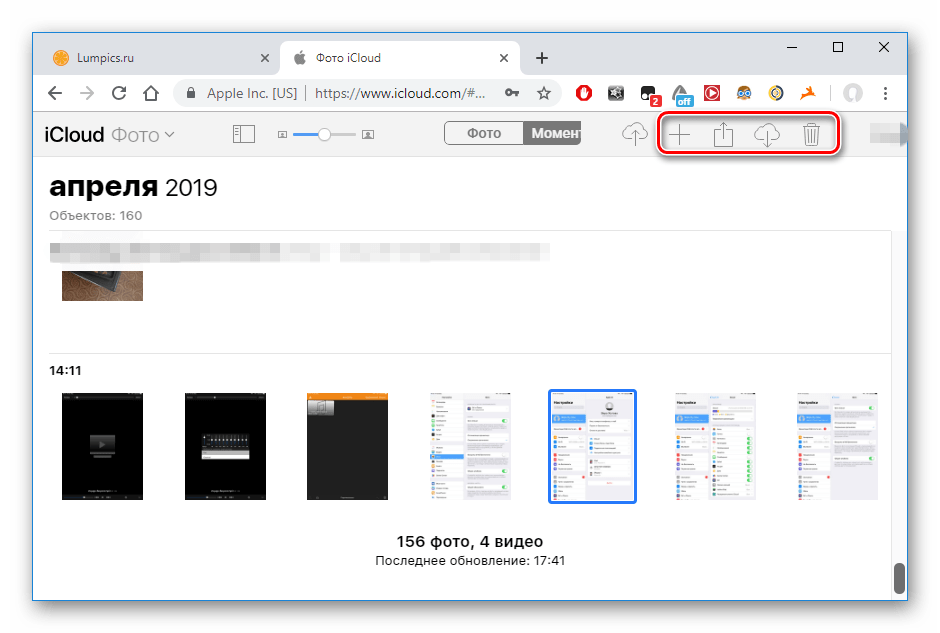
Способ 2: Проводник Windows
Скачать фотографии с Айпада можно и не используя сайт iCloud или специальные приложения, достаточно подключить устройство к ПК
Обратите внимание, что нам понадобится предустановленная программа iTunes, так как именно она отвечает за нужные драйверы для успешного подключения
- Подключите iPad к ПК через USB-кабель. Нажмите «Доверять этому компьютеру» на экране планшета.
- Перейдите в «Мой компьютер» и найдите в списке подключенных устройств Айпад.
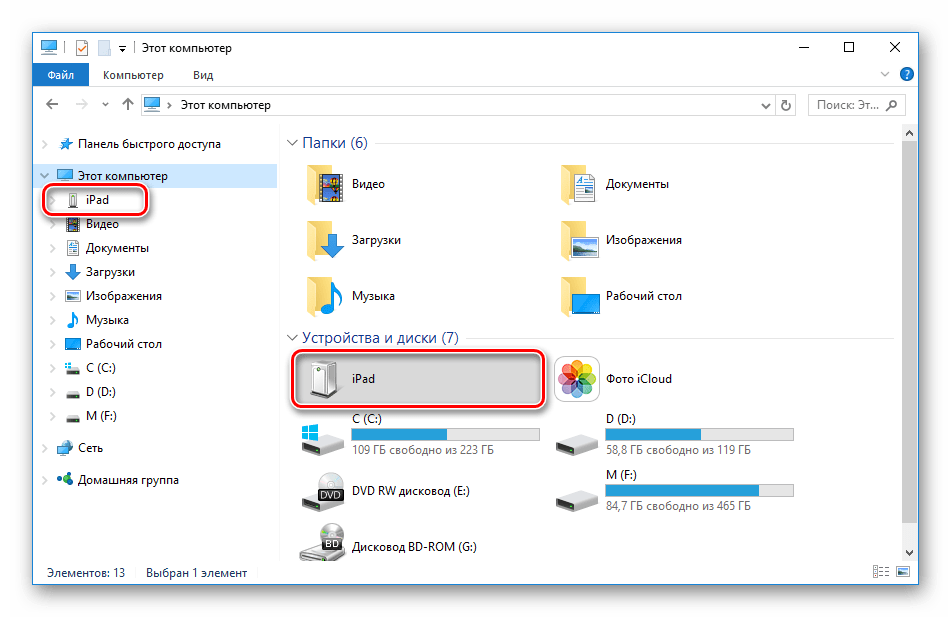
Откройте раздел «Internal Storage».
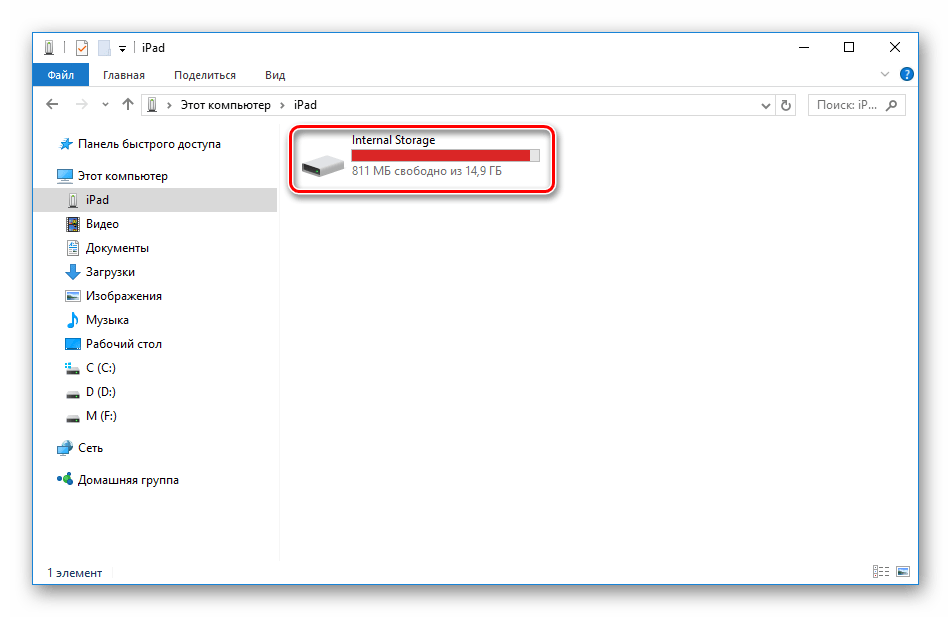
Перейдите в папку «DCIM».
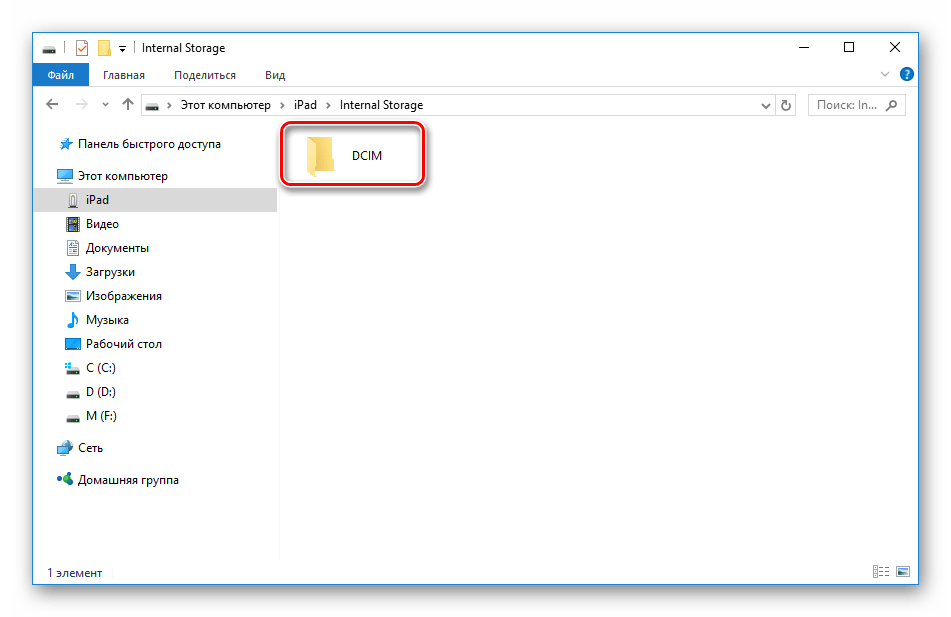
В следующем окне пользователь может увидеть несколько папок. Их количество всегда разное и зависит от того, сколько файлов сейчас хранится на устройстве, а также их месторасположения. Папка «100CLOUD» содержит в себе файлы, синхронизированные с iCloud. Нас же интересуют фотографии из внутренней памяти, поэтому выбираем «102APPLE» или «103APPLE».

Скопировать нужный файл можно либо простым перетаскиванием в другое окно или на рабочий стол, либо вызвав быстрое меню правой кнопкой мыши и нажав «Копировать». Затем выберите раздел или папку, куда сохранится скопированное фото, и кликните ПКМ – «Вставить».
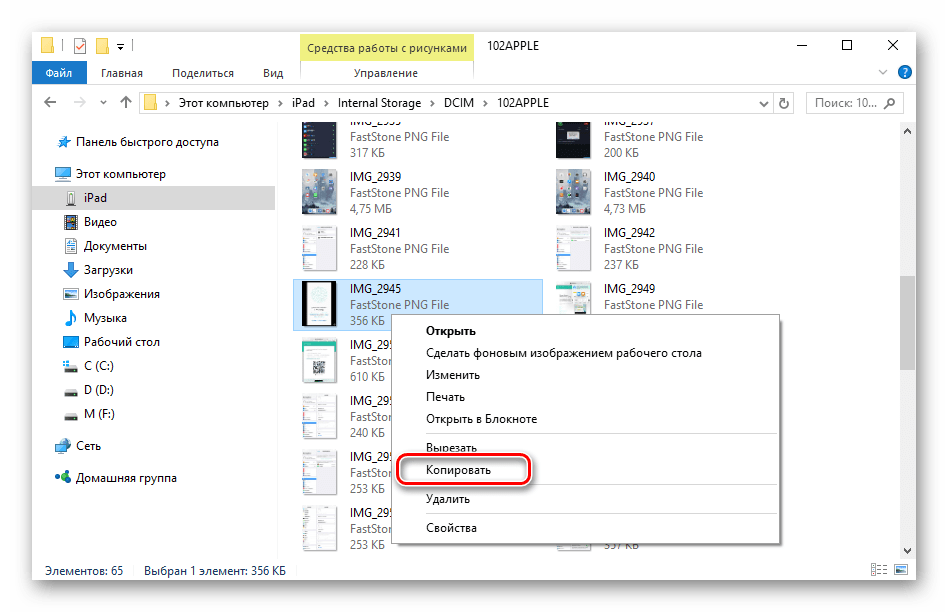
Способ 3: Облачные хранилища
Загрузить фотографии на ПК с любого устройства можно, если на нем установлено приложение облачного хранилища. Пользователю достаточно перенести в облако фото с планшета, а затем скачать их на компьютере. Преимуществом таких сервисов является безопасность файлов юзера, а также возможность получения бесплатного дискового пространства. В следующих статьях рассказано об основных функциях и инструментах самых популярных облачных хранилищ.
Подробнее: Как пользоваться «Облаком Mail.Ru» / Яндекс Диск / Dropbox / Google Диск
Способ 4: iTools
Перенос практически любых файлов с Айпада возможен и без помощи iCloud. Для этого пользователю понадобится сторонний файловый менеджер, своеобразный аналог стандартной программе iTunes. В следующей статье описано, как с помощью популярного менеджера iTools перенести фото с устройства на ПК.
Подробнее: Как пользоваться программой iTools
Использование компьютера при работе с файлами на iPad очень удобно, особенно если включить автоматическую синхронизацию с медиатекой iCloud. Однако юзер может обратиться к более новым способам хранения файлов, например, к облаку.
Опишите, что у вас не получилось.
Наши специалисты постараются ответить максимально быстро.
Экспорт отдельного Live Photo как видео
Вы уже размещены, чтобы использовать третье приложение для совместной работы, чтобы преобразовать ваше живое видео в обычное видео. В iOS 13 и iPadOS эта емкость доступна прямо из контейнера. Вот способы ее использования:
1) Откройте приложение «Фото» на своем iPhone, iPad или iPod.
2) Выберите вкладку «Альбомы» рядом с базой.
3) Прокрутите вниз и нажмите «Живые фотографии» под заголовком «Типы мультимедиа».
4) Выберите живое фото, которое хотите сохранить в качестве видео.
5) Теперь нажмите кнопку «Поделиться».
6) Прокрутите вниз и выберите альтернативу «Сохранить как видео».
Нет веских причин использовать стороннее приложение, такое как iMove, только для того, чтобы сохранить Live Photo в качестве видео.
Откройте для себя недавно созданное видео в коллекции «Недавние» в приложении «Фото». На видео отсутствует временная метка даты создания. Живое фото остается в приложении «Фото» до тех пор, пока оно не будет удалено.
Каждая Live Photo представляет собой двухсекундное видео, однако ваш пробег может колебаться, поскольку я видел и более длинные и короткие записи Live Photo. Это не сработает, если активировано только неподвижное изображение Live Photo или если Live Photo имеет эффект движения, такой как Loop, Bounce или Long Exposure.
В случае предыдущего откройте Live Photo и нажмите Edit. Нажмите «Live Photo» внизу и нажмите «Live» вверху, чтобы оно стало желтым. В этот момент нажмите «Готово», чтобы сохранить изменения.
Если к одной из ваших Live Photo применен эффект движения, аналогичный Bounce, выберите его в этот момент, просто проведите пальцем вверх и коснитесь контейнера Live под заголовком Effects.
Полезные ответы
Спасибо за ваше сообщение и за то, что нашли время написать такой длинный ответ.
Я думаю, вы ошибаетесь в одном: живое фото — это не просто img плюс Quicktime, ну, по крайней мере, не внутри:
При экспорте QT имеет значительно более низкое разрешение, чем ключевое изображение. Размер ключевого изображения – 4032 x 3024, а QT – 1440 x 1080.
Однако при изменении изображения ключа на Iphone результирующее изображение ключа сохраняет полное разрешение, а не разрешение, определяемое QT.
Очевидно, что это было бы невозможно, если бы Iphone сохранял фото в реальном времени в формате img плюс комбинация Quicktime с более низким разрешением.
Понятно, что внутренние живые фотографии хранятся в виде последовательности изображений с полным разрешением, и создается впечатление, что при копировании изображения с использованием QuickTime традиционными методами часть информации теряется.
Для Apple было бы логично хранить живые фотографии в виде файлов HEIC.
Подводя итог, я ищу способ резервного копирования живых фотографий во всем их естественном разрешении на ПК. Есть идеи?
Это имеет смысл или я упускаю что-то очевидное?
11 марта 2019 г., 12:43
Apple представила функцию «Живые фото» в iPhone 6s и iPhone 6s Plus, и эта функция также присутствует в последних моделях iPhone. Функция Live Photos, как вы знаете, представляет собой смесь фильма и неподвижного изображения. То есть Live Photo — это не фото и не видео.
Когда вы снимаете Live Photo на iPhone, iOS создает файл MOV, а также файл JPEG.
Если вы используете Windows 10, Windows 8.1 или Windows 7 и хотите просматривать Live Photos на своем ПК, у вас есть несколько вариантов.
Вам необходимо либо воспроизвести видеофайл MOV с помощью медиаплеера, сначала преобразовать Live Photos в изображения GIF на iPhone и перенести их на компьютер для просмотра, либо перенести Live Photos на компьютер, а затем преобразовать в GIF для просмотра. просматривать Live Photos на ПК с Windows 10 перед их просмотром.
Для тех, кому интересно, изображение в формате GIF будет похоже на Live Photo, но четкость изображения может быть не такой хорошей, как исходное Live Photo.
Просмотр iPhone Live Photos в Windows 10 без дополнительного программного обеспечения
Как было сказано ранее, iPhone создает файл MOV, а также изображение JPEG, когда вы снимаете Live Photo. Самый простой способ просмотреть живые фотографии на ПК с Windows 10 — передать эти файлы MOV (подключите iPhone к ПК > откройте Проводник > iPhone > Интернет-хранилище > DCIM) на ПК, а затем дважды щелкните видеофайл, чтобы воспроизведите его, используя стандартное приложение Films & TV. Мы рекомендуем использовать видеопроигрыватель, который автоматически воспроизводит все видео в папке (проигрыватель GOM делает это лучше всего), чтобы быстро воспроизвести все файлы MOV.
Ищете способы сохранить живые фотографии с iPhone на компьютер? В этом посте будут показаны 3 способа простого сохранения фотографий на ПК.
Автор Dylan / Последнее обновление: 15 ноября 2021 г.
How to Take Live Photos on Your iPhone
Live Photos are easy to take because the feature is on by default when you open the Camera app on your iPhone (unless you’ve turned Live Photos off). Depending on your iPhone model, you will either have a white icon, similar in appearance to a bullseye, in the upper-right corner of your screen or a yellow icon in the top-center of your screen. That icon indicates that Live Photos is on. To turn Live Photos off for any reason, you can tap the icon; the yellow icon will turn white, and the white icon will have a line through it, and your screen will say Live Off.
To take a Live Photo:
- Open the Camera app.
- Depending on your iPhone model, make sure the icon at the center of the screen is yellow or that the white icon in the right corner has no line through it.
- Tap the white shutter button.
That’s all there is to it. Taking a Live Photo could not be easier. Now, let’s learn how to view Live Photos.
How to Edit a Live Photo
If you have iOS 10 or later downloaded on your iPhone, you can edit Live Photos. With iOS 9, Live Photos had to be turned into still photos before you could edit them. If you have an older iOS, the photo can be edited, but it will not remain Live. There are lots of different edits you can make on live photos, to edit a Live Photo:
- Find the Live Photo you want to edit and tap it.
- Tap Edit.
- Tap the Filter icon at the bottom to add a filter to the Live Photo.
- Choose a filter and tap Done.
Beyond adding filters, you can use the Edit function to rotate photos, mirror-image photos, and crop photos. You can’t, unfortunately, use Markup on Live Photos.
Как сделать Gif (гифку) из Live Photos на iPhone, iPad или компьютере Mac
Функция камеры Live Photos впервые появилась в 2015 году с выходом iOS 9. Она позволяет снимать фото в виде не статичного, а подвижного кадра. Если точнее, сам кадр, а также 1,5 секунды до и после него воспроизводятся как видео со скоростью 15 кадров в секунду.
Читайте «Яблык» в Telegram и смотрите в YouTube. Подписывайтесь!
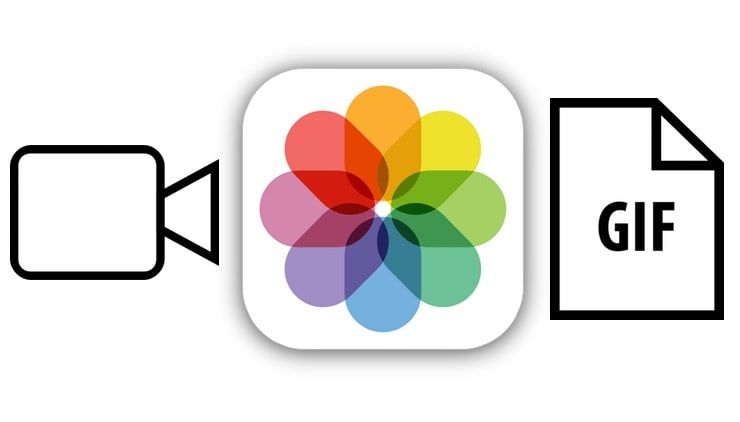
Как сделать Gif (гифку) из «живого фото» прямо на Айфоне или Айпаде
1. Откройте приложение «Фото», в «Альбомах» выберите папку «Фото Live Photos» и нажмите на нужный снимок для того чтобы открыть его на весь экран.
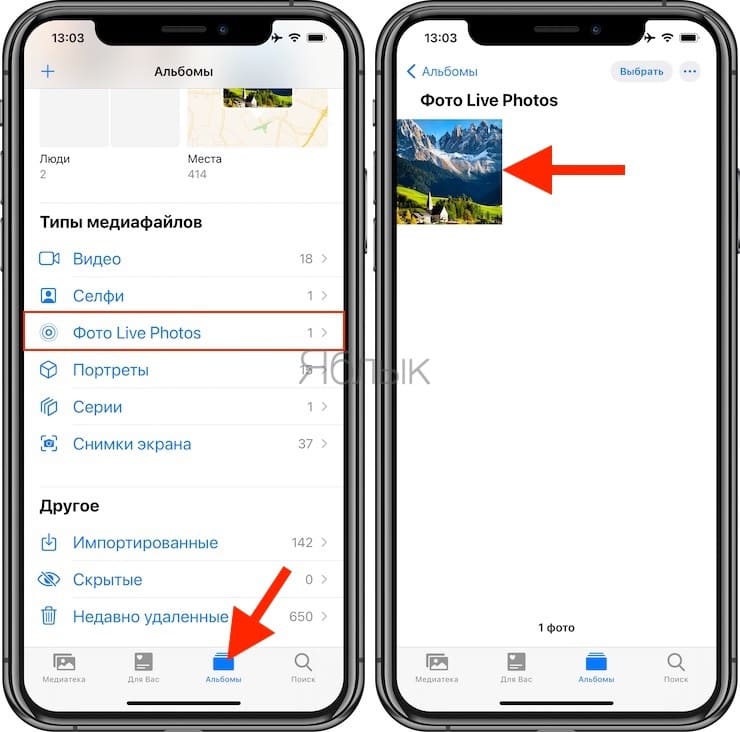
2. Если ваше устройство работает на iOS 14 (iPadOS 14) или более новой версии, нажмите на значок LIVE в левом верхнем углу и выберите эффект Петля или Маятник. С помощью Петли анимация будет воспроизводиться непрерывно, тогда как с эффекта Маятник она будет воспроизводиться от начала и до конца, а затем наоборот.
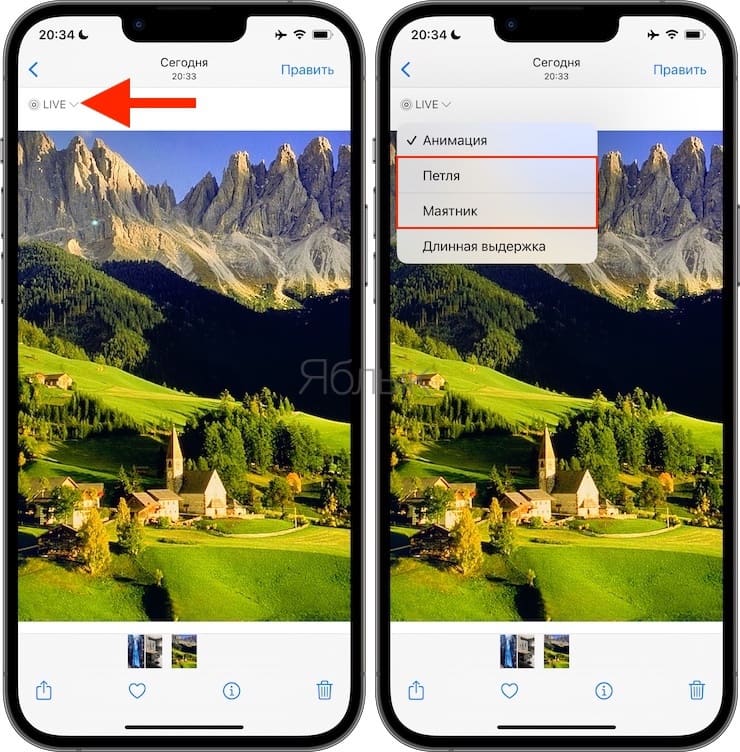
Если ваше устройство работает на iOS 13 и более ранней версии, сделайте свайп вверх от центра экрана, и откроется дополнительная информация о фотографии. Появятся четыре опции, из которых нас в данном случае интересуют только эффекты анимации (Петля и Маятник).
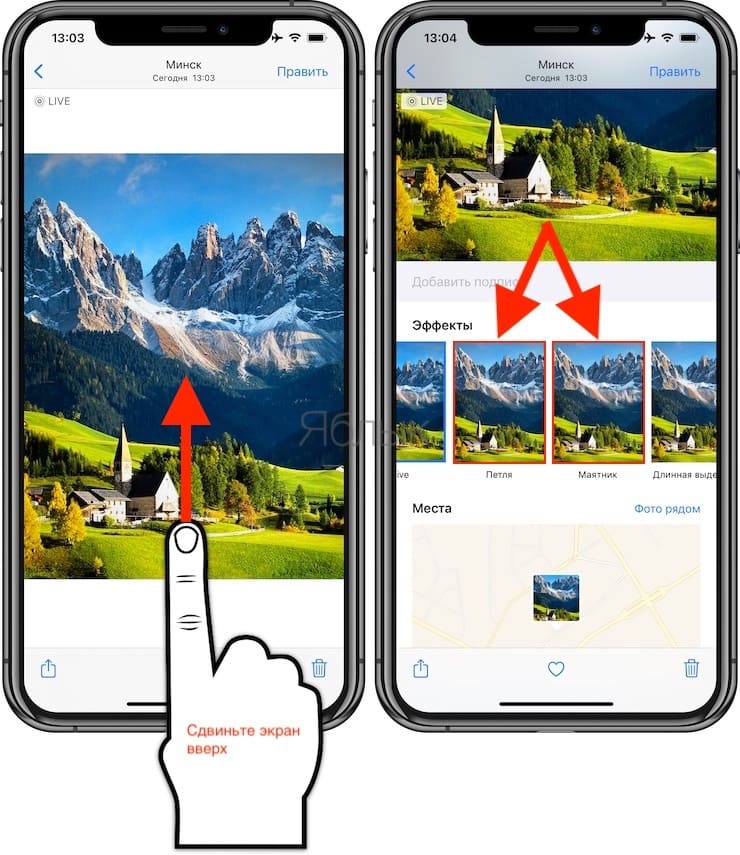
3. Выберите одну из двух опций и вернитесь в «Альбомы». Выберите папку «Анимированные», где хранятся все созданные на iOS-устройстве «гифки». Если до этого папка отсутствовала, то теперь она появится автоматически.
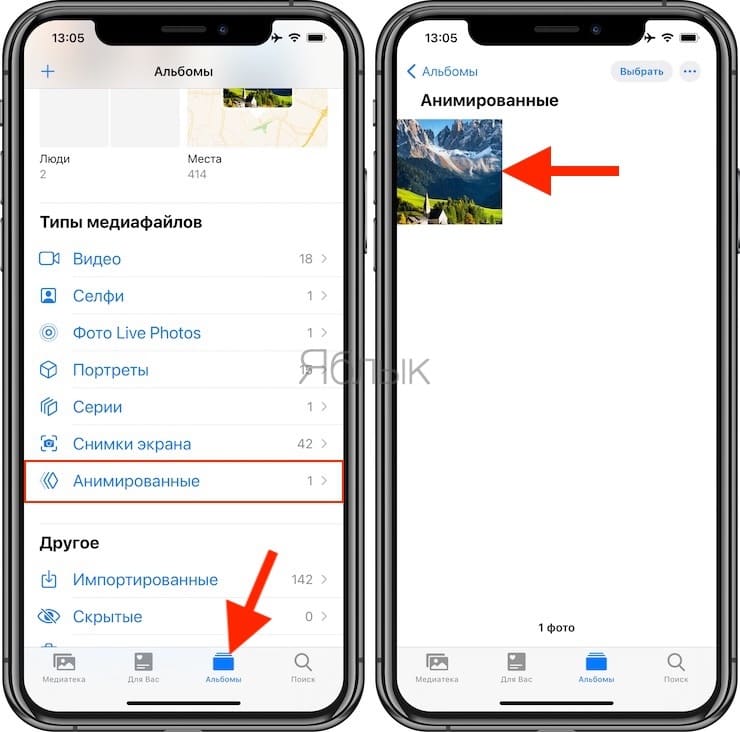
При открытии анимации в папке откроется созданное GIF-изображение. В левом верхнем углу будет отмечено, какой именно из эффектов анимации был применен к данной фотографии. Далее вы можете опубликовать ее или отправить кому-то как обычно. Кроме того, вы можете отправить изображение в формате GIF по почте самому себе.
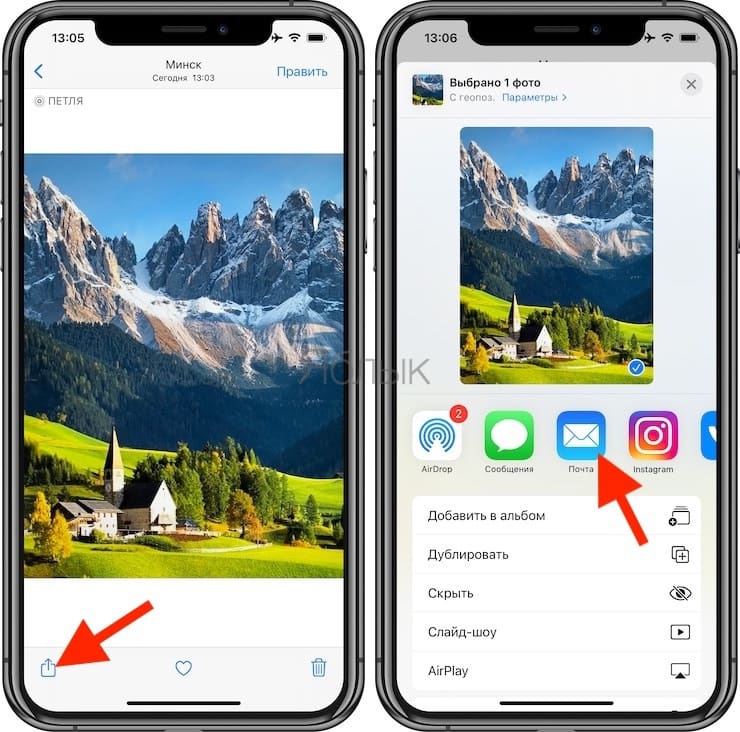
Кому-то может показаться, что создание «гифики» из Live Photos перед публикацией – это пустая трата времени. Тем не менее, не все приложения поддерживают «живые фото», и создание анимированной картинки обезопасит вас от публикации статичного изображения вместо анимированного. К примеру, если прикрепить «живую фотографию» из альбома Live Photos к электронному письму в Gmail, она автоматически будет переведена в формат JPEG. Однако если отправить GIF-изображение из папки «Анимированные», формат меняться не будет.
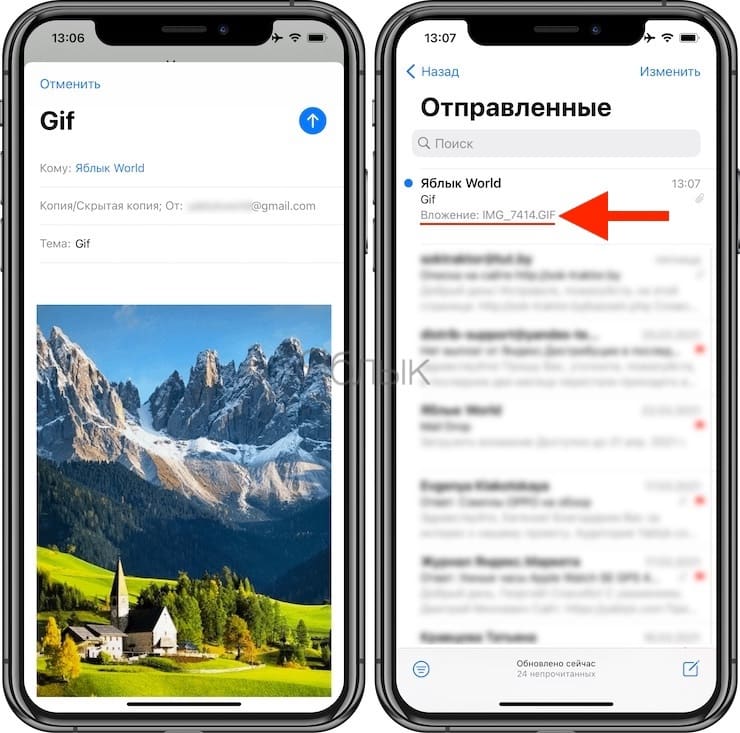
Как сохранить Живые фото в формате gif на Mac (способ 1)
Данный способ возможен лишь в случае, если Медиатека Фото в iCloud активирована на iOS-устройстве и Mac (подробно). В этом случае, Live Photos автоматически появятся в приложении Фото на Mac.
1. Откройте приложение Фото на Mac.
2. В правом меню выберите раздел Фото Live Photos.
3. Откройте нужное «живое фото».
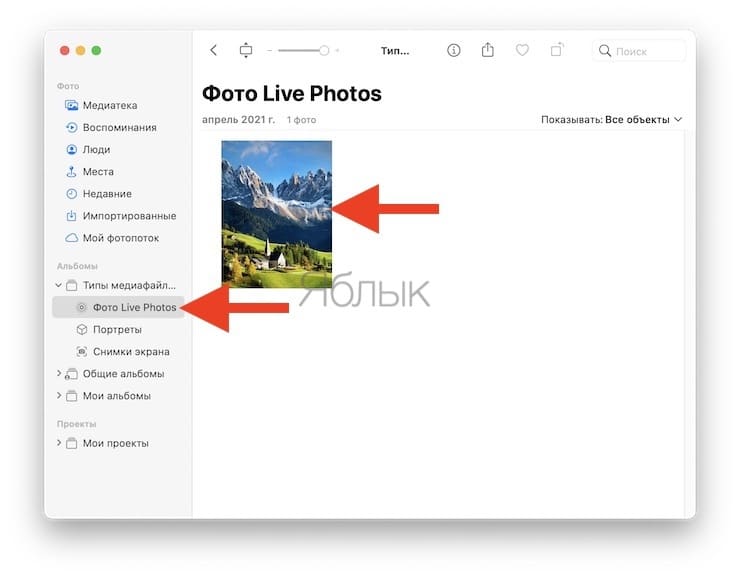
4. В окне открывшегося Live Photos нажмите кнопку Редактировать в правом верхнем углу.
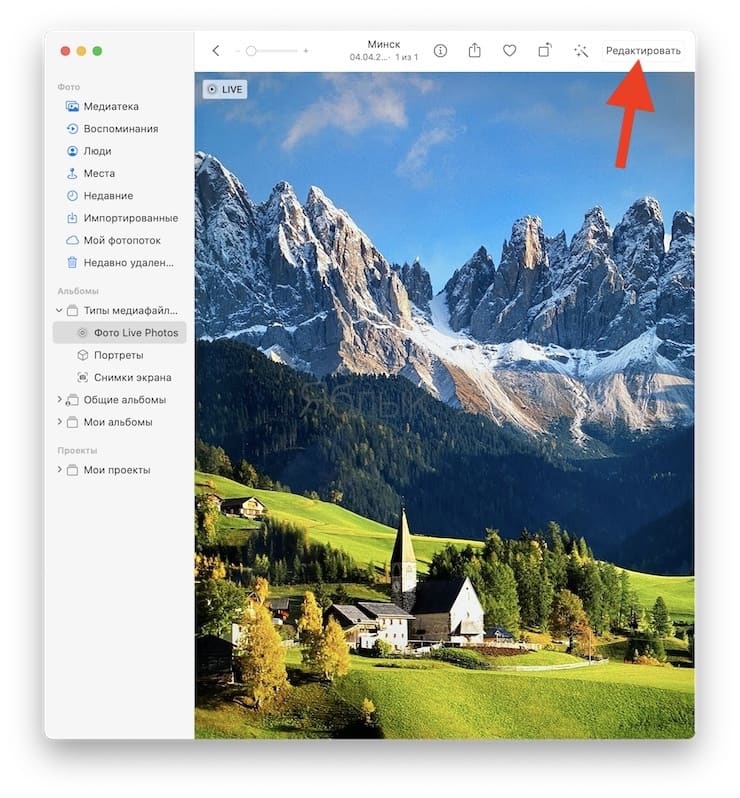
5. Нажмите на выпадающий список Live и выберите эффект Петля или Маятник.
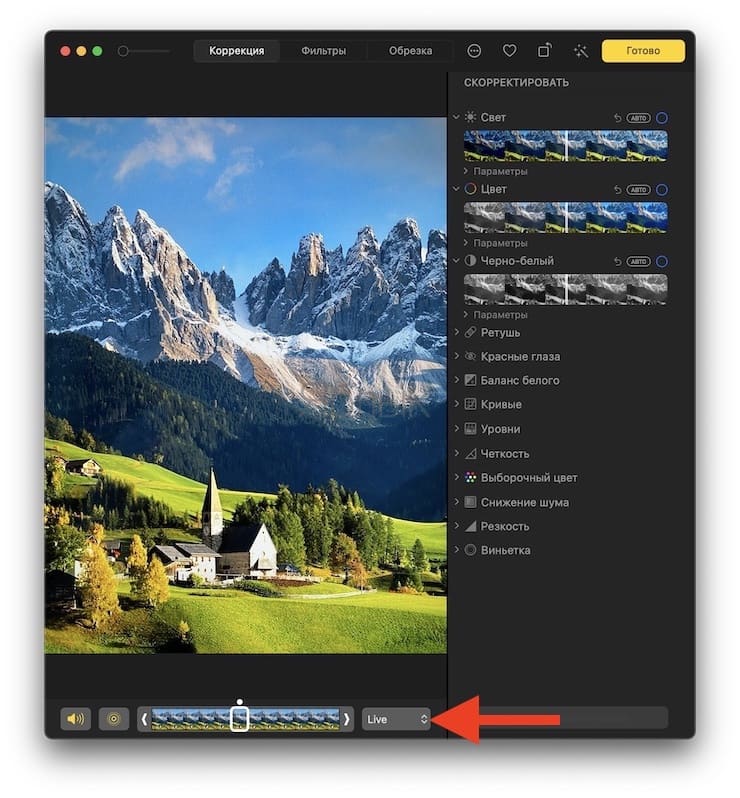
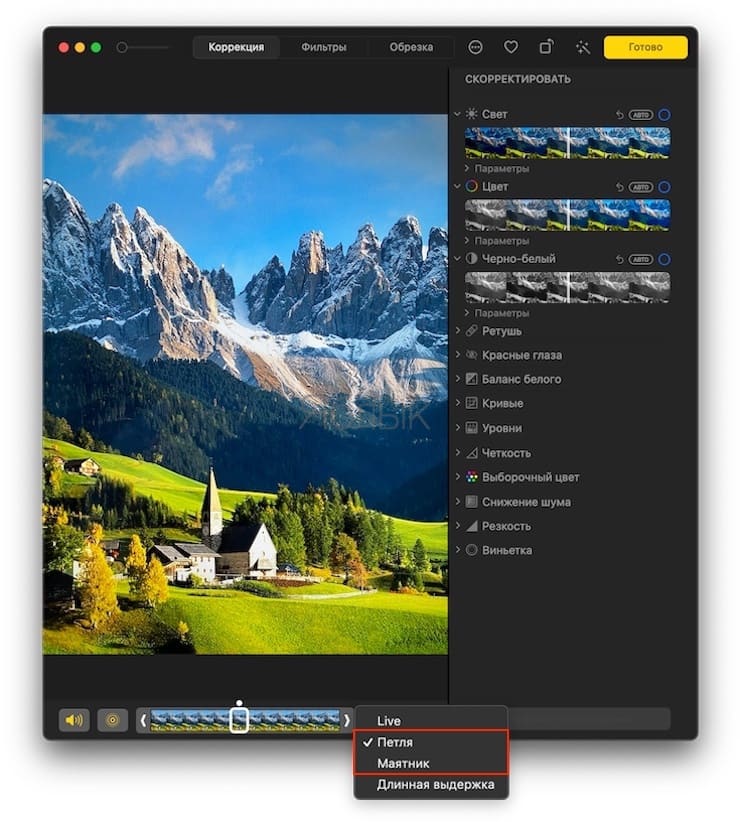
6. Нажмите Готово.
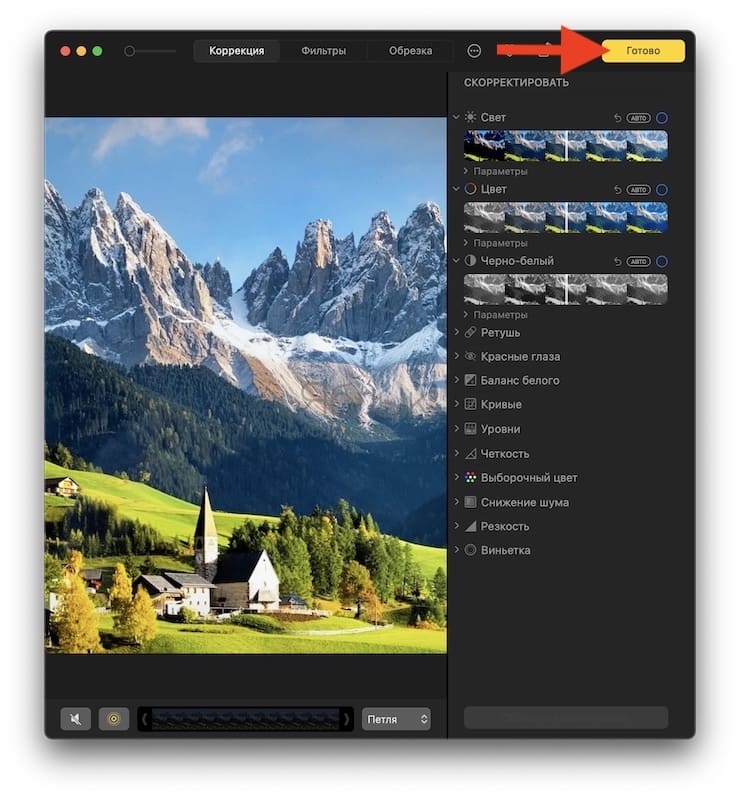
7. В боковом меню приложения Фото появится раздел Анимированные. В него будет добавлено отредактированное Live Photos.
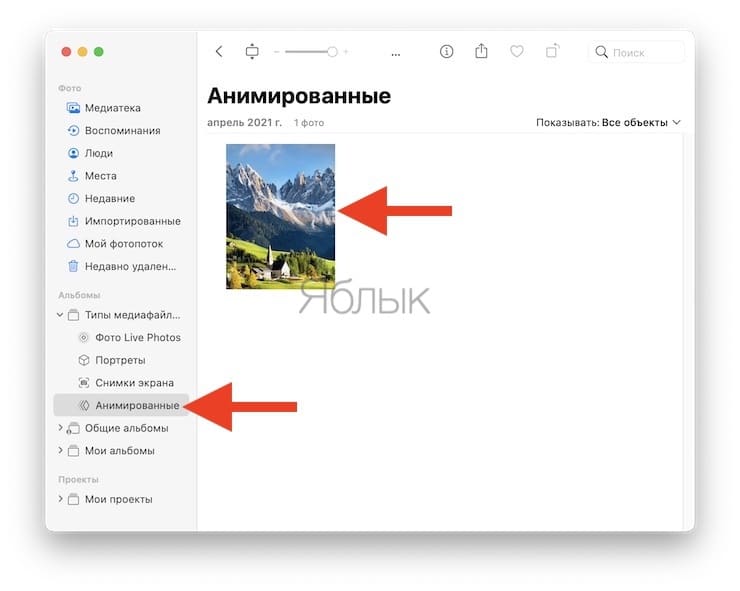
8. Выберите отредактированное Live Photos в разделе Анимированное, перейдите в меню Файл и выберите Экспорт → Экспортировать GIF.
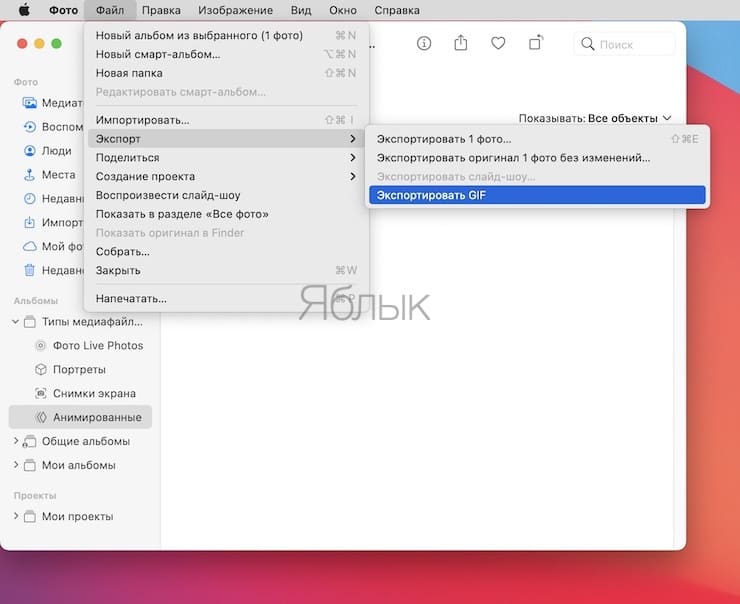
9. Выберите путь для сохранения.
Все! Изображение будет сохранено в формате GIF.
Как превратить Живые фото в gif-файл на Mac (способ 2)
1. Подключите iPhone к компьютеру при помощи кабеля.
2. Откройте стандартную программу «Захват изображений», iPhone должен определиться в левом верхнем углу как фотоаппарат (карта памяти).
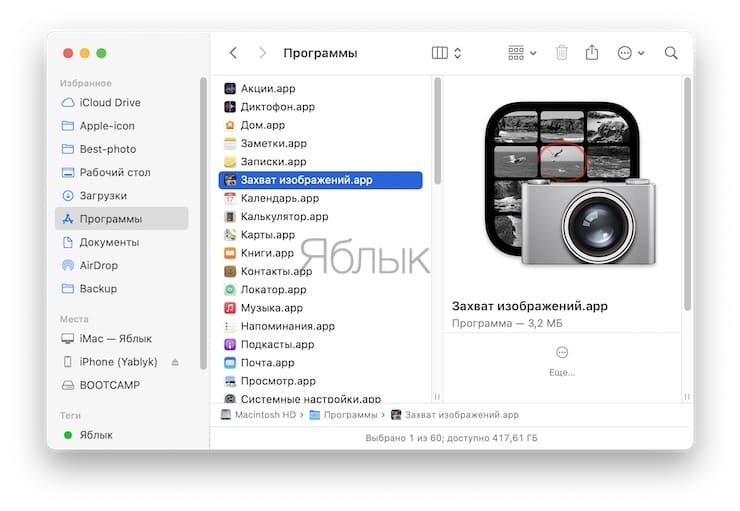
3. Найдите нужное Live Photos – «живое фото» будет помечено соответствующим значком, однако в качестве формата будет указано .JPEG (не пугайтесь, это недоработка Apple). Выберите необходимые файлы, путь для сохранения (например, Рабочий стол) и нажмите кнопку Импортировать.

4. «Живое фото» будет сохранено на компьютер двумя файлами: в формате .JPEG (статическая картинка) и .MOV (видео).
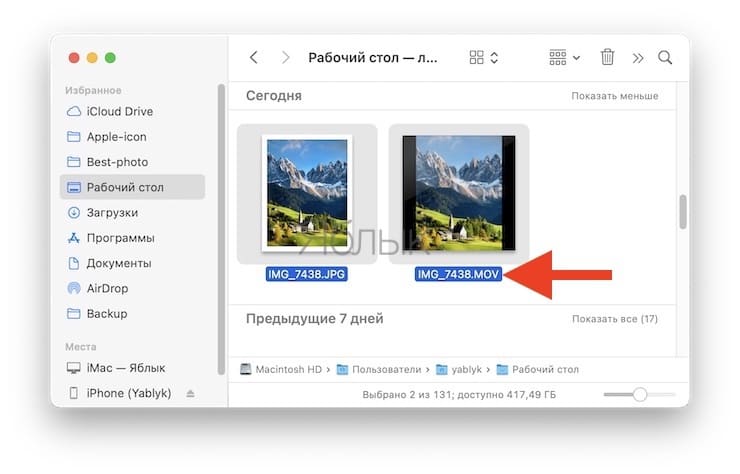
5. Для создания GIF используйте файл с расширением .MOV. Воспользуйтесь любой программой для создания GIF-файлов (например, GIF Brewery). Альтернативный вариант – онлайн-сервис вроде MakeaGIF.
Готово! Полученный файл можно отправлять куда угодно – хоть в социальную сеть (Twitter, ВКонтакте и т.п.), хоть по электронной почте.
Как превратить Live Photos в GIF при помощи приложений из App Store
Из многочисленных приложений, позволяющих конвертировать Live Photos в формат GIF, мы рекомендуем воспользоваться программами Live GIF или Lively – Photos to GIF.
Мы в Telegram и YouTube, подписывайтесь!
3 способа сохранить Live Photos на компьютер
Как упоминалось выше, если вы делаете много Live Photos, на вашем iPhone заканчивается место для хранения. Вам лучше сохранить важные Live Photos на USB или ПК, чтобы решить проблему нехватки места.
Далее, для тех, кто хочет сделать резервную копию Live Photos на ПК, есть три способа импорта Live Photos на ПК.
Метод 1. Подключите Live Photos к ПК с помощью USB-кабеля, входящего в комплект iPhone
Живые фотографии можно импортировать на компьютер с помощью кабеля Lightning.
Однако вам необходимо установить iTunes на свой компьютер. Поскольку фотоданные выстроены в ряд, найти большое количество фотографий сложно. Кроме того, это не рекомендуется, поскольку при использовании этого метода часто возникают ошибки, из-за которых невозможно импортировать фотографии с iPhone на ПК.
Шаг 1. Подключите iPhone к ПК с помощью кабеля Lightning. Затем вы увидите значок iPhone в проводнике Windows.
Шаг 2. Нажмите iPhone> Внутренняя память> DCIM> 100APPLE. Когда вы входите в папку 100APPLE, вы можете увидеть файлы JPG и MOV, а также живые фотографии.
Шаг 3. Найдите Live Photos, которые вы хотите сохранить на своем компьютере, и скопируйте два файла JPG и MOV на свой компьютер. Затем резервное копирование Live Photos на ПК завершено.
Способ 2. Сохранение живых фотографий на компьютер с помощью iCloud
Как вы знаете, когда вы включаете «Библиотеку фотографий iCloud» на iPhone, большое количество фотографий, сделанных iPhone, автоматически загружается в iCloud, и их можно загрузить и сохранить на вашем компьютере. Поскольку он поддерживает Live Photos, вы можете сохранять Live Photos на свой компьютер с помощью iCloud.
Однако имейте в виду, что максимальный срок хранения iCloud составляет 30 дней, а максимальное количество копий – 1000. И, пожалуйста, убедитесь, что в вашем хранилище iCloud достаточно свободного места. Если ваше хранилище iCloud заполнено, iCloud не сможет сохранить фотографии на компьютер.
Шаг 1. iPhone «Настройки»> Apple ID> «iCloud»> «Фотографии» и включите Медиатеку iCloud. После этого все фото и видео, включая Live Photos, будут загружены в iCloud.
Шаг 3. Выберите значок «Фотографии», найдите Live Photos, резервную копию которых хотите сохранить на свой компьютер, и загрузите два файла, JPG и MOV, на свой компьютер. Затем вы завершаете импорт Live Photos на ПК с помощью iCloud.
Вы можете загрузить Live Photos с iPhone в iCloud Photos, а затем импортировать их на свой компьютер и сохранить.
Способ 3. Сохранение живых фотографий на компьютер с помощью MBackupper
AOMEI MBackupper — это программа для переноса данных с iPhone на ПК с Windows, которая позволяет легко переносить не только фотографии, но и сообщения, музыку, видео и контакты на ПК с Windows на простой панели. Это дает вам гибкий выбор для удовлетворения ваших потребностей. Это идеальное и чрезвычайно полезное решение для защиты важных данных iPhone от потери или повреждения. Если вы используете ПК с Windows, MBackupper — ваш лучший выбор.
Теперь мы покажем вам, как перенести живые фотографии с iPhone на компьютер с помощью MBackupper. Сначала бесплатно скачайте и установите MBackupper на свой компьютер.
Шаг 1. Подключите iPhone к компьютеру с помощью USB-кабеля. Затем нажмите «Доверять этому компьютеру» на iPhone.
Шаг 2. На главном экране нажмите кнопку «Перенести на компьютер» в главном интерфейсе.
Примечание. Кроме того, вы можете нажать «Резервное копирование фотографий», чтобы сохранить ваши живые фотографии в качестве резервной копии фотографий iPhone в качестве резервного изображения на вашем ПК.
Шаг 3. Проверьте значок «Фотографии». Если вы хотите выбрать конкретные предметы для передачи, щелкните значок.
Шаг 4. Затем укажите путь в качестве места назначения и нажмите «Перенести», чтобы сохранить живые фотографии.
Когда процесс переноса будет завершен, все ваши фотографии будут сохранены в выбранном месте.
Как перенести фотографии с ПК на iPhone
Не думайте, что вы не сможете перенести фотографии на свой iPhone, если у вас нет Mac.
Существует ряд вариантов для обычных пользователей ПК, будь то использование iTunes, Google Диска, Dropbox или OneDrive.
Выбор за вами.
Как использовать iTunes для переноса фотографий с ПК на iPhone или iPad
Это почти тот же самый процесс, который вы бы использовали при использовании iTunes на Mac.
- Вручную подключите iPhone или iPad с помощью USB-кабеля.
- Запустите iTunes
- Нажмите на устройство и выберите вкладку «Фотографии» в появившемся боковом меню.
- Установите флажок рядом с «Синхронизировать фотографии».
- В раскрывающемся меню рядом с «Копировать фотографии из» выберите папку, содержащую фотографии, которые вы хотите перенести.
- Нажмите «Применить», и все готово.
Как использовать Google Диск для переноса фотографий с ПК на iPhone или iPad
Вы также можете отправлять изображения с ПК на iPhone с помощью Google Диска (если вы им часто пользуетесь).
С учетной записью Google вы автоматически получаете 15 ГБ бесплатного пространства на Google Диске — достаточно места для любых фотографий, которые вы хотите перенести.
Однако в первую очередь необходимо убедиться, что Google Диск установлен на вашем устройстве iOS, прежде чем продолжить.
- Откройте Google Диск на своем ПК и создайте папку, содержащую все файлы, которые вы хотите перенести.
- Затем войдите в Google Диск со своего устройства iOS. Нажмите, чтобы открыть папку, а затем загрузите ее в приложение «Фотографии». Это буквально так просто.
Как использовать Dropbox для переноса фотографий с ПК на iPhone или iPad
Опять же, это точно такой же процесс, как и на Mac.
Просто перетащите изображения в свой Dropbox и получите к ним доступ через специальное приложение на вашем устройстве iOS.
Помните, что в Dropbox вы не получаете столько бесплатного пространства, сколько в Google Диске, поэтому используйте Dropbox только для передачи небольших файлов, если можете.
Как использовать OneDrive для переноса фотографий с ПК на iPhone или iPad
Что касается хранилища, OneDrive — это золотая середина между Dropbox и Google Диском: 5 ГБ бесплатного хранилища.
Чтобы использовать OneDrive для переноса фотографий с ПК на iPhone или iPad, убедитесь, что на них установлено приложение OneDrive.
Оттуда процесс точно такой же, как и при переносе фотографий с Google Диска:
- Откройте OneDrive на своем компьютере и создайте папку, содержащую все файлы, которые вы хотите передать.
- Затем войдите в OneDrive со своего устройства iOS. Нажмите, чтобы открыть папку, а затем загрузите ее в приложение «Фото».
Другой сервис синхронизации изображений для вашего iPhone или iPad
Это еще не все. Хотите верьте, хотите нет, но есть и другие возможности, которые вы могли бы использовать, чтобы сделать простую загрузку фотографий еще проще.
Для передачи файлов с помощью приложений, доступных для устройств iOS, Mac и ПК, можно использовать сторонние поставщики фотографий, такие как фотосервис Amazon или даже Adobe Creative Cloud.
Amazon Photos легко работает с Amazon Cloud (так же, как Google Фото работает с Google Диском), тогда как Adobe Creative Cloud, как правило, подходит для тех, кто больше интересуется фотографией и дизайном.
Однако, если вы хотите синхронизировать некоторые из своих лучших воспоминаний для определенного творческого проекта, Motif поможет вашим фотографиям полностью раскрыть свой потенциал.
После того как вы перенесете все свои файлы в Apple Photos, загрузите приложение Motif, чтобы работать как собственное расширение.
Это позволяет создавать красивые фотокниги, календари и открытки, а также максимально эффективно использовать вашу коллекцию цифровых изображений.
-
Изменить файл на pdf
-
Как выбрать ноутбук для 3D-моделирования
-
Как открыть файл elf
-
Компьютер не видит диск
- Как настроить utorrent
How to Transfer Photos and Videos from iPhone to PC Using EaseUS MobiMover
EaseUS MobiMover Pro, as one of software to transfer photos from iPhone to computer, you can easily get your photos moved to PC using it. The best part of this tool is that it has no restrictions on the number of photos you can transfer and has no internet requirement, which surely makes the transfer process incredibly easy and convenient. Apart from photos, you can also transfer videos and contacts etc. via EaseUS MobiMover.
Download Phone data transfer app
DownloadPhone data transfer app
iOS data transfer
Android data transfer
You can follow the exact steps below to help you complete the transfer process:
Step 1. Connect your iPhone to your computer (Mac or PC). Launch EaseUS MobiMover, then choose «Phone to PC» and click the «Next» button to continue. If you prefer to transfer photos from your iPhone to computer selectively, go to «Content Management» > «Pictures» > «Photos» instead.
Step 2. Choose «Pictures» from the displayed data categories. You can also transfer other files together to free up iPhone space or for backup. And, you are free to save the exported iPhone files on your local computer or USB flash drive.
Step 3. Then click the «Transfer» button to start transferring photos from iPhone to computer. Wait patiently for the process to finish and then go to check the exported items.
Besides, it is also a good option if you’re struggling to copy photos from iPhone to iPhone, it could help you back up the essential data at the same time if needed.
Фото iCloud
С помощью Фото iCloud можно получать доступ к фотографиям и видео на iPhone, iPad, iPod touch, компьютере Mac, Apple TV, на веб-сайте iCloud.com и даже на компьютере с ОС Windows. Ваши новые снимки автоматически добавляются в «Фото iCloud», а любые организационные изменения или правки синхронизируются на всех ваших устройствах*.
- Убедитесь, что программное обеспечение на iPhone, iPad или iPod touch, компьютере Mac или Apple TV не требует обновления.
- Настройте iCloud на всех своих устройствах. Если вы используете компьютер с ОС Windows, загрузите iCloud для Windows. Убедитесь, что на всех ваших устройствах выполнен вход в iCloud под одним и тем же идентификатором Apple ID.
- Убедитесь, что устройство подключено к сети Wi-Fi.
Чтобы включить «Фото iCloud», сделайте следующее.
- На iPhone, iPad или iPod touch перейдите в «Настройки» > > iCloud > «Фото» и включите «Фото iCloud».
- На компьютере Mac выберите «Системные настройки» > iCloud. Нажмите кнопку «Параметры» рядом с пунктом «Фото» и выберите «Фото iCloud».
- На Apple TV перейдите в меню «Настройки» > «Учетные записи» > iCloud > «Фото iCloud».
- На компьютере с ОС Windows выполните действия по настройке «Фото iCloud».
Если вы уже синхронизировали фотографии на устройстве iOS через iTunes, а затем включили на нем функцию «Фото iCloud», то отобразится сообщение «Фото и видео, синхронизированные с iTunes, будут удалены». Фотографии и видео, синхронизированные с компьютером, останутся на компьютере, но будут удалены с устройства iOS.
Чтобы скопировать эти фотографии и видео обратно на устройство iOS, включите «Фото iCloud» на компьютере Mac или компьютере с ОС Windows. После этого фотографии с компьютера будут загружены в iCloud, и вы сможете открыть их на любом своем устройстве. После включения «Фото iCloud» все фотографии сохраняются в iCloud, и их можно будет открыть в программе «Фото» на компьютере Mac или в папке на компьютере с ОС Windows.
Дополнительную справочную информацию по «Фото iCloud» можно также получить для компьютера Mac или компьютера с ОС Windows.
* Фотографии и видео, хранящиеся в «Фото iCloud», занимают место в хранилище iCloud. Прежде чем включить «Фото iCloud», убедитесь, что в iCloud достаточно места для хранения всей вашей коллекции. Вы можете определить необходимый объем, а затем перейти к расширенному тарифному плану, если это будет необходимо.
![]()
Как сохранить живые фото с айфона? Ответы пользователей
В приложении «Фото» можно редактировать фотографии Live Photo, изменять главный снимок и добавлять забавные эффекты, такие как «Маятник» и «Петля».
iOS iPhone. ️ Нам пишут: Сергей Как лучше всего сохранять Live Photos, чтобы их потом можно было без проблем передать и просмотреть на .
фото iCloud. С фото iCloud, вы можете получить доступ к Ваши фотографии и видео с вашего iPhone, iPad и iPod touch, компьютер Mac, Apple ТВ .
Как поделиться живым фото как анимированным GIF с iPhone или iPad. Предполагая, что у вас есть Live Photo готово, вот как вы можете поделиться и отправить .
1) Откройте приложение Фото на своём iPhone, iPad или iPod touch. 2) Выберите вкладку Альбомы снизу. 3) Выберите альбом Live Photo. 4) Теперь .
«Live photos на iPhone». Куда можно перенести их так, чтобы сохранить живыми, а не статичными? Есть Live Photo’s. Фотографии, ценность которых в .
Снимайте и редактируйте фотографии Live Photo на iPhone, это даст вам больше возможностей в создании красивых .
Как сохранить живые фото с айфона?
У нас есть 21 ответов на вопрос Как сохранить живые фото с айфона? Скорее всего, этого будет достаточно, чтобы вы получили ответ на ваш вопрос.
Создание фотографии Live Photo в приложении «Камера» на iPhone . Как искать и воспроизводить фотографии Live Photos.
Подключите iPhone, iPad или iPod touch к компьютеру Mac кабелем USB. Откройте приложение «Фото» на компьютере. В приложении «Фото» откроется экран «Импорт», где отобразятся все фотографии и видео, находящиеся на подключенном устройстве. Если экран «Импорт» автоматически не появляется, щелкните имя устройства на боковой панели «Фото».
Как с iPhone скинуть фото на компьютер через iCareFone Программа Tenorshare iCareFone высокоэффективна и быстра в использовании для передачи файлов на компьютер c iPhone. Главная особенность этой программы — это возможность работы напрямую с подключенным устройством без лишних перемещений файлов.
Для импорта фотографий с устройства iPhone, iPad или iPod touch на компьютер Mac можно использовать приложение «Фото»: Подключите iPhone, iPad или iPod touch к компьютеру Mac кабелем USB. Откройте приложение «Фото» на компьютере.
Чтобы сохранить копии фотографий и видео с сайта iCloud.com на устройстве iPhone, iPad, iPod touch, компьютере Mac или компьютере с Windows, выполните следующие действия. На сайте iCloud.com нажмите «Фото». Нажмите «Выбрать» и выберите фотографию или видео.
How to turn a Live Photo into a GIF in iOS 15
In , Apple has tweaked the method of turning a Live Photo into a GIF. Rather than scrolling down to bring up the GIF effects, you’ll now be able to access them via a contextual menu where the «Live» indicator is.
- Launch the Photos app on your iPhone or iPad.
- Find the Live Photo that you want to turn into a GIF.
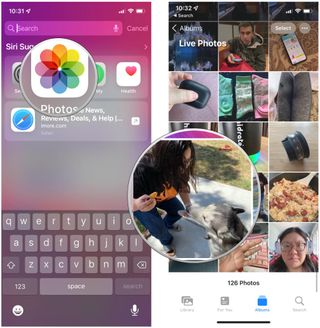
(Image credit: iMore)
- Tap the Live indicator in the upper left corner.
- Choose which GIF effect you want: Loop, Bounce, or Long Exposure.
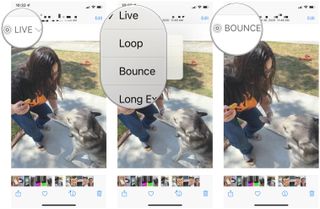
Turn Live Photos to GIFs on IOS 15 by showing: Tap the Live indicator to bring up a menu, select your animated effect (Image credit: iMore)
When you change a Live Photo into a GIF with either the Loop or Bounce effect, it will go into your Animated album instead of Live Photos. You can change it back to a Live Photo at any time. Images with the Long Exposure effect are still counted as Live Photos.