Посредством беспроводной сети Wi-Fi
Скинуть изображения с Android на компьютер или ноутбук можно посредством беспроводной сети. Для этого потребуется воспользоваться встроенной технологией FTP или специальным приложение SHAREit, которое следует предварительно установить на оба устройства.
Штатные средства (FTP)
Технология FTP позволяет осуществлять сопряжение смартфона с ПК по беспроводной сети для последующей передачи данных.
Пошаговое руководство:
- Запустить программу на телефоне, тапнуть по пункту «Доступ из сети».
- Установить отметку «Случайный пароль», снять с пункта «Показать скрытые файлы» и нажать Пуск.
- Раскрыть файловый менеджер на компьютере и ввести в адресную строку указанную в смартфоне ссылку.
- Вписать в появившуюся форму имя пользователя и пароль, который отображен на экране телефона. Щелкнуть по кнопке Вход.
- Перейти в папку device.
- Раскрыть каталог DCIM, затем Camera. Скопировать нужные файлы на жесткий диск компьютера.
Через программу SHAREit
Переместить изображения на комп можно посредством специальной программы, которую потребуется установить на оба устройства. Пошаговое руководство:
- Скачать и установить SHAREit на компьютер, перейдя по этой ссылке.
- Инсталлировать приложение на смартфон с официальной страницы Play Маркета.
- Запустить программное обеспечение на ПК, кликнуть по пункту «Показать штрих-код».
- На смартфоне раскрыть дополнительное меню на верхней панели, выбрать «Сканировать QR-код». Навести камеру на монитор компьютера.
- В диалоговом окне выбрать пункт «По ЛВС», нажать Начать.
- Перейти в раздел «Фото».
- Выделить желаемые снимки, которые нужно переслать на ПК, тапнуть Далее.
- На десктопе раскрыть диалоговое меню одного из пересланных файлов, выбрать пункт «Открыть содержащую папку».
- Выделить все фотографии и скопировать в другую директорию на жестком диске.
Объединение карты памяти со внутренней
Есть отличный способ сделать так, чтобы местная память телефона на андроид расширилась за счет карты памяти. Другими словами она будет объединена, и необходимость постоянно менять место сохранения исчезнет.
Способ 1
- Зайдите в «Настройки» и выберите раздел «Память»;
- В разделе «Настройки памяти» поставьте галочку напротив надписи «SD-карта».
- Появится сообщение следующего содержания: «Телефон зашифрован. Перед изменением места сохранения убедитесь, что новое место безопасно».
- Проверьте карту на вирусы, если не уверены, затем нажмите «ОК».
- Если карта не особо вместительная, появится дополнительное сообщение: «У установленной карты малый объем памяти. Переключение не рекомендуется. Переключить?». Сделайте это или замените карту на более вместительную.
- После это появится еще одно сообщение «…При переключении может произойти потеря данных, телефон перезагрузится, для вступления изменений в силу…». Нажмите «Продолжить»
- Дождитесь, пока телефон перезапустится.
После включения смартфона, объем внутренней памяти будет увеличен на «размер» SD-карты, а файлы начнут сохраняться на нее. Аналогичным образом – с перезагрузкой телефона, все возвращается обратно.
Способ 2
Попробуйте следующее:
- Перейдите в «Настройки» > «Накопители» (если он имеется);
- Щелкните по кнопке «Micro SD». Зайдите в меню (3 вертикальные точки);
- Повторно нажмите на «Накопители»;
- Отметьте «Подключить к внутренней памяти».
- На следующей странице очистите и отформатируйте карту памяти.
- Дождитесь окончания процесса
- Перенесите нужные данные на Micro SD, если в этом есть необходимость. Все скачиваемые после этого файлы будут размещаться на ней.
Как перенести файлы с телефона на компьютер используя Bluetooth
Беспроводным методом перенести фотографии с телефона на ноутбук можно ещё через Bluetooth. В этом случае никаких дополнительных программ устанавливать не потребуется. Единственное требование: в ноутбуке должен быть установлен модуль Bluetooth. Как правило, при его наличии в трее имеется соответствующая иконка.
Для переноса файлов нужно:
- В телефоне запустить предустановленный файловый менеджер. Можно также использовать программу Google Files.
- Выделить фотографии, которые необходимо перенести.
- В меню указать «Отправить», в списке вариантов выбрать «Bluetooth».
- На ноутбуке кликнуть на иконке Bluetooth в трее правой кнопкой мыши и выбрать «Принять файлы».
- На телефоне из списка доступных устройств выбрать ноутбук.
- Если появится запрос, то ввести PIN-код для синхронизации устройств (запрашивается при первом соединении).
- Дождаться окончания переноса файлов.
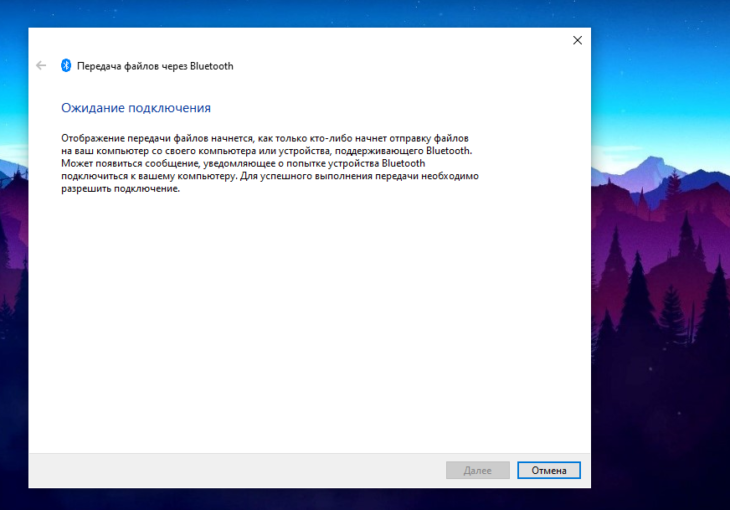
Перемещение файлов в Андроид с помощью File Manager
Установите File Manager и запустите его. После открытия приложения вы попадаете в окно, где представлено 2 раздела: «Устройство» и «SD-карта».
В разделе «Устройство» показывается содержимое внутренней памяти вашего Андроид смартфона или планшета, а в разделе «SD-карта» – содержимое карты памяти.
Тапом по значку «Устройство» откройте содержимое внутренней памяти и найдите файл(ы), необходимые для перемещения на карту microSD. Отметьте нужный файл(ы) или папки с файлами и тапните по иконке «Переместить» в нижней левой части приложения.
В результате этого действия внизу появятся две кнопки: кнопка «Отменить», тап по которой отменяет действие и кнопка «Вставить», тап по которой перемещает отмеченные файлы в открытую на данный момент папку.
Нам нужно перенести файлы на карту памяти, поэтому переходим в главное окно File Manager тапом по иконке «Домой» в верхнем левом углу экрана.
Тапом по разделу «SD-карта» открываем содержимое карты памяти.
Выбираем на карте памяти директорию, в которую хотим переместить ранее отмеченные файлы и папки. После чего тапом по кнопке «Вставить» перемещаем отмеченные файлы из внутренней памяти вашего смартфона или планшета на SD-карту.
Перенос с iPhone на Mac
Как подсоединить USB-флешку к смартфону на Андроид
Любую цифровую информацию можно перенести с телефона на внешний USB-накопитель через специальный переходник, использующий технологию OTG. Не все устройства могут распознать носитель — лишь смартфоны с версией Android 6.0 и выше. Чтобы точно удостовериться в релевантности этого метода, рекомендуется скачать на телефон приложение USB OTG Checker. После запуска программы при наличии рассматриваемой технологии на экране появится соответствующая надпись, как изображено на скриншоте ниже.
При положительном результате перекинуть файлы на флешку можно через переходник с USB на microUSB. Необходимо подключить накопитель к смартфону, перейти в файловый менеджер и стандартным образом скопировать нужные данные на раздел внешнего носителя.
Пошаговая инструкция по перенесению фото с помощью шнура USB
Наиболее простым и популярным методом копирования является использование кабеля ЮСБ для подключения смартфона к PC. Для этого нам понадобится компьютер, наш смартфон, и шнур USB, который обычно идёт в комплекте к телефону. Если такого шнура у вас нет, тогда рекомендую посетить с вашим смартфоном ближайший магазин гаджетов, и приобрести указанный шнур.
Выполните следующее:
- Включите ПК и смартфон (смартфон разблокируйте);
- Возьмите шнур ЮСБ, одну его часть с меньшим разъёмом (обычно это микро ЮСБ) подключите к вашему смартфону в соответствующее гнездо, второй – к разъёму ЮСБ вашего компьютера;
- На экране вашего гаджета в большинстве случаев появится сообщение о переходе в режим ЮСБ, и вы услышите характерный звук (при запросе телефона на переход в режим ЮСБ подтвердите переход);
- На экране вашего ПК появится сообщение о подключении нового устройства, после чего в списке дисков в «Мой компьютер» появится обнаруженное мобильное устройство (если ваш гаджет использует карту памяти, тогда отдельно отобразится и гаджет, и карта памяти);
- Затем сработает автозапуск, и на ПК возникнет небольшое меню, в которой вам предложат различные варианты работы с найденным мобильным устройством;
- Выберите «Открыть папку для просмотра файлов» (ваш смартфон должен быть разблокирован);
- Вам откроется перечень файлов, находящихся на вашем гаджете. Вам необходимо найти папку с вашими фото, обычно она носит название «Camera», и находится в директории «DCIM» (английская аббревиатура слов «изображения с цифровой камеры»).
-
Найдите нужные фото, выберите их с помощью мышки, нажмите правую клавишу мышки и выберите «Копировать»;
- Затем с помощью «Мой компьютер» перейдите в нужную директорию на ПК, куда вы собираетесь копировать фото, наведите курсор на пустое место, нажмите правую клавишу мышки, и выберите «Вставить».
Также вы можете просто перетянуть нужные фото на PC с помощью зажатия левой клавиши мыши (кликаете на нужное фото, зажимаете левую клавишу мышки, и перетягиваете фото, к примеру, на рабочий стол).
После копирования рекомендуется удалить уже ненужные фото на смартфоне, для чего необходимо кликнуть по них, нажать правую клавишу мышки, и в появившемся меню выбрать «Удалить».
Как это выглядит визуально вы можете просмотреть на данном видео:
Как перенести фото и другие файлы с телефона на флешку: пошагово для чайников
Довольно часто владельцам смартфонов приходится заниматься передачей различных медиафайлов. Есть несколько способов, с помощью которых это можно сделать.
Переходник USB
Если хочется быстро записать данные на телефонную флешку, можно использовать для этого специальный переходник USB. Он позволяет подсоединять microSD к персональному компьютеру или ноутбуку.
Использовать такой переходник довольно легко. Передача информации с его помощью осуществляется следующим образом:
- Установить флешку в переходник USB. Чтобы сделать это, надо вставить ее в специальный разъем.
- Подсоединить переходник к ПК через любой вход USB. После подключения на компьютере должен появиться новый накопитель. Если его нет, нужно подсоединить переходник в другой разъем.
- Отправить нужные файлы на накопитель. Таким способом можно передавать не только фото или музыку, но и любые другие файлы.
Скорость передачи данных во многом зависит от используемого USB-разъема и подключенного носителя. Если флешка слишком старая, скорость передачи скорее всего будет низкой.
Через Bluetooth
Еще один распространенный способ передачи информации — при помощи Bluetooth. Такой метод идеально подойдет для владельцев ноутбуков, так как в большинстве из них уже присутствует встроенный Bluetooth-адаптер, позволяющий передавать данные.
Для персональных компьютеров придется такой адаптер покупать отдельно. Однако проще всего передавать файлы на флешку со смартфона. Чтобы сделать это через Bluetooth, необходимо выполнить следующие действия:
- Открыть на мобильном телефоне проводник.
- Выбрать файл, который надо отправить на флешку.
- В перечне доступных методов передачи выбрать Bluetooth.
- Выбрать устройство, на которое будет отправлен файл.
В течение нескольких минут файл будет перенесен на накопитель.
Единственным серьезным минусом данного способа передачи данных можно считать то, что через Bluetooth информация передается довольно медленно. Поэтому такой метод не подойдет для переноса больших по объему файлов.
Bluetooth — идеально подойдет для переноса небольших файлов
Через FTP
Люди, которые не хотят использовать Bluetooth, могут попробовать передать данные на флешку смартфона при помощи сервера FTP. Чтобы воспользоваться этим способом, придется установить сторонний софт.
Для передачи данных по FTP необходимо сделать следующее:
- Установить на телефон программу FTP Server. Она позволяет создавать сервер, с помощью которого и будет осуществляться передача данных.
- Открыть установленное приложение и нажать на большую красную кнопку, которая отвечает за включение сервера.
- Установить на второй смартфон, с которого будут отправляться данные, приложение FileZilla.
- Через FileZilla подключиться к созданному ранее серверу, используя для этого его IP-адрес.
- После подключения передать выбранные файлы.
Чтобы отправлять данные по FTP на максимальной скорости, устройства должны быть подключены к одной сети Wi-Fi.
FileZilla — программа, позволяющая передавать информацию по FTP
При помощи ПК и USB-кабеля
Далеко не всем хочется заморачиваться с настройкой сервера FTP и поэтому многие ищут более простые способы передачи данных. Один из них — использование USB шнура. Данный способ отлично подойдет для людей, которые хотят быстро перенести файлы с компьютера на флешку телефона.
Чтобы переслать файлы с ПК на мобильный телефон, используя кабель, нужно выполнить такие действия:
- Подключить мобильник к ПК. Рекомендуется подсоединять его через разъем USB 3.0, так как это позволит добиться более высокой скорости передачи файлов.
- На смартфоне активировать опцию «Внешний накопитель». Это позволит отправлять на него файлы.
- Переслать файлы на смартфон и отключить его от компьютера.
Если при подключении мобильника на ПК не отображается новый накопитель, надо попробовать подсоединить его к другому разъему.
Как соединить карту с телефоном?
Для перемещения видео на внешний носитель потребуется его подсоединение – для этого используют кабель, один конец которого подсоединяется к устройству, а другой имеет разъем под флешку. Посредством такого подключения осуществляется прямой контакт, что обеспечит быструю загрузку или запись. Этот способ очень удобен, особенно при отсутствии под рукой компьютера.
Шнур можно купить в любом магазине электроники, его часто носят с собой, это удобно в плане мобильности и практичности. При его приобретении следует подобрать модель по гнездам, ведь они могут отличаться для разных поколений техники.
Как перенести файлы с телефона на компьютер используя Bluetooth
Второй популярный способ позволяет копировать фото со смартфона на компьютер с помощью подключения блютуз.
Для осуществления данного подключения необходимо:
- Перейти в настройки гаджета и включить там Bluetooth;
- Также включите блютуз на ПК (обычно это ноутбук, для стационарных машин необходимо докупить блютуз-модуль). В его настройках разрешите другим устройствам обнаруживать ПК через блютуз;
- Выполнить поиск ближайших устройств Блютуз в настройках блютуз вашего телефона;
- После нахождения введите пароль для установления соединения на гаджете;
- Введите тот же пароль на ноутбуке;
- Теперь вы можете пересылать ваши фото с телефона на PC. Для этого тапните на нужную фотографию, затем над фото нажмите на значок «Поделиться», и в появившемся меню выберите отправку через блютуз – имя вашего ноутбука;
- Ваше фото будет отправлено, и вы найдёте его в папке «Bluetooth», которая находится в папке «Документы» (или другой соответствующей директории).
Часто задаваемые вопросы: почему я не могу перенести файлы с Android на USB-накопитель?
- Почему я не вижу свой USB-накопитель на устройстве Android?
Ответ: Это может быть по нескольким причинам. Ваше устройство Android может не поддерживать USB OTG (On-The-Go), необходимый для подключения внешних USB-устройств. Также это может быть проблема с самим USB-накопителем — он может быть неправильно отформатирован или поврежден.
- Я вставил USB-накопитель, но ничего не происходит, почему?
О: Убедитесь, что ваше Android-устройство поддерживает USB OTG. Если это так, попробуйте перезагрузить устройство или использовать другой USB-накопитель. Если проблема не устранена, вам может понадобиться другой адаптер или кабель USB OTG.
- Почему передача файлов всегда прерывается на полпути?
О: Это может быть проблема с местом на USB-накопителе. Проверьте доступное место и убедитесь, что для файла, который вы пытаетесь передать, достаточно места. Если места достаточно, проблема может заключаться в самом файле. Попробуйте передать другой файл для проверки.
- Почему я получаю сообщение об ошибке «Неподдерживаемый формат файла» при попытке передать файл?
О: Ваше устройство Android может не поддерживать формат файла, который вы пытаетесь передать. Попробуйте преобразовать файл в другой формат или передать файл другого типа, чтобы проверить, сохраняется ли проблема.
- Как я могу проверить, поддерживает ли мое Android-устройство USB OTG?
О: Вы можете проверить, поддерживает ли ваше устройство USB OTG, обратившись к руководству по эксплуатации вашего устройства или выполнив поиск в Интернете. В магазине Google Play также есть несколько приложений, которые помогут вам проверить, поддерживает ли ваше устройство USB OTG.
- Могу ли я передавать файлы с Android на USB-накопитель без использования USB OTG?
A: Да, это возможно с помощью компьютера. Вы можете сначала передавать файлы с устройства Android на компьютер через USB-кабель или беспроводную передачу, а затем передавать файлы с компьютера на USB-накопитель.
Я надеюсь, что эти ответы помогут вам в решении проблем с передачей файлов с Android на USB. Если у вас есть другие вопросы, не стесняйтесь спрашивать!
Программы для Windows, мобильные приложения, игры — ВСЁ БЕСПЛАТНО, в нашем закрытом телеграмм канале — Подписывайтесь:)
Перенос фотографий по Wi-Fi с помощью FTP сервера
Если у вас нет USB кабеля или вы просто не хотите с ним возиться, то вы можете перенести фото с Андроида на компьютер по Wi-Fi. Главное, чтобы ваш Андроид смартфон и компьютер были подключены к одной локальной сети.
Для организации переноса фотографий вам понадобится приложение Ftp Сервер. Данное приложение полностью бесплатное и вы можете установить его в магазине Play Market. Приложение позволяет запускать на смартфоне FTP сервер, к которому потом можно подключаться при помощи Проводника Windows или любого другого FTP клиента.
Установка приложения FTP сервер.
После установки приложения FTP сервер, запускаем его и нажимаем на большую красную кнопку.
Кнопка для запуска FTP сервера.
После этого FTP сервер сообщит вам адрес, по которому вы можете к нему подключится, а также логин и пароль для доступа.
Адрес FTP сервера.
Теперь нужно перейти к компьютеру и открыть в Проводнике любую папку. Например, вы можете открыть «Мой компьютер». В верху окна есть адресная строка, где указано, какая именно папка сейчас открыта. В эту адресную строку нужно ввести адрес, который выдало вам приложение FTP сервер на смартфоне. Адрес нужно вводить полностью, в нашем случае он выглядит так: ftp://192.168.1.163:2221.
Ввод адреса в окно Мой компьютер.
После ввода адреса нажмите на клавишу Enter на клавиатуре и в окне появятся папки с вашего Андроид смартфона. Если этого не произошло, то нужно проверить, правильно ли был введен адрес FTP сервера.
Перенос папки с фотографиями.
После того, как появились папки с Андроид смартфона, нужно найти папку с фотографиями и перенести фото на компьютер. Как мы уже говорили, папка с фотографиями чаще всего называется «DCIM».
Как подсоединить USB-флешку к смартфону на Андроид
Любую цифровую информацию можно перенести с телефона на внешний USB-накопитель через специальный переходник, использующий технологию OTG. Не все устройства могут распознать носитель — лишь смартфоны с версией Android 6.0 и выше. Чтобы точно удостовериться в релевантности этого метода, рекомендуется скачать на телефон приложение USB OTG Checker. После запуска программы при наличии рассматриваемой технологии на экране появится соответствующая надпись, как изображено на скриншоте ниже.
При положительном результате перекинуть файлы на флешку можно через переходник с USB на microUSB. Необходимо подключить накопитель к смартфону, перейти в файловый менеджер и стандартным образом скопировать нужные данные на раздел внешнего носителя.
Способы подключить USB-HDD к телефону
Предположим, что необходимо подключить HDD на 3 ТБ производителя Toshiba к устройству с Android. Этот внутренний диск, как и большинство других, оснащен интерфейсом обмена данными SATA. Поэтому для подключения понадобится:
Процесс соединения элементов достаточно простой и не требует дополнительных объяснений. После подключения жесткого диска к телефону им можно управлять, но для этого нужно установить специальный софт. Подробности о ПО описаны ниже.
Плюс HDD по сравнению с SSD – это цена. Твердотельные накопители дороже.
Для подключения жестких дисков через USB интерфейс продаются док-станции
Их важное отличие – требование к электропитанию. В качестве источника можно использовать общую сеть или переносной аккумулятор
Как и в случае с прямым подключением, для соединения HDD с Android устройством необходим OTG кабель с переходом на USB.
Как перенести текущие фотографии
Перед тем, как настроить приложения, необходимо перенести уже существующие фотографии. Так вы сможете избежать путаницы с их расположением в будущем. Для перемещения файлов выполните действия ниже:
- Откройте приложение «Проводник».
- Раскройте папку, в которой находятся фотографии.
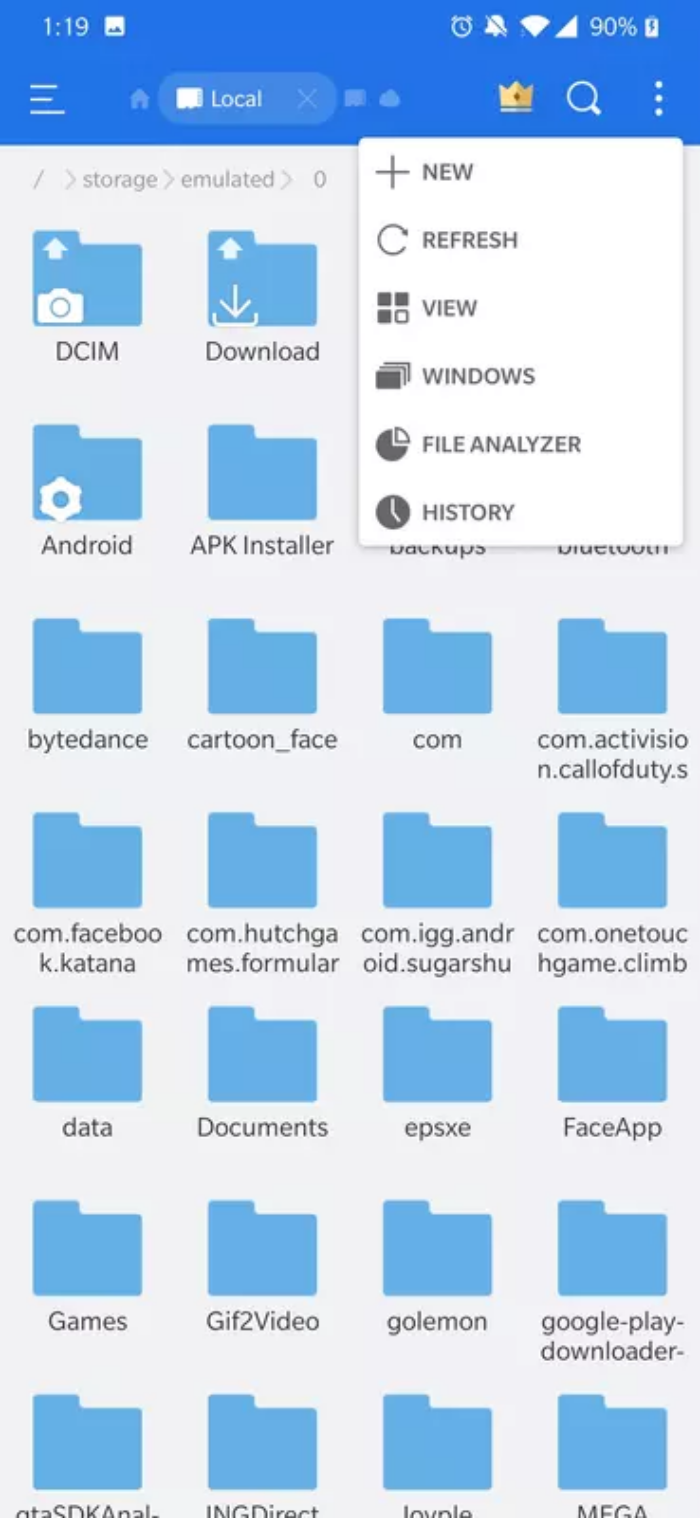
- Долго держите палец на одной из них, чтобы включить режим множественного выбора.
- Выберите нужные фото либо нажмите на кнопку «Выбрать все».
- В нижнем меню кликните по кнопке «Переместить».
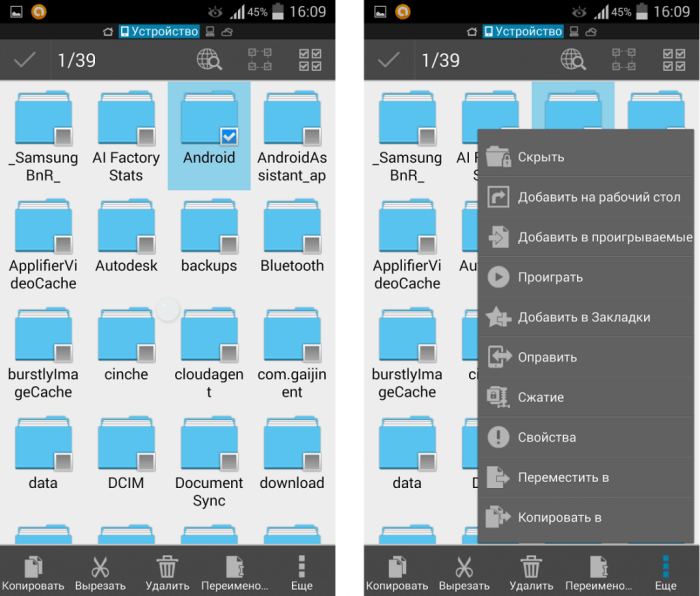
Укажите конечную папку для перемещения на карте памяти.
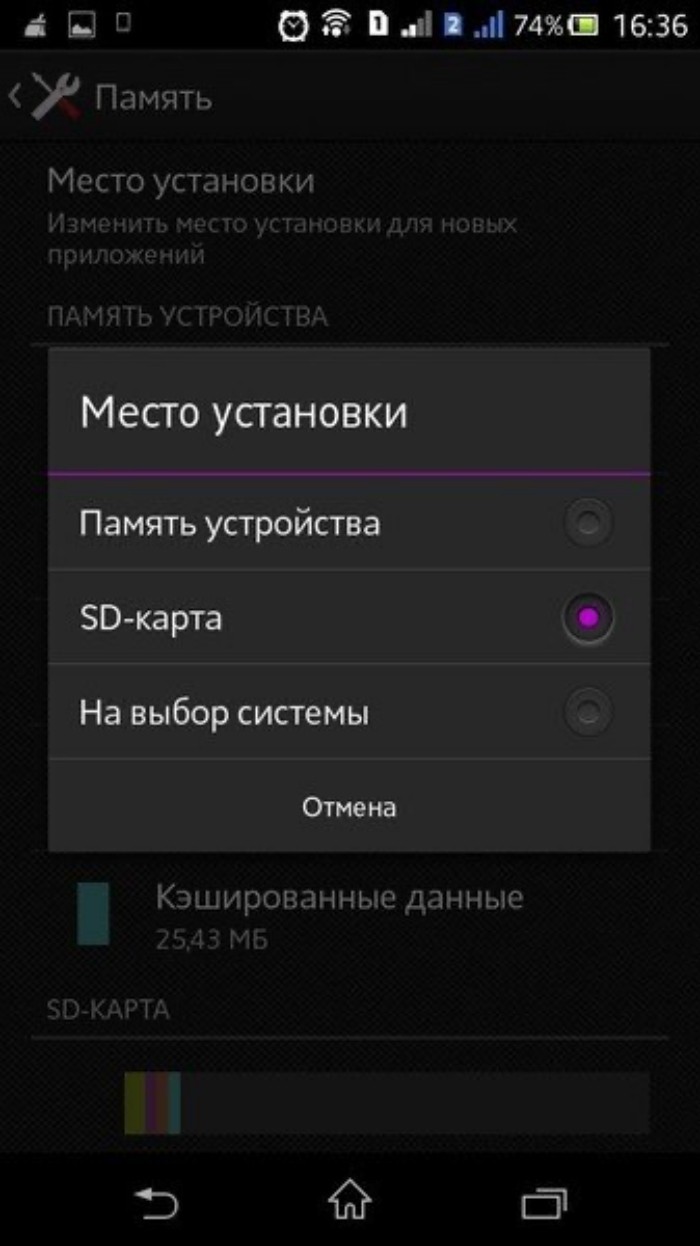
Готово. Этот процесс можно сделать более гибким через сторонние проводники, например, Cx Explorer. Кстати, в некоторых моделях предусмотрен особый проводник, а в некоторых используется только базовый андроидовский, с большими привилегиями.
Рекомендуем использовать его, если не удается выполнить алгоритм выше через сторонние приложения.
Часть 1 : Перенос фотографий, картинок, видео и других файлов с Android на компьютер с флешкой
Хотя большинство ПК и компьютеров Mac поддерживают синхронизацию файлов с телефона Android через USB-кабели, этот процесс немного сложен. Режим MTP доступен в Windows, в то время как Mac поддерживает только режим PTP. С другой стороны, если у вас есть флэш-накопитель OTG или USB-флэш-накопитель, это простой способ синхронизации Android с Mac и ПК.
Шаг 1 , Прежде всего, вы должны знать, как переносить фотографии с телефона на флешку. Вставьте флэш-накопитель OTG в порт OTG на телефоне Android, разблокируйте смартфон и перейдите в приложение «Диспетчер файлов».
Шаг 2 , Перейдите в папку DCIM и найдите фотографии, которые вы хотите перенести на компьютер. Выберите все нужные снимки и нажмите «Переместить в» и установите флэш-накопитель OTG в качестве места назначения. Если вы хотите загрузить музыку на USB, они обычно сохраняются в папке под названием «Музыка».
Шаг 3 , Извлеките флэш-накопитель из телефона после переноса снимков с телефона на флэш-накопитель и вставьте другой конец в порт USB на компьютере Mac или ПК. Затем загрузите фотографии на локальный жесткий диск.
Примечание: Вот несколько советов, которые вы должны знать о USB-накопителе:
- 1. Флэш-накопитель USB — это не только простой способ переноса изображений, музыки, контактов и других файлов между Android и Mac / PC, но также широко распространенное решение для переноса фотографий с одного Mac на другой компьютер. Если вы планируете обмениваться файлами между компьютерами Mac, например фотографиями, все, что вам нужно сделать, это перенести фотографии с Mac на USB-накопитель, а затем загрузить их на другое устройство с флэш-накопителя.
- 2. Недостатком флэш-накопителя является то, что он поддерживает только ограниченные категории данных, такие как фотографии, видео, музыка и контакты. Чтобы экспортировать контакты Android, вы должны экспортировать их из приложения «Контакты» в хранилище в файле vCard.
- 3. Некоторые сторонние приложения не позволяют перемещать файлы на флэш-накопитель, например, музыка в Google Play Music шифрует все песни, и вы не можете передавать их с флэш-накопителя.
- 4. Флэш-накопитель USB не может быть обнаружен на вашем компьютере из-за неправильной работы. (Проверьте здесь, чтобы исправить флешка не обнаружена.)
Софт для Android (с ROOT и без него)
Для подключения внешних накопителей к Андроиду недостаточно наличия адаптера. Телефон не увидит новое оборудование без дополнительного программного обеспечения.
Приложение Total Commander. Одна из наиболее популярных бесплатных программ для управления файловой системой телефонов на ОС Android. Для взаимодействия с внешними устройствами, в приложении необходимо установить специальный USB-плагин. С его помощью программа начнет обнаруживать все подключенные через OTG устройства, включая контроллеры, картридеры, флешки и жесткие диски. Плюсы приложения:
- простота установки;
- удобство интерфейса управления;
- поддержка систем FAT32, HFS+ и NTFS.
Автоматическое получение Root позволяет просматривать системные папки и получать доступ к скрытым файлам внутри Android.
Платный Nexus Media Importer. Программа без Root предназначена для расширения функционала телефонов Nexus, включая возможность подключения USB флешек и переносных винчестеров. После установки приложения необходимо подключить внешний диск через адаптер, а телефон его обнаружит. Media Importer работает только в одном направлении и позволяет считывать записанные файлы. Перенос данных с Android на диск недоступен.
Программа для Nexus поддерживает винчестеры с файловой системой FAT16, FAT32 и NTFS.
Stick Mount. Альтернативный вариант для работы с большинством файловых систем. После подключения винчестера программа автоматически распознает устройство и монтирует его образ, создавая папку usbStorage. Для доступа к файлам необходимо использовать менеджер файлов. Из преимуществ работы Stick Mount выделяется поддержка многих файловых систем, а также минимальные задержки при чтении информации. А из недостатков — невозможность записи данных на диск и требование Root-прав.
Функция записи при использовании этих методов недоступна, они предназначены только для чтения информации.
Paragon UFSD Root Mounter. Программа для чтения и редактирования файлов на внешних устройствах. Приложение требует Root-права для обеспечения работоспособности всех функций. После подключения диска телефон автоматически находит оборудование и подготавливает его к чтению данных. При необходимости можно самостоятельно указать тип файловой системы. Преимущества приложения Paragon:
- позволяет читать, копировать и изменять файлы;
- поддерживает HFS+ и NTFS, exFAT и FAT 32;
- автоматически устанавливает драйвера.
Часть 2 : Синхронизировать Android с ПК / Mac через Bluetooth
Bluetooth — еще один простой помощник по миграции ПК с Mac, Android на ПК и Android на Mac. Если вы просто хотите перенести несколько песен или фотографий с телефона на компьютер, Bluetooth — хороший вариант. Это не требует, чтобы вы поместили музыку на флешку. Но передача больших файлов между цифровыми устройствами через Bluetooth — это катастрофа, так как это очень медленно.
Как синхронизировать Andro > Шаг 1 , На телефоне Android перейдите в «Настройки»> «Беспроводные сети» и включите функцию Bluetooth. Затем переключитесь на компьютер, щелкните правой кнопкой мыши значок «Bluetooth» на «панели уведомлений» на рабочем столе, выберите «Добавить устройство», выберите имя телефона и нажмите «Сопряжение».
Как включить sd карту на Андроиде
Несмотря на очевидность, не все пользователи умеют подключать карту памяти к телефону. Рассмотрим, как это сделать на Samsung Galaxy и прочих Android девайсах.
- Если флеш-карта еще не установлена в слот телефона, сделайте это.
- После этого, на экране устройства появится сообщение “SD карта готова. Изменить память для записи по умолчанию?».
- Нажмите «Да», изменения вступят в силу.
- Если никакого сообщения нет, внесите изменения в разделе «Память»
- Как вариант – смахните шторку в верхней части экрана вниз и тапните на появившееся сообщение.
После выполнения этой инструкции вы можете скачать на карту памяти любые файлы.
Статья по теме: как перенести приложения Андроид на sd-карту
Какой внешний диск использовать для телефона
Предложение внешних накопителей очень широкое и разнообразное. Это и HDD, и SSD диски. Разные диски различаются по емкости, используемому интерфейсу и даже по конструкции и параметрам корпуса.
Для мобильного использования следует выбрать внешний накопитель для телефона, и это делает приоритетным рассмотрение таких вопросов, как:
Эти вопросы имеют решающее значение при покупке «телефонного диска»
Также стоит обратить внимание на цену носителя, марку и защиту – водонепроницаемые и пыленепроницаемые диски являются хорошим выбором, поскольку они лучше всего работают на открытом воздухе и практически при любых обстоятельствах
Заключение
Для переноса данных с телефона на флеш-накопитель рекомендуется воспользоваться OTG-переходником. Этот способ исключает взаимодействие с компьютером, из-за чего передача осуществляется напрямую и требует меньше времени. В случае появления проблем, когда флешка не отображается, следует повторно ознакомиться с рекомендациями по устранению этой неисправности.
Если мобильное устройство не поддерживает технологию OTG, неопытным пользователям нужно применять USB-кабель или Bluetooth. Для работы с FTP-сервером требуются определенные знания и дополнительное программное обеспечение.
Вывод
В этом уроке мы рассказали, как перенести фотографии с телефона на флэш-накопитель, а затем загрузить их на свой компьютер. Как видите, USB-флешка, такая как OTG, является отличным помощником по миграции ПК / Mac и телефонов на Android.
По сравнению с Bluetooth он быстрее передает данные, а флеш-накопитель также не требует подключения к Wi-Fi. Флэш-накопитель USB работает не во всех категориях данных и является надежным при передаче изображений, музыки, контактов и документов между Android и ПК / Mac.
Если у вас есть дополнительные вопросы, пожалуйста, оставьте сообщение под этой статьей, мы ответим на него как можно скорее.
«>
Заключение
Наконец-то вы узнали, как без проблем переносить файлы и фотографии с телефона Android на USB-накопитель! В этом практическом руководстве шаг за шагом показано, как воспользоваться преимуществами OTG (On-The-Go) для защиты ваших ценных данных всего за несколько кликов.
Если вы никогда раньше не рассматривали этот вариант, пришло время принять новую тенденцию в передаче файлов. Хотя традиционное подключение мобильного телефона к компьютеру через USB-кабель является надежным и быстрым способом, методы OTG могут предложить вам столь же эффективное и удобное решение.
Теперь вы можете попрощаться со сложностями и проблемами переноса файлов с мобильного на флешку. С OTG вы можете сделать это просто и напрямую, избегая ненужной траты времени. Кроме того, эта опция позволяет вам быть более гибкими и свободно перемещаться со своими данными без необходимости брать с собой компьютер.
Удивительно, как технологии позволяют нам постоянно развиваться, упрощая нашу жизнь. Воспользовавшись этими новыми возможностями, вы сможете легко перенести важные файлы и фотографии, не прибегая к сложным процедурам.
Я надеюсь, что это руководство предоставило вам необходимую информацию и вдохновило вас попробовать этот способ передачи. Не упустите возможность упростить управление файлами и фотографиями на Android. Попробуйте, и вы будете поражены удобством и эффективностью OTG!
Всегда помните о защите важных данных и регулярно делайте резервные копии. OTG — это лишь один из множества доступных вам инструментов, упрощающих управление файлами. Поэкспериментируйте и выясните, какой метод лучше всего соответствует вашим потребностям.



























