Tenorshare Data Recovery для Windows
Ещё одна программа, с помощью которой возвращают потерянные изображения – Tenorshare Photo Recovery. С её помощью восстанавливают данные на ПК, смартфонах, фотоаппаратах и флеш-карт.
Скачать Tenorshare Data Recovery для Windows
Такое приложение поможет спасти владелицу мобильного устройства, удалившую без компьютера фотографии из внутренней памяти.
Преимущества утилиты – поддержка большинства форматов изображений (от JPG до RAW) и работа с любыми смартфонами на Android (от Samsung до менее известных китайских брендов). Вместе со снимками восстанавливаются и другие потерянные файлы. Кроме того, программа совместима с любыми современными версиями Windows – от XP до 10-й.
Wi-Fi
Создать подключение можно также через Wi-Fi, которое будет альтернативой для USB. Для этого потребуется скачать специальные программы на свои компьютер и гаджет.
Для ноутбука подойдёт TotalCommander, а для планшетника Wi-Fi Transfer:
- Запускаем приложение через гаджет, там появляются адрес FTP и WLAN Status.
- Запускаем TC на ноуте, через пункт меню «Сеть», выбираем «Соединиться с FTP сервером».
- Жмём добавить, придумываем произвольное имя соединения.
- Строка «Сервер»: пишем указанный приложением Wi-Fi Transfer адрес FTP.
Адрес FTP в Wi-Fi Transfer
- После жмём ОК. Теперь в строке «Имя пользователя» вводим WLAN.
- Можно также ввести пароль, но это необязательно.
После этого всё содержимое таблетки отобразится в Total Commander.
Аналогичный способ соединения по FTPможно реализовать и при помощи других программ. TotalCommander всё равно пригодиться, а на гаджете можно через магазин приложений скачать любое, которое будет отображать FTP и IP. Например, FTPServer и Speedtest, разобраться с которыми и найти там нужные данные будет довольно легко.
KIES
У таблеток компании Samsung существует программа KIES, которая позволяет довольно быстро создать соединение. Её нужно установить на оба устройства. Скачивать программу лучше с официального сайта.
После подключения ПК и планшетника к общей Wi-Fi сети, через гаджет нужно найти в настройках Вай-Фай пункт KIES. Там выбираем доступное подключение. Затем вводим в окне открытой на ПК программы код, который высветится на устройстве. Всё, подключение создано, теперь мы также сможем передать файлы или выполнить прошивку планшета.
Итак, мы разобрали основные способы, как подключить планшет к компьютеру. При помощи их мы можем довольно быстро создать подключение через USB, Wi-Fi или Bluetooth, а затем передать необходимые файлы.
Способ 3: Софт с функцией обмена файлами
Завершая рассмотрение методов удалённой и/или отложенной передачи изображений с управляемого «зелёным роботом» устройства на десктоп либо ноутбук, следует отметить ещё один пригодный для этого инструмент, точнее, совокупность разного софта, среди которого вы можете выбрать любой привычный и доступный. Речь идёт о приложениях с функцией отправки файлов через интернет: мессенджеры (Telegram, WhatsApp, Viber и др.), клиенты соцсетей, или, как описано в следующей инструкции, – любая электронная почта.
-
Запустите доступный на мобильном девайсе email-клиент (в примере – ). Нажмите на кнопку «Написать», чтобы создать новое послание.
-
В поле «Кому» на открывшемся экране введите свой собственный адрес электронной почты, затем по желанию заполните «Тему» сообщения.
-
Коснитесь кнопки «Скрепка» вверху экрана, выберите «Прикрепить файл» в отобразившемся меню.
-
Через открывшийся файловый менеджер переместитесь в каталог, где хранится передаваемое на компьютер изображение, нажмите на его превью.
-
Убедившись, что вложение отображается в теле письма, тапните по кнопке «Отправить».
-
На компьютере откройте браузер, перейдите на сайт сервиса для работы с электронной корреспонденцией. Кликните по кнопке «Войти».
Авторизуйтесь в учётной записи, задействованной для пересылки фото.
-
Откройте отправленное самому себе письмо,
наведите мышь на превью вложения,
кликните «Скачать».
-
Как и в описанных выше вариантах загрузки файлов с помощью десктопного браузера, выберите путь сохранения или просто подождите окончания копирования фото из письма в установленный по умолчанию каталог на диске ПК.
-
Откройте папку с изображением в Проводнике Windows c целью выполнения дальнейших манипуляций в его отношении.
Как удалить кэш миниатюр?
Нередко файлы миниатюр «отъедают” слишком много места на телефоне: счет идет на гигабайты. Полезно, а порой и необходимо, очищать содержимое папки thumbnails. В этом случае вы ничего не теряете, необходимые файлы будут созданы заново по мере необходимости.
Очистить файлы миниатюр можно двумя способами.
Способ 1 (вручную):
- Установите на Андроид файловый менеджер
- Включите просмотр скрытых файлов на телефоне
- Перейдите в папку thumbnails
- Удалите ее содержимое, выделив все файлы
Способ 2 (автоматически):
- Скачайте и установите
- Перейдите в раздел «Очистка кэша” и памяти и нажмите «Анализ”
- В результатах отметьте флажком «Кэш миниатюр” и нажмите «Очистить”
Синхронизация с компьютером
На сегодняшний момент существует только два способа, как подключить планшет – это:
- Проводной;
- Беспроводной.
Причем на практике оказывается, что никакой разницы между ними практически нет, чтобы скинуть музыку, фильмы или какие-то фотографии можно использовать любой метод. Главное, чтобы ПК на первоначальном этапе установки корректно определил планшет – это распространенная проблема среди Android-устройств.
Метод через USB
Это самый простой и проверенный многими годами способ, который предполагает прямое соединение планшета с ПК посредством USB-кабеля. С этим шнуром никаких проблем не должно возникнуть, так как он идет в комплектации.

В зависимости от планшета, меньший USB штекер может быть другой формы, но сейчас большинство производителей переходят именно на такой всеобщий стандарт.

Выбор режима подключения
Для примера мы подключили к ПК, планшет Samsung Galaxy Tab 2 10 и операционной системой Android было предоставлено только два варианта выбора:
- Мультимедийное устройство;
- Камера.
Был выбран первый режим, драйвера на компьютер уже были установлены, поэтому ярлык для взаимодействия с гаджетом моментально появился в компьютере.
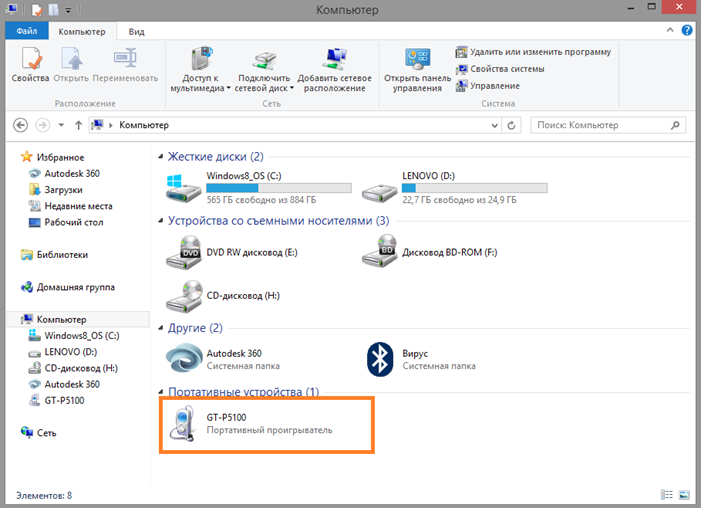
Мой компьютер
Теперь можно спокойно переносить любые файлы аналогично удалять и создавать новые документы – никаких ограничений на это нет.
Беспроводное соединение
Как же подключить гаджет к компьютеру через Wi-Fi сеть? Все очень просто: за это уже побеспокоились разработчики программы KIES для устройств компании Samsung. Прежде всего нужно установить приложение, которое можно скачать с официального сайта, при этом дополнительная установка драйверов не потребуется: за вас это снова сделает KIES.
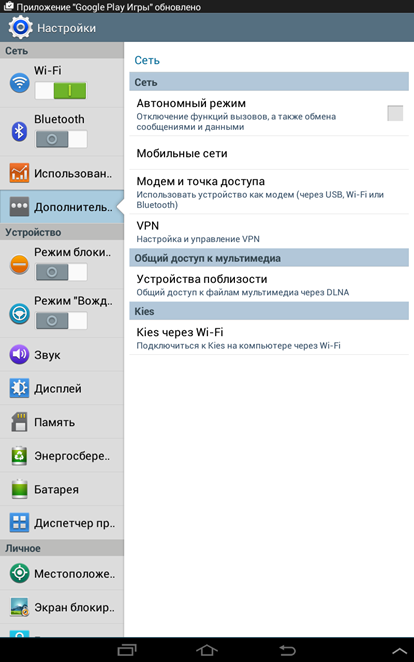
Дополнительные возможности
Но для начала необходимо подключить таблетку к Wi-Fi сети и перейти к пункту «Дополнительно». Далее нажать на самый последний параметр, а именно «Kies через Wi-Fi». Следом появится окно, где будет отображаться доступные к подключению устройства, в данном случае – это компьютер IDEA-PC, нажимаем на него.
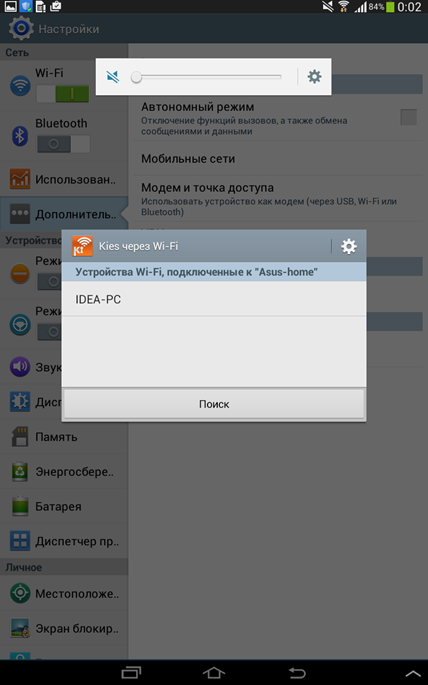
Поиск устройств
Следом появится окно, где будет указан специальный код, который нужно ввести в программе KIES для корректной синхронизации – это своего рода проверка, ничего сложного тут нет.
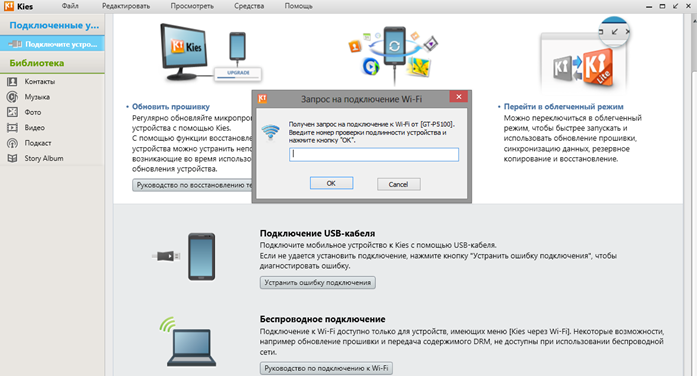
Ввод кода
После того как правильно введете проверочный код, в программе KIES и на экране подключенного планшета будет отображаться активное подключение. Теперь вы можете обмениваться между устройствами различной информацией.
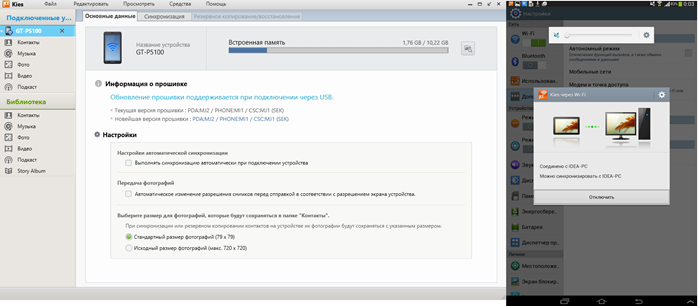
Активное взаимодействие
Помимо этого, утилита KIES предоставляет возможность устанавливать обновления, создавать резервные копии данных и, если ваш планшет имеет возможность звонить и отправлять сообщения, то программа может сделать копию контактов на всякий случай.
Обратите внимание, что последний способ применим только для девайсов компании Samsung, у других производителей имеются свои программы, которые в большинстве случаев предлагают такие же возможности
Передача по Bluetooth
Еще одним проверенным и уже давно всем знакомым способом является передача данных по Bluetooth. Такой вариант предполагает, чтобы на обоих устройствах был включен Bluetooth, а далее, так сказать, дело техники.
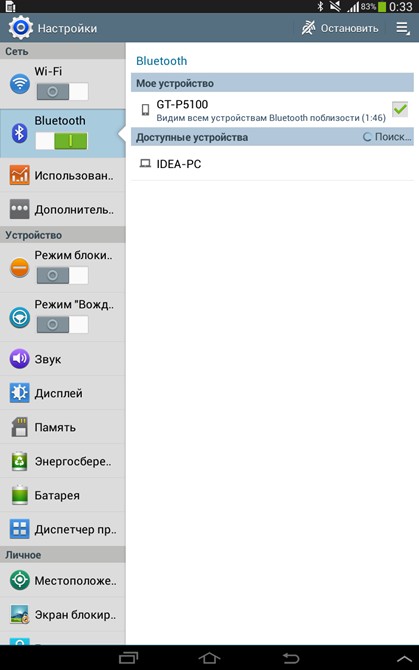
Ищем устройства
Аналогичным способом, как и с Wi-Fi, заходим в настройки и активируем модуль Bluetooth. Обязательно ставим галочку, чтобы другие гаджеты могли видеть этот планшет и выбираем нужное устройство, и снова IDEA-PC.
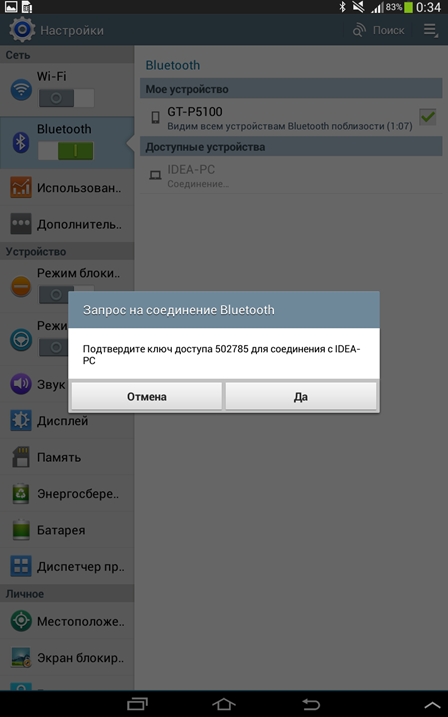
Ввод кода
Аналогично, чтобы корректно подключить оба девайса необходимо ввести проверочный код и после этого между ними будет «открыт» канал для обмена данными.
Необходимо понимать, что для более ранних версий операционной системы Android этапы подключения могут незначительно отличаться, хотя общая инструкция неизменна.
При помощи интернета
Bluetooth
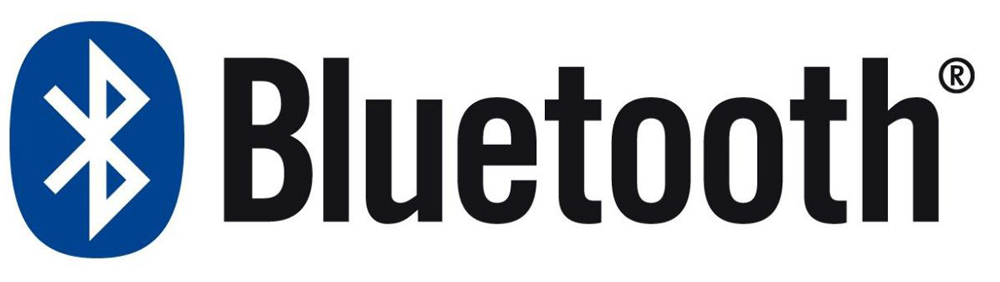
Bluetooth
Стандарт связи Bluetooth никто не отменял, даже сегодня это довольно удобный способ, как подключить планшетник к компьютеру. Если по какой-то причине у вас под рукой не оказалось провода, и вы не можете подключиться к ноутбуку через USB, то блютуз может сильно выручить.
Просто включаем его на компьютере, делаем доступным для подключения, а затем то же самое делаем с гаджетом. После этого создаём подключение между двумя устройствами, чаще всего потребуется также ввести пароль. Всё, теперь мы можем передавать файлы по Bluetooth.
Блютуз сегодня — довольно мощный стандарт связи, осуществить передачу файлов через него можно очень быстро. Этот способ подойдёт гаджетам от разных производителей.
О папке
Папка.thumbnails
— это кэш директория, которая содержит в себе миниатюры всех фото и видео, что у вас когда-либо были на устройстве. Эти эскизы использует стандартное приложение «Галерея», позволяя быстрее подгружать картинку в плитках.
Расположена папка в «/sdcard/DCIM/»
— место хранения фото и видео с камеры.
По умолчанию.thumbnails — скрытая директория. Подключив ее к компьютеру на Windows, вы можете не увидеть ее через Проводник, даже если включить скрытые файлы и папки.
Занимать места в памяти устройства папка может до нескольких Гб (в зависимости, как часто вы делали фотографии и снимали видео).
Папок может быть несколько. Так как ядром Android выступает Linux, подобные директории.thumbnails могут быть и в других папках программ, которые взаимодействуют с картинками и видео (например, облако или мессенджеры).
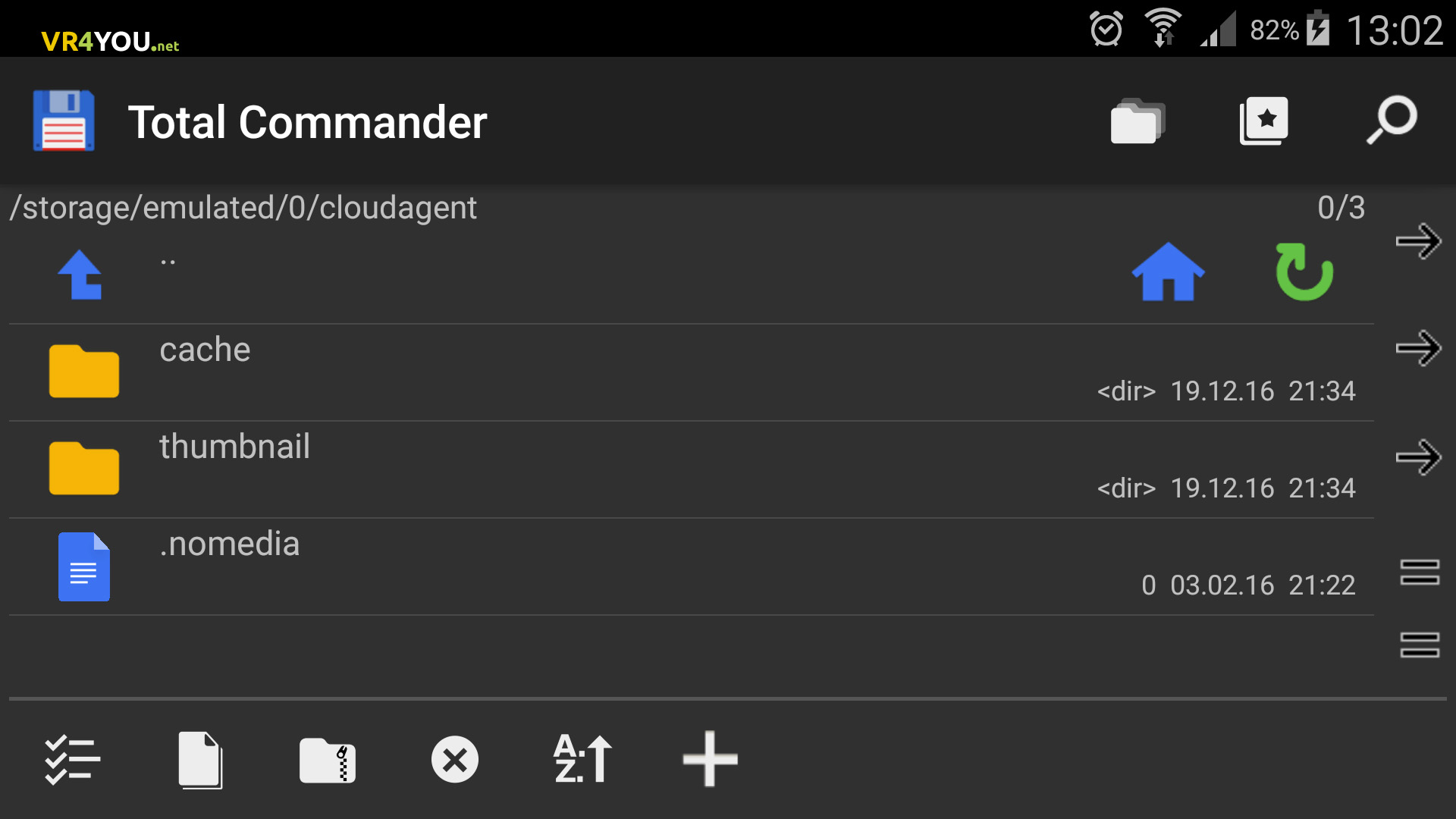
О папке
Ни для кого не секрет, что в качестве основы ОС Android выступает ядро Linux — операционной системы с открытым исходным кодом. Поэтому, практически в любом дистрибутиве Linux, в директории /home/Пользователь/ находится папка /.thumbnails. Она предназначена для хранения миниатюрных эскизов всех ранее просмотренных изображений. Каждый раз, когда вы просматриваете галерею изображений, которая пополнилась новыми фотографиями, в папку thumbnails (англ. уменьшенные изображения) сохраняются новые эскизы.
Для чего это нужно, спросите вы? Эскизы позволяют мгновенно просматривать в галерее Android, уменьшенные копии фотографий, без их полного открытия. Если эскизы не сохранены, при первом открытии и быстром перелистывании галереи, вместо миниатюры фотографий вы увидите пустые квадраты.
По истечении времени файлы в папке пополняются и занимают много места. Их размер может достигать несколько гигабайт. А так как свободная системная память на смартфоне лишней не бывает, эти файлы можно удалить.
Удаление при помощи приложений
Сейчас существует множество приложений на «Андроид», которые чистят систему, удаляют остатки программ, очищают кэш, и в том числе каталог Thumbnails. Что это за папка, вам уже известно. Теперь рассмотрим программы, которые могут помочь в ее очистке. Самой популярной утилитой является CCleaner для «Андроида». Она пользуется такой любовью пользователей из-за того, что обладает богатым функционалом, не нагружает систему и хорошо работает. А главное — эта программа совершенно бесплатна.

Приложение CCleaner не вызовет никаких трудностей при его использовании. Интрефейс интуитивно понятен. К тому же присутствует русский язык. Все, что требуется от пользователя, — запустить проверку. Программа сама найдет ненужные файлы и предложит их удалить. Владельцу аппарата останется только согласиться. Можно также запланировать автоматическое обслуживание, и утилита будет раз в неделю чистить указанные каталоги. Это первый способ борьбы с постоянным заполнением директории Thumbnails. Что это за папка и как с бороться с ее объемами, вам уже известно.
Вопросы и ответы
Я случайно удалил фотографии из папки «Камера». Во внутреннем хранилище я удалял ненужные элементы, чтобы освободить место, и случайно выбрал DCIM для стирания. Могу ли я восстановить фото? Произошло это 5 дней назад. Я проверил папку Trash в Галерее, но она показывает файлы, которые не открываются.
Ответ . Эскизы из папки DCIM можно восстановить даже без root, а вот для получения оригиналов фотографий он необходим. О подобных случаях мы уже рассказывали , изучите кейсы других пользователей.
Помогите восстановить файлы на телефоне. При подключении к компьютеру не были видны фото в папке DCIM (внутренняя память), хотя в телефоне фото просматривались. Хотела скинуть их на комп. В результате сотворила что-то непонятное. Теперь в этой папке все фото в виде серых квадратов с восклицательным знаком. При попытке открыть — зависает и крутится курсор, а после пишет, что данный формат не поддерживается. У меня каким то образом произошло слияние двух папок DCIM и замещение. В результате освободилось место во внутренней памяти телефона. Можно ли в таком случае реанимировать фото и видео из этой папки и если да, то каким образом?
У меня на смартфон Samsung galaxy j5, пропали фото и видео. Ищу в моих файлах, в папке DCIM ничего нет, но память занята. Приходит уведомление Android, что нужно освободить память. Что делать?
Перенесла фотографии с телефона на карту памяти, но там они исчезли,вместо них треугольник с восклицательным знаком… нашла их (по вашему совету) в DCIM camera, но качество оставляет желать лучшего (четкости вообще нет!).
Я переместил фотографии из памяти телефона на sd-карту. Совершалась операция через стационарный компьютер путем подключения к нему устройства через USB-порт. Доступ к Галерее Андроид есть, фотографии в папке DCIM/Camera. Но доступа из Вайбера и Вотсапа к фото и видео нет.
Фотографии, случайно удалённые с жёсткого диска компьютера, восстановить не так сложно – вероятность удачного возвращения файлов будет достаточно высокой даже через несколько дней после удаления. Но, если снимки были стёрты со смартфона с OS Android, проблема становится серьёзнее – и начинать заниматься восстановлением следует как можно раньше. Существует два основных способа, как восстановить удаленные фото на Андроиде – воспользоваться для этого приложениями из Play Market или попытаться применить программу на компьютере, синхронизировав с ним телефон.
Как изменить настройки копирования в облако
Как выбрать другой аккаунт
- Откройте приложение «Google Фото» на телефоне или планшете Android.
- Войдите в аккаунт Google.
- В правом верхнем углу экрана нажмите на значок профиля.
- Выберите «Настройки Google Фото» Копирование в облако.
- В разделе «Аккаунт и хранилище» нажмите на значок профиля.
- Выберите аккаунт Google, который хотите использовать.
Как настроить загрузку файлов из определенных папок устройства в облако
- Откройте приложение «Google Фото» на телефоне или планшете Android.
- Войдите в аккаунт Google.
- В правом верхнем углу экрана нажмите на значок профиля.
- Выберите «Настройки Google Фото» Копирование в облако.
- В разделе «Настройки» нажмите Выбрать папки устройства.
- Выберите все папки, из которых вы хотите копировать фотографии и видео.
Как задать ежедневное ограничение трафика копирования в облако
- Откройте приложение «Google Фото» на телефоне или планшете Android.
- В правом верхнем углу экрана нажмите на значок профиля.
- Выберите «Настройки Google Фото» Копирование в облако Мобильный трафик.
- Вы можете:
- Выбрать, какой объем трафика Google Фото может расходовать в день при копировании фотографий и видео в облако.
- Отключить параметр Использовать моб. интернет для копирования видео в облако.
- Отключить параметр Копировать в облако в роуминге.
Как копировать файлы в облако в роуминге
- Откройте приложение «Google Фото» на телефоне или планшете Android.
- Войдите в аккаунт Google.
- В правом верхнем углу экрана нажмите на значок профиля.
- Выберите «Настройки Google Фото» Копирование в облако Мобильный трафик.
- Включите параметр Копировать в облако в роуминге.
Как включить копирование в облако с использованием безлимитного мобильного интернета
Некоторые операторы мобильной связи, например Verizon и AT&T в США, предоставляют доступ к безлимитному мобильному интернету, при использовании которого не расходуются пакеты трафика. Если у вас он есть, можно копировать файлы в облако по сети Wi-Fi или с использованием безлимитного мобильного интернета.
Важно! Доступ к безлимитному мобильному интернету может предоставляться только в сетях 5G
- Откройте приложение «Google Фото» на телефоне или планшете Android.
- В правом верхнем углу экрана нажмите на значок профиля «Настройки Google Фото» .
- Нажмите Копирование в облако Мобильный трафик Когда нет сети Wi-Fi.
- Нажмите Использовать только безлимитный мобильный интернет, не расходуя пакет трафика в тарифном плане.
Устранение неполадок с копированием в облако
Важно! Если для приложения «Google Фото» включена экономия заряда батареи, функция «Копирование в облако» может работать неправильно. Если вы столкнулись с этим, отключите экономию заряда
Чтобы отключить экономию заряда батареи на некоторых устройствах Android, выполните следующие действия:
- Откройте настройки устройства.
- В верхней части страницы нажмите на значок поиска .
- Введите , или .
- Нажмите Экономия заряда батареи.
- Нажмите Все приложения Фото Не экономить Готово.
Как отключить экономию заряда батареи на других устройствах Android
- На главном экране нажмите и удерживайте значок приложения «Google Фото» .
- Нажмите на значок «Информация» .
- В разделе «Управление расходом заряда» выберите Без ограничений.
Перенос фото на компьютер
Проводник Windows
Если ваш компьютер работает под операционной системой Windows, то она может распознавать iPad как внешний носитель. Подключите iPad к компьютеру, зайдите в Проводник, запустите окно просмотра дисков, среди подключённых внешних устройств вы обнаружите ваш iPad. Система определит внутреннее хранилище планшета. Пройдите в папку DCIM, выберите вручную нужные фотографии, скопируйте их в любую папку компьютера.
iTunes
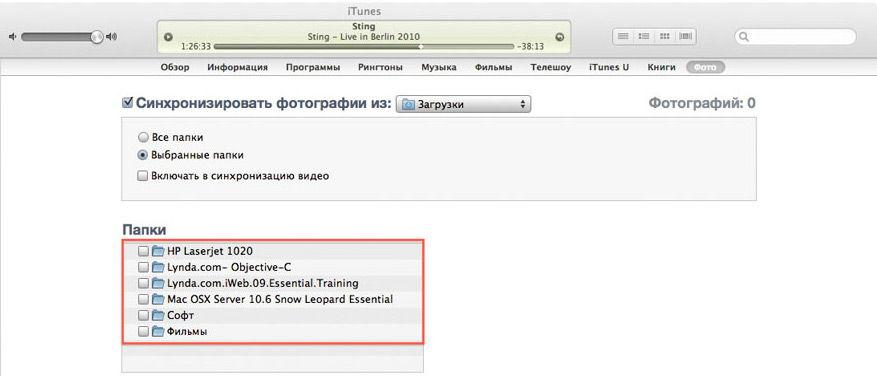
Чтобы закачать фотографии с Айпада на компьютер, подсоедините его через кабель, откройте главное окно iTunes, переключитесь во вкладку, на которой отображается ваш iPad, выберите раздел «Фотографии», отметьте нужные файлы и нажмите «Синхронизировать». Теперь ваши фото будут и на ПК.
Также с помощью этой программы можно настроить передачу через Wi-Fi. После подключения через кабель в параметрах устройства отметьте галочкой пункт «Синхронизировать через Wi-Fi». Теперь, когда Айпад будет в одной сети с компьютером, синхронизация будет происходить автоматически. На планшете запустить обмен данными можно вручную в настройках.
Функция «Мой фотопоток»
Настроив эту функцию, вы сможете моментально скинуть изображения с iPad на компьютер. Пройдите в Настройки — Фото и камера — Мой фотопоток. Контент будет синхронизирован между всеми устройствами посредством iCloud. Единственным недостатком является то, что обмен происходит только фотографиями.
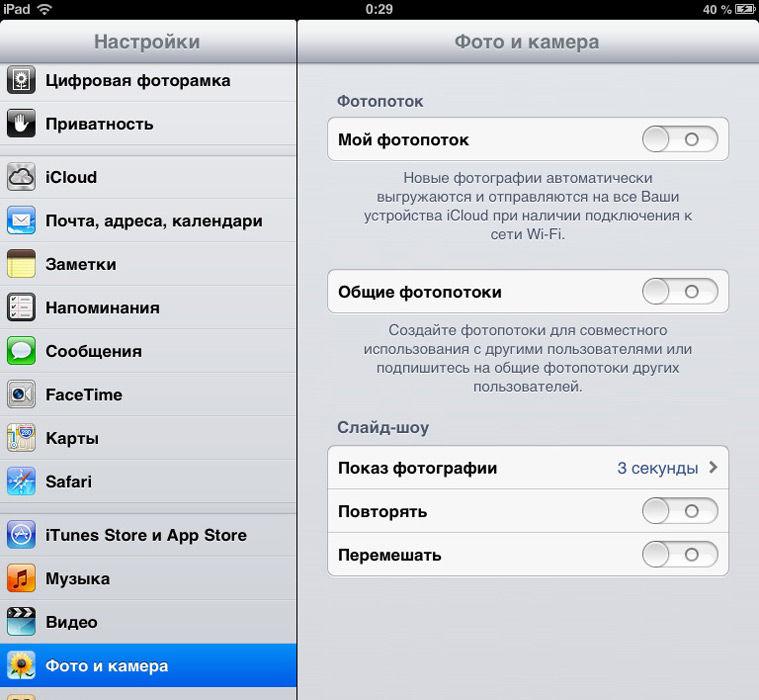
Удаление при помощи смартфона
Можно ли удалить папку Thumbnails с помощью телефона? Можно. Но для этого нужен аппарат, прошедший процедуру рутирования, т. е. у вас должны быть права суперпользователя. Это можно сделать при помощи бесплатных приложений Framaroot или Kingoroot. После получения прав суперпользователя нужно поставить программу Root Explorer. Именно она показывает все содержимое файловой системы и позволяет его изменять. Без этого проводника ничего не выйдет.
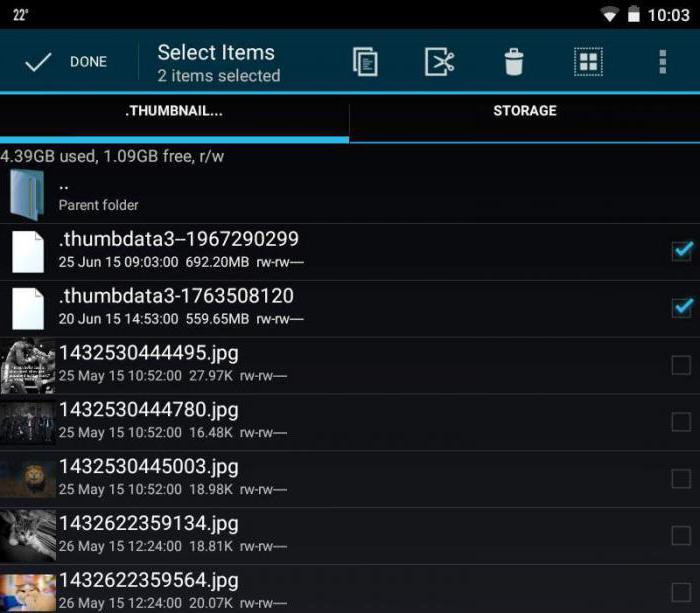
В нужно найти нужную папку, выделить все ее содержимое и нажать на кнопку «Удалить». Приложение запросит права суперпользователя. Нужно согласиться с их предоставлением. После этого можно перезагрузить аппарат и наслаждаться свободным местом на смартфоне. Но это еще не все. Нужно еще запретить системе создавать миниатюры. Об этом чуть ниже. А пока рассмотрим специальные программы для удаления кэша.
GT Recovery
Приложение GT Recovery позволяет возвращать удаленные фото, СМС, музыку, видео и документы. Распространяется утилита совершенно бесплатно и обладает такими преимуществами:
- Поддержкой большинства форматов;
- Высокой скоростью сканирования памяти;
- Возможность просмотра файлов, не восстанавливая их.
Представляя собой один из самых эффективных способов, как восстановить удаленные фото Андроиде компьютера бесплатно, приложение имеет только один недостаток. Воспользоваться им можно только после получения root-прав, что приведёт к повышению уязвимости смартфона к вирусам.
Про доступные способы
Всего планшет можно подключить двумя способами к компьютеру:
- Через USB-переходник;
- По локальной сети через Wi-Fi.
Если вы подключаете планшет к компьютеру с целью перекинуть фотографии или получить доступ к некоторым файлам, то можете воспользоваться сторонними приложениями, например, знаменитым приложением ES-проводник или Google Drive. В последнем случае вы сможете загружать нужные файлы с планшета в облачное хранилище и получать к ним доступ с любого устройства.
Способ 1: USB-переходник
Здесь вам понадобится USB-переходник. Обычно, он идёт в комплекте вместе с планшетом. Он будет подключён к блоку питания от зарядки, от которого его можно отсоединить. Если в комплекте с планшетом нет никакого переходника, а зарядка имеет неразборную конструкцию, то его можно докупить в специализированном магазине электроники. К счастью, стоят такие переходники недорого.
Подключение происходит по следующей схеме:
- Подсоедините одну часть кабеля к планшету, а другую к компьютеру.
- Компьютер должен издать звуковой сигнал, оповещающий об обнаружении нового устройства в системе.
- Возможно, система попросит вас выбрать дальнейшие действия с обнаруженным устройством. Выбирайте в зависимости от личных задач. Например, если вы выберите «Просмотр», то сможете просматривать все файлы на устройстве, но при этом не сможете их редактировать. К тому же, без специальных прав, вы не сможете удалять или редактировать многие файлы на планшете. На планшет также придёт уведомление.
- Откройте «Проводник» или «Мой компьютер». Там должен отобразиться ваш планшет в левом меню и в центральной части. Откройте его. Теперь вы можете работать с данными на нём.
Если компьютер отказывается видеть ваш планшет, то возможно что-то не так с разъёмом USB на планшете или на компьютере, также возможно, что повреждён сам кабель. Иногда в настройках планшета может быть выставлен запрет на подключение к другим устройствам. Снять его можно следующим образом:
- Перейдите в настройки устройства.
- Затем откройте раздел «Память».
- Найдите в верхней правой части экрана иконку в виде троеточия и тапните по ней.
- Из выпавшего меню перейдите по пункту «Подключение к компьютеру по USB». На разных версиях Андроид название может меняться, но смысл останется тот же.
Теперь найдите пункт «Медиа-устройство» и поставьте напротив него галочку.
Повторите попытку подключения.
Способ 2: Wi-Fi
Для этого вам понадобится Wi-Fi роутер с поддержкой работы в локальных сетях через Wi-Fi. К счастью, почти все роутеры, предоставленные на рынке данную функцию имеют.
Инструкция по подключению выглядит следующим образом:
- При подключении планшета к компьютеру по Wi-Fi целесообразно будет использовать специальные приложения, которые будут выступать в роли посредников, при этом значительно облегчая работу и взаимодействие с устройствами. В качестве такого приложения в статье будет рассмотрено WiFi File Transfer.
- Найдите и скачайте его в Плей Маркете.
- После откройте на устройстве. На стартовом экране приложения нужно будет нажать на кнопку «Start».
Приложение превратит планшет в аналог мини-сервера, к которому можно будет получить доступ только в рамках локальной сети. Также будет сгенерирован уникальный IP.
Перепишите сгенерированный IP в адресную строку любого браузера на компьютере. Важно, чтобы компьютер и планшет были подключены к одной точке доступа.
После ввода IP планшета в браузере откроется аналог файлового менеджера, где вы можете перетаскивать и изменять некоторые файлы.
Чтобы отключить планшет от локальной сети, нажмите на кнопку «Stop» в приложении WiFi File Transfer.
Используя эти способы вы без особых проблем сможете подключить планшет к компьютеру. Во время работы с файлами на планшете будь осторожны, дабы не удалить важные системные или пользовательские данные.
Программа Recuva
После того как владелица мобильного устройства случайно удалила фото (или аналогичные действия совершил его пользователь), восстановить их можно, выполнив следующие шаги:
1Скачать с официального сайта производителя бесплатную версию Recuva на ПК;
2Запустить приложение и соединить мобильный девайс с компьютером; 3После определения смартфона или планшета системой выбрать тип восстанавливаемых файлов и место для их сохранения; 4Установить максимально эффективный режим углублённого анализа и начать сканирование; 5Дождаться результатов проверки.
Данная прога восстанавливает программы, фото, видео и музыкальные файлы с эффективностью, превышающей возможности большинства аналогов.
Но, если этого способа как восстанавливать удаленные фото Андроид оказалось недостаточно для возврата, стоит воспользоваться другими приложениями.
Как настроить смартфон для автосохранения снимков
Так как мы упомянули три облачных сервиса, рассмотрим, как настраивать смартфон для автосохранения фотографий именно в этих облачных хранилищах.
Настройки автосохранения на Яндекс.Диске
- Установите приложение «Яндекс.Диск» на ваш смартфон при помощи Google Play.
- Запустите приложение и войдите в профиль, используя свой Яндекс ID.
- Зайдите в настройки приложения и нажмите на «Автозагрузка фото и видео».
- Переключите ползунок на «вкл» напротив пункта «Автозагрузка фото».
- Сделайте то же самое напротив пункта «Автозагрузка видео», если вам это необходимо.
Как настроить автосохранение фото на iCloud
- Откройте настройки iPhone. Выберите ваш аккаунт на Apple ID и нажмите на «iCloud».
- В выпадающем меню нажмите на пункт «Фото».
- Активируйте «Фото iCloud» переместив ползунок на «вкл».
Настраиваем автосохранение на Google Диске
Чаще всего на Андроиде уже есть предустановленные сервисы Google, поищите их в приложениях. Если нет, загрузите Google Фото. Далее:
- Войдите в Google Фото, используя свой аккаунт в Google.
- Нажмите на меню-гамбургер в верхнем левом углу.
- Выберите «Настройки» и далее — «Автозагрузка и синхронизация».
- Включите эту опцию, переместив ползунок в позицию «вкл».
Как удалить с Android устройства?
Интересуетесь, можно ли удалить.thumbnails? Да, можно. И даже нужно, если у вас катастрофически не хватает места на смартфоне или планшете. Вреда от удаления хранящихся в директории файлов не будет. Единственный минус — открыв «Галерею» после удаления, миниатюры будут подгружаться дольше.
Чтобы удалить.thumbnails, воспользуйтесь файловым менеджером. Например, ES-Проводник или Total Commander . Для примера удаления, используем TC:
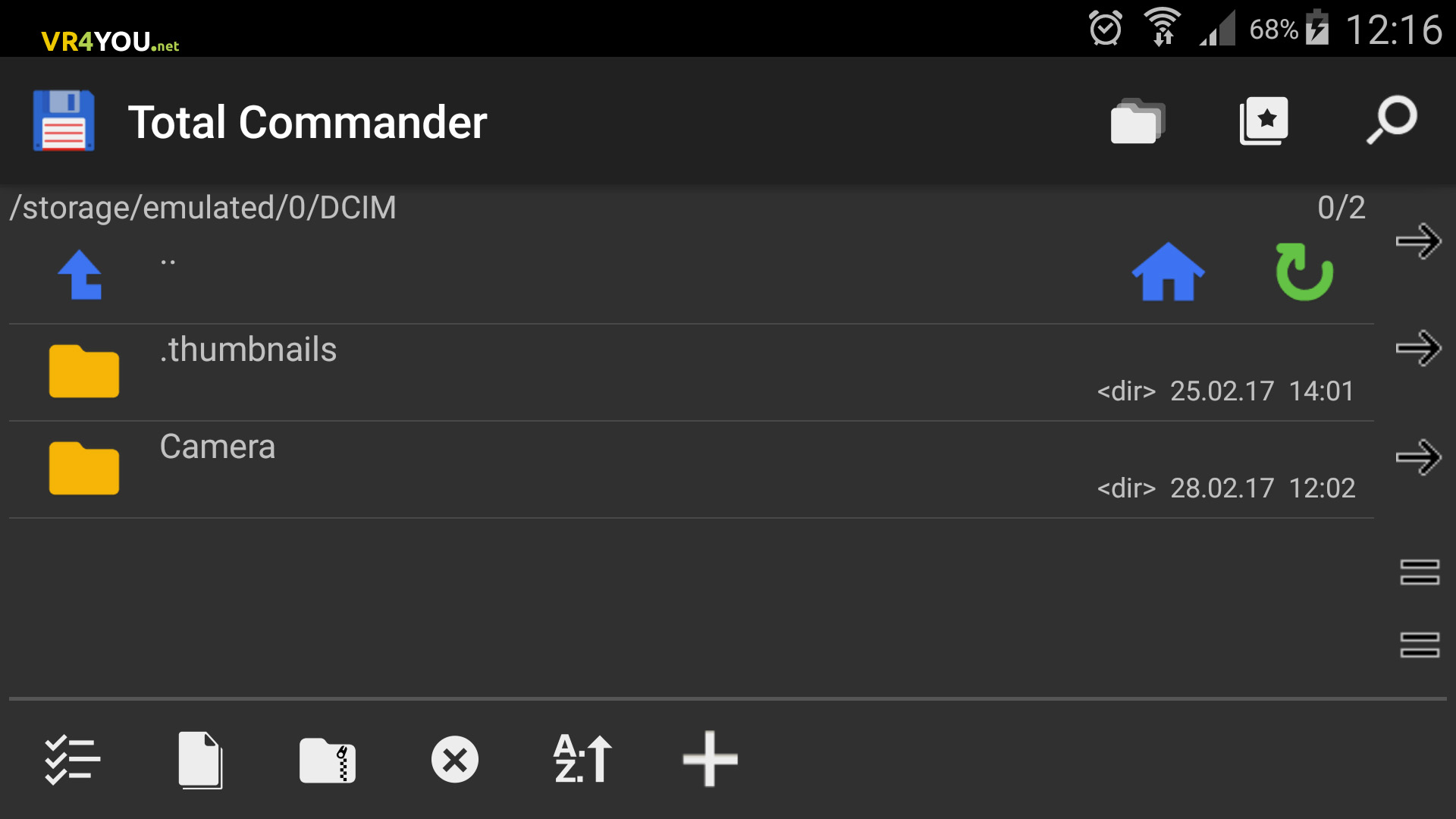
Есть один нюанс!
В папке.thumbnails, будут вновь появляться эскизы фото и видео, которые находятся на вашем устройстве, как только вы воспользуетесь приложениями для их просмотра. Чтобы этого избежать, нужна блокировка.
Синхронизация с облачными сервисами для файлообмена
Ещё один набирающий популярность способ копирования данных с гаджета на ПК – это задействование облачных сервисов — «Google Drive», «Dropbox», «Microsoft OneDrive» и других. Достаточно установить одно из таких мобильных приложений на ваше гаджет, а его стационарную программную реализацию — «Google Drive», «Dropbox» и др. – на ваш ПК.
После запуска приложения будет необходимо пройти обязательную регистрацию , После получения своего аккаунта вы сможете легко скидывать в облако фото с вашего гаджета, а затем и загружать их с облака уже на ваш PC.
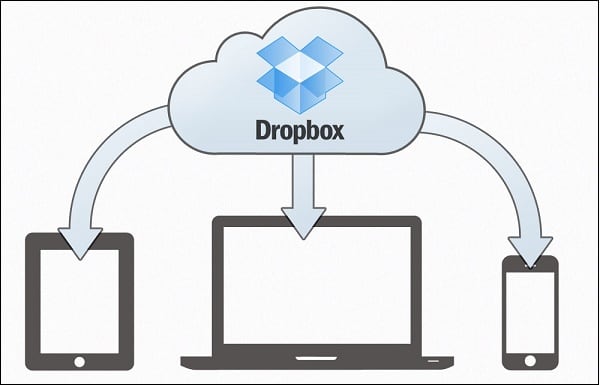
Используйте облачные сервисы для пересылки файлов
С помощью стандартного кабеля
Кабель — самый доступный и самый простой вариант. Принцип подключения при этом у всех одинаков:
- Соедините устройства, вставив в разъемы соответствующие концы кабеля;
- Произведите установку или обновление необходимых драйверов на ПК;
- Подтвердите подсоединение на планшете, нажав соответствующую кнопку в сплывающем окошке или шторке уведомлений.
Существует четыре основных вида разъемов:
- Type-C (самый современный),
- Micro-USB,
- Mini-USB (устарел),
- Lighning (для Apple техники).
Обычно поставляются в комплекте с планшетным ПК.
Micro-USB
В настоящее время это самый распространенный вариант для большинства бюджетных портативных гаджетов (Prestigio pmp5785c3g, Dexp, Digma, BQ, Bravis, Ainol), в том числе и самых крупных производителей (Acer, Asus, Lenovo, Samsung, Wacom bamboo, Xiaomi mipad, Huawei). Единственные, кто выделяется из этой группы — Apple.
Необходимо помнить, что имеется несколько видов разъема:
- Type-A — мало распространен;
- Type-B — именно он чаще всего используется в современных аппаратах.

Type-C
Этот новый вид кабеля, обладающий высокой скоростью и мощностью передачи данных, который можно вставить любой стороной. Эту версию провода в 2015 году использовала Apple в MacBook и для Thunderbolt 3. Главное достоинство — возможность одновременной зарядки и обмена большими массивами данных.
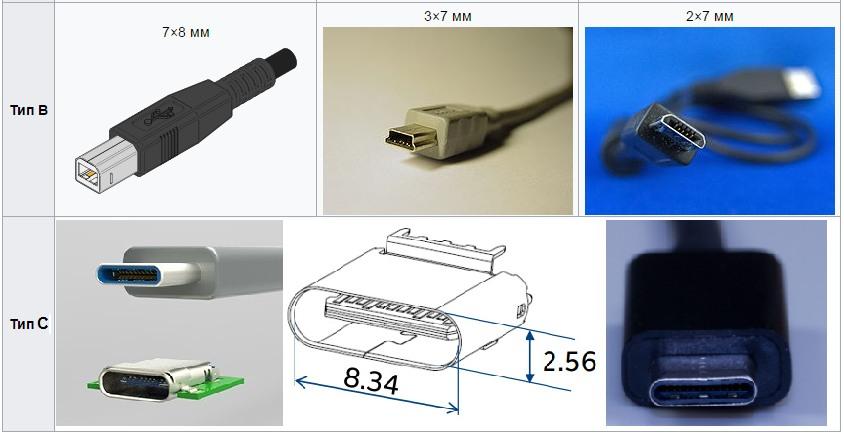
Если ваш персональный комп не имеет данного разъема, то для присоединения стоит использовать провод Type-C — Type-A.
Lightning
Этот вид кабеля является фирменным для продукции Ipad Apple. Он также двухсторонний, на противоположной стороне имеет стандартный разъем для присоединения к ПК. Может передавать видео в HD-качестве.
DiskDigger Photo Recovery
Приложение Photo Recovery поможет вам восстановить только фотографии – для возвращения другой информации она не подходит. Зато вероятность получить обратно фото выше, чем у многих универсальных программ. Утилита способна работать без root-доступа – но в этом случае поиски будут ограничены папкой «.thumbnails».
На смартфоне с «правами суперпользователя» программа, как показало тестирование, возобновляла удаленные фото, независимо от его расположения в памяти устройства.
Для того чтобы вернуть с Андроида нужные снимки, следует:
1Скачать и запустить приложение. Запустить.
2Нажать на синюю кнопку, немного подождать завершения сканирования. 3После этого выбираются восстанавливаемые снимки и сохранение информации в память смартфона.
В зависимости от количества снимков, процесс возвращения доступа к удалённым фото с телефона займёт от 5–10 минут до 2–3 часов.
Через Wi-Fi (SHAREit)
Скидывать информацию можно также через Wi-Fi. При помощи минималистичной утилиты SHAREit вы получаете возможность оперативно скинуть фото на компьютера по без использования кабеля. Главное – чтобы оба получали Интернет от одного маршрутизатора.
- Загрузите мобильную версию SHAREit на Андроид-смартфон с Play Market.
- Запустите приложение на смартфоне и тапните «Начать».
- Вам станет доступна вкладка «Профиль», где настраивается учетная запись. Можно выбрать аватарку и указать имя, если захотите.
- Сохраняйте параметры и кликайте «Далее».
- Появится вкладка «Отправить», нажимайте на нее.
- Далее будет окошко, где надо нажать «Подключить к ПК».
- Следуйте инструкции на экране, пока утилита не предложит запустить сканер QR-кодов.
- Нажимайте на «Отсканируйте…».
- Запустите программу на PC или ноутбуке и выберите вкладку «Нажмите, чтобы подключиться к телефону», и на мониторе появится QR-код.
- Сканируйте его при помощи телефона.
- После этого установится контакт между гаджетами, и вы получите возможность перекидывать фото с одного на другое.
При помощи SHAREit можно не только скидывать файлы, но и просматривать и управлять внутренним хранилищем телефона через проводник на компьютере. Также утилита подходит для создания резервных копий и управления презентациями на ПК с телефона.
Пошаговая инструкция по перенесению фото с помощью шнура USB
Наиболее простым и популярным методом копирования является использование кабеля ЮСБ для подключения смартфона к PC. Для этого нам понадобится компьютер, наш смартфон, и шнур USB, который обычно идёт в комплекте к телефону. Если такого шнура у вас нет, тогда рекомендую посетить с вашим смартфоном ближайший магазин гаджетов, и приобрести указанный шнур.
- Включите ПК и смартфон (смартфон разблокируйте);
- Возьмите шнур ЮСБ, одну его часть с меньшим разъёмом (обычно это микро ЮСБ) подключите к вашему смартфону в соответствующее гнездо, второй – к разъёму ЮСБ вашего компьютера;
Подключите гаджет к PC
На экране вашего гаджета в большинстве случаев появится сообщение о переходе в режим ЮСБ , и вы услышите характерный звук (при запросе телефона на переход в режим ЮСБ подтвердите переход );
На экране вашего ПК появится сообщение о подключении нового устройства, после чего в списке дисков в « Мой компьютер » появится обнаруженное мобильное устройство (если ваш гаджет использует карту памяти, тогда отдельно отобразится и гаджет , и карта памяти );
Отобразились смартфон и карта памяти
Затем сработает автозапуск , и на ПК возникнет небольшое меню, в которой вам предложат различные варианты работы с найденным мобильным устройством;
Выберите « Открыть папку для просмотра файлов » (ваш смартфон должен быть разблокирован);
Выберите указанную опцию
Вам откроется перечень файлов, находящихся на вашем гаджете. Вам необходимо найти папку с вашими фото, обычно она носит название « Camera », и находится в директории « DCIM » (английская аббревиатура слов «изображения с цифровой камеры»).
Найдите нужные фото, выберите их с помощью мышки, нажмите правую клавишу мышки и выберите « Копировать »;
Выберите нужные фото, а затем нажмите на «Копировать»
Затем с помощью « Мой компьютер » перейдите в нужную директорию на ПК, куда вы собираетесь копировать фото, наведите курсор на пустое место, нажмите правую клавишу мышки, и выберите « Вставить ».
Нажмите на «Вставить» для копирования фото в нужную директорию
Также вы можете просто перетянуть нужные фото на PC с помощью зажатия левой клавиши мыши (кликаете на нужное фото, зажимаете левую клавишу мышки, и перетягиваете фото, к примеру, на рабочий стол).
После копирования рекомендуется удалить уже ненужные фото на смартфоне, для чего необходимо кликнуть по них, нажать правую клавишу мышки, и в появившемся меню выбрать « Удалить ».
Как это выглядит визуально вы можете просмотреть на данном видео:




























