Вариант 2. Передача файлов через USB-кабель
На компьютере Windows
- Разблокируйте мобильное устройство.
- Подключите его к компьютеру с помощью USB-кабеля.
- Коснитесь уведомления «Зарядка устройства через USB».
- В диалоговом окне «Режим работы USB» выберите Передача файлов.
- На компьютере откроется окно для переноса файлов. Перетащите их в нужную папку.
- Когда все будет готово, отключите устройство от компьютера.
- Отсоедините USB-кабель.
На компьютере macOS
Для корректной работы требуется Mac OS X 10.5 и более поздних версий.
- Установите на компьютере приложение Android File Transfer.
- Запустите Android File Transfer. При следующем подключении устройства приложение откроется автоматически.
- Разблокируйте мобильное устройство.
- Подключите его к компьютеру с помощью USB-кабеля.
- Коснитесь уведомления «Зарядка устройства через USB».
- В диалоговом окне «Режим работы USB» выберите Передача файлов.
- На компьютере откроется окно Android File Transfer для переноса файлов. Перетащите их в нужную папку.
- Когда все будет готово, отсоедините USB-кабель.
На устройстве Chromebook
- Подключите телефон или планшет к устройству Chromebook с помощью USB-кабеля.
- Разблокируйте устройство.
- Коснитесь уведомления «Зарядка устройства через USB…».
- В диалоговом окне «Режим работы USB» выберите Передача файлов.
- На устройстве Chromebook откроется приложение «Файлы». Перетащите файлы в открывшееся окно приложения. Подробнее о том, какие типы файлов поддерживаются на Chromebook…
- После переноса файлов отсоедините USB-кабель.
С помощью USB кабеля
Способ 1: стандартное подключение
1 . Подсоедините один конец кабеля к телефону, а второй — к компьютеру.
2 . На телефоне откроется запрос на использование USB. Выберите «Передача фото» или «Передача файлов».
3 . На ПК перейдите в папку «Компьютер», откройте иконку с названием вашего устройства.
Появится меню с выбором встроенной или внешней памяти.
4 . Зайдите в нужную папку с фотографиями – обычно они хранятся в DCIM.
5 . Выделите левой кнопкой мыши снимки. Кликните правой по любому выделенному и выберите «Копировать».
Выбрать все файлы сразу можно через сочетание клавиш Ctrl + A (русская Ф).
6 . Создайте новую папку на ПК. Зайдите в нее и через правую кнопку мыши вставьте скопированное.
Для создания новой папки щелкните правой кнопкой по пустому месту (например, на пустой зоне Рабочего стола), выберите из списка Создать – Папку. Затем напечатайте для нее название. Подробнее об этом читайте в уроке «Как создать папку».
Теперь фотографии есть и в телефоне и на компьютере в отдельной папке.
На заметку . Бывает, при подключении смартфон не показывает меню выбора, а сразу начинается его зарядка. Тогда попробуйте вставить кабель в другой USB порт компьютера. Если не поможет, перезагрузите телефон и ПК.
Если меню по-прежнему не появляется, возможно, поврежден кабель или гнездо подключения. В таком случае используйте другие способы: Wi-Fi, Bluetooth, облачные сервисы и т.д.
Способ 2: с помощью фирменной программы
У многих производителей смартфонов есть фирменная программа для ПК. Как правило, такие программы позволяют не только перенести фото, но и сделать резервные копии других данных. У телефонов Samsung это программа Kies, у MI — это MI PC Suite, у iPhone iTunes.
Скидываем фото через облачный сервис
Так как Android основана на реализации виртуальной машины от Google, то и использует его сервисы. А именно «Google Photo». Если кто не знает, то это облако от Гугла, на котором можно хранить фотографии. На Android это стандартное приложение, которое будет сгружать туда файлы автоматически (при синхронизации).
Теперь, чтобы сохранить эти фотографии на лэптопе, нужно зайти в это облако с той же учетной записи на переносном компьютере. Для удобства сервис предусмотрел как одиночное, так и массовое скачивание фото с помощью отметок(выделения). Облачный сервис сохраняет не только изображения, но и видеофайлы.
Через Bluetooth
Все современные мобильные устройства имеют модуль Bluetooth, поэтому скидывать картинки можно и без шнура. Как правило, активация «синезуба» осуществляется через шторку уведомлений. Смахните ее и увидите иконку включения. Если ее нет, тогда идите в «Настройки» — «Подключенные устройства» — «Настройки подключения». Там находится переключатель.
Теперь устройство будет видимо для других аппаратов, может принимать и отправлять фотографии. Также иногда при подключении запрашивается пароль, часто это комбинации 1234 или 0000.
Все ноутбуки, за редким исключением, тоже оснащены Bluetooth. Он может быть включен по умолчанию или отображать значок активации в правом нижнем углу (актуально для Windows 10, 7, 8.1). Найдите его там и нажмите «Включить Bluetooth». Если вы владелец стационарного ПК, то для работы с Bluetooth понадобится покупать специальный адаптер, напоминающий флешку.
После того, как оба устройства будут готовы к пейрингу, сделайте следующее.
- Со смартфона найдите свой компьютер в списке устройств, доступных для коннекта по Блютузу.
- Создайте пароль для подключения.
- Когда установится соединение, введите этот код на компе.
Если вы все сделали правильно, то таким способом можно передавать фотографии и другие файлы без расходов на трафик.
Используя SD-карту
Этот способ передавать файлы тоже лучше подходит для ноутбуков, где предусмотрен слот для вставки SD-карты. Конечно, можно купить специальный адаптер в виде флешки, куда потом вставлять SD, но это слишком растянутый процесс.
Алгоритм действий:
- Найдите в проводнике все файлы, которые нужно отправить.
- Выделите их, а после выберите команду «Копировать» или «Перенести».
- Откроется окно выбора нового места. Выберите SD-карту (при условии, что она, конечно, есть).
- Дождитесь полного копирования.
- Извлеките SD-карту из устройства. На современных устройствах для этого нужно иголкой вытолкнуть слот для SIM-карты, где обычно устанавливается и SD.
- Вставьте SD в компьютер. Будьте осторожны и не перепутайте сторону. Иногда это приводит к застреванию карты.
- В проводнике найдите новый объект – SD-карту.
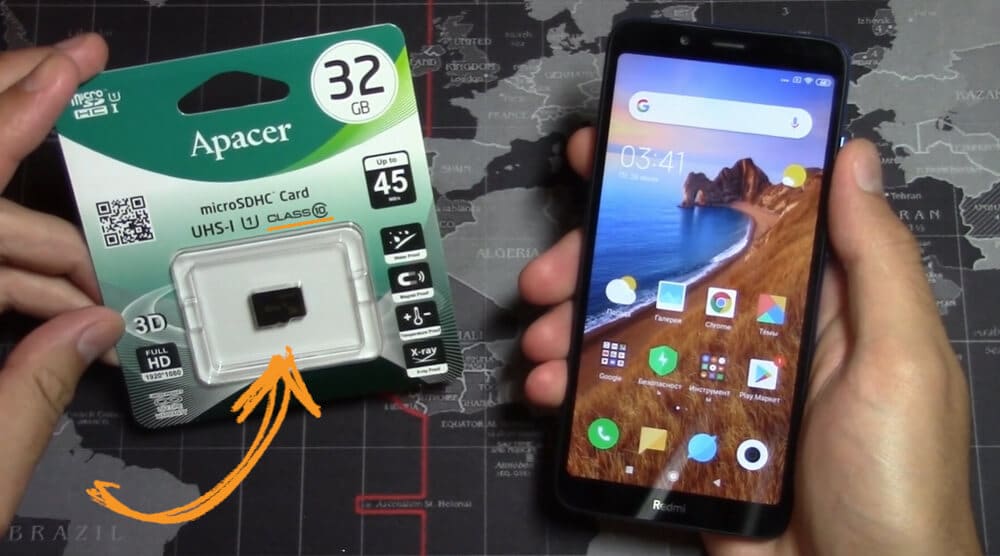
Готово. Благодарим за прочтение.
Синхронизация с облачными сервисами для файлообмена
Ещё один набирающий популярность способ копирования данных с гаджета на ПК – это задействование облачных сервисов — «Google Drive», «Dropbox», «Microsoft OneDrive» и других. Достаточно установить одно из таких мобильных приложений на ваше гаджет, а его стационарную программную реализацию — «Google Drive», «Dropbox» и др. – на ваш ПК.
После запуска приложения будет необходимо пройти обязательную регистрацию , После получения своего аккаунта вы сможете легко скидывать в облако фото с вашего гаджета, а затем и загружать их с облака уже на ваш PC.
Используйте облачные сервисы для пересылки файлов
Через USB-кабель
Самый простой способ перенести любые файлы с телефона на компьютер – сделать это через USB-кабель. Для этого можно воспользоваться проводом от зарядного устройства, отключив от него адаптер питания. Вставив один конец кабеля в разъем для зарядки смартфона, а другой в любой USB-порт компьютера, останется выполнить следующие шаги:
1. Если на смартфоне появится окно выбора, потребуется выбрать либо «Медиа-устройство (МТР)» или «Перенос файлов».
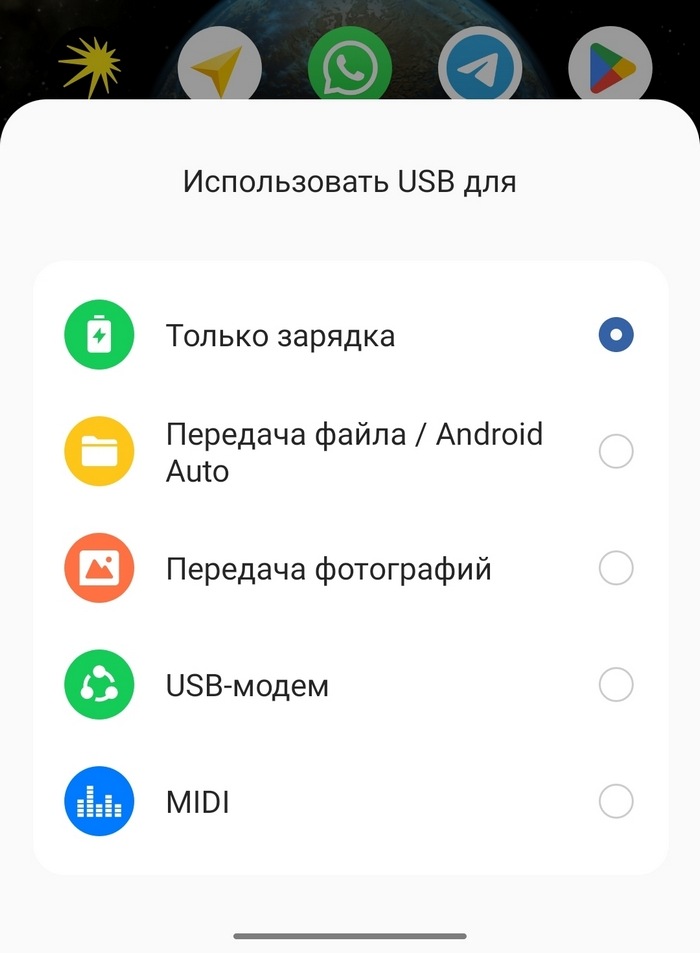
2. На компьютере необходимо нажать на пункт «Открыть устройство для просмотра файлов».
3. Или можно зайти в «Мой компьютер». В списке дисков появится новый диск – «Внутренняя память» или «Память телефона». Также может появиться диск «SD-карта» или название смартфона, как на скриншоте ниже:
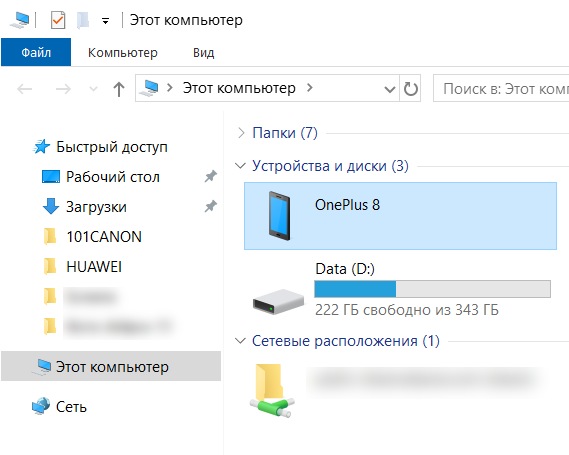
4. В нужном диске потребуется открыть папку «DCIM» (там хранятся фотографии из галереи) либо папку «Photos» («Pictures») – в них будут храниться другие изображения.
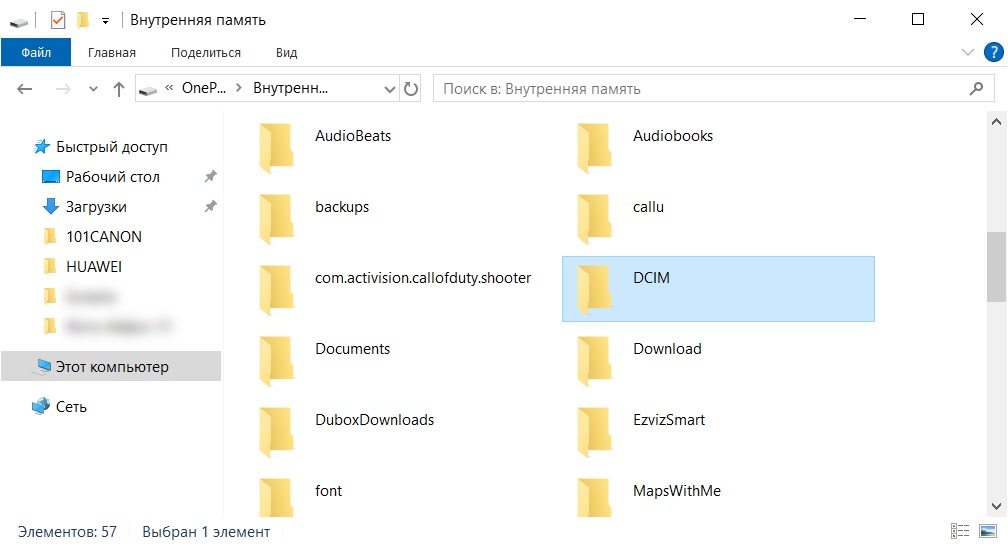
5. Далее остается скопировать нужные фотографии с помощью щелчка правой кнопкой мыши по файлам и вставить их в нужную папку на компьютере.
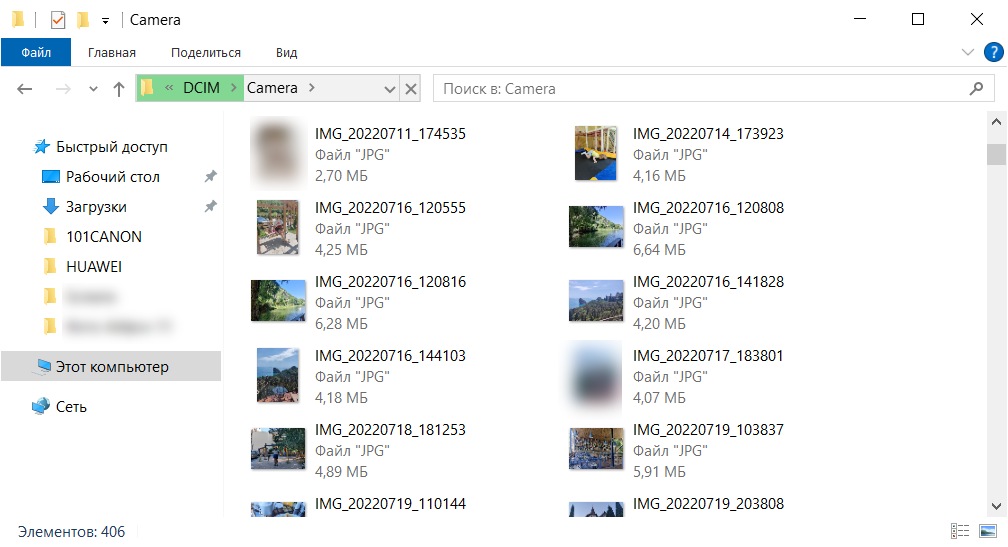
Папка будет отличаться в зависимости от места, где фотографии хранятся на телефоне. Например, если изображение было скачано через браузер, искать его нужно в папке «Downloads».
Перенос фото с телефона через специальные программы
Софт нужно скачивать с надежного источника, и перед его установкой проверить на вирусы. Нужно внимательно смотреть на функционал утилит — они могут позиционироваться как бесплатные, но содержать ряд встроенных покупок.
В частности, копировать изображения можно посредством программы iTunes от Apple:
- Объединить аппараты при помощи usb-кабеля.
- Включить мобильное приложение. Открыть главное меню.
- Найти блок Настройки, перейти к Фото. Обязательно поставить флажок Синхронизировать.
- Необходима графа Скопировать фотографии из. Кликнуть Новая папка, в ней — Выбрать папку.
- На ПК открыть приложение Фотографии Windows. Нажать Синхронизировать.
Можно воспользоваться программкой SHAREit:
- Загрузить софт на компьютер и смартфон.
- Запустить ее с компа и нажать Показать штрих-код. Откроется код, который в последствие нужно будет отсканировать на телефоне.
- Включить мобильное приложение SHAREit.
- В нем кликнуть Отправить. Выбрать фотографии из галереи, нажать Отправить.
- В появившемся окне поиска предпочесть Подключить к ПК.
- Навести камеру на штрих, чтобы начать соединение и передачу данных.
- Вскоре ноутбук уведомит о принятом файле.
Если пользователь не менял настройки, по умолчанию материалы передаются в хранилище с названием Загрузки, в подпапку Телефон — photo.
Если передача осуществляется с Айфона, необходимо скачать на ноутбук с ОС приложение iTunes последней версии (не ниже 12.5.1).
Фирменные программы специально предназначены для перемещения фото на ПК: у Samsung это Kies, у MI — PC Suite, у iPhone — iTunes.
 Крупные производители гаджетов предлагают воспользоваться собственными программами
Крупные производители гаджетов предлагают воспользоваться собственными программами
Способ второй: копировать/вставлять изображения вручную в проводнике
Если Вы предпочитаете иметь как можно больше контроля над организацией Ваших фотографий, Вам нужно импортировать все вручную.
Для этого еще раз убедитесь, что Ваш телефон находится в правильном режиме и готов к передаче изображений. Откройте проводник Windows и перейдите к «Этот компьютер».
Ваш телефон должен быть указан как устройство. В зависимости от того, как установлена опция передачи USB, значок может выглядеть как камера, портативный медиаплеер или, возможно, даже другой накопитель
Однако значок не так важен — просто обратите внимание на название
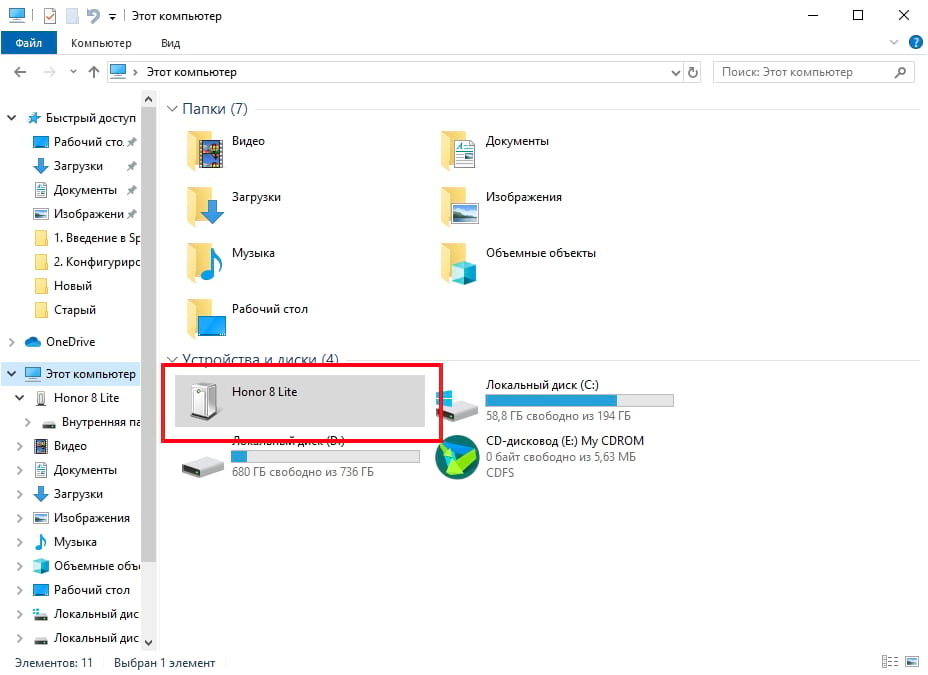
Открыв устройство, Вы увидите диск. Откройте его.
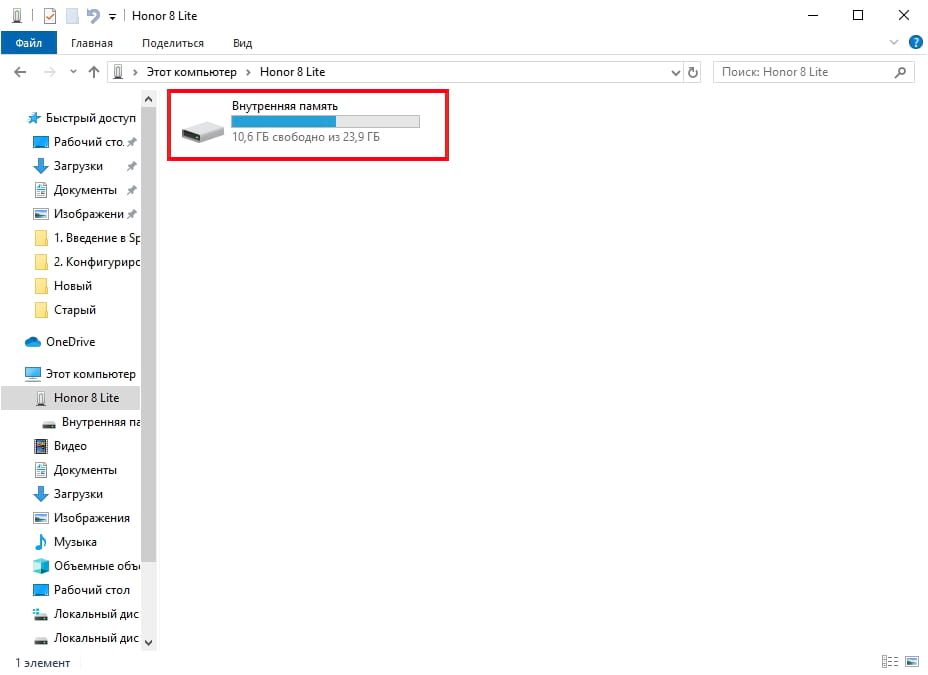
Чтобы найти изображения, выберите папку DCIM.
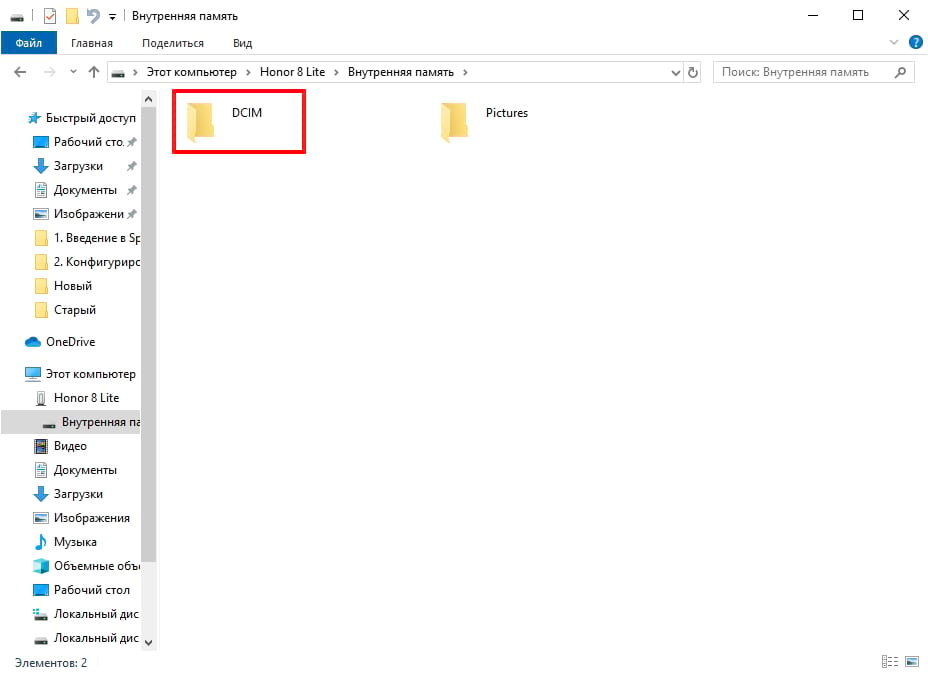
В папке DCIM откройте папку «Camera».
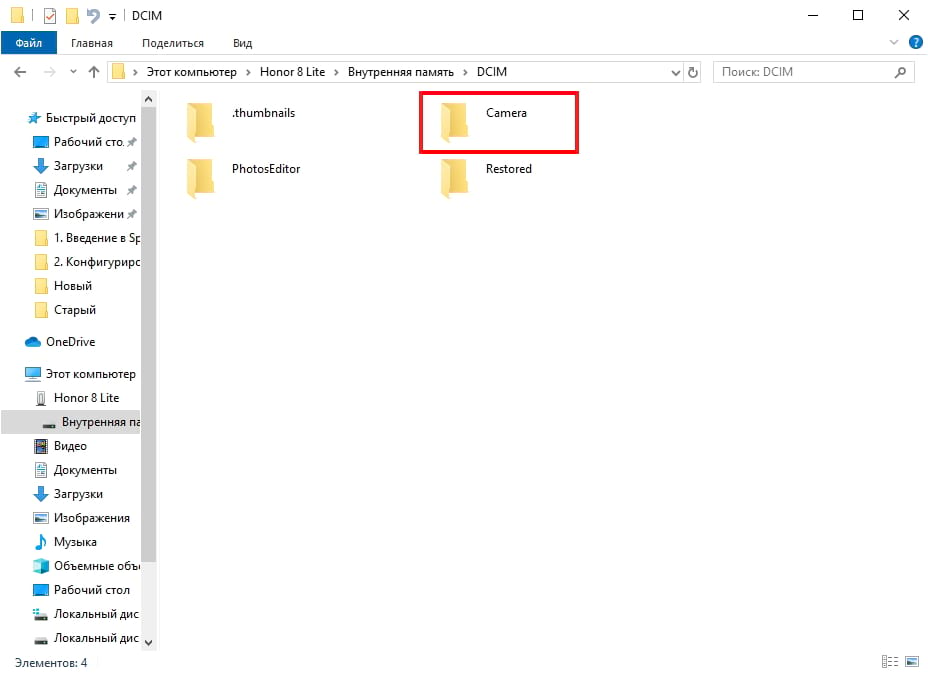
Выберите все изображения, которые Вы хотите передать. Как и в других папках Windows, Вы можете выбрать диапазон фотографий, щелкнув первую нужную фотографию, а затем Shift + щелкнув последнюю фотографию в диапазоне. Или Вы можете выбрать несколько фотографий по одной, нажав Ctrl + клик по ним.
После выбора фотографий щелкните правой кнопкой мыши одно из выбранных изображений и выберите команду «Копировать» (Вы также можете просто нажать Ctrl + C). Если Вы хотите переместить фотографии вместо их копирования (что удаляет их из телефона), используйте вместо этого команду «Вырезать».
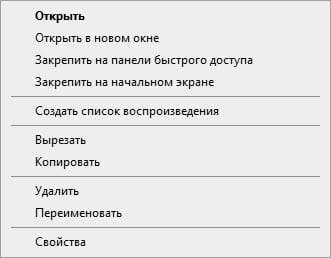
Перейдите в папку, в которую Вы хотите поместить изображения, щелкните правой кнопкой мыши любое пустое место в папке и выберите команду «Вставить» (или нажмите Ctrl + V).
Через несколько секунд (или минут, в зависимости от того, сколько изображений Вы передаете) все фотографии должны появиться в новом доме. И, конечно же, если Вы предпочитаете перетаскивать, а не копировать и вставлять, Вы также можете открыть пару окон проводника и просто перетащить фотографии так же, как любые другие файлы.
Как перекинуть майнкрафт с андроида на айфон
К счастью, разработчики обеих ОС предусмотрели возможность переноса пользовательской информации между устройствами. Для этого были созданы специальные приложения, но вы можете использовать и некоторые сторонние способы.
Чтобы у вас получилось перекинуть все важные пользовательские данные таким способом, нужно выполнить определённые требования:
Когда подготовительный этап завершён, можно приступать непосредственно к переносу контактов:
Когда программа найдёт iPhone, на его экране высветится проверочный код. На смартфоне Android откроется специальное окно, куда нужно переписать данную комбинацию цифр.
Теперь осталось отметить только типы данных, которые нужно перенести. Вы можете перенести почти всю пользовательскую информацию, за исключением приложений из Play Market и данных в них.
Такой способ переноса данных является наиболее приемлемым и корректным, однако он не всегда нормально работает. Некоторые данные на iPhone могут не отображаться.
Google Drive – это облачное хранилище от Google, куда успешно могут быть скопированы все данные с Android-устройства. В это хранилище можно зайти и с устройств от Apple. Суть способа будет заключаться в том, чтобы сделать на телефоне резервные копии и разместить их в облачном хранилище Google, а затем перекинуть на iPhone.
Например, в Android есть полезная функция, позволяющая делать резервные копии контактов на телефоне. Если по какой-то причине у вас не получается воспользоваться встроенными возможностями системы, вы можете использовать сторонние приложения или воспользоваться компьютером.
К счастью, в новых версиях iOS перенос можно сделать при помощи привязки к телефону аккаунта Google. Но для начала нужно настроить синхронизацию на Android-устройстве:
Теперь вам осталось привязать аккаунт Google к iPhone:
Музыку, фотографии, приложения, документы и т.д. придётся переносить вручную. Правда, для упрощения процедуры можно использовать специальные приложения. Например, Google Фото. Его потребуется скачать на оба устройства, а затем выполнить синхронизацию посредством входа в один и тот же аккаунт.
Данный способ подразумевает выгрузку пользовательской информации с Android на компьютер и последующую передачу на iPhone при помощи iTunes.
Если в переносе фотографий, музыки и документов с Android на компьютер проблем обычно не возникает, то они возникнуть с переносом контактов. К счастью, это тоже можно сделать несколькими способами и относительно быстро.
После того как все пользовательские данные будут благополучно перенесены на компьютер, можно приступать к их переносу на iPhone:
Ничего сложного в переносе пользовательских данных с Andro >
Перенос данных с Android на iPhone (Как перенести данные с Андроид на Айфон)
Как переносить файлы на iPhone, iPad или Android, без проводов!
Как передать файлы между iPhone и Android? (Самый легкий способ 2016)
Как перенести сохранения Clash Of Clans с Android на iOS
Как перенести сохранения Clash Royale с Android на iOS
Платные Приложения Бесплатно Легально на IOS // iPhone, iPad, iPod Touch
Переносим душу iPhone на android.
Как передать файлы с Андроид/iPhone на iPad БЕЗ ПРОВОДОВ
Как передать игры по bluetooth которые скачаны с Play Market
Собрались мигрировать с Android на iPhone, но не знаете, как перенести данные? Не стоит волноваться, в статье мы собрали наиболее простые способы быстрого переноса важно информации
Способ 6: Через Андроид приложения для передачи данных
Передавать файлы так же умеют приложения SHAREit, Xender, Zapya, Send Anywhere и AirDroid. Главное условие – использование программы одного сервиса на передающем и принимающем устройстве.
Установите программу на iPhone.
Запустите программу на Android-устройстве. Отметьте файлы, после чего нажмите на кнопку отправки.
Откройте приложение на iPhone и примите файлы.
Статья была Вам полезна?
(2 оценок, среднее: 4,00 из 5)
Используем утилиту MobileTrans
Если вы ищете относительно простой способ перенести фотографии с Android на ПК, это возможно с помощью MobileTrans – программы, разработанной для того, чтобы переносить фотографии, видео, музыку и другие данные между телефонами, планшетами и компьютерами.
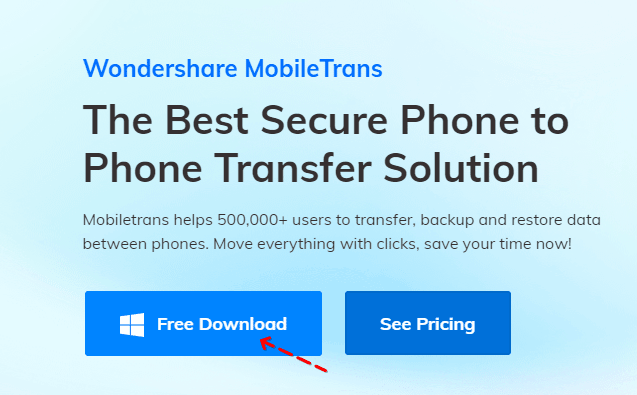
2. Установите программу на ПК.
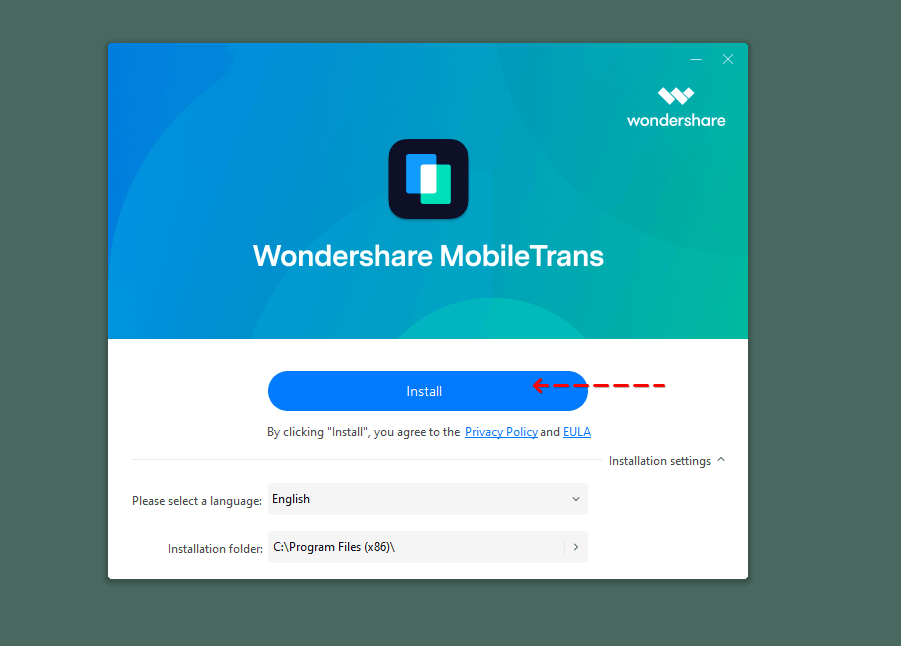
После установки откройте программу и подключите телефон Android к компьютеру с помощью USB-кабеля. Программа автоматически обнаружит ваш телефон.
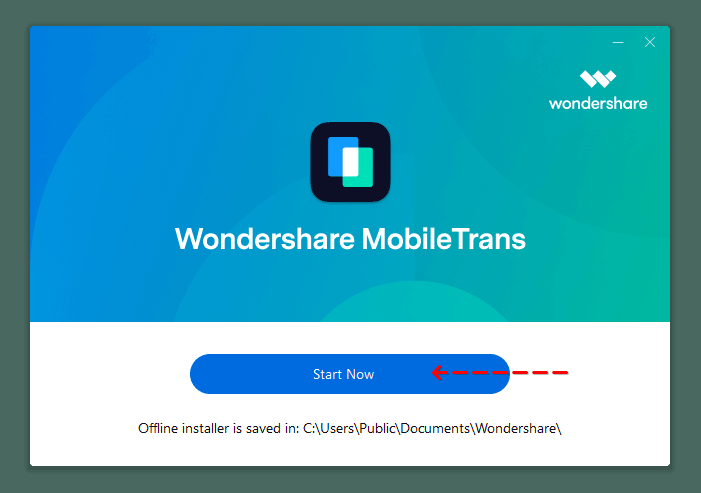
3. Выберите вкладку «Phone transfer» в главном меню сверху.
4. На следующем экране выберите опцию «Export to Computer» – в качестве места назначения будет выбран ПК.
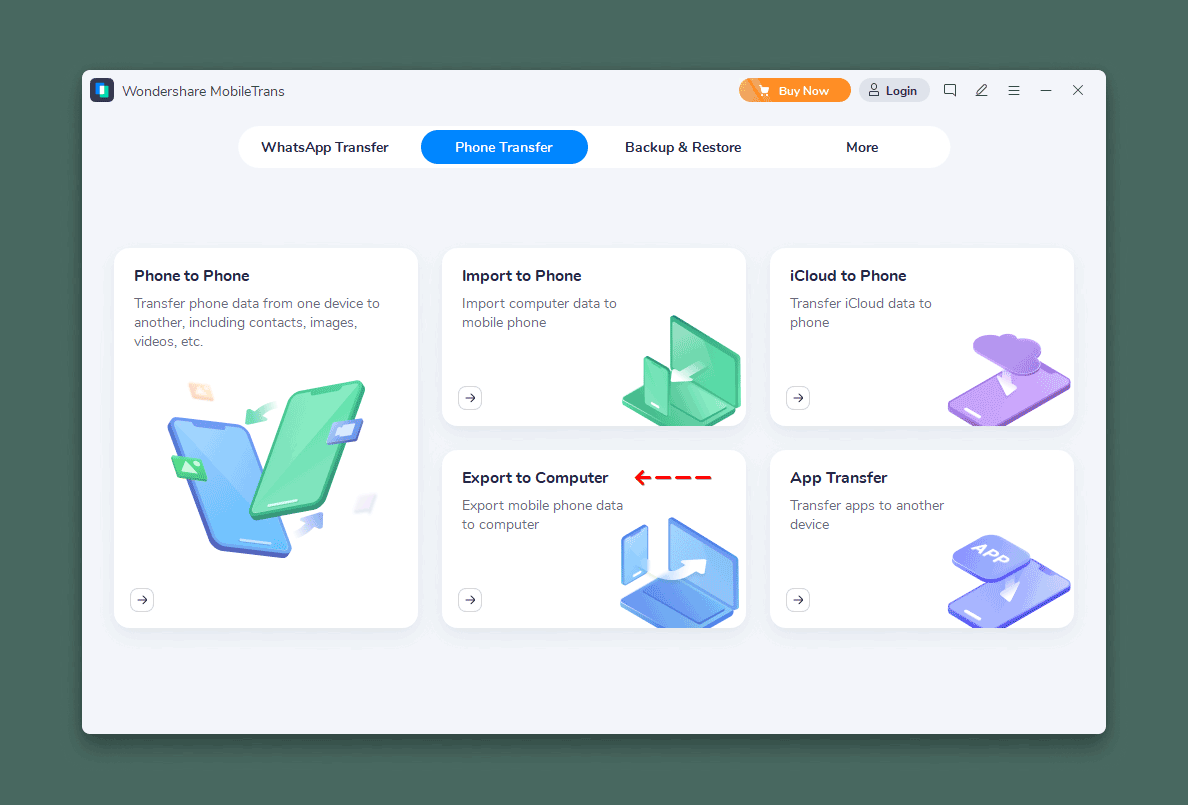
5. Выберите опцию «Photos» из списка типов файлов, которые необходимо скопировать.
6. Программа начнет сканировать телефон на наличие фотографий, которые можно передать.
7. После завершения сканирования вы сможете просмотреть фотографии, доступные для копирования. Выберите фотографии, которые вы хотите передать. При необходимости, выберите вариант Select all.
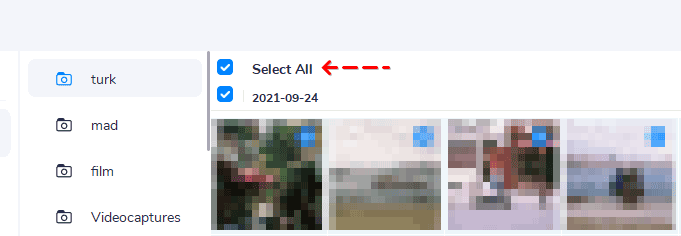
8. Нажмите «Export». Программа начнет передавать выбранные фотографии на компьютер.
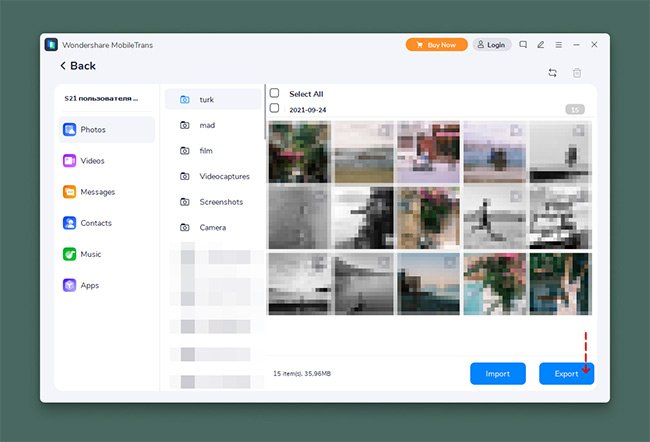
9. После завершения передачи вы сможете найти фотографии в папке, которую вы выбрали для сохранения.
Вот и все! Теперь вы знаете, как перенести фото с телефона на компьютер с помощью MobileTrans. Программа быстра и проста в использовании, поэтому вы можете быстро и легко передавать фотографии между вашими устройствами.
Через USB-шнур
Это самый распространенный и простой метод перебросить изображения, которым может воспользоваться каждый. Его неоспоримые преимущества — очень высокая скорость передачи данных, а также отсутствие расходов на трафик. Таким образом удобно сбрасывать большие массивы информации. Чтобы осуществить процедуру, следуйте инструкции ниже.

- Подключите смартфон к ПК через USB-кабель.
- Когда провод будет подключен, система начнет искать необходимые драйвера (если телефон соединяется с компьютером впервые).
- Подождите некоторое время, пока завершится установка.
- Иногда на рабочем столе сразу появляется окно с хранилищем аппарата, но порой нужно его вызвать самостоятельно.
- Смахните шторку уведомлений.
- Ищите там меню передачи данных, может быть подписано, например, «Зарядка через USB».
- Кликните на нее и выберите «Передача файлов».
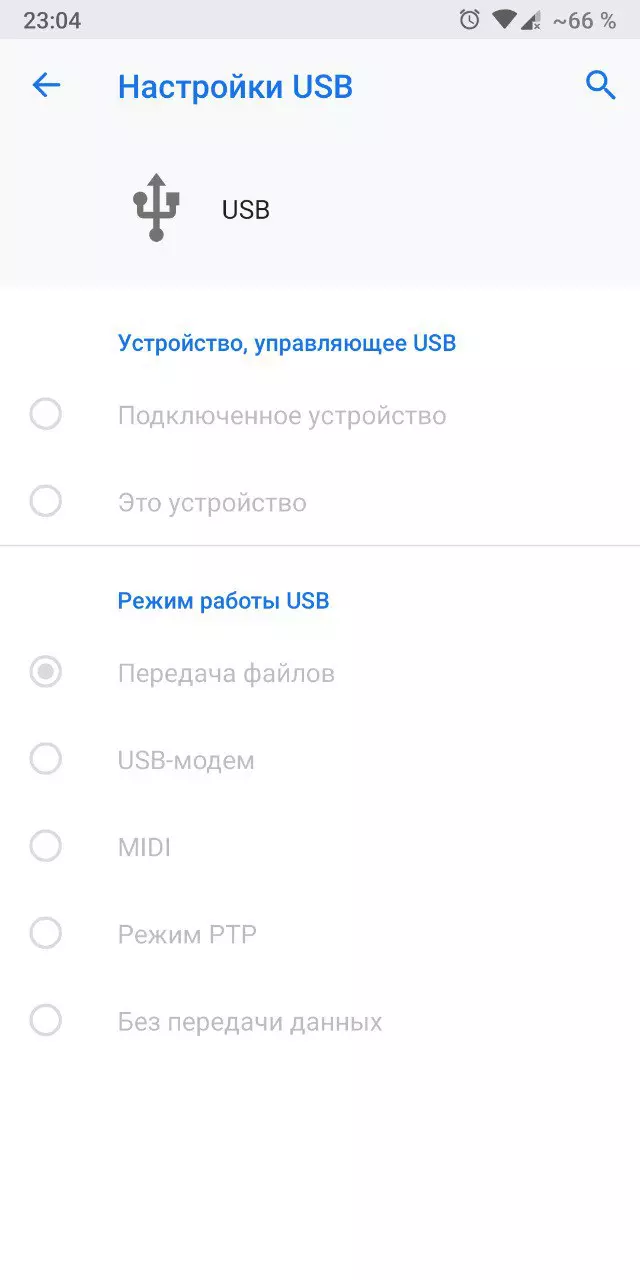
После того, как папка внутреннего накопителя всплыла на экране, можете начинать перетаскивать из нее фотографии. Часто они находятся в директории DCIM. Перейдите в нее, выделите изображения, подлежащие переносу (зажмите клавишу «Ctrl» и кнопкой выбирайте нужные). Затем мышкой тащите их в директорию на компьютере.
Карта памяти
Все современные телефоны поголовно оснащены слотами для SD-карт. Если в вашем устройстве имеется съемный носитель, то вы можете использовать его для переноса фото на компьютер. Но здесь потребуется специальный переходник – карт-ридер. В него вставляется карта microSD, а потом он подключается через USB-порт к компьютеру.
Самая оптимальная ситуация, когда в настройках телефона выбран режим сохранения фотографий на карту памяти. В таком случае необходимо просто извлечь карту, вставить ее в кард-ридер и подключить его к ПК. Через Проводник зайдите на появившийся съемный носитель, а потом в DCIM – Camera. Скопируйте оттуда фото на компьютер, как с обычной флешки.
Если снимки на телефоне находятся во внутренней памяти, откройте любой файловый менеджер (например, ES Проводник или Total Commander) и перенесите с его помощью нужные файлы на SD-карту. Далее действуйте, как описано выше, только фото будут уже в той папке, куда вы их поместите.
Вариант 3. Передача файлов с помощью приложения «Быстрая отправка» для Windows
На устройствах с ОС Windows передавать файлы можно через приложение «Быстрая отправка». Узнайте, как пользоваться приложением «Быстрая отправка» для Windows.
Как устранить неполадки при передаче файлов через USB
На компьютере Windows
-
Как устранить неполадки, связанные с компьютером
- Убедитесь, что в настройках Windows включено автоматическое обнаружение новых устройств.
- Перезапустите компьютер.
-
Как устранить неполадки с устройством
- Обновите Android до последней версии. Подробнее о том, как проверить и обновить версию Android…
- Перезапустите устройство.
-
Как устранить неполадки с USB-подключением
- Попробуйте использовать другой кабель USB, поскольку не все типы подходят для передачи файлов.
- Убедитесь, что USB-порт на мобильном устройстве работает. Для этого подключите устройство к другому компьютеру.
- Убедитесь, что USB-порт на компьютере работает. Для этого подключите к нему другое устройство.
На компьютере macOS
-
Как устранить неполадки с компьютером
- Убедитесь, что на компьютере используется Mac OS X 10.5 или более поздняя версия.
- Проверьте, чтобы на нем было установлено и открыто приложение Android File Transfer.
- Перезапустите компьютер.
-
Как устранить неполадки с устройством
- Обновите Android до последней версии. Подробнее о том, как проверить и обновить версию Android…
- Перезапустите устройство.
-
Как устранить неполадки с USB-подключением
- Попробуйте использовать другой кабель USB, поскольку не все типы подходят для передачи файлов.
- Убедитесь, что USB-порт на мобильном устройстве работает. Для этого подключите устройство к другому компьютеру.
- Убедитесь, что USB-порт на компьютере работает. Для этого подключите к нему другое устройство.




![Как фото с телефона перекинуть на компьютер? [через шнур от зарядки, блютуз, wifi] – технологикус](http://portalcomp.ru/wp-content/uploads/a/4/3/a43aa7c0ad0306ee7ce1740e6c5307e0.png)























