Копирование текста с фото в Google Keep
Google Keep — бесплатное приложение для создания и сохранения заметок, в котором можно распознать текст по фото онлайн. После того, как произойдет считывание текста с фото, вы можете добавить извлеченный материал в Документы Google прямо из Google Keep для дальнейшего редактирования и сохранения.
Сервис «Keep» поддерживает большинство языков мира с помощью технологий Google.
Выполните следующие шаги:
- Войдите в браузере в свою учетную запись Google.
- В правом верхнем углу щелкните по значку «Приложения Google».
- Нажмите на значок «Keep».
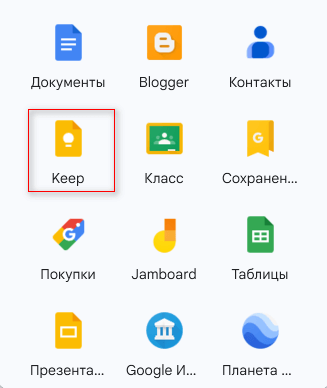
- Щелкните по значку «Создать фотозаметку» в правой части поля «Заметка…».
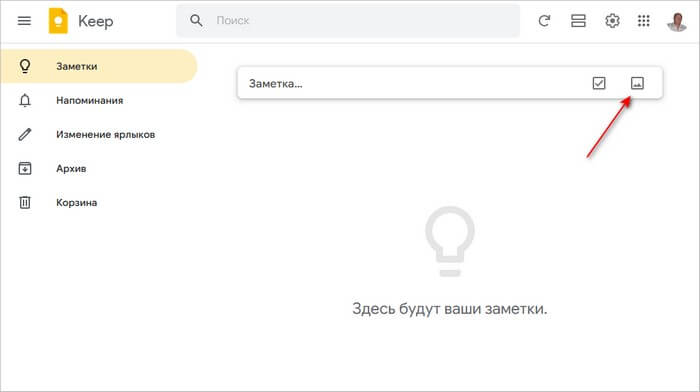
- Выберите изображение на компьютере, из которого вы хотите извлечь и скопировать текст.
- Когда изображение появится в области заметки Google Keep, нажмите на значок с тремя точками («Ещё») на нижней панели, а в контекстном меню выберите «Распознать текст».
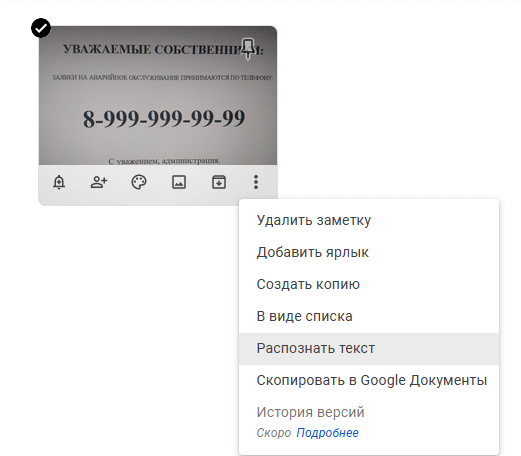
- Веб-приложение Google Keep извлечет текст из картинки и отобразит его в той же заметке.
- У вас есть возможность сразу скопировать извлеченный текст в буфер обмена после его выделения, или отправить его в Google Документы для дальнейшего редактирования.
- Снова нажмите на значок с тремя точками и выберите «Скопировать в Google Документы».
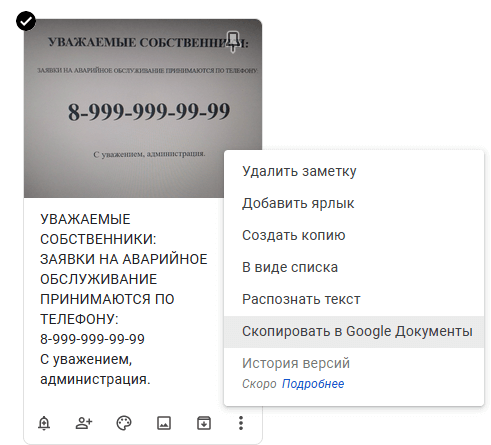
- Изображение вместе с извлеченным текстом будет скопировано в приложение Google Документы.
- Откройте этот документ для просмотра в текстовом редакторе.
- Вы можете удалить изображение в редакторе и отредактировать извлеченный текст, а затем сохранить документ в подходящем формате на компьютере, например, в TXT или DOCX.
Перевод изображения в текст онлайн на IFImageEditing
Возможности использования IFImageEditing в бесплатном режиме:
- Преобразование 10 изображений за один сеанс.
- Размер каждого файла до 8 МБ.
- Поддерживаются входные форматы файлов: PNG, JGP, JPEG, JFIF, GIF, SVG, WebP, BMP.
- Экспорт в выходные форматы: TXT, HTML, PDF, DOCX, изображения.
Пройдите шаги, чтобы конвертировать фото в текст:
- Откройте веб-страницу сервиса Image to Text Converter: https://ifimageediting.com/ru/image-to-text.
- Перетащите изображение в специальную область, используйте функция копирования и вставки, нажмите на кнопку «Выберите изображение», выполните захват изображения, или добавьте его из облачного хранилища Dropbox.

- Нажмите на кнопку «Преобразовать в текст».
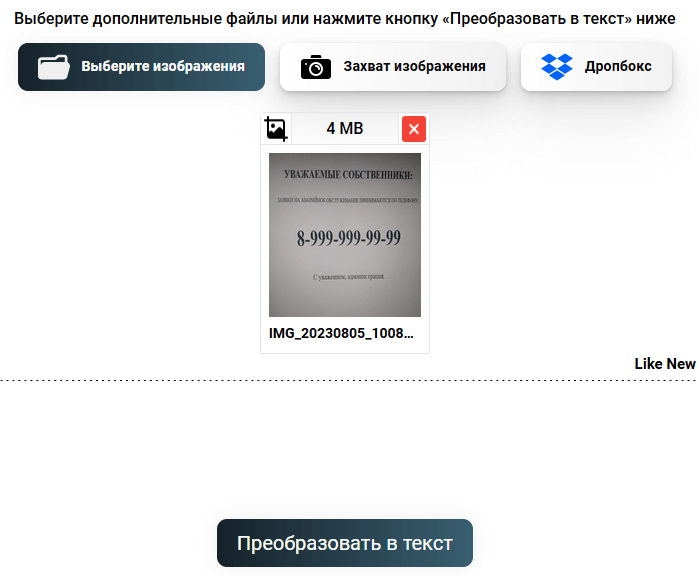
- В окне «Полученные результаты» в области «Предварительный просмотр изображения» отображается исходная картинка, в области «Текст изображения» вы увидите извлеченный текст.
- Выберите типы файлов для добавления в ZIP-файл, который можно скачать на компьютер. Используйте значки под распознанным текстом для загрузки на ПК файлов в соответствующих форматах, или нажмите на значок «Copy text», чтобы копировать текст с изображения в буфер обмена.
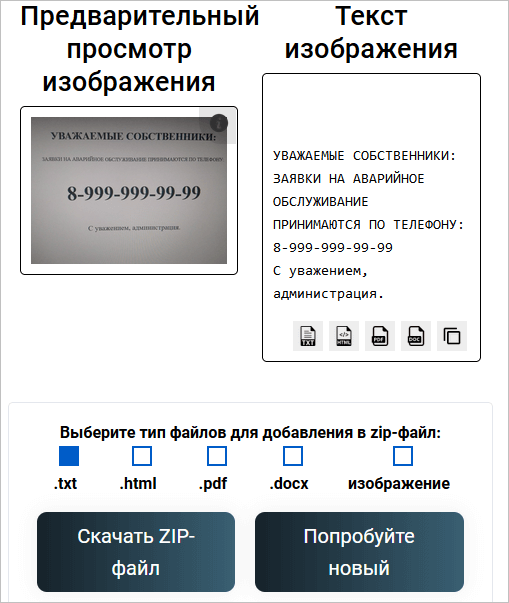
Через компьютер
Для того чтобы отправлять файлы, нужно перейти в раздел с сообщениями. Мы можем отправить в сообщениях другому человеку любые файлы.
Один файл
- Для того чтобы отправить один файл ворд, нужно нажать на значок в виде скрепки и выбрать «Документ»
- Далее вы можете загрузить файл с вашего пк, либо добавить его уже из имеющихся загруженных документов вконтакте
- Выберите файл, который вы хотите отправить и нажмите команду «Открыть»
- После того, как файл будет прикреплен в сообщении, нажмите на кнопку отправки в виде стрелки
Большой файл или папку с файлами
Чтобы отправить большой файл или папку с файлами для этого есть 2 способа.
Сжатие с помощью zip
- Правой кнопкой мышки нажать на файл. В появившемся меню сначала нажать «Отправить», а затем «Сжатая zip-папка»
- Далее нужно нажать на скрепку в сообщениях и выбрать «Документ»
- После этого большой файл можно будет отправить, выбрав папку, в которой он находится, и нажать открыть
- После того, как мп3 файл прикрепится, вы сможете его отправить, нажав на соответствующую кнопку
Облачное хранилище Яндекс Диск
Чтобы отправить большой файл, например, можно воспользоваться специальными облачными хранилищами, которые предназначены для хранения и обмена данными. Для того чтобы отправить большой файл через Яндекс Диск нужно:
- Открыть ЯД и нажать кнопку «Загрузить»
- Далее необходимо выбрать большой файл на компе и нажать кнопку «Открыть»
- После того, как большой файл загрузиться на Яндекс Диск, нужно нажать на него, и выбрать поделиться вконтакте
- Выберите пункт «Отправить личным сообщением», а также человека, кому хотите послать файл и нажмите кнопку отправки
Гугл Диск
Давайте рассмотрим, как переслать большой файл еще и через Гугл Диск:
- Откройте Гугл диск и нажмите «Создать»
- Далее нажмите «Загрузить файлы»
- Выберите файл и нажмите на «Открыть»
- Скопируйте ссылку на файл
- Вставьте ссылку в личное сообщение и нажмите кнопку отправки
Сгрузить в “расшаренную” папку
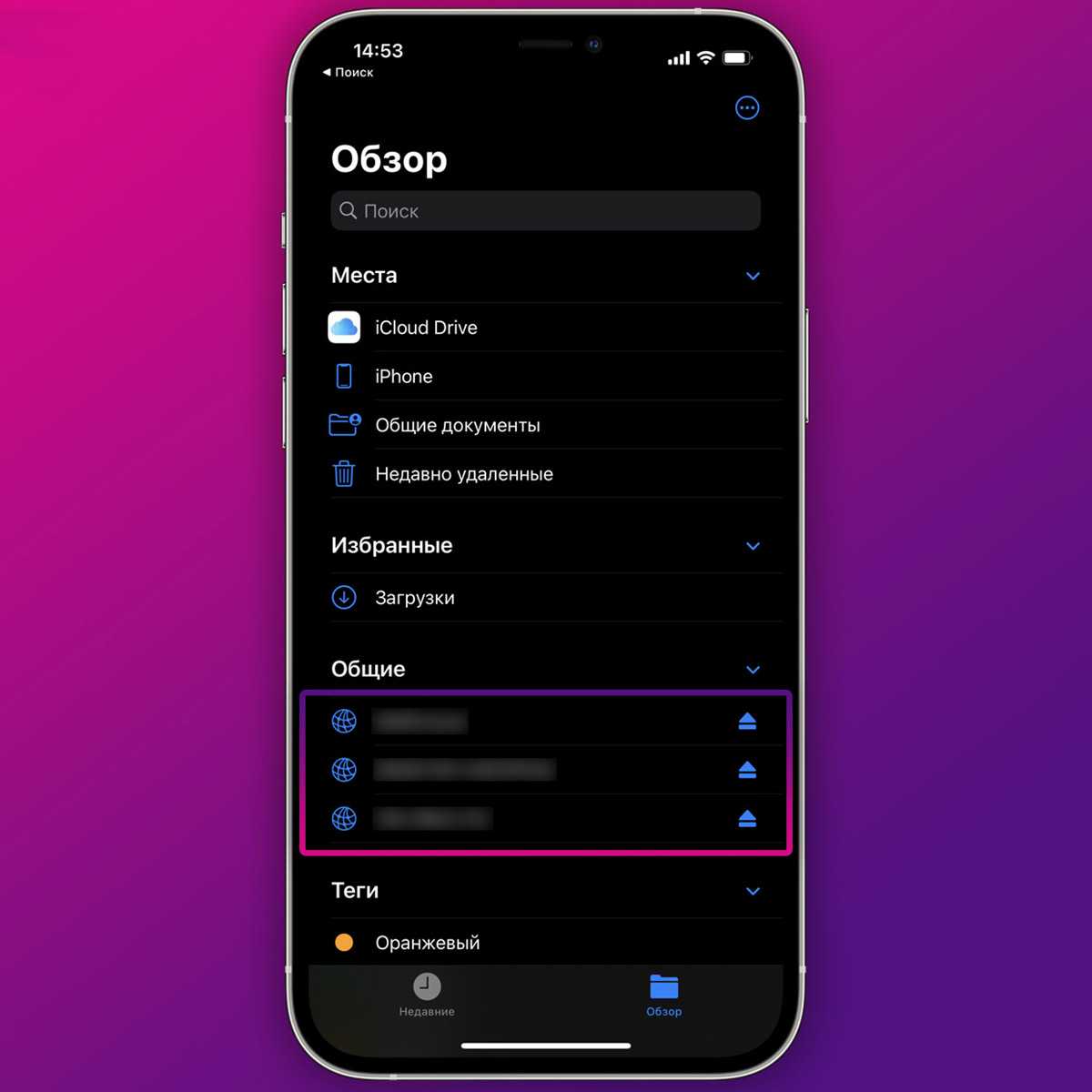
Чтобы организовать быстрый и удобный аналог AirDrop между iPhone и Windows-компьютером, можно воспользоваться стандартным механизмом настольной операционной системы и создать общую папку. Это позволит подключиться к ней не только с iPhone, но и при помощи других компьютеров, планшетов или смартфонов для обмена данными.
Что для этого нужно: компьютер с открытой для общего доступа папкой и несколько настроек на смартфоне, чтобы удобно подключаться к ней. Разумеется, гаджеты должны находиться недалеко друг от друга в пределах одной сети. Создавать “расшаренную” папку с доступом через интернет крайне сложно и небезопасно.
Как передать файлы:
Создайте новую папку на Windows-компьютере и откройте к ней общий доступ.
Укажите учетную запись Windows, для которой будет открыт доступ на чтение и запись данных.
Запомните или запишите сетевой адрес папки, который отобразится на последнем шаге настройки.
На iPhone в приложении Файлы создайте новое подключение к серверу.
Укажите записанный ранее сетевой адрес папки.
Ниже введите логин и пароль учетной записи Windows, для которой выдали доступ к папке.
Так получите подключение к сетевой папке в приложении Файлы, через которое можно передавать большие объемы данных на компьютер или назад. Подробнее о работе этого способа передачи данных можете прочитать в отдельной статье.
Перенос фото на macOS
Mac OS — это операционная система для компьютеров AppleMacintosh. Восстановление файлов также очень просто и может быть выполнено несколькими различными методами. Первый вариант — использовать приложение iPhoto для iPhone. Пошаговые инструкции:.
- Подключите смартфон к компьютеру Mac с помощью кабеля.
- Запустите iPhoto.
- [Нажмите Импорт, чтобы переместить все. Предварительно выберите изображения и нажмите Импорт выбранных, чтобы скопировать только некоторые из них.
- [Нажмите Удалить или Сохранить перенесенные фотографии.
Второй метод предполагает, что вместо него присутствует приложение iCloudPhotoLibrary или функциональность MyPhotoStreaming. С его помощью можно отправлять фотографии в облако и хранить их на компьютере.
Вам нужно будет загрузить изображения на свой телефон в максимальном разрешении, прежде чем вы сможете вставить материал в этот вариант.
- Установите программное обеспечение для ноутбука и мобильного телефона.
- Включите Wi-Fi на обоих устройствах.
- На iPhone откройте «Настройки» и войдите в свою учетную запись AppleID.
- Зайдите в iCloud и перейдите в раздел «Фото». Активируйте медиатеку.
- Откройте Системные настройки macOS.
- Аналогичным образом активируйте iCloud и Photos. Перейти в библиотеку.
Третий метод использует функцию захвата изображения.
- Подключите устройство с помощью кабеля.
- Откройте приложение.
- Выберите фотографии и нажмите кнопку Импорт.
Как сохранить несколько фотографий Видео из темы iMessage
Если кто-то прислал вам несколько фотографий или видео, которые вы хотите сохранить, есть удобный способ загрузить этот контент сразу. Для этого:
- Откройте приложение Сообщения и нажмите на ветку, из которой вы хотите сохранить фотографии.
- Теперь нажмите на крошечную морковку рядом с именем отправителя, затем нажмите «Информация».
- Теперь нажмите на Изображения, и вы увидите все фотографии и видео, которые были отправлены туда и обратно между вами и выбранным вами контактом.
- Длительно нажмите на видео или изображение, которое вы хотите сохранить, затем нажмите Дополнительно, когда появится опция.
- По вашему выбору появится галочка в синем круге; Теперь вы можете нажать любые дополнительные фотографии, которые вы хотите загрузить.
- Когда вы закончите выбирать, нажмите «Сохранить» (сколько бы вы ни выбрали) изображений в левом нижнем углу экрана, и ваши выборы будут сохранены в приложении «Фотографии».
Способы переноса файлов с телефона на компьютер
Существует 4 основных метода копирования снимков со смартфона на ПК:
- При помощи USB кабеля. Надежный и простой способ. Кабель есть в комплекте любого смартфона, как и порты для подключения USB у каждого ПК.
- Флешка или карта памяти. Тоже быстрый и надежный способ передачи данных. При наличии SD-карты с ридером этот метод предпочтительнее программных.
- К этому методу прибегают при отсутствии интернета, карты памяти и кабеля. Медленная скорость передачи данных.
- Wi-Fi. Отличается высокой скоростью передачи данных, но требует от пользователя дополнительных знаний в работе приложений и облачных технологий.
Кстати, Вам возможно понадобится изменить расширение файлов, которые хотите перенести, читайте в статье “Как изменить расширение файла в Windows“.
Bluetooth для передачи фото на компьютер
В своё время многие из нас передавали фотографии и музыку с одного телефона на другой по Bluetooth. Но почему бы не использовать этот беспроводной метод и для передачи снимков с компьютера на компьютер? Это было бы весьма актуально в случае с ноутбуками — эти устройства чаще всего обладают встроенным Bluetooth-модулем. Да и материнские платы для настольных ПК тоже постепенно начинают получать поддержку данной технологии.
Передавать фотографии посредством Bluetooth можно без каких-либо ограничений. Но для этого модуль должен быть активирован на обоих устройствах
Обратите внимание на трей, располагающийся в правом нижнем углу — нажмите на стрелочку, чтобы развернуть маленькую панель с дополнительными значками. Если здесь имеется иконка Bluetooth, то модуль активирован. Если нет, то проследуйте в «Настройки сетевого подключения» — Bluetooth активируется именно там
Если нет, то проследуйте в «Настройки сетевого подключения» — Bluetooth активируется именно там.
Итак, модуль активирован на обоих компьютерах. Теперь нужно осуществить их сопряжение. Для этого щелкните правой кнопкой мыши по той самой иконке Bluetooth в трее. В выскочившем меню следует выбрать пункт «Добавление устройства». Система просканирует окружающее пространство на предмет наличия работающих Bluetooth-гаджетов. Выберите ту сеть, которая соответствует второму компьютеру.
В этот момент на обоих лэптопах отобразится код доступа. Его можно не менять — достаточно нажать на обоих компьютерах кнопку «ОК», «Да» или «Сопряжение». Теперь противоположное устройство попадет в список подключенного оборудования.
Далее перейдите к тому компьютеру, на который вы собираетесь получить фотографии. Здесь щёлкните правой кнопкой мыши по иконке Bluetooth в трее, после чего нажмите на пункт «Принять файлы». Далее на другом компьютере следует эти самые фотографии отправить по Bluetooth на другое устройство. Это легче всего сделать при помощи стандартного «Проводника» и функции «Поделиться».
Вот и всё! Процесс передачи изображений начался. Он может занимать достаточно длительное время — всё зависит от версии «синего зуба». Многогигабайтный архив фотографий таким образом лучше не передавать.
Локальная сеть
Не самый легкий способ, но он работает. Заключается этот метод в создании локальной сети, по которой затем можно обмениваться любыми файлами. Само собой, оба компьютера должны быть в прямой видимости. Между собой их вы можете подключить при помощи сетевого кабеля, концы которого нужно вставить в Ethernet-разъемы. А если у вас есть роутер, то лучше всего задействовать два сетевых кабеля, которые вставляются в LAN-порты маршрутизатора. Впрочем, при наличии роутера достаточно подключиться к нему через Wi-Fi — тогда надобность в проводах отпадает.
Приступаем к созданию локальной сети в операционной системе Windows. Для этого нужно совершить следующие действия:
Выполнили всё вышесказанное на первом компьютере?
Теперь осуществите те же действия на втором. После этого нужно сделать общедоступными сами фотографии. Для этого необходима следующая последовательность действий:
На этом всё! На всякий случай компьютер можно перезагрузить. Теперь на второй машине нужно зайти в «Проводник». Там в разделе «Сеть» обязательно обнаружится ваш компьютер с расшаренной папкой. Остается лишь скачать фотографии!
Данный способ является достаточно сложным. Создавать локальную сеть имеет смысл только в том случае, если два компьютера будут регулярно обмениваться файлами между собой.
Торрент
Ещё один способ передачи фотографий с одного компьютера на другой — это создание торрента. Само собой, для этого на обоих машинах должен присутствовать торрент-клиент. Например, в его качестве может выступать программа uTorrent. Также не обойтись здесь без доступа в интернет. Для создания торрента нужно разместить все фотографии в одной папке, после чего совершить следующие действия:
Открытие картинки в полном размере
Чтобы открыть картинку в полном размере на Яндексе, выполните следующие действия:
- Найдите картинку, которую хотите открыть в полном размере.
- Кликните на изображение, чтобы открыть его в увеличенном размере.
- После открытия картинки в увеличенном размере вы можете пролистывать ее влево и вправо, чтобы просмотреть другие картинки этой же темы.
- Чтобы закрыть картинку и вернуться к результатам поиска, щелкните на крестик в верхнем правом углу картинки или нажмите кнопку «Назад» в браузере.
Таким образом, вы сможете просматривать картинки в полном размере и удобно изучать детали на Яндексе. Это особенно полезно, если вам требуется более подробное изображение для анализа, исследования или просто для удовольствия.
Как скачать фото из Инстаграмма на компьютер с Windows и MacOS
Самый универсальный способ
Не важно, хотите вы скачать фотографию из 1 поста, либо сразу много фото из чьего-то профиля или, например, ряд фото, отмеченных каким-то определенным тегом — во всех этих случаях вам поможет универсальный сервис для скачивания фото из Инстаграма. Не нужно устанавливать на свой компьютер никаких непонятных программ, давать логины/пароли к вашему профилю инсты — просто укажите сервису ссылку на запись или профиль, из которого вам нужны фотографии, и готово
Скачать фото с Инстаграм через Telegram
Телеграм всегда славился своей гибкостью и множеством полезных функций. Нам удалось найти еще одно его полезное применение. Теперь Вы без проблем сможете скачать любое количество фото с Instagram, использую клиент Telegram для Android или iOS.
- Чтобы скачать фото, скопируйте ссылку на пост в Инстаграм, где оно размещено (три точки
в правом верхнем углу -> Копировать ссылку
). - Зайдите в Телеграм и перешлите скопированную ссылку любому контакту или напишите самому себе, после чего она появится в диалоге Saved Messages
.
После этого нажмите на фото. Если их несколько Вы увидите внизу карусель и сможете переключать и смотреть каждое из изображений. Чтобы сохранить нужную фотографию нажмите на Три точки
в правом верхнем углу окна Telegram -> Save To Gallery.

После этих несложных действий фото появится в галерее Вашего смартфона.
DownloadGram
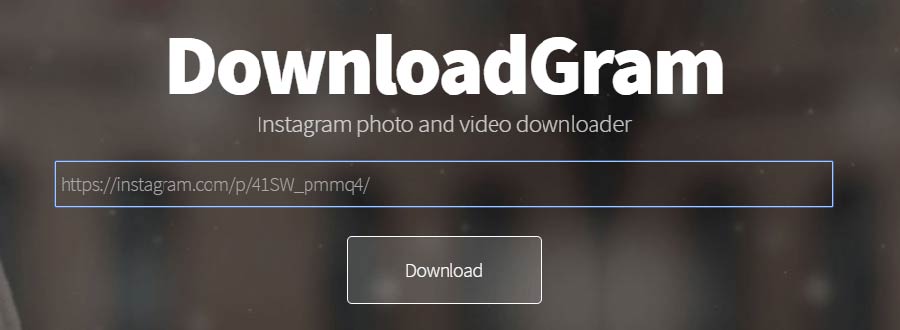
Шаг 1
. Перейдите на сайт Instagram
.
Шаг 2
. Найдите изображение, которое хотите сохранить, и нажмите на него
Шаг 3
. Скопируйте URL-адрес фотографии
из адресной строки в браузере.
Шаг 4
. Перейдите на сайт DownloadGram
.
Шаг 5
. Введите скопированный URL-адрес
фотографии
в поле, как на фото выше.
Шаг 6
. Нажмите кнопку «Download».
Затем нажмите кнопку «Download Picture»,
чтобы сохранить изображение.
4K Stogram
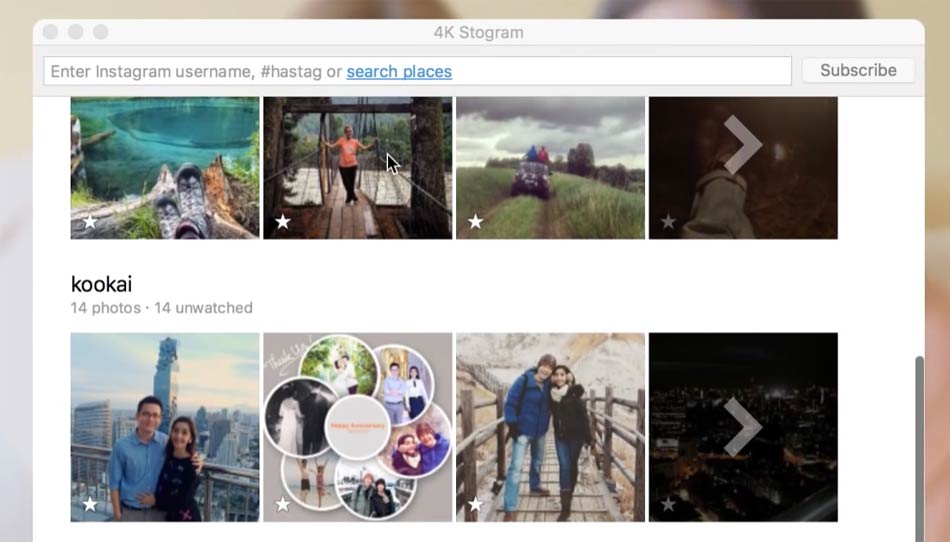
Шаг 1
. Скачайте 4K Stogram
на свой компьютер.
Шаг 2
. После установки откройте программу и вставьте имя пользователя
в Instagram, хэштег или даже местоположение в панель поиска.
Шаг 3
. Нажмите «Subscribe»
(Подписаться).
Шаг 4
. Нажмите на каждую фотографию, чтобы ее загрузить и автоматически открыть.
Шаг 5
. Чтобы скачивать фото с неограниченного количества профилей, нужно купить лицензионный ключ за 10 долларов США.
Instagram. Всегда актуальный метод!
Шаг 1
. Перейдите на сайт Instagram
.
Шаг 2
. Найдите фотографию Instagram
, которую вы хотите сохранить, и нажмите на нее.
Шаг 3
. Щелкните правой кнопкой мыши на фото и выберите пункт «Просмотр кода страницы»
или нажмите на клавиатуре комбинацию Ctrl+U
. Откроется окно с исходным кодом страницы как на скриншоте ниже.
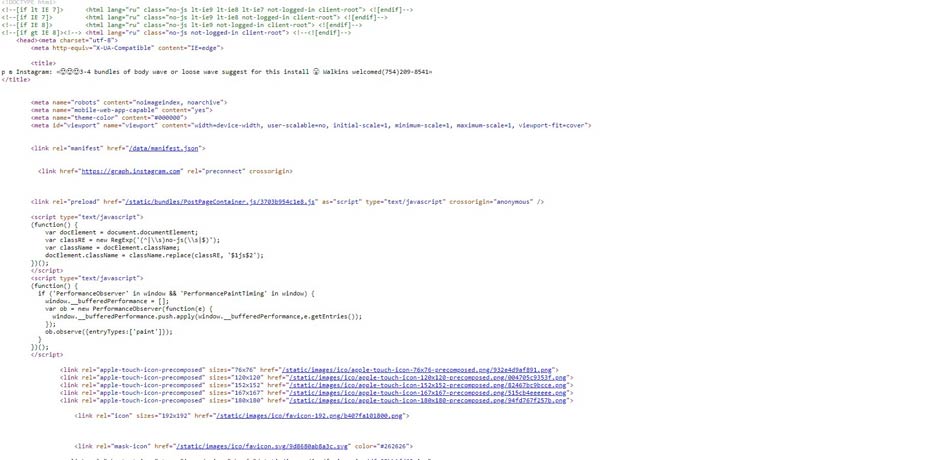
Шаг 4
. Нажмите на клавиатуре комбинацию Ctrl+F
, скопируйте и вставьте в поисковую строку следующий код:
Браузер найдет и подсветит совпадение.
Шаг 7
. Вы попадете на страницу с фотографией. Теперь щелкните правой кнопкой мыши на изображении и выберите «Сохранить изображение как».
Как загрузить фотографии Видео на iMessage
Теперь, когда вы научились сохранять фотографии и видео, отправленные вам другими, пришло время научиться отвечать взаимностью! Чтобы отправить изображение в iMessage или текст:
- Откройте текстовую ветку с человеком, с которым вы хотите поделиться фотографией.
- Коснитесь значка с фотографиями (он похож на цветок радуги), затем прокрутите «Последние фото» в приложении «Сообщения» или нажмите «Все фото», чтобы перейти в приложение «Фотографии».
- Если вы выбрали «Все фотографии», нажмите на раздел приложения «Фотографии», который хотите просмотреть, и выберите свою фотографию. Если вы хотите загрузить видео, нажмите «Видео» и выберите его там.
- Фотография или видео появятся в текстовом поле; не стесняйтесь добавлять текст, если хотите, затем нажмите стрелку отправки.
Как сохранить изображение через f12 в браузере. Сохранение любой картинки в Chrome, Opera, FireFox
Многие уже услышали или уже знают, что поисковик Google убрал кнопку “Открыть в полном размере” в поиске картинок. Теперь добраться до нужной картинки стало немного сложнее, необходимо зайти на сайт где она расположена и скачать.
Но что делать если вы хотите сохранить картинку себе на компьютер, но нажав правую мышку в браузере на картинке нету опции “Сохранить картинку как”? Почему для одних изображений есть такая возможность, а для других – нет? Сейчас мы во всем разберемся.
Пример сайта Cassina
Часто бывают такие случаи даже у коллег по цеху, найдя текстуру или референс на каком нибудь сайте, к примеру Cassina, если нет опции сохранить картинку – они просто делают скриншот в браузере а после сохраняют через Photoshop или другой редактор. Как бы это не плохо, быстрый вариант, но не идеальный, поскольку на сайте могут быть изображения большего размера чем вы получите на скриншоте.
Давайте разберемся почему иногда нету кнопки “Сохранить картинку как”?
В Web есть несколько способов как можно вставить картинку и в зависимости от поставленных задач программист/веб-дизайнер решает каким способом пользоваться.
Самый обычный способ использование тега – в таком случае обычно кнопка “Сохранить картинку как” активна в контекстном меню браузера.
Другой способ использование блока
Этот способ удобный тем, что картинка может быть больше размера и выходя за границы блока div она не видна (обрезается), а при использовании некоторых параметров стилей картинка может всегда вписываться в блок независимо от размеров самого блока.
Использование
Блокировка кнопки “Сохранить картинку как” или контекстного меню также может зависеть из за javascript. Или же какой то невидимый блок
Иногда изображение делают фоном блока
Сохранение любой картинки в Chrome, Opera, FireFox
Если вы внимательный читатель, то наверное заметили что на сайте Cassina есть красная кнопка с иконкой развернуть на весь экран и там все же доступна опция скачивания.
Но способом, который я приведу ниже вы всегда можете скачать нужный вам контент и не важно есть ли там какая то “красная кнопочка”. Последние версии Opera и Chrome работают идентично, и принцип будет тот же, думаю дополнительные скриншоты тут не понадобится делать
Последние версии Opera и Chrome работают идентично, и принцип будет тот же, думаю дополнительные скриншоты тут не понадобится делать.
Принцип прост, нужно зайти в режим разработчика, перейти во вкладку “Сеть”/”Network”, найти нужную картинку и скачать.
Теперь более подробно на примере сайта 3dground.net.
Шаг 1.
Откройте сайт в браузере, затем запускаем режим разработчика.
Нажмите на клавиатуре сочетание горячих клавиш Ctrl + Shift + I(Работает для всех 3-ех браузеров).
Вы увидите следующее окно:
Режим разработчика в Chrome
Режим разработчика в FireFox
Режим разработчика в Opera
Шаг 2.
Перейдите во вкладку “Network”/”Сеть” и обновите страницу (F5)
Шаг 3.
Включите фильтр по изображениям и отсортируйте контент по размеру :
Chrome
FireFox
Шаг 4.
Если вы ищите большие изображения, обычно они находятся в начале списка.Переключайтесь между элементами списка чтобы найти нужное изображение.
Вы можете включить увеличенный предварительный просмотр нажав на вкладку “Preview” в Chrome/Opera или “Ответ” в FireFox (Этот набор вкладок доступен после выделения пункта из списка файлов).
Быстро переключаться между элементами списка файлов можно при помощи клавиш “Вверх“ или “Вниз” на клавиатуре.
Обращайте также внимание на размер и разрешение файла, иногда может попадаться уменьшенная копия основной картинки (thumbnail)
FireFox
Шаг 5.
Теперь осталось сохранить файл.
Для Chrome/Opera вызовите контекстное меню на превью изображения и нажмите “Save”.
Для FireFox вызовите контекстное меню на выбранном файле из списка и нажмите “Сохранить изображение как”.
Итак, еще раз повторим:
1. Открываем нужную страницу в браузере
2. Нажимаешь Ctrl + Shift + I
3. Переходим в Network (Сеть)
4. Обновляем страницу
5. Достаем любую картинку
Надеюсь урок был полезен, вы почерпнули для себя что-то новое и стали немного более продвинутым не только в 3D ;). Не забываем ставить лайки, если вам понравился урок
голоса
Рейтинг статьи
Как перенести файлы с телефона на компьютер используя Bluetooth
Вторым, более распространенным способом, можно скопировать фотографии со смартфона на компьютер, используя соединение Bluetooth.
Чтобы установить это соединение, вам необходимо
- Зайдите в настройки гаджета и включите там Bluetooth.
- Также включите Bluetooth на компьютере (обычно это ноутбук, см. ниже). Для стационарных аппаратов необходимо приобрести модуль Bluetooth). Используйте эту настройку, чтобы разрешить другим устройствам обнаруживать ваш компьютер через Bluetooth.
- Найдите близлежащее устройство Bluetooth в настройках Bluetooth вашего телефона.
- Найдя его, введите пароль для входа в гаджет.
- На ноутбуке введите тот же пароль и
- Теперь вы можете перенести фотографии с телефона на компьютер. Для этого нажмите на нужную фотографию, нажмите на значок Share над фотографией и в появившемся меню выберите Send via Bluetooth. Это имя ноутбука.
- Фотография отправляется и может быть найдена в папке Bluetooth в разделе Документы (или в другом подходящем каталоге).
Большие размеры не проблема Google Drive
Аналогичный облачный сервис есть и Гугла (как же без него, верно?). Но он в разы лучше. Судите сами:
- можно загружать файлы любого размера (у Yandex – до 2 Гб);
- 15 Гб свободного пространства (у Yandex – 10 Гб);
- можно расшарить папку для любого количества пользователей.
Таким образом, Google Drive – отличный вариант для передачи больших файлов размером до 15 Гб через интернет. Скорость скачки замечательная, долго ждать не придется.
Кстати, здесь можно создать папку и расшарить ее для любого количества друзей. Для этого нужно лишь выделить ее, нажать ПКМ и выбрать пункт «Совместный доступ».
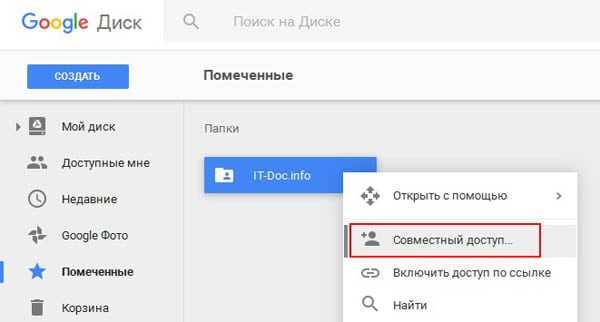
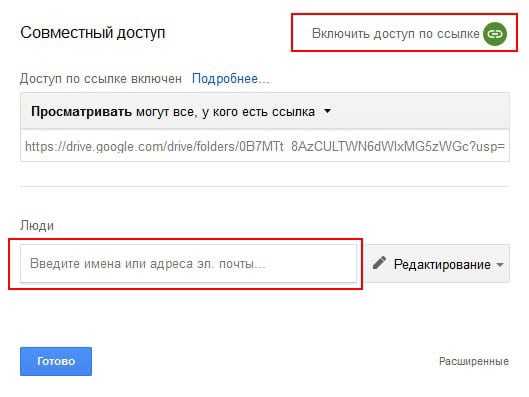
Карта памяти
Все современные телефоны оснащены слотом для карт памяти SD. Если в вашем устройстве есть съемный носитель, вы можете использовать его для переноса фотографий на компьютер. Однако вам понадобится специальный адаптер, называемый кард-ридером. Вставьте карту microSD и подключите ее к компьютеру через порт USB.

Лучше всего, если телефон настроен на хранение фотографий на карте памяти. В этом случае просто извлеките карту, вставьте ее в кардридер и подключите к компьютеру. С помощью Проводника перейдите к пункту Съемные носители, затем DCIM — Камера. Затем скопируйте фотографии на компьютер так же, как и на обычный флеш-накопитель.
Если фотографии телефона находятся на внутренней памяти, откройте файловый менеджер (например, ESExplorer или TotalCommander) и с его помощью перенесите нужные файлы на SD-карту. Затем действуйте, как указано выше. Только те фотографии, которые уже существуют в папке, куда вы их поместили.
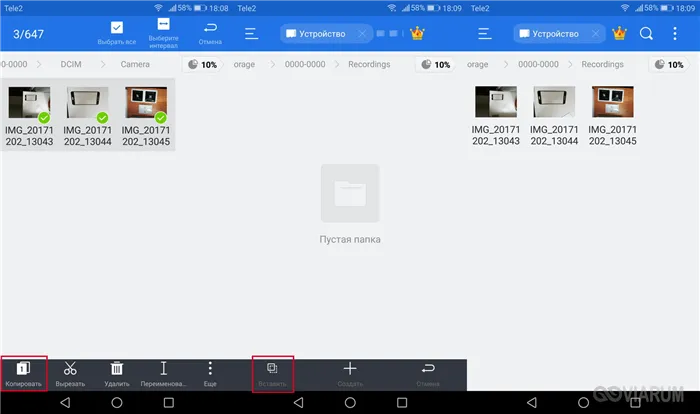
PhotoRec — еще одна функциональная бесплатная утилита
Название программы не должно вводить в заблуждение. Утилита восстанавливает не только фотографии, но и большинство других типов файлов. Ее преимущество в отсутствии необходимости инсталляции – скачивается с оф. сайта в виде архива, распаковывается, после чего с ней можно работать
Это важное для подобных приложений свойство — программу можно сразу скачивать на флешку и работать уже с ней
Схема возвращения давно утерянной информации следующая:
- После запуска PhotoRec сразу открывается главное окно, в котором в верхнем выпадающем меню выбирается накопитель – с ним придется работать в ходе восстановления информации. Работает программа и с их созданными в других приложениях образами формата img.
- Ниже в окне идет список, в котором можно выбрать полное сканирование диска или отдельные его разделы.
- Ниже можно задать тип файла для сканирования, нажав File Format. Если это действие пропустить, программа будет пытаться восстановить все случайно удаленные данные, которые ей удастся обнаружить.
- Задать папку для сохранения восстановленной информации можно нажатием кнопки Browse. Кроме этого в меню File System type потребуется выбрать файловую систему. Если вы работаете в среде Windows, отмечайте второй пункт. Система Ext 2-4 — это стандарт для Linux.
Сравним рассмотренные приложения
Для начинающих пользователей программа PhotoRec подходит не меньше, чем вышеописанная Recuva. Она более мощная — данные извлекает файлы из компа часто лучше, но одна неприятная особенность все-таки имеется . Бесплатная PhotoRec не позволяет просмотреть найденные файлы после сканирования и выбрать из них что-то конкретное. Это нужно учитывать при работе с большими жесткими дисками — если вы заранее не укажете, какие файлы подлежат восстановлению, сохраняться будет все подряд.
Выше были рассмотрены самые простые бесплатные приложения для извлечения случайно удаленной информации на рабочем столе или утерянных документов после форматирования флешек, жестких дисков и других носителей.
«Я удалил(а) важный файл!» Истории с таким началом происходят с пользователями достаточно часто. Не исключено, что и кто-то из наших читателей уже встречался с подобной проблемой. Начинаются-то такие истории всегда одинаково, а вот заканчиваются по-разному. В этой статье я расскажу, как сделать конец этой истории счастливым. Или по крайней мере сделать все, чтобы вероятность счастливого исхода была выше.
Щелчок правой кнопкой мыши на картинке
Когда вы открываете картинку на Яндексе, вы можете сохранить её на свой компьютер, используя щелчок правой кнопкой мыши и соответствующую опцию в контекстном меню.
Вот как это делается:
- Откройте картинку на Яндексе, а затем наведите курсор мыши на неё.
- Щелкните правой кнопкой мыши на картинке. Появится контекстное меню.
- В контекстном меню выберите опцию «Сохранить изображение как» или «Сохранить картинку как», в зависимости от используемого браузера.
- Выберите папку, в которую вы хотите сохранить картинку, и нажмите кнопку «Сохранить».
После этого выбранная картинка будет загружена и сохранена на вашем компьютере.





























