Как перенести музыку с iPhone на Flash-карту при помощи программы TunesGo iPhone?
Итак, если вы решили перенести музыкальные треки на компьютер, а именно на флешку, то вам необходимо придерживаться наших инструкций и правил:
- Первым делом вам необходимо скачать и установить программу TunesGo iPhone, с помощью которой мы сможем переместить все данные с iPhone на флешку.
- Если ваш компьютер работает на операционной системе OS X, то скачивайте программу TunesGO iPhone по данной ссылке, а если ваш компьютер на Windows, то скачивайте программу отсюда.
- После этого вам необходимо открыть программу TunesGo на вашем компьютере, а затем подключить ваш iPhone к компьютеру с помощью кабеля для зарядки iPhone, который поставляется с телефоном. Когда вы подключите телефон к компьютеру, то программа сама определит ваше устройство iPhone и откроет диалоговое меню с выбором действий.
- Теперь вам необходимо подключить флеш-карту к компьютеру или Макбуку. Для компьютеров на системе Windows, она появится в разделе «Мой компьютер», в то время как для пользователей Mac, USB флэш-накопитель появится на рабочем столе. Перед тем, как начать процесс перемещения мультимедийных файлов на флеш-карту, вам необходимо проверить хватит памяти на ней или нет, а также желательно проверить флешку на наличие вирусов и ошибок.
- После того, как вы подключили свою флешку к компьютеру или Макбуку, вам необходимо выбрать и нажать на раздел «Музыка», который находится в верхней части главного окна программы TunesGo.
- Теперь, когда вы выбрали и пометили необходимые музыкальные треки, то в программе TunesGO iPhone вы увидите две кнопки: «Export» и «ExportPC», нам же необходимо нажать на кнопку «Export», а после этого выбрать директорию с папкой или же сразу указать путь к флеш-карте, на которую вам нужно перенести музыку.
Если же вам необходимо перенести один музыкальный трек на компьютер, то вы можете сделать это в один клик. Для этого просто нажмите на кнопку «ExportPC», и после этого программа автоматически перенесет выбранные треки на ваш компьютер.
Как перенести видеозаписи с iPhone на Flash-карту при помощи программы TunesGo iPhone?
Итак, если вы решили перенести видеозаписи на компьютер, а именно на флешку, то вам необходимо придерживаться наших инструкций и правил:
- Первым делом вам необходимо скачать и установить программу TunesGo iPhone, с помощью которой мы сможем переместить все данные с iPhone на флешку.
- Если ваш компьютер работает на операционной системе OS X, то скачивайте программу TunesGO iPhone по данной ссылке, а если ваш компьютер на Windows, то скачивайте программу отсюда.
- После этого вам необходимо открыть программу TunesGo на вашем компьютере, а затем подключить ваш iPhone к компьютеру с помощью кабеля для зарядки iPhone, который поставляется с телефоном. Когда вы подключите телефон к компьютеру, то программа сама определит ваше устройство iPhone и откроет диалоговое меню с выбором действий.
- Теперь вам необходимо подключить флеш-карту к компьютеру или Макбуку. Для компьютеров на системе Windows, она появится в разделе «Мой компьютер», в то время как для пользователей Mac, USB флэш-накопитель появится на рабочем столе. Перед тем, как начать процесс перемещения мультимедийных файлов на флеш-карту, вам необходимо проверить хватит памяти на ней или нет, а также желательно проверить флешку на наличие вирусов и ошибок.
- После того, как вы подключили свою флешку к компьютеру или Макбуку, вам необходимо выбрать и нажать на раздел «Видео», который находится в верхней части главного окна программы TunesGo.
Теперь, когда вы выбрали и пометили необходимые видеоролики, то в программе TunesGO iPhone вы увидите две кнопки: «Export» и «ExportPC», нам же необходимо нажать на кнопку «Export», а после этого выбрать директорию с папкой или же сразу указать путь к флеш-карте, на которую вам нужно перенести свои видеоролики.
Если же вам необходимо перенести один видеоролик на компьютер, то вы можете сделать это в один клик. Для этого просто нажмите на кнопку «ExportPC», и после этого программа автоматически перенесет выбранные треки на ваш компьютер.
Перенос фотографий через Documents by Readdle
Еще одна альтернатива – это многофункциональный файловый менеджер Documents by Readdle. Достаточно подключения к одной беспроводной интернет сети Wi-Fi, чтобы в считанные минуты передать информацию с iPhone на компьютер. Этот способ подойдет в том случае, если под рукой нет USB шнура с подходящим разъемом.
Предварительно загрузите программу на iPhone https://apps.apple.com/us/app/documents-by-readdle/id364901807. Приложение весит немного.
Documents by Readdle — очень полезная утилита, поэтому рекомендуем не удалять это приложение. Это самый простой, безопасный и удобный менеджер файлов, к тому же, предоставляющийся всем пользователям бесплатно. Здесь много полезных функций, но самая важная – это возможность получить прямой доступ к библиотеке файлов точно также, как, например, на Android.
Ошибка пакета Windows Installer при установке iTunes
Проблемы при установке приложения появляются также из-за неполадок в работе установщика Windows Installer. При этом на экране появляется сообщение.
Возможно, программа отключена, пробуем запустить в ручном режиме. Сделать это можно следующим образом. В меню «Пуск» нажимаем «Выполнить» и вводим в поле «services.msc». Откроется окно со списком, в котором находим «Установщик Windows».
Открываем файл. Появляется окно установщика. Здесь выбираем тип запуска «Вручную» и нажимаем «Запустить».
Возможно, программа запускается, но при этом выдаётся ошибка. В этом случае пробуем обновить Windows Installer.
С другими вариантами устранения ошибки установщика можем ознакомиться по ссылкам http://ioska.ru/itunes/oshibka-windows-installer.html и https://habrahabr.ru/sandbox/33155/ .
Устройство для переноса фотографий – Leef iBridge 3
А вы знали, что для iPhone существуют специальные накопители, которые могут расширять дисковое пространство устройства? То есть, вы подключаете данный накопитель и можете сохранять на него разную информацию, сгружая ее с сервисов или с самого устройства. При помощи такого девайса можно и фотографии переносить, так как оно может подключаться как к iPhone посредством Lighting, так и к ПК через USB.
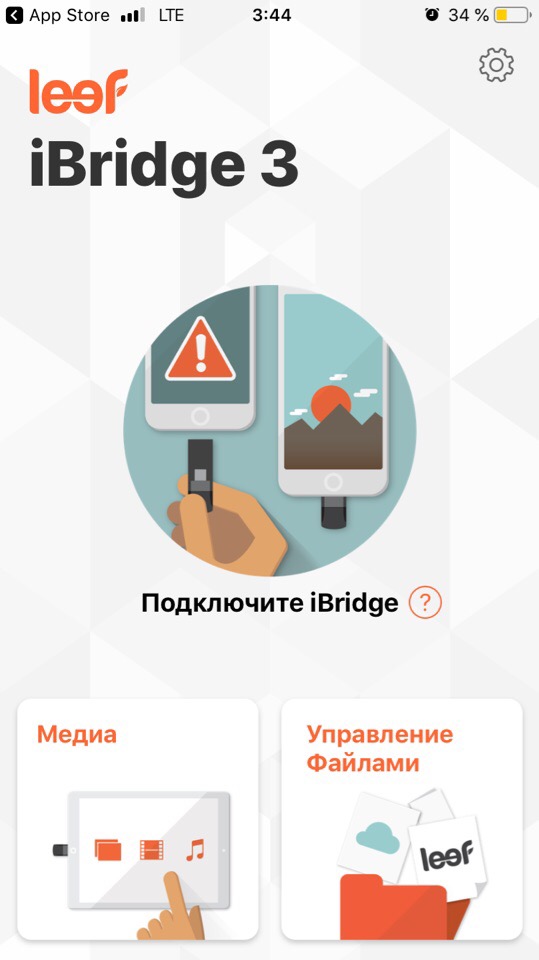
Стоимость такого гаджета варьируется от 99 долларов за версию с 64 Гб. Максимальная же версия с 256 обойдется в 399 долларов. Для работы с файлами вам необходимо будет загрузить приложение Leef Bridge 3 с Apple Store и подключить флешку к iPhone. Далее копируете информацию и смело переносите ее уже с носителя на ПК, подключив через USB.
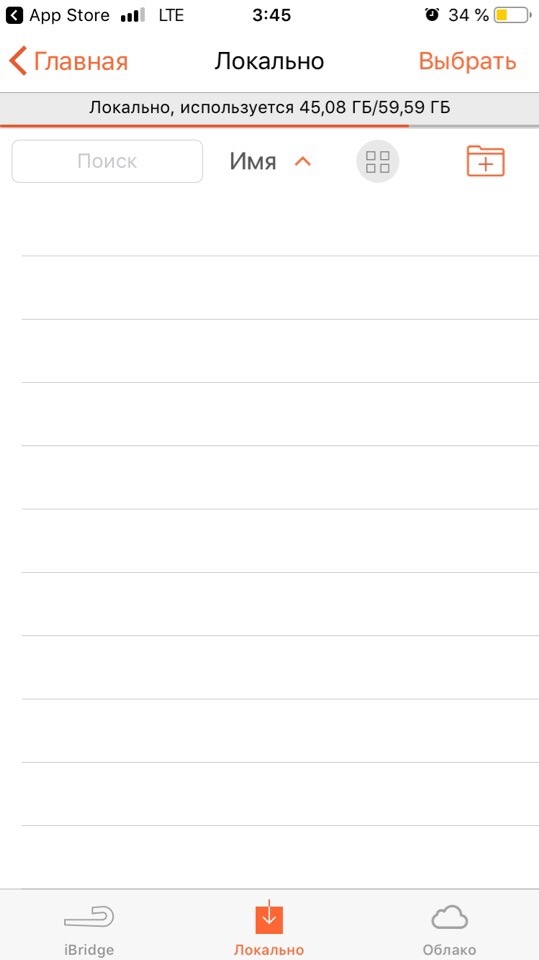
В целом, как видите, вариантов копирования фото на ПК очень много, но большая часть пользователей сейчас предпочитает осуществлять подобные действия через облачные сервисы. Почему, спросите вы? Это удобно, быстро и безопасно. Без вашего ведома никто не зайдет в облачный сервис, причем, если подключить двухфакторную авторизацию, то и взломать методом брутфорса вас не смогут, что вкупе создает мощную защиту. Единственный минус – это лимит трафика, если это сотовый оператор, но в последнее время абонентам предоставляется огромный выбор тарифов с большим лимитом пакетов трафика.
Поделиться ссылкой:
Перенос документов через Documents by Readdle и iTunes
Две утилиты могут работать в паре! Для проведения процедуры потребуется наличие загруженного iTunes на компьютере и Documents by Readdle на iPhone. Обе программы бесплатны, и лучше их качать с официального сайта и магазина App Store. Заранее перенесите необходимые файлы с памяти устройства в приложение Documents. Этот способ отличается от прошлого тем, что можно переносить большое количество файлов за раз, не имея ограничения по объему (одно сообщение в почте позволяет загружать ограниченное количество документов).
- После того, как обе программы будут загружены, подключите устройство на iOS через кабель к компьютеру на Windows. ПК должен сразу распознать устройство, а iTunes запустится автоматически. Если этого не произошло, откройте программу вручную;
- В левой части утилиты появится значок телефона, кликните по нему;
- Далее нажмите на «Общие файлы» в левой панели и выберите «Documents by Readdle»;
- Следующим шагом из окошка «Документы» Documents перетащите необходимые файлы на рабочий стол. После выполнения этих действий документ скопируется на компьютер, а файл не удалится с памяти устройства.
Если программе не удалось распознать перенесенные документы, то попробуйте импортировать в Documents файл еще раз. Возможно, что приложение просто не поддерживает указанный формат или файл битый.
Копирование фото через программу iCloud для Windows
Это еще один интересный и очень полезный способ переноса фотографий с вашего устройства, используя iCloud и специализированную программу, которая загружается с официального сайта Apple. Основная фишка этой утилиты в том, что система автоматически будет запрашивать доступ к iCloud после авторизации на ПК и сгружать все фотографии на ваш ПК. В итоге имеем такую схему: вы сделали новое фото на iPhone, оно автоматически загрузилось в облако, а на ПК оно скачается из облака. В итоге можно сделать новое фото и уже через несколько минут оно автоматически окажется на вашем компьютере, что очень удобно.
- Зайдите на портал Apple или вбейте в поиске – iCloud Windows;
- Загрузите и установите программу на своем ПК;
- Далее откройте ее и авторизуйтесь под тем же Apple ID, который используется и на вашем устройстве, где хранятся изображения;
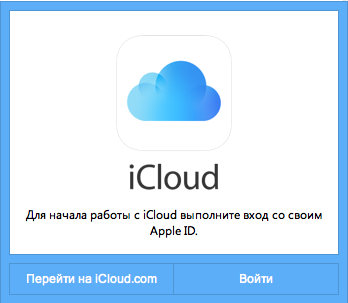
Система запросит подтверждение. Вам необходимо будет на своем iPhone нажать «Разрешить», после чего появится проверочный код на экране телефона, который необходимо будет указать в этой программе на ПК;
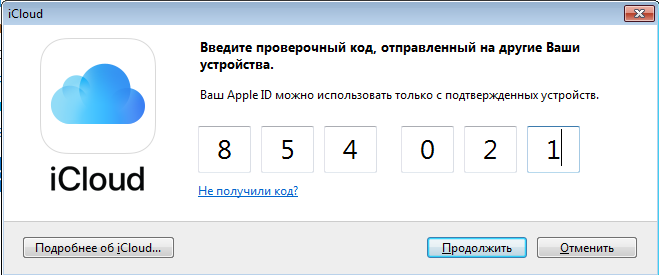
Как только авторизация будет пройдена, заходите в «Параметры» рядом с пунктом «Фото» и выбираете директорию, в которую будут загружены фото из облака;
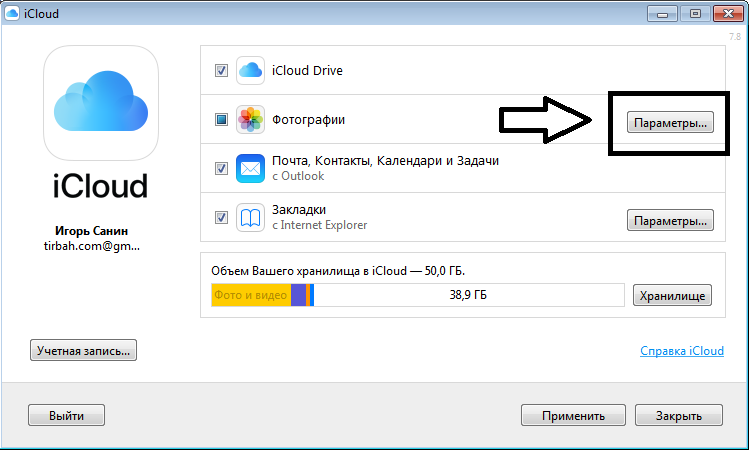
Подтверждаете операцию, нажав «Применить», и в течении нескольких секунд система автоматически подключится к сервису и начнет загрузку данных;
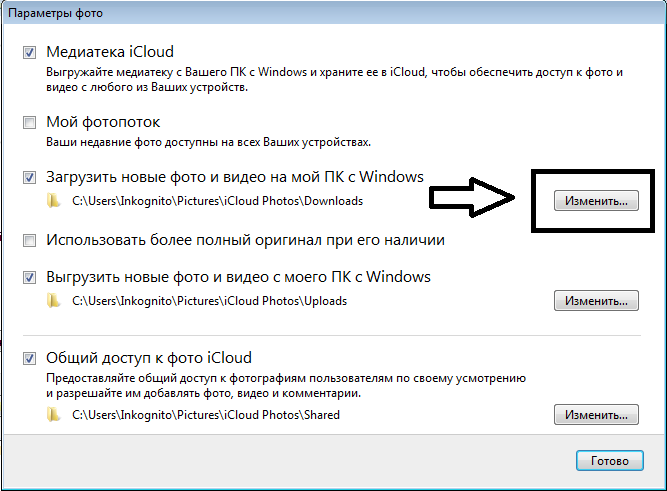
В итоге через несколько минут или часов (в зависимости от количества данных и скорости вашего интернета) все ваши фото будут скачаны на ПК, и вы уже сможете полноценно с ними работать. Качество у изображений такое же, как и на вашем смартфоне
Никакого сжатия как, например, в ВК, не происходит, что очень важно
Внимание! У вас в Windows появится новая директория, которая будет расположена в «Избранном». Называется она «Фото iCloud», и отсюда также можно попасть в ту папку, где хранятся синхронизированные данные
Перенос музыки на ПК через iTunes
Самый простой способ – это перенос купленной музыки через фирменную утилиту. Загрузить iTunes можно на официальном сайте Apple, программа бесплатна для скачивания как на Windows, так и на Mac (обычно, стоит по умолчанию). Компания рекомендует воспользоваться именно этим способом.
- Убедитесь, что мелодии, которые вы собираетесь отправить на компьютер, есть в вашей Библиотеке и они куплены. Для этого перейдите в «Музыку»;
- Подсоедините девайс к ПК через кабель USB;
- Запустите программу, обновите утилиту по необходимости для корректной работы и выполните перезагрузку компьютера;
- Проверьте, распознала ли iTunes ваше устройство (сбоку в окне приложения должна отобразится информация о вашем iPhone);
- Далее кликните на раздел «Файл» (находится в верхнем левом углу);
- Следующим шагом из выпавшего списка выберите «Устройство» и тапните на «Перенести покупки из (модель девайса)». После этого запустится процесс переноса купленных треков в память компьютера. Вся информация о текущем переносе находится в верхней строке;
- Дождитесь окончания синхронизации. Далее в левом меню выберите «Недавно добавленные». Отобразится список перенесенных аудиофайлов, из которых вам нужно выбрать необходимые. Чтобы загрузить треки, необходимо нажать на значок облака и стрелки. Иконка находится справа от песни или альбома. По щелчку на значок выбранные треки скопируются на компьютер, тем самым, создастся своеобразная резервная копия музыки.
Если иконка облака отсутствует, то это значит, что все треки уже есть на ПК. Чтобы найти папку с скачанными аудиофайлами, один раз щелкните по треку в библиотеке, далее выберите «Файл» и нажмите на «Показать в Проводнике».
Внимание! Не удаляйте iTunes после завершения процедуры. Программа очень полезна для тех, кто пользуется устройствами от компании Apple – в ней есть еще много интересных функций
Способ № 4. Используем программы передачи файлов
В магазине AppStore есть много бесплатных программ для передачи файлов по WiFi. В качестве примера рассмотрим программу WiFi Photo.
Нужно найти приложение в App Store, загрузить и установить на смартфоне. После этого на экране появится значок приложения, которое нужно запустить двойным нажатием.
На экране после инициализации приложения появится web-адрес, который нужно ввести в строку браузера. После этого в браузере откроется библиотека, в которой имеются ссылки All Photos, WhatsApp и т.п.
При переходе по выбранной ссылке откроются эскизы всех фото и видео из раздела. Двойным щелчком мыши по выбранному эскизу можно открыть фото в браузере и скачать, выбрав нужный размер.
Небольшой недостаток программы заключается в том, что ее интерфейс написан на английском языке, но можно воспользоваться опцией перевода на русский непосредственно в браузере.
Не устанавливается iTunes на Windows 7, 10 и другие версии: разбираем основные проблемы
Начнём с того, что для установки каждой программы есть свои требования. Поэтому в первую очередь ознакомимся с требованиями для установки iTunes .
Системные требования для Виндовс
Аппаратное обеспечение:
- Компьютер PC с процессором Intel или AMD с поддержкой SSE2 (1 ГГц) и 512 МБ ОЗУ
- Для просмотра видео в стандартном формате из iTunes Store необходим процессор Intel Pentium D или более быстрый, 512 МБ ОЗУ и наличие видеокарты, совместимой с DirectX 9.0.
- Для просмотра HD-видео 720p, материалов iTunes LP и iTunes Extras необходим процессор Intel Core 2 Duo 2,0 ГГц или более быстрый, 1 ГБ ОЗУ и графический процессор Intel GMA X3000, ATI Radeon X1300 либо NVIDIA GeForce 6150 или более мощный.
- Для просмотра HD-видео 1080p необходим процессор Intel Core 2 Duo 2,4 ГГц или более быстрый, 2 ГБ ОЗУ и графический процессор Intel GMA X4500HD, ATI Radeon HD 2400, Nvidia GeForce 8300 GS или более мощный.
- Для просмотра материалов iTunes LP и iTunes Extras необходимо разрешение экрана 1024×768 или выше; 1280×800 или выше
- 16-битная звуковая карта и динамики
- Для подключения к Apple Music, iTunes Store и iTunes Extras требуется широкополосное соединение с сетью Интернет
- Рекомендуется наличие записывающего устройства CD или DVD для записи аудио-компакт-дисков, MP3-компакт-дисков или записи резервных копий CD или DVD. Песни из каталога Apple Music нельзя записать на CD.
Программное обеспечение:
- Windows 7 или новее
- Для 64-битных версий Windows требуется установщик iTunes; дополнительную информацию см. на страницеwww.itunes.com/download
- 400 МБ свободного дискового пространства
- Для работы программы чтения с экрана требуется Window-Eyes 7.2 или новее; информацию о наличии в iTunes см. на странице www.apple.com/ru/accessibility
- Теперь iTunes является 64-битным приложением для 64-битных версий Windows. Некоторые визуализаторы сторонних разработчиков могут быть несовместимы с этой версией iTunes Свяжитесь с разработчиком, чтобы получить обновлённую версию визуализатора, совместимого с iTunes 12.1 и новее
- Доступность Apple Music, Apple Music Radio, iTunes в облаке и iTunes Match может зависеть от страны
Кроме системных требований, учитывается и правильная последовательность установки. Этот процесс смотрим в следующем видео.
В таком случае выполняем следующие действия.
- Проверьте наличие прав администратора компьютера в учётной записи, под которой произведён вход в систему.
- Попробуйте установить обновления для Windows и последнюю версию iTunes для ПК.
- Найдите папку iTunesSetup или iTunes6464Setup и, нажав правую клавишу мыши, в контекстном меню нажмите «Запуск от имени администратора» (для версии ХР — «Открыть»). Если на ПК уже устанавливалось приложение, то система просто предложит исправление программы. После этого перезапустите ПК и снова попробуйте запустить приложение.
- Если до этого iTunes было на ПК, а установить или исправить программу не удалось, то возможным решением станет удаление оставшихся после предыдущей установки компонентов. Затем повторить попытку установить приложение.
- Отключение программы безопасности или даже удаление.
- Перезапустите ПК.
При попытке установить iTunes, возникает «ошибка 7 (ошибка 193 в ОС Windows)»
Эту неполадку стоит рассматривать отдельно, так как решение этой проблемы отличается от остальных. Это значит, что на ПК устаревшее либо несовместимое программное обеспечение.
При этом появляются такие сообщения: «Программа iTunes установлена неправильно. Переустановите программу iTunes. Ошибка 7 (ошибка 193 в ОС Windows)», «Программа iTunesHelper установлена неправильно. Переустановите программу iTunes.Ошибка 7», «Не удалось запустить службу Apple Mobile Device. Убедитесь в наличии прав требуемого уровня для запуска системных служб».
Для устранения проблемы заходим в папку C:\Windows\System32. Находим файлы из списка и перетягиваем в корзину:
- msvcp100.dll
- msvcp120.dll
- msvcp140.dll
- msvcr100.dll
- msvcr120.dll
- vcruntime140.dll
Если файл не нашли, переходите к следующему. Не стоит удалять другие файлы из этой папки.
Потом попробуйте восстановить обе установленные версий Apple Application Support (64- и 32-разрядной). В разделе «Установка и удаление программ» панели управления выделите файл 32-разрядной версии Apple Application Support. Правой кнопкой мыши открываем контекстное меню и выбираем «Исправить». Те же действия выполняем для 64-разрядной версии Apple Application Support. Пробуем запустить iTunes.
Используем приложение Яндекс.Диск
Этот метод хорош тем, что можно загрузить фото на Яндекс.Диск, если у вас iCloud уже занят какой-либо информацией, например, копиями данных, и при этом вы не хотите приобретать расширенную версию облака. В этом случае можно воспользоваться сервисом от нашей отечественной поисковой системы. Единственный минус в том, что вам придется в ручном режиме постоянно добавлять фото через приложение на своем iPhone. Но и здесь есть фишка, которая появилась не так давно. При наличии Wi-Fi вы сможете поставить автоматическую загрузку всех ваших фото в отдельную папку в данном сервисе. Интересно? Тогда смотрите, что вам необходимо сделать:
- Заведите себе аккаунт в Яндексе, потому что без него вы не сможете использовать сервисы данного поисковика;
- Загрузите приложение Яндекс Диск в Apple Store и авторизуйтесь под своей учетной записью;
- Зайдите в настройки программы и перейдите в пункт «Автозагрузка фото». Активируйте его, чтобы система автоматически синхронизировала изображения;
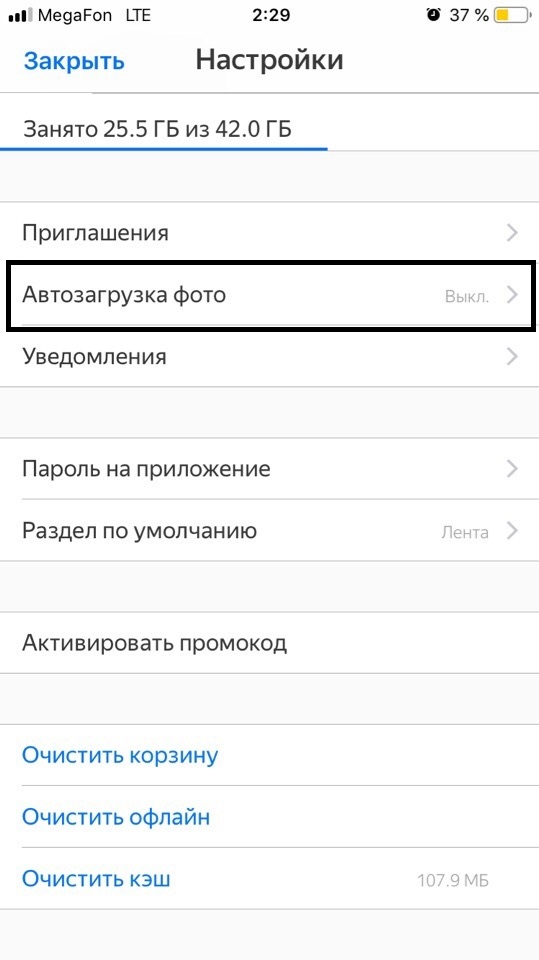
- Теперь подключитесь к Wi-Fi, чтобы данные загрузились в облако;
- Как только информация будет в облаке, вам нужно будет с ПК версии зайти на сайт Яндекс.Диска или установить отдельную программу от этого сервиса, которая работает по тому же принципу, что и iCloud в Windows;
- Указываете, где сохранить фотографии и загружаете их в данную папку.
Важно знать! Если вы загружаете фото со своего устройства в это облако, у вас будет действовать безлимитное хранилище. Но учтите, что действует оно только для изображений, причем для этого создается отдельная папка
Как использовать флешку вместе с iPhone
По своему функционалу все флешки для iPhone практически идентичны. Независимо от производителя флешки, доступ к контенту, который на нее записан, происходит через определенное приложение.
Для сегодняшнего примера, я взял флешку фирмы Ugreen, которая имеет отличный дизайн, компактный металлический корпус и совершенно доступную цену.
Я покупал версию на 32 Гб с USB 3.0 всего за 38$ на AliExpress. Всем настоятельно рекомендую именно эту модель, но об этом ниже.
Давайте теперь ближе к теме… Как же использовать флешку с iPhone? Собственно, вот пошаговое руководство с картинками:
Шаг 0 — Переписываем с компьютера на флешку любую информацию, которую хотите открыть на iPhone.
ШАГ 1 — Подключаем флешку к iPhone.
ШАГ 2 — Скачиваем и устанавливаем на iPhone программу SanDisk iXpand Drive.
ШАГ 3 — Запустив приложение SanDisk iXpand Drive, перед вами сразу откроется содержимое флешки.
Здесь же из нижнего меню можно выбрать одну из следующих кнопок:
- Greendisk (доступ к содержимому флешки).
- App (доступ к содержимому внутри программы Greendisk на iPhone).
- Камера (съемка фото и видео с одновременным сохранением на флешку).
- iPhone (доступ к Фотопленке и Контактам для копирования и создания резервных копий).
- Настройки (установка шифрования, паролей и т.п.).
ШАГ 4 — Нажав в верхней строке “Дополнительно”, получаем набор команд для работы с файлами: Новая папка, Таблица, Сортировать, Поиск.
ШАГ 5 — Нажав в верхней строке по “Изменить”, получаем список действий над файлами и папками: Копировать, Переместить, Удалить.
ШАГ 6 — И вот здесь начинается самое интересное. По сути флешка является просто “переносчиком” информации… Но это не означает что вы не сможете просмотреть какой-либо документ или даже фильм с флешки прямо на iPhone или iPad. Если хотите – пожалуйста.
Для проигрывания музыки, фильмов или открытия документов в формате pdf, xls, doc, ppt и др. вам НЕ ПОТРЕБУЕТСЯ КОНВЕРТИРОВАТЬ файлы в формат, поддерживаемый iPhone.
Приложение Greendisk без проблем открывает mkv, avi, mov, mp3, pdf и многие другие форматы.
ШАГ 7 — Если же вы хотите переписать файлы с флешки в память iPhone, и просмотреть их позже, воспользуйтесь командами для работы с файлами (смотри картинку выше). Для копирования нажмите “Изменить”, а затем выберите файлы для копирования.
ШАГ 8 — Как только вы закончили отмечать файлы, нажимаем “Копировать” или “Переместить” (по вашему усмотрению). После этого откроется страница Назначение, где можно выбрать носитель, на который будут помещены скопированные объекты: App (т.е. в память телефона) или SanDisk Drive (на флешку).
ШАГ 9 — После выбора носителя, можно также указать в какую папку вставить файлы или же создать новую. В завершение нажмите “Вставить” внизу экрана, и отмеченные ранее файлы будут скопированы.
Но это я уж чересчур в подробности углубился. Приложение SanDisk iXpand Drive полностью переведено на русский язык и разберется в нем каждый.
В итоге получается, если ты умеешь копировать файлы из одного места в другое – ты суперюзер. Это единственный навык, который тебе понадобится при работе с флешкой для iPhone.
Все просто, и в двух предложениях сводится к следующему – записываешь на флешку фильмы, музыку, документы и прочее, вставляешь ее в iPhone и просматриваешь/копируешь все это в приложении SanDisk iXpand Drive.
Я не стану подробно расписывать Настройки в приложении SanDisk iXpand Drive. Их не так много и понять что к чему довольно просто.
Скажу только что в Настройках можно сделать следующее: Создать резервную копию Контактов, Восстановить Контакты, Указать качество видео (снимаемое в приложении), установить защиту в виде пароля или отпечатка пальца на файлы (хранящиеся на флешке).
Если вас интересует, какие форматы файлов можно открыть в приложении SanDisk iXpand Drive на iPhone, то вот таблица с поддерживаемыми расширениями:
Как с айфона скачать фото на компьютер
Установка VK App в Apple ID через iTunes
Если мы попробуем установить на iPhone 4 программу Вконтакте, то у нас ничего не выйдет, мы получим ошибку Для данного контента (приложение) требуется iOS 8.0 и новее с предложением обновить аппарат до iOS 8.0
Но если мы перейдём по пути Настройки — Основные — Обновление ПО, то увидим, что у нас установлено «новейшее» ПО, а именно iOS 7.1.2, являющаяся последней для iPhone 4
Значит, придётся искать обходные пути.
На компьютер скачиваем с официального сайта Apple программу iTunes и устанавливаем её.
Запускаем iTunes и входим под той учётной записью, с помощью которой активирован ваш айфон.
Теперь в левом верхнем углу нажимаем на выпадающее меню и выбираем там пункт Править меню…
В появившемся списке ставим галочку напротив пункта Программы и жмём кнопку Готово
Далее в выпадающем списке переходим в добавленный нами раздел Программы.
В центральной части экрана нажимаем на вкладку App Store. В правом верхнем углу, в строке поиска, вводим название интересующей нас программы, пусть это будет клиент Вконтакте для iPhone. Под иконкой приложения нажимаем кнопку Загрузить, вводим пароль от своего Apple ID и жмём кнопку Купить (приложение бесплатно, беспокоиться не о чем)
Приложение загружено в нашу учётную запись, компьютер нам больше не нужен.
UPD! Если у вас в iTunes нет пункта Программы и Править меню… то необходимо откатить версию iTunes.
Это делается обычным скачиванием и установкой нужной версии приложения. Подробнее способ описан в статье: Возвращаем Программы App Store в iTunes








![Идеальная флешка для iphone | все что вам надо знать [полное руководство]](http://portalcomp.ru/wp-content/uploads/7/a/1/7a1bb88563f8126b74513105e7eb7f28.jpeg)














![Идеальная флешка для iphone | все что вам надо знать [полное руководство]](http://portalcomp.ru/wp-content/uploads/d/2/c/d2c2246ec79dc82f38eb9a6b1127fccc.jpeg)






