Варианты виртуализации
Способы создания ВМ имеют много сходств. По сути, различия в них сводятся к стоимости и списку поддерживаемых операционных систем. Рассмотрим наиболее распространенные способы виртуализации:
- VirtualBox – бесплатная технология, которая развивается при поддержке корпорации ORACLE. Ее особенность в возможности устанавливать в качестве «гостевой» любую современную ОС (Linux, MacOS, Windows). Интерфейс достаточно простой, и разобраться в нем сможет обычный пользователь ПК.
- Windows Virtual PC. Эта система виртуализации работает только с Windows. С ее помощью можно запустить несколько разнообразных копий ОС на одном узле, задав, если это необходимо, приоритет каждой из них. Windows Virtual PC – хороший инструмент для тестирования и разработки программ или приложений для Windows. Поэтому основной ее недостаток – моноплатформенность – не так уж и влияет на ее работу. Еще один минус – это не очень удобный интерфейс, если сравнивать с VirtualBox. К работе в нем нужно привыкнуть.
Как видите, применение ВМ сегодня стало практически повсеместным. Остались вопросы по теме? Специалисты Xelent обязательно ответят на них – задайте их по телефону или через форму обратной связи!
Популярные услуги
Виртуальная инфраструктура IaaS
IaaS – решение, которое позволяет отказаться от использования физического оборудования и значительно сократить расходы компании.
Гибридная инфраструктура
Гибридная инфраструктура – уникальная услуга для объединения преимуществ виртуальных и физических серверов. Позволяет масштабировать ресурсы вашего бизнеса и провести цифровизацию за несколько рабочих дней.
Публичное облако
Публичное облако позволяет быстро расширить ИТ-инфраструктуру без значительных вложений в модернизацию оборудования.
Как переместить файл на виртуальную машину Virtualbox
В этой статье мы расскажем, как перенести файлы на виртуальную машину VirtualBox и какие ошибки могут появиться в процессе настройки общих папок.
VirtualBox ― это популярная бесплатная программа для создания виртуальных машин. Она позволяет использовать несколько операционных систем на одном устройстве. С ее помощью можно создать безопасное окружение для экспериментов с новыми и сомнительными программами. Все ОС изолированы друг от друга, поэтому можно не бояться навредить основной (хостовой) системе компьютера.
В отличие от VMware у VirtualBox есть один недостаток ― нельзя переносить файлы между компьютером и виртуальной машиной. Однако в VirtualBox есть дополнительные настройки, которые помогают отображать общие папки хостовой и гостевой системы.
Настройка общих папок на гостевых ОС отличается на Unix-подобных системах и Windows. Мы дадим две инструкции для каждого вида операционных систем.
Как скопировать файл в виртуальную машину VirtualBox на гостевую систему Ubuntu
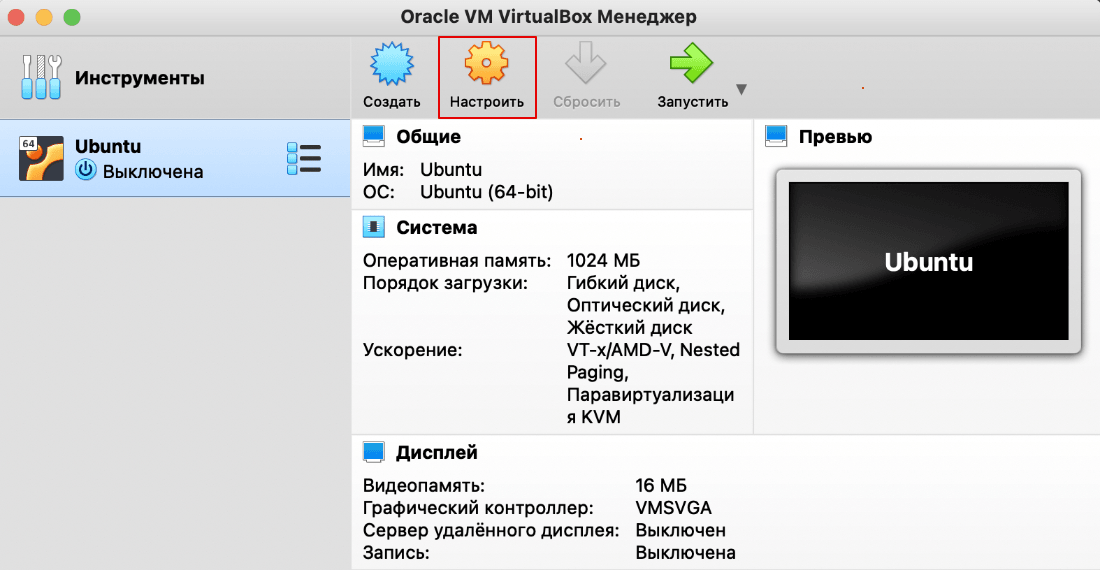
Добавьте папку, данные которой хотите использовать на гостевой операционной системе, в настройки виртуальной машины. Для этого выберите нужную виртуальную машину и нажмите Настроить:
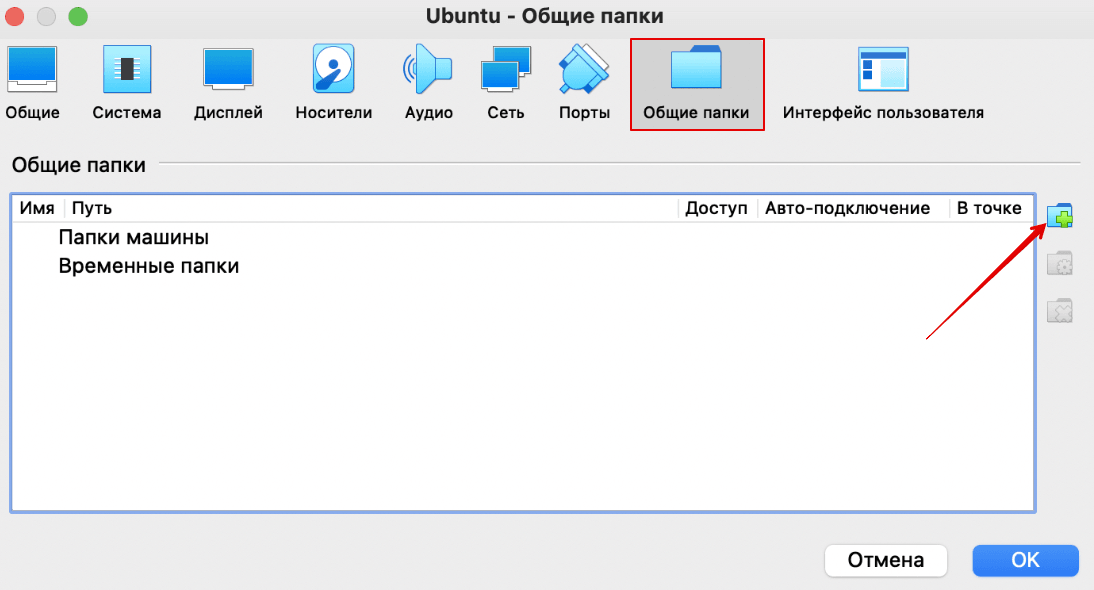
Перейдите во вкладку «Общие папки» и нажмите на значок папки с плюсом:
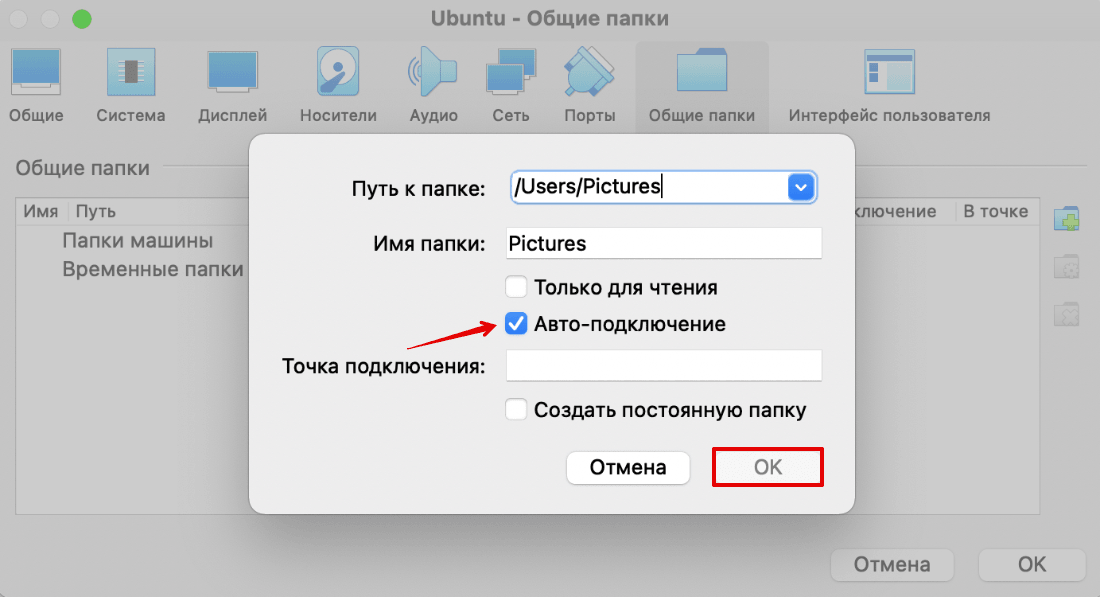
Выберите папку, которую хотите добавить в гостевую ОС. Чтобы постоянно не настраивать обмен папками, поставьте галочку напротив Авто-подключение. Нажмите ОК:
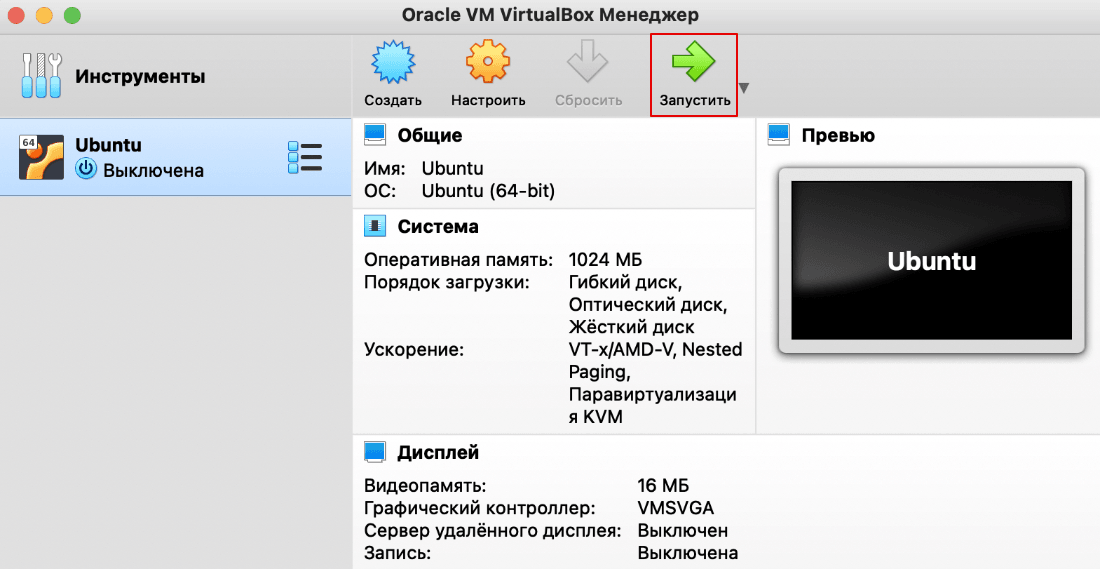
Запустите виртуальную машину:
Установите дополнения для гостевой ОС. Если вы используете хостовую систему macOS, в верхнем меню выберите «Devices» и нажмите Insert Guest Additions CD image: 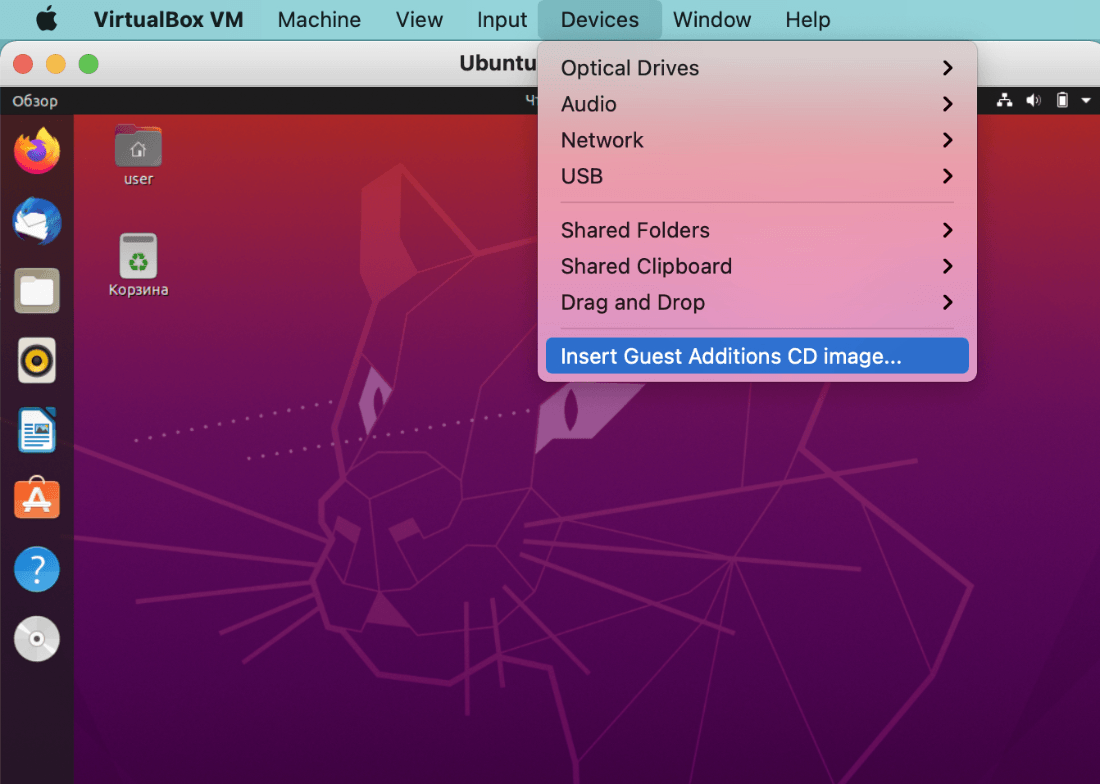 Если у вас хостовая система Windows, в верхнем меню выберите вкладку «Устройства» и нажмите Подключить образ диска Дополнений гостевой ОС:
Если у вас хостовая система Windows, в верхнем меню выберите вкладку «Устройства» и нажмите Подключить образ диска Дополнений гостевой ОС: 
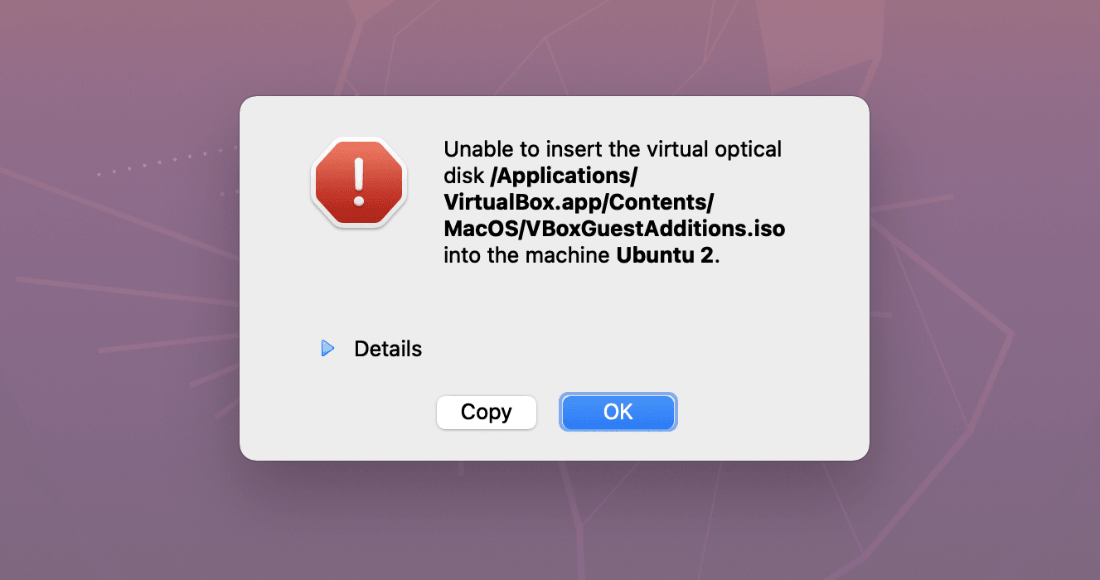
Перед вами появится сообщение с предложением установки. Установите дополнение по подсказкам в системе. При установке дополнений часто возникают ошибки. Например, при нажатии на «Insert Guest Additions CD image» появляется ошибка: Если у вас появилось что-то подобное, ниже мы предложим небольшую инструкцию по устранению проблемы. Если установка дополнений прошла успешно, переходите к следующему шагу.
Как устранить ошибку установки дополнений в Virtualbox
- Вернитесь в настройки виртуальной машины:
- Перейдите во вкладку «Носители». Найдите VBoxGuestAdditions.iso и нажмите на него правой кнопкой мыши. Нажмите Удалить устройство:
- Перед вами появится предупреждение. Нажмите Удалить:
- Нажмите на иконку диск с плюсом:
- Нажмите Оставить пустым:
- Теперь снова запустите машину и нажмите Insert Guest Additions CD image или Подключить образ диска Дополнений гостевой ОС:
Готово, начнется процесс загрузки. После этого вы можете продолжить настройку общих папок.
Чаще всего этот способ помогает. Если ошибка возобновилась, можно обратиться на форумы.
Теперь нужно открыть доступ к папке в гостевой операционной системе. Для этого зайдите в терминал и введите команду: sudo adduser user vboxsf Вместо user введите имя вашей гостевой системы.
Подключение общей папки на виртуальной машине
Виртуальная машина VirtualBox позволяет создавать общие папки между хост-системой (вашим компьютером) и гостевой системой (виртуальной машиной). Подключение общей папки позволяет легко передавать файлы и папки между разными операционными системами.
Для подключения общей папки на виртуальной машине VirtualBox необходимо выполнить следующие шаги:
- Убедитесь, что у вас установлен VirtualBox на вашем компьютере.
- Откройте VirtualBox и выберите виртуальную машину, к которой вы хотите подключить общую папку.
- Перейдите в настройки виртуальной машины.
- В разделе «Общие папки» нажмите кнопку «Добавить новую общую папку».
- Выберите папку с вашего компьютера, которую вы хотите подключить в качестве общей папки.
- Укажите имя общей папки и определите параметры доступа.
- Подтвердите изменения и закройте настройки виртуальной машины.
Теперь общая папка должна быть доступна в вашей виртуальной машине.
Для доступа к общей папке в гостевой системе воспользуйтесь следующими шагами:
- Откройте гостевую систему виртуальной машины.
- Откройте файловый менеджер в гостевой системе.
- В списке устройств найдите общую папку и откройте ее.
Теперь вы можете просматривать и изменять файлы и папки в общей папке виртуальной машины.
Обратите внимание, что для использования общих папок требуется установка и настроенные Guest Additions, которые включаются в VirtualBox. Указанные инструкции предполагают, что эти дополнения уже установлены
Преимущества виртуализации и недостатки
В сравнении с обычным физическим компьютером, компьютер, созданный на виртуальной машине, имеет свои преимущества и недостатки. Стоит учитывать их перед тем, как устанавливать и запускать VM.
Преимущества
- Сохранение текущего состояния — благодаря этому можно полностью выключить ПК или просто переключиться на другую задачу без потери настроек. Если вы решите продолжить работу, ВМ загрузится в том же состоянии, в котором находилась в момент выключения.
- Снапшоты — они позволяют быстро откатиться до предыдущих конфигураций. Это удобно, когда при тестировании нестабильного софта выпадает критическая ошибка. Поскольку на дисковом пространстве ВМ меньше места, чем на основной системе, то и откат до ранних версий займет гораздо меньше времени.
- Создание изолированных сред — машину удобно сохранить или продублировать в качестве изолированной среды. Затем ее можно запустить или скопировать на другой ПК, при этом сохраняются заданные конфигурации.
- Создание образов системы — ВМ легко перенести с одного ПК на другой вместе со всеми данными. Портативный софт для виртуальной машины сохраняет информацию на физическом компьютере в виде файла — с его помощью можно быстро и удобно перенести машину.
- Экономия места на диске — не придется занимать место основного ПК, чтобы, например, протестировать программы и утилиты. ВМ оперирует только выделенной временной памятью. Все действия фиксируются в виде лога, который очищается при завершении каждого сеанса.
- Не нужна перезагрузка — чтобы начать работать на другой ОС, не обязательно перезагружать компьютер.
- Разные машины на одном устройстве — на одном физическом компьютере можно хранить сразу несколько виртуальных машин с ОС в разных состояниях.
Недостатки
- Ниже скорость работы — на виртуальных машинах ОС могут работать медленнее. Хотя показатели производительности на виртуальных машинах уже близки к показателям на физических, их всё-таки нельзя приравнивать.
- Нужно больше аппаратных ресурсов — чтобы одновременно запускать на ВМ несколько операционных систем, нужно иметь соответствующее количество аппаратных ресурсов.
- Поддерживают не все функции — некоторые машины поддерживают контроллеры портов COM, LPT и приводы CD-ROM. Однако с виртуализацией видеоадаптеров и поддержкой функций аппаратного ускорения трехмерной графики на большинстве ВМ пока что есть сложности.
Плюсы использования
 Виртуальные машины портативны, что стало возможным благодаря независимой работе каждой из них. Это означает, что пользователь может за секунды перенести виртуальные машины с одного сервера на другой. Однако это далеко не единственное преимущество использования виртуальных машин. Среди других плюсов можно отметить следующее:
Виртуальные машины портативны, что стало возможным благодаря независимой работе каждой из них. Это означает, что пользователь может за секунды перенести виртуальные машины с одного сервера на другой. Однако это далеко не единственное преимущество использования виртуальных машин. Среди других плюсов можно отметить следующее:
- Экономия. Запуская в работу несколько виртуальных сред, вы фактически используете одну инфраструктуру. Это сокращает размер физических баз и ваши затраты на них. Одновременно с этим, вы увеличиваете прибыль, так как число используемых серверов остается прежним, что снижает расходы на электроэнергию и на их обслуживание.
- Масштабирование. Использование виртуальных машин в разы облегчает масштабирование приложений.
- Резервное копирование. Так как ВМ портативны и легко могут быть перемещены между гипервизорами компьютеров, их часто используют в качестве места для резервного копирования данных. Это очень удобно, если один из узлов ломается или прекращает свою работу. Таким образом, сокращается время возможных простоев.
Организовать работы виртуальной машины быстрее, проще и легче, чем создать новую среду для разработчиков. К тому же виртуализация ускоряет процессы разработки программных обеспечений и их тестирования.
Еще одно преимущество такого решения – это безопасность. Так как управление виртуальными машинами возможно в нескольких ОС, можно наладить на ВМ работу гостевой операционки, которая позволит запустить приложение с низким или угрожающим уровнем безопасности (с вредоносным ПО, вирусами и т. п.).
Перенос файлов с VirtualBox на хост на Mac
Многие пользователи Mac используют VirtualBox, чтобы воспользоваться преимуществами других операционных систем и их соответствующих программ. Вот как можно перенести файлы из VirtualBox на главный компьютер Mac:
Общая папка
Общие папки — это папки, к которым можно получить доступ как с вашего VirtualBox, так и с компьютера Mac. Если вы хотите обмениваться файлами между гостевой и хост-машиной, все, что вам нужно сделать, это поместить их в общую папку. Вот как создать эту папку:
- Запустите VirtualBox и выберите машину, которую хотите использовать.
- Нажмите “Настройки.”
- Перейдите к разделу “Общие папки” и выберите значок плюса справа.
- Нажмите стрелку, указывающую вниз, рядом с “Путь к папке”
- Выберите “Другое” и выберите нужную папку.
- Установите флажок рядом с &ldquo ;Автомонтирование.”
- Нажмите “ОК” ;
Теперь вам нужно установить гостевые дополнения. Если вы уже установили их, эти шаги можно пропустить. Вот как установить дополнения:
- Запустите VirtualBox.
- Нажмите “Устройства” в верхнем меню.
- Выберите “Вставить образ компакт-диска гостевых дополнений”
- Вы увидите всплывающее окно в правом нижнем углу. Нажмите на нее.
- Установите гостевые дополнения.
- Перезагрузите виртуальную машину.
- Получите доступ к общей папке.
Общий буфер обмена
VirtualBox предлагает функцию “Общий буфер обмена” возможность передачи файлов с вашего гостя на хост-компьютер и наоборот. Вот как это настроить:
- Запустите VirtualBox.
- Выберите “Устройства” в меню вверху и выберите “Общий буфер обмена”
- Нажмите “Гость на хост».” Вы также можете выбрать “Двунаправленный” для передачи файлов с хоста на гостя.
Эта функция позволяет копировать и вставлять файлы из VirtualBox на компьютер Mac. Если вы включили “Общий буфер обмена” и он по-прежнему не работает, возможно, вам потребуется установить гостевые дополнения. Вот как это сделать:
- Откройте VirtualBox.
- Выберите “Устройства”
- Выберите “ Вставьте образ компакт-диска гостевых дополнений”
- Найдите и установите гостевые дополнения.
- Перезапустите VirtualBox.
Перетаскивание
Перетаскивание, вероятно, самый удобный способ передачи файлов от вашего гостя к хост-машине. Вот как это сделать:
- Запустите VirtualBox и выберите свой компьютер.
- Выберите “Устройства”
- Нажмите “Перетащите и отпустите”
- Выберите “Гость для хоста” Если вы хотите передавать файлы от гостя к хосту и наоборот, выберите “Двунаправленный.”
- Перезагрузите машину.
USB-накопитель
Большинство компьютеров Mac оснащены портом USB-A или USB-C, что позволяет использовать USB-накопители для передачи файлов из VirtualBox на хост-компьютер. Если вы пробовали это, и это не сработало, скорее всего, вы пропустили важный шаг: включение USB-доступа в VirtualBox. Вот что вам нужно сделать:
- вставьте USB-накопитель в USB-порт.
- Откройте VirtualBox, щелкните правой кнопкой мыши машину, которую хотите использовать, и выберите «Настройки».
- Выберите “USB”
- Выберите значок плюса и найдите USB-накопитель.
- Перезагрузите VirtualBox и USB-накопитель будут отображаться. Теперь вы можете добавлять в него файлы и вставлять их на хост-компьютер.
Универсальный драйвер
Этот тип подключения сети VirtualBox стоит особняком, “Window”-возы им пользуются отчасти. Смысл этого типа сетевого подключения – совместная работа разных гостевых машин на разных хозяйских ОС. Единственный вариант виртуальной сети, где без дополнительных свитчей и кабелей часто не обойтись. В составе Oracle VB эта сетевая настройка идёт лишь опционально. Для указанного режима существуют две настройки, которые имеют разный акцент:
- UDP-туннель
- Децентрализованная виртуальная сеть Ethernet (она же VDE-сеть)
Туннеллирование позволяет создавать виртуальную сеть между гостевыми ОС, которые находятся на различных хозяйских машинах. Технически это реализуется в виде выделения сетевых блоков данных (пересылаемых или получаемых гостевой машиной) в самостоятельный, выделенный модуль UDP-пакетов. Такие пакеты способны “гулять” по любой сети, на которую настроена хозяйская машина. Режим UDP туннеля имеет такие характеристики как
- адресный UDP-порт (порт слушается “хозяйкой” и принимает данные со всех адресов, пересылая на сетевую карту гостевой машины)
- IP адрес назначения хозяйской ОС
- принимающий UDP порт
При этом гостевые ОС, сидящих на разных “хозяйках”, обмениваются IP адресами в прямом смысле этого слова. Если же хост один, это происходит с номерами UDP-портов.
VDE-сеть доступна только на ОС Linux и FreeBSD. Требует подключения специальных библиотек на хозяйской машине, по умолчанию VirtualBox идёт без них. Суть схемы – работа гостевых ОС, сидящих на разных хостах в защищённом режиме благодаря эмуляции интернета, дополнительной виртуализации VLAN, специальных связующих сетевых протоколов. В этой части настроек я, честно говоря, уже плаваю (на практике его использовать никогда не приходилось), и подробнее, чем эта Wiki-справка, мануала не обнаружил.
Успехов.
Рубрика Полезные программы Как узнать внешний IP адрес из консоли команд Windows? Бездействие системы загружает процессор?
Какие бывают виртуальные машины: сравнение Hyper-V, VMware и VirtualBox
Рассмотрим три самые популярные и простые в использовании виртуальные машины — их недостатки и преимущества.
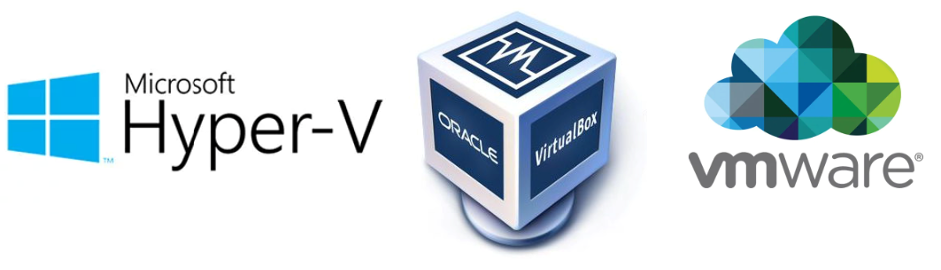
Hyper-V
Hyper-V — это платформа виртуализации от компании Microsoft для x64-систем.
|
Плюсы |
Минусы |
|---|---|
|
Привычный интерфейс для пользователей Microsoft |
Работает только на версиях Windows 10/11 Pro, Enterprise и Education. Не поддерживается на MacOS |
|
Установлен по умолчанию на Windows 10 Pro, Enterprise и Education |
Интерфейс сложнее, чем у VMWare и VirtualBox |
|
Поддерживает большинство старых версий Windows |
VMware Workstation
VMware Workstation Player — мощная программа для создания виртуальной машины, которая подойдет для корпоративного и профессионального использования.
|
Плюсы |
Минусы |
|---|---|
|
Можно устанавливать системы по шаблону |
Платная программа, а функционал бесплатной версии сильно ограничен |
|
Удобный интерфейс |
С экрана виртуальной машины невозможно записать видео |
|
Гибкая настройка: можно отдельно настроить ID процессора, количество видеопамяти и другие параметры |
|
|
Поддерживает 3D-графику и в частности DirectX 10 |
VirtualBox
VirtualBox — наиболее популярная программа виртуализации, которая имеет русифицированный интерфейс. С помощью нее можно создать виртуальные ОС Windows, Linux, macOS и Android.
|
Плюсы |
Минусы |
|---|---|
|
Бесплатная программа |
На одну машину нельзя выделить больше 256 МБ видеопамяти |
|
Удобный интерфейс, который подойдет новичкам |
Не поддерживается DirectX для 3D-графики |
|
Можно выбрать управление через графический интерфейс и командную строку |
|
|
Есть комплект SDK, поддерживает RDP |
|
|
К виртуальным ОС можно подключать USB-устройства |
Каждая из этих систем подойдет для своих целей и задач. Ниже мы рассмотрим, как использовать самую универсальную из них — VirtualBox.
Перенос файлов с VirtualBox на хост на ПК с Windows
Вы можете передавать файлы из VirtualBox на главный компьютер с Windows различными способами. Давайте проверим их:
Общая папка
Общая папка — это папка, доступная как на гостевой машине (VirtualBox), так и на главной машине (ваш компьютер с Windows). Создание общих папок значительно упрощает доступ к файлам и управление ими. Вот что вам нужно сделать, чтобы создать общие папки:
- Найдите папку, к которой вы хотите предоставить общий доступ, и щелкните ее правой кнопкой мыши.
- Нажмите “Свойства”
- Перейдите в раздел “Общий доступ” и выберите “Расширенный общий доступ”
- установите флажок рядом с “Поделиться этой папкой”
- Запустите VirtualBox и нажмите “Windows + R” Введите IP-адрес главного компьютера с Windows и нажмите “Enter”
Теперь вы можете получить доступ к рассматриваемой папке с вашего гостевого и хост-компьютера. Если вы по-прежнему не можете получить к нему доступ, вам может потребоваться установить гостевые дополнения. Вот как это сделать:
- Запустите VirtualBox.
- Выберите “Устройства”
- Нажмите “Вставить образ компакт-диска с гостевыми дополнениями”
- Найдите и запустите гостевые дополнения от имени администратора, чтобы установить их.
Общий буфер обмена
Один из способов передачи файлов из Virtual Box на хост-компьютер Windows — через общий буфер обмена. Мы разделили этапы на две части. В первом объясняется, как установить гостевые дополнения, а во втором — как включить общий доступ к файлам.
Для установки гостевых дополнений выполните следующие действия:
- Запустите VirtualBox.
- Нажмите “Устройства.&rdquo ;
- Выберите “Вставить образ компакт-диска гостевых дополнений”
- Найдите и запустите гостевые дополнения от имени администратора, чтобы установить их.
После установки гостей, пришло время включить общий доступ к файлам:
- Выберите “Устройства”
- Выберите “Общий буфер обмена”
Выберите “Гость для хоста” если вы хотите включить обмен файлами из VirtualBox на ваш компьютер с Windows. Вы также можете выбрать “Двунаправленный” если вы хотите поделиться с гостя на хост и наоборот.
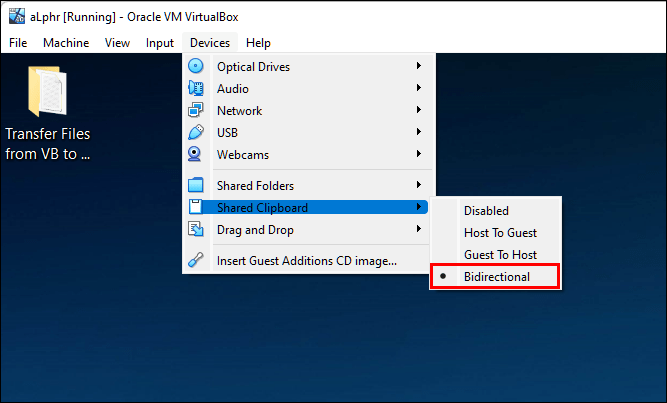
Перетащите и удалить
Перетаскивание, вероятно, является наиболее часто используемым методом передачи файлов с вашего VirtualBox на хост-компьютер с Windows. Однако, если вы пробовали это делать, вы, возможно, поняли, что это не работает. Это связано с тем, что вам сначала нужно настроить параметры VirtualBox.
Следуйте этим инструкциям, чтобы настроить перетаскивание:
- Откройте VirtualBox .
- Выберите «Устройства».
- Выберите “Перетащить .”
- Выберите “Гость на хосте” если вы хотите только передавать файлы с вашего виртуального ящика на хост-компьютер. Если вы хотите сделать это в обоих направлениях, выберите “Двунаправленный”
- Перезагрузите компьютер.
USB Флешка
Перенос большого количества файлов намного проще с помощью USB-накопителя. Прежде чем перейти к этому, вам нужно включить доступ USB. Вот что вам нужно сделать:
- вставьте USB-накопитель, который вы хотите использовать.
- Запустите VirtualBox и щелкните правой кнопкой мыши машину, которую хотите использовать.
- Выберите “Настройки”
- Выберите “USB.”
- Нажмите знак плюс и найдите USB-накопитель. Перезапустите VirtualBox, и USB-накопитель станет доступен.
Как установить VirtualBox
Запуск и настройка программы проста и не требует специальных знаний. Для скачивания переходим по ссылке. Это не самая последняя версия VirtualBox, но для удобства мы будем работать с ней.
На странице находится список дистрибутивов для загрузки на ПК под управлением разных ОС. Мы будем устанавливать программу на ПК под управлением Windows — следовательно, выбираем версию Windows hosts. Она первая в списке.
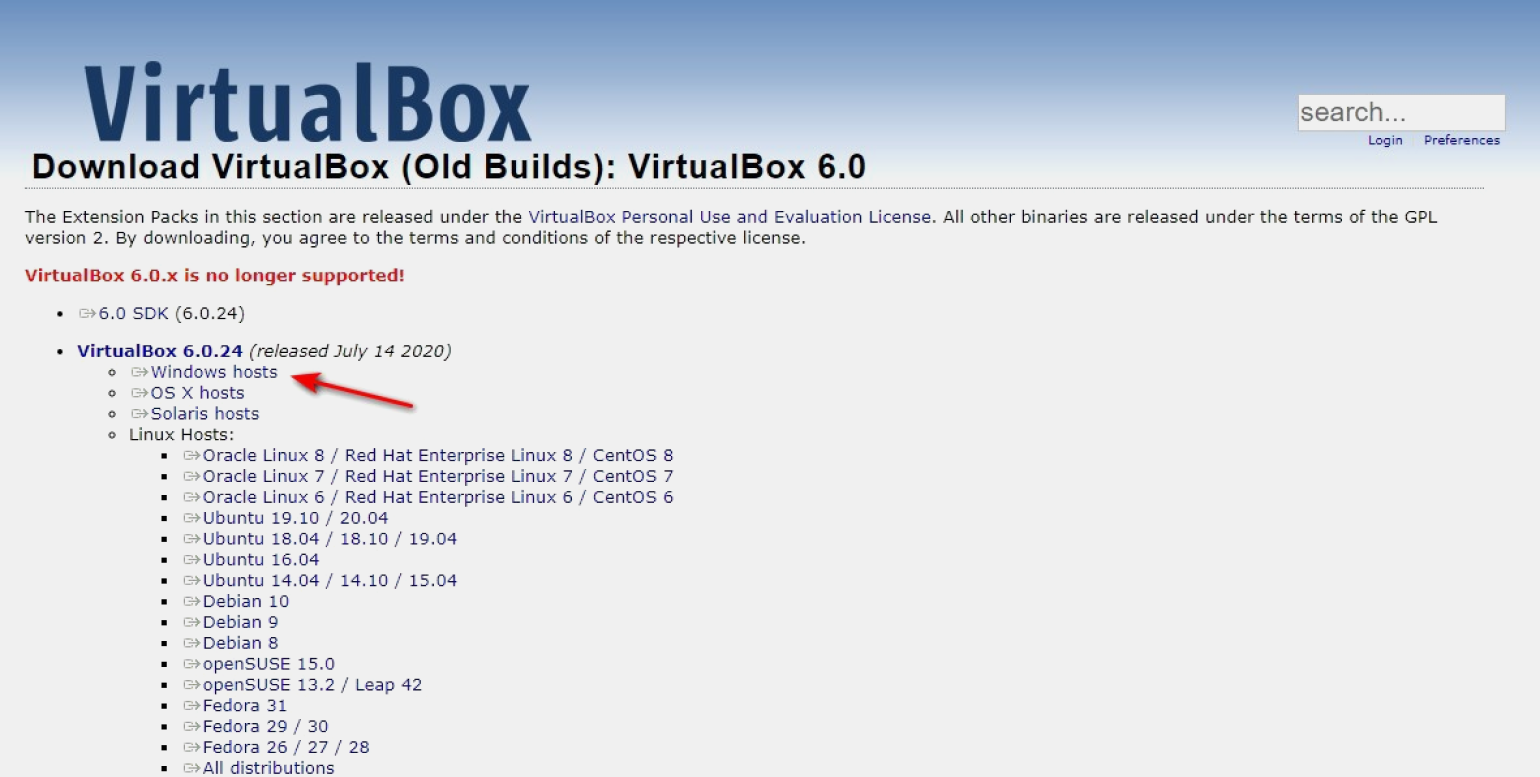
Скриншот: VirtualBox / Skillbox Media
Скачиваем её на свой ПК. По завершении процесса появляется приветствие:
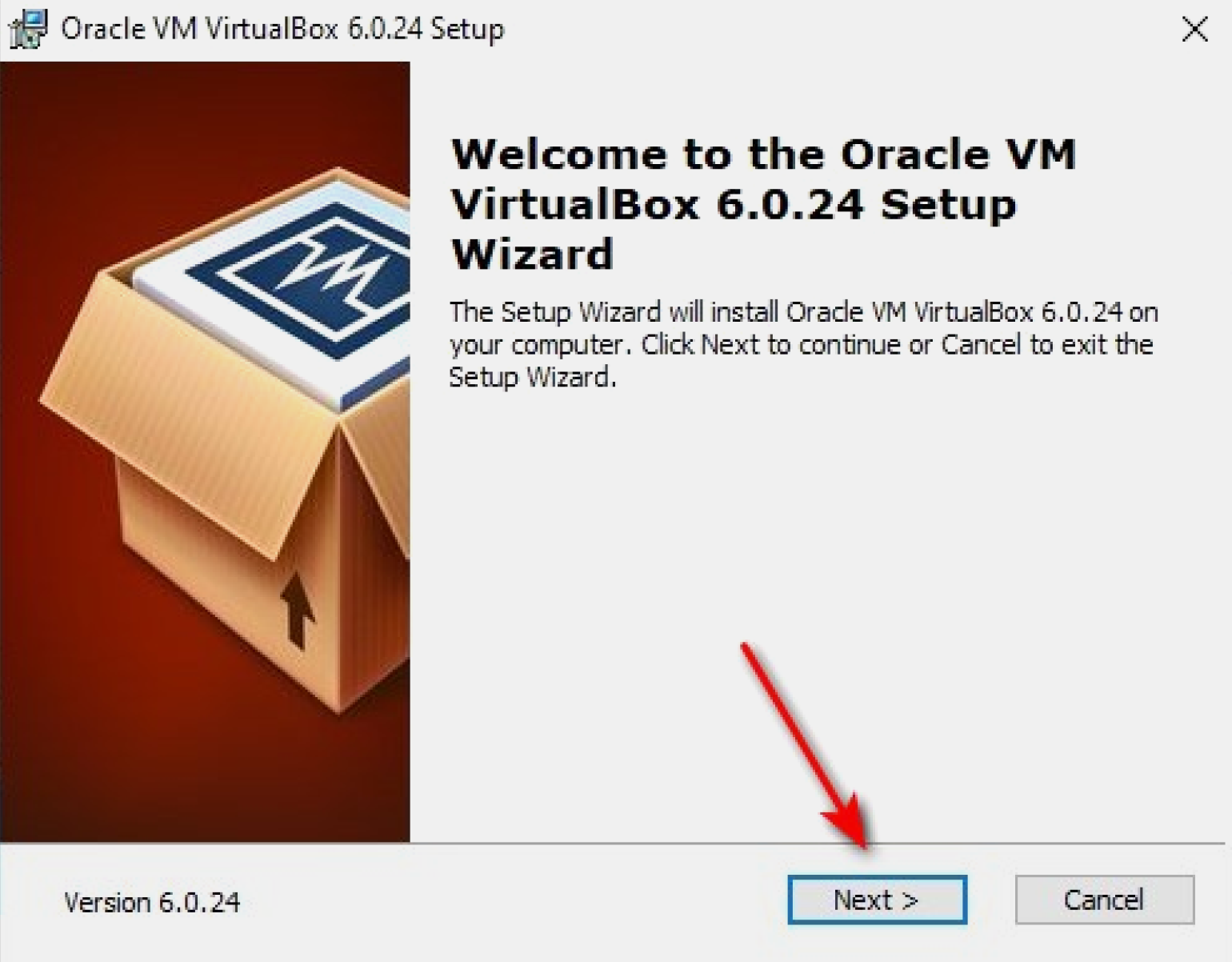
Скриншот: Skillbox Media
Приступаем к установке VirtualBox. В процессе могут выплывать разные предупреждения. Игнорируем их и нажимаем Next. В финале нам откроется главный экран программы с приветствием на русском языке:
Как перенести виртуальную машину VirtualBox на обычный компьютер. Или как с помощью программы Vhd2disk перенести Windows 10 с виртуальной машины на стационарный ПК
Привет друзья! Перенести виртуальную машину VirtualBox на обычный компьютер возможно и часто такая потребность возникает у системных администраторов, разработчиков различного программного обеспечения и других компьютерных специалистов, также это может понадобиться обычному пользователю ПК.
Примечание
: На сайте существует , созданный специально для любителей виртуальных машин.
Для переноса можно использовать пока ещё мало известную программу Vhd2disk
— разработанную специально для переноса виртуальных операционных систем на физическое железо, или другими словами — для создания точной копии виртуального диска VHD на обычном жёстком диске
.
Итак, имеем виртуальную машину VirtualBox с установленной на неё Windows 10.
Управление дисками
Диск 0
, это и есть виртуальный диск с установленной
Windows 10
.
При создании виртуального диска я указал размер 250 Гб. На диске (C:) установлена операционная система, а на (E:) находятся различные файлы.
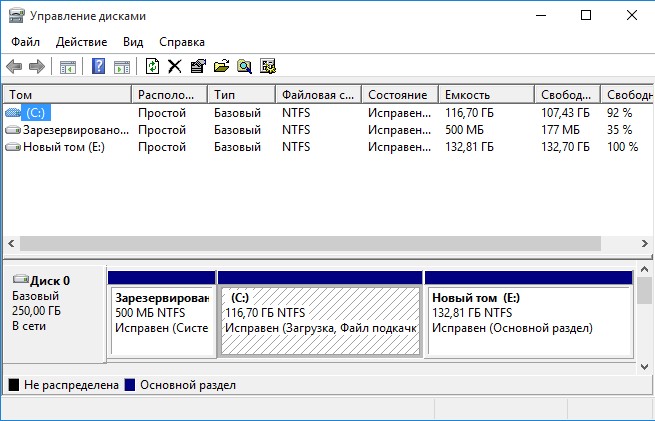
В первую очередь конвертируем виртуальный диск формата VDI
, принадлежащей виртуальной машине, в формат VHD.
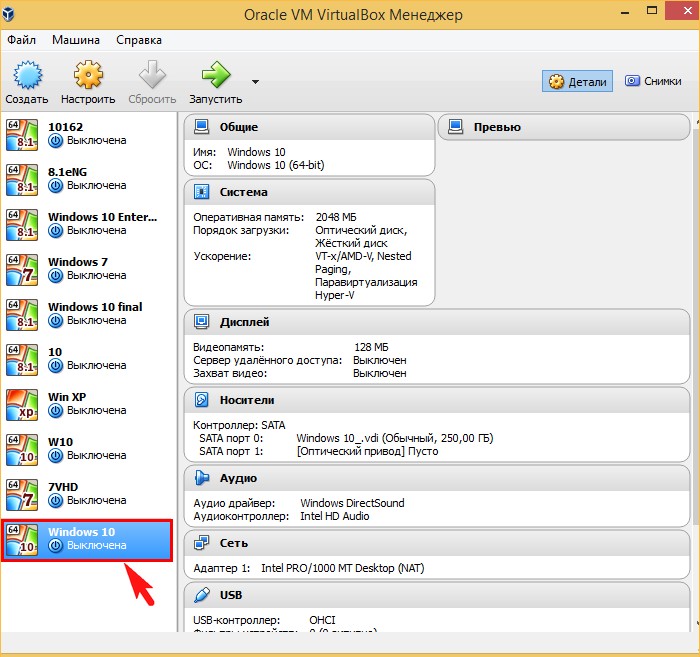
Файл
—>Менеджер виртуальных носителей
.
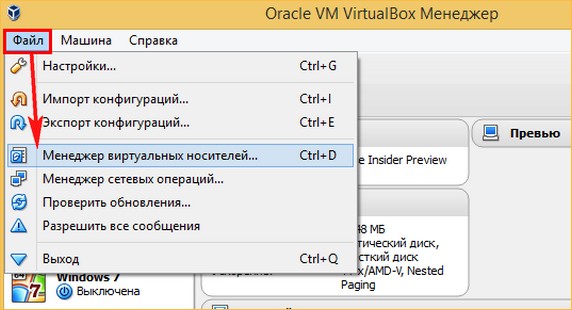
Выделяем левой мышью виртуальный диск VDI, принадлежащий операционной системе, которую хотим переносить на обычный компьютер и жмём на кнопку Копировать
.
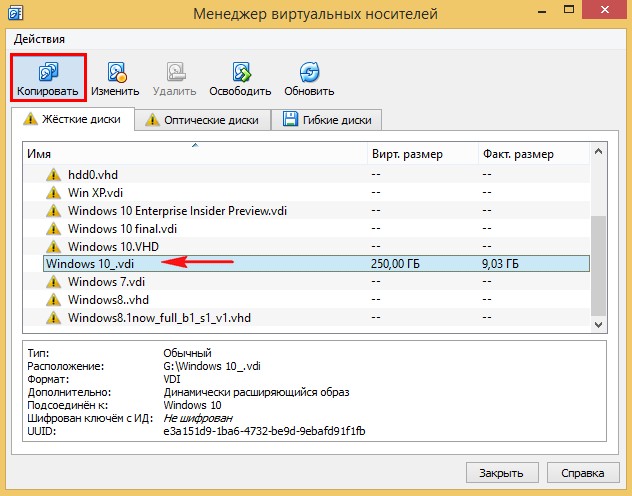

Отмечаем пункт VHD (Virtual Hard Disk)
.
Next
.
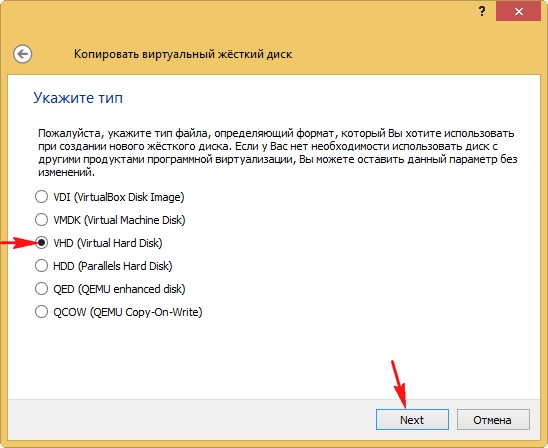
Отмечаем пункт Динамический виртуальный жёсткий диск
.
Next
.
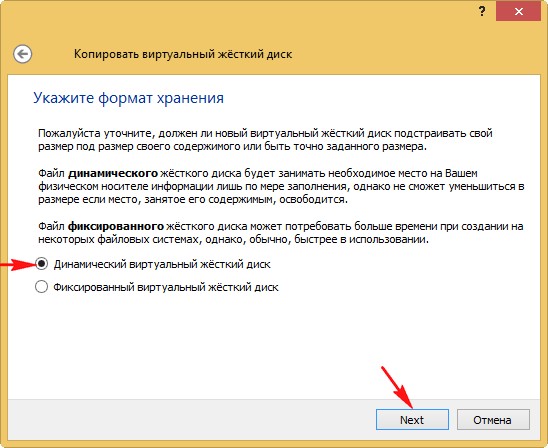
Щёлкаем левой мышью на кнопке проводника.
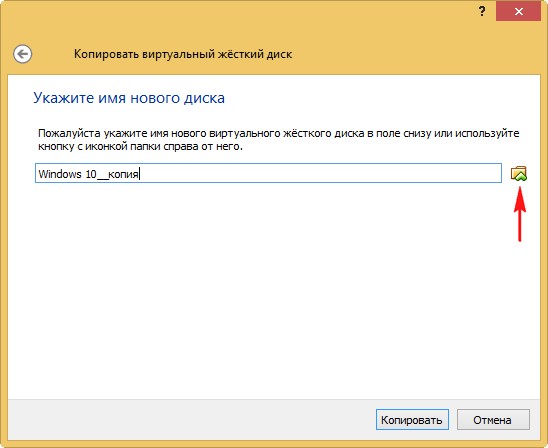
Выбираем место сохранения будущей копии виртуального жёсткого диска, я выберу диск (G:
), так как нём много свободного места.
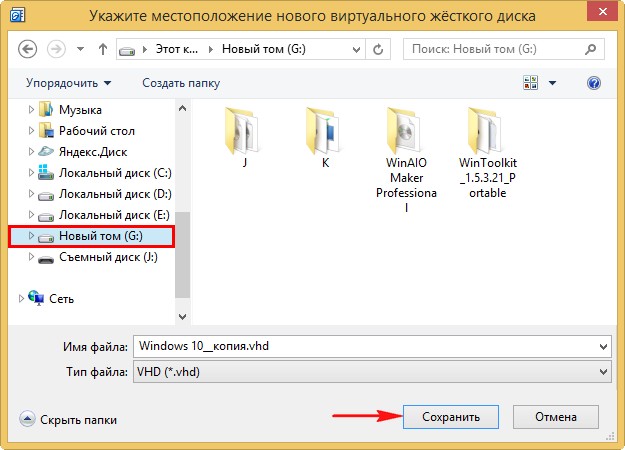
Копировать
.
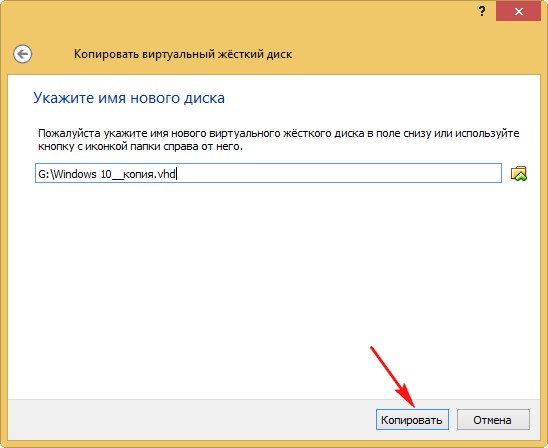
Происходит недолгий процесс преобразования виртуального жёсткого диска VDI в формат VHD.
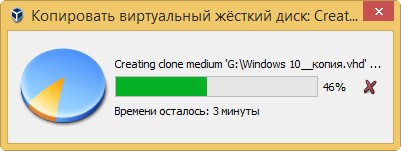
По окончании процесса жмём на кнопку Закрыть
.
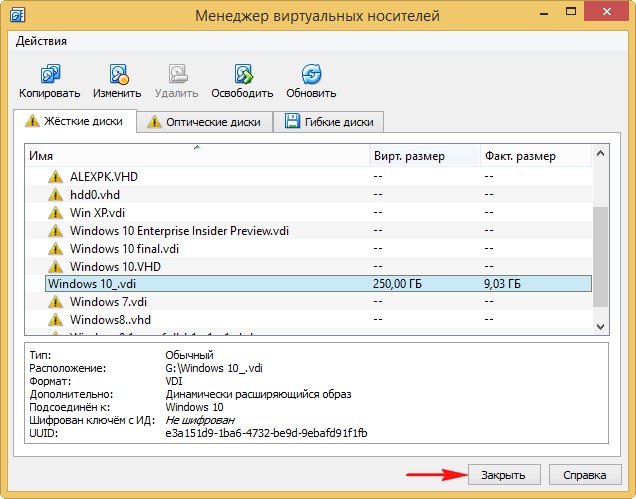
На диске (G:) рядом с виртуальным жёстким диском VDI появилась его копия, только в формате VHD.
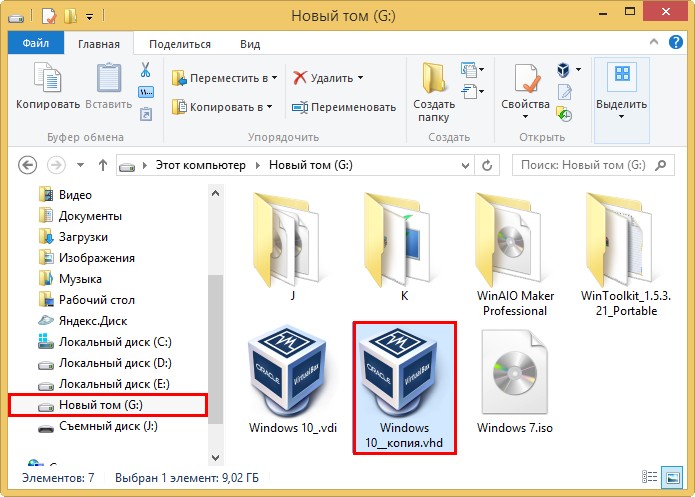
Управление дисками
Разворачивать копию виртуального диска нужно на полностью чистый физический жёсткий диск без разделов.
Открываем оснастку Управления дисками.
Я выберу Диск 1
.
Удаляю на нём все разделы.
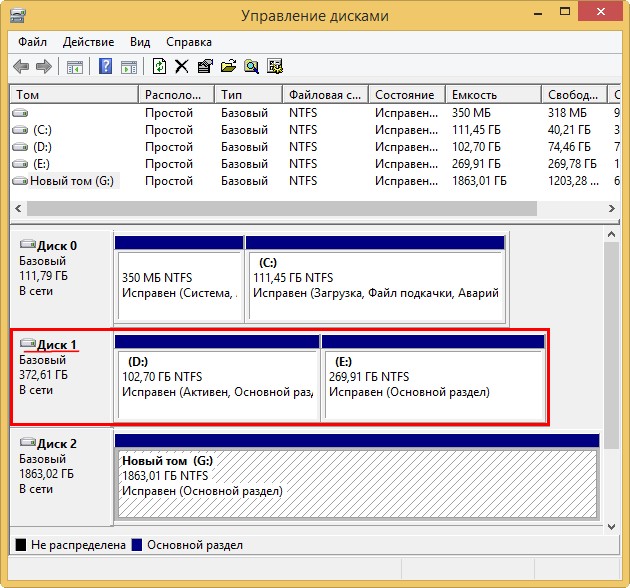
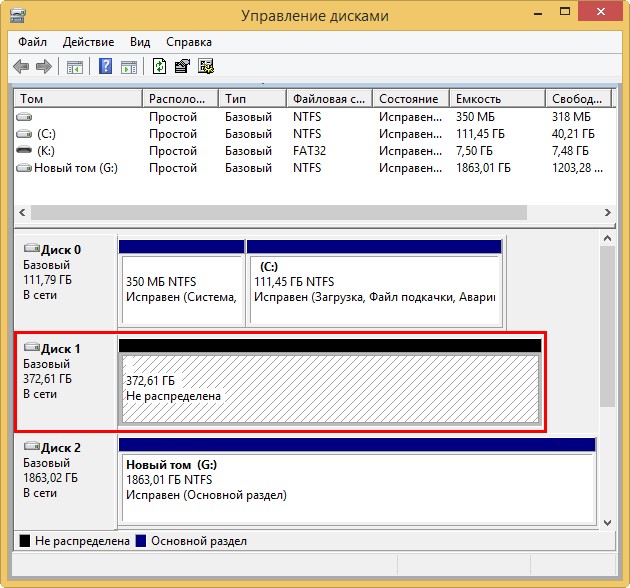
Vhd2disk
Настало время программки Vhd2disk. Скачиваем её на официальном сайте:
https://docs.microsoft.com/en-us/sysinternals/downloads/disk2vhd
Запускаем программу. В главном окне щёлкаем левой мышью на кнопке проводника.
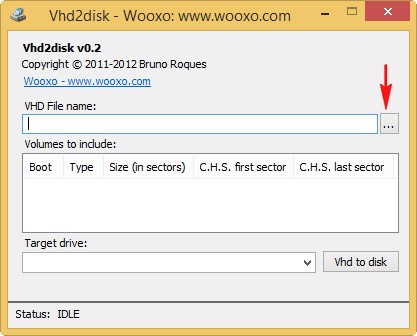
В открывшемся проводнике находим копию нашего виртуального диска VHD, выделяем его левой кнопкой мыши и жмём Open VHD
.
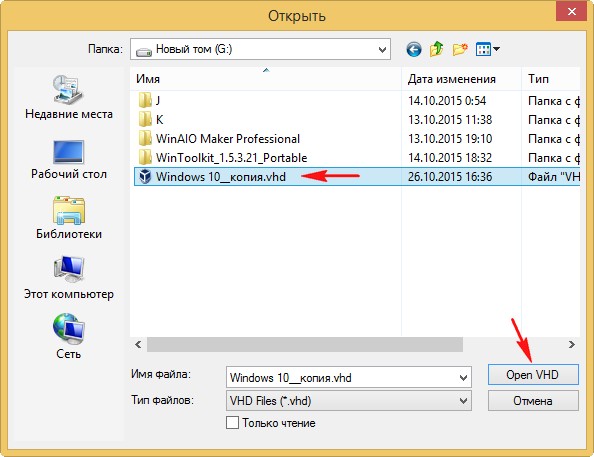
В поле Target drive
мы должны указать порядковый номер того жёсткого диска, на который будем разворачивать копию виртуального диска. Жмём на стрелочку.
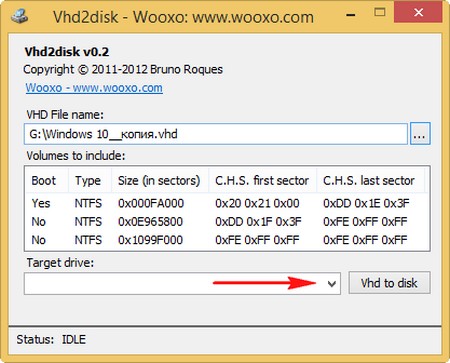
В выпадающем списке выбираем PhysicalDrive1
, так как разворачивать содержимое виртуального диска VHD мы будем на Диск 1
.
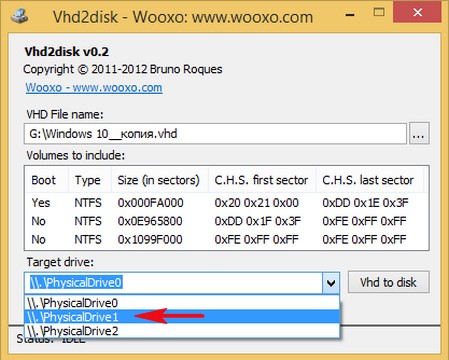
Жмём на кнопку Vhd to disk
.
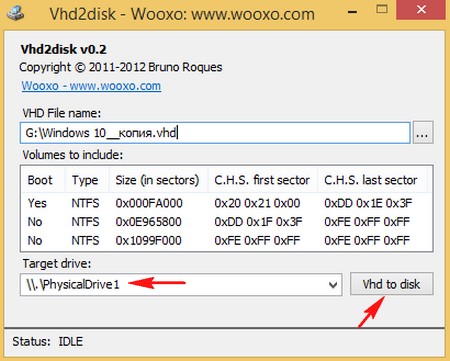
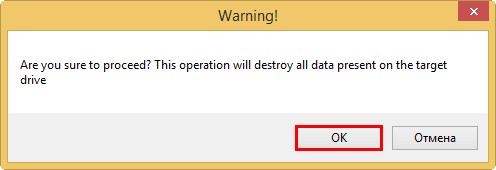
Начинается процесс копирования содержимого виртуального жёсткого диска VHD на обычный жёсткий диск.
Процесс успешно завершён.
Status: VHD dumped on drive successfully!
(VHD успешно скопирован на жёсткий диск!).
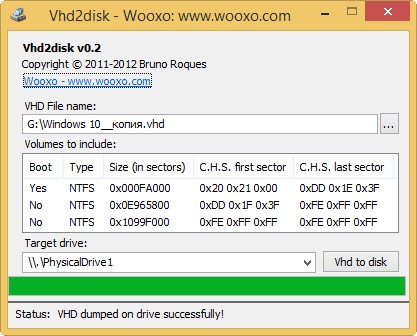
Заходим в Управление дисками, жмём Действие
—>Обновить.
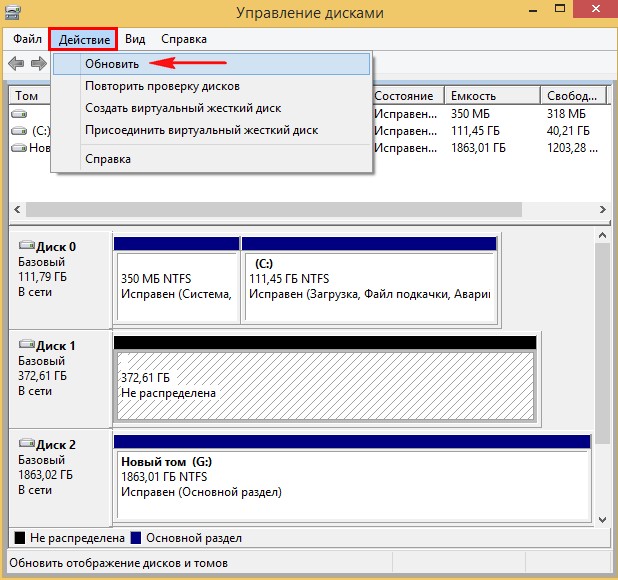
Как видим, жёсткий диск (Диск 1) представляет из себя точную копию виртуального жёсткого диска VHD с виртуальной машины и установленной Windows 10.
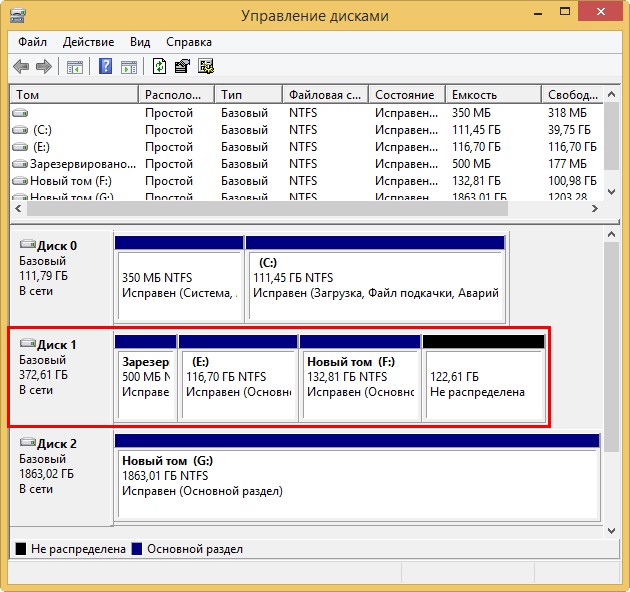
Пробуем загрузиться в Windows 10.
Перезагружаем компьютер и входим в меню загрузки, выбираем наш жёсткий диск (копию виртуального диска VHD с Windows 10).
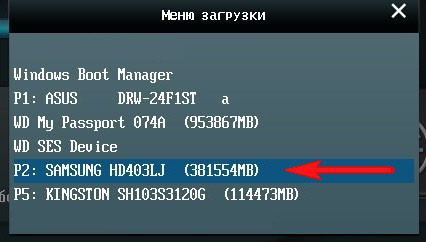
Подготовка устройств
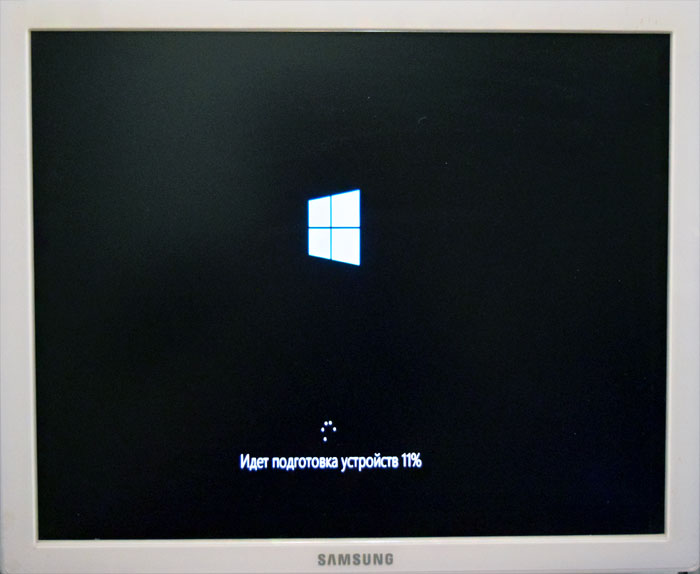
Windows 10 загружена!

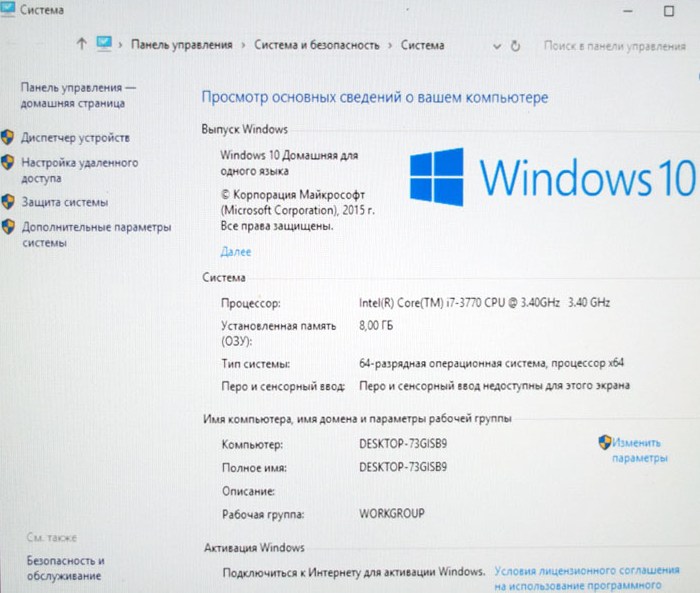
Управление дисками.


В диспетчере задач есть несколько устройств без драйверов, но для нас это не проблема, драйвера устанавливаем по .
Виртуальная машина VirtualBox: как установить, создать и запустить ОС
Чтобы создать «компьютер внутри компьютера» с помощью VirtualBox:
- Скачайте и установите программу-гипервизор на физическое устройство. Можно использовать нашу инструкцию по установке VirtualBox на Windows 10.
- Создайте виртуальную машину, а затем запустить на ней нужный образ — Windows, Ubuntu или любой другой. Например, в статье мы рассказали, как на Windows 10 создать virtual machine и запустить ОС Ubuntu 22.04.
Итак, теперь вы знаете, что такое виртуальная машина Virtualbox, как работает эта программа, кому и для чего подойдет, а также сможете установить ее на свой компьютер или сервер.
Итог
Как видите, VirtualBox никак уж нельзя назвать “непрофессиональным”. Тем более что перечисленные нами возможности это никакие не хаки, а описанные в официальной документации и доступные из интерфейса функции. Разумеется, есть в VirtualBox и такие фичи, о которых большинство пользователей ничего не знает.
С одной из них мы уже познакомились, когда рассматривали способ расширения виртуального диска с фиксированным размером. А как вам управление виртуальными машинами через RDP, консоль, перенос хостовой Windows-системы в виртуальное окружение?
Правда, для исполнения некоторых трюков понадобятся сторонние утилиты, но не в этом суть, главное в том, что после обстоятельного знакомства с недокументированными возможностями VirtualBox уже никто не сможет назвать эту программу недостаточно функциональной.






























