Как предотвратить повреждение видеофайлов GoPro?
Наиболее распространенная причина повреждения видеофайлов GoPro – некорректное завершение процесса записи. Обычно это происходит так:
- Аккумулятор камеры резко разрядился, и камера отключилась во время записи видео.
- Вы забыли остановить запись перед тем, как выключить камеру.
- SD-карта не соответствует заявленным характеристикам и не смогла обработать поток данных при записи видео с большим разрешением / битрейтом.
- Перегрев камеры или ошибка прошивки привела к зависанию камеры.
- В результате сильного удара камера отключилась.
- Вы забыли остановить запись перед тем, как извлечь SD-карту из камеры.
- При переносе видеофайлов с камеры GoPro на компьютер произошел сбой.
Все перечисленные сценарии объединяет общая проблема – камера не успевает сформировать MP4 контейнер из-за внезапной потери питания.
Дело в том, что во время записи камеры GoPro собирают и обрабатывают метаданные во встроенной оперативной памяти. Метаданные содержат информацию о разрешении видео, частоте кадров, используемых кодеках и т.д.
Когда вы останавливаете процесс записи корректно, камера сохраняет метаданные в MP4 файле.
Но если запись была внезапно прервана, камера может не успеть сохранить метаданные в конечном MP4 файле.
В результате, такой файл может содержать видео и аудио потоки, но не будет воспроизводиться ни в одном медиа проигрывателе.
Чтобы отремонтировать поврежденный таким образом видеофайл GoPro, необходимо восстановить метаданные. Подробные инструкции как это сделать смотрите в этой статьи.
А чтобы избежать повреждения MP4 файлов во время записи, рекомендуем придерживаться таких правил:
- Не забывайте останавливать запись (нажимать кнопку «стоп») перед тем, как выключить камеру.
- Старайтесь избегать ситуаций, когда батарея почти полностью разряжена. Индикатор батареи не всегда работает точно. Если осталось всего несколько процентов заряда, есть вероятность, что камера отключится прямо во время записи видео.
-
Не все карты памяти обладают достаточной скоростью чтения / записи для работы с GoPro камерами. Рекомендуем использовать только карты памяти сертифицированные GoPro.
Также для HERO 4 и более ранних моделей мы рекомендуем использовать SD-карты с объемом памяти до 32 ГБ, т.к. мы сталкивались с случаями, когда эти модели не корректно работали с картами большей емкости, что приводило к потере видеофайлов.
- Перед ответственной съемкой рекомендуем сохранить содержимое карты памяти на другой носитель и выполнить быстрое форматирование. Это позволит уменьшить фрагментацию файлов во время записи видео.
- Не извлекайте SD карту во время чтения или записи файлов. Используйте режим безопасного извлечения, иначе файлы могут быть повреждены.
- Регулярно обновляйте прошивку GoPro камеры. Как правило, это позволяет избежать распространённых проблем, связанных с дефектами программного обеспечения. На этой странице вы найдете подробное руководство по обновлению прошивки для вашей модели GoPro.
- Функция стабилизации HyperSmooth в камерах GoPro HERO 6 и HERO 7 может работать некорректно. Это приводит к «дрожанию» изображения во время воспроизведения. Исправить такое видео невозможно. Поэтому не забудьте протестировать функцию стабилизации с вашей камерой.
___________
Скачивание видео с GoPro
Камера GoPro поставляется с собственным программным обеспечением под названием Quik. Это приличное приложение, которое может загрузить ваши кадры и выполнить некоторые основные изменения, чтобы вы выглядели лучше. Это бесплатно для владельцев камер и позволяет быстро вырезать, редактировать, добавлять эффекты и затем делиться ими.
Вам не нужно использовать программное обеспечение, но оно довольно хорошее, поэтому нет никаких оснований этого не делать.
Чтобы скачать видео с помощью Quik, сделайте это:
- Подключите камеру к компьютеру через USB.
- Включите камеру, и Quick автоматически загрузится.
- Выберите местоположение для импорта в приложении.
- Выберите Импорт файлов.
После того, как вы установили место загрузки, приложение позаботится обо всем остальном. Он скопирует видео, а затем откроется в медиа-библиотеке, чтобы вы могли смотреть или редактировать, как считаете нужным. Он копирует видео, а не передает его, поэтому следите за пространством на вашей SD-карте, чтобы вы не закончили путешествие!
Вам не нужно использовать Quik, если вы не хотите. Есть и другие способы загрузки видео с вашего GoPro. Вы можете использовать устройство для чтения SD-карт или Windows Explorer (или Mac) для передачи файлов.
Использование устройства чтения карт SD для загрузки видео с вашего GoPro зависит от того, есть ли у вас устройство чтения на ноутбуке, компьютере или автономном устройстве. Если вы это сделаете, извлеките SD-карту из GoPro и вставьте ее в картридер. Откройте память на вашем устройстве, перейдите в папку DCIM и там ваши видео.
Вы можете сделать то же самое с Windows Explorer или Mac. Я использую Windows 10, поэтому я опишу это.
- Подключите GoPro к компьютеру через USB.
- Выберите камеру в проводнике Windows после обнаружения.
- Выберите папку DCIM и выберите видеофайл.
- Либо перетащите, чтобы скопировать, либо нажмите Ctrl + C или Ctrl + X, чтобы переместить его.
Вы также можете установить поведение по умолчанию при первом подключении GoPro к компьютеру с Windows. Он спросит вас, что вы хотите сделать, когда вы подключите GoPro к вашему компьютеру. Ваши обычные варианты — импортировать мультимедиа, открывать устройство или ничего не делать.
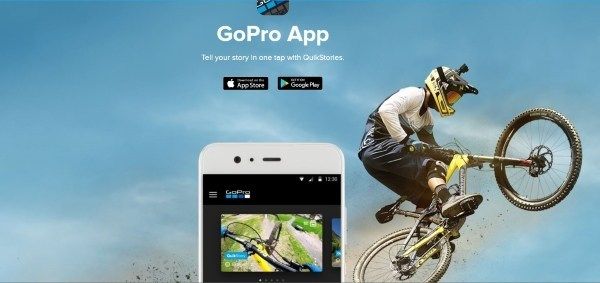
Режимы съёмки — как всё это запомнить?
Ко всем вышеперечисленным нюансам придётся привыкать. Мне, правда, не очень понятно, зачем это делать за собственные, весьма немаленькие деньги, но всё же. Смотрим, что может камера. И начинаем с доступных углов обзора:
- 16 мм — SuperView
- 16-34 мм —Широкий
- 19-39 мм — Линейный (в качестве опции фиксация горизонта)
- 27 мм — Узкий
В режиме фото доступно всё, кроме SuperView 16 мм. Миллион сочетаний углов, доступных разрешений и частоты кадров — разобраться во всём непросто. А понять, зачем они все вообще нужны — ещё сложнее.

Мне, как пользователю, важен режим с максимальным качеством картинки, скоростью кадров и отменной стабилизации. Всё!
И мне вовсе не интересно методом тыка изучать, какая опция в каком режиме работает, а какая нет.
В чем преимущество GoPro Hero 12
В этой модели действительно есть несколько существенных обновлений. Некоторые из них заметны визуально, другие же становятся очевидными только при использовании гаджета. Вот краткий список основных отличий:
- Наличие резьбы. Она стандартного размера, находится между крепежными выступами, которые были и ранее. Такую камеру можно подключить практически к любому аксессуару, предназначенному для фото и видео съемок.
- Длительное время работы от аккумулятора. Была проведена полная оптимизация программного обеспечения. Теперь одного заряда батареи хватает на гораздо большее время съемки.
- Режим вертикальной записи. Это стало отличной новостью для любителей снимать видео для таких социальных сетей, как Instagram или TikTok. Дело в том, что камера надежно крепиться только для горизонтальной съемки. Поэтому ранее картинка обрезалась при публикации. Теперь же видео может принимать вертикальную конфигурацию, независимо от того, как расположена сама камера. Кроме того, многие режимы стали доступны и в разрешении 8:7.
- Возможность подключения беспроводных наушников и микрофона. Таким образом, камера записывает сразу две аудиодорожки. Одна идет от микрофона, который находится в GoPro, а вторая – от гарнитуры. При монтировании звук можно сочетать или выбрать более удачный вариант. Также подключение дополнительного микрофона позволяет запускать запись видео с помощью голосовых команд.
- Обновленный цветовой профиль GP Log. Благодаря этому расширяются возможности цветокоррекции и увеличивается динамический диапазон.
- Улучшенная система стабилизации изображения. HyperSmooth 6.0 позволяет функции Auto Boost анализировать больше данных. Разница с предыдущей версией – около 4 раз. Переход между уровнями стабилизации стал более плавным, что отражается на самом изображении.
Пожалуй, единственным недостатком среди обновлений можно считать отсутствие встроенного GPS. Из-за этого на видео не будет отображаться скорость или высота над уровнем моря. Однако эти данные можно взять из других источников. К примеру, они будут отображаться в вашем смартфоне или же на спидометре, если такой имеется.
Дизайн и особенности

Камера легко поместится в ладонь или в нагрудный карман, а благодаря небольшой массе версия Mini не будет мешать во время бега, езды на лыжах или тяжёлой прогулки в горах. Ещё одна заметная особенность Hero 11 Mini – отсутствие дисплея.
Управление здесь происходит исключительно через клавиши включения и записи, а также с помощью голосовых команд.

Вместо экрана на задней стороне расположен большой радиатор для отвода тепла и второй монтажный кронштейн. Единственный серьёзный недостаток такой конструкции состоит в том, что батарею нельзя вынуть. Хотя съёмный аккумулятор потребовал бы более крупных габаритов. Из-за этого срок эксплуатации ограничен – если с батареей что-то случится, придётся менять всю экшн-камеру.

У корпуса Hero 11 Mini имеется защита от падений и воды (до 10 метров), что для экшн-камеры особенно важно. Всё в порядке с защитой и у Hero 11 Black, но версия Mini должна выдерживать более трудные условия

Дизайн GoPro Hero 11 Black
Новая модель камеры визуально ничем не отличается от GoPro 10. За исключением номера на боковой стороне девайса. Теперь там гордо красуется «11». В остальном дизайн этих двух устройств полностью одинаков. Поэтому если вы ранее пользовались GoPro 10 и намерены купить GoPro 11, то привыкать к новому дизайну вам не придется. Более того, приобретать новые аксессуары тоже не понадобится, ведь они полностью взаимозаменяемы. И даже аккумуляторы в упомянутых моделях взаимозаменяемы (хотя слегка отличаются в плане дизайна).
Экшн-камера GoPro 11 имеет размеры 72х51х34 мм, вес (с аккумулятором) 154 г. Основной экран имеет диагональ 2,27 дюйма. Дисплей на передней панели – 1,4 дюйма. Корпус влагозащищенный, причем уровень защиты позволяет опускаться с камерой под воду на глубину до 10 м без какого-либо риска для работоспособности девайса. Для соединения с другими устройствами присутствует порт USB-C (медиамодуль из набора GoPro Hero 11 Black Creator Edition также позволяет организовать подключение через порт HDMI). Поддерживается беспроводная связь по Wi-Fi и Bluetooth. Также поддерживается использование карт памяти формата MicroSD V30 или UHS-3. Внешний вид камеры можно оценить на прилагаемых фотографиях.

Превратите GoPro Hero 9 в камеру для видеоблога
При всем этом, учитывая скачок качества и внесенные улучшения, GoPro Hero 9 — очень хороший вариант, если вы ищете суперкомпактную камеру с достаточным качеством для ваших видео в формате vlog.
Конечно, если вы хотите пойти дальше, как всегда, вы можете приобрести определенные дополнительные аксессуары, которые улучшат результат. Вы особенно заметите улучшения с точки зрения звука, комфорта использования и в условиях низкой освещенности, от которых больше всего страдает большинство камер с небольшим сенсором.
Вот некоторые из наиболее интересных аксессуаров, которые вы можете купить прямо сейчас, чтобы использовать GoPro Hero 9 в качестве камеры для видеоблога:
- Мультимедийный аксессуар для GoPro Hero 9 , это официальный аксессуар это новая версия для недавно представленного Hero 9, и она похожа на клетку, которая, подключенная к разъему USB C самой камеры, добавляет внешний микрофон, обеспечивающий более высокое качество звука. Это необходимо, потому что, хотя звук внутренних микрофонов неплох, правда, они могут улавливать слишком много внешнего шума, благодаря этой проблеме эта проблема уменьшается, а шум, производимый ветром, также немного уменьшается. . о них. Кроме того, добавьте две туфли, чтобы вы могли использовать другие аксессуары, такие как небольшие светодиодные прожекторы, в случаях, когда освещение недостаточное или полностью отсутствует.
- Сверхширокоугольный объектив. Также есть новый официальный объектив от GoPro, который позволяет получить больший угол обзора, как мы говорили в обзоре камеры. Max Lens Mod — официальное название, и это может быть интересно при ведении видеоблога. Конечно, при использовании стабилизации вы должны знать, что максимальное разрешение будет 2.7K при 60p.
- Адаптер внешнего микрофона для GoPro. Если вы предпочитаете монтировать свой установка для видеоблога с GoPro, то этот аксессуар очень важен, поскольку позволяет подключать любой внешний микрофон с помощью разъема 3.5 мм.
- Aputure AL-MC — это интересный светодиодный точечный светильник, который не только позволит вам наслаждаться большим количеством света, когда он вам нужен, и смягчить его благодаря входящему в комплект диффузору, но и является источником света RGB с несколькими эффектами, которыми можно управлять через приложение из ваш смартфон и включает в себя систему обработки изображений, позволяющую закрепить его на металлических предметах. Он даже предлагает беспроводную зарядку. Это дает много игры.
- GorillaPod 500 Action — версия классических мини-штативов JOBY для экшн-камер. Его можно использовать непосредственно с вкладками, включенными в GoPro, и благодаря его гибким ножкам вы можете разместить камеру в любом месте.
С этими аксессуарами GoPro Hero 9 становится очень интересной камерой для ведения видеоблогов. Предложение, которое, опять же, после просмотра результатов нашего видеоанализа и которое мы оставляем ниже, делает его достойным рассмотрения.
Кроме того, его устойчивость к воде, пыли и даже более чем одному падению или удару — еще один положительный момент. Потому что вы можете вести видеоблог со своего смартфона, но если он упадет или что-то подобное, это может вас сильно раздражать. Не говоря уже о том, что предустановленные режимы помогают быстро изменять настройки в зависимости от того, что вы хотите записать.
Часть 1. Что такое GoPro Video
Видео GoPro — это видеоролики, записанные с помощью компактных, прочных и универсальных камер GoPro. Камеры GoPro популярны среди искателей приключений, создателей контента и любителей спорта благодаря их способности снимать видео высокого качества. Эти универсальные камеры позволяют снимать динамичные видеоролики в различных условиях и условиях.
Видео GoPro обычно демонстрируют различные виды деятельности, такие как приключения на свежем воздухе, экстремальные виды спорта, видеоблоги о путешествиях, подводные исследования и многое другое. Они отражают волнение и острые ощущения от этих переживаний, предоставляя зрителям вид от первого лица или уникальные ракурсы. Кроме того, видеоролики GoPro известны своей энергичностью, захватывающим характером и уникальной перспективой, которую они демонстрируют зрителям. Это делает его популярным выбором для захвата захватывающих моментов и обмена ими с другими.
FAQs
Below are a few common questions I frequently receive about how to connect GoPro to a computer to download videos.
Why won’t my GoPro connect?
There a several possible reasons why your GoPro won’t connect to your computer. I’ve outlined all of the potential problems and solutions in my GoPro Won’t Connect to Computer guide. Check out the guide if you’re having trouble connecting your GoPro to your computer.
How do I upload GoPro videos?
You can easily upload GoPro videos with your mobile phone. Install GoPro Quik on your phone and pair the app with your GoPro camera. Once you pair your devices, you can download your GoPro videos directly onto your phone. Then, you are free to upload your GoPro videos to any social media or video platform.
How do I transfer files from my GoPro to my computer?
You can transfer files from your GoPro to your computer with a compatible USB cable or microSD card reader. You already have a USB cable because your GoPro came with one. Take it out and connect it to your GoPro and computer. Turn your GoPro on and located your GoPro folder. Then, drag and drop any files to you want to save to your computer.
Часть 3. Как воспроизводить видео GoPro на ПК/Mac
Чтобы узнать, как воспроизводить видео GoPro на ПК с помощью Видмор Игрок, перейдите к пошаговому процессу ниже.
Шаг 1. Выберите подходящую версию и загрузите Vidmore Player на свой компьютер. После успешной установки он запустится автоматически.
Шаг 2. Подключите камеру GoPro к рабочему столу с помощью USB-кабеля или вставьте SD-карту в устройство чтения на рабочем столе. Включите камеру GoPro и убедитесь, что она находится в режиме воспроизведения.
Шаг 3. В Vidmore Player нажмите кнопку Открыть файл кнопку, чтобы открыть папку на рабочем столе и выбрать видеофайл GoPro.
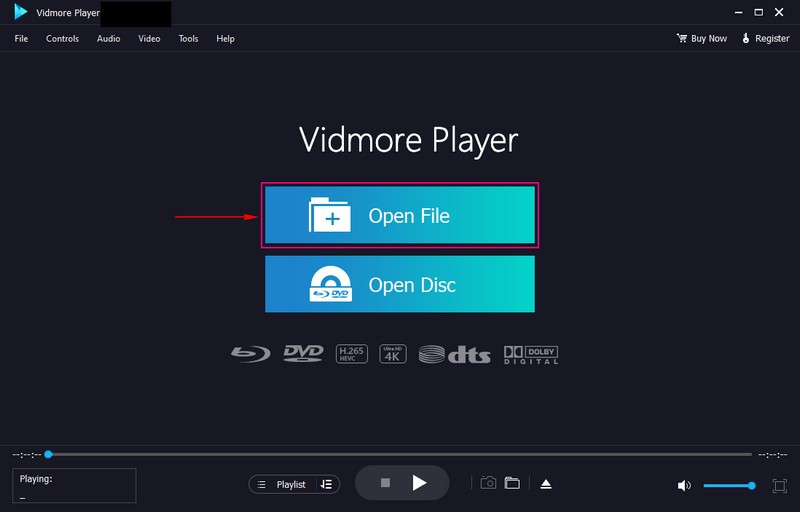
Шаг 4. Теперь ваше видео с GoPro воспроизводится в окне проигрывателя. Перейдите на вкладку «Управление»; здесь вы можете управлять меню, заголовком, воспроизведением, громкостью и главой. Перейти к Аудио вкладку, если вы хотите отключить или изменить режим стерео на моно, левое и правое и обратное стерео. Направляйтесь к видео вкладку, чтобы выбрать предпочтительный режим экрана, например обычный размер, полноэкранный режим, половинный размер и т. д.
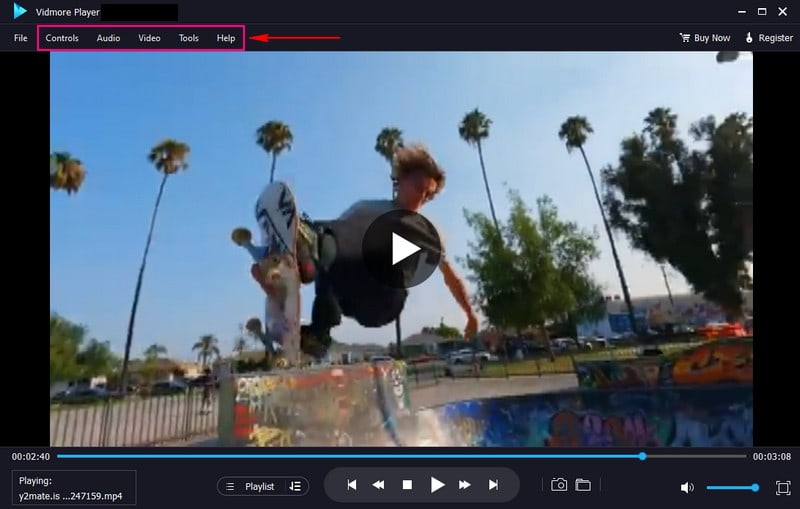
Шаг 5. Вы можете использовать кнопки воспроизведения под окном проигрывателя для управления воспроизведением видео, например воспроизведение, остановка или ускоренная перемотка вперед.
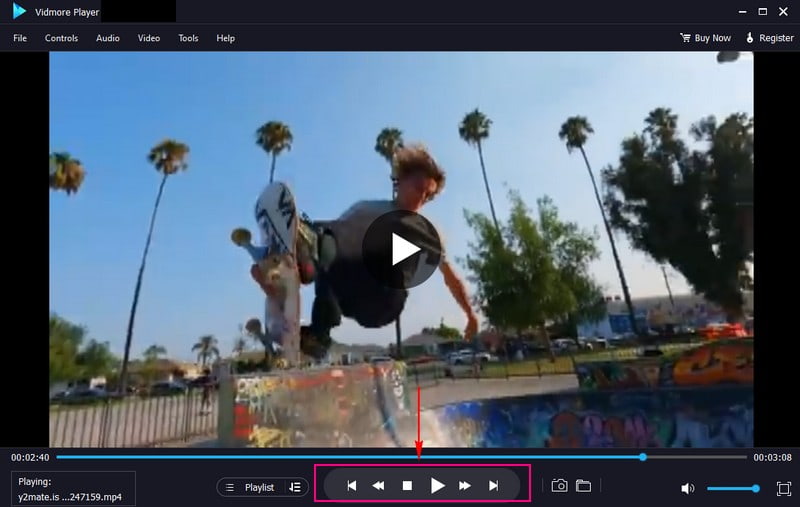 ДАЛЬНЕЙШЕЕ ЧТЕНИЕ
ДАЛЬНЕЙШЕЕ ЧТЕНИЕ
- 2 способа быстро объединить несколько видеоклипов GoPro
- Как добавить музыку в видео GoPro с помощью первоклассного редактора
Монтаж видео GoPro: как добавить музыку
Наконец, давайте посмотрим, как добавить саундтрек к вашему видео.
Во-первых, если вам просто необходимо удалить оригинальную аудиодорожку, перейдите в Окно свойств и прокрутите меню до строки Аудиодорожка. Смените параметр с «Дорожка 1» на «Не воспроизводить звук».
Затем щёлкните по зелёной кнопке «Вставить объект» —> «Аудио». Выберите подходящий файл на вашем ПК. При необходимости, вы сможете легко отредактировать новую аудиодорожку: настроить громкость, обрезать, сместить по времени.
Когда вы закончите с монтажом видео GoPro и будете готовы сохранить его на компьютере, перейдите во вкладку «Экспорт проекта» и выберите профиль экспорта, который подходит вашим дальнейшим целям. Например, если вы планируете загружать клип на YouTube, Facebook, или в Instagram – в VSDC есть специальные преднастроенные профили экспорта для этих целей. Вы увидите их в верхнем меню программы, выбрав опцию «Интернет». Как вы знаете, у Facebook, YouTube и прочих социальных сетей есть свои рекомендации по параметрам загружаемых видео, и выбирая любой из преднастроенных профилей, вы сохраняете видео в полном соответствии с ними.
Если же вы хотите сохранить ролик на свой компьютер в максимальном качестве для дальнейшего просмотра и использования, мы рекомендуем выбрать формат AVI и кодек H.265. Кодек, формат, качество и прочие параметры можно настраивать в меню «Изменить профиль» — оно находится под окном предпросмотра.
Монтаж видео с GoPro – это далеко не всё, на что способен редактор VSDC. Мы подготовили ещё 3 инструкции по созданию впечатляющих видеоэффектов в этой программе:
- Как создать интро в стиле «Видео проигрывается внутри текста»
- Как применить эффект «картинка в картинке» на видео
- Как разместить два видео в кадре
Download NowVSDC Free Video Editor
You can get more information about the program on Free Video Editor’ description page.
8. Смотрите на вещи с точки зрения вашей собаки

Вы когда-нибудь интересно, как выглядит мир для лучшего друга человека? Пристегните GoPro к спине и узнайте это с помощью Fetch, официальной шлейки для собак GoPro. Он имеет два монтажных положения – одно сверху, чтобы вы могли видеть со спины собаки, и одно спереди. Ремни регулируются и подходят для собак практически любого размера.
То, что вы можете получить от Fetch, зависит от того, насколько активна ваша собака. Его самая захватывающая особенность – низкая точка обзора от первого лица, которую вы получаете, прикрепляя камеру к переднему креплению. Включите стабилизацию, выведите собаку на прогулку, и вы получите классные снимки парков, пляжей или лесов. Или прикрепите GoPro к заднему креплению и снимайте вызывающие улыбку видеоролики, на которых ваша собака плавает или берет фрисби.
Как подключить GoPro к ПК
Мы должны отметить, что есть два способа сбора данных с вашей GoPro. Вы можете либо подключить устройство через USB, либо подключить SD-карту к компьютеру.
- Подключите GoPro к компьютеру через USB
- Подключите SD-карту GoPros к компьютеру.
1]Подключите GoPro к компьютеру через USB
Первое, что нужно сделать, это подключить GoPro к компьютеру. Это довольно просто, поэтому давайте обсудим, как сделать это максимально простым способом.
Программы для Windows, мобильные приложения, игры — ВСЁ БЕСПЛАТНО, в нашем закрытом телеграмм канале — Подписывайтесь:)
- Начните с нажатия кнопки Power/Mode, чтобы загрузить GoPro.
- Убедитесь, что Wi-Fi отключен на GoPro HERO3+ и более старых устройствах.
- После этого найдите порт USB на GoPro.
- Порт обычно расположен сбоку устройства.
- Подключите USB к GoPro, затем подключите другой конец к USB-порту вашего компьютера.
- Если подключение выполнено правильно, на экране камеры должен появиться значок USB.
Теперь, если вы хотите, чтобы GoPro автоматически открывала папку с вашими файлами при подключении к компьютеру, воспользуйтесь функцией автозапуска.
Функция автозапуска весьма полезна, поскольку позволяет пользователю выбирать, что происходит, когда стороннее устройство подключается к Windows. Например, вы можете сделать так, чтобы всякий раз, когда ваша GoPro подключена, она автоматически открывала папки с видео или изображениями.
Используйте функцию автозапуска/автозапуска
Давайте посмотрим, как сделать это самым простым способом прямо сейчас.
- Подключите GoPro к компьютеру через USB.
- В левой части экрана появится небольшое всплывающее окно.
- Оттуда нажмите «Открыть устройство», чтобы просмотреть файлы.
- Теперь Windows автоматически подключится к GoPro.
Отныне всякий раз, когда одно и то же устройство подключается к вашему компьютеру, оно автоматически направляет пользователя в папку, содержащую файлы.
Читать :: Как перенести файлы с камеры GoPro на ПК с Windows
2]Подключите SD-карту GoPro к компьютеру.
Если у вас нет USB-накопителя, а есть устройство для чтения SD-карт, то это решение идеально подходит.
- Извлеките SD-карту из GoPro.
- Если на вашем компьютере нет встроенного кард-ридера SD, то подключите к устройству сторонний ридер.
- Оттуда вставьте SD-карту в устройство чтения.
Всего через несколько секунд вы сможете просматривать содержимое SD-карты прямо с вашего компьютера с Windows 11/10.
Читайте: Восстановите поврежденные видео GoPro, если они не работают
Изменить настройки автозапуска
Если вас не устраивает, как работает функция автозапуска по прошествии некоторого времени, вы можете настроить ее.
- Нажмите клавишу Windows + I, чтобы запустить приложение «Настройки».
- Выберите вариант, который читает, Bluetooth и устройства.
- Прокрутите вниз и выберите Автозапуск.
Оттуда вы можете изменить настройки в соответствии с вашими потребностями или полностью отключить их.
Читайте: Как использовать GoPro в качестве веб-камеры на компьютере с Windows
Почему моя GoPro не подключается к моему компьютеру?
Существует несколько причин, по которым GoPro не может подключиться к компьютеру. Проблема может заключаться в самой камере, поэтому в этом случае мы предлагаем извлечь аккумулятор и SD-карту, а затем снова подключить их перед подключением к компьютеру. Кроме того, вы можете попробовать подключить GoPro к другому компьютеру.
Читайте: камера GoPro не распознается при подключении к USB-порту компьютера.
Могу ли я подключить GoPro напрямую к компьютеру?
Да, GoPro можно подключить напрямую к компьютеру с Windows 11/10. Это возможно, потому что устройство поставляется с поддержкой USB, поэтому все, что вам нужно сделать, это подключить кабель к GoPro, затем подключить другой конец к порту USB на вашем компьютере, и все.
Записанное на GoPro видео зависает, а звук при этом работает нормально. Это можно исправить?
Существует известная проблема с камерами GoPro HERO 6 / 7 / 8 / MAX, когда при воспроизведении видео картинка в какой-то момент зависает. Вы видите неподвижное изображение, в то время как звук продолжает воспроизводиться нормально.
К сожалению, это нельзя исправить, так как неподвижное изображение – это все, что в реальности записала камера. Вероятно, проблема связана с попаданием влаги внутрь GoPro камеры. Например, во время замены аккумулятора или SD-карты.
Более подробную информацию об этой проблеме можно поискать на официальном форуме GoPro для камер HERO 6, HERO 7, HERO 8 и MAX.
Глава 5
9. Превратите камеру GoPro в видеорегистратор для велосипеда
Если вы уменьшите масштаб лесной тропы на горном велосипеде, вы получите захватывающие видео. Тем не менее, GoPro также можно использовать в качестве видеорегистратора. Вам просто нужно прикрепить его к рулю и продолжать запись во время езды независимо от ситуации.
Вы должны сначала убедиться, что Loop Video включен. В этом режиме запись выполняется в течение заданного времени или до тех пор, пока на SD-карте не останется свободного места, прежде чем вернуться к началу. Циклическое видео на новых моделях снимается с разрешением 1440p, 60 кадров в секунду с соотношением сторон 4: 3. Эти настройки не оптимальны для автономной работы, но вы должны получить 70 минут непрерывной записи, если отключите сенсорный экран, GPS и другие энергоемкие настройки.
Нюансы. Очень много нюансов
Тугое управление
Лично я не в восторге от сенсорного управления. Экран распознает нажатия далеко не с первого раза.
Пытаться попасть в нужную кнопку на дисплее, например, катаясь на горе, в не самых комфортных и стабильных условиях, бесполезно. Нужно всегда останавливаться, выдыхать и только потом тыкать в экран. На перчатки с контактными подушками сенсор почти не реагирует — только голые пальцы.

Очень не хватает виброотдачи. Нажал или нет — сразу не ясно. Зачастую интерфейс подтормаживает, а звуковое сопровождение откровенно раздражает. Особенно окружающих, которые начинают оборачиваться в поисках активно пикающего устройства неподалёку.
Две физические кнопки очень тугие и понять в перчатках, нажал ли ты или нет, почти невозможно. К тому же, страшно переборщить и продавить кнопки.

Есть голосовое управление. Но опять же, кричать камере сделать что-то в горах или на пляже, когда девайс установлен на шлем или селфи-палку, — такое себе предприятие.
Всё тормозит
Интерфейс не очень отзывчивый, он почти всегда подтормаживает. Нажал на кнопку, сделал свайп, а система отреагировала лишь через секунду. И так почти во всём. Если на современных смартфонах анимация летает на скорости 90-120 герц, то на GoPro это не более 10 герц. Ощущение, будто вернулся в 2010-ый.
Странный интерфейс
К логичности самого интерфейса тоже вопросы. На главном экране основной функционал. Можно активировать стаб, выбрать угол обзора и режим съёмки. Сюда можно накидать своих режимов съёмки, но детально настроить и добавить кастомных нельзя. Можно лишь посмотреть, какие твики активны, а какие нет. Например, по умолчанию 5K-съёмка недоступна. Чтобы добавить ее на главный экран GoPro, нужен смартфон.

Дальше больше.
Сверху выдвигается шторка настроек, как в Android-смартфонах. Удобно включать те или иные опции, однако всё это зачем-то продублировано уже не иконками, а текстом в настройках.
Верхняя кнопка моментально стартует запись, даже если камера выключена. Ну как «моментально»? На раскачку «прохе» нужно минимум 4 секунды, а за это время нужный кадр может уйти.

Заключение, плюсы и минусы, выводы
Стартовый комплект: камера, кейс, универсальное крепление.
GoPro HERO11 Black на сегодняшний день является, без преувеличения, эталоном экшн-камеры. Её технические возможности превосходят любые другие девайсы в этом сегменте на порядок, а размер позволяет использовать HERO11 вообще в любой ситуации, хоть в пустыне, хоть для съёмок дня рождения близкого человека в небольшой квартире.
Главные преимущества этого девайса:
● отображение 1 млрд цветов в 10-ти битном формате
● обновлённый сенсор для видеороликов в соцсети и полнокадровых снимков
● морозоустойчивый аккумулятор
● несколько режимов работы, для новичков и профессионалов
● съёмка видео в 5К 60 FPS
Кроме этого, напомню что GoPro HERO11 Black совместима со всеми аксессуарами, креплениями и аккумуляторами для GoPro9 и GoPro10. А ещё, с этой камерой можно без аквабокса погружаться в воду на глубину до 30 метров.
Из минусов могу отметить лишь режим ночной съёмки: появляется небольшая зернистость. Однако это не относится к съёмке в режиме таймлапс с включёнными предустановками вроде «Звёздного неба».
микрофон для записи звуков находится под объективом.
Эта камера отлично подойдёт не только любителям покорять горы, справляться на лодках по бурным рекам или просто путешествовать, но и все блогерам, стримерам, любителям снимать влоги и вести трансляции. Поистине, у GoPro получился универсальный девайс.
Технологическое совершенство, без шуток.
Сегодня GoPro HERO11 Black стоит 49 990 рублей в re:Store. В комплекте с камерой вы получите удобный твёрдый кейс для хранения и одно универсальное крепление.
Также в магазинах и на сайте re:Store можно приобрести комплект GoPro HERO11 Black Creative Edition за 69 990 рублей, в котором, помимо камеры, есть специальный чехол-ракушка с внешним микрофоном, вспышка и универсальный трипод с кнопками управления функциями камеры.
Комплект GoPro HERO11 Black Creative Edition в re:Store.
Флешки в ни в том, ни в другом комплекте нет, увы. Рекомендую озаботиться высокоскоростной картой microSD 10-го класса. Если вставите что-то помедленнее – камера будет предупреждать вас, что неплохо было бы найти флешку с более высокой пропускной способностью.
В остальном это карманная камера в неубиваемом корпусе, с которой вы точно хайпанёте в соцсетях. Снимать с помощью GoPro HERO11 Black любой контент – сплошное удовольствие.
Реклама. ООО “реСтор”, ИНН 7709678550
Токен: 4CQwVszH9pQPMRTXnRa
Все фотографии в статье:
iPhones.ru
Камера GoPro давно является эталоном экшн-съёмки и тысячи экстримальщиков доверяют съёмку своих подвигов именно этому девайсу. Однако в компании понимают, что кроме профессионалов на свете есть и простые пользователи, которые хотят иметь просто надёжную экшн-камеру. Она должна снимать качественные видео, её можно прикрепить куда угодно, она маленькая, крепкая и не сложная в использовании. Именно такой…
Микк Сид
Пишу обо всём, что интересно и познавательно — гаджеты, события, репортажи. Увлекаюсь игрой на барабанах, меломан со стажем.

























![Windows 10 не будет воспроизводить видео gopro [fixed]](http://portalcomp.ru/wp-content/uploads/a/f/e/afead31e454407401541cdccb797a80d.jpeg)