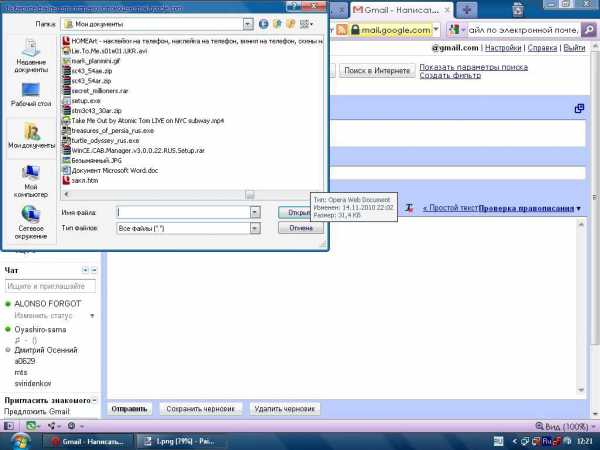Сохранение из программы
Перед сохранением презентации на флешку нужно проверить носитель на наличие вирусов. Удалить их, если имеются. Удостовериться, что на диске есть необходимое количество свободного места. При его отключении от компьютера использовать безопасное извлечение.
PowerPoint сохраняет файлы в двух форматах: «ppt» и «pptx». Первый относится к приложению, выпущенному до 2007 года, второй — начиная с 2007 года. Старые версии не смогут распознать расширение pptx. Поэтому, если предполагается дальнейшее использование материалов в программе 2003 года выпуска и старше, следует сохранять готовый продукт в формате ppt.
Для сохранения презентации на флешку из окна приложения, нужно выполнить следующие действия:
- Подключить накопитель к компьютеру, вставив в USB-порт.
- Кликнуть по иконке «Мой компьютер», находящейся на рабочем столе 2 раза, или воспользовавшись кнопкой «Пуск», нажать на строку «Компьютер».
- Запустится проводник, в котором должен быть показан внешний накопитель.
- Удостоверившись в определении системой носителя, зайти в Power Point и открыть проект.
- В главной ленте приложения нажать на пункт «Файл».
- В выпавшем списке выбрать «Сохранить как». Справа появятся варианты сохранения. Выбрать «Компьютер». После нажатия на данный пункт, приложение предложит места хранения на ПК. Кликнуть по «Обзор».
- Появится проводник. Найти в нем съемный накопитель.
- В строке «Имя файла» задать название.
- Нажав на стрелку напротив пункта «Тип файла», выбрать вид сохранения: презентация, демонстрация, шаблон, рисунок. Здесь же выбирается формат. При указании «97-2003» будет сохранена старая версия с расширением ppt.
- После завершения всех установок нажать на «Сохранить». Презентация запишется на носитель.
Как сохранить письма, полученные по электронной почте, на компьютер?
мая 17, 2023 Светлана Козлова
В данной статье вы узнаете, как сохранить письма, полученные по электронной почте, на компьютер.
Кстати, а вы знаете, как создать почтовый ящик на Яндексе бесплатно?
Если Вы пользуетесь web интерфейсом почтового сервера, т.е. заходите в свою электронную почту через браузер.
Не имеет значения, какой это браузер-это, может быть, mozilla может быть internet explorer, который встроен в персональную систему windows.
Собственно никакого это значения на то, как сохранить письма, не имеет. Во всех браузерах интерфейс выглядит одинаково.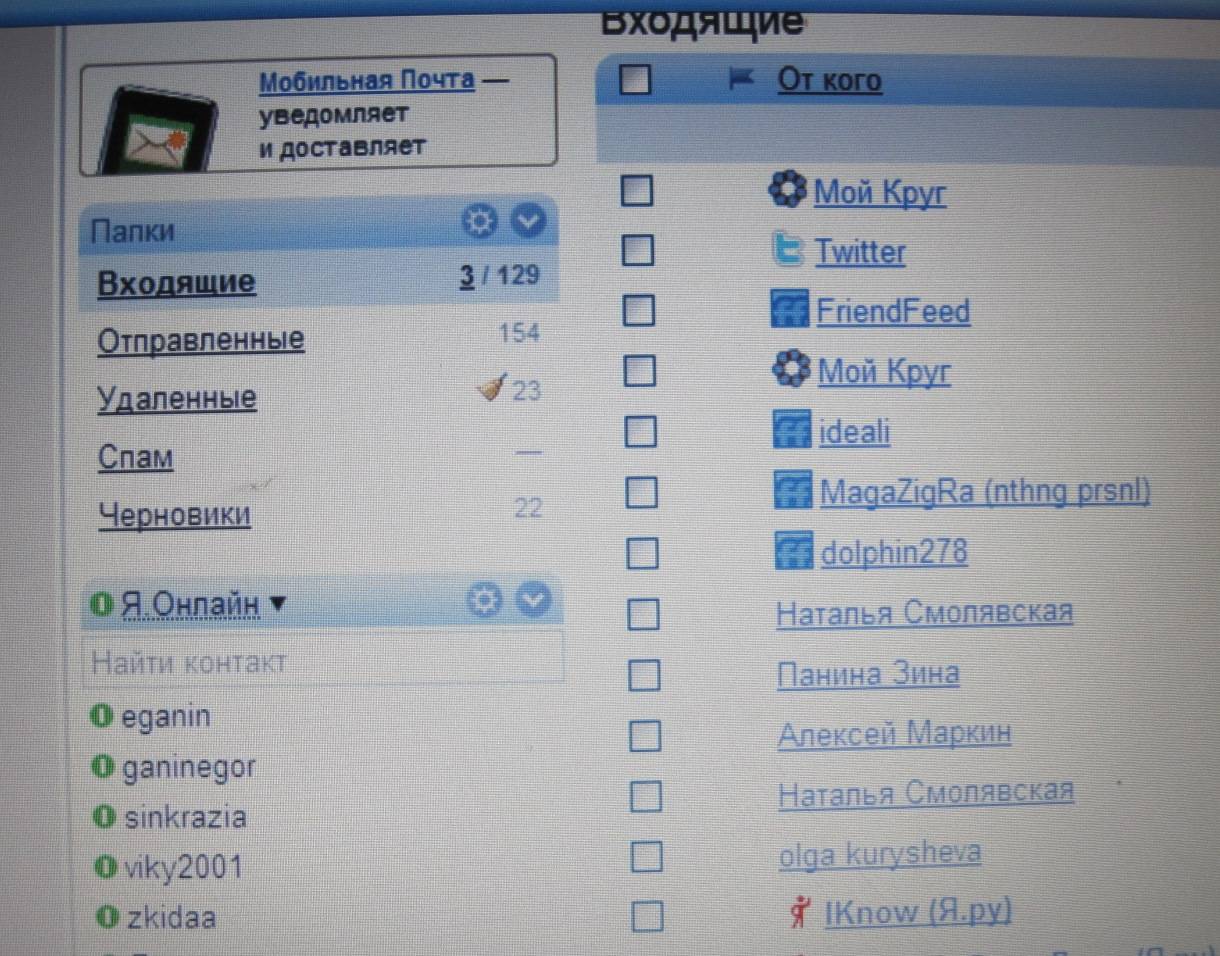
Открываем нашу почту. Заходим в папку «входящие».
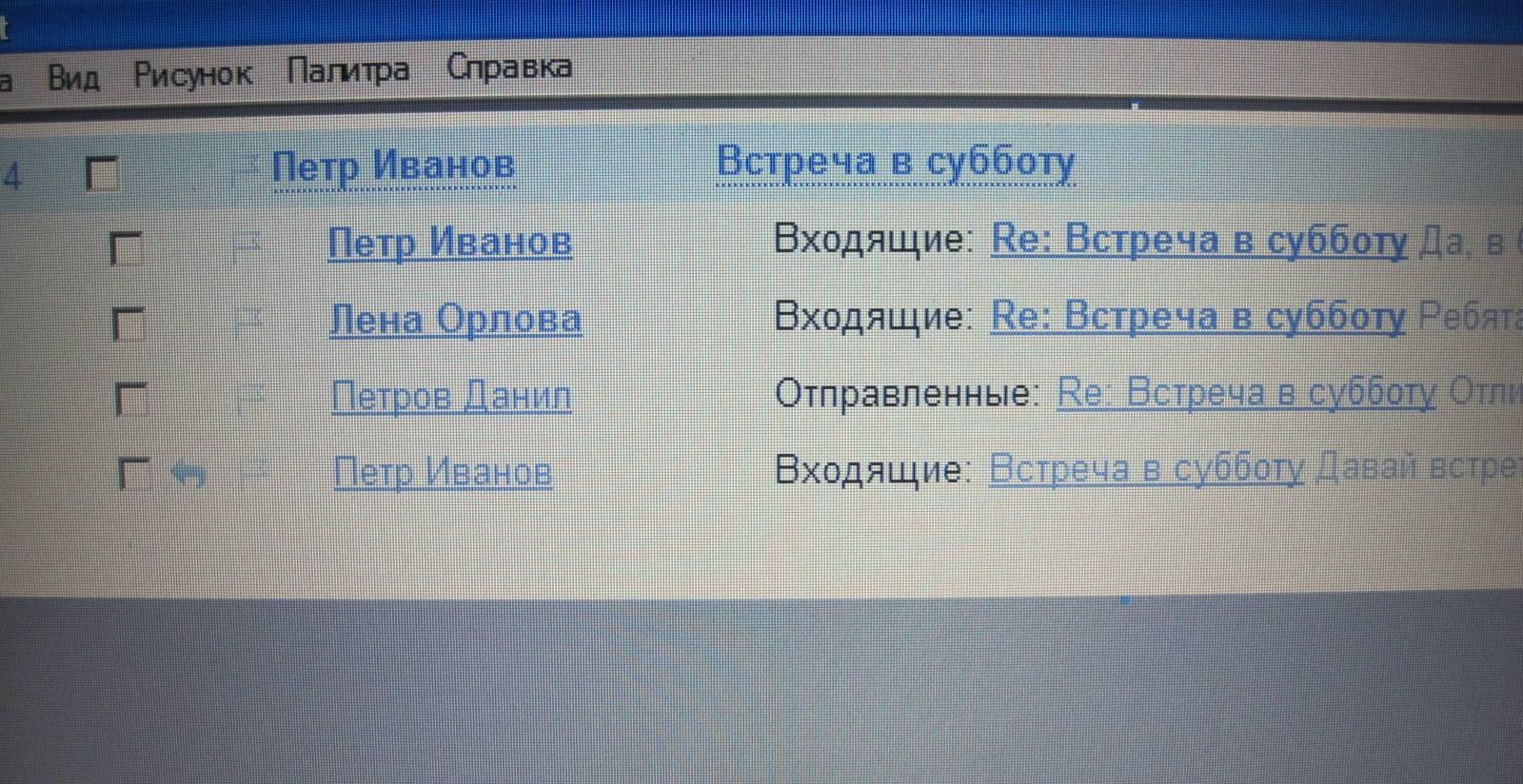
Как сохранить письма
У нас список писем, которые пришли нам на почту. 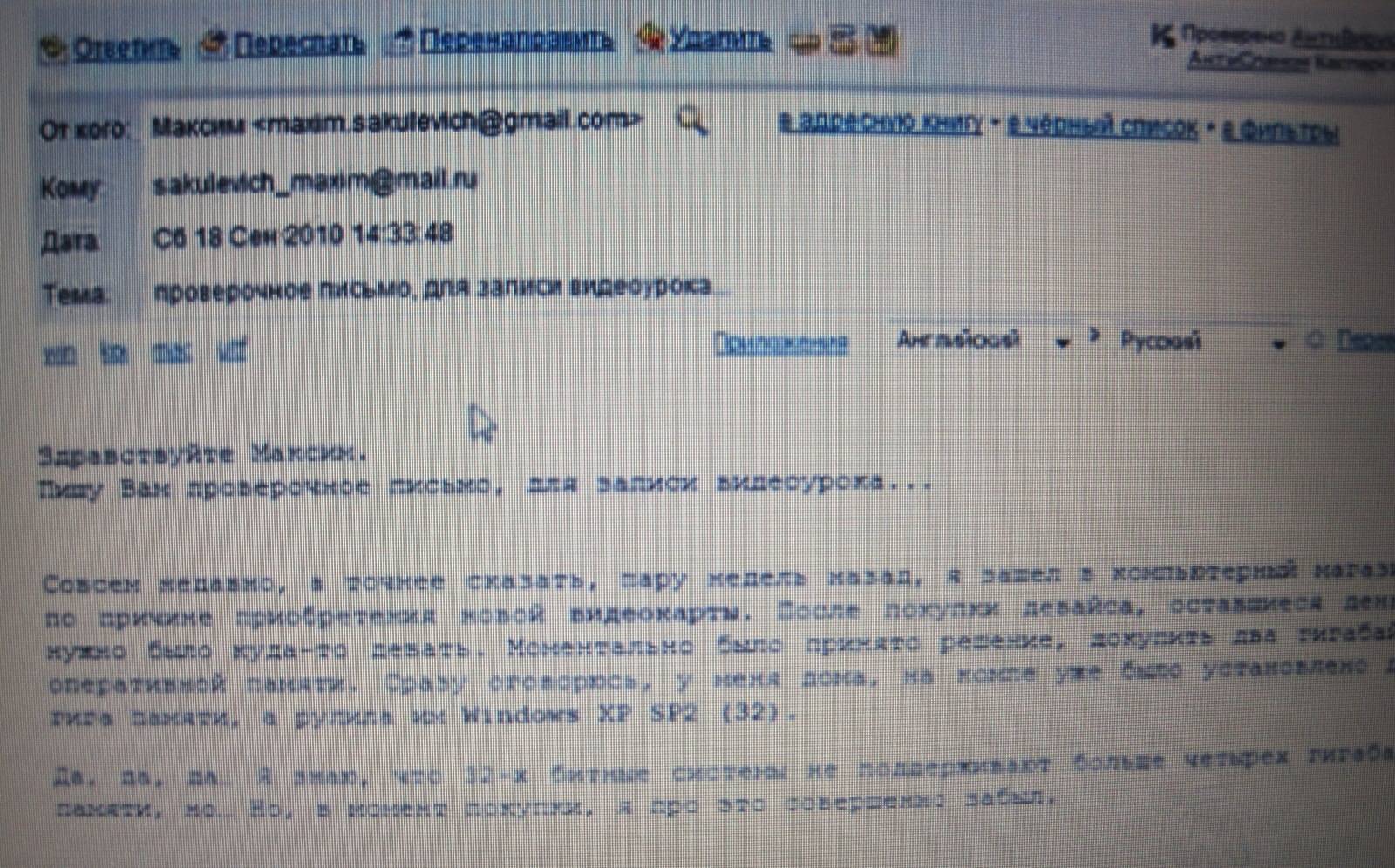 Открываем письмо. Выделяем весь текст, держа левую кнопку.
Открываем письмо. Выделяем весь текст, держа левую кнопку.

Правой кнопкой мышки копируем.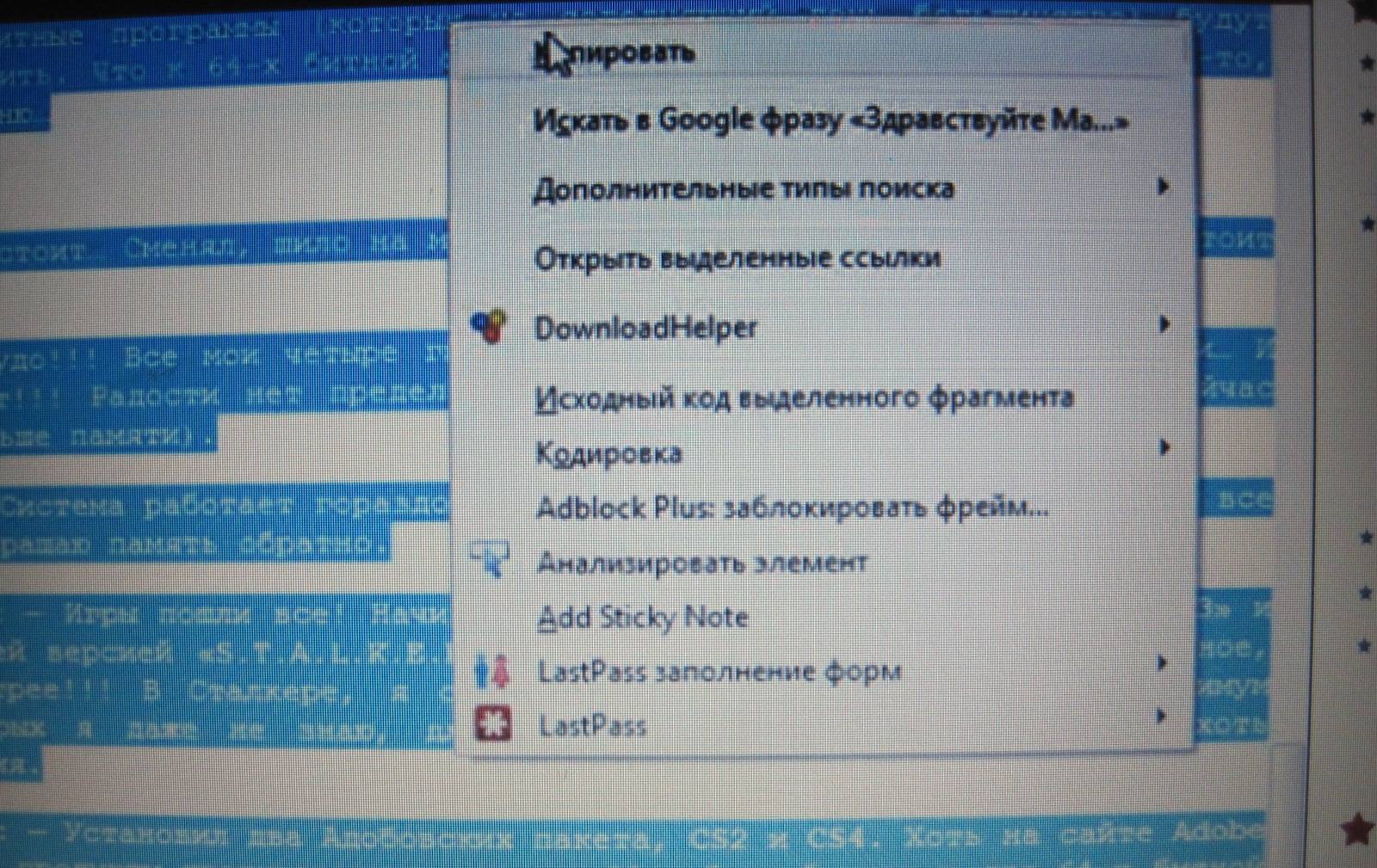
Сворачиваем наш браузер. На рабочем столе открываем правой кнопкой мышки окошко и создаем папку.  Либо текстовой документ – открываем его в блокноте и вставляем сюда наш скопированный текст сообщения правой кнопкой мышки.
Либо текстовой документ – открываем его в блокноте и вставляем сюда наш скопированный текст сообщения правой кнопкой мышки. 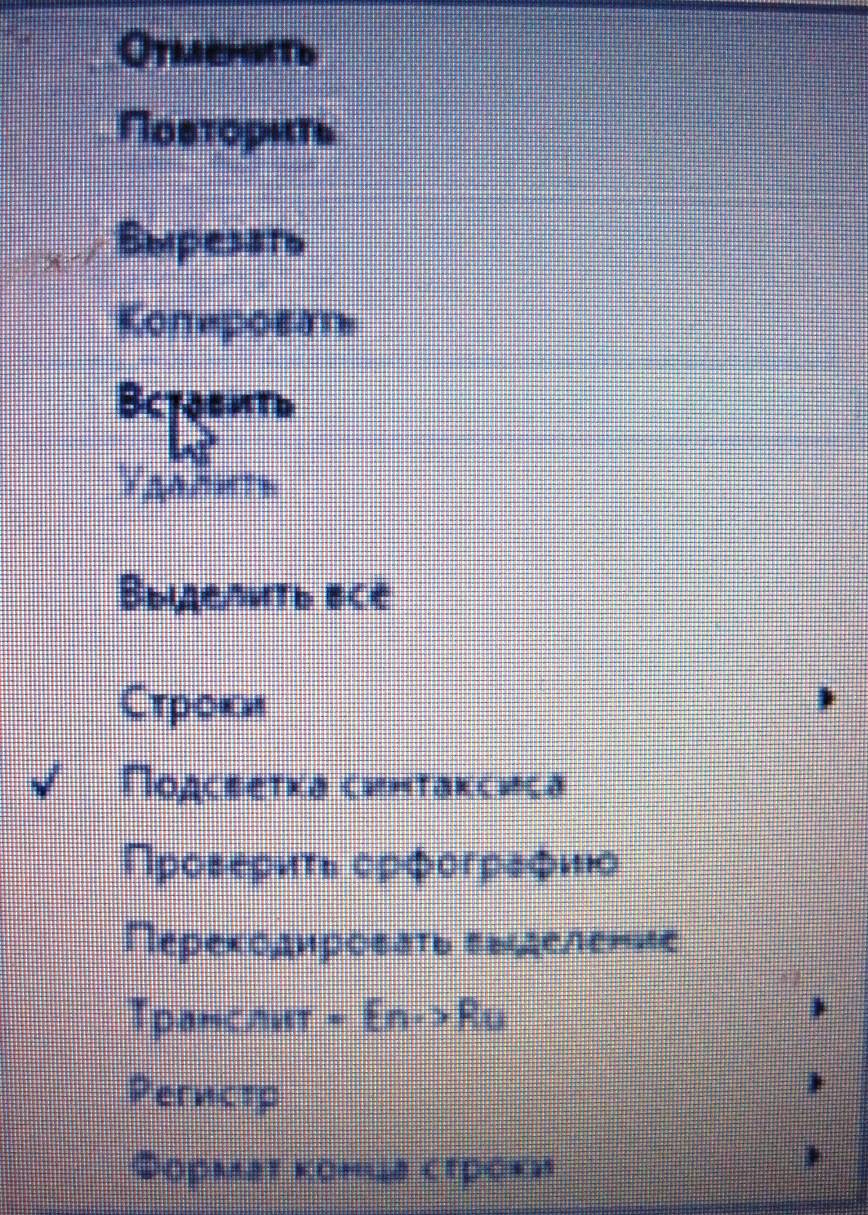 Закрываем папку, и у нас появляется диалог с запросом о сохранении. Нажимаем «да».
Закрываем папку, и у нас появляется диалог с запросом о сохранении. Нажимаем «да».
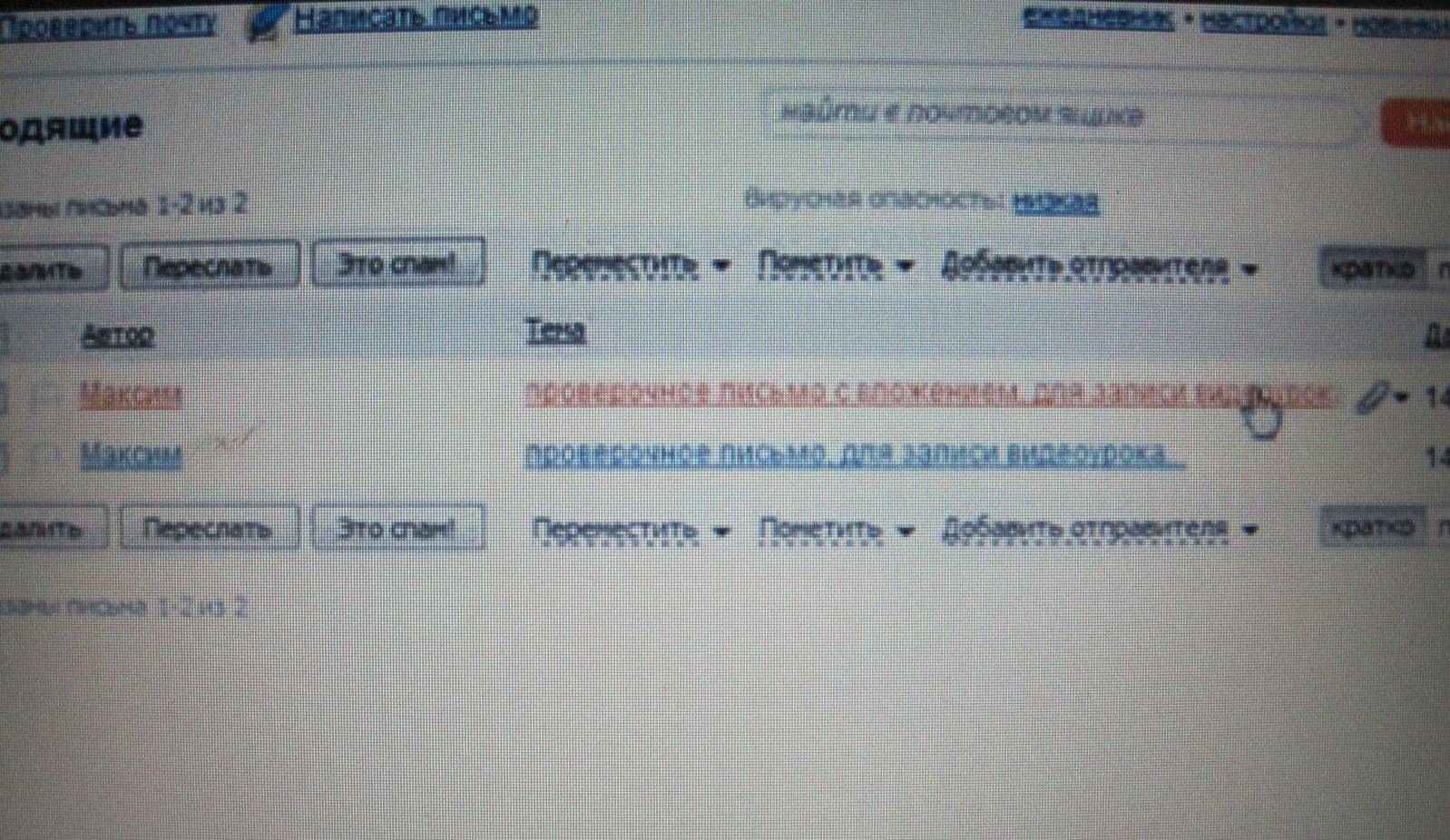
В письмах иногда бывают вложения. Снова открываем папку входящие, и мы видим прикрепленный файл письма. 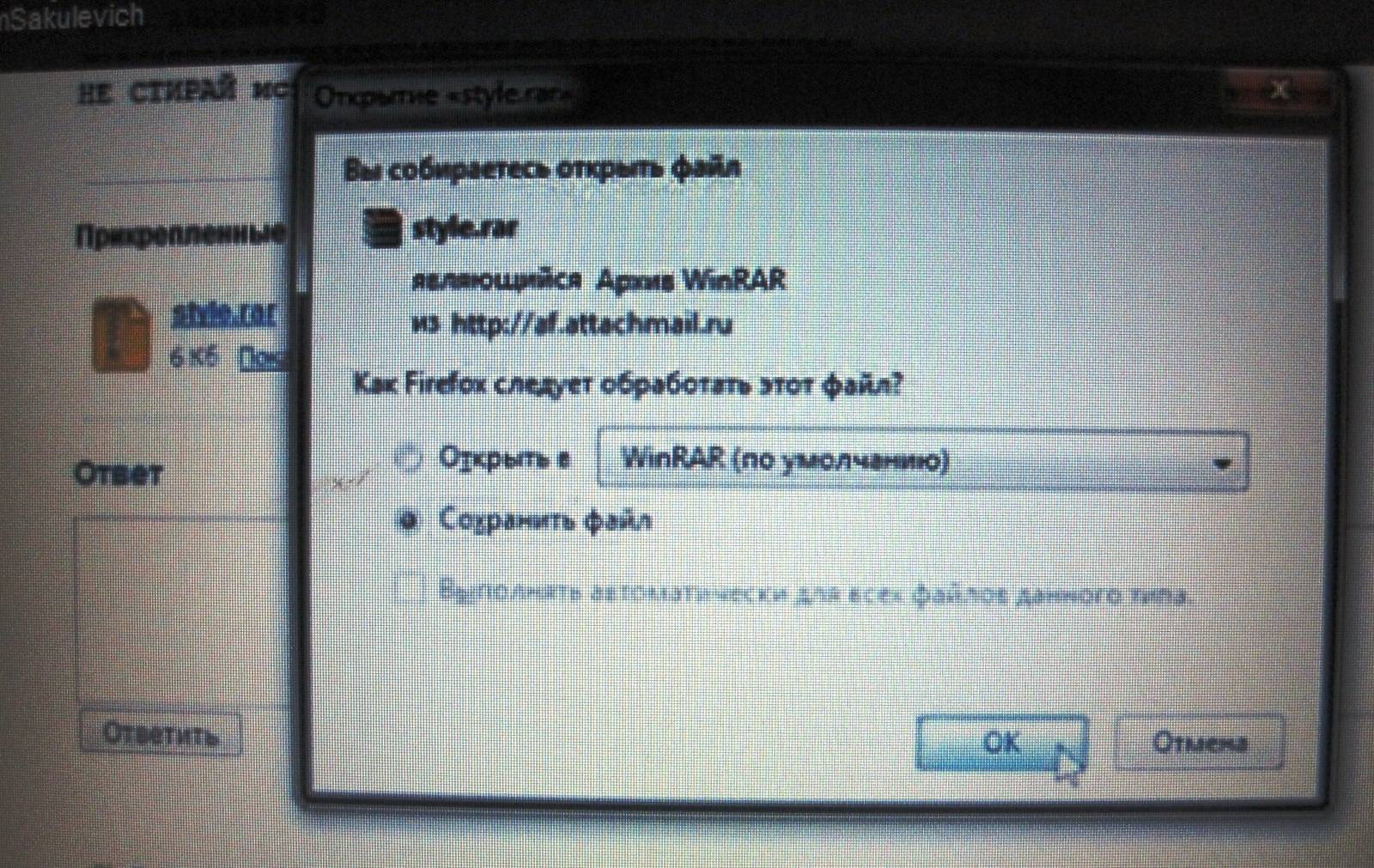 Нажимаем «скачать». Нажимаем «Ok» на скачиваемый файл.
Нажимаем «скачать». Нажимаем «Ok» на скачиваемый файл. 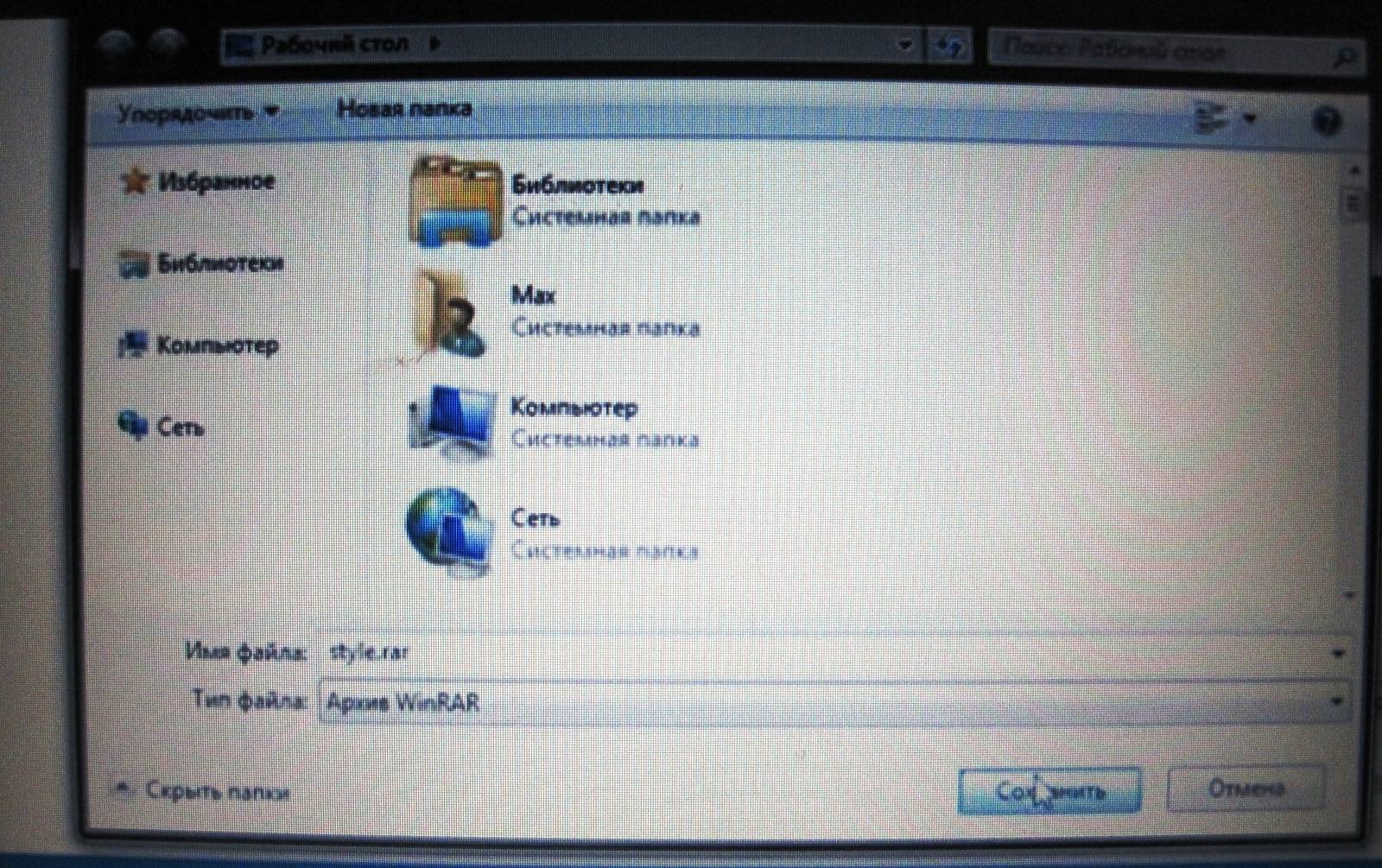
Выбираем папку, где у нас будет находиться файл, и нажимаем «сохранить».
Есть еще один способ сохранить файл письма.
Если к письму приложили несколько документов (или картинок, или видео, или всего по чуть-чуть), то достаточно кликнуть на ссылку “Скачать все файлы одним архивом” – все вложения будут сохранены одним файлом в формате zip.
После этого вам достаточно будет распаковать архив программой Винрар, к примеру. данный прием экономит ваше время на закачку.
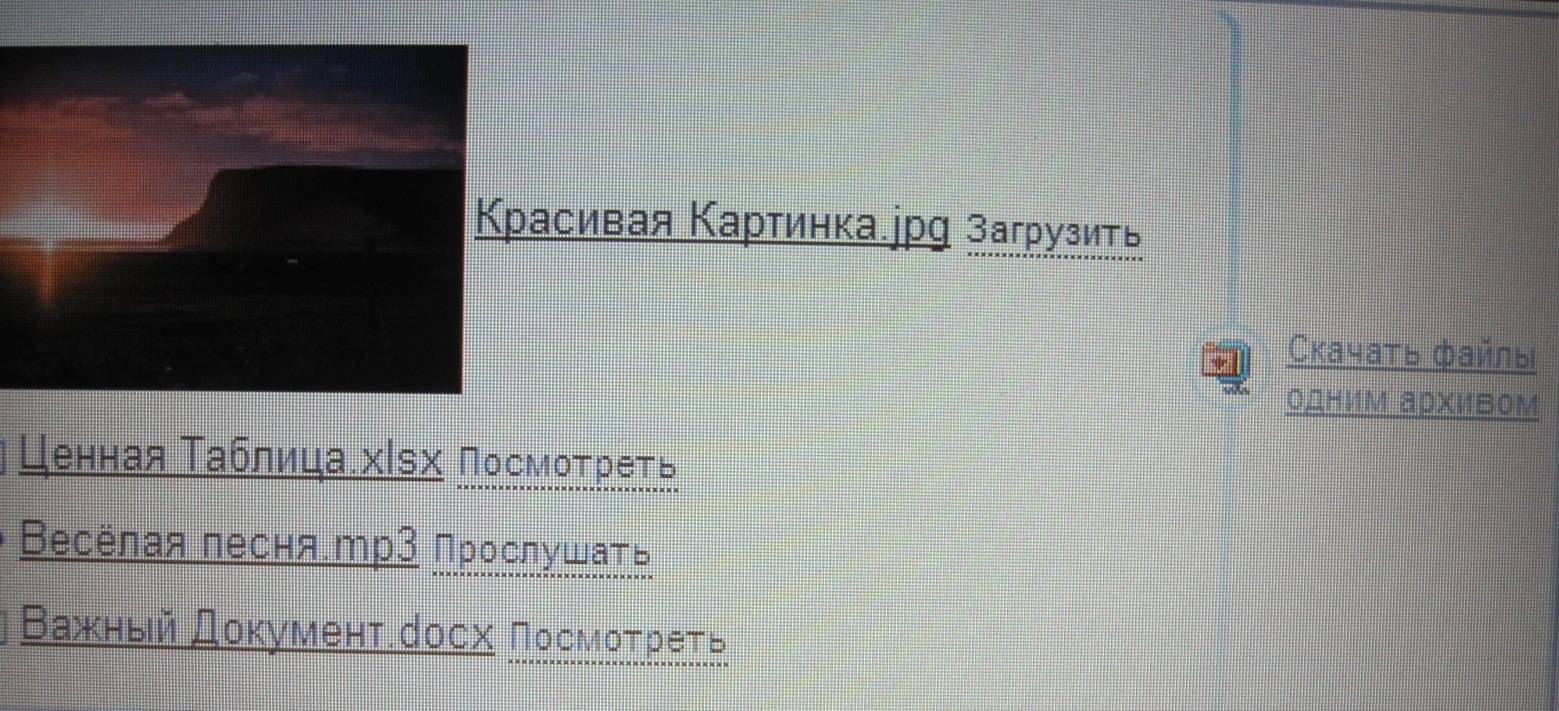
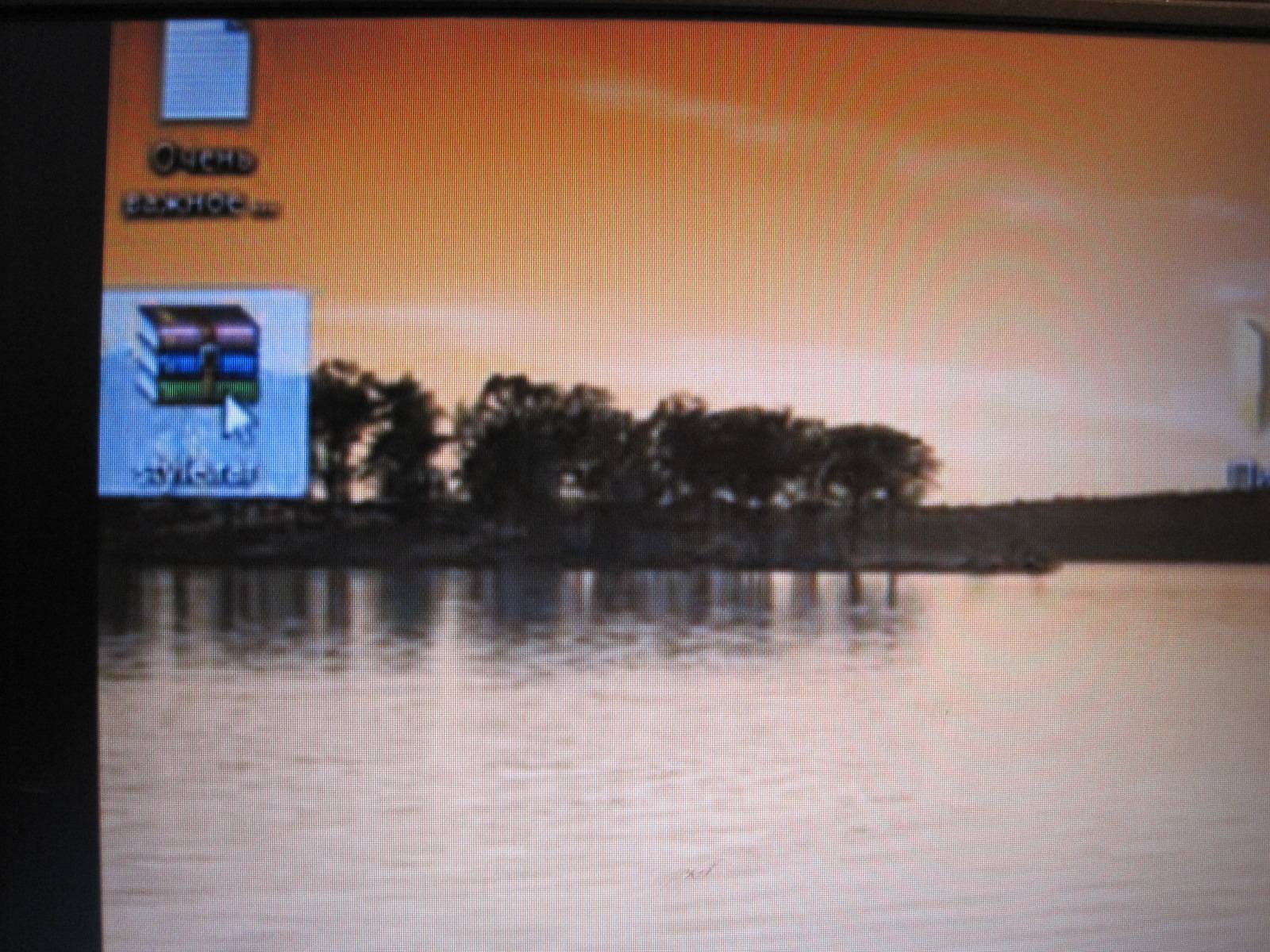
Желаю удачи!
Опубликовано в рубрике Новичку, Почтовый ящик Метки: Как сохранить письма, письма, Почтовый ящик, создать почтовый ящик, сохранить письма, топ, электронная почта
Как отправить файл по электронной почте
Большинство пользователей интернета чуть ли не каждый день сталкивается с отправкой файлов посредством электронной почты. Дело это быстрое и нехитрое. Однако у новичка все же могут возникнуть некоторые проблемы. Все вопросы и недопонимания возникают из-за банального незнания интерфейса почтового клиента. Именно поэтому давайте рассмотрим, как отправить файл по электронной почте со всеми подробностями. Итак, начнем.
1
2
3
4
5
6
7
8
9
10
11
12
13
Теперь вы знаете, как отправить файл по электронной почте. Несмотря на то, что мы рассмотрели только один из всех возможных вариантов бесплатных почтовых сервисов, этих знаний будет вполне достаточно, чтобы разобраться и с другими. Их дизайн, структура и принцип работы очень схожи. Не спешите, следуйте точно инструкции — и никаких неприятных неожиданностей не случится. Удачной работы в интернете!
Какой метод лучше всего для резервного копирования писем из Outlook на жесткий диск?
Как мы все знаем, когда IMAP настроен для Outlook, создается файл OST, который является файлом таблицы автономного хранения Outlook. OST является автономным файлом, поэтому он недоступен. Это могло стать проблемой для большинства пользователей.
Теперь, что вы можете сделать в такой ситуации, так это то, что вы можете скрыть этот файл в другом поддерживаемом Outlook файле, то есть в PST. Создав файл PST, вы можете легко экспортировать его на жесткий диск. Но как сделать так, чтобы это обращение произошло?
Используйте Инструмент преобразования OST в PST и узнайте, как это работает для сохранения электронных писем Outlook на жесткий диск. Выполните шаги, указанные ниже, чтобы начать процесс преобразования:
1. Загрузите мастер и установите его в своей системе. Выбрать Добавить файл кнопка.
2. Отметьте Выбрать файл вариант и нажмите на … кнопку, чтобы найти файл OST, который вы хотите преобразовать.
3. Выберите Предварительное сканирование режим и предварительный просмотр данных. Нажать на Выбран экспорт кнопка.
4. Теперь выберите Тихоокеанское стандартное время в качестве типа экспорта и установите Дополнительные настройки согласно вашему требованию.
5. Щелкните значок Просматривать кнопку, чтобы выбрать путь назначения для конечного результата. Выбирать Создать новую папку вариант и хит Ok.
6. Наконец, нажмите Экспорт кнопку, чтобы завершить процесс преобразования.
После завершения процедуры преобразования вы можете перенести полученные файлы на жесткий диск.
Как можно сделать резервную копию писем из Outlook на жесткий диск вручную?
Это еще один способ сохранить электронную почту на жестком диске. Этот метод использует мастер импорта / экспорта Outlook для экспорта писем.
Давайте посмотрим на шаги для того же:
1. Запустите Outlook на рабочем столе и войдите в свою учетную запись.
2. Выберите Файл вкладка и выберите Открыть и экспортировать вариант.
3. Щелкните значок Импорт Экспорт вариант и Мастер импорта и экспорта откроется на вашем экране.
4. Выберите Экспорт к опции файла и нажмите Следующий для движения вперед.
5. После этого нажмите на Файл данных Outlook (.pst) вариант и нажмите Следующий.
6. Подключите жесткий диск к вашей системе и щелкните Просматривать кнопка для конечного расположения файла.
7. Введите имя файла и нажмите OK.
Давайте теперь разберемся, как работает конфигурация POP и как она помогает в сохранении данных.
Рабочие шаги для сохранения электронных писем Outlook на жесткий диск
Для этого метода вы должны скопировать данные из места по умолчанию и переместить их на любой жесткий диск; внутренний или внешний. Узнайте, как:
1. Перейдите в папку по умолчанию для файлов, сохраненных в Outlook. Откройте Outlook и выберите Файл таб. Нажать на Настройки учетной записи вариант.
2. Выберите Файл данных возможность узнать, где находится файл данных Outlook.
3. Перейдите в папку, скопируйте файл данных и вставьте его на любой из жестких дисков.
Заключительные слова
Важно, чтобы у вас всегда была резервная копия ваших данных, поскольку неразумно быть беззаботным и не опасаться рисков, связанных с вашими данными. Вот почему эксперты предлагают пользователям сохранять электронные письма Outlook на жесткий диск, чтобы обезопасить их от всех рисков потери, повреждения, кражи данных и т
Д. Как упоминалось выше, конфигурация IMAP с Outlook создает файл OST, который недоступен в других системы. Для этого вам необходимо преобразовать его в другой файл Outlook (.pst), чтобы сделать его доступным.
Просмотрите все методы и выберите наиболее подходящий для вашей ситуации. Программное обеспечение поможет сделать процесс простым, быстрым и безопасным с помощью массового экспорта. Преобразование данных вручную может занять некоторое время.
Загрузка вложений на флешку
Если вы хотите загрузить вложения с электронной почты на флешку, выполните следующие шаги⁚
- Откройте письмо с вложением, которое вы хотите сохранить на флешку.
- Нажмите на ссылку или иконку, которая указывает на вложение.
- При открытии вложения нажмите на кнопку ″Сохранить″ или ″Скачать″.
- Выберите место на вашем компьютере, где хотите сохранить вложение.
- Подключите флешку к компьютеру и найдите ее в файловом менеджере.
- Откройте флешку и скопируйте сохраненное вложение в папку на флешке.
- Когда копирование завершено, отключите флешку от компьютера.
Теперь вложение успешно загружено на вашу флешку и доступно для использования или передачи на другой компьютер.
Таким образом, вы можете сохранять вложения с электронной почты на флешку для удобства хранения, передачи или резервного копирования файлов.
Как распечатать несколько писем в Gmail без Outlook
Есть и другие способы распечатать несколько писем в Gmail без использования Outlook. Outlook не входит в пакет Microsoft Windows 10 и должен быть приобретен. Следующие три метода являются наиболее популярными и простыми способами печати нескольких писем в Gmail без использования Outlook.
Использование Google Диска
Google Диск поставляется с огромным объемом памяти. Вы можете конвертировать выбранные электронные письма в Gmail в файлы PDF. Сначала загрузите надстройку, которая сохраняет выбранные электронные письма в виде файлов PDF. Выберите электронные письма, которые хотите распечатать, и дайте им одинаковые ярлыки.
Используйте дополнение который преобразует ваши электронные письма в правильно отформатированные файлы PDF и сохраняет их на вашем Google Диске. Как только это будет сделано, простой способ распечатать их — использовать Google Cloud Print. Другой способ — загрузить файлы PDF на рабочий стол, а затем распечатать их на обычном принтере.
Использование Google Таблиц
Google Таблицы — это бесплатное приложение для работы с электронными таблицами, которое поставляется с Google Диском. На панели управления Google Диска нажмите красный НОВАЯ кнопку и выберите ‘Таблицы Google».
Теперь перейдите в электронную таблицу, откройте меню в этой таблице и выберите «Файл» -> «Новая таблица». Теперь у вас есть новая электронная таблица. Затем зайдите в Gmail. Выберите любое письмо или цепочку писем, которые хотите распечатать, а затем примените к каждому ярлык, например ‘печатать’:
Сделайте это со всеми цепочками писем, которые хотите распечатать. Теперь перейдите на Google Диск. Создайте папку, например GmailПечать где вы будете хранить все сообщения Gmail, которые хотите распечатать. Эти сообщения будут сохранены в виде файлов PDF.
Теперь загрузите Сохранить электронные письма надстройка (нажмите на ссылку) и перейдите в Таблицу Google и откройте Add-Ons -> Сохраняйте электронные письма и вложения -> Создать новое правило.
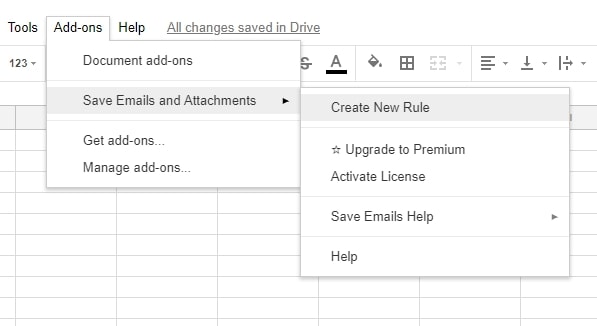
В раскрывающемся меню выберите ярлык «Печать Gmail», после чего вы сможете выбрать папку на Google Диске. Нажмите на синий Создать правило Кнопка:
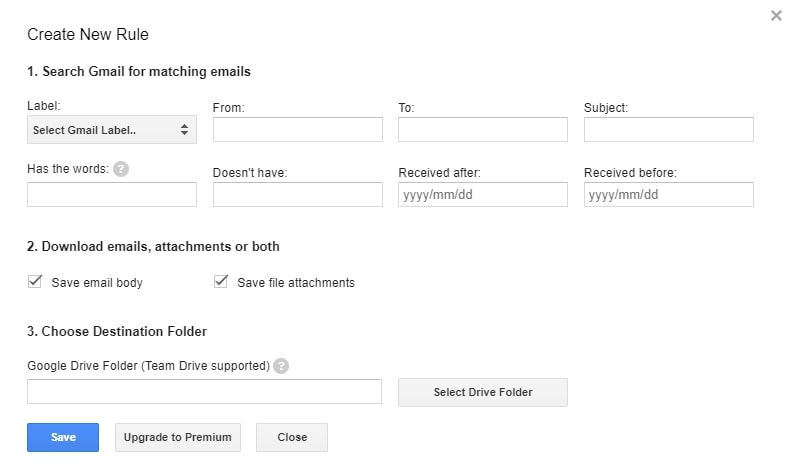 Нажмите, чтобы увидеть большую версию
Нажмите, чтобы увидеть большую версию
Когда вы нажимаете «Создать правило», электронные письма должны быть сохранены в соответствующую папку на дисках Google. Теперь перейдите на Google Диск и щелкните правой кнопкой мыши папку «Файлы Gmail». Нажмите «Загрузить», и все файлы электронной почты будут сохранены для печати на рабочем столе. Эти электронные письма теперь можно отправлять на ваш принтер с помощью Ctrl + P (или Cmd + P, если у вас Mac).
Как сохранить всю почту из Outlook на жесткий диск
Сохранение всей почты из Outlook на ваш жесткий диск может быть полезным, если вы хотите иметь резервную копию своих сообщений или если вам нужно освободить место на вашем почтовом сервере. В этой статье рассмотрим легкий и надежный способ сохранить всю почту из Outlook на жесткий диск.
Шаг 1: Откройте Outlook и выберите папку, содержащую все сообщения, которые вы хотите сохранить. Обычно это «Входящие» или «Личные папки».
Шаг 2: Создайте новую папку на жестком диске, где вы будете сохранять свою почту. Можно назвать ее, например, «Архив почты» или что-то подобное.
Шаг 3: В Outlook выберите все сообщения, которые вы хотите сохранить. Для этого можно использовать комбинацию клавиш Ctrl + A или можно выбрать каждое сообщение, удерживая клавишу Ctrl.
Шаг 4: Перетащите выбранные сообщения в созданную вами папку на жестком диске. Вы можете просто перетащить их, зажав левую кнопку мыши, или воспользоваться комбинацией клавиш Ctrl + Shift, чтобы переместить сообщения в папку.
Шаг 5: Подождите, пока Outlook скопирует все выбранные сообщения в созданную папку на жестком диске. В зависимости от количества сообщений и их размера, это может занять некоторое время.
Шаг 6: После завершения копирования, удостоверьтесь, что все сообщения успешно скопированы в новую папку на жестком диске. Вы можете открыть эту папку и убедиться, что все сообщения отображаются корректно.
Теперь у вас есть резервная копия всей почты из Outlook на вашем жестком диске. Вы можете создать папки внутри новой папки, чтобы организовать сообщения по категориям или датам. Также можно восстановить все сообщения обратно в Outlook, просто перетащив их из папки на жестком диске обратно в папку в Outlook.
Не забудьте регулярно создавать резервные копии своей почты на жесткий диск, чтобы быть уверенным, что ваши сообщения всегда сохранены в безопасности.
Метод 2
Этот метод пригодится вам, если вы используете Firefox, Opera или другой браузер. Кроме этого, он поможет вам сохранить цепочку писем не только в PDF, но и в текстовый формат DOCX, пригодный для редактирования.
1. Открываем настройки почтового клиента Gmail.
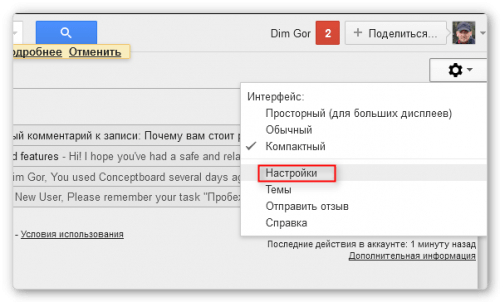
2. Переходим в раздел Лаборатория
. Здесь ищем функцию Создание документов
и активируем ее.
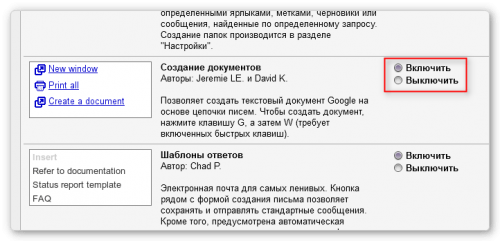
3. Возвращаемся в основной интерфейс и открываем цепочку писем, которую вы хотите сохранить. В меню Еще
находим пункт Создать документ
.
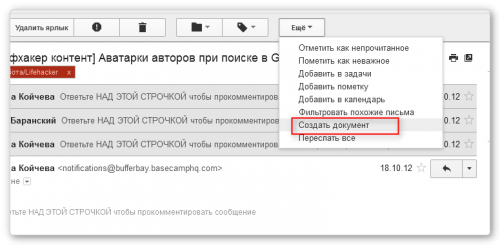
4. Сгенерированный документ с вашими письмами открывается в Google Docs. Теперь вам остается только сохранить его на свой жесткий диск в удобном вам формате.
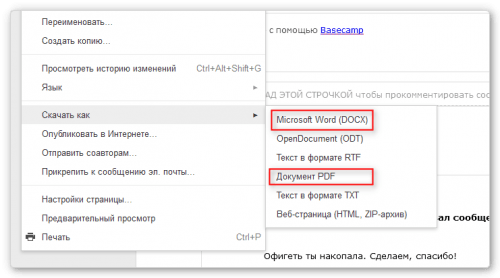
Никогда еще не было так важно создавать резервные копии писем Gmail. Так как хакеры постоянно ищут слабые места аккаунта, возможно, что Ваша учетная запись электронной почты может стать скомпрометированной Сообщения могут быть потеряны
Вы даже можете потерять доступ к своей учетной записи Gmail. Если это произойдет, Вы захотите иметь хорошую резервную копию Gmail.
Многие из нас хранят конфиденциальную информацию в наших почтовых аккаунтах Gmail. Потеря этой информации может быть весьма дорогостоящей
Вот почему важно удостовериться, что данные не будут потеряны
Существует несколько способов резервного копирования почтовых сообщений Gmail, но многие пользователи Gmail не знают об этом. В этом уроке Вы узнаете, как создать резервную копию Gmail. Мы объясним, как использовать утилиту резервного копирования Google (Google Takeout) для резервного копирования Вашего Gmail. Также обсудим некоторые сторонние утилиты резервного копирования Gmail.
Откройте почтовый клиент
Вот шаги, которые помогут вам открыть почтовый клиент и импортировать письма на флешку:
Откройте почтовый клиент на вашем компьютере
Обратите внимание, что каждый почтовый клиент имеет свои уникальные настройки и интерфейс, но основные действия будут аналогичны.
Войдите в свою учетную запись электронной почты. Вам может потребоваться ввести ваш адрес электронной почты и пароль для авторизации на почтовом сервере.
Откройте папку с письмами, которые вы хотите перенести на флешку
В большинстве почтовых клиентов папки с письмами отображаются в левой панели или в верхнем меню.
Выберите письма, которые вы хотите скопировать на флешку. Просто щелкните их, чтобы выделить или удерживайте клавишу «Ctrl» и щелкните на каждом письме, чтобы выбрать несколько одновременно.
Нажмите правой кнопкой мыши на выделенные письма и выберите опцию «Экспорт» или «Сохранить как». В некоторых почтовых клиентах вам может потребоваться обратиться к меню «Файл» или «Настройки», чтобы найти эту опцию.
Укажите путь сохранения для писем на флешку. Обычно вы можете выбрать местоположение сохранения, щелкнув на кнопке «Обзор» или выбрав нужную папку с флешкой. Убедитесь, что флешка подключена к компьютеру перед выполнением этого шага.
Нажмите на кнопку «Сохранить» или «ОК», чтобы начать процесс экспорта. Письма будут скопированы на флешку и сохранены в выбранном вами месте.
Теперь вы можете отключить флешку от компьютера и сохранить письма в безопасном месте. Позже вы сможете подключить флешку к другому компьютеру и импортировать письма обратно в свой почтовый клиент, если понадобится.
Компьютер для начинающих
Все мы пользуемся электронной почтой. Делимся через почту с друзьями фотографиями, интересными файлами. К сожалению, не каждый знает, как поделиться файлами со своими друзьями, как переслать им что-либо.
В свое время я тоже была интернет-новичком. И отправить файл по электронной почте было для меня трудностью. Я даже не знала, как создать электронный ящик на Яндексе.
Ниже прилагаю краткую инструкцию, как это можно сделать. Смотрим видеоурок ниже.
Для этого нам потребуется веб-браузер (Opera, Mozilla Firefox или другие.
Если вы используете почтовую программу-принцип действий тот же). В почтовом ящике нажмите кнопку «Написать письмо». Откроется форма редактирования. Для примера – на картинке показано, как это выглядит в Gmail:
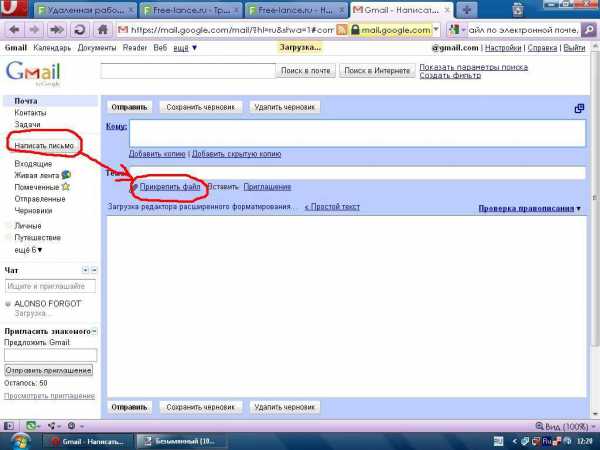
Дальше алгоритм таков: нажимаете «Прикрепить файл». Откроется окошко с файловой системой вашего компьютера.
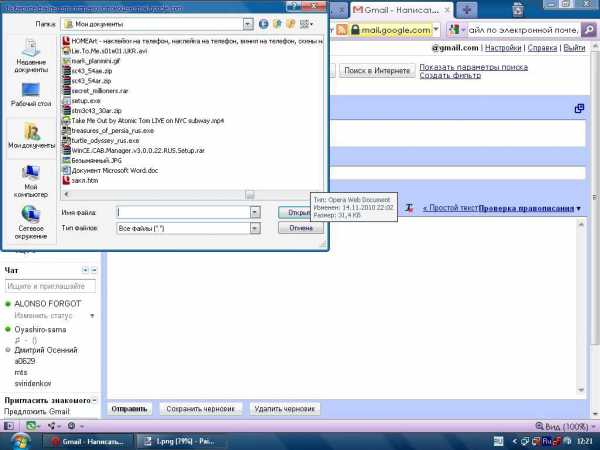
Вы должны выбрать файл, который хотите отправить. Выделили – нажимайте «Открыть».
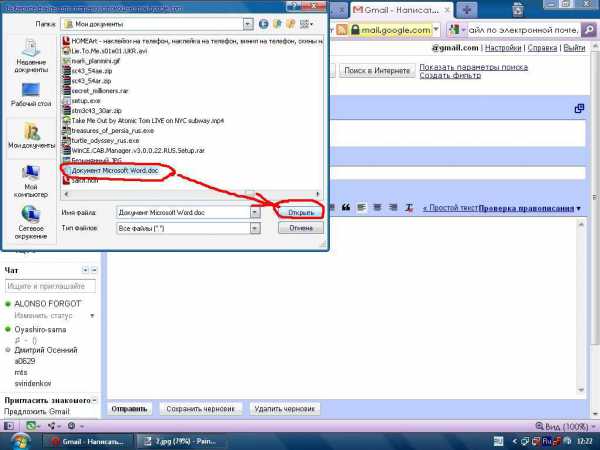
Дождитесь полной загрузки файла.
Это будет показано строчкой прогресса.
Как приведено на изображении, значок процесса загрузки и названия кнопок на разных сервисах могут несущественно отличаться.
В приведенном примере загрузка отображается синим цветом на белой полосе.
Время загрузки как правило зависит, от размера файла и скорости вашего интернета.
И в зависимости от размера при очень больших файлах может достигать и полчаса и часа.
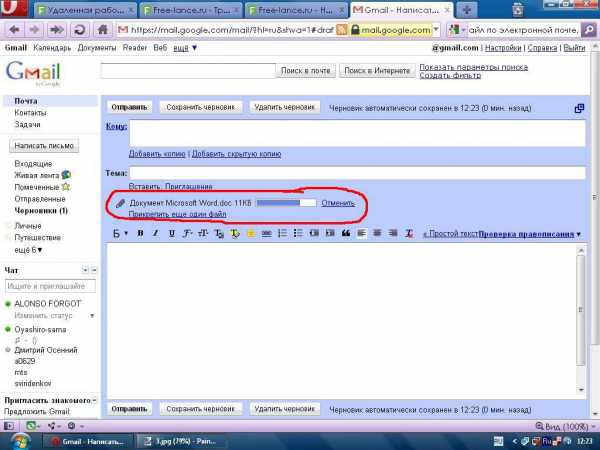
Как только файл загрузится, он покажется в списке.
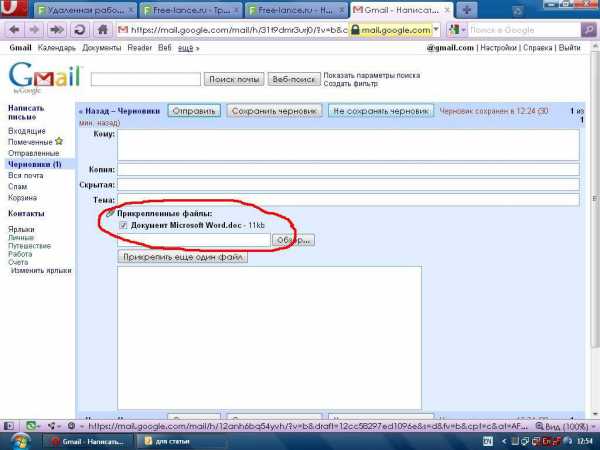
После этого, можете ввести тему, получателя в соответствующих полях и отправлять письмо, нажав на «Отправить».
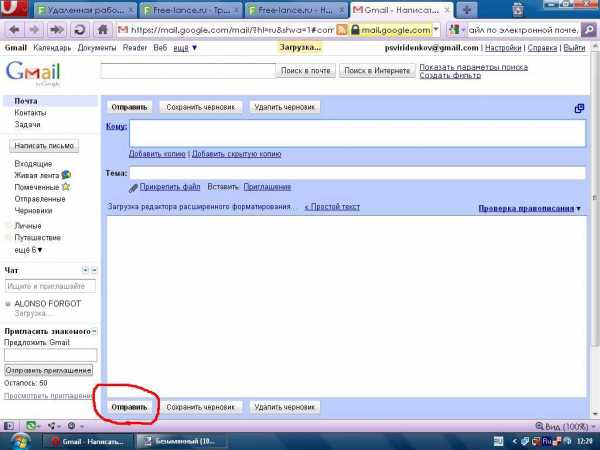
Примечание: учтите, что при передаче файлов, таким образом, их размер на сервере почты увеличивается примерно на треть от исходного. А поскольку максимально можно передать максимум 30 мегабайт, следите, чтобы выбираемый файл был не больше 22 мегабайт. Это ограничение касается почтового ящика в Gmail, в почтовых ящиков других почтовых сервисов ограничение может слегка отличаться.
Кстати, а вот как создается в Одноклассники моя страница!
НАЖМИТЕ КЛАВИШИ «CTRL» и «D» ОДНОВРЕМЕННО, чтобы быстро ПОМЕСТИТЬ АДРЕС ЭТОЙ СТРАНИЧКИ В ИЗБРАННОЕ и позже вернуться на нее…
Перенос писем
Перенос писем с почты на флешку может быть полезным в тех случаях, когда необходимо сохранить копии важных сообщений или передать их на другое устройство. В этом разделе будет представлена подробная инструкция по выполнению данного процесса.
-
Шаг 1: Подключите флешку к компьютеру.
Вставьте флешку в свободный USB-порт на компьютере. Убедитесь, что флешка правильно подключена и обнаруживается операционной системой.
-
Шаг 2: Откройте почтовую программу.
Запустите почтовую программу, с помощью которой вы обычно получаете доступ к вашей почте, например, Microsoft Outlook или Mozilla Thunderbird.
-
Шаг 3: Выберите письма для переноса.
Выберите все письма, которые вы хотите перенести на флешку. Для выделения нескольких писем можно использовать комбинацию клавиш Ctrl + левая кнопка мыши.
-
Шаг 4: Создайте новую папку на флешке.
На рабочем столе или в проводнике откройте флешку и создайте новую папку для хранения писем. Назовите папку так, чтобы вам было легко определить ее содержимое, например, «Перенесенные письма».
-
Шаг 5: Перенесите письма в новую папку.
Перетащите выделенные письма в только что созданную папку на флешке. Вы также можете выбрать опцию «Копировать» или «Переместить» из контекстного меню письма и выбрать папку на флешке в диалоговом окне.
Теперь все выбранные письма будут скопированы или перемещены на флешку
Обратите внимание, что некоторые почтовые программы могут требовать дополнительных действий для сохранения писем в определенном формате или для экспорта писем в файл
Перед удалением писем с почты убедитесь, что они успешно перенесены на флешку и сохранены в новой папке. Это поможет избежать потери важных сообщений. Кроме того, рекомендуется регулярно создавать резервные копии всех важных писем для обеспечения их сохранности и доступности в случае необходимости.
Зачем пользователям сохранять электронные письма Outlook на жесткий диск?
Найдите причины, по которым люди хотели бы сделать резервную копию своих данных:
1
Важно сделать резервную копию всех ваших данных, поскольку неизвестно, что с ними может случиться. Поскольку все данные являются ценными, никто не хочет их потери, удаления или кражи, поэтому всегда рекомендуется иметь резервную копию, чтобы сохранить их в безопасности
2. Иногда вам может потребоваться сохранить электронные письма на жестком диске, чтобы поделиться ими с получателями. После того, как у вас есть электронные письма на жестком диске, вы можете легко передать их желаемому человеку / людям.
3. Бывают случаи, когда нужно перенести данные из одной системы в другую. Это также может побудить пользователей сохранять данные на жесткий диск для миграции.
Подготовка к переносу писем
Перенос писем с почты на флешку может быть полезным, если вы хотите иметь резервную копию своих писем или нужно перенести письма на другой компьютер. Следуйте этим шагам, чтобы подготовиться к переносу писем:
- Определите почтовый клиент: Первым шагом необходимо определиться с почтовым клиентом, который вы используете. Некоторые популярные почтовые клиенты включают Microsoft Outlook, Mozilla Thunderbird, Apple Mail и другие. Всякий клиент может иметь разные способы экспорта или архивации писем, поэтому необходимо определиться с почтовым клиентом, чтобы готовиться к переносу писем.
- Создайте новую папку для архива: Прежде чем начать переносить письма, создайте новую папку на вашей флешке для архивных данных. Назовите папку соответствующим образом, чтобы вам было легко определить, что она содержит. Например, вы можете назвать папку «Архив писем».
- Создайте папку в почтовом клиенте для экспорта: Затем, в почтовом клиенте, создайте новую папку, в которую будут экспортированы письма. Назовите эту папку так, чтобы ее было легко найти и отличить от других папок. Например, вы можете назвать ее «Экспорт на флешку».
- Сортируйте и выбирайте письма для переноса: Если вы хотите перенести только определенные письма, отсортируйте их по дате, отправителю или другим параметрам. Выберите нужные письма, которые вы хотите экспортировать и перенести на флешку.
- Экспортируйте письма в папку на флешке: Затем следуйте инструкциям для вашего почтового клиента, чтобы экспортировать выбранные письма в папку, которую вы создали на флешке. Обычно это делается через опцию «Экспорт писем» или «Сохранить письма как» в меню почтового клиента.
После выполнения этих шагов вы будете готовы к переносу писем с почты на флешку. Запустите процесс переноса, следуя дальнейшим шагам или инструкциям, чтобы завершить эту задачу успешно без потери важных данных.
Откройте почтовый клиент
Вот шаги, которые помогут вам открыть почтовый клиент и импортировать письма на флешку:
Откройте почтовый клиент на вашем компьютере
Обратите внимание, что каждый почтовый клиент имеет свои уникальные настройки и интерфейс, но основные действия будут аналогичны.
Войдите в свою учетную запись электронной почты. Вам может потребоваться ввести ваш адрес электронной почты и пароль для авторизации на почтовом сервере.
Откройте папку с письмами, которые вы хотите перенести на флешку
В большинстве почтовых клиентов папки с письмами отображаются в левой панели или в верхнем меню.
Выберите письма, которые вы хотите скопировать на флешку. Просто щелкните их, чтобы выделить или удерживайте клавишу «Ctrl» и щелкните на каждом письме, чтобы выбрать несколько одновременно.
Нажмите правой кнопкой мыши на выделенные письма и выберите опцию «Экспорт» или «Сохранить как». В некоторых почтовых клиентах вам может потребоваться обратиться к меню «Файл» или «Настройки», чтобы найти эту опцию.
Укажите путь сохранения для писем на флешку. Обычно вы можете выбрать местоположение сохранения, щелкнув на кнопке «Обзор» или выбрав нужную папку с флешкой. Убедитесь, что флешка подключена к компьютеру перед выполнением этого шага.
Нажмите на кнопку «Сохранить» или «ОК», чтобы начать процесс экспорта. Письма будут скопированы на флешку и сохранены в выбранном вами месте.
Теперь вы можете отключить флешку от компьютера и сохранить письма в безопасном месте. Позже вы сможете подключить флешку к другому компьютеру и импортировать письма обратно в свой почтовый клиент, если понадобится.
Проверьте доступ к флешке
Перед тем, как начать переносить письма с почты на флешку, необходимо убедиться, что у вас есть доступ к флеш-накопителю и он подключен к компьютеру:
- Вставьте флешку в свободный USB-порт компьютера или ноутбука.
- Дождитесь, пока операционная система распознает накопитель и установит соответствующие драйверы.
- Проверьте, что флешка отображается в проводнике или файловом менеджере вашей операционной системы.
- Убедитесь, что на флеш-накопителе достаточно свободного места для сохранения всех писем и вложений.
Если флешка не распознается или у вас нет свободного USB-порта, попробуйте использовать другой порт или USB-разветвитель. Если проблема не устранена, возможно, накопитель неисправен или требуется более подробная диагностика компьютера.
Проверка доступного пространства на накопителе
Определение доступной памяти
Перед отправкой информации с флешки на электронную почту, важно убедиться, что на накопителе достаточно свободного места для хранения всех файлов. Прежде чем выполнить процесс отправки, рекомендуется проверить доступное пространство на вашей флешке
Это важно для убедительности в том, что файлы смогут быть успешно перемещены на накопитель и отправлены по электронной почте
Прежде чем выполнить процесс отправки, рекомендуется проверить доступное пространство на вашей флешке
Это важно для убедительности в том, что файлы смогут быть успешно перемещены на накопитель и отправлены по электронной почте
Следуйте этому простому руководству для проверки наличия свободного места на флешке:
- Подключите флешку к своему компьютеру или устройству.
- Откройте проводник (или файловый менеджер) на вашем компьютере.
- Перейдите в раздел флешки, расположенный в проводнике.
- Выберите свой накопитель и нажмите правой кнопкой мыши.
- В появившемся контекстном меню выберите «Свойства».
- В открывшемся окне «Свойства» найдите секцию «Доступное пространство» или «Общий размер», чтобы увидеть текущее состояние флешки.
Теперь вы знаете, сколько свободного места осталось на вашей флешке и можете быть уверены, что она способна вместить все необходимые файлы.
Почту Gmail поможет сохранить сам Gmail
Что вам мешает завести еще один аккаунт Gmail и копировать на него почту с основного?
Ничего. Нужно только включить доступ к вашему основному почтовому ящику по POP3 и настроить сбор почты через POP3 на резервном почтовом ящике
Создайте новую учетную запись Gmail и в меню Настройки -> Аккаунты и импорт -> Сбор почты с других аккаунтов -> Добавить учетную запись POP3 электронной почты, введите адрес электронной почты вашего основного аккаунта Gmail, резервную копию которого вы хотите создать.
В течение часа или около того, онлайновый
будет «вытягивать» сообщения с вашего основного аккаунта Gmail и копировать их на новый «резервный» аккаунт.
Будьте осторожны при настройке этого способа. Не забудьте при сборе почты включить галочку «
Честно говоря, после двух безуспешных попыток я оставил надежду настроить этот способ бекапа Gmail? хотя, наверное, можно было поиграться с IMAP или иными серверами.
Но зачем, если
Два способа переноса электронной почты из Gmail в Outlook
Да, в самом деле, Есть два способа сделать это. Оба метода вполне выполнимы, но первый требует немного больше технических знаний, чем второй. Вот так!
метод 1: Ручная передача писем из Gmail в учетную запись Outlook
Основная идея этой опции — создать новую учетную запись Outlook и подключить ее к своему старому ящику Gmail через IMAP.. Тогда, вы просто позволяете Outlook получать все электронные письма. Вот пошаговая инструкция:
- Открыто Gmail.com и войдите в свою учетную запись Google.
- Щелкните значок шестеренки, чтобы открыть панель настроек..
- Нажмите Посмотреть все настройки кнопка, чтобы открыть окно настроек.
- Перейти к Пересылка и POP / IMAP Закладка.
- В Настройки IMAP раздел, выберите Включить IMAP параметр.
- Сохранить изменения.
- Откройте Outlook.
- Перейти к Файл Меню и выберите Добавить аккаунт.
- В окне настройки учетной записи введите данные почтового ящика Gmail.: ваше имя, имя пользователя и пароль вашей учетной записи Google, которые вы используете с этим ящиком Gmail.
- Завершите оставшиеся шаги процесса добавления учетной записи и нажмите кнопку Конец кнопка.
- Перейти к Файл Меню и выберите Открыть и экспорт, затем Импорт/экспорт.
- Нам нужно экспортировать данные Gmail в файл PST. Сделать это, выберите Экспорт в файл. Нажмите Следующая.
- Для формата выходного файла, выберите Файл данных Outlook (Тихоокеанское стандартное время). Нажмите Следующая.
- Выберите учетную запись, которую вы только что синхронизировали с Gmail..
- Чтобы убедиться, что все электронные письма из этой учетной записи Gmail будут экспортированы в файл PST, также выберите папки и подпапки.
- В конце концов, выберите путь назначения, в который следует сохранить полученный PST-файл, и завершите экспорт..
Ручной способ довольно надежен, но все же иногда не гарантирует, что ВСЯ электронная переписка из Gmail попадет в Outlook в хорошем состоянии.. Порчи и повреждения не редкость, к несчастью. Также, ручной экспорт требует времени, и при неправильном выполнении неопытным человеком также может привести к ошибкам.
метод 2: Автоматическая передача сообщений Gmail в Outlook
Этот метод предполагает загрузку нашего инструмента, Gmail to Outlook Transfer, затем загрузите сообщения из Gmail в виде архива .zip, содержащего несколько файлов MBOX., и наконец импортировать эти файлы MBOX в Outlook. Вот подробная инструкция.
Купить у $19.95Разблокировать все функции
Проверьте доступ к флешке
Перед тем, как начать переносить письма с почты на флешку, необходимо убедиться, что у вас есть доступ к флеш-накопителю и он подключен к компьютеру:
- Вставьте флешку в свободный USB-порт компьютера или ноутбука.
- Дождитесь, пока операционная система распознает накопитель и установит соответствующие драйверы.
- Проверьте, что флешка отображается в проводнике или файловом менеджере вашей операционной системы.
- Убедитесь, что на флеш-накопителе достаточно свободного места для сохранения всех писем и вложений.
Если флешка не распознается или у вас нет свободного USB-порта, попробуйте использовать другой порт или USB-разветвитель. Если проблема не устранена, возможно, накопитель неисправен или требуется более подробная диагностика компьютера.
Компьютер для начинающих
Кстати, а вы знаете, как создать почтовый ящик на Яндексе бесплатно?
Если Вы пользуетесь web интерфейсом почтового сервера, т.е. заходите в свою электронную почту через браузер.
Не имеет значения, какой это браузер-это, может быть, mozilla может быть internet explorer, который встроен в персональную систему windows.
Собственно никакого это значения на то, как сохранить письма, не имеет. Во всех браузерах интерфейс выглядит одинаково.
Открываем нашу почту. Заходим в папку «входящие».
У нас список писем, которые пришли нам на почту. Открываем письмо. Выделяем весь текст, держа левую кнопку.
Правой кнопкой мышки копируем.
Сворачиваем наш браузер. На рабочем столе открываем правой кнопкой мышки окошко и создаем папку. Либо текстовой документ – открываем его в блокноте и вставляем сюда наш скопированный текст сообщения правой кнопкой мышки. Закрываем папку, и у нас появляется диалог с запросом о сохранении. Нажимаем «да».
В письмах иногда бывают вложения. Снова открываем папку входящие, и мы видим прикрепленный файл письма. Нажимаем «скачать». Нажимаем «Ok» на скачиваемый файл.
Выбираем папку, где у нас будет находиться файл, и нажимаем «сохранить».
Если к письму приложили несколько документов (или картинок, или видео, или всего по чуть-чуть), то достаточно кликнуть на ссылку “Скачать все файлы одним архивом” – все вложения будут сохранены одним файлом в формате zip.
После этого вам достаточно будет распаковать архив программой Винрар, к примеру. данный прием экономит ваше время на закачку.
Желаю удачи!
Полезные бесплатные видеокурсы: Хотите научиться пользоваться компьютером? Подпишитесь на бесплатные видеоуроки “Компьютер с нуля”!
НАЖМИТЕ КЛАВИШИ «CTRL» и «D» ОДНОВРЕМЕННО, чтобы быстро ПОМЕСТИТЬ АДРЕС ЭТОЙ СТРАНИЧКИ В ИЗБРАННОЕ и позже вернуться на нее…
www.kurs-pc-dvd.ru
Выберите письма, которые необходимо перенести
Перед тем, как начать переносить письма на флешку, вам необходимо определить, какие именно письма вы хотите сохранить на внешнем носителе. Это может быть полезно, если у вас есть множество писем и вам нужно выделить только некоторые важные сообщения для переноса.
Чтобы выбрать нужные письма, выполните следующие действия:
- Откройте свою почту и войдите в аккаунт.
- Перейдите в папку, содержащую все письма, которые вы хотите перенести на флешку. Это может быть входящие, исходящие, спам и другие специальные папки.
- Выберите первое письмо, которое вы хотите перенести.
- Удерживая клавишу Shift на клавиатуре, выберите последнее письмо в списке. Все письма между первым и последним также будут выделены.
- Если вы хотите выделить несколько писем, расположенных в разных местах, удерживайте клавишу Ctrl на клавиатуре и последовательно щелкните на каждом письме.
- Когда все нужные письма будут выделены, вы можете перейти к следующему шагу — сохранить их на флешку.
Помните, что вы также можете выбрать письма по определенным критериям, например, по дате, отправителю или ключевому слову. Для этого используйте функции и фильтры почтового клиента.
Отправляем письмо с прикреплённым документом
- Заходим на электронный ящик.
- Создаём новое письмо.
- Указываем его тему.
- Выбираем адресата из контактного листа или вводим адрес его почты.
- В тело e-mail добавляем комментарий, если нужно.
- Подключаем носитель к USB-порту, если ещё не сделали этого.
- Кликаем по пиктограмме, отвечающей за прикрепление материала.
После нажатия на кнопку, появится окно «Выберите файлы для отправки …». В обзоре выберите документ из флешки
Окно закроется, а возле кнопки прикрепления появится пиктограмма и название объекта.
- Жмём по кнопке с названием «Отправить».
К получателю придет письмо вместе с высланными файлами
Приклеплённый материал можно открыть прямо в окне браузера для предварительного просмотра его содержимого с возможной потерей форматирования или загрузить его на компьютер.