Как настроить почтовый клиент на телефоне?
Шаг 2: Введите учетные данные
После выбора приложения необходимо войти в аккаунт электронной почты, введя свои учетные данные. Однако, для этого необходимо, чтобы у вас были знания самого адреса электронной почты и соответствующего пароля. Некоторые приложения или почтовые клиенты позволяют произвести автоматическую настройку подключения почты, ввода учетных данных и так далее.
Шаг 3: Настройте параметры
Приложение почтового клиента обычно автоматически определяет настройки сервера электронной почты, однако есть возможность настроить их вручную. Необходимо указать сервер входящей почты, отвечающий за принятие сообщений, а также сервер исходящей почты, который отвечает за отправку сообщений.
Шаг 4: Протестируйте подключение
Прежде чем начать пользоваться почтовым клиентом, необходимо протестировать соединение для того, чтобы убедиться, что все работает должным образом. На этом этапе можно отправить тестовое письмо, чтобы проверить, приходит ли оно на почту.
Шаг 5: Готово!
Как только настройка почтового клиента на телефоне выполнена, вы можете пользоваться им при отправке и получении сообщений.
Использование USB-кабеля
Старый стандарт для переноса данных с вашего ноутбука на телефон через USB. Это все еще быстро и легко, если у вас под рукой есть совместимый кабель. К сожалению, переход на USB-C на большинстве современных телефонов привел к избыточности многих наших старых кабелей. Они часто не поставляются с кабелем USB-C к USB-A, который необходим для большинства ноутбуков.
Но, если у вас есть, то это просто сделать. В Windows или Chromebook:
- Подключи свой телефон.
- Нажмите на уведомление Android показывает с пометкой Зарядка этого устройства через USB,
- Под Используйте USB для, Выбрать Передача файла,
Это оно. На вашем компьютере откроется окно передачи файлов с вашим телефоном (и SD-картой, если она у вас есть). Затем вы можете начать копирование ваших файлов.
Инструкции почти одинаковы для Mac, но сначала вам нужно будет установить программное обеспечение Android File Transfer.
Этот метод хорош для копирования больших объемов данных. Попробуйте, если хотите перенести несколько фильмов или всю свою музыкальную коллекцию. Это позволяет легко перемещать файлы на SD-карту вашего телефона.
Подготовка
- Зарядите оба устройства.
- Убедитесь, что вы можете разблокировать старый телефон с помощью PIN-кода, графического ключа или пароля.
- На старом телефоне выполните следующие действия:
- Войдите в аккаунт Google.
- Чтобы узнать, есть ли у вас аккаунт Google, введите адрес своей электронной почты на этой странице.
- Если у вас нет аккаунта Google, то его можно создать здесь.
- Синхронизируйте данные с аккаунтом Google. Подробнее о резервном копировании…
- Убедитесь, что телефон подключен к Wi-Fi.
- Войдите в аккаунт Google.
Как перенести данные с телефона Android
- Включите новый телефон.
- Нажмите Начать. Если вы не видите кнопку “Начать”, вы можете перенести данные вручную.
- Когда появится запрос, выберите копирование приложений и данных со старого телефона.
- Если у вас есть кабель для соединения двух телефонов, следуйте инструкциям на экране, чтобы перенести данные.
- Если у вас его нет, выполните следующие действия:
- Выберите Нет кабеля?
ОК. - Нажмите Резервная копия с устройства Android.
- Следуйте инструкциям на экране, чтобы перенести данные.
- Выберите Нет кабеля?
Как перенести данные с iPhone
- Включите новый телефон.
- Нажмите Начать.
- Когда появится запрос, выберите копирование приложений и данных со старого телефона.
- Если у вас есть кабель для соединения двух телефонов, следуйте инструкциям на экране, чтобы перенести данные.
- Если у вас нет кабеля, выполните следующие действия:
- Выберите Нет кабеля?
ОК. - Нажмите iPhone.
- Выберите Нет кабеля?
- Следуйте инструкциям на экране, чтобы перенести данные.
- Чтобы перенести данные с iPhone и из аккаунта iCloud на новый телефон, сохраните их резервные копии на Google Диск. Подробнее…
- Чтобы иметь возможность получать сообщения на новом телефоне, узнайте, как перейти с iMessage на Сообщения.
Как восстановить данные из облачного хранилища
Важно!
Если у вас нет под рукой старого телефона, для восстановления некоторых данных вам понадобится аккаунт Google и пароль к нему.
- Включите новый телефон.
- Нажмите Начать.
- Следуйте инструкциям на экране, чтобы настроить новый телефон, когда под рукой нет старого.
- Когда появится запрос, войдите в аккаунт Google.
Как перенести данные вручную
Важно!
С помощью решений, приведенных выше, вы сможете восстановить большую часть данных. Если ничего из перечисленного не сработало, попробуйте перенести данные самостоятельно.
-
Контакты
- Если у вас уже есть контакты в аккаунте Google, например в Gmail, то они автоматически появятся на вашем телефоне Android после входа в систему.
- Контакты с SIM-карты можно импортировать.
-
Музыка
- Музыка, купленная в Google Play и YouTube Music, автоматически появится на вашем телефоне Android после входа в систему.
- Скопируйте треки со старого телефона на компьютер. Затем откройте фонотеку Google Play в браузере Chrome и перетащите в нее свои аудиозаписи. Подробнее…
-
Фотографии, видео, файлы и папки
- Если устройство подключено к Интернету, вы можете загрузить данные в онлайн-хранилище. Узнайте, как загружать файлы и папки на Google Диск и сохранять резервные копии снимков в Google Фото.
- Если подключения к Интернету нет, узнайте, как перенести файлы с компьютера на устройство Android и наоборот.
- Если вы пользуетесь сервисом “Google Фото”, прочитайте статью о том, как сохранять резервные копии фотографий. Если вы пользуетесь другим приложением для фотографий, свяжитесь с производителем телефона.
-
Мероприятия из календаря
- Если вы уже используете Google Календарь, то увидите запланированные мероприятия, как только откроете приложение.
- Подробнее о том, как импортировать мероприятия в Google Календарь…
Совет.
Прочтите руководство по настройке телефона
Pixel
или
Nexus
, если ваше новое устройство относится к одной из этих линеек.
Как подключить почту Gmail к телефону?
Шаг 1: Настройка аккаунта Gmail
Перед тем, как подключить свою почту Gmail к телефону, необходимо убедиться, что все настройки аккаунта настроены правильно, и сервис готов к работе на устройстве. Для этого необходимо зайти в настройки аккаунта Gmail и проверить, включены ли синхронизация контактов и календаря, а также наличие устройств, подключенных к аккаунту.
Шаг 2: Установка приложения Gmail на телефон
Для того, чтобы получать уведомления о новых сообщениях на телефоне, необходимо установить приложение Gmail на устройство. Пользователи Android могут скачать приложение из магазина Google Play, а владельцы iOS — из App Store. После установки приложения необходимо ввести данные своего аккаунта Gmail и подтвердить его.
Шаг 3: Настройка уведомлений
После того, как приложение Gmail установлено на телефоне, можно настроить уведомления о новых сообщениях. Для этого необходимо зайти в настройки приложения, выбрать раздел «Уведомления» и выбрать соответствующие параметры. Например, можно включить уведомления на экране блокировки устройства или выбрать способ вибрации уведомлений.
Шаг 4: Синхронизация контактов и календаря
Если ранее была настроена синхронизация контактов и календаря на аккаунте Gmail, то после подключения почты к телефону эти данные автоматически будут перенесены на устройство. Если синхронизация не была настроена, то необходимо включить ее в настройках аккаунта Gmail.
Шаг 5: Проверка работоспособности
После того, как все настройки были пройдены и приложение Gmail было установлено на телефоне, необходимо проверить его работоспособность. Для этого отправьте тестовое сообщение на свой адрес почты и проверьте, пришло ли оно на телефон. Если все работает корректно, то почта была успешно подключена к телефону.
Как отправлять файлы по электронной почте
Как создать электронную почту Mail.ru на телефоне?
Для создания почты на Mail.ru необходимо воспользоваться одним из двух далее приведенных способов:
- Через браузер. Откройте на телефоне сайт mail.ru (через браузер) и перейдите на страницу регистрации (кнопка «Создать почту»). Далее полностью заполните появившуюся форму, указав там требуемые данные (по аналогии с созданием почты Gmail). Затем нажмите «Создать».
- Через приложение. Скачайте в Play Market приложение «Почта Mail.ru». Затем откройте его и выберите опцию создания почты. Далее последовательно заполните все появившиеся поля и подтвердите регистрацию.
Напомним, что создать электронную почту Mail.ru на телефоне можно абсолютно бесплатно – вне зависимости от выбранного способа создания учетной записи.
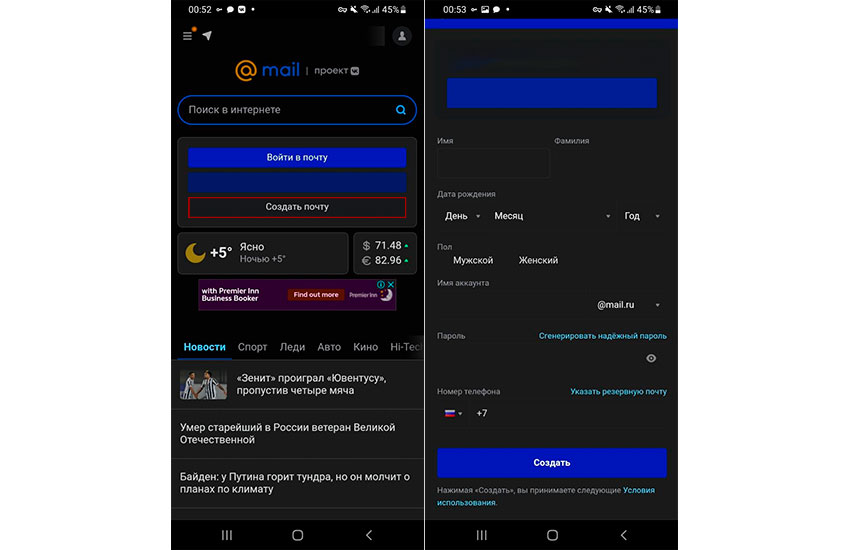
Передача файлов Android на компьютеры с ОС Chrome
Вы ожидаете, что передача файлов между телефонами Android и Chromebook будет настолько простой, насколько это возможно, учитывая, что Google является движущей силой обеих этих операционных систем, и, черт возьми, вы будете абсолютно правы.
Как и в системе Windows, все, что вам нужно сделать, чтобы подключить телефон Android к Chromebook, – это подключить его к любому открытому USB-порту, затем коснуться уведомления о зарядке USB на телефоне и выбрать либо «Передача файлов», либо «Передача файлов» в появившейся подсказке или выберите «Передача фотографий» или «PTP», если вы хотите, чтобы ваш телефон воспринимался как фотоаппарат, с упором исключительно на мультимедийные файлы.
После этого приложение Chrome OS Files должно автоматически появиться на вашем Chromebook с вашим телефоном в качестве одного из вариантов хранения. Система, вероятно, даже предложит вам сделать резервную копию всех медиафайлов вашего телефона на Google Диске; вы можете разрешить это, если хотите, или отклонить его и просто перетащить файлы в любом направлении по мере необходимости.
Дж. Р. Рафаэль/IDG
Переместить хранилище вашего телефона Android на Chromebook очень просто — и обычно включает в себя возможность одним щелчком скопировать все медиафайлы вашего устройства.
В этом нет ничего особенного — и не должно быть.
И если вам нужен еще более простой способ ведения бизнеса.
Электронная почта Gmail
Еще лет 10 назад почтовый сервис поискового гиганта не был так популярен, а сейчас без него не обойтись владельцам мобильных устройств на базе операционной системы Android.
Без аккаунта Gmail у пользователя нет доступа к многочисленным сервисам компании Google, среди которых магазин игр и приложений Play Маркет, Google Фото, облачное хранилище и другие.
Как создать почту (аккаунт) Gmail
Шаг 1. Откройте программу «Настройки» в телефоне или мобильный браузер Google и перейдите во вкладку «Аккаунты». Прокрутите экран вниз и нажмите на надпись «Добавить аккаунт».
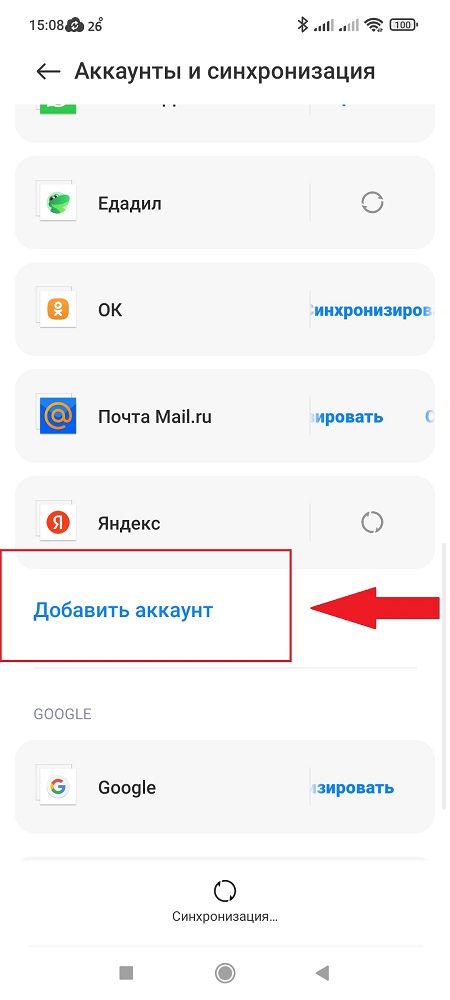
Шаг 2. В открывшемся списке сервисов выберите Google. Далее выберите пункт «Создать аккаунт».
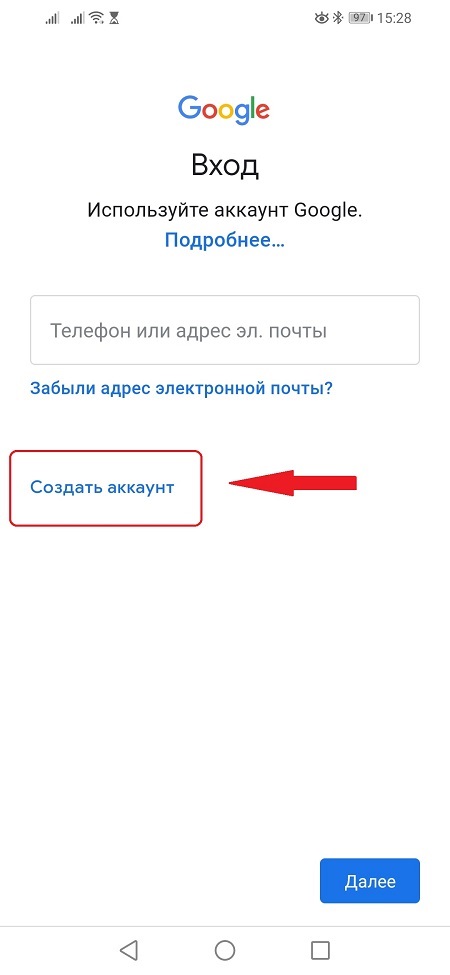
Шаг 3. Укажите, для каких целей создается аккаунт — дли личного пользования или управления бизнесом.
Шаг 4. В поле заполнения формы введите требуемые данные: имя и фамилию (не обязательно использовать настоящие данные, можно указать вымышленные).
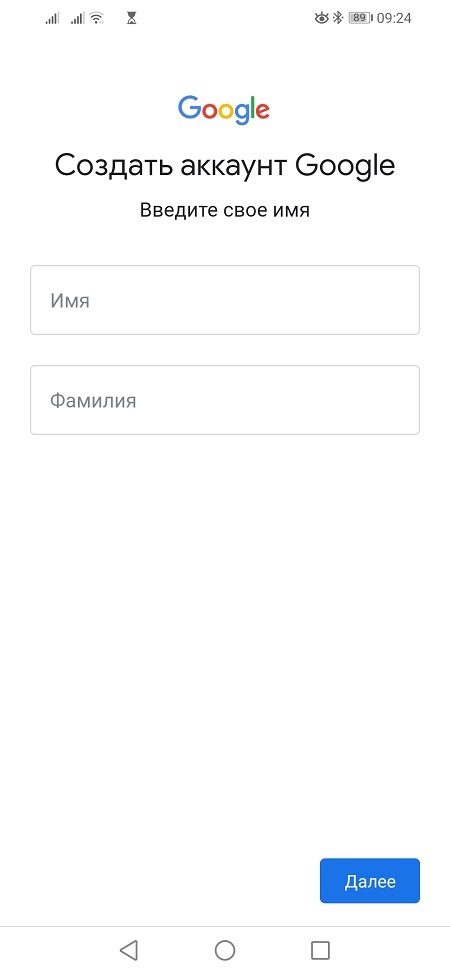
Шаг 5. Укажите число, месяц, год рождения и пол. Если вы укажете возраст менее 18 лет, доступ к контенту сервисов будет ограничен, так как он адаптируется под несовершеннолетних пользователей.
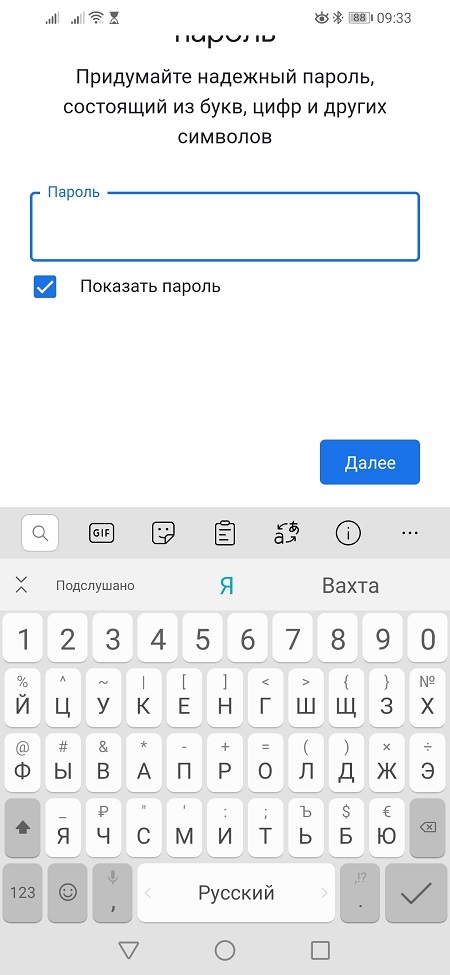
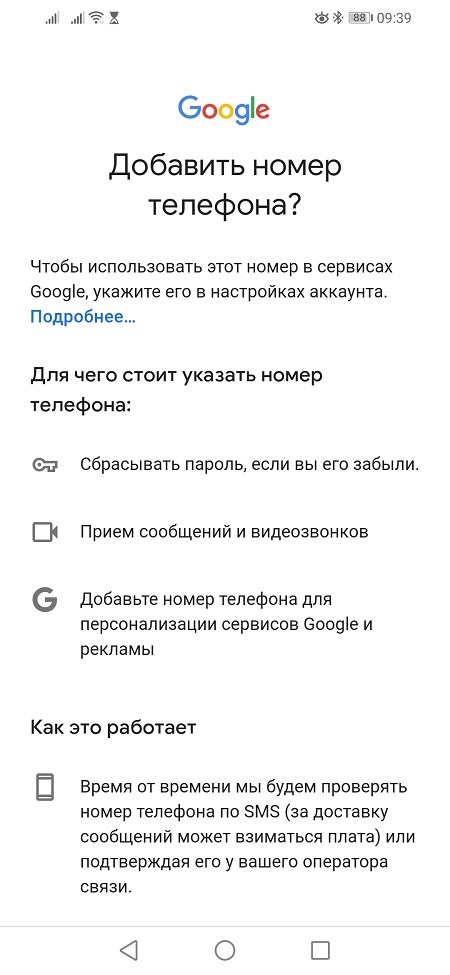
Шаг 8. Примите условия использования сервиса — для этого пролистайте документ вниз и нажмите на кнопку «Принимаю».
Учимся создавать почту на Рамблере
Хочется отметить, что рамблер уже не занимает тех позиций, которые были у него несколько лет назад. Однако и на сегодняшний день достаточное количество пользователей интернета прибегают к помощи этого почтового сервиса.
Для того чтобы стать пользователем сервиса нужно:
Для этого необходимо кликнуть по одной и ссылок приведённых выше и установите его на свое мобильное устройство.
Однако хочется отметить, что скачивание и установка программного обеспечения для телефона должно производиться только из проверенных источников. Иначе вы можете навредить устройству.
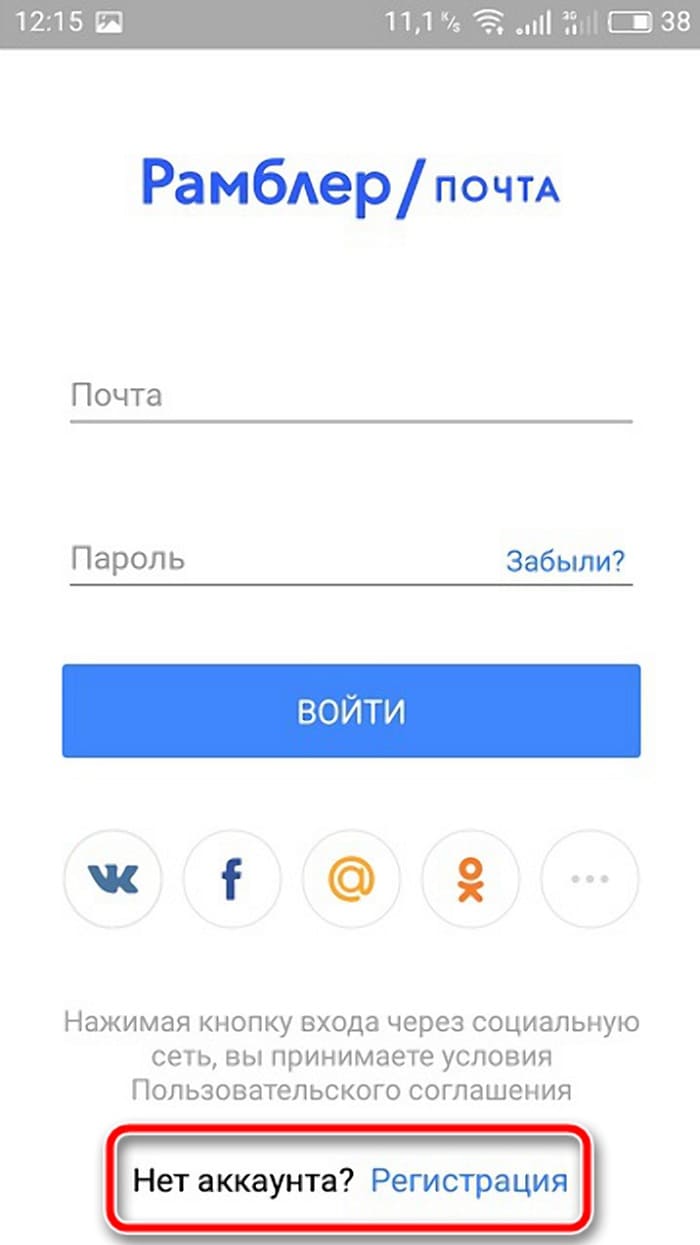
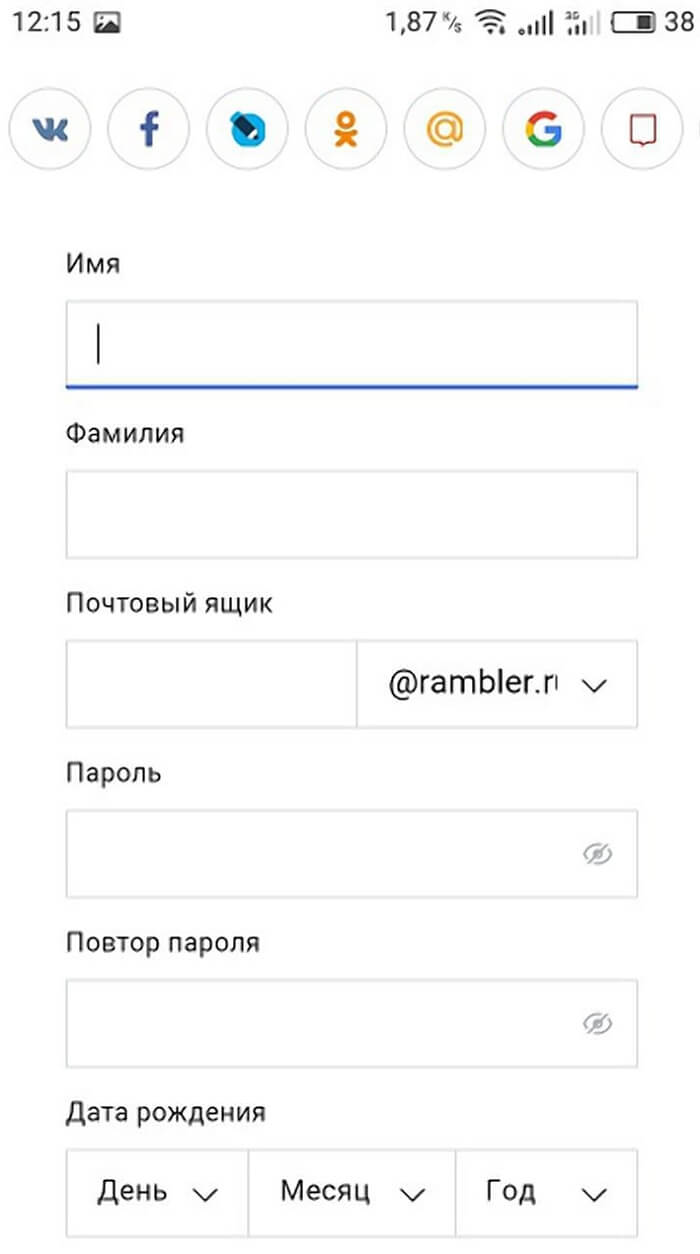
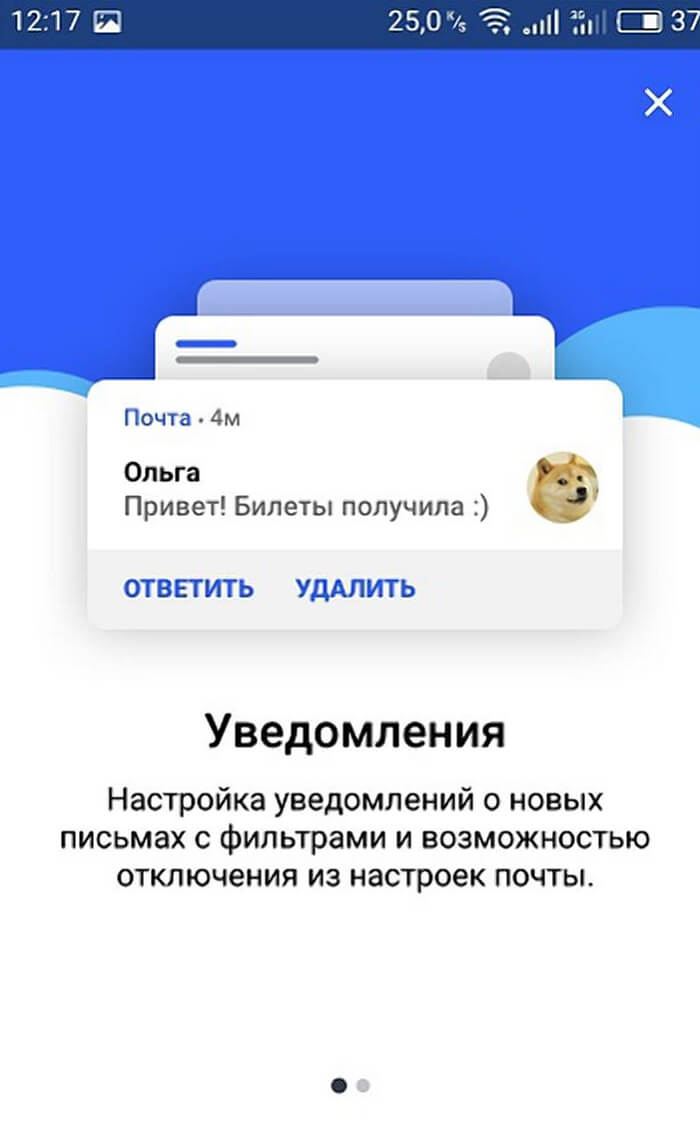
Это было последнее действие, которое относится к созданию почтового ящика в системе Рамблер. Теперь можно плодотворно работать с входящими и исходящими письмами.
Использование электронной почты
Один из самых простых и быстрых способов отправки данных с ПК на телефон — электронная почта. Он бесплатный, на него легко ссылаться, его легко использовать и расставлять приоритеты, а также он очень быстрый. Электронные письма и сообщения, подверженные спаму, которые могут содержать вирусы, что может повлиять на ваше устройство. Рекомендуется использовать программное обеспечение для защиты от спама. Ниже приведены простые шаги по обмену файлами по электронной почте. Отправляйте файлы с Google Диска, например документы и фотографии, если размер документа превышает ограничение на размер файла электронной почты.
- Войдите в свою электронную почту на ПК.
- Выберите прикрепленный файл, который вы хотите отправить на свой телефон.
- Отправьте его себе по электронной почте и откройте на телефоне.
- Скачать файл.
Загрузите изображения в Google Photos или Google Drive
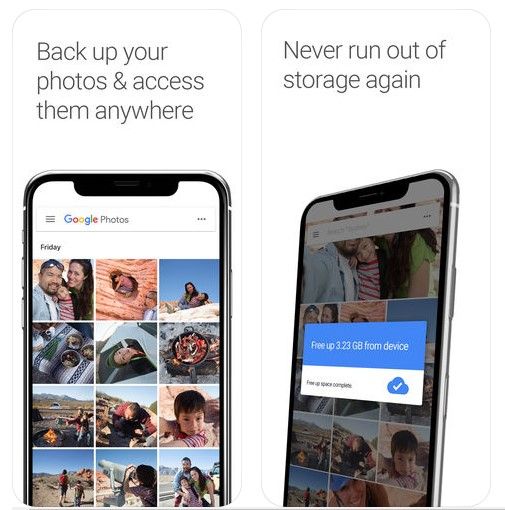
Давайте сначала посмотрим на Google Фото. Перейдите в веб-интерфейс Google Photos. Нажмите Загрузить в правом верхнем углу и выберите фотографии с вашего компьютера, чтобы добавить. Затем нажмите открыто в нижней части окна выбора файла, чтобы начать передачу.
Google Фото также работает, если вы перетаскивать картинки в желаемые альбомы, чтобы загрузить их. Затем установите приложение Google Фото на свой телефон и просматривайте снимки на мобильном телефоне.
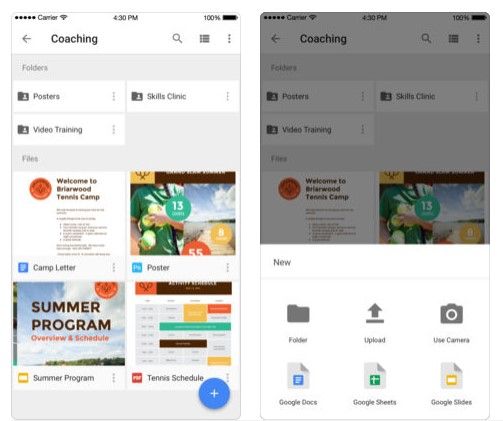
Предпочитаете использовать Google Drive? Сначала откройте Google Drive на своем компьютере. Затем найдите новый Кнопка в левом верхнем углу. Нажмите на нее и выберите Новая папка.
После создания этой папки вы можете перетаскивать изображения со своего компьютера в нее. Помимо хранения фотографий, ваш Гугл Диск Аккаунт вмещает и позволяет обмениваться документами, аудиофайлами и видео
,
Скачать: Google Фото для Android | iOS (бесплатно)Скачать: Google Drive для Android | iOS (бесплатно)
Как выбрать программу для работы с почтой на телефоне?
1. Учитывайте операционную систему
Перед выбором программы для работы с почтой на телефоне, следует учесть операционную систему устройства. Некоторые приложения работают только на Android или iOS, в то время как другие совместимы с обеими платформами.
2. Удобство использования
Одной из главных характеристик хорошей программы для работы с почтой на телефоне является удобство использования. В приложении должна быть удобная навигация и простой интерфейс, который будет легко понимать даже начинающий пользователь.
3. Наличие необходимых функций
Перед выбором программы для работы с почтой на телефоне, следует обратить внимание на наличие необходимых функций. Например, многие приложения позволяют отправлять и получать файлы разных форматов, а также имеют функцию автоматической фильтрации нежелательных сообщений
5. Безопасность
Одним из главных факторов, который следует учитывать при выборе приложения для работы с почтой на телефоне, является безопасность. Проверьте, как приложение защищает ваши сообщения, используется ли для этого шифрование и есть ли у приложения возможность блокировки доступа к нему паролем или по отпечатку пальца.
Используйте множество возможностей Microsoft OneNote
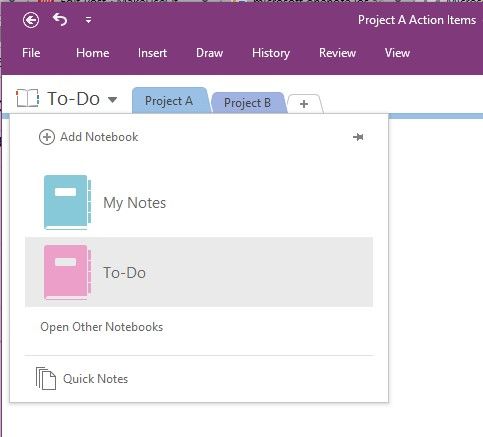
Используя Microsoft OneNote, у вас есть еще один вариант для передачи контента. Это приложение позволяет создавать списки, загружать аудиофайлы для транскрипции, вставлять изображения и многое другое. Установите его на свой компьютер и телефон, а затем получите доступ к своим данным в любом месте.
Помимо ввода заметок, вы можете рисовать в свободной форме с помощью мыши на компьютере. На мобильном устройстве просто используйте свой палец.
Также можно сохранять электронные письма в OneNote, отправляя их на выделенный адрес. После настройки этой функции вы увидите сообщения электронной почты как на своем компьютере, так и на телефоне.
Также подумайте о сотрудничестве с OneNote с помощью общей записной книжки. Создайте его в настольной версии или в мобильном приложении, а затем скажите друзьям, что у них есть доступ. Эта опция может быть полезна при планировании дня рождения, предстоящей поездки или любого другого группового мероприятия.
Скачать Microsoft OneNote для Android | IOS
Настраиваем почту на iPhone и iPad
Подключаем и настраиваем аккаунт
добавление и настройка учетной записи электронной почты на мобильных устройствах Apple не более трудоемко, чем на Android, но, на мой взгляд, менее интуитивно понятно. И выполняются они не в почтовом разделе, а в «Учетных записях и паролях».
Чтобы использовать другую учетную запись электронной почты на вашем iPhone или iPad, отличную от той, которая связана с вашим Apple ID, сделайте следующее:
Нажмите «Добавить в список учетных записей».
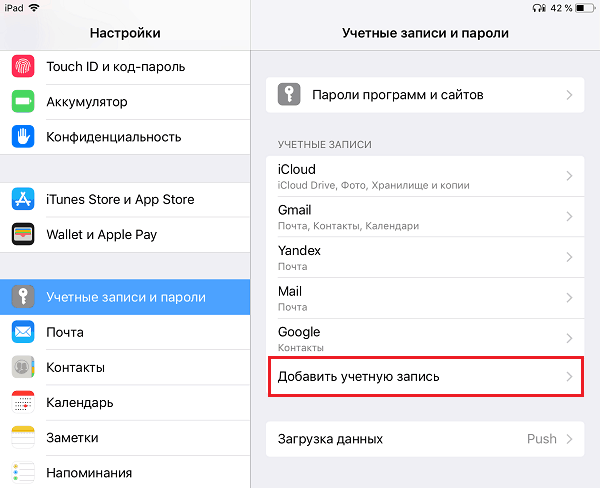
Выберите почтовую службу, на которой зарегистрирован ваш почтовый ящик. Если его нет в списке предложений, нажмите «Другое».
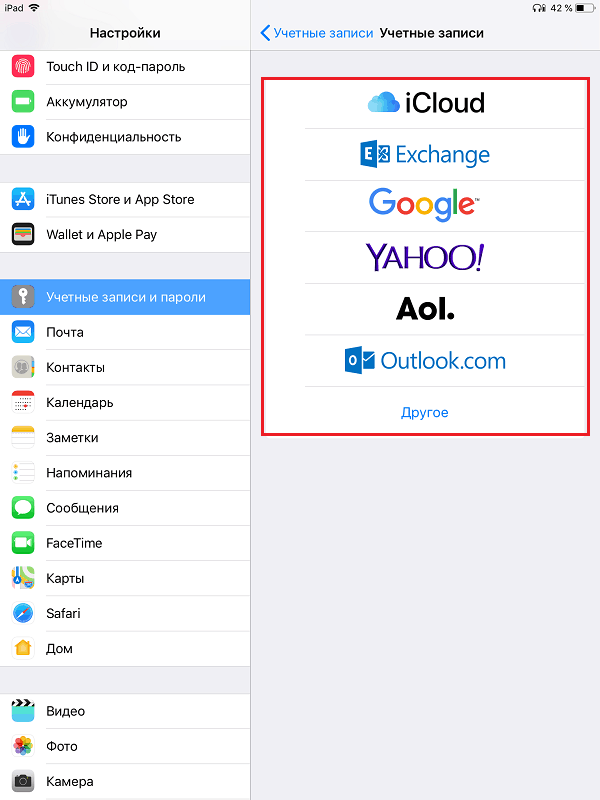
Затем выберите раздел «Почта» и «Новый аккаунт».
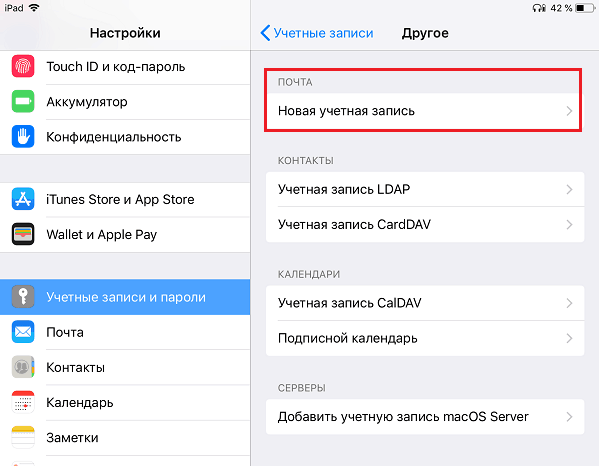
Введите данные своей учетной записи: имя пользователя (по умолчанию логин электронной почты заменяется), адрес электронной почты, пароль и описание (последнее по умолчанию совпадает с адресом почтового ящика). Нажмите кнопку «Далее».
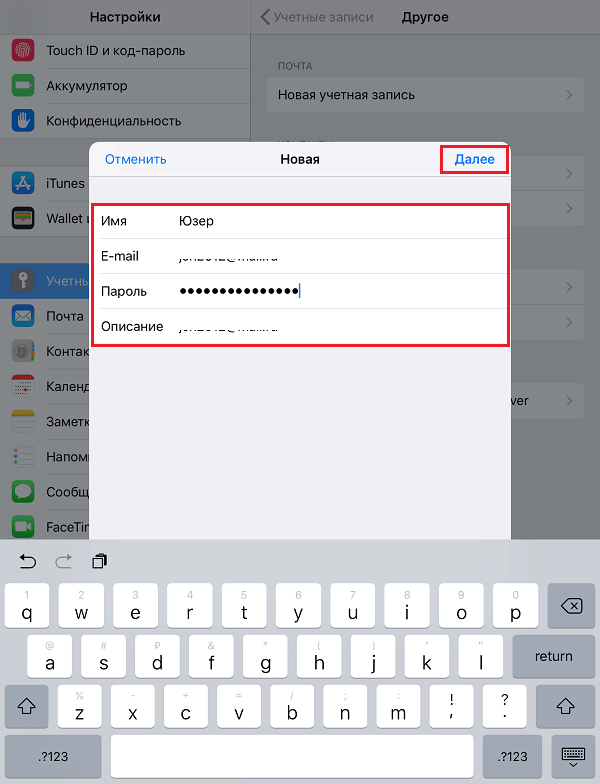
В следующем окне — IMAP, галочка «Почта». Примечания не требуются. Сохраните настройку.
Кроме того, если вы считаете, что настроек достаточно, нажмите «Готово». Новая учетная запись будет добавлена. Если вы хотите изменить настройки, которые не отображаются в этом окне, нажмите «Дополнительно».
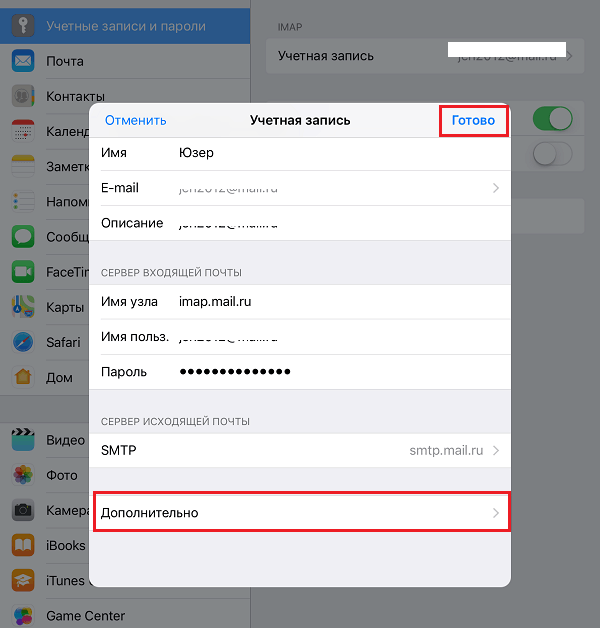
Раздел «Дополнительно» содержит следующие параметры:
- Поведение коробки. Позволяет назначать или изменять роли определенных папок — черновики, отправленные, заархивированные и удаленные сообщения.
- Нежелательные письма следует переместить в корзину или папку с файлами.
- Частота очистки мусора (полное уничтожение удаленных сообщений). По умолчанию — одна неделя.
- Варианты получения входящей почты: использовать шифрование SSL, выбрать метод аутентификации, номер порта сервера IMAP и префикс пути IMAP.
- Использовать ли шифрование S/MIME. Отключено по умолчанию, поддерживается большинством, но не всеми почтовыми службами.
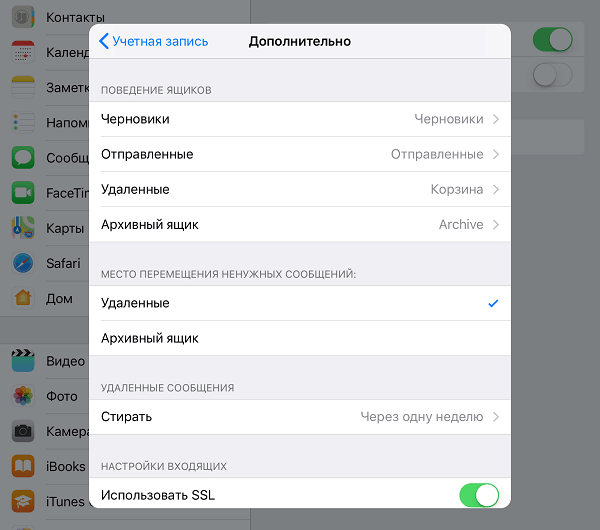
После закрытия окна настроек вы попадете во вновь созданный раздел учетной записи. Кстати, вот кнопка удаления.
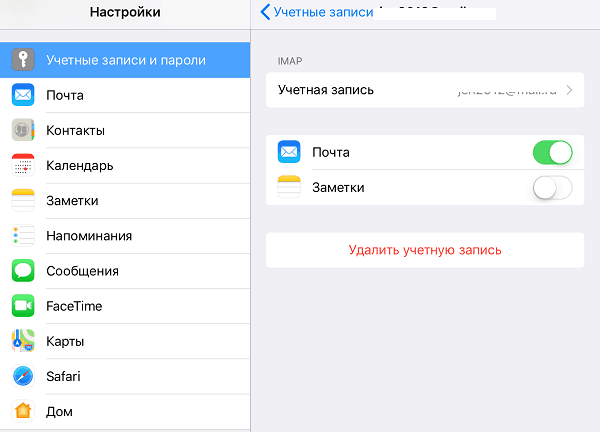
Теперь встроенная в систему почтовая программа будет получать письма в том числе и с этого почтового ящика.
Как переместить все сообщения и контакты Gmail
Конечно, в Gmail мы сохраняем больше информации, особенно если мы годами использовали электронную почту Google в качестве нашего обычного контактного адреса электронной почты. В нем мы могли бы сохранить тысячи электронные письма и все наши контакты следовательно, априори может показаться наиболее сложной задачей при переносе всей информации из одной учетной записи Google в другую.
Однако существует довольно простой и автоматический способ перемещения всех этих данных из одной учетной записи в другую. Для этого, это шаги, которым мы должны следовать.
- Мы открываем браузер и идем в Gmail .
- Мы идентифицируем себя с нашей новой учетной записью Google, то есть в которую мы хотим импортировать все сообщения и контакты.
- Нажмите на значок шестеренки и получите доступ к Настройки .
- Выберите Аккаунты и импорт меню.
- Ищем вариант Импорт почты и контактов и нажмите на опцию Импорт с другого адреса .
- Мы пишем адрес нашего текущий аккаунт Google (из которого мы будем экспортировать сообщения и контакты).
- Мы заходим в эту учетную запись и нажимаем на Продолжить .
- Мы выбираем учетной записи из которого мы хотим экспортировать сообщения и контакты.
- Мы принимаем разрешения чтобы инструмент миграции Gmail ShuttleCloud мог получить доступ к нашим сообщениям и контактам.
- Мы выбираем то, что хотим импортировать, Контакты, Почта или Новая Почта в течение следующих 30 дней и нажмите Начать импорт.
- В зависимости от количества сообщений, вложений и контактов, которые у нас есть, процесс может занять больше или меньше времени.
- Наконец, в новой учетной записи Google мы увидим, как все наши контакты из старого аккаунта появляются и все сообщения электронной почты появится под меткой с названием этой учетной записи.
Не нравятся кабели?
Эй, подождите, разве для этого нет приложений и облачных сервисов? Конечно, есть, и мы вас там тоже прикроем. Ознакомьтесь со статьей «Беспроводная передача файлов между устройствами» в нашем подробном руководстве по управлению файлами Android, чтобы узнать все, что нужно знать.
Эта статья была впервые опубликована в августе 2017 года и обновлена в октябре 2019 года.
Ведущий редактор Дж. Р. Рафаэль рассказывает лакомые кусочки о человеческой стороне технологий. Жаждете большего? Присоединяйтесь к нему в Твиттере или подпишитесь на его еженедельный информационный бюллетень, чтобы каждую пятницу получать свежие советы и ценную информацию на свой почтовый ящик.
Существует множество способов передачи больших файлов между устройствами Windows, Mac, iOS и Android, включая AirDrop, Google Фото, передачу по Bluetooth и сторонние программы.
(Stokkete/Shutterstock)
Вам нужно скопировать большой файл с телефона на компьютер. Может быть, это длинное видео или большой документ. Если файл слишком велик для прямой передачи по электронной почте, USB-кабелю или другим обычным способом, как вы можете загрузить такой большой файл на свой компьютер?
Устройства Apple могут использовать AirDrop для передачи файла на ваш компьютер. Однако ни Windows, ни Android не поддерживают AirDrop. В этом случае есть другие варианты, которые работают между устройствами Windows, Mac, iOS и Android, включая Google Фото, Обмен с окружением и передачу по Bluetooth, а также сторонние программы.
Передача файлов Android на компьютеры Mac
У вас есть Mac? Процесс передачи файлов Android немного сложнее для вас, но не бойтесь, потому что он по-прежнему чертовски прост.
Основное отличие состоит в том, что прежде чем все заработает, вам необходимо загрузить и установить официальную программу Google под названием Android File Transfer. Чтобы использовать программу, ваш Mac должен работать под управлением macOS 10.7 или более поздней версии, а ваше устройство Android должно иметь Android 3.0 или более позднюю версию — то, что в значительной степени должно быть дано для любого достаточно нового продукта Android.
После установки программы на Mac просто подключите телефон к компьютеру, включите экран телефона и разблокируйте устройство, а затем найдите такое же уведомление о состоянии USB, как описано выше.
Нажмите на уведомление и выберите «Передача файлов» или «Передача файлов». Затем программа Android File Transfer должна автоматически открыться на вашем Mac, и вы сможете просматривать память телефона и передавать файлы в любое удобное для вас время.
Если официальная программа Android File Transfer не работает для вас — в наши дни пользователи Mac часто жалуются на это, — рассмотрите в качестве альтернативы сторонний Commander One Pro, получивший положительные отзывы. Она стоит 30 долларов США за одну лицензию, 100 долларов США за лицензию на пять пользователей или 150 долларов США за корпоративную лицензию на 50 пользователей.
Или — ну, перейдите к последнему разделу этой истории, чтобы найти еще один вариант.


























