Шаги по передаче файлов и фотографий с iPhone на компьютер без кабеля:
- Выберите любой из файлов перед вами, например изображения, файл изображения, и нажмите на него, чтобы ввести все файлы изображений на вашем телефоне через компьютер, как вы заметили на следующем изображении.
- Перенесу картинку с телефона на компьютер в качестве примера перенести что угодно
Щелкните файл изображения
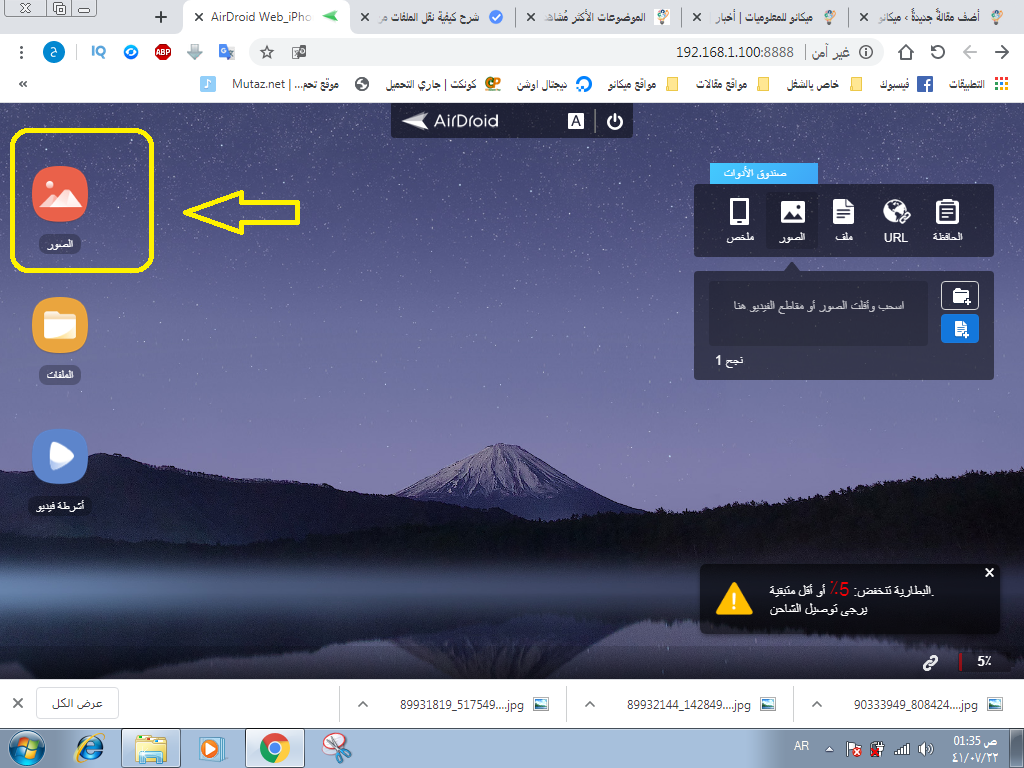
- Перейдите к следующему шагу, чтобы перенести изображение на свой компьютер.
- После открытия файла изображения, как перед вами, я выберу конкретное изображение и как его сохранить на компьютере
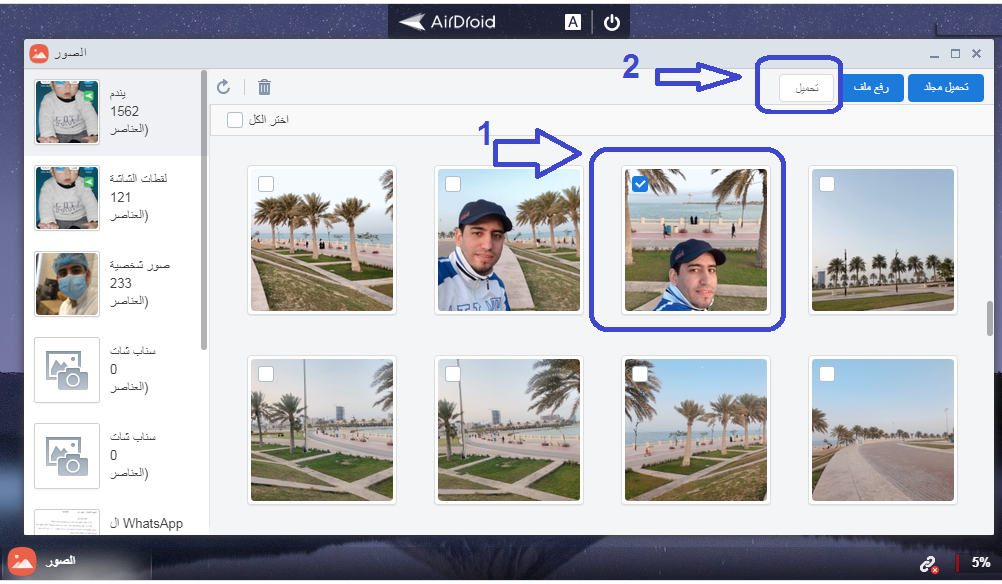
- Выберите изображение и нажмите на слово скачать
- На следующем изображении вам будет предложено выбрать место для сохранения изображения. Выберите нужное место на вашем компьютере.
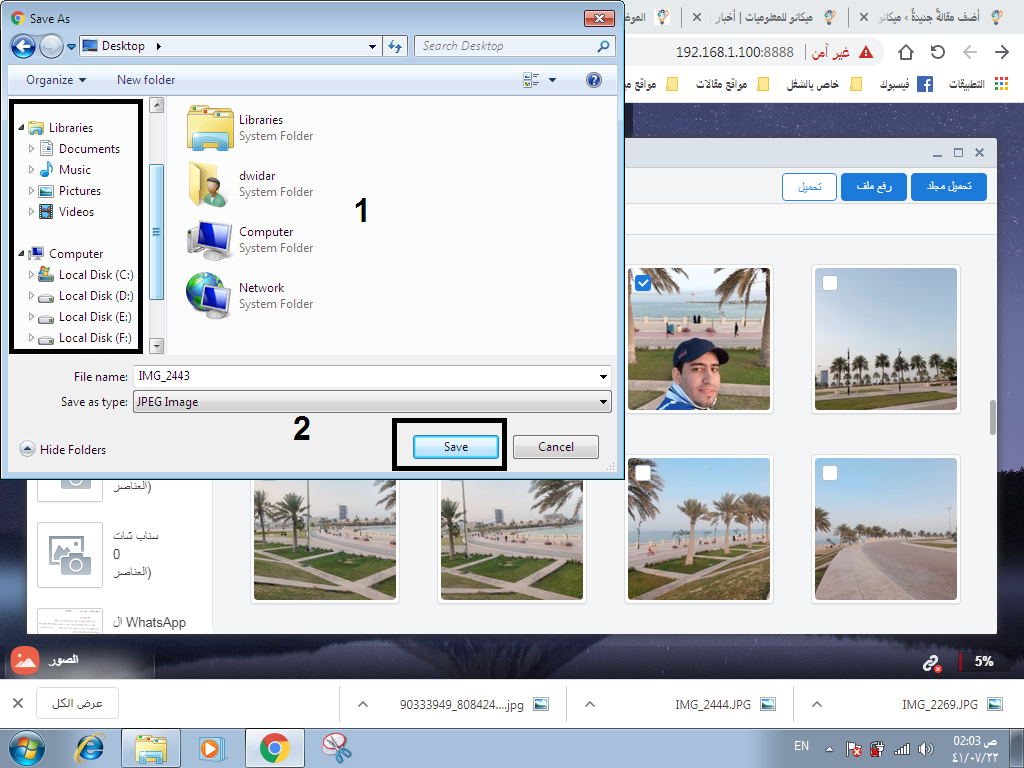
После выбора файла для сохранения нажмите слово «сохранить», чтобы сохранить изображение и завершить этот шаг.
Часть 5: Как отправлять изображения с iPhone на ноутбук через USB-кабель
Конечно, вы также можете использовать метод по умолчанию для передачи изображений с iPhone на ноутбук с помощью USB-кабеля. Сначала вы должны переместить фотографии в Camera Roll. Подключите устройство iOS к ноутбуку, чтобы открыть проводник Windows, с помощью которого вы можете легко переносить фотографии с iPhone на ноутбук.
Шаг 1: Подключите устройство iOS к ноутбуку с помощью кабеля USB. Создайте папку на рабочем столе для сохранения фотографий, перенесенных с iPhone на ноутбук.
Шаг 2: Откройте «Мой компьютер» или «Проводник» Windows, чтобы найти свой iPhone на правой панели. Нажмите на свой iPhone, чтобы найти папку DCIM.
Шаг 3: Выберите изображения в папке DCIM и скопируйте их в новую папку на ноутбуке.
Шаг 4: Если вы хотите очистить место на вашем iPhone, вы можете удалить эти синхронизированные изображения. Выберите все изображения и щелкните правой кнопкой мыши, чтобы выбрать Удалить опцию.
Перенос документов через Documents by Readdle и iTunes
Две утилиты могут работать в паре! Для проведения процедуры потребуется наличие загруженного iTunes на компьютере и Documents by Readdle на iPhone. Обе программы бесплатны, и лучше их качать с официального сайта и магазина App Store. Заранее перенесите необходимые файлы с памяти устройства в приложение Documents. Этот способ отличается от прошлого тем, что можно переносить большое количество файлов за раз, не имея ограничения по объему (одно сообщение в почте позволяет загружать ограниченное количество документов).
- После того, как обе программы будут загружены, подключите устройство на iOS через кабель к компьютеру на Windows. ПК должен сразу распознать устройство, а iTunes запустится автоматически. Если этого не произошло, откройте программу вручную;
- В левой части утилиты появится значок телефона, кликните по нему;
- Далее нажмите на «Общие файлы» в левой панели и выберите «Documents by Readdle»;
- Следующим шагом из окошка «Документы» Documents перетащите необходимые файлы на рабочий стол. После выполнения этих действий документ скопируется на компьютер, а файл не удалится с памяти устройства.
Если программе не удалось распознать перенесенные документы, то попробуйте импортировать в Documents файл еще раз. Возможно, что приложение просто не поддерживает указанный формат или файл битый.
Перенос музыки на ПК через iTunes
Самый простой способ – это перенос купленной музыки через фирменную утилиту. Загрузить iTunes можно на официальном сайте Apple, программа бесплатна для скачивания как на Windows, так и на Mac (обычно, стоит по умолчанию). Компания рекомендует воспользоваться именно этим способом.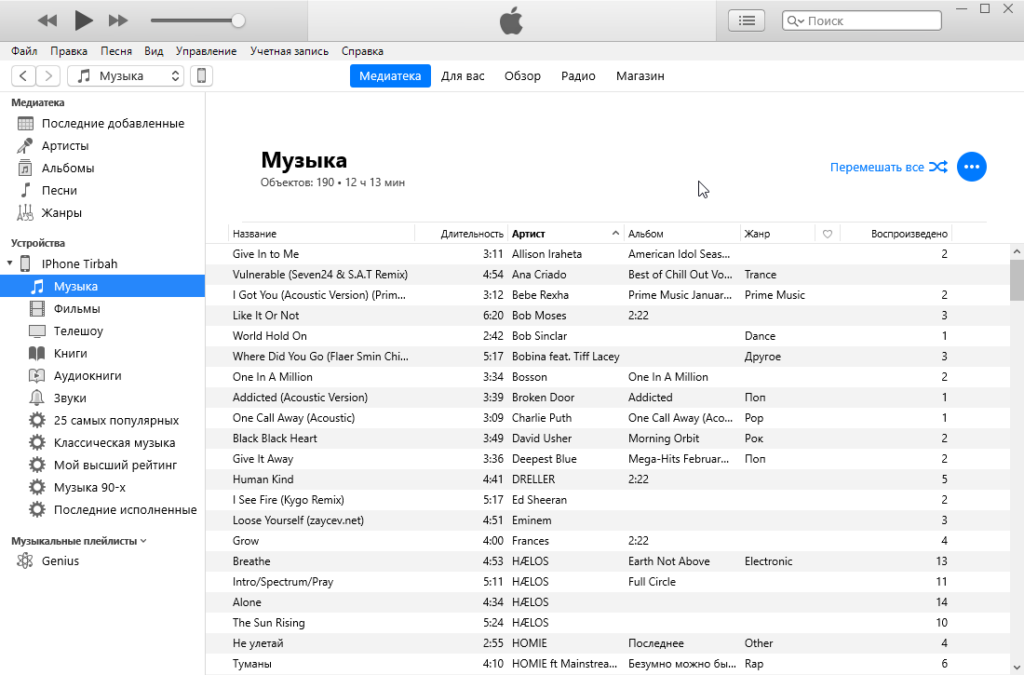
- Убедитесь, что мелодии, которые вы собираетесь отправить на компьютер, есть в вашей Библиотеке и они куплены. Для этого перейдите в «Музыку»;
- Подсоедините девайс к ПК через кабель USB;
- Запустите программу, обновите утилиту по необходимости для корректной работы и выполните перезагрузку компьютера;
- Проверьте, распознала ли iTunes ваше устройство (сбоку в окне приложения должна отобразится информация о вашем iPhone);
- Далее кликните на раздел «Файл» (находится в верхнем левом углу);
- Следующим шагом из выпавшего списка выберите «Устройство» и тапните на «Перенести покупки из (модель девайса)». После этого запустится процесс переноса купленных треков в память компьютера. Вся информация о текущем переносе находится в верхней строке;
- Дождитесь окончания синхронизации. Далее в левом меню выберите «Недавно добавленные». Отобразится список перенесенных аудиофайлов, из которых вам нужно выбрать необходимые. Чтобы загрузить треки, необходимо нажать на значок облака и стрелки. Иконка находится справа от песни или альбома. По щелчку на значок выбранные треки скопируются на компьютер, тем самым, создастся своеобразная резервная копия музыки.
Если иконка облака отсутствует, то это значит, что все треки уже есть на ПК. Чтобы найти папку с скачанными аудиофайлами, один раз щелкните по треку в библиотеке, далее выберите «Файл» и нажмите на «Показать в Проводнике».
Внимание! Не удаляйте iTunes после завершения процедуры. Программа очень полезна для тех, кто пользуется устройствами от компании Apple – в ней есть еще много интересных функций
Импорт фотографий без стороннего софта на Windows
Прежде, чем приступать к другим способам, попробуйте выполнить простую последовательность шагов без необходимости ставить дополнительные утилиты.
- Подсоедините iPhone к компьютеру на базе Windows через кабель (желательно тот, который идет в коробке и является оригинальным);
- Если установлен iTunes, то он может автоматически запуститься, поэтому закройте его, так как приложение не пригодится. Должно вылезти окошко с несколькими действиями. Выберите из списка «Import pictures and video» («Импорт фотографий и видео»). Если такое меню не появилось, то перейдите в «Этот компьютер», найдите в списке подключенных устройств ваш гаджет, кликнете по нему правой кнопкой мыши и выберите вышеназванный пункт;
- Выберите изображения, которые вы хотели бы импортировать на компьютер;
- После этого ПК предложит задать дополнительные параметры изображений, которые будут импортированы в выбранную папку. Например, можно упорядочить файлы по дате или сделать подписи. Если вы не хотите применять корректировки, то просто можно перенести без внесения изменений. Для этого при переносе кликните на значение «Import settings» («Настройки иморта»);
- Далее будет предложено сохранить перенесенные фотографии и/или видеозаписи или удалить их из устройства, откуда был совершен импорт. Далее дождитесь окончания процесса – время зависит от количества перемещенных фото.
2-ой способ скинуть фото с Айфона на компьютер
Фотографии можно скинуть и без импорта, выбрав лишь некоторые из них. Для этого НЕ нужно
нажимать по иконке телефоне правой кнопкой мыши, а просто открыть папки двойным кликом и отыскать нужные фотки.
Фото нужно выделить, нажать правой кнопкой и выбрать пункт Копировать
.
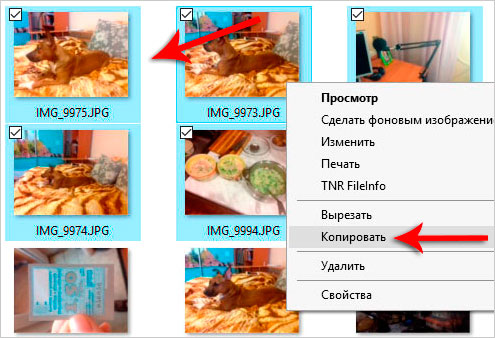
Теперь открываем папку, в которую хотим скинуть фото и вызвав контекстное меню выбираем пункт Вставить
.
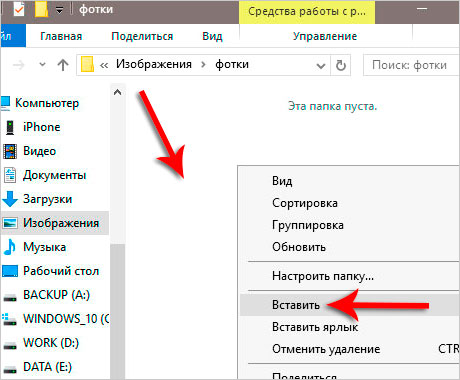
После того, как вы перепроверили и убедились, что фотографии успешно сохранились на компьютер, можно с телефона их удалять. Это, конечно, по желанию!
Это стандартные способы, как можно скинуть фото с Айфона на компьютер или ноутбук. Но кроме этого можно использовать и сторонние программы.
Перенос фотографий через Documents by Readdle
Еще одна альтернатива – это многофункциональный файловый менеджер Documents by Readdle. Достаточно подключения к одной беспроводной интернет сети Wi-Fi, чтобы в считанные минуты передать информацию с iPhone на компьютер. Этот способ подойдет в том случае, если под рукой нет USB шнура с подходящим разъемом.
Предварительно загрузите программу на iPhone https://apps.apple.com/us/app/documents-by-readdle/id364901807. Приложение весит немного.
Documents by Readdle — очень полезная утилита, поэтому рекомендуем не удалять это приложение. Это самый простой, безопасный и удобный менеджер файлов, к тому же, предоставляющийся всем пользователям бесплатно. Здесь много полезных функций, но самая важная – это возможность получить прямой доступ к библиотеке файлов точно также, как, например, на Android.
Объяснение передачи фото и видео с iPhone на компьютер без кабеля и наоборот
Скачав программу, откройте ее на своем телефоне.
Нажмите на слово «мои устройства» и выберите «AirDroid Web», как показано на следующем изображении.
Напишите номер в браузере на компьютере, как на картинке
После ввода цифр, которые будут отображаться перед вами, нажмите Enter, чтобы перевести вас на свой телефон, и вы увидите на телефоне подтверждение подключения, как на следующем изображении.
Нажмите «Принять» на телефоне, и вы заметите перед собой на компьютере, что все ваши файлы, включая фотографии, видео, документы и другие, были открыты, как на следующем рисунке для вашего iPhone.
Путешествуйте, куда хотите, перемещайте, удаляйте и добавляйте файлы, видео, изображения и музыку по своему усмотрению с легкостью и легкостью без каких-либо подключений, без кабелей или платных программ. Вы также сможете очень быстро передавать файлы с iPhone на компьютер и наоборот благодаря качеству вашего Интернета.
Часть 2: Как перенести фотографии с iPhone на ноутбук через MediaServer
Когда вы превращаете ноутбук Mac в медиа-сервер, вы можете получать или передавать фотографии без ограничений. Медиасервер WidsMob — это стандартная программа UPnP для Mac для передачи фотографий с iPhone на ноутбук без ограничения размера. Просто узнайте больше о функциях программы, как показано ниже.
- Передача фотографий между ноутбуком и iPhone без ограничения размера.
- Переносите фотографии, видео и аудиофайлы между различными устройствами UPnP.
- Одновременная синхронизация файлов между разными устройствами по стандарту UPnP.
- Предварительный просмотр, воспроизведение и загрузка фотографий с помощью одного устройства.
Win СкачатьMac Скачать
Шаг 1: Загрузите и установите MediaServer на свой ноутбук Mac, вы также можете установить другие приложения UPnP на iPhone, такие как MCPlayer. Убедитесь, что оба устройства подключены к одной и той же сетевой среде.
Шаг 2: Запустите MediaServer на ноутбуке, вы можете найти iPhone с исходного устройства. Доступ к фотографиям вашего iPhone с ноутбука, вы можете просмотреть все файлы и выбрать только нужные фотографии.
Шаг 3: Нажмите Скачать кнопка для переноса фотографий с iPhone на ноутбук. Вы можете управлять фотографиями только на своем iPhone или ноутбуке. Это должен быть один из самых удобных способов передачи файлов между разными устройствами.
Win Скачать
Перенести файл любого формата с iPhone через почтовый ящик
Прежде, чем приступать к следующим инструкциям, воспользуйтесь самым простым способом. Метод сработает, если на девайсе с iOS и ПК есть интернет, а также возможность авторизоваться в почтовом ящике. Можно отправить документы самому себе, можно и другому человеку – главное, знать точный адрес.
Достаточно запустить любое приложение или зайти на сайт почты (например, mail.ru mail.google.com), далее выбрать «Написать новое сообщение», ввести адрес получателя и прикрепить файл любого формата – текстовый, таблицы, PDF и другие. Нажмите на «Отправить» и сообщение оправится мгновенно.
Передача фотографий на Mac OS
Если вы обладатель Mac Pro или других устройств на базе Mac OS, то обязательно должны знать, как правильно передавать фотографии со своего смартфона, потому как процесс немного отличается от Windows.
Подключите свой iPhone к компьютеру через USB. Система запросит подтверждение на доверие к данному устройству, нажмите «Доверять»
. Как только ваш телефон будет распознан, на экране автоматически появится окно программы «Фото»
. Если оно не открылось, то найдите эту программу через поиск и запустите.
Mac OS автоматически откроет вам окно «Импорта»
, где можно будет выбрать фотографии и видео для передачи на компьютер. Если вы хотите импортировать все фотографии, то просто нажмите «Импортировать все новые фото»
. Если же вам нужно будет передать только определенные изображения, то отметьте их, а потом нажмите «Импортировать выбранные»
.
С помощью iTunes через Wi-Fi
Процесс первого подключения будет такой же, как и описанные выше. Вы должны изначально подсоединить свой телефон к компьютеру через USB и открыть программу iTunes. Теперь здесь нужно настроить возможность синхронизации по беспроводной связи. Для этого в списке устройств находим свой аппарат, кликаем по нему в левой боковой вкладке. Далее переходим к пункту «Параметры»
и ставим галочку напротив «Синхронизации по Wi-Fi»
.
Выбранный аппарат будет автоматически синхронизироваться с вашим компьютером. Заходим в настройки нашего iPhone, и находим там пункт .
Осталось только нажать подтверждение, после чего вы сможете по беспроводной связи управлять своим устройством через iTunes и скидывать любые данные. Кабель для этого уже не потребуется. Однако учтите, что данный способ подходит для вас только в том случае, если на вашем компьютере имеется встроенный или внешний Wi-Fi модуль.
Перемещение изображений без сторонних программ на Mac
Если синхронизировать устройства не удалось (создать экосистему) или ПК на оси macOS привязан к другой учетной записи, то можно также легко перенести фотографии без лишних программ. Алгоритм действий практически идентичен предыдущему:
- Точно также подсоедините родной кабель к ноутбуку или компьютеру на базе macOS;
- Откройте программу захвата изображения («Image Capture»), которую можно найти в разделе «Программы» («Applications»);
- В новом окошке кликните на иконку своего гаджета (картинка в форме телефона);
- Ниже высветится окно, куда нужно перенести изображения. Выберите пункт назначения;
- Следующим шагом выделите все изображения, которые вы хотели бы перенести. Чтобы выделить несколько файлов разом, воспользуйтесь клавишей «Command». Удерживайте ее, чтобы выделить интересующие фотографии;
- Последним действием кликните на «Import» («Импортировать»). Кнопка располагается в нижней части экрана. Дождитесь, пока закончится синхронизация. После этого все выбранные фотографии окажутся в папке, которую вы выбрали перед перенесением.
1 способ скинуть фотографии с iPhone на компьютер
Откройте раздел Компьютер
и найдите иконку телефона. Обычно иконка имеет имя Айфона, которое было задано в настройках.
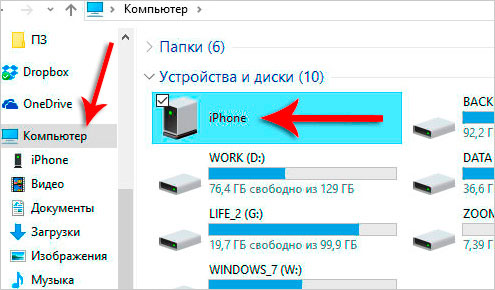
Чтобы скинуть все фото с Айфона на компьютер, нужно нажать по значку смартфона правой кнопкой мыши и выбрать пункт Импорт изображений и видео
.
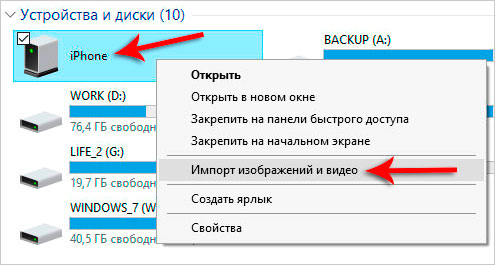
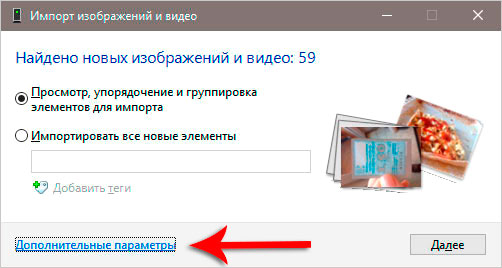
Там важно настроить папку, в которую будут загружены фотографии. Больше ничего там трогать не нужно
Жмём ОК
и Далее
.
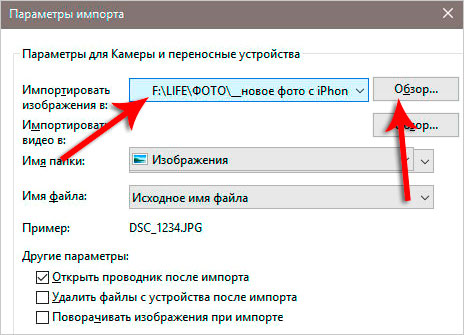
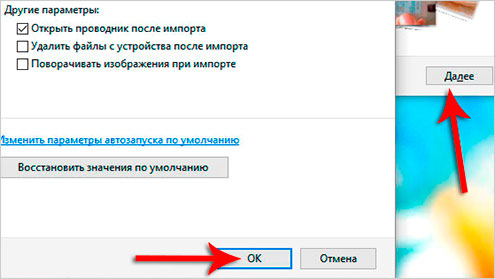
В следующем окне можете убрать галочки с тех фотографий, которые не нужно скидывать на компьютер. Теперь жмём Импорт
.
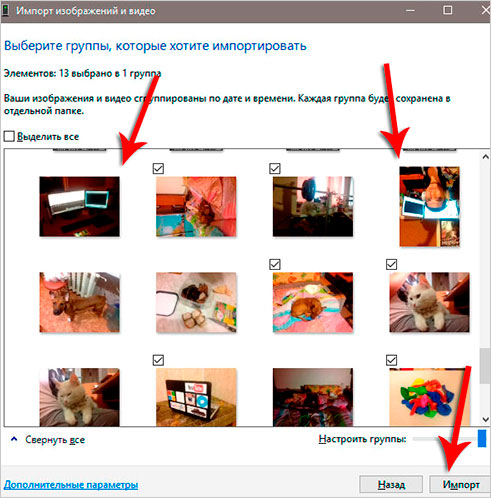
Фотографии сохранятся в выбранную нами папку. По завершению операции она автоматически откроется.
Как подключить iPhone к компьютеру по Wi-Fi
Для удобства подключения iphone к компьютеру можно использовать функцию Wi-Fi, которую раздает роутер. Доступной эта функция стала в октябре 2011 года. До этого синхронизация происходила лишь с помощью USB-кабеля. Важным обязательным моментом является подключение и айфона, и компьютера к одной точке Wi-Fi. Иначе синхронизация не произойдет.
Просмотреть, есть ли интересующее подключение к роутеру на компьютере можно через Панель управления → Сеть и Интернет → Центр управления сетями и общим доступом. В соответствующем разделе отобразится активное подключение к интернету.
Для того, чтобы настроить синхронизацию между iphone и компьютером через Wi-Fi, надо с этих устройств подключиться к одной точке Wi-Fi.
Затем подключить айфон к компьютеру с помощью USB-кабеля (он пригодится лишь при первичной настройке).
Открыть itunes и перейти на главную страницу обзора, нажав на кнопку вверху страницы.
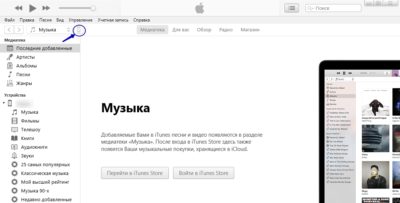
Здесь вы увидите информацию про ваш айфон, сможете создать резервную копию в iCloud или на компьютер, а также настроить параметры подключения.
Чтобы работать с iphone через Wi-Fi, найдите пункт Синхронизировать с этим iPhone по Wi-Fi и отметьте флажком, и нажмите Применить.
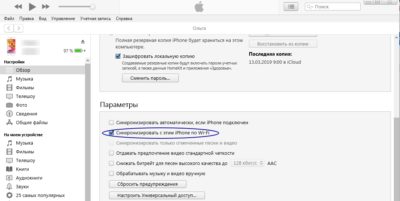
После настройки функционала, айфон будет автоматически подключаться к itunes и использование USB-кабеля уже не понадобится, но только в случае использования одной Wi-Fi сети. Об этом тоже следует не забывать.
Возможные проблемы и способы их решения
-
Windows не видит мой iPhone.
Проверьте, что у вас при подключении система корректно определяет устройство. В трее будет видно, когда подключается ваш iPhone и можно нажать на эту вкладку. В ней вы увидите список драйверов, которые устанавливаются. Если установка не происходит, проверьте, есть ли подключение к интернету и попробуйте установить их в ручном режиме. Для этого зайдите в «Мой компьютер»
, кликните ПКМ, выберите «Свойства»
и кликните в появившемся окошке на «Диспетчер устройств»
. Здесь найдите устройство со значком вопроса и обновите его драйвера через интернет. -
Не копируются фотографии.
Иногда проблема возникает из-за отсутствия свободного места на локальном диске компьютера. В этом случае удалите лишние файлы на диске или укажите другую папку, где имеется свободное место. -
iTunes не видит телефон.
Убедитесь, что у вас установлена последняя версия программы, которая поддерживает работу с iPhone. Очень часто пользователи игнорируют обновления приложения, из-за чего и сталкиваются с подобными проблемами. -
Компьютер не видит iPhone.
Скорее всего, вы забыли подтвердить «Доверие» к этому ПК. В этом случае еще раз извлеките USB-кабель и вставьте его. На вашем телефоне появится оповещение, где нужно нажать вкладку «Доверять»
.
В общем, если вам необходимо перенести фото с Айфона на компьютер, один из представленных способов вам точно подойдет, не зависимо от вашей версии iOS и модели аппарата!
Часть 4: Как скопировать фотографии с iPhone на ноутбук с помощью Bluetooth
Как скопировать фотографии с iPhone на ноутбук по Bluetooth? Если вы используете Mac, вы можете включить Bluetooth и AirDrop для синхронизации файлов между устройствами. Что касается пользователей ПК, то делиться фотографиями через Bluetooth должно быть сложно. Вот подробный процесс, которому вы должны следовать.
Шаг 1: Включите Bluetooth на iPhone, который вы хотите подключить к ноутбуку с Windows 10. Что касается чехла, вы можете передавать фотографии с iPhone на ноутбук с помощью Bluetooth.
Шаг 2: На ноутбуке с Windows 10 откройте Настройки приложение и перейти к Блютуз кнопка. Перейти к Управление устройством Bluetooth раздел и включите Блютуз опцию.
Шаг 3: Как только вы включите эту опцию, ноутбук будет искать устройства Bluetooth, имя которых вы можете найти в разделе «Управление устройством Bluetooth».
Шаг 4: Нажмите на свой iPhone, чтобы увидеть пара кнопку, нажмите кнопку пара возможность получить пароль. В то же время вы можете найти тот же пароль, что и на вашем iPhone.
Шаг 5: Теперь вам нужно нажать на Да на ПК и коснитесь пара вариант на айфоне. Когда вы видите статус, вы можете передавать фотографии с iPhone на ноутбук.
С помощью iTunes через USB-кабель
Программа iTunes — это универсальный продукт, с помощью которого вы можете управлять своим iPhone, создавать копии, быстро настраивать рабочие столы и иконки, делать новые плейлисты и многие другие действия. Но с помощью него можно и скидывать фотографии. Для этого открываете на компьютере программу iTunes. Если у вас ее нет — загрузите с официального сайта Apple.
Далее подключаете свой iPhone к компьютеру при помощи USB-кабеля. Если система требует разрешения на доверие к этому ПК, разрешаете. Программа автоматически определит ваше устройство и отобразит его в виде иконки телефона в левом верхнем углу iTunes. Здесь же будет представлена и полная информация о вашей модели, уровне зарядки.
Чтобы скопировать фото с Айфона на компьютер, вам нужно нажать на иконку своего телефона, выбрать сбоку вкладку «Фото»
и внизу поставить галочку напротив вкладки «Синхронизировать»
.
Далее выбираете директорию, в которую будут синхронизированы фотографии и нажимаете кнопку «Применить»
. Система автоматически скопирует данные в указанную папку и откроет ее. Все, на этом процедура передачи закончена!
Wi-Fi
Помимо подключения к USB, можно создать соединение по Wi-Fi. Для этого все синхронизируемые устройства должны быть в одной сети. То есть выходить в интернет через один и тот же роутер.
Вы не будете «привязаны» к ПК проводом. Но не все функции доступны в этом режиме. К примеру, не получится восстановить гаджет из резервной копии или обновить ПО. И такое сопряжение быстро сажает аккумулятор.
Вот как подключить iPhone к компьютеру с помощью беспроводного соединения:
- Зайдите в настройки Айфона.
- Откройте раздел «Wi-Fi».
- Передвиньте переключатель в режим ВКЛ. Он должен стать зелёным.
- Выберите свою сеть и введите пароль, если она защищена.
Теперь выставьте параметры синхронизации. Для этого надо присоединить Айфон к USB-разъёму. После однократной настройки можно будет использовать беспроводную связь. И через неё работать с Айтюнс.
- Подключите iPhone кабелем к ПК.
- Откройте iTunes.
- Нажмите на иконку в виде телефона. Она слева сверху.
- В разделе «Обзор» прокрутите страницу вниз.
- Отметьте галочкой пункт «Синхронизировать по Wi-Fi».
- Кликните «Применить».
Теперь можно попробовать подключиться «по воздуху» через беспроводные сети. Для начала отсоедините USB-провод. Потом:
- Откройте настройки Айфона.
- Перейдите в раздел «Основные».
- Проскролльте страницу вниз.
- Меню «Синхронизация с iTunes».
- Тапните на «Синхронизировать».
Теперь в Айтюнсе будут доступны настройки и файлы девайса.
Сравнение методов подключения айфона к компьютеру
Все виды подключения iphone к ПК имеют свои плюсы и минусы. Каждый пользователь выбирает, что ему больше подойдет.
Сравнительная характеристика способов подключения iphone к ПК:
- Подключение iphone без использования программы itunes.
Не требует установки программы айтюнс на компьютер, но позволяет лишь копировать фото- и видеоизображения с айфона на ПК. Создать резервную копию в этом случае, невозможно. Подключение происходит по USB-кабелю.
- Подключение iphone c использованием программы itunes, через USB-кабель.
Преимущества:
— возможность восстановления и обновления программного обеспечения;
- восстановление из резервной копии;
- возможность зарядки смартфона;
- большая скорость передачи данных, чем при подключении через Wi-Fi;
- возможность сброса до первоначальных настроек.
Недостатки:
— неудобство использования кабеля, который может отключиться в неподходящий момент;
- занимает USB-порты компьютера, каких может быть немного на ПК или ноутбуке;
- небольшой радиус действия.
- Подключение iphone c использованием itunes, через Wi-Fi cеть.
Преимущества:
- большой радиус действия;
- не надо использовать USB-кабель, что исключает возможность его случайно задеть и отключить;
- не занимает свободные USB-порты ПК.
Недостатки:
- разряжает телефон;
- меньшая скорость передачи данных, чем при подключении через кабель;
- невозможность восстановления и обновления прошивки, и восстановления из резервной копии.
Шаги по передаче фото и видео с компьютера на iPhone без кабеля:
- В этом плане мы приведем пример передачи видео с компьютера на iPhone.
- После шагов по открытию программы щелкните видеофайл, как показано на следующем изображении, и выполните следующие действия.
- Перед вами появится список видеофайлов, выберите файл, в который вы хотите поместить новое видео, слева.
- Затем нажмите на слово «Загрузить файл», чтобы загрузить видео с компьютера на iPhone, как показано на следующем изображении.
Затем он попросит вас выбрать расположение видео, которые вы загружаете на iPhone, затем выберите нужное видео и щелкните слово открыть, как показано перед вами на следующем изображении.
Здесь объяснение дополнено пошаговыми картинками в простой и удобной для всех форме.
Мы хотим, чтобы вы поделились статьей, чтобы все могли получить пользу Пожалуйста, и это не приказ поддерживать нас в поисках объяснений, полезных для вас и других.
Часть 6: Как синхронизировать изображения с iPhone на ноутбук с помощью беспроводной передачи
Приложение Wireless Transfer предназначено для синхронизации файлов между всеми типами устройств
Неважно, устройства Apple, устройства Android или компьютеры. Как и в названиях программы, вам нужно только убедиться, что два устройства имеют одну и ту же беспроводную сеть для передачи фотографий с iPhone на ноутбук
Шаг 1: Загрузите и установите приложение Wireless Transfer на свой iPhone. Подключите свой iPhone к ноутбуку через ту же сеть Wi-Fi.
Шаг 2: Запустите приложение Wireless Transfer на вашем устройстве iOS. Вы увидите URL-адрес внизу экрана.
Шаг 3: Вернитесь к ноутбуку и введите URL-адрес в веб-браузере. Вы можете получить все изображения на вашем iPhone, перечисленные в соответствии с папками.
Шаг 4: Выберите и загрузите их, чтобы перенести фотографии с iPhone на ноутбук.
Как подключить айфон к макбуку
Чтобы подключить айфон к макбуку также необходимо установить на macbook программу itunes. Здесь тоже возможны варианты синхронизации через USB-кабель или Wi-Fi.
Если в itunes настроить автоматическую синхронизацию, то тогда все медиаданные с iphone будут сгружаться на macbook при его подключении. Если выбрать синхронизацию отмеченных песен и видео, то тогда пользователь сможет самостоятельно выбрать файлы для загрузки на айфоне. Также, как и в варианте синхронизации iphone и windows, возможно создание резервной копии смартфона, и его обновления.
Дополнительной функцией передачи данных между iphone и macbook является возможность передачи через airdrop. Она позволяет передавать изображения и видео со смартфона на macbook, сохраняя файлы в папке Загрузки. Для этого необходимо выбрать один или несколько изображений на своем айфоне, нажать отправить и выбрать функцию AirDrop. При этом, AirDrop должен быть виден для всех устройств на макбуке.
По теме: Как скачать музыку на Iphone
Часть 3: Как перенести фотографии с iPhone на ноутбук с помощью iCloud
Если вы уже подписались на службу iCloud, вы можете легко переносить фотографии с iPhone на ноутбук
В противном случае вам следует обратить особое внимание на ограничение места для хранения 5 ГБ. Просто зайдите на сайты iCloud, чтобы загрузить файлы, как показано ниже
Шаг 1: Перейдите на главный экран вашего iPhone, коснитесь Настройки значок и получите доступ к имени Apple ID. Нажмите ICloud вариант и перейдите к Фото возможность включить Фото iCloud вариант для айфона.
Шаг 2: После этого откройте браузер и зайдите на icloud.com. Войдите в учетную запись iCloud с идентификатором и паролем. Нажать на Фото и выберите все фотографии, которые вы хотите перенести с iPhone на ноутбук.
Шаг 3: Выбрав все фотографии, вы можете нажать на Скачать значок, чтобы загрузить фотографии iPhone из iCloud. Все фотографии iCloud будут загружены в папку загрузок на вашем компьютере.
Часть 1: простой способ переноса фотографий с iPhone на ноутбук
Если вы хотите передать большое количество медиафайлов, включая фотографии и видео, Передача iPhone — универсальное решение для передачи, синхронизации и управления фотографиями, видео, музыкальными файлами, контактами, электронными книгами и другими файлами между iPhone и ноутбуком. Он также позволяет передавать файлы между устройствами iOS, компьютерами и iTunes.
- Переносите фотографии, видео, документы и другие файлы в других форматах с iPhone.
- Легко находите фотографии из разных папок в Camera Roll вашего iPhone.
- Синхронизация и управлять фотографиями с iPhone на ноутбук, устройства iOS и iTunes.
- Преобразовать Фотографии HEIC с iPhone на ноутбук напрямую в формате JPEG.
Win СкачатьMac Скачать
Шаг 1: После того, как вы установили iPhone Transfer, вы можете запустить программу на своем компьютере. Подключите iPhone к компьютеру оригинальным USB-кабелем. После этого программа определит фотографии и другие файлы с iPhone напрямую.
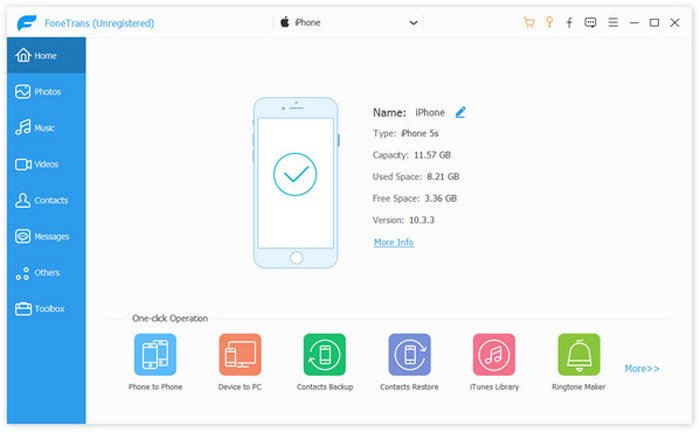
Шаг 2: Выберите «Фотографии» в меню слева в главном интерфейсе. Вы можете легко найти различные группы для Camera Roll вашего iPhone, такие как панорамные фотографии, изображения HEIC и другие.
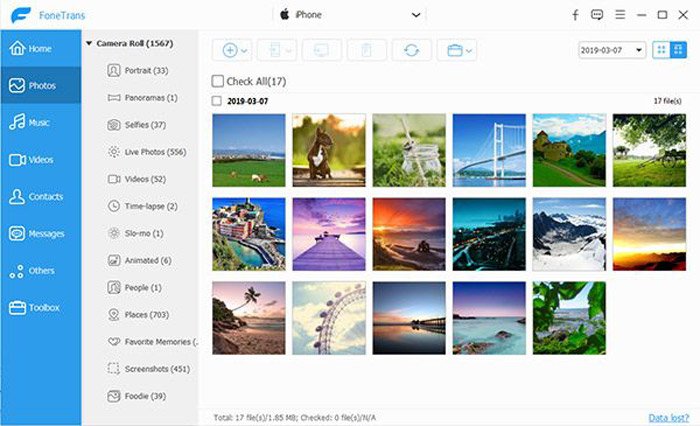
Шаг 3: Выбрав нужные фотографии, нажмите кнопку Экспорт на ПК кнопка для переноса фотографий с iPhone на ноутбук. После этого вы можете выбрать папку назначения, в которую будут экспортированы фотографии.
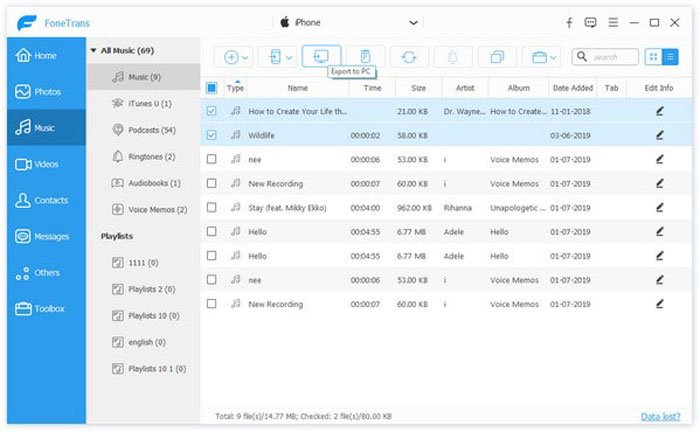 Win Скачать
Win Скачать
Что делать, если itunes не видит iphone?
Изначально проверьте, исправен ли USB-кабель. Проблема может быть в нем.
Если вы убедились, что с кабелем все хорошо и айтюнс не видит айфон, то тогда проблема может быть в устаревших обновлениях драйверов. Вместе с программой itunes на компьютер устанавливаются соответствующие драйвера, благодаря которым система распознает подключенный iphone. Иногда они могут не обновляться и айтюнс перестанет видеть айфон. Поэтому, для обновления драйверов на компьютере и устранения невидимости iphone, выполните следующее:
- Подключите айфон к компьютеру.
- Зайдите в свойства компьютера, нажав на значке Компьютер правой кнопкой
мыши. Затем перейти в Диспетчер устройств.
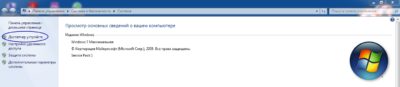
- В открывшемся окне нажмите на пункт Контроллеры USB. При подключении
айфона к компьютеру в этом пункте будет доступен раздел Apple Mobile Device USB Driver, нажмите на него правой кнопкой мыши и выберите Обновить драйвера.
- Затем нажмите на пункт Выполнить поиск драйверов на этом компьютере.
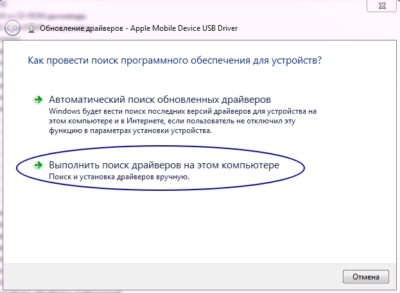
- Чтобы указать системе нахождение папки с драйверами для работы в айтюнс,
необходимо проследовать по такому пути: Локальный диск С (где хранятся системные папки) → Program Files → Common Files → Apple → Mobile Device Support → Drivers → Ok. И нажать Далее. Затем система обновит нужные драйвера, и айтюнс должен заработать. После обновления желательно перезагрузить ПК.
Как скинуть фото с iPhone на компьютер через интернет
Есть ряд способов, как перенести фотографии с iPhone на компьютер без его подключения кабелем. Рассмотрим наиболее простые и удобные из вариантов.
Через хранилище iCloud
Каждый пользователь iPhone, который имеет свой Apple ID, получает бесплатно несколько гигабайт свободного места в хранилище iCloud. Один из вариантов, для чего его можно использовать, это хранение фотографий. Чтобы фотографии с iPhone заливались в iCloud, необходимо соответствующим образом его настроить:
- Зайдите в настройки на iPhone и нажмите на ваш Apple ID;
- Перейдите в раздел iCloud;
- Здесь нужно установить автоматическую выгрузку в iCloud ваших фотографий. Для этого нажмите на пункт «Фото»;
- Установите переключатель «Фото iCloud» и установите нужный режим выгрузки фотографий со смартфона в облачное хранилище.
На этом настройка iPhone завершена. Теперь все фотографии будут храниться в iCloud. Чтобы загрузить фото из iCloud на компьютер, нужно установить облачное хранилище, либо можно воспользоваться сайтом хранилища. Первый вариант предпочтительнее, если вы часто скидываете фото с iPhone на конкретный компьютер, а второй удобнее, например, при необходимости загрузить несколько фотографий время от времени.
Важно: Если вы решили установить на компьютер программу iCloud, загружайте ее только с официального сайта Apple. Рассмотрим вариант с переносом фотографий с iPhone на компьютер при помощи облачной версии iCloud
Зайдите на сайт www.icloud.com и авторизуйтесь под своим Apple ID
Рассмотрим вариант с переносом фотографий с iPhone на компьютер при помощи облачной версии iCloud. Зайдите на сайт www.icloud.com и авторизуйтесь под своим Apple ID.
Далее раскроется список доступных облачных сервисов iCloud. Среди представленных вариантов нужно выбрать «Фото».
После этого выберите нужные фотографии и нажмите на кнопку «Загрузить выбранный объект», чтобы скачать их на компьютер.
Обратите внимание: Чтобы выбрать несколько фотографий в облачном хранилище iCloud, необходимо нажимать на объекты с зажатой клавишей Ctrl
Через другие сервисы и приложения
Облачное хранилище iCloud предусмотрено на каждом iPhone для выгрузки фото и других данных. Но есть и другие различные способы, как сбросить фотографии со смартфона на компьютер.
Зайдите на iPhone в раздел фотографий и выберите любое фото. Нажмите в левом нижнем углу экрана на значок «Отправить».
Появится список сервисов, через которые можно отправить данное фото. Чтобы скинуть его на компьютер, можно использовать, например, электронную почту, приложение ВКонтакте, Телеграм или другие доступные сервисы. Выберите нужный вариант, после чего отправьте выбранное фото, а потом скачайте его из этого сервиса на компьютере.
Обратите внимание: Удобно использовать подобным образом для передачи фото с iPhone на компьютер под управлением Windows различные облачные хранилища: Dropbox, Яндекс.Диск, Google Drive и другие
iPhone как модем
Через iPhone можно раздавать интернет другим устройствам и использовать его как модем. Для этого надо создать точку доступа. Подключённый к ней ПК будет использовать сеть мобильного оператора.
- Зайдите в параметры гаджета.
- Раздел «Режим модема» («Personal Hotspot»).
- Передвиньте чекбокс в режим ВКЛ.
- Если вы используете синхронизацию по USB, ПК дополнительно установит дополнительный драйвер. А Айфон появится в списке сетевых подключений.
- Или активируйте Bluetooth-сопряжение.
- Также в настройках Apple-девайса есть пароль от Wi-Fi. С ним можно добавить в одну сеть много устройств. Просто введите его на каждом ПК.
Так как подключить iPhone к компьютеру через USB намного проще, обычно предпочитают именно это соединение. С ним можно одновременно работать в iTunes и заряжать батарею. Да и функционал у него больше. Но беспроводная сеть удобнее и практичнее. С ней вы не ограничены длиной кабеля. И с Wi-Fi Айфон можно использовать как маршрутизатор для выхода в интернет с нескольких устройств.




![Как скопировать (перенести) фото с iphone на компьютер [инструкция]](http://portalcomp.ru/wp-content/uploads/d/b/7/db71d3e8fa349b882f59500c4a8213fb.jpeg)














![Подключение iphone к компьютеру через itunes. — [pc-assistent.ru]](http://portalcomp.ru/wp-content/uploads/b/2/8/b289dc9dc8d32733486ceb0f8f776ac9.png)

![Itunes не видит iphone или ipad через usb [решение]](http://portalcomp.ru/wp-content/uploads/9/b/5/9b5091582cfc998bf279e633ea0fe741.png)




![Как скопировать (перенести) фото с iphone на компьютер [инструкция]](http://portalcomp.ru/wp-content/uploads/4/f/9/4f94f449229b64ab44915ed579d3652b.jpeg)

