Слайд 3ВведениеВ данном проекте я расскажу о шести видах внешней памяти персонального
компьютера. Я выбрал эту тему потому что мне интересно всё, что связано с компьютерными комплектующими и периферией. Еще года три-четыре тому назад внешние дисковые накопители были весьма массовым товаром- десятки тысяч человек применяли их в своей повседневной практике. Большинство из них использовало внешние накопители для простого переноса файлов с работы домой и наоборот, да просто для расширения доступной дисковой памяти, в особенности для ноутбуков, поскольку диск на 40 гигабайт в ноутбуке тогда считался большим.С тех пор многое изменилось. Самый большой удар по внешним накопителям нанесла флэш-память. Подешевевшая на порядки всего за несколько лет, к $12-14 за гигабайт, она сделала ненужным для многих из нас применение внешних дисковых накопителей. У большинства пользователей нет потребности постоянно перемещать десятки гигабайт информации, флэш-диска на 4 Gb хватает подавляющему большинству людей, которым вообще перенос данных необходим.

Запись на флешку. Как записать на флешку музыку, игру, видео, фильм
by Journal «Wie man alles selbst macht»
Помощь каналу: Webmoney Z345112632730 R255774763420 Яндекс.Деньги 41001534672996
Как выделить файл — https://www.youtube.com/watch?v=1L_rZ… .
Ссылка на статью — https://kak-sdelat-vse.com/kompyutery/…
Сначала нужно вставить флешку в компьютер. Затем выделить один файл или группу файлов и кликнуть по ним правой кнопкой мыши. В выпавшем меню, выбрать пункт Отправить, и пройдя по нему выбрать в дополнительном меню свою флешку, по которой кликнуть один раз левой кнопкой мышки. Можно также скопировать файл и вставить его на флешку. Не имеет значения, какой это файл – один, группа или папка с файлами. Имеет большое значение только размер записываемых файлов, чтобы он не превысил свободное пространство для записи на флешке. * Канал журнала Как сделать всё рассказывает о разных полезных советах, которые пригодятся каждому человеку в его жизни, независимо от пола и возраста. Постараемся рассказать просто о том, как лучше сделать какое-то изделие, как осуществить свой выбор или как лучше поступить в той или иной ситуации. Все предлагаемые советы проверены на собственном опыте. * Как записать музыку на флешку — https://kak-sdelat-vse.com/kompyutery/… . Уроки по компьютеру. Обучение компьютеру для начинающих — https://www.youtube.com/playlist?list…
Лайфхак, Полезные советы — https://www.youtube.com/playlist?list…
Приготовление пищи — https://www.youtube.com/playlist?list…
Медицина и здоровье — https://www.youtube.com/playlist?list…
Строим своими руками — https://www.youtube.com/playlist?list…
Изделия из бумаги. Изделия из бумаги своими руками — https://www.youtube.com/playlist?list…
Геометрические фигуры из бумаги — https://www.youtube.com/playlist?list…
Новогодние поделки своими руками — https://www.youtube.com/playlist?list…
Оригами.
Кипу и папирус
С III тысячелетия до нашей эры в Египте начинают использовать папирус. Запись данных происходит на листы, изготовленные из стеблей растения papyrus. Портативный и легкий вид носителей информации быстро вытеснил свою глиняную предшественницу. На папирусе пишут не только египтяне, но и греки, римляне, византийцы. В Европе материал использовали до XII века. Последний документ, написанный на папирусе, — папский декрет 1057 года.
Одновременно с древними египтянами, на противоположном конце планеты инки изобретают кипу, или «говорящие узелки». Информация фиксировалась с помощью завязывания узлов на прядильных нитях. Кипу хранили данные о налоговых сборах, численности населения. Предположительно использовалась нечисловая информация, но ученым ее только предстоит разгадать.
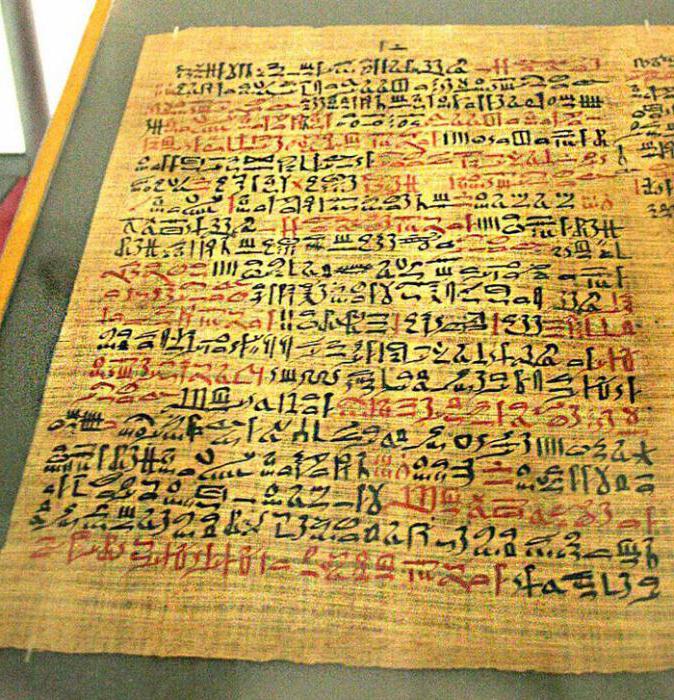
Запись на флешку. Как записать на флешку музыку, игру, видео, фильм
by Journal «Wie man alles selbst macht»
Помощь каналу: Webmoney Z345112632730 R255774763420 Яндекс.Деньги 41001534672996
Как выделить файл — https://www.youtube.com/watch?v=1L_rZ… .
Ссылка на статью — https://kak-sdelat-vse.com/kompyutery/…
Сначала нужно вставить флешку в компьютер. Затем выделить один файл или группу файлов и кликнуть по ним правой кнопкой мыши. В выпавшем меню, выбрать пункт Отправить, и пройдя по нему выбрать в дополнительном меню свою флешку, по которой кликнуть один раз левой кнопкой мышки. Можно также скопировать файл и вставить его на флешку. Не имеет значения, какой это файл – один, группа или папка с файлами. Имеет большое значение только размер записываемых файлов, чтобы он не превысил свободное пространство для записи на флешке. * Канал журнала Как сделать всё рассказывает о разных полезных советах, которые пригодятся каждому человеку в его жизни, независимо от пола и возраста. Постараемся рассказать просто о том, как лучше сделать какое-то изделие, как осуществить свой выбор или как лучше поступить в той или иной ситуации. Все предлагаемые советы проверены на собственном опыте. * Как записать музыку на флешку — https://kak-sdelat-vse.com/kompyutery/… . Уроки по компьютеру. Обучение компьютеру для начинающих — https://www.youtube.com/playlist?list…
Лайфхак, Полезные советы — https://www.youtube.com/playlist?list…
Приготовление пищи — https://www.youtube.com/playlist?list…
Медицина и здоровье — https://www.youtube.com/playlist?list…
Строим своими руками — https://www.youtube.com/playlist?list…
Изделия из бумаги. Изделия из бумаги своими руками — https://www.youtube.com/playlist?list…
Геометрические фигуры из бумаги — https://www.youtube.com/playlist?list…
Новогодние поделки своими руками — https://www.youtube.com/playlist?list…
Оригами.
Создание загрузочного образа
Как с компьютера скопировать игру на флешку, если предыдущий вариант не помогает или пользователь ищет альтернативные решения? Более эффективным вариантом считается создание загрузочного образа. Это виртуальная копия диска с игрой, которую можно запускать на любых ПК, имея при себе соответствующее программное обеспечение. Главным преимуществом такого способа является отсутствие надобности распаковывать архив и перебрасывать его на ПК. Флешка вставляется и запускается скопированный вариант специальным приложением, после чего можно сразу начинать установку.
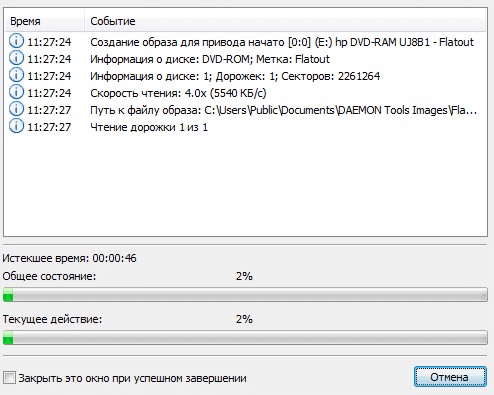
Наиболее распространённым программным обеспечением для создания загрузочной копии является Alcohol 120% и Deamon Tools. Есть и другие варианты, но они более сложные для новичков в этом деле. После запуска программы понадобится выбрать формат ISO. Это необходимо для создания копии носителя. Следом за этим нужно будет запустить программу и дождаться пока процедура закончится.
После завершения работы программы пользователь получит образ любимой игры, которую сможет установить в пару кликов. Теперь вы знаете, как игру скинуть на флешку, причём без лишних проблем. Описанные способы являются наиболее простыми, быстрыми и эффективными. К тому же, они ещё и безопасны для переносной памяти и пользовательского компьютера. Если ранее вам не удавалось скачать подобные программы на флешку, то попробуйте один из описанных способов!
Ручной перенос программ
Существует много решений для автоматизированного переноса пользовательских данных и программ. Поэтому надо определиться не только с тем, что вы хотите копировать, но и как. Скопировать с компьютера программу и использовать ее на другом компьютере можно попробовать и самостоятельно. Для этого нужно знать следующие вещи: где находится сама программа и где она хранит пользовательские данные (различные настройки, например). Как правило, сама программа расположена по адресу «C:\Program Files» (либо «C:\Program Files (x86)» на 64-битных операционных системах). В папке с именем нужной программы находится exe-файл, через который запускается программа.
После того, как программа установлена, запустите ее и в открывшемся окне нажмите «Далее». При выборе второго варианта вы должны установить свой компьютер как «Старый». Наконец, скопируйте код, указанный программой, на лист бумаги. На следующем экране выберите второй вариант, прокрутите и введите аннотированный код для подключения обоих компьютеров. В разделе «Дополнительные параметры» вы можете определить, какой пользователь будет копировать ваши файлы, а также какие разделы будут проверяться файлами.
Затем установите, что загрузить, нажмите «Загрузить», чтобы скопировать все. Так закрывайте все, что открывается, прежде чем вы его включите. Затем определите, какой из трех способов вы хотите использовать, и целевой диск, проверьте пользователей, у которых будут скопированы файлы, и дождитесь завершения процесса.
Настройки программы можно поискать в следующих местах: «C:\Users\Имя_пользователя\AppData», «C:\Documents and Settings\Имя_пользователя\Application Data» и других
Важное замечание: иногда искать можно не по названию программы, а по ее производителю. Так, например, казуальные игры от студии Alawar ищутся не по названию, а по бренду Alawar
Где брать игры для консоли
Ресурсов для загрузки игр для популярной консоли Xbox 360 достаточно много. Есть как сайт с исполняемыми файлами, так и торрент-трекеры. Для загрузки торрентов нужна специальная программа — клиент. Наиболее известные из таких uTorrent, BitComet, MediaGet, ComboPlayer и др. Но будьте внимательны при их установке. Так как часто клиенты предлагают установить другие ненужные программы для ПК.
Что касается ресурсов, то можно найти популярные игры, например, на специальном http://xbox-torrent.ru/. Сами клиенты позволяют искать нужные файлы на популярных трекерах. Установите один из предложенных и откройте раздел с поиском. Поиск можно настроить таким образом, чтобы искать только игры. А также указать программе на каких именно трекерах нужно производить поиск. Сегодня это самый популярный способ быстро получить желаемую новинку. После чего вы сможете записать любую игру на флешку для консоли Xbox 360 по уже предоставленным инструкциям.
https://youtube.com/watch?v=s7-coxmU01A
Бумага и перфокарты
С XII до середины XX века основным хранилищем данных была бумага. Ее использовали для создания печатных и рукописных изданий, книг, средств масс-медиа. В 1808 году из картона начали делать перфокарты — первые цифровые носители информации. Представляли собой листы картона с проделанными в определенной последовательности отверстиями. В отличие от книг и газет, перфокарты считывались машинами, а не людьми.
Изобретение принадлежит американскому инженеру с немецкими корнями Герману Холлериту. Впервые автор применил свое детище для составления статистики смертности и рождаемости в Нью-Йоркском Совете здравоохранения. После пробных попыток, перфокарты использовали для переписи населения США в 1890 году.
Но сама идея проделывать дырки в бумаге, чтобы записывать информацию, была далеко не новой. Еще в 1800 году перфокарты ввел в обиход француз Джозеф-Мари Жаккард для управления ткацким станком. Поэтому технологический прорыв заключался в создании Холлеритом не перфокарт, а табуляционной машины. Это был первый шаг на пути к автоматическому считыванию и вычислению информации. Компания TMC Германа Холлерита по производству табуляционных машин в 1924 году была переименована в IBM.

Подготовка флешки для записи
Наш USB-диск нужно отформатировать. При этих действиях все файлы на нём будут уничтожены. И восстановить их будет очень сложно. Заранее позаботьтесь о них и перенесите в отдельную папку на компьютере.
Далее нужно сделать следующее:
- Флешка должна быть вставлена в соответствующий разъем на компьютере. Откройте проводник Windows и найдите её в окне. Нажмите по иконке ПКМ и выберите пункт «Форматировать»;
- В новом окне нужно выбрать в строке «Файловая система» значение «FAT32» или «FAT по умолчанию»;
- Больше изменять ничего не обязательно. Вы можете внизу снять галочку с чек-бокса «Быстрая очистка», чтобы система полностью удалила файлы без возможности восстановления.
Выбираем флешку в проводнике Windows
Приставка понимает только этот формат файловой системы. Если ваша флешка имеет NTFS, то её обязательно нужно форматировать. Многие flash-накопители уже продаются в нужном для нас формате. Если это ваш случай, то она уже готова для записи.
Слайд 6Жесткие магнитные диски Основными характеристиками устройств внешней памяти является емкость, скорость чтения
и скорость записи информации. Все ПК домашнего использования имеют встроенный жесткий диск и привод оптических дисков. Жесткий диск (часто используется название «винчестер») состоит из нескольких плоских магнитных дисков, к которым подводятся головки чтения/записи.Диски винчестера укреплены на одной оси, которая вращается двигателем. Чем выше скорость вращения, тем выше скорость чтения/записи информации на жесткий диск.В ПК может быть установлено несколько жестких дисков. Или же один жесткий диск может быть разбит на несколько разделов – логических дисков. Другими словами в системном блоке установлено одно устройство, а пользователь работает с несколькими логическими дисками.

Копирование игры
Как перенести игру с файлами на USB-накопитель? Сначала необходимо распаковать файл на компьютере и проверить целостность данных. Если проверка не выявила никаких ошибок, можно смело переносить данные на флешку.
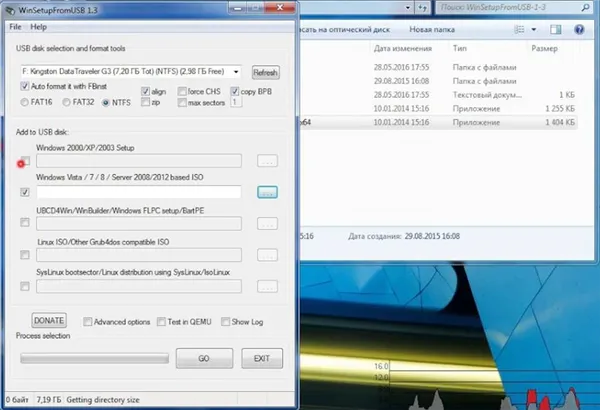
Перед каждым копированием рекомендуется форматировать USB-накопитель в NTFS. Этот формат позволяет хранить файлы размером более четырех гигабайт. Существует также формат exFAT.
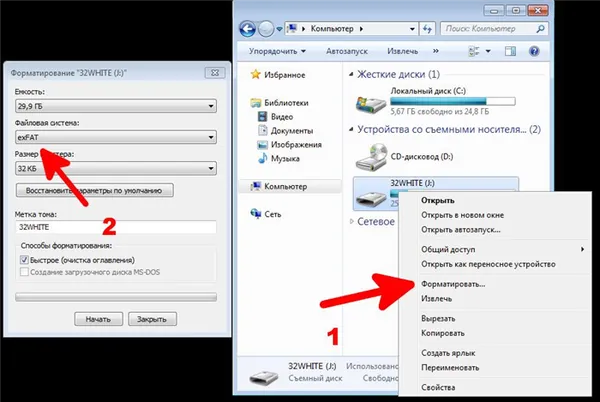
Теперь рассмотрим, как перенести игру на USB-накопитель с помощью образа. Старые игры часто просто устанавливаются с помощью образа диска. Для этого подходят такие программы, как Alkogol, ISO и Nero. Затем образ нужно только перенести на USB-накопитель. Когда игра будет перенесена на другой компьютер, можно активировать виртуальный диск и установить игру с него. Эти способы отвечают на вопрос, можно ли перенести игру на USB-накопитель.
Использование внешнего носителя информации
В последнее время очень стали популярны для переноса информации использовать флешки или жесткие диски. Использование внешнего носителя информации помогает Вам передавать информацию другим людям без использования интернета. Обучающий видео урок Андрея Сухова поможет узнать как работать с флешками и внешними жесткими дисками.
Использование внешнего носителя информации
Флешки являются одним из основных внешних информационных носителей. По сравнению с внешними жесткими дисками, флешки занимают меньше места. При работе с файлами и папками которые расположены на компьютере и на внешних носителях практический не чем отличается. Но все таки имеются определенные нюансы и они Вы узнаете из обучающего видео урока Андрея Сухова “использование внешнего носителя информации”.
При подключении внешнего носителя к компьютеру, первоначально услышите звуковое оповещение и в правом нижнем углу появиться всплывающее окно с подключение нового устройства. Операционная система Windows 10 понадобиться несколько минут для того, чтобы распознать какое устройство было подключено к компьютеру. После того как его распознает появиться окно что делать с подключенным внешним устройством.
Соответственно мы выбираем открыть папку и появиться окно проводник. В боковой панели можно заметить новый диск, который также отображается в разделе этот компьютер.
Как и раньше говорил Андрей работа с флешками практический не отличается от работы с папками и жесткими дисками на компьютере. Как Вы знаете из предыдущих видео уроков по операционной системе Windows 10 копирование, перемещение и удаление файлов и папок. А также и по уроку работа с несколькими объектами и отмена операций перетягивание файлов из одной папки в другую, а в нашем случае это будет внешний носитель ничем не отличаются, что Вы делали бы за компьютером.
При перетягивании файлов с папки компьютера на флешку, файлы будут копироваться, а не удаляться. Тогда Вам в ручную придется их удалять, или перемещать через контекстное меню вырезать, вставить или использовать клавиши модификаторы Ctrl+X и Ctrl+V.
Еще один только небольшой нюанс при работе с внешними устройствами. Во время удаления файлов с флешки или удаляются напрямую минуя корзину. Так что при работе с флешками будьте внимательны, возврата обратно уже не будет. Так как Вам система будет несколько раз предлагать оставить все на своих местах.
Извлечение съемных носителей из компьютера.
Перед тем как начать извлечение съемного носителя с компьютера, нужно будет в правом нижнем углу найти область уведомления где появиться значок безопасное отключения. Рекомендуется не выдергивать флешку из usb разъема, а отключить с помощью меню в области уведомления. Для этого выбираем из списка, если у Вас подключено большое количество внешних устройств, которое хотим отключить. Далее появиться уведомление о том, что можно изымать отключенное устройство.
Если Вы желаете оградить информацию от посторонних взглядов, то советуем воспользоваться видео уроком как поставить пароль на флешку.
Для чего это все делается. Во время работы с внешним устройством операционная система делает запрос к флешки. Например Вы через какую-то программу скидываете файлы или открывали файлы с флешки через программу. При выдергивании её, без отключения от системы может произойти операционный сбой, и вся информация просто не сохраниться. А также может произойти повреждение файловой системы в самой флешки.
Хотите узнать как создать загрузочную флешку и для чего она нужна? Тогда посмотрите видео урок создание загрузочной флешки. Как только Вы научились создавать загрузочную флешку и узнали для чего она нужна. Тогда предлагаем Вам ознакомиться еще с одним интересным видео уроком как устанавливать Windows 10 с флешки.
Только безопасное отключение является одной из надежных способов, что Вы не повредите файлы на флешки, а это значит что у Вас не будет в дальнейшем проблем с ней.
Мне нравится1Не нравится
OMR-карты
Представляют собой листы плотной бумаги с информацией, записанной человеком в виде оптических меток. Сканер распознает метки и обрабатывает данные. OMR-карты используют для составления опросников, тестов с опциональным выбором, бюллетеней и форм, которые необходимо заполнять вручную.
Технология основана на принципе составления перфокарт. Но машина считывает не сквозные отверстия, а выпуклости, или оптические метки. Погрешность исчислений составляет менее 1 %, поэтому OMR-технологию продолжают использовать государственные учреждения, экзаменационные органы, лотереи и букмекерские конторы.
HDD боксы
Существуют HDD боксы, предназначенные для использования в качестве носителя информации обычный жесткий диск (HDD). Такие боксы представляют собой коробку с контроллером USB, к которому подключаются самые простые жесткие диски стационарного компьютера.

Таким образом, вы легко можете переносить информацию непосредственно с жесткого диска вашего компьютера напрямую, без дополнительного копирования и вставки. Такой вариант будет намного дешевле покупки внешнего жесткого диска, особенно если перенести на другой компьютер нужно почти весь раздел жесткого диска.
Предложены съемный носитель информации, устройство воспроизведения информации со съемного носителя и способ защиты информации на съемном носителе. Съемный носитель состоит из двух модулей, соединенных между собой и снабженных пазом. Один из модулей содержит контактную группу, а другой — чип флеш-памяти. Носитель выполнен одноразовым, разрушающимся при извлечении, за счет того, что модули соединены между собой посредством общего внешнего контура, который выполнен гибким, при этом внешний контур соединяет модули с одной стороны. Техническим результатом, обеспечиваемым приведенной совокупностью признаков, является обеспечение невозможности воспроизведения информации со съемного носителя вне системы распределенных устройств, снабженных соответствующим разъемом, а также невозможность повторного воспроизведения информации. 3 н.п. ф-лы, 5 ил.
Внедряем решение для контроля съемных устройств: выбор решения, основные этапы, что влияет на сроки и стоимость
Для подавляющего большинства компаний запрет на использование съемных носителей не является ответом на требования ИБ-департамента. Слишком велика та роль, которую внешние устройства играют в вопросах эффективного функционирования предприятия
А потому важно найти компромисс между требованиями политик безопасности, удобством взаимодействия сотрудников и, конечно, стоимостью профильных решений.
| «Широко разрекламированные DLP-системы глубокого контентного анализа, аудита, контроля и фильтрации всего документооборота остаются многообещающими системами, требующими серьезной подготовки заказчика и классификации его документов, — считает Максимилиан Прилепский. — Они энергозатратны по времени, а само внедрение обычно выходит за рамки бюджета. К тому же, они не всегда отвечают ожиданиям клиентов. На мой взгляд, более легкие и простые в управлении решения обладают куда большим потенциалом быстрого развертывания и дальнейшего эффективного использования для большинства организаций». |
Аналитики считают, что решение должно максимально быстро и прозрачно контролировать съемные устройства и информацию, перемещаемую с их помощью. Кроме того, оно должно применяться как на компьютерах пользователей, так и на серверах, и даже на тонких клиентах или виртуальных конечных точках. При этом желательно, чтобы решение было способно помочь сформировать политики контроля, чему должна сопутствовать быстрая идентификация подключаемых устройств.
| «Например, решение Ivanti Device Control поддерживает широкий спектр различных классов и типов подключаемых устройств, — перечисляет преимущества таких программ Максимилиан Прилепский. — В нем предусмотрены многочисленные функции тщательного контроля. Это принудительное и гибкое шифрование, ограничение копирования данных, фильтрация по типу файлов, доступ по расписанию, онлайн- и офлайн-режимы. А еще — запатентованные технологии двустороннего теневого копирования информации, которая записывается или читается с CD/DVD-дисков или других съемных носителей. И, конечно, не обошлось без средств аудита всех событий». |
| «Ivanti Device Control полностью отвечает нашим ожиданиям. Мы можем контролировать наиболее уязвимые части нашей инфраструктуры, активно реагировать на любые угрозы и придерживаться наших стандартов безопасности», — рассказывает Григорий Кашин, начальник сектора программного обеспечения компании «Норильско-Таймырская энергетическая компания». |
Процесс развертывания подобных решений обещает быть не затянутым по срокам. Начинать работу с ним можно уже через несколько часов после окончания установки
Администратору важно иметь возможность оперативно связать политики безопасности с информацией о пользователях и группах пользователей, которая хранится в Microsoft Windows Active Directory. Это значительно упрощает управление правами доступа к устройствам в сети
К слову, полномочия, которые предоставляют такие решения (то же Ivanti Device Control), должны не только действовать и в онлайн-, и в офлайн-режиме, но еще и применять различные политики в этих режимах, наделяя клиентские модули отличными друг от друга полномочиями.
| «Продукт Ivanti обеспечивает подробный аудит использования устройств. Все попытки доступа к внешним устройствам регистрируются в журнале, так же, как и все действия администраторов, включая изменения полномочий. В последней версии Ivanti Device Control добавлен DLP-функционал — поиск контента по ключевым словам в файлах Microsoft Office и pdf с последующей блокировкой его чтения или записи в случае совпадения», — резюмирует Максимилиан Прилепский. |
| «Одним из основных преимуществ при развертывании Ivanti Device Control является его функция «белый список», которая гарантирует, что никакое устройство, если оно не разрешено, никогда не будет использоваться, независимо от того, как оно подключается, — делится своим опытом Пол Дуглас, глава одного из подразделений Barclays. — Device Control — действительно сильный и простой в использовании продукт, поэтому Barclays выбрал это решение». |
Переместить файлы на флешку
1. Подключите флешку к компьютеру.
Вставьте флешку в USB-порт вашего компьютера. Убедитесь, что флешка распознана компьютером и отображается в проводнике.
2. Найдите файлы игры на компьютере.
Откройте проводник и найдите папку с установленной игрой на вашем компьютере. Обычно папка с игрой находится в папке «Программы» или «Игры».
3. Выберите файлы игры.
Выберите все файлы игры, которые вы хотите переместить на флешку. Для выбора нескольких файлов, удерживайте клавишу «Ctrl» и щелкните на каждом файле.
4. Скопируйте файлы на флешку.
Щелкните правой кнопкой мыши на выбранных файлах игры и выберите в меню контекста «Копировать».
5. Вставьте файлы на флешку.
Откройте проводник и найдите флешку. Откройте папку на флешке, куда вы хотите переместить файлы игры. Щелкните правой кнопкой мыши в папке и выберите в меню контекста «Вставить».
6. Подождите завершения копирования.
Когда процесс копирования завершится, все выбранные файлы игры будут перемещены на флешку. Будьте терпеливы и дождитесь окончания процесса.
Теперь вы можете отключить флешку от компьютера и использовать ее для установки игры на других устройствах. Убедитесь, что вы безопасно извлекли флешку из компьютера, прежде чем отключать ее.
Подготовка флешки и компьютера
Перенос игры на флешку с компьютера требует определенных предварительных шагов. Ниже приведены инструкции по подготовке флешки и компьютера для перекидывания игры:
- Проверьте доступное пространство на флешке: Убедитесь, что на флеш-накопителе достаточно свободного места для сохранения игры. Обычно это можно увидеть, подключив флешку к компьютеру и открыв «Мой компьютер» или «Проводник». Вам нужно иметь достаточно места для сохранения всех файлов и папок игры.
- Отформатируйте флешку (при необходимости): Если флешка уже содержит файлы или была использована для других целей, рекомендуется отформатировать ее перед загрузкой игры. Чтобы отформатировать флешку, подключите ее к компьютеру, перейдите в «Мой компьютер» или «Проводник», найдите флешку и щелкните правой кнопкой мыши. Затем выберите «Форматирование» и следуйте инструкциям на экране.
- Создайте новую папку на флешке: Создайте пустую папку на флешке для загрузки игры. Для этого щелкните правой кнопкой мыши на пустом месте в папке флешки и выберите «Создать новую папку». Дайте папке удобное имя, которое вы можете легко запомнить, например, «Игры».
- Подготовьте компьютер: Убедитесь, что ваш компьютер поддерживает запуск игр с внешнего накопителя. Большинство современных компьютеров имеют такую возможность. Если у вас нет определенной программы обработки автозапуска, вам может потребоваться установить или обновить драйверы или программы для чтения флешки.
- Перенесите файлы игры на флешку: Найдите папку с игрой на вашем компьютере. Эта папка обычно находится в папке «Программы» или «Игры». Откройте папку и скопируйте все ее содержимое на флешку. Для этого выделите все файлы и папки внутри папки с игрой, нажмите правую кнопку мыши и выберите «Копировать». Затем откройте папку на флешке и нажмите правую кнопку мыши внутри нее, выбрав «Вставить».
- Проверьте перенос: После копирования всех файлов и папок игры на флешку, отсоедините флешку от компьютера и подключите ее к другому компьютеру для проверки. Если файлы игры перенесены правильно, игра должна запускаться с флешки без проблем.
Подготовка флешки и компьютера перед переносом игры поможет вам сохранить все необходимые файлы и гарантировать, что игра будет правильно работать на других компьютерах.
Подготовка флешки для записи
Наш USB-диск нужно отформатировать. При этих действиях все файлы на нём будут уничтожены. И восстановить их будет очень сложно. Заранее позаботьтесь о них и перенесите в отдельную папку на компьютере.
Далее нужно сделать следующее:
- Флешка должна быть вставлена в соответствующий разъем на компьютере. Откройте проводник Windows и найдите её в окне. Нажмите по иконке ПКМ и выберите пункт « Форматировать »;
- В новом окне нужно выбрать в строке « Файловая система » значение « FAT32 » или « FAT по умолчанию »;
- Больше изменять ничего не обязательно. Вы можете внизу снять галочку с чек-бокса « Быстрая очистка », чтобы система полностью удалила файлы без возможности восстановления.
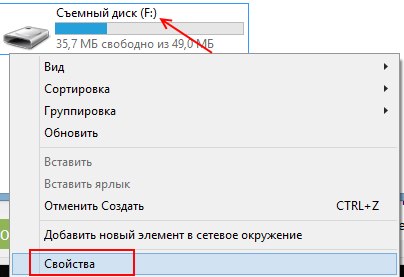 Выберите флешку в проводнике Windows
Выберите флешку в проводнике Windows
Приставка понимает только этот формат файловой системы. Если ваша флешка имеет NTFS, то её обязательно нужно форматировать. Многие flash-накопители уже продаются в нужном для нас формате. Если это ваш случай, то она уже готова для записи.






























