Как экспортировать файлы из OneDrive
Microsoft хочет денег и постепенно уменьшает объём для хранения данных в OneDrive для бесплатных аккаунтов. А ведь многие успели загрузить уже не один гигабайт информации. Чтобы выгрузить всё это «добро» в другое облачное хранилище, нужно потратить не только много времени, но и усилий. К сожалению, редко облачные хранилища предоставляют удобные решения для экспорта. Поэтому можно обратиться к сторонним сервисам.
Экспорт файлов с помощью Mover
Mover позволяет в автоматическом режиме перемещать огромные объёмы данных между различными облачными хранилищами. Этот универсальный сервис поможет легко «переехать» из одного «облака» в другое.
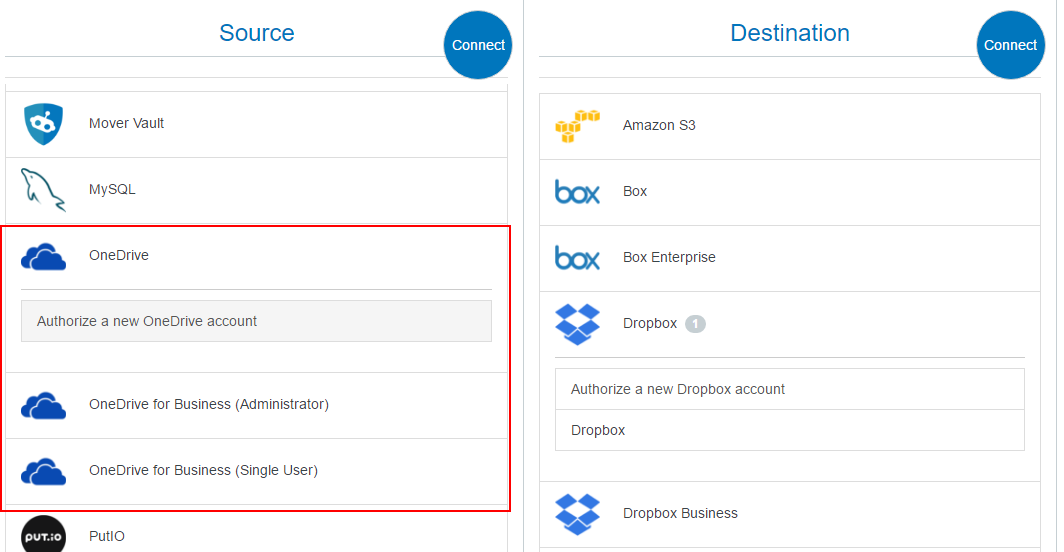
Экспорт файлов с помощью Mover
Прочие подробности про Mover можно узнать здесь.
Экспорт файлов с помощью Otixo
Другой вариант — Otixo — сервис, позволяющий осуществлять экспорт копированных файлов из одного облачного хранилища в другое. К сожалению, процесс копирования данных занимает очень много времени. Поэтому для обладателей огромного количества файлов этот сервис не подходит.
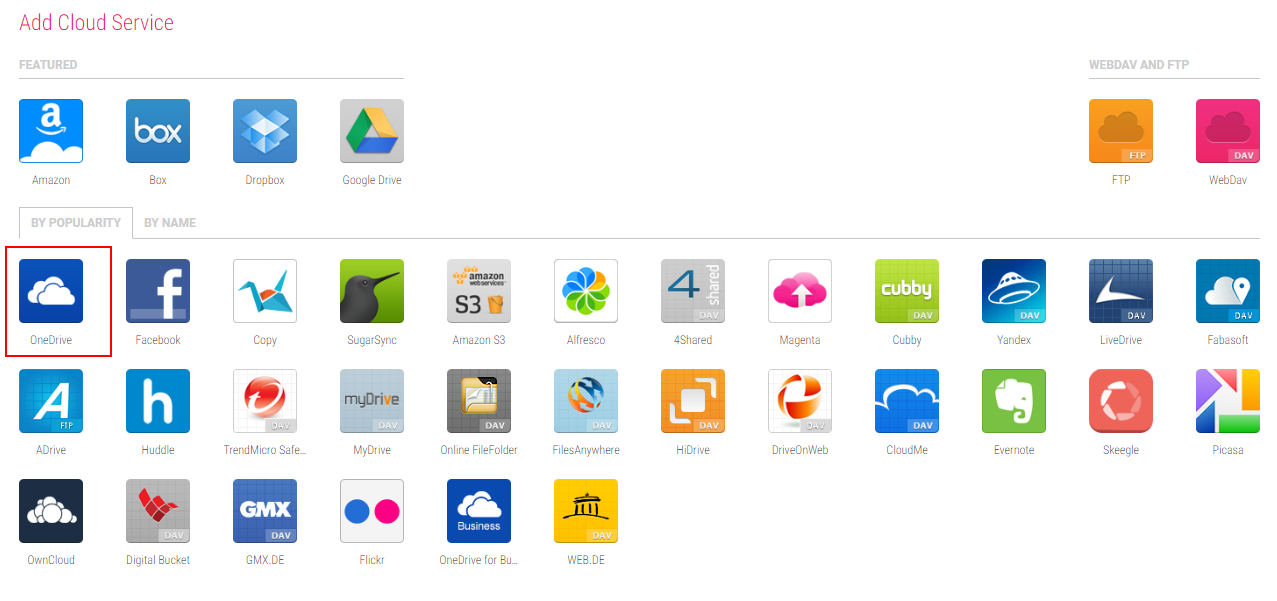
Экспорт файлов с помощью Otixo
Узнать другие подробности про Otixo можно здесь.
Обзор сервиса расположен здесь.
Экспорт файлов с помощью cloudHQ
сloudHQ не совсем предназначен для миграции между облачными хранилищами. Однако он может синхронизировать данные между ними. А чем в нашем случае отличается синхронизация от экспорта? Правильно, ничем. Поэтому просто синхронизируйте OneDrive с любым другим «облаком».
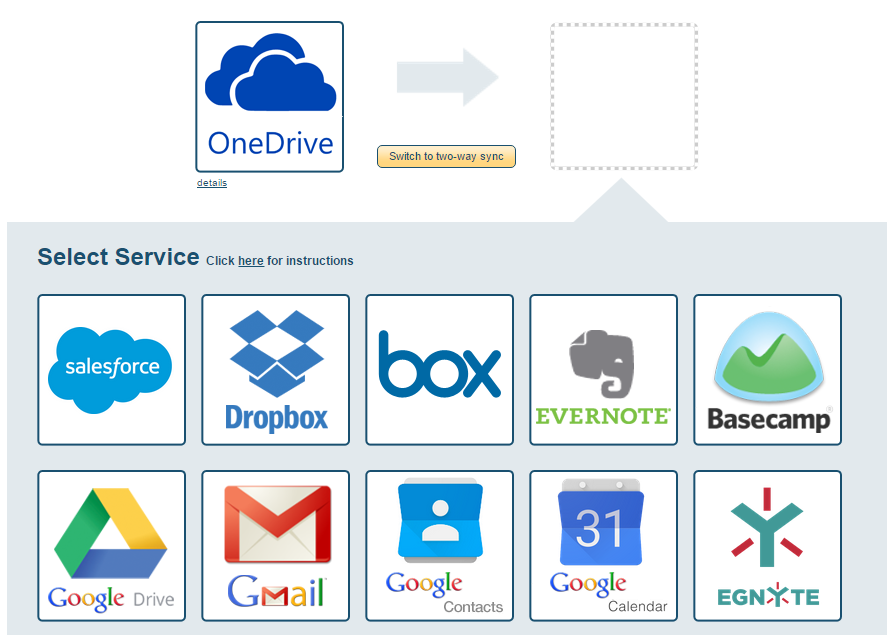
Экспорт файлов с помощью cloudHQ
Пройдя регистрацию в сloudHQ по этой ссылке, вы станете обладателем дополнительного бонуса — трафик на 2 Гб, который можно использовать для синхронизации файлов.
Бонус: не позволяйте OneDrive переполняться файлами
Помимо перемещения файлов из OneDrive на жесткий диск, вы также можете воспользоваться следующими способами.
Согласно данным Microsoft, вы можете удалить самые большие файлы из OneDrive. Файлы будут доступны только для чтения, но вы можете скачать или удалить их, чтобы вернуться к лимиту хранилища.
Кроме того, вы можете освободить хранилище OneDrive, выбрав папки OneDrive для синхронизации с компьютером.
Шаг 1. Нажмите значок OneDrive в области уведомлений. Если значок недоступен, попробуйте вернуть его.
Шаг 2. Выберите «Справка и настройки», а затем выберите «Настройки».
Шаг 3. В окне Microsoft OneDrive перейдите на вкладку «Учетная запись» и выберите «Выбрать папки».
Шаг 4. Вы увидите диалоговое окно «Синхронизировать файлы OneDrive с этим ПК». В этом поле снимите флажки с папок, которые вы не хотите синхронизировать с компьютером. После этого нажмите кнопку ОК, чтобы подтвердить изменения.
Совет. Если вы хотите изменить местоположение OneDrive, но не знаете, как это сделать. Вы можете потратить несколько минут на чтение Как изменить местоположение OneDrive? Вот исправление.
Еще одна распространенная проблема – переполнение жесткого диска. Если на вашем жестком диске мало свободного места, вы можете попробовать решения, упомянутые в следующем посте.
Диск C постоянно заполняется неизвестными файлами? Здесь мы предлагаем вам 10 решений (с подробными инструкциями), чтобы освободить место на диске в Windows 10.
- Фейсбук
- Твиттер
- Ссылка
- Реддит
Как автоматически переносить файлы с ПК в OneDrive?
В этой ситуации предлагается использовать профессиональное автоматизированное решение для ускорения всего процесса. В Файловая система в облако Программное обеспечение migrator – это высокотехнологичный инструмент, позволяющий осуществить миграцию за считанные минуты. Это позволяет передавать все типы файлов. Это гарантирует, что процесс миграции будет плавным. Это обеспечивает максимальную защиту данных во время передачи данных.
Основные особенности программного обеспечения:
- Загружает PDF, видео, документы, изображения, zip, файлы Excel и т. Д.
- Поддерживает инкрементную миграцию, т. Е. Передает вновь поступившие данные без дублирования.
- Позволяет пользователям включать или исключать любую папку из своей файловой системы.
- Сохраняет структуру папок данных даже после миграции
- Нет ограничений на размер файла, который переносится с ПК в OneDrive.
- Перемещает скрытые данные из вашей компьютерной системы, чтобы ни одна из данных не была пропущена при переносе.
- Сохраняет права доступа к файлам, примененные в соответствии с требованиями.
- Предоставляет возможность фильтрации по дате для передачи желаемых файлов данных
- Поддерживает несколько других облачных хранилищ, кроме OneDrive
Шаги тo Перенос файлов с ПК в OneDrive:
- Загрузите и запустите программу и запустите ее от имени администратора.
- Сейчас же, введите учетные данные вашей учетной записи OneDrive и нажмите кнопку Подключить.
- Выберите папки из вашей файловой системы для загрузки в хранилище OneDrive.
- Применить включить / исключить типы файлов функция, если требуется.
- После этого выберите даты в “Из” и “К” поля и файлы в течение этого периода будут перенесены.
- Вы также можете указать размер файла или Диапазон размеров. Если вы хотите загружать файлы меньше определенного размера, вы можете использовать эту опцию.
- Затем выберите папка назначения или создайте новую папку в OneDrive для сохранения файлов.
- Ударь Начинать кнопку, чтобы начать процесс передачи файлов с ПК в OneDrive.
Вывод:
В этом блоге мы объяснили вам методы, позволяющие сделать миграцию возможной с компьютерного устройства в облачное хранилище. Мы упомянули ручной метод, а также автоматизированное программное обеспечение. Пользователи могут выбрать любой из вариантов, которые им больше подходят. Рекомендуемое программное обеспечение – отличное вложение, поскольку оно переносит данные не только в OneDrive, но и на несколько других облачных платформ.
Часто задаваемые вопросы
Могу ли я передавать видео и аудио с помощью этого программного обеспечения?
Да, это программное обеспечение поддерживает несколько типов файлов, таких как MP4, XLS, ZIP, PDF, JPG, PNG, DLL, PST и многие другие.
Будет ли он создавать дублирующиеся данные в облаке при переносе новых данных?
Нет. Это программное обеспечение имеет функцию дельта-миграции, которая позволяет пользователям переносить файлы с ПК в OneDrive, не создавая их дубликатов. Вам просто нужно подключить облако к своему ПК, чтобы он мог легко переносить файлы.
Налагает ли это программное обеспечение какие-либо ограничения на количество загружаемых файлов?
Нет, таких ограничений на количество файлов или размер файлов, которые он переносит, нет. Пользователи могут перемещать неограниченное количество данных.
Stop sharing OneDrive or SharePoint files or folders
What if there’s a specific piece of content you’d like to revoke access to? Microsoft lets you to stop sharing OneDrive or SharePoint files or folders—but only if you’re an admin or that item’s owner.
If you are, you also have the ability to change sharing permissions between “View” and “Edit” for external user who have been given direct access, or access through a specific people sharing link.
To stop or change sharing:
- Select the file or folder you want to stop sharing (you can only select one file or folder at a time).
- In the right hand corner of the screen, just below your profile picture, select Information to open up the Details pane.
- Under the “Has access” header, you’ll see the People icon, the Links icon, and/or the Email icon (depending on how you have the file or folder shared). Click on any of these, or select Manage access underneath the icons.
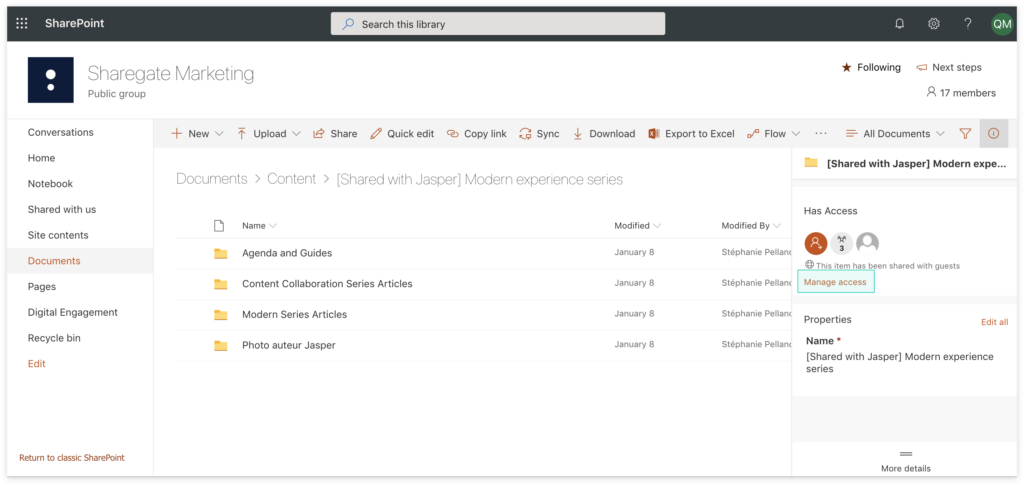
From here you can choose to either:
- Stop sharing the file/folder completely by clicking on Stop sharing.
- Delete a sharing link by clicking on the ellipses (…) next to the link, then clicking the X next to the link to remove it.
- Revoke access to a sharing link from a specific person by finding their name under the header “This link works for”, then clicking the X next to their name to remove them.
This method is effective, but only if you already know which piece of content you want to stop sharing.
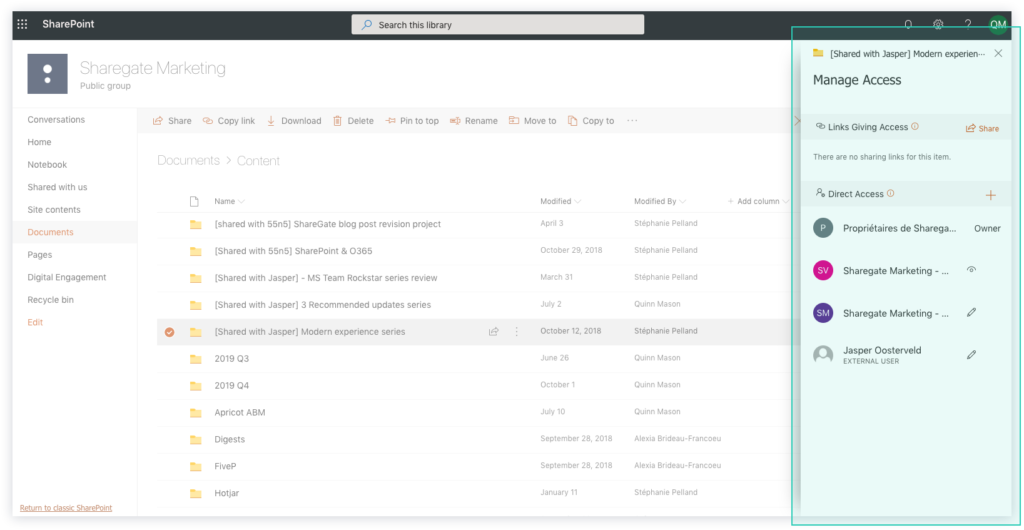
Mover
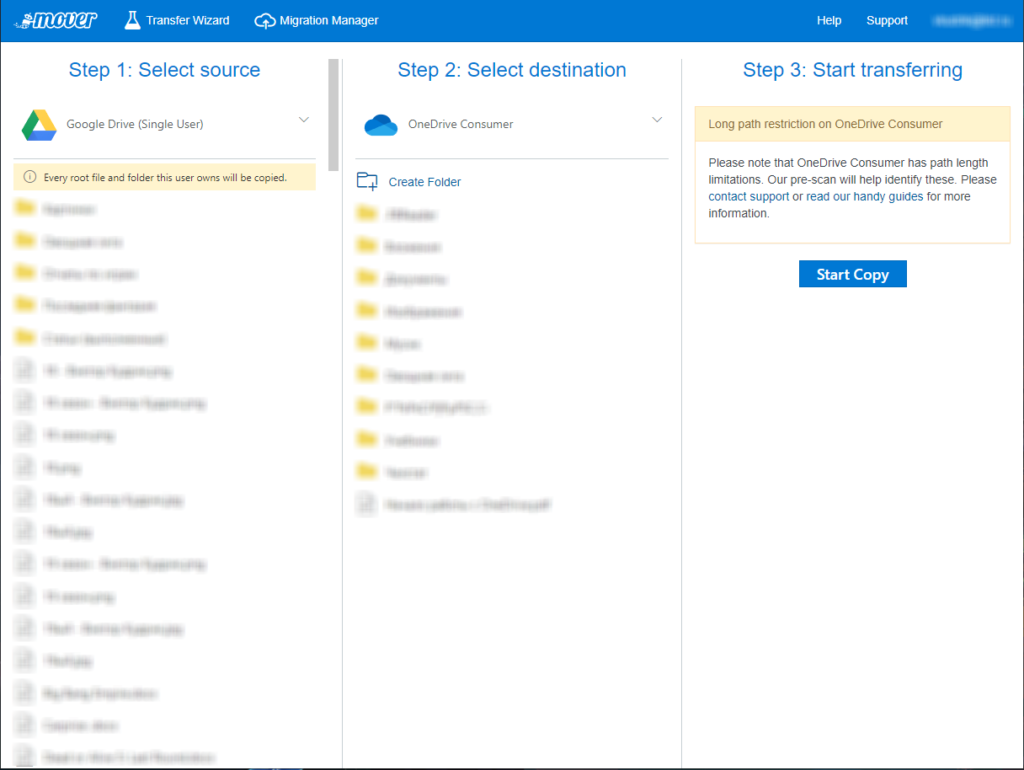
Mover – специальный веб-сервис, предлагающий функционал для работы с облачными хранилищами для перемещения и редактирования файлов. Этот сервис максимально простой в использовании и работает в два потока. Имеет высокую скорость передачи данных, но обрамлен не лучшим интерфейсом для работы с файлами. В любом случае благодаря ему можно без проблем решить вопрос резервного копирования всех файлов с одного «облака» в другое.
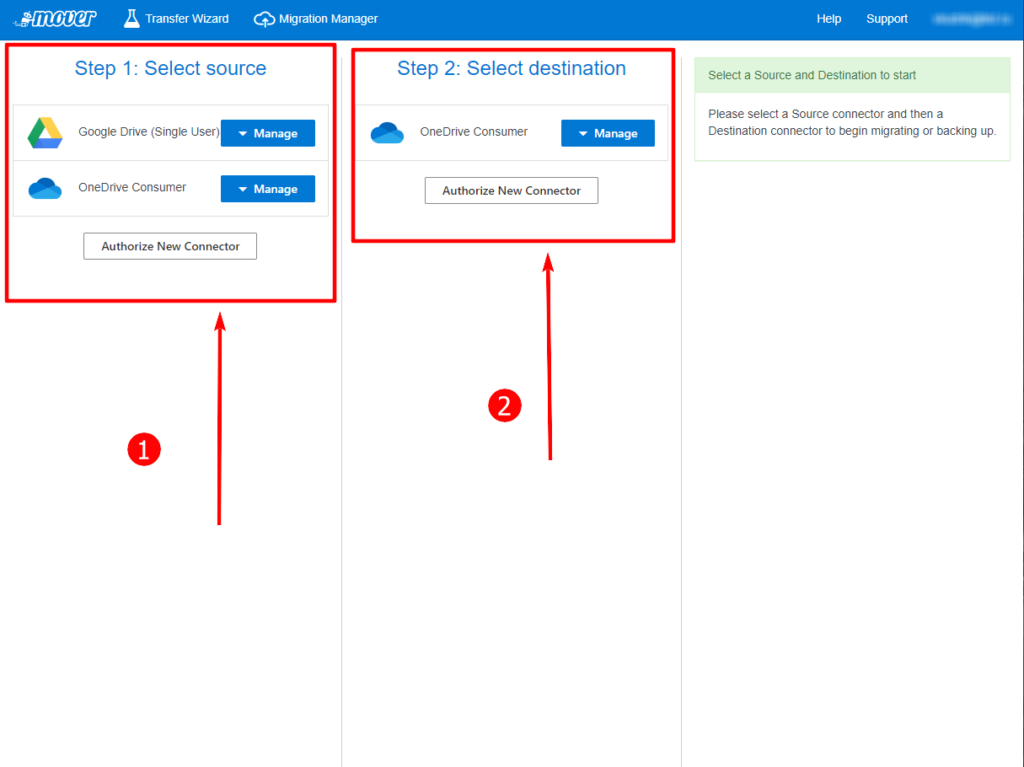
4. Теперь остается указать, какие именно файлы будут переноситься из левого хранилища в правое
Обратите внимание на один нюанс: переносятся файлы исключительно в составе папок, как-либо выделить определенные файлы не получится. Поэтому для начала раскрываете папку (или создаете новую) слева и затем нажимаете на плашку Start Copy
После этого откроется новое окно, где будет показан прогресс переноса файлов.
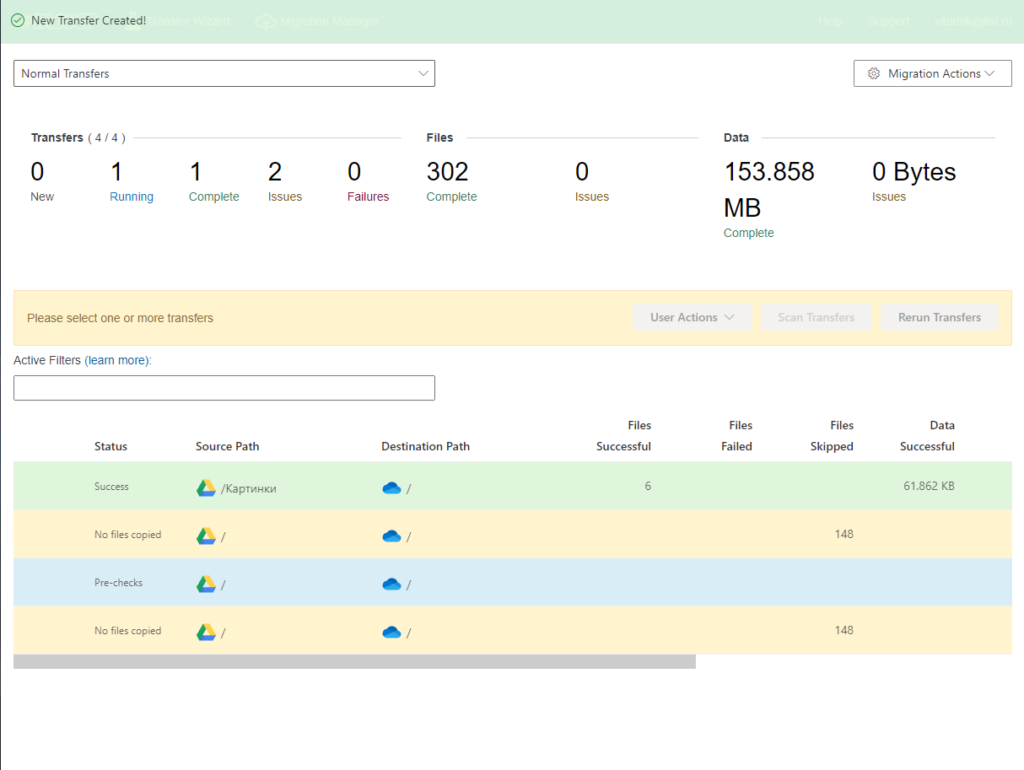
Да, система не самая удобная, но она имеет преимущество в виде быстрой передачи файлов. Как минимум она выполняет все свои основные функции и позволит решить вопрос касательно переноса нужного количества файлов.
There you go!
You can now share or stop sharing your OneDrive documents! Take note, though, that collaboration will truly be empowering if it does not stand against your security.
for more great external sharing insights.
By Sherian Batallones
Sherian Batallones is a Content Marketing Specialist at AvePoint, covering AvePoint and Microsoft solutions, including SaaS management, governance, backup, and data management. She believes organizations can scale their cloud management, collaboration, and security by finding the right digital transformation technology and partner.
View all post by Sherian Batallones
How to Download Files from OneDrive to PC
First of all, let’s begin with how to download all files from OneDrive to PC as it is the most common demand. Downloading files from OneDrive to PC, for most people, is for backup purposes. It may also be that you need a local copy of your OneDrive files.
Whatever the reason, you can backup OneDrive to external hard drive or local hard drive by downloading files from OneDrive to a specific location. In this chapter, you will learn 2 ways to download OneDrive files to computer — using the OneDrive desktop app and from the OneDrive web.
Way 1. Download OneDrive Files from Desktop App
Step 2. Then, log in with your account to add OneDrive to File Explorer/Finder.
Step 3. Open the OneDrive sync folder on your computer and you can see all OneDrive files are available locally.
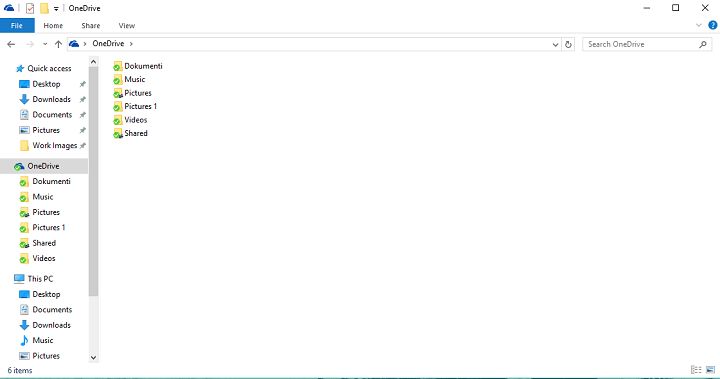
Step 4. If you want to save OneDrive files to another local drive or external drive, just copy and paste files from the OneDrive folder to the target disk to get that.
Way 2. Download Files from OneDrive from Web
Files and folders downloaded from the OneDrive web are usually saved to the Download folder. If you select multiple files, the download will be saved to a zipped file, and you need to unzip it before using downloads. You can’t download a file or folder from the Shared page on the OneDrive website, but you can open the file and save a copy.
It is worth mentioning that file downloads on the web should be smaller than 250GB, the total number of files should be less than 10,000, and a folder should not contain more than 10000 files. Now, please follow the steps below to download OneDrive files to PC:
Step 2. On the My files screen, select a file or folder by ticking the small circle. If you want to let OneDrive download all files, press Ctrl + A (Windows)/Command + A (Mac) on the keyboard.
Step 3. Select Download on the top toolbar.
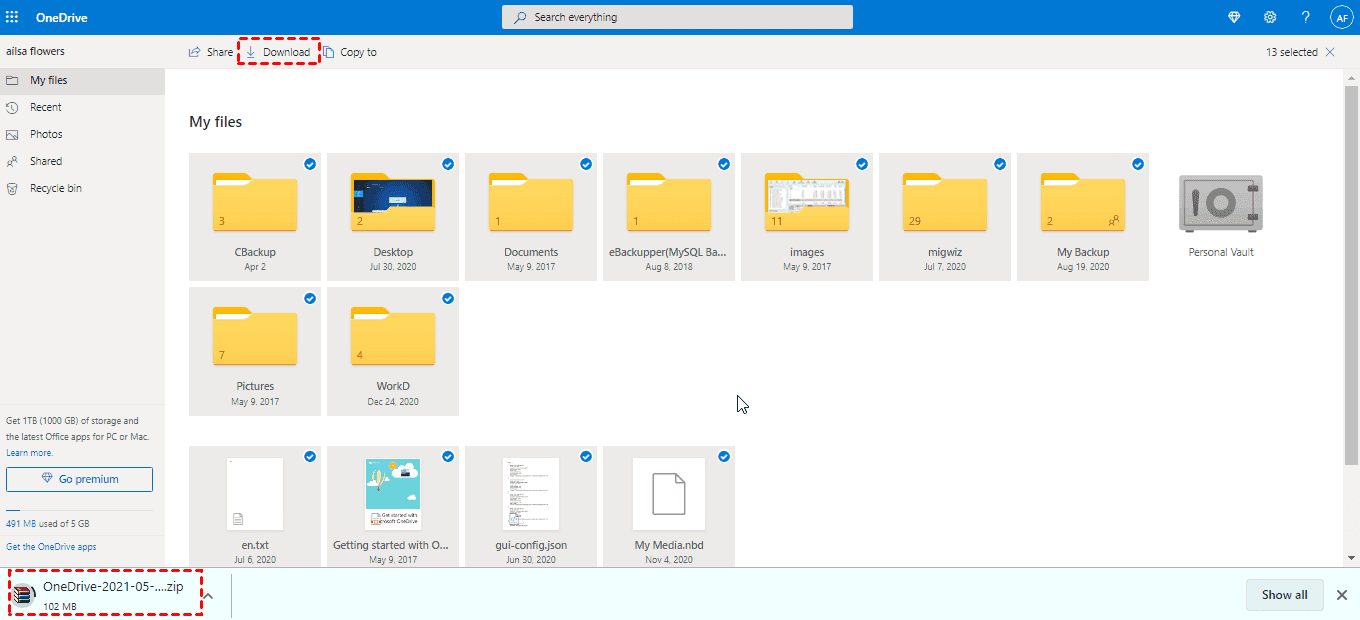
Note: If you want to know how to download all photos from OneDrive at once, just click Photos on the left and select all pictures to tap Download.
Предоставление общего доступа к файлам и папкам OneDrive
В OneDrive разрешения на доступ к файлу регулируются на уровне папок и файлов. Когда вы делаете папку общедоступной или выдаете разрешение на доступ в нее конкретным людям, эти параметры распространятся также и на все вложенные папки и файлы, если не задавать им другие разрешения.
Я загрузил файл в личную папку и перешел к выдаче прав на него своим коллегам.
Вообще, в столбце «Общий доступ» видно, когда на файл или папку изменены права. По сути, в облачном хранилище Microsoft три варианта предоставления доступа, и я начну с самых простых.
Создание ссылки на файл
Из картинки ниже понятно, что любой обладатель ссылки сможет просмотреть или отредактировать документ. Менее очевидно, что для того чтобы сделать папку или файл публичными, надо создать соответствующую ссылку (она называется «Предоставить общий доступ»).
Отправка почтового сообщения
Эта опция более интересна, поскольку здесь есть возможность потребовать авторизацию с учетной записью Microsoft. Причем это единственный вариант, позволяющий предоставить доступ к файлу только определенным людям.
Ваши адресаты получат письмо от учетной записи, с которой вы вошли в OneDrive (т.е. нельзя отправить письмо с произвольного адреса). В этом случае тоже создается ссылка, но требование входа в службу ограничивает доступ к файлу или папке адресатами письма. Безусловно, получатели письма могут скачать и передать файл кому угодно каким-либо другим способом.
Интересно, что в случае, когда связано несколько учетных записей, разрешение предоставляется только тому аккаунту, с которого доступ был осуществлен в первый раз. Кстати, когда вам кто-то предоставил доступ к файлу, вы можете перейти к нему из раздела в левой панели OneDrive.
How to Stop or Change Sharing Access
- Select the file or folder you want to stop sharing.
- In the upper-right corner just below your profile picture, select the Information
- On the Details pane, choose Manage access and:
- Click Stop sharing if you want to stop sharing the file entirely.
- To delete a sharing link, click the … > X next to the link. Choose Delete link in the prompt that appears.
- If you want to stop sharing only with a specific user, go to the Specific People link, then click X.
- For changing permissions or to stop sharing with users who have direct access, just click the dropdown next to the person’s name under the Direct Access field and choose the option you want.
Создание резервной копии файлов OneDrive на компьютере
Создание резервной копии файлов с OneDrive на компьютере является важным шагом для сохранения вашей информации на случай потери доступа к облачному хранилищу или другим непредвиденным ситуациям. В этом разделе мы расскажем, как сделать резервную копию файлов с вашего аккаунта OneDrive.
Шаг 1: Установите клиент OneDrive на компьютер
Первым шагом для создания резервной копии файлов OneDrive на компьютере является установка клиента OneDrive. Клиент OneDrive позволяет синхронизировать файлы с облачного хранилища на ваш компьютер.
Вы можете загрузить и установить клиент OneDrive с официального сайта Microsoft или из соответствующего магазина приложений для вашей операционной системы.
Шаг 2: Войдите в свой аккаунт OneDrive
После установки клиента OneDrive откройте приложение и введите свои учетные данные, чтобы войти в свой аккаунт. Если у вас уже есть аккаунт Microsoft, вы можете использовать его для входа в OneDrive.
Шаг 3: Настройте папки для синхронизации
После входа в свой аккаунт OneDrive вам будет предложено настроить папки, которые вы хотите синхронизировать с облачным хранилищем. Выберите папки, содержимое которых вы хотите сохранить на компьютере, и нажмите кнопку «Синхронизировать» или «OK».
Шаг 4: Дождитесь завершения синхронизации
После настройки папок для синхронизации OneDrive начнет загрузку файлов на ваш компьютер. Дождитесь завершения процесса синхронизации, чтобы быть уверенным, что ваши файлы сохранены на компьютере.
Шаг 5: Периодически проверяйте актуальность резервной копии
После создания резервной копии важно периодически проверять актуальность файлов на вашем компьютере и в облачном хранилище. Убедитесь, что все изменения сохраняются и синхронизируются правильно
Советы и рекомендации
- Убедитесь, что у вас достаточно свободного места на компьютере для хранения файлов OneDrive.
- Периодически проверяйте состояние клиента OneDrive и обновляйте его, чтобы быть уверенным в надежности и безопасности резервной копии.
- Используйте пароль или другие методы аутентификации для защиты своего аккаунта OneDrive и файлов.
Преимущества создания резервной копии файлов OneDrive на компьютере:
Преимущество
Описание
Доступ к файлам в автономном режиме
Предоставляет возможность работать с файлами OneDrive без подключения к Интернету.
Защита от потери данных
Создание резервной копии файлов OneDrive на компьютере предотвращает потерю важной информации в случае проблем с доступом к облачному хранилищу.
Быстрый доступ к файлам
Файлы, сохраненные на компьютере, обычно загружаются быстрее, чем через Интернет, так что вы можете легко получить к ним доступ.
Скачивание файлов и папок из OneDrive или SharePoint
Вы можете скачать файлы и папки из Microsoft OneDrive, SharePoint в Microsoft 365, SharePoint Server по подписке или SharePoint Server 2019 на компьютер, выполнив всего несколько простых действий.
Примечание: Если вы регулярно скачиваете файлы из общей папки, вы можете добавлять и синхронизировать общие папки с вашим OneDrive.
На сайте OneDrive, SharePoint в Microsoft 365, SharePoint Server по подписке или SharePoint Server 2019 выберите файлы или папки, которые нужно скачать.
Чтобы скачать один или несколько файлов, выделите каждый элемент, щелкнув появившийся кружок флажка. (Ниже на левом изображении показаны элементы в представлении «Список», на правом — элементы в представлении «Плитки» или «Фотографии».) (Вы можете также выбрать несколько файлов одновременно. Для этого выберите один файл, прокрутите список вниз и щелкните последний нужный элемент, удерживая клавишу SHIFT.)
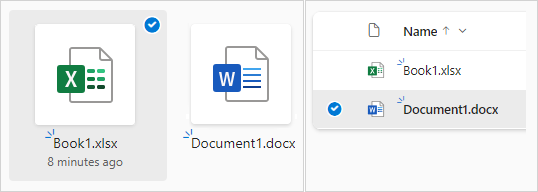
Чтобы выбрать все файлы в папке, щелкните кружок слева от строки заголовков или нажмите клавиши CTRL+A.
Чтобы выбрать всю папку, а не только ее содержимое, возможно, вам потребуется вернуться на предыдущий уровень.

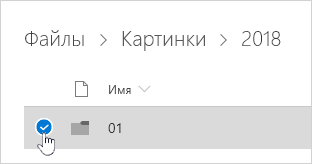
На верхней панели навигации нажмите Скачать. (Можно также щелкнуть правой кнопкой мыши файл, фотографию или папку и выбрать пункт Скачать).
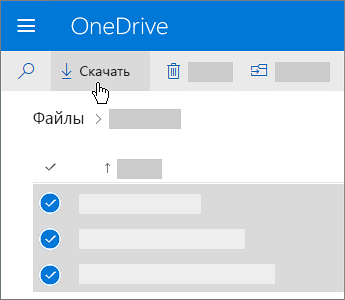
Кнопка Скачать отображается, только когда выбраны файлы или папки.
Кнопка Скачать иногда исчезает, если вы обновляете веб-страницу при просмотре папки. Чтобы решить эту проблему, можно перейти на один уровень вверх в структуре папок и вернуться или закрыть эту вкладку в браузере и снова перейти к папке.
Если появится запрос, нажмите кнопку Сохранить или Сохранить как и перейдите к расположению, где вы хотите сохранить файл. (Некоторые браузеры просто сохраняют файлы в папку «Загрузки» на вашем компьютере).
Если вам нужно освободить место в OneDrive, скачайте файл или папку в расположение, находящееся не в папках OneDrive (см. ниже). Затем вы можете удалить файл или папку из OneDrive, чтобы уменьшить объем занимаемого места в хранилище.
Дополнительные сведения см. в статье Удаление файлов и папок в OneDrive.
Если выбрать несколько файлов или папок, а затем нажать Скачать из Microsoft OneDrive, SharePoint в Microsoft 365 или SharePoint Server по подписке, браузер скачает ZIP-файл, содержащий все эти файлы и папки. Если открыта папка и вы нажали кнопку Скачать, не выбирая файлы и папки, браузер скачает все содержимое папки.
Нельзя скачать файлы непосредственно из представления Общие. Вам потребуется открыть файл и сохранить его копию в выбранном расположении.
Вы не можете скачать несколько файлов или папок из SharePoint Server 2019.
Записные книжки OneNote невозможно скачать. Если скачать папку, содержащую записную книжку OneNote, ZIP-файл будет содержать TXT-файл с сообщением об ошибке.
Возможность скачивания нескольких файлов пока не доступна в локальной версии SharePoint Server (если у организации нет подписки на план Microsoft 365).
Кнопка Скачать иногда исчезает, если вы обновляете веб-страницу при просмотре папки. Чтобы решить эту проблему, можно перейти на один уровень вверх в структуре папок и вернуться или закрыть эту вкладку в браузере и снова перейти к папке.
В OneDrive для работы и учебы невозможно скачивать несколько файлов и папок через Internet Explorer. Вы можете использовать для этого Microsoft Edge или Google Chrome.
Загрузки подлежат следующим ограничениям: ограничение размера отдельного файла: 250 ГБ; ограничение на общее количество файлов: 10 000; ограничение размера папки: 200 файлов.
Если вы скачиваете несколько ZIP-файлов, ограничение размера составляет 10 ГБ на каждый ZIP-файл и 20 ГБ в целом.
Обеспечение автономного доступа к файлам в мобильном приложении OneDrive
На мобильном устройстве можно сделать файлы доступными в автономном режиме, что аналогично их скачиванию. В приложении OneDrive для iOS, Android или Windows 10 найдите значок автономного режима ( для Android или для мобильных устройств с Windows).
В приложении OneDrive выберите файлы, с которыми вы хотите работать автономно (нажмите и удерживайте файл, чтобы выделить его).
Щелкните значок Сохранять автономно .
Примечание: Приложение OneDrive не позволяет сохранять папки и записные книжки OneNote для автономного доступа.
Дополнительные сведения
Обратитесь в службу поддержки Получите помощь по своей учетной записи Майкрософт и подпискам, посетив раздел Справка по учетной записи и выставлению счетов.
Чтобы получить техническую поддержку, Обратитесь в службу поддержки Майкрософт, введите свою проблему и выберите Техническая поддержка. Если вам по-прежнему нужна помощь, выберитеОбратитесь в службу поддержки, чтобы получить наилучший вариант поддержки.
Odrive
Онлайн-сервис, а также десктопный клиент, позволяющий получать доступ к файлам, хранящимся в Google Drive, OneDrive, Яндекс.Диск, Dropbox, Box, Cloud Storage, Amazon Cloud Drive и еще нескольких популярных облачных хранилищах. Приложением поддерживается работа с протоколами FTP, SFTP и WebDAV, синхронизация данных между подключенными облаками, а также папками на локальном компьютере через контекстное меню Проводника.
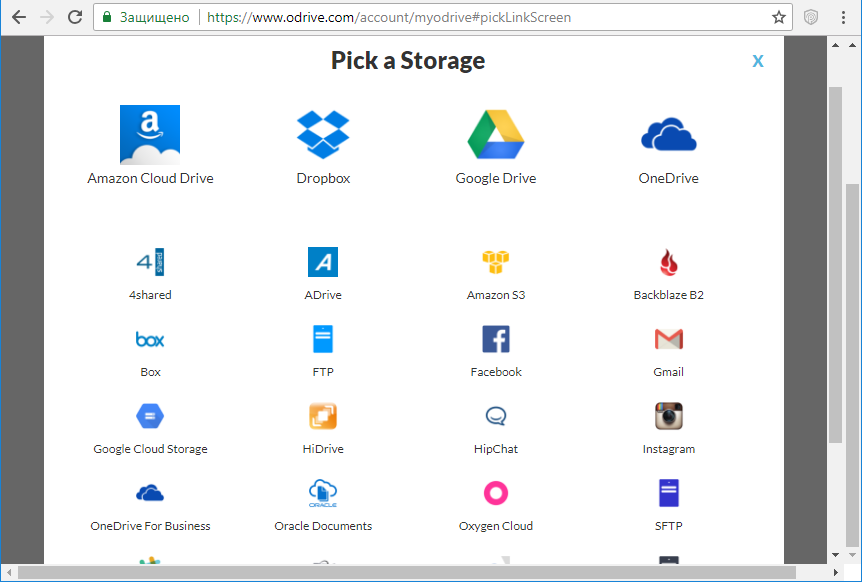
В поддержку включены расшаривание, шифрование, использование нескольких учетных записей. Распространяется на бесплатной основе, но есть и коммерческая версия с большим количеством функций. Недостатки — отсутствие русского языка и не до конца продуманное юзабилити клиента.
Advice: Sync Your Data to OneDrive through CBackup with Ease and Safety
There exist several problems using OneDrive sync, and when these problems appear you need to spend a lot of time fixing them. So why not choose a safe and convenient tool to sync your data to OneDrive at the beginning? Here I give you my advice, hope it will give you help.
There is a lot of extraordinary software, and my advice is CBackup, which is an easy-to-use and free cloud backup and sync tool to help you back up data and also help you sync your data to OneDrive with a few clicks. Let’s see how to help you sync your data to OneDrive.
Step 1. Download and install CBackup on your computer. Register for an account and sign in to CBackup.
Download CBackupWin 11/10/8.1/8/7/XP
Secure Download
Step 2. Now you need to click Storage on the left pane to select OneDrive > Authorize Now to grant CBackup access to your cloud storage.
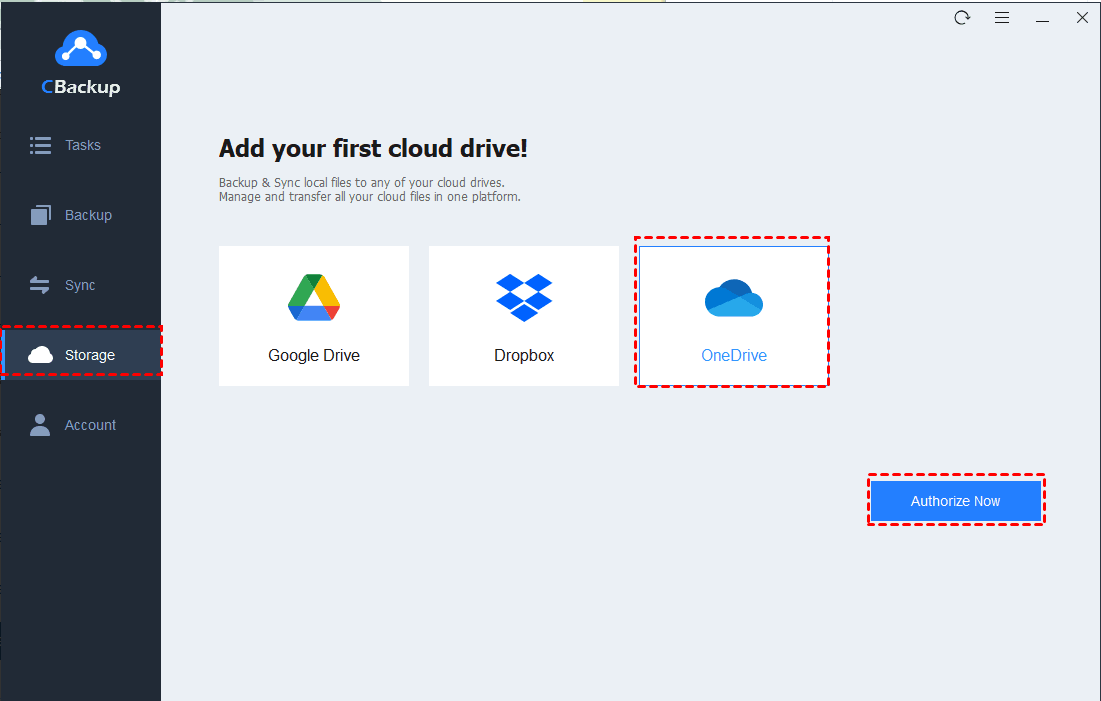
Step 3. Now, you can click the Sync tab on the left menu > choose Sync PC to Public Cloud, and then start to sync your files.
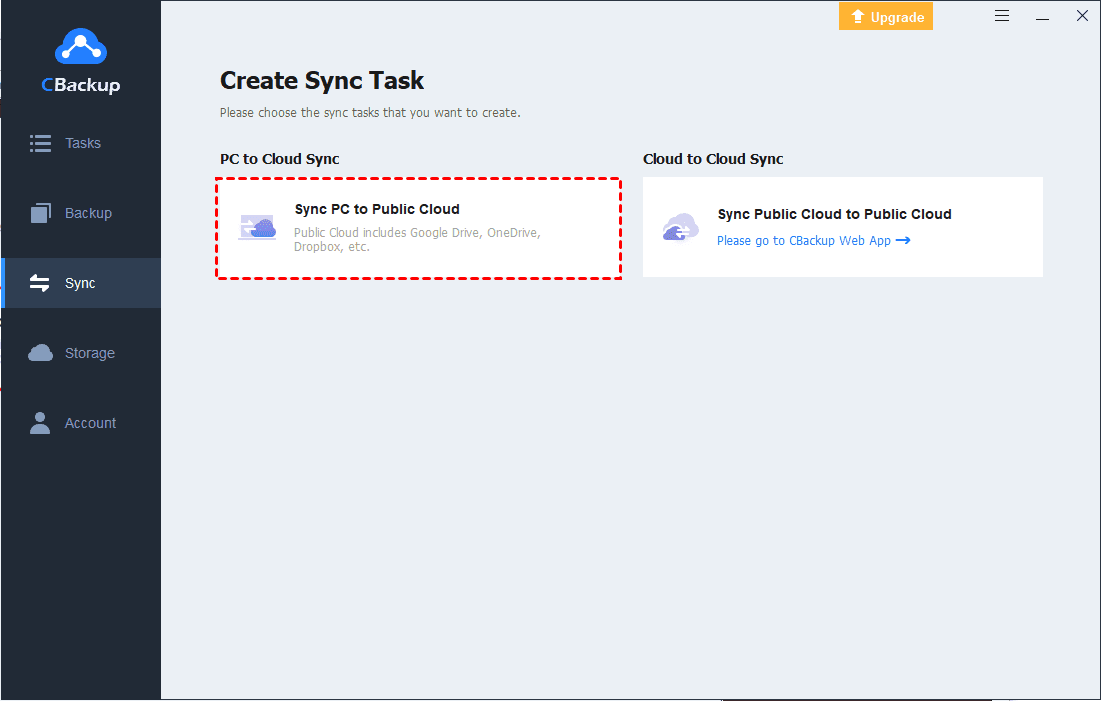
Note: In addition to syncing files to OneDrive, CBackup also offers a Backup feature that allows you to backup data with OneDrive. In this way, you can use OneDrive for backup only, and restore file backups when needed.
Step 4. Choose files that you want to sync to OneDrive, and then select a OneDrive folder as the destination. Now click Start Sync, CBackup will sync all files to OneDrive to your preference.
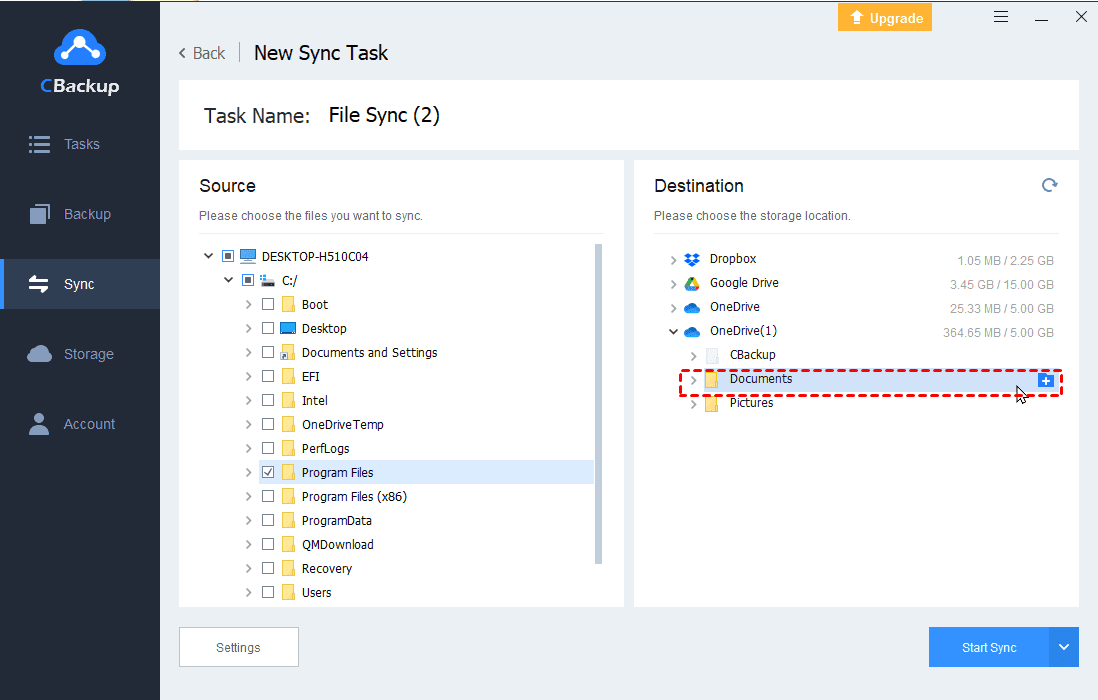
Tip: If you want to automatically sync your computer files to OneDrive. You can set your task as a scheduled sync task before hitting Start Sync. You can click Settings on the left bottom > Scheduler and finally set the time you want. (in advanced version)
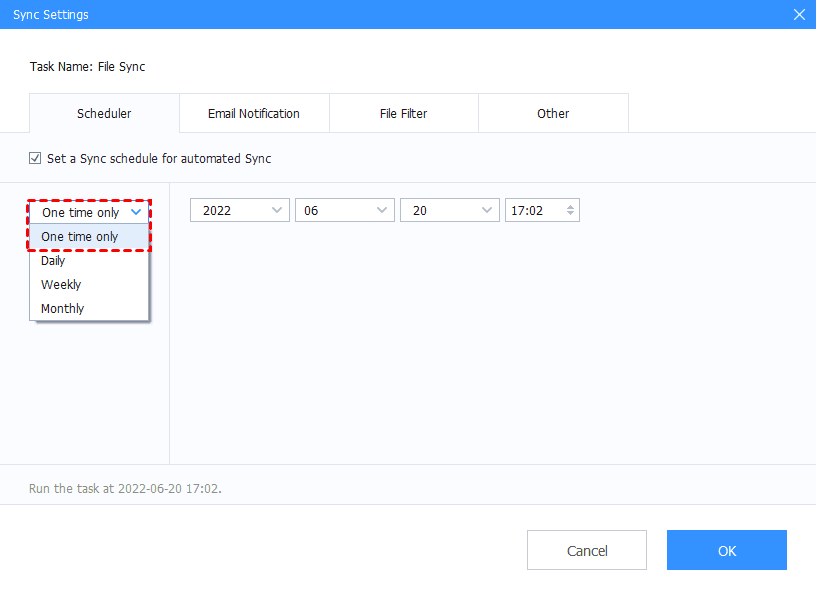
Как удалить OneDrive
Теперь перейдите на вкладку «Учётная запись» и нажмите кнопку «Выбрать папки». Откроется окно с длинным списком всех различных папок, резервные копии которых OneDrive в настоящее время выполняет в облаке. Вы можете пройти и вручную убрать галочку с каждого из них, но самый быстрый способ – нажать на кнопку «Синхронизировать все файлы и папки в окне OneDrive» в верхней части списка. Это должно удалить их всех сразу.
Если у вас было только несколько отметок, то щёлкните дважды по полю: один раз, чтобы выбрать все, а затем второй раз, чтобы очистить все. Вы увидите предупреждающее сообщение, поскольку собираетесь удалить все эти файлы с жёсткого диска, но помните, что они все ещё будут доступны в интернете на OneDrive.com. Нажмите OK, чтобы подтвердить изменения.
Теперь, когда все настройки выполнены, вы можете нажать кнопку OK в нижней части окна «Настройки», чтобы активировать их. Вернитесь в область уведомлений ещё раз, щёлкните правой кнопкой мыши значок OneDrive, выберите «Настройки» и перейдите на вкладку «Учётная запись». На этот раз щёлкните на опции UnlinkOneDrive, а затем закройте открывшееся окно WelcometoOneDrive.
Чтобы удалить значок в проводнике, вам нужно щёлкнуть сам значок проводника, а затем щёлкнуть правой кнопкой мыши OneDrive. В появившемся меню выберите «Свойства», откройте вкладку «Общие», затем в разделе «Атрибуты» установите флажок «Скрытый».
Наконец, вернитесь в область уведомлений, щёлкните правой кнопкой мыши OneDrive и выберите «Выход». Вот и всё! OneDrive теперь будет оставаться бездействующим в вашей системе до тех пор, пока вы не захотите поднять его из своего дремоты.
https://www.youtube.com/watch?v=W_c-0WPXCkA
Отключение и скрытие OneDrive в Windows 8.1
В Windows 8.1 все немного по-другому. Во-первых, вы вообще не можете удалить OneDrive, но можете отключить службу.
Начните с открытия меню «Пуск», щёлкнув правой кнопкой мыши значок OneDrive и выбрав «Открепить от запуска».
Затем вам нужно открыть «Настройки ПК»/«OneDrive» и отключить все параметры синхронизации и хранения.
На вкладке «Хранилище файлов» отключите сохранение документов в OneDrive по умолчанию. Затем перейдите на вкладку «Фотографии» и выберите «Не загружать фотографии», а затем отключите параметр «Автоматически загружать видео в OneDrive».
Затем откройте вкладку «Настройки синхронизации», найдите настройки синхронизации с OneDrive, затем отключите синхронизацию настроек на этом ПК.
Наконец, перейдите на вкладку MeteredConnections и убедитесь, что всё отключено.
Теперь, когда все параметры синхронизации отключены, последний шаг – скрыть папку OneDrive в проводнике. Для этого откройте проводник, щёлкните правой кнопкой мыши OneDrive и выберите «Свойства».
На вкладке General вы увидите раздел с пометкой Attributes. Установите флажок Скрытый, и когда вы вернётесь в Проводник, вы увидите, что OneDrive исчез.
OneDrive не всегда был хорошим облачным сервисом хранения. Однако было бы упущением предположить, что он почти идеален. Самыми большими проблемами являются отсутствие шифрования и ограничение размера файла 10 ГБ.
Кроме того, здесь есть что любить. Это приятные функции обмена, быстрая синхронизация (особенно для файлов Microsoft), Office 365, OneNote и доступные цены. Кроме того, учащиеся и преподаватели с действительным школьным адресом могут получить Office 365 бесплатно.
OneDrive является одним из королей облачного хранилища, наряду с Dropbox и GoogleDrive. Как сторонники конфиденциальности, мы рекомендуем придерживаться поставщиков с нулевым доступом к пользовательским данным и паролям, но как облачный сервис OneDrive значительно улучшился, и его стоит попробовать с бесплатной учётной записью на 5 ГБ.



























