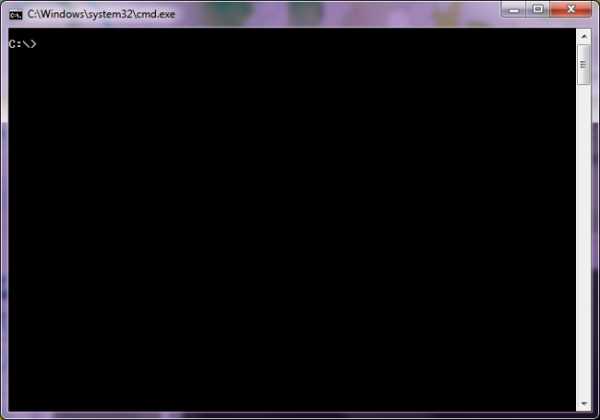Вызов командной строки
Есть несколько приёмов, которые помогут вам начать работу с командной строкой. Открыть её можно следующим образом:
- Найдите в системной папке C:\Windows\System32 файл cmd.exe, кликните по нему дважды.
- В версиях WindowsXP и выше нажмите вместе клавиши Win+R. Откроется системное окно «Выполнить». В строчке наберите cmd, подтвердите действие, нажав ОК.
- В Win7, чтобы открыть программу, зайдите в «Пуск» — «Все программы», там найдите «Стандартные», нажав на папку для просмотра, увидите значок с подписью для запуска программы.
- В Win7, 10 в «Пуске» впишите внизу в строке поиска («Найти программы и файлы») впишите «командная строка», система покажет программу. В Win8 поиск находится в боковом меню.
При первом запуске по умолчанию вы находитесь в вашем персональном каталоге. Обычно, это «C:\Users\<имя пользователя>\».
БЛОКНОТ WINDOWS
Функция увеличения и уменьшения масштаба. Раньше необходимо было непосредственно регулировать размер шрифта текста. Теперь достаточно использовать сочетания клавиш Ctrl + плюс или Ctrl + минус , соответственно, а также Ctrl + 0 для масштабирования до размера по умолчанию. Все эти команды доступны и на Панели инструментов в меню “Масштаб”. Вы также можете использовать комбинацию клавиши клавиатуры Ctrl и колесика мыши для быстрого увеличения и уменьшения масштаба.
Функция поиска по файлу. Раньше, когда вы начинали поиск в середине текстового файла, поиск шел до его конца или начала (в зависимости от выбранного направления). Сейчас Microsoft добавила возможность поиска везде, не зависимо от положения курсора. За это отвечает активированная опция “Обтекание текстом”.
Отображение строки состояния с включенной опцией “Перенос по словам”. Когда вы включали эту опцию, параметр “Строка состояния” в меню “Вид” не активировалась. Одновременное отображение не поддерживалось. Теперь это изменено, отображайте или скрывайте по своему желанию.
Поддержка текстовых файлов с Linux и Mac. Созданные в Unix, Linux или Mac текстовики, теперь будут корректно отображаться при открытии в Блокноте.
Поиск с помощью Bing. Доступно осуществление поиска непосредственно из документа. Функция доступна в меню “Правка”. Открывает результаты в веб-браузере Microsoft Edge. К сожалению, отсутствует возможность замены поисковой системы или веб-браузера.
Другие изменения не такие значительные. Например, вы можете использовать Ctrl + Backspace для удаления предыдущего слова.
Несмотря на то, что существуют хорошие альтернативы этому редактору, например Notepad++, Блокнот Windows по-прежнему полезен для таких задач, как быстрые заметки, редактирование файлов конфигурации, написание сценариев и кода, а также многих других.
Несомненно теперь, с новыми функциями и улучшениями, вы становитесь более продуктивными. Тем более, приложение поставляется и улучшается вместе с операционной системой, что позволяет пользователю отказаться от программ сторонних производителей и приступить к работе сразу после установки ОС
Спасибо за внимание!
Изменение буквы диска с помощью командной строки в DISKPART
Изменение буквы раздела диска в утилите командной строки DISKPART — не слишком сложная задача. Но если вы начинающий пользователь и не уверены, что понимаете описание и логику производимых действий, рекомендую быть очень осторожными или отказаться от этого метода: есть вероятность получения проблем с доступом к важным данным (они никуда не исчезнут, но потребуются дополнительные действия, чтобы снова увидеть диск в проводнике).
Чтобы изменить букву диска Windows 10 с помощью командной строки, выполните следующие действия:
Запустите командную строку от имени администратора.
По порядку используйте следующие команды (после ввода команды нажимаем Enter для её выполнения).
diskpart
list volume (в результате выполнения этой команды обратите внимание на номер тома, букву которого нам нужно изменить, далее — N).
select volume N (этой командой мы выбираем по номеру тот раздел, над которым будут производиться дальнейшие команды).
assign letter=БУКВА (задаем свободную букву на своё усмотрение, старая автоматически будет удалена с этого раздела диска).
exit
Закройте командную строку.
Готово, буква диска изменена. Если вам нужно назначить букву диска, которая на настоящий момент занята другим разделом, то сначала удалите её, выбрав раздел (как в 5-й команде) и используя команду remove letter=удаляемая_буква, затем проделайте шаги 5-6 для назначения освободившейся буквы, а в завершение назначьте тем же самым образом новую букву разделу, с которого она была удалена (иначе он не будет отображаться в проводнике).
17.12.2018
Блог Дмитрия Вассиярова.Рубрика:Операционные системы</span>
Здравствуйте уважаемые подписчики и читатели моего блога.
Откройте CMD в папке из контекстного меню, вызываемого правой кнопкой мыши.
В предыдущих версиях Windows в контекстном меню, вызываемом правой кнопкой мыши, была опция «Открыть командное окно здесь» или «Открыть PowerShell здесь» (в Windows 10), которая теперь заменена на «Открыть в Windows Terminal». Когда вы выберете это, он откроет командную строку в текущем местоположении папки.
Вы по-прежнему можете вернуть опцию «Открыть командное окно здесь» с помощью редактора реестра. Давайте покажем вам, как это сделать:
Сначала откройте реестр Windows, нажав Win + R, набрав regedit и нажав Enter.
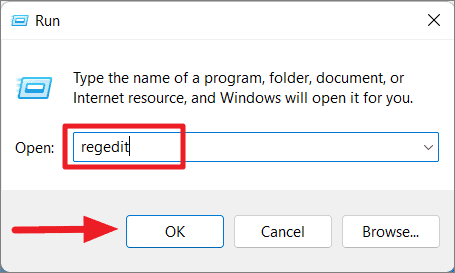
Когда появится редактор реестра, перейдите по следующему пути или скопируйте и вставьте указанный ниже путь в адресную строку и нажмите Enter:

Затем щелкните правой кнопкой мыши папку «cmd» и выберите «Разрешения» из контекстного меню.
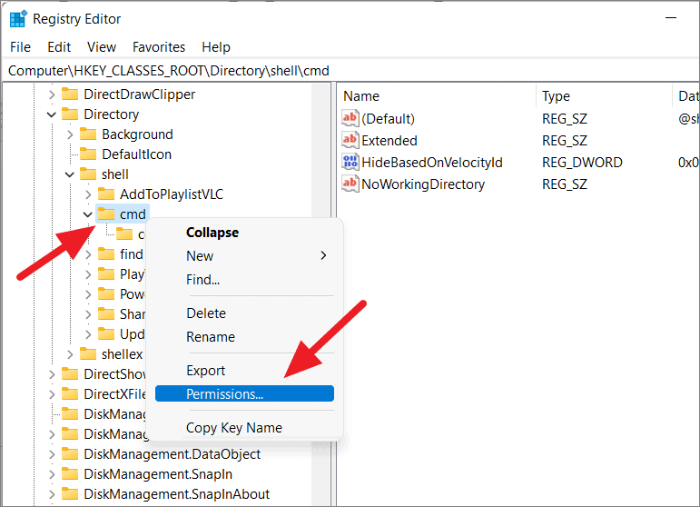
Откроется новое диалоговое окно «Разрешения для cmd». При этом нажмите кнопку «Дополнительно».
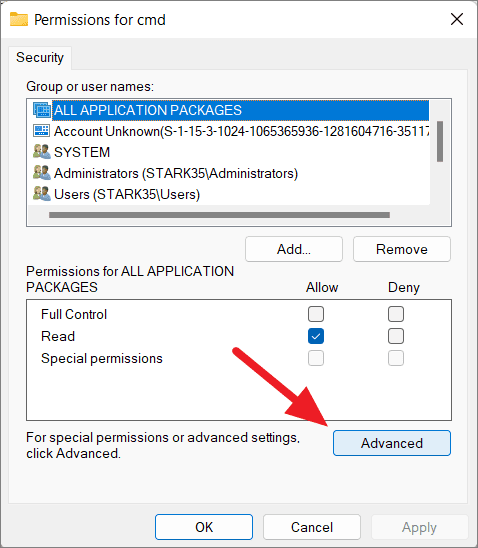
В окне «Дополнительные параметры безопасности для cmd» нажмите ссылку «Изменить» рядом с владельцем «TrustedInstaller».
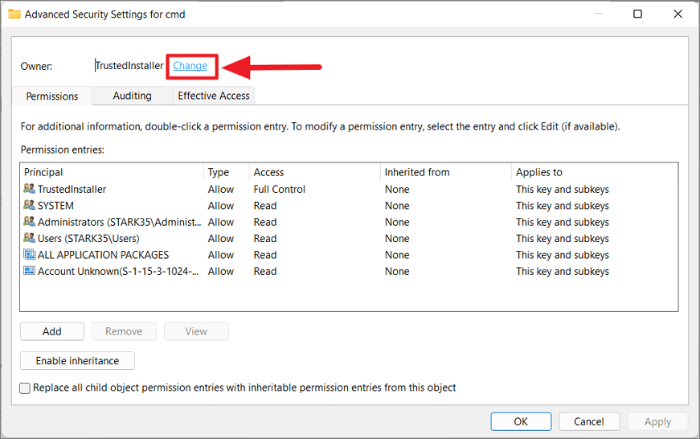
В следующем диалоговом окне введите свое имя пользователя в поле под «Введите имя объекта для выбора».
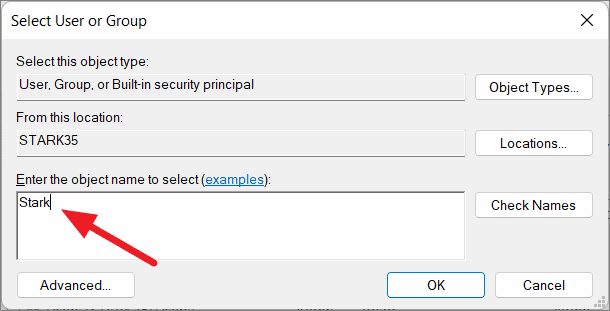
Затем нажмите кнопку «Проверить имена», чтобы подтвердить это имя пользователя, и нажмите «ОК».
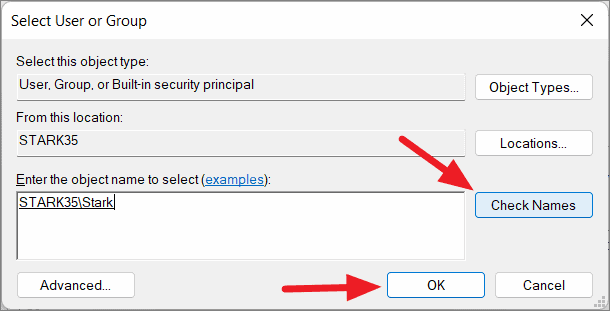
Вернитесь в окно расширенных настроек безопасности для cmd, отметьте опцию «Заменить владельца подконтейнеров и объектов» и нажмите «Применить», а затем «ОК».
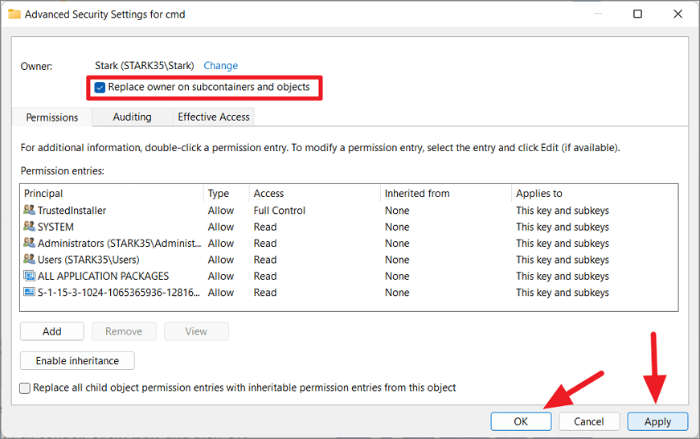
Когда вы закончите с этим, выберите «Администраторы» в разделе «Группы или имена пользователей» и установите флажок «Разрешить» рядом с «Полный доступ». Затем нажмите «Применить» и «ОК».

После настройки разрешений щелкните правой кнопкой мыши DWORD HideBasedonVelocityID на правой панели и выберите «Переименовать» (F2).
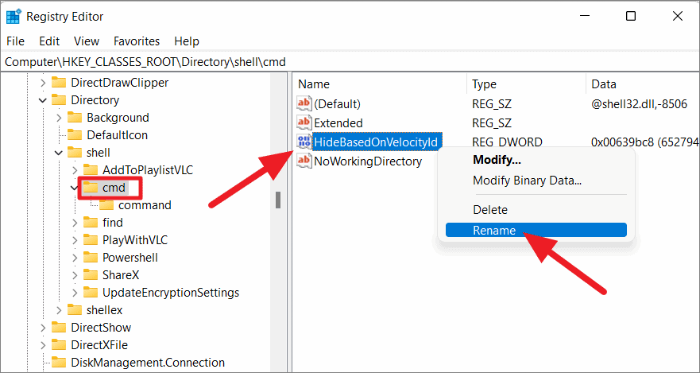
Затем переименуйте DWORD в ShowBasedonVelocityId и нажмите Enter.
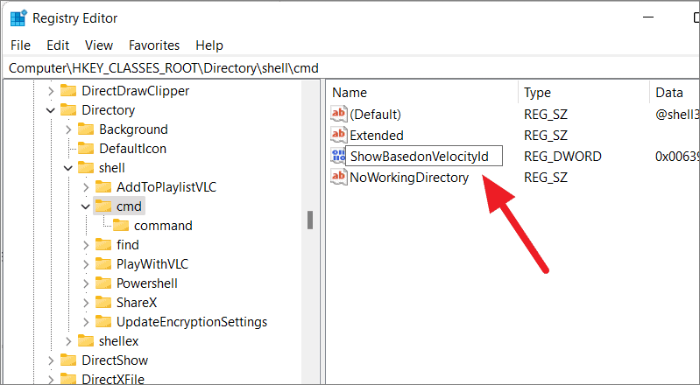
Это добавит параметр «Открыть командное окно здесь» в полное контекстное меню Windows 11. Чтобы открыть командную строку в любой папке, щелкните папку правой кнопкой мыши и выберите «Показать дополнительные параметры».
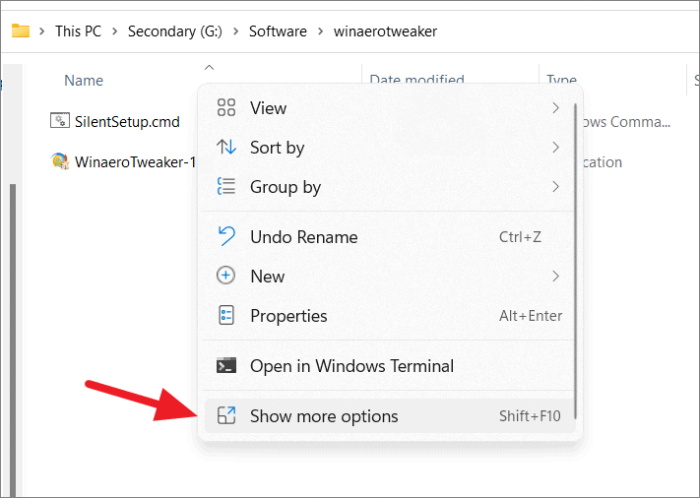
Затем нажмите «Открыть окно команд здесь» в старом контекстном меню.
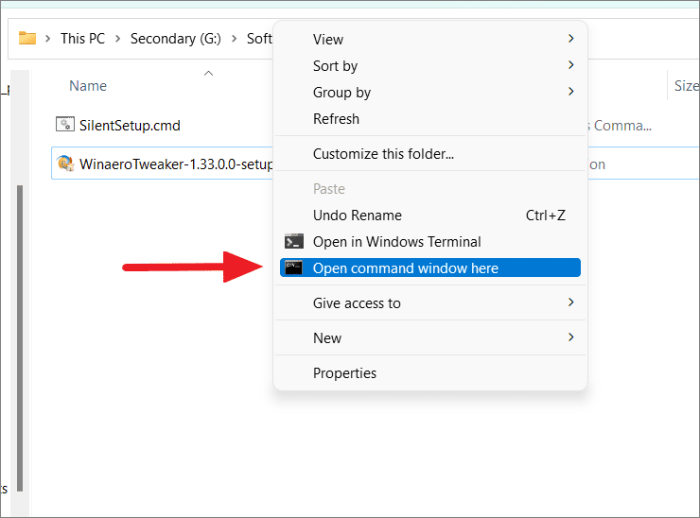
Теперь вы можете открыть командную строку в любом месте.
Восстановить Открыть командное окно здесь, в контекстном меню, используя файлы реестра
Если вам сложно выполнить все эти шаги, вы можете просто создать файл реестра, чтобы изменить необходимые реестры, чтобы восстановить «Открыть окно команд» здесь, в контекстном меню. Вот как это сделать:
Сначала откройте Блокнот (или любой текстовый редактор), скопируйте и вставьте следующий код в новый текстовый документ.
Затем сохраните этот текстовый документ как файл реестра. Для этого щелкните меню «Файл» и выберите «Сохранить» или нажмите Ctrl + S.
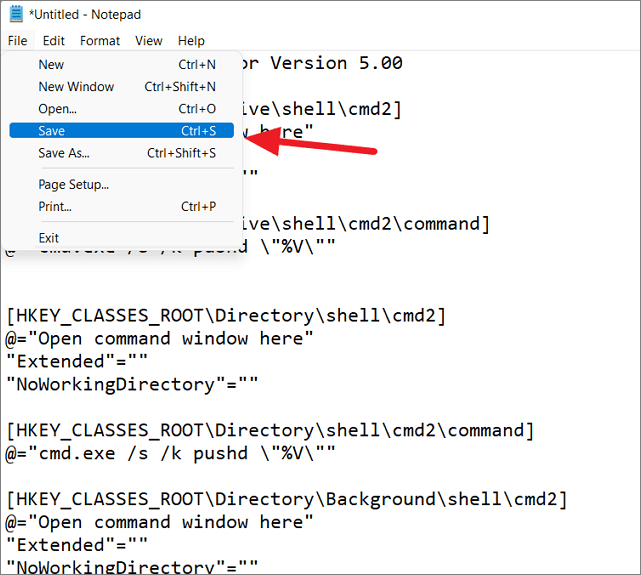
В диалоговом окне «Сохранить как» выберите «Все файлы (*. *)» В раскрывающемся списке «Тип файла» и добавьте расширение файла «.reg» в конце имени файла. Затем нажмите «Сохранить», чтобы сохранить файл как файл реестра. Вы можете сохранить файл на рабочем столе или в любом другом месте.
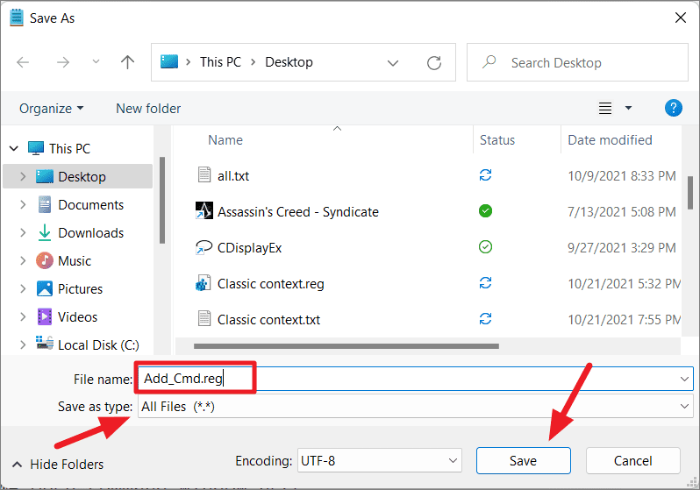
После сохранения файла просто дважды щелкните по нему, чтобы запустить файл.
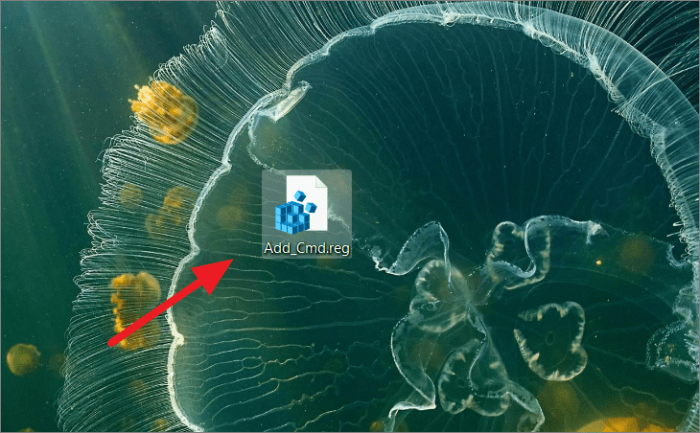
Если UAC предложит, нажмите «Да».
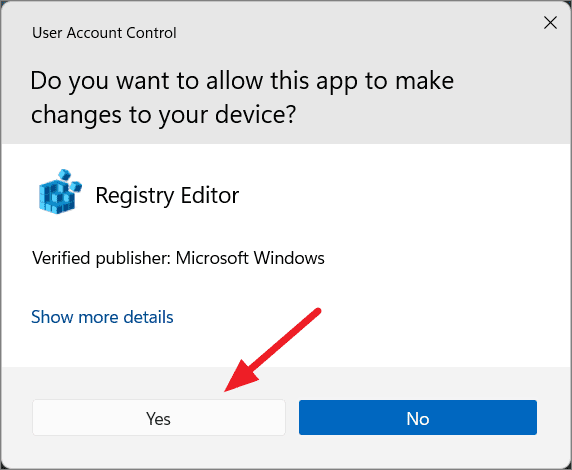
Затем снова нажмите «Да», чтобы увидеть предупреждение редактора реестра.
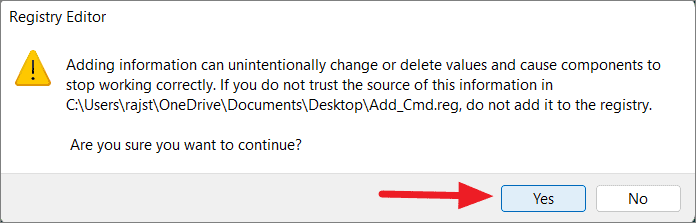
Это объединит новые параметры реестра с вашим системным реестром.
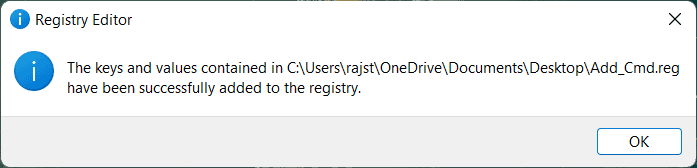
Теперь вы можете открыть командную строку в любой папке или каталоге, используя параметр «Открыть командные окна здесь».
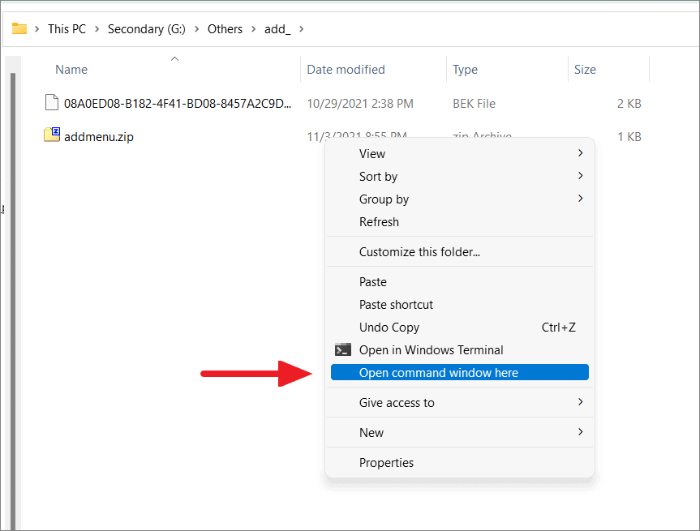
CMD внутри каталога:
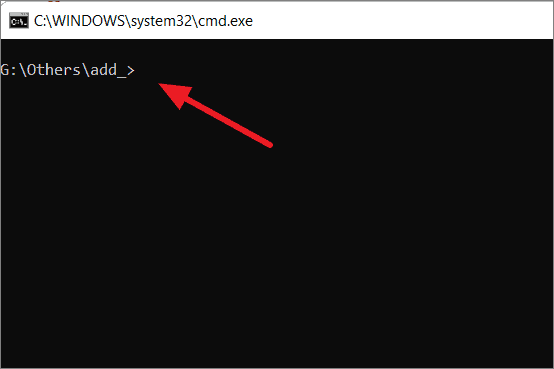
Вы также можете скачать здесь уже созданные файлы реестра, используя ссылку для скачивания ниже.
После загрузки zip-файла извлеките его и запустите файл «Добавить командную строку.reg», чтобы добавить cmd в контекстное меню. Чтобы удалить параметр «Открыть в командном окне здесь» и восстановить состояние по умолчанию, запустите файл «Удалить Command Prompt.reg».
Выключение компьютера
С помощью команды shutdown можно выключить компьютер – причём, или сразу, или, установив таймер:
- shutdown /s просто прекращает работу операционной системы, закрывая все незавершённые процессы;
- при выборе команды shutdown /s /t 3600 таймер будет установлен ровно на час. Если требуется установить любое другое время, вместо 3600 пишется соответствующее количество секунд;
Рис. 7. Включение автоматического прекращения работы системы.
для отмены уже установленного таймера вводится команда shutdown /a.
Рис. 8. Отмена завершения работы.
Команды работают одинаково в любой операционной системе. Разница заключается только в появляющихся надписях. Так, например, для Windows 7 сообщения располагаются в правом нижнем углу рабочего стола.
Команды, помогающие работать с CMD
Ещё больше упростить использование командной строки помогают горячие клавиши – хотя они и не совпадают с привычными комбинациями Windows. Вместо нажатия стандартных наборов Ctrl + C и Ctrl + V, копирование и вставка текста выполняются следующим образом:
- Кликнуть по выбранной строке в открытом окне CMD правой кнопкой мыши;
- Выбрать пункт «Пометить»;
- Выделить текст с помощью левой кнопки;
- Ещё раз кликнуть правой кнопкой. После этого вся информация оказывается в буфере обмена операционной системы.
Для того чтобы вставить скопированную информацию нажимают ту же правую кнопку и выбирают пункт «Вставить». Упростить копирование данных можно, поставив галочку на пункте «Выделение мышью» в свойствах командной строки.
После этого текст можно сразу выделять левой кнопкой. Если же снять галочку на пункте быстрой вставки, данные вставляются поверх уже написанных команд.
4 способ: с помощью команды cd
Эта команда откроет указанную папку, и уже из нее мы запустим нужный нам файл. Например, зайдем в папочку TeamViewer:
cd c:program files eamviewer
После «cd» поставьте пробел. Жмите «Enter» .
В этой папке хранится файл, которым запускается TeamViewer, он имеет одноименное название. Поэтому дальше ввожу:
нажимаю «Enter» и утилита запускается.
Если нужно открыть приложение, которое установлено не на системном диске, то использовать можете команду path . Если я наберу:
path d:program filesccleaner
(после ввода каждой строки жмите «Enter» ), то у меня откроется CCleaner. Именно он установлен по указанному пути на диске D: .
А вот с помощью команды cd этого сделать не получится.
Простой том и основной раздел
Перед тем, как создать простой том, убедитесь, что у вас есть неиспользованный раздел на жестком диске, который вы хотите сделать основным. Если необходимо, выполните резервное копирование данных с этого раздела, так как операция его изменения может привести к потере данных.
Для создания простого тома и сделать его основным разделом выполните следующие шаги:
- Откройте «Диспетчер дисков», нажав правой кнопкой мыши на кнопке «Пуск» и выбрав соответствующий пункт в контекстном меню.
- В окне «Диспетчер дисков» найдите неиспользованный раздел, который вы хотите использовать в качестве основного диска.
- Нажмите правой кнопкой мыши на этом разделе и выберите пункт «Создать простой том» в контекстном меню.
- В мастере создания простого тома нажмите кнопку «Далее».
- Выберите неиспользованный раздел, который вы хотите использовать в качестве основного диска.
- Нажмите кнопку «Далее» и укажите размер нового простого тома.
- Нажмите кнопку «Далее» и выберите букву диска для нового простого тома.
- Нажмите кнопку «Далее» и завершите создание простого тома.
После завершения этих шагов вы сможете использовать созданный простой том в качестве основного раздела на вашем жестком диске. Если у вас возникнут проблемы с доступом к данным на новом простом томе, вам может потребоваться реактивировать диск. Как правило, это делается автоматически, но если это не произошло, вы можете воспользоваться соответствующей функцией в «Диспетчере дисков».
Теперь вы знаете, как создать простой том и сделать его основным разделом на жестком диске. Это позволит вам эффективно использовать пространство на вашем компьютере и легко управлять разделами на жестком диске.
Переактивировать диск
Если вы хотите сделать жесткий диск основным, то вам потребуется переактивировать диск. Переактивация поможет изменить статус диска на основной, что позволит ему стать главным хранилищем данных на вашем компьютере.
Для начала перейдите в управление дисками, нажав комбинацию клавиш «Win + X» и выбрав нужный пункт в меню. В открывшемся окне вы увидите список всех установленных на вашем компьютере дисков.
Найдите простой том, который вы хотите сделать основным, и щелкните правой кнопкой мыши по нему. В появившемся контекстном меню выберите пункт «Переактивировать диск».
После этого ваш простой том станет основным диском. Он будет иметь статус «основной» и будет использоваться как главное хранилище данных на вашем компьютере.
Обратите внимание, что при переактивации диска могут быть потеряны данные на нем, поэтому перед проведением данной операции рекомендуется создать резервные копии всех нужных вам файлов. Теперь вы знаете, как переактивировать диск и сделать его основным на вашем компьютере
Это простой способ изменить тип диска с простого на основной и использовать его как главный раздел или логический том
Теперь вы знаете, как переактивировать диск и сделать его основным на вашем компьютере. Это простой способ изменить тип диска с простого на основной и использовать его как главный раздел или логический том.
Главный раздел и простой том
Чтобы создать главный раздел и простой том, выполните следующие шаги:
- Откройте «Диспетчер дисков».
- Выберите жесткий диск, который вы хотите сделать основным.
- Нажмите правой кнопкой мыши на выбранный диск и выберите «Изменить букву диска или путь» из контекстного меню.
- Нажмите кнопку «Добавить».
- Выберите тип раздела — «Главный раздел» и нажмите «OK».
- Нажмите кнопку «Добавить» еще раз.
- Выберите тип тома — «Простой том» и нажмите «OK».
- Назначьте букву диска для простого тома.
- Нажмите «OK» и «Применить», чтобы создать главный раздел и простой том.
После выполнения этих шагов выбранный жесткий диск будет основным, а созданный простой том можно будет использовать для хранения данных. Убедитесь, что вы сохраняете все необходимые данные перед изменением типа диска.
Через Редактор реестра
Задать новую букву выбранному дисководу можно через Редактор реестра. Инструкция:
одновременно зажать кнопки «Windows» и «R», ввести команду regedit и подтвердить намерение;
перейти по нескольким значениям последовательно: HKEY_local_machine, затем System и MountedDevices;
справа отобразится перечень действующих носителей (даже с DVD-привода).
Внимание! В данном поле наименования и символика отображаются в другом формате. Например – \DosDevices\R:, где последний символ обозначает букву носителя. Изменение проводится через контекстное меню (вызывается правой клавишей мыши)
В выпавшем списке активируют строку «Переименовать» и выбирают новое название
Изменение проводится через контекстное меню (вызывается правой клавишей мыши). В выпавшем списке активируют строку «Переименовать» и выбирают новое название.
Способ 1. Изменить системный диск путем переноса ОС на жёсткий диск/SSD
Открываем имеющуюся папку
Чтобы открыть папку, в командной строке необходимо указать путь к ней. Вначале вписываете команду «cd», а затем после пробела адрес, например, “C:\ProgramFiles\Skype”.
ВАЖНО. Учтите: если в названиях, входящих в адрес, есть пробелы, весь путь надо заключить в кавычки
Если названия не содержат пробелов, можно кавычки не пропечатывать при этой команде.
Слэш можно применять как прямой, так обратный (\ и /). Оба они читаются программой одинаково, выбирайте удобный, привычный для вас.
Если вы не уверены в точном названии, нажмите TAB, затем стрелки вверх/вниз для прокрутки списка. Предположим, что у вас есть папки «helloYou» и «helloMe», расположены они в «C:\». Введите команду «C:\>cd h», потом дважды нажмите TAB, так вы прокрутите список компонентов, начинающихся на букву «h».
Просмотр содержимого
Чтобы через командную строку увидеть содержимое какой-либо папки, набирается команда «dir», после которой вписывается путь к ней, затем параметры.
Если путь не указать, то на экране выведется список содержимого, где находитесь в это время.
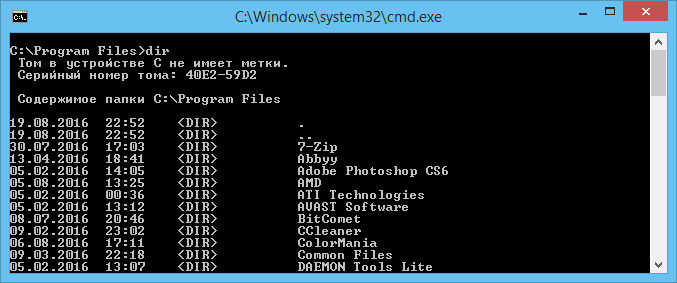
Если не введёте параметры, список будет представлен с пятью столбцами:
- дата последнего изменения;
- дата каталога;
- если название в списке относится к папке, будет стоять <DIR>; если это другой формат, будет пустое место;
- вес файла/папки;
- количество документов в каталоге, их суммарный вес.
Чтобы избежать детализации, введите команду с параметром «/d» — увидите просто список без дополнительной информации.
Пункт меню Файл
Пункт меню Файл
содержит несколько подпунктов:
Создать – с помощью этой функции создается новый файл программы, причем, в основном, открытым остается последний созданный файл.
Открыть – позволяет открывать файлы с расширением.txt, остальные текстовые файлы открывает с измененной кодировкой (вместо содержимого отображаются различные символы).
Сохранить – используется для первого сохранения файла или внесенных изменений в уже созданный.
Сохранить как… – применяется для изменения папки сохранения документа.
Параметры страницы… – позволяет настраивать размер бумаги, ориентацию, поля страницы, а также верхний и нижний колонтитулы. Содержит окно просмотра страницы документа.
Печать… – содержит стандартные настройки печати документа.
Выход – закрытие программы.
Рекомендуем: Конвертирование файла PDF в DWG
Рисунок 2.
Какие должны быть значения тестов?
Результат тестирования зависит от типа накопителя информации. Также имеет значение скорость чтения и записи, объем устройства.
Во время поиска битых секторов также необходимо обращать внимание на цвет блоков.
На жестком диске не должно быть красных и синих секторов — они не подлежат восстановлению и ухудшают работу жесткого диска.
Если блоков красного цвета будет больше, чем блоков серого и зеленого цветов — сделайте резервную копию всей информации на накопителе, так как есть высокая вероятность поломки устройства.
Механический и акустический тест диска
Можно запустить механический и акустический тест. Для этого надо открыть в верхнем меню «Сервис» и выбрать «Акустика и Энергосбережение».
Доступно два переключателя режимов диагностики:
- Verify — прога Victoria считывает сектор не передавая информацию на компьютер. Это позволяет увеличить скорость анализа состояния жесткого диска.
- Read — все секторы считываются в компьютер. Можно указать лимит значения «Read» в строке «Limit». Этот процесс занимает больше времени, но дает более точный результат проверки накопителя информации.
Чтобы начать тестирование следует нажать кнопку «Старт».
Данная проверка жесткого диска позволяет определить среднее время получения доступа к секторам устройства, температуру накопителя информации, акустический шум. Пользователи также могут указать нужные параметры диагностики вручную: объем винчестера, лимит чтения.
Как перейти в другой раздел cmd?
Чтобы сменить диск, достаточно ввести в командной строке букву диска с двоеточием и нажать Enter: D: После такой команды вы должны перейти на другой раздел. Если, вдруг, у вас не получилось перейти на другой раздел, то воспользуйтесь параметром (cd).
Как перейти на другой диск cmd Windows 10?
Оказывается, чтобы в cmd перейти на другой диск, нужно просто ввести название диска без команды cd . Если же требуется не только поменять диск, но и сразу же перейти в конкретную папку, тогда команду cd следует использовать с ключом /d . По окончании выполнения команды, текущим каталогом станет указанная папка.
Как перейти с диска C на диск D?
Если вам необходимо перейти на другой диск, например, с диска C на диск D, то команду cd необходимо выполнять с параметром /D. Например, если вам необходимо перейти с диска C на диск D в папку GAMES, то вам необходимо ввести команду: cd /D d:\games.
Как вывести список файлов в командной строке?
Выводим список файлов папки и ее подпапках на экран командной строки
- Откройте командную строку в необходимой папке (см. предыдущую статью)
- Введите «dir» (без кавычек) и нажмите Enter.
- Если вам необходимо перечислить файлы во всех вложенных папках, то вместо «dir» используйте «dir /s» (вводить без кавычек)
Как вывести список дисков в командной строке?
Как в cmd посмотреть все диски windows
- wmic logicaldisk get description,name.
- Diskpart — и команда list disk.
- fsutil fsinfo drives.
Копирование
Саму папку формально копировать нельзя, но разрешается скопировать содержимое её, для чего служит команда «xcopy». После неё вписываются параметры, затем адрес копируемого каталога, затем после пробела адрес нового каталога.
Допустим, имеется папка «Foto», понадобилось её скопировать вместе с содержимым из «MyFile» в «NB». Записываем команду так: «xcopy /e “C:\MyFile\Foto” “C:\NB\Foto”». Ключ «/e» даёт команду скопировать внутреннее содержимое «Foto».
Работа с командной строкой не требует специальных навыков, начинающий пользователь быстро освоит все процессы при желании, научится перемещать, переименовывать, сможете открыть, создать, скопировать, удалить любой файл либо каталог, перейти из одного места в другое. Функция такая полезна, умение обращаться с программойоблегчит, ускорит многие действия при работе на ПК. Нужно лишь запомнить, сохранить набор команд, внимательно вписывать адрес компонента, с которым будут проводиться разные действия.
Процедура изменения обозначения диска
Сразу после запуска службы «Управления дисками» можно приступить непосредственно к решению вопроса, как переименовать диск в Windows 7. Для этого следует произвести следующие этапы последовательных действий:
- Вызвать контекстное меню от раздела винчестера, который меняете;
- После этого во всплывшем окошке кликнуть по строчке «Изменить букву диска или путь к диску…»;
-
В следующем меню щелкнуть по кнопке «Изменить»;
- Из выпадающего перечня указать понравившуюся пользователю букву;
- Отобразится системное оповещение, с которым требуется согласиться;
- Кликнуть «Ok»;
- Закрыть все открытые окна и перезапустить компьютер;
- Готово. После перезагрузки ПК внесенные корректировки вступят в силу;
- Открыв «Мой компьютер» в проводнике, убедиться в успешности выполнения поставленной задачи.
В этом случае от владельца компьютера потребуется выполнение дополнительных мероприятий по настройке привычного интерфейса системы.
Как выбрать раздел диска в diskpart?
Открываем командную строку от имени администратора и вводим поочередно команды: diskpart, list disk, select disk 0 (в нашем случае раздел расположен на диске 0), list part (команда открывает список разделов на диске).
Как открыть скрытый раздел на жестком диске с помощью diskpart?
Скрыть Drive с помощью командной строки
- Откройте командную строку (Win + R → cmd → Enter), введите команду diskpart и нажмите Enter.
- Тип List Volume и нажмите Enter.
- Теперь выберите тип и цифру буквы диска, который вы хотите скрыть (например, диск G).
- Введите Remove Letter G и нажмите Enter.
Как создать раздел с помощью diskpart?
Как создать новый том или раздел через командную строку Введите diskpart и нажмите Enter. В строке DISKPART введите list disk. Эта команда выведет список дисков на вашем ПК. Она же поможет вам определить номер диска с незанятым пространством.
Как преобразовать диск из MBR в GPT?
Щелкните правой кнопкой мыши диск MBR, стиль раздела которого требуется изменить на GPT, и нажмите Преобразовать в диск GPT. Right-click the MBR disk that you want to change into a GPT disk, and then click Convert to GPT Disk.
Как преобразовать MBR в GPT с помощью командной строки?
Переход с MBR в GPT (и обратно) вы можете осуществить с помощью командной строки Diskpart.
- Нажмите клавишу Win + R на клавиатуре, чтобы открыть командную строку и запустить ее как администратор.
- Введите «list disk» и нажмите «Ввод».
- Введите «выбрать диск» и нажмите «Ввод».
Как запустить командную строку?
Для начала разберемся, что такое командная строка. Интерфейс командой строки (консоли) — текстовый. Пользователь вводит с клавиатуры определенные команды, система их выполняет. Командная строка используется, к примеру, для трассировки маршрута к сайту (серверу) или для проверки пинга при проблемах с интернетом.
В ОС Windows NT (Windows 2000 и выше) используется интерпретатор командной строки cmd.exe, пришедший на смену устаревшему интерпретатору command.com, который использовался в системах семейства Windows 9x и MS-DOS. Интерпретатор переводить текстовую команду в понятный системе вид. Запустить командную строку в Windows означает запустить приложение cmd.exe.
Чтобы вызвать командную строку, можно использовать один из следующих способов.
Нажимаем на кнопку «Пуск». В открывшемся меню выбираем пункт Выполнить. В открывшемся окне в строке Открыть вводим название программы cmd.exe и кликаем по кнопке ОК или нажимаем на клавишу Enter на клавиатуре. Для того, чтобы вызвать окно Выполнить, можно использовать и сочетание клавиш Win + R (Win – клавиша с логотипом Windows в нижнем ряду клавиатуры).
Можно открыть командную строку и более «традиционным» способом, выбрав ее из списка установленных программ. Для этого опять-таки нажимаем на кнопку «Пуск», в меню выбираем пункт Все программы, в нем — пункт Стандартные, и из списка стандартных программ выбираем нужную нам программу — Командная строка.
Но запущенная таким образом командная строка может не позволить вам выполнять определенные команды. Чтобы добиться своего, нужно запустить командную строку от имени администратора. Для этого «добираемся» до командной строки предыдущим способом (Пуск — Все программы — Стандартные), но кликаем по словосочетанию Командная строка не левой кнопкой мыши, а правой. Откроется контекстное меню. В нем кликаем на пункт Запуск от имени администратора. При этом может появиться диалоговое окно: «Разрешить следующей программе внести изменения на этом компьютере?». Смело жмем «Да».
Чтобы не выполнять одни и те же манипуляции при каждом запуске командной строки можно настроить автоматический запуск от имени администратора. Для этого вызываем контекстное меню тем же способом, что и в предыдущем случае, но вместо пункта Запуск от имени администратора выбираем пункт Свойства. В открывшемся диалоговом окне свойств переходим на вкладку Ярлык и нажимаем на кнопку Дополнительно. В открывшемся окне ставим галочку напротив пункта Запуск от имени администратора, нажимаем на кнопку ОК, а в окне свойств нажимаем Применить и ОК.
В состав Windows 7 входит расширяемая оболочка интерфейса командной строки, Windows PowerShell. Ее можно использовать вместо стандартной командной строки. Запустить Windows PowerShell так же просто, как и обычную командную строку (cmd.exe): Пуск — Все программы — Стандартные — Windows PowerShell.
Запустив командную строку, вы можете посмотреть список наиболее часто используемых команд. Для этого нужно ввести команду help и нажать на клавишу Enter. Откроется список доступных команд. Чтобы получить дополнительные сведения об интересующей вас команде, нужно ввести help имя_команды, к примеру, help tree. Если нужно получить сведения об определенной утилите, поможет конструкция имя_утилиты /?, например, ping /?.
Командная строка — довольно полезный инструмент Windows, который может пригодиться в различных ситуациях. И когда в следующий раз представитель техподдержки провайдера попросит вас открыть командную строку и проверить пинг, у вас не возникнет вопрос «Как запустить командную строку?»