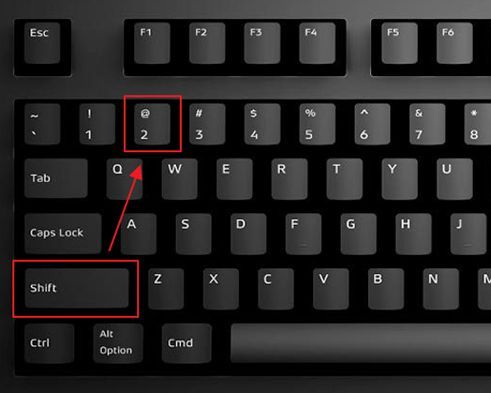Способ 3: Используя специальные программы
Если встроенные методы переключения регистра клавиатуры на ноутбуке не работают или не удовлетворяют ваши требования, вы можете воспользоваться специальными программами. Эти программы позволяют переключать регистр клавиатуры с помощью горячих клавиш или других удобных способов.
Одной из популярных программ для переключения регистра клавиатуры является «KeyTweak». Она предоставляет возможность изменять функции клавиш, включая регистр. После установки программы вы можете настроить горячие клавиши для переключения регистра. Также есть возможность сохранить настройки и использовать их в будущем.
Еще одной удобной программой является «AutoHotKey». Эта программа позволяет автоматизировать различные задачи на компьютере, включая переключение регистра клавиатуры. Вы можете создать сценарий, который будет переключать регистр по вашему запросу. Например, вы можете настроить горячую клавишу, чтобы она переключала регистр с каждым нажатием. Это очень удобно, особенно если вам часто приходится работать с разными регистрами.
Выберите программу, которая лучше всего соответствует вашим потребностям и установите ее на ноутбук. Затем настройте горячие клавиши или другие способы переключения регистра в соответствии с вашими предпочтениями. Таким образом, вы сможете легко переключать регистр клавиатуры на вашем ноутбуке при необходимости.
Строчные и прописные
Некоторые пользователи до сих пор путаются, какие буквы называются прописными, а какие строчными. Чтобы немного прояснить этот момент, рассмотрим наглядно пример.
«ПРЕДЛОЖЕНИЕ НАПЕЧАТАНО ТОЛЬКО ПРОПИСНЫМИ БУКВАМИ» – иначе говоря «Заглавными», с помощью кнопки «капс лок».
«вот вариант предложения, написанного только строчными буквами» — или как говорят, используя маленькие буквы. В данном случае, необходимо отключать «капс лок».
На таких простых примерах рассмотрены виды написания слов, как с заглавными буквами, так и прописными. Теперь разберем способы замены прописных букв на строчные.
Способ 3: Используя специальные программы
Если встроенные методы переключения регистра клавиатуры на ноутбуке не работают или не удовлетворяют ваши требования, вы можете воспользоваться специальными программами. Эти программы позволяют переключать регистр клавиатуры с помощью горячих клавиш или других удобных способов.
Одной из популярных программ для переключения регистра клавиатуры является «KeyTweak». Она предоставляет возможность изменять функции клавиш, включая регистр. После установки программы вы можете настроить горячие клавиши для переключения регистра. Также есть возможность сохранить настройки и использовать их в будущем.
Еще одной удобной программой является «AutoHotKey». Эта программа позволяет автоматизировать различные задачи на компьютере, включая переключение регистра клавиатуры. Вы можете создать сценарий, который будет переключать регистр по вашему запросу. Например, вы можете настроить горячую клавишу, чтобы она переключала регистр с каждым нажатием. Это очень удобно, особенно если вам часто приходится работать с разными регистрами.
Выберите программу, которая лучше всего соответствует вашим потребностям и установите ее на ноутбук. Затем настройте горячие клавиши или другие способы переключения регистра в соответствии с вашими предпочтениями. Таким образом, вы сможете легко переключать регистр клавиатуры на вашем ноутбуке при необходимости.
Простые способы переключить регистр клавиатуры на ноутбуке
Переключение регистра клавиатуры на ноутбуке может представляться сложной задачей для некоторых пользователей. Однако, существует несколько простых способов, которые помогут вам легко справиться с этой задачей.
1. Использование клавиши Caps Lock
На большинстве ноутбуков есть специальная клавиша Caps Lock, которая переключает регистр всех нажатых букв на противоположный. Если вы случайно нажали эту клавишу и ваша клавиатура начала печатать заглавные буквы, просто нажмите ее снова, чтобы вернуться к нижнему регистру.
2. Использование клавиши Shift
Клавиша Shift служит для временного переключения клавиатуры в верхний регистр. Если вы хотите написать одну или несколько заглавных букв в середине предложения, просто удерживайте клавишу Shift нажатой и набирайте нужную букву.
3. Использование сочетания клавиш
Многие ноутбуки имеют клавиши со специальными символами или функциями, которые позволяют переключать регистр клавиатуры. Например, некоторые модели имеют клавиши Fn или Fn Lock, которые могут использоваться для переключения регистра. Обратитесь к инструкции к вашему ноутбуку, чтобы узнать, какие комбинации клавиш используются для переключения регистра.
Этими простыми способами вы сможете легко переключать регистр клавиатуры на вашем ноутбуке и писать тексты в нужном регистре без лишнего труда.
Способ 2: Через панель управления
Если вы предпочитаете использовать панель управления для изменения настроек клавиатуры на ноутбуке, следуйте этим шагам:
- Нажмите кнопку «Пуск» в левом нижнем углу экрана и выберите «Панель управления».
- В окне «Панель управления» найдите иконку «Язык и региональные стандарты» и щелкните по ней.
- В открывшемся окне выберите вкладку «Клавиатура и языки» и нажмите кнопку «Изменить клавиатуру».
- В появившемся окне «Текущие языки клавиатуры» выберите язык, который вы хотите использовать, и нажмите кнопку «Добавить».
- После добавления языка вы можете изменить его порядок, используя кнопки «Вверх» и «Вниз» в этом же окне.
- Нажмите кнопку «OK» для сохранения изменений.
Теперь вы можете использовать новый язык клавиатуры на своем ноутбуке, переключаясь на него при необходимости.
Изменение раскладки клавиатуры
Для изменения раскладки клавиатуры на ноутбучной клавиатуре, вам понадобится знать комбинацию клавиш, которая активирует желаемую раскладку. Обычно это комбинация клавиш «Alt» и «Shift», но в разных операционных системах и на разных ноутбуках могут быть небольшие отличия.
Например, чтобы переключиться на русскую раскладку клавиатуры, в Windows вы можете использовать комбинацию клавиш «Alt» + «Shift», а в macOS — «Command» + «Пробел». После нажатия этих комбинаций клавиш, вы увидите, что раскладка клавиатуры изменится, и символы, которые вы вводите, будут соответствовать новой раскладке.
Однако, если вам необходимо временно ввести символ, который отсутствует на физической клавиатуре, вы можете использовать комбинацию клавиш «Alt» + код символа на цифровой клавиатуре. Например, для ввода символа «№» на русской раскладке, вы можете нажать «Alt» + «8470».
Изменение раскладки клавиатуры на ноутбучной клавиатуре может быть особенно полезным для тех, кто работает с разными языками или требует ввод специальных символов. Ознакомьтесь с соответствующей комбинацией клавиш для вашей операционной системы и наслаждайтесь удобством и эффективностью каждодневной работы с ноутбуком.
Советы и рекомендации
- Проверьте, не активирован ли дополнительный режим клавиатуры. Некоторые ноутбуки имеют возможность переключения между обычным и дополнительным режимом путем нажатия специфической комбинации клавиш, такой как Fn+NumLock.
- Убедитесь, что вы не случайно активировали функциональные клавиши. Некоторые ноутбуки имеют функциональные клавиши, которые можно переключать между стандартными функциями клавиатуры и специальными функциями, назначенными производителем. Попробуйте нажать клавишу Fn в сочетании с соответствующей функциональной клавишей (например, Fn+F5 или Fn+Esc), чтобы вернуть клавиатуру в стандартный режим.
- Если вы используете операционную систему Windows, попробуйте воспользоваться сочетанием клавиш Shift+Alt или Ctrl+Shift, чтобы переключить между различными вариантами раскладки клавиатуры, включая переключение регистра.
- Если у вас установлено специальное программное обеспечение, связанное с клавиатурой (например, драйвер или утилита управления клавиатурой), проверьте его настройки и возможности переключения регистра.
- При возникновении проблем с переключением регистра клавиатуры, рекомендуется обратиться к документации ноутбука или операционной системы или обратиться в службу поддержки производителя для получения инструкций и помощи.
Установка и использование программы для переключения регистра клавиатуры
Если встроенные средства операционной системы не удовлетворяют ваши потребности в переключении регистра клавиатуры на ноутбуке, вы можете воспользоваться специальными программами. В этом разделе мы рассмотрим шаги по установке и использованию такой программы.
1. В первую очередь, вам потребуется найти и скачать программу для переключения регистра клавиатуры на вашем ноутбуке. Это можно сделать, например, с помощью поисковика или на специализированных сайтах с программным обеспечением.
2. После скачивания программы, запустите установочный файл и следуйте инструкциям на экране. Обычно установка программы не отличается от установки любого другого приложения.
3. После установки программы вам может потребоваться настроить ее параметры. Некоторые программы автоматически распознают язык введенного текста и переключают регистр клавиатуры соответственно. В других программах вам может потребоваться вручную выбрать язык или раскладку клавиатуры, на которую хотите переключиться.
4. После настройки программы вы можете начать использование. Запустите приложение, и оно будет работать в фоновом режиме, переключая регистр клавиатуры в соответствии с выбранными параметрами.
5
Если вы хотите изменить или отключить программу, обратите внимание на наличие соответствующего значка в системном лотке или в панели задач. Щелкните правой кнопкой мыши на этом значке и выберите соответствующий пункт меню
Установка и использование программы для переключения регистра клавиатуры на ноутбуке может значительно облегчить набор текста на другом языке или в другом регистре. Помните, что выбор программы зависит от ваших предпочтений и операционной системы, поэтому ознакомьтесь с описанием программы и проверьте ее совместимость с вашим компьютером перед установкой.
Установка и использование программы для переключения регистра клавиатуры
Если встроенные средства операционной системы не удовлетворяют ваши потребности в переключении регистра клавиатуры на ноутбуке, вы можете воспользоваться специальными программами. В этом разделе мы рассмотрим шаги по установке и использованию такой программы.
1. В первую очередь, вам потребуется найти и скачать программу для переключения регистра клавиатуры на вашем ноутбуке. Это можно сделать, например, с помощью поисковика или на специализированных сайтах с программным обеспечением.
2. После скачивания программы, запустите установочный файл и следуйте инструкциям на экране. Обычно установка программы не отличается от установки любого другого приложения.
3. После установки программы вам может потребоваться настроить ее параметры. Некоторые программы автоматически распознают язык введенного текста и переключают регистр клавиатуры соответственно. В других программах вам может потребоваться вручную выбрать язык или раскладку клавиатуры, на которую хотите переключиться.
4. После настройки программы вы можете начать использование. Запустите приложение, и оно будет работать в фоновом режиме, переключая регистр клавиатуры в соответствии с выбранными параметрами.
5
Если вы хотите изменить или отключить программу, обратите внимание на наличие соответствующего значка в системном лотке или в панели задач. Щелкните правой кнопкой мыши на этом значке и выберите соответствующий пункт меню
Установка и использование программы для переключения регистра клавиатуры на ноутбуке может значительно облегчить набор текста на другом языке или в другом регистре. Помните, что выбор программы зависит от ваших предпочтений и операционной системы, поэтому ознакомьтесь с описанием программы и проверьте ее совместимость с вашим компьютером перед установкой.
Можно ли изменить скорость переключения регистра клавиатуры
На большинстве ноутбуков стандартная скорость переключения регистра клавиатуры уже настроена и не может быть изменена. Однако, в некоторых операционных системах, таких как Windows, есть специальные настройки для изменения этой скорости.
Если вы используете Windows, вы можете открыть панель управления и перейти в раздел «Клавиатура». Здесь вы найдете опцию «Скорость переключения регистра», где вы можете изменить скорость с помощью ползунка или выпадающего списка.
Помимо этого, в некоторых программных приложениях также есть возможность настройки скорости переключения регистра клавиатуры. Если вы работаете с текстовыми редакторами или офисными пакетами, проверьте настройки программы, возможно, вы найдете там соответствующую опцию.
В целом, скорость переключения регистра клавиатуры является индивидуальным параметром, который зависит от ваших предпочтений и стиля печати. Если вам кажется, что скорость переключения слишком быстрая или медленная, попробуйте изменить настройки, чтобы найти оптимальное значение для себя.
Регистр клавиатуры, раскладка клавиатуры
Нажимаем и отпускаем клавишу «Caps Lock». Все. Регистр нашей клавиатуры переключился в верхнее положение и зафиксировался, т. е. теперь у нас верхний регистр. В этих языках используются собственные раскладки клавиатуры, не похожие на латинскую QWERTY и русскую ЙЦУКЕН.
И так, начнем с того, что по умолчанию, после того, как вы включили и загрузили свой компьютер, на клавиатуре включен нижний регистр. А это означает, что если Вы начнете нажимать на клавиши с буквами, то на экране монитора будут печататься строчные (маленькие) буквы, т. е. буквы в нижнем регистре. Как только отпустите клавишу «Shift», клавиатура переключится обратно на нижний регистр.
Я нажимаю и удерживаю клавишу «Shift». Начинаю печатать буквы (дальше я буду показывать все на русской раскладке клавиатуры). В этом слове первая буква заглавная, остальные строчные. Давайте опять понажимаем клавиши, чтобы понять и запомнить.
На рисунке клавиатуры, который приведен в самом начале урока, эта лампочка выделена зеленымцветом.
Вот эта лампочка и показывает нам визуально, какой в данный момент регистр клавиатуры включен — нижний или верхний (это чтобы не запутаться и не вспоминать).
Этот индикатор на разных клавиатурах может быть обозначен по-разному в зависимости от фантазии дизайнеров. Это «A» и «Caps Lock» — в виде надписей над самими лампочками (индикаторами).
Таким образом, нажимая клавишу «Caps Lock» мы переключаем и фиксируем нужный нам регистр.
Что касается меня, то я использую для ввода заглавных букв клавишу «Shift» только потому, что при быстрой печати ввод заглавной буквы происходит в 3-5 раз быстрее.
С цифрами и знаками в этом отношении и проще и сложнее. Дело в том, что на ввод цифр и знаков клавиша «Caps Lock» никак не влияет. Переключение регистра возможно только с помощью клавиши «Shift». На этом все. Всем удачи и творческих успехов. Именно она обычно имеется в виду под раскладкой). Одна и та же раскладка может по-разному адаптироваться для использования на компьютере.
Переключение между двумя раскладками в операционных системах семейства Microsoft Windows обычно выполняется нажатием комбинации клавиш ⇧ Shift+Alt или ⇧ Shift+Ctrl.
Для нанесения букв широко используются методы лазерной гравировки, выжигания или химического вытравливания клавиш, а также применение наклеек на клавиатуру.
Изменение визуальной раскладки проводится не только с целью добавления новых алфавитов языков, но и для того, чтобы сделать раскладку более эргономичной.
Таким образом, независимо от того, какая используется визуальная раскладка, можно печатать на разных языках.
В раскладку клавиатуры могут включаться как символы только первого уровня, так и символы первого и второго уровней.
В ней использовалась латинская раскладка, в которой буквы на клавишах располагались в алфавитном порядке. Было решено отказаться от «алфавитной» раскладки. В настоящее время раскладка Шоулза критикуется как анахронизм, так как проблемы, которая привела к появлению QWERTY, больше не существует. В 2006 году Шаем Коулманом (Shai Coleman) была разработана раскладка Colemak.
Если индикатор не горит — значит, включен нижний регистр, если горит — верхний регистр
Её принцип — эффективный и эргономичный набор текстов на английском языке на компьютерной клавиатуре. Благодаря частичному сходству QWERTY и Colemak пользователь может использовать как QWERTY, так и Colemak, не испытывая существенных сложностей с переходом от одной раскладки к другой. Что касается раскладки Дворака, то она сильно отличается от QWERTY.
Предшественницу этой раскладки, которую точней было бы называть ЙІУКЕН, создали в США в конце XIX века для пишущих машинок. В России в те времена раскладка ЙІУКЕН получила официальное название «Стандард-клавиатура». По умолчанию используется раскладка «Русская», в которой цифры перемещены в нижний регистр, а знаки препинания (кроме точки и тире) и дополнительные символы — в верхний.
Теперь о клавише «Shift». А вот другой пример — клавиша, где сложнее сообразить, что на самом деле будет печататься, в зависимости от раскладки клавиатуры и выбранного регистра. После того как мы нажали и отпустили клавишу «Caps Lock», на клавиатуре включилась одна из трех лампочек (индикаторов), которые находятся в правом верхнем углу клавиатуры.
Запись опубликована в рубрике Переть с метками Игра. Добавьте в закладки постоянную ссылку.
Верхний регистр на клавиатуре в macOS
Для того, чтобы напечатать текст на латинском языке в компьютере под управлением операционной системы macOS, необходимо нажать 2 клавиши одновременно — command и пробел (самая большая клавиша). Если ничего не происходит и у вас до сих пор раскладка на русском, необходимо подправить некоторые настройки.
Для этого выполните следующее:
- Выберите меню Apple и нажмите «Системные настройки»;
- После этого выберите «Язык и текст» и в этом окне найдите «Источник ввода»;
- Если в списке языков нет английского, нажмите ниже крестик и добавьте его из списка;
- Если нужно удалить один из лишних языков, которые можно менять при помощи горячих клавиш, выберите его мышью и нажмите внизу возле плюса — минус.
- Чтобы установить язык, который будет установлен в системе по умолчанию, его нужно мышью переместить на первую позицию, то есть в самый верх.
Теперь вам нужно закрыть все окна, открыть текстовый редактор или приложение, где вам нужно набрать текст:
- Наберите текст, а затем выберите его мышью.
- Вверху нажмите «Стиль». Если текст находится в фигуре или ячейке таблицы, для начала выберите «Текст».
- В пункте «Шрифт» выберите пиктограмму шестеренки и нажмите на «Прописные» и здесь выберите вариант, который вам подходит.
Кнопки оформления текста
Tab – создает отступ в начале предложения. Другими словами, при помощи нее можно сделать абзац (красную строку).
Для этого щелкните мышкой в начале текста и нажмите на клавишу Tab один раз. Если красная строка правильно настроена, то текст немного сместится вправо.
Caps Lock – используется для печати больших букв. Находится под клавишей Tab.
Нажмите на Caps Lock один раз и отпустите ее. Попробуйте напечатать какое-нибудь слово. Все буквы будут печататься большими. Чтобы отменить эту функцию, еще раз нажмите один раз на клавишу Caps Lock и отпустите ее. Буквы, как и раньше, будут печататься маленькими.
Пробел (space) – делает промежутки между словами. Самая длинная кнопка на клавиатуре, находится под клавишами букв.
![]()
По правилам оформления пробел между словами должен быть только один (не три и даже не два). Ровнять или смещать текст при помощи этой клавиши не правильно. Также пробел ставится только после знака препинания – перед знаком промежутка быть не должно (за исключением тире).
Backspace – кнопка удаления. Она стирает те буквы, которые напечатаны перед мигающей палочкой (курсором). Находится с правой стороны, сразу после цифр/знаков. Часто на ней вообще нет надписи, а просто нарисована стрелка, направленная влево.
Также кнопка Backspace используется для того, чтобы поднимать текст выше.
Enter – предназначена для перехода на следующую строку.
Еще благодаря ей можно опустить текст ниже. Находится Enter под кнопкой удаления текста.
Дополнительные клавиши
Это такие клавиши как Insert, Home, Page Up и Page Down, кнопки со стрелками и другие. Находятся они между буквенной и цифровой клавиатурой. Используются для того, чтобы работать с текстом без помощи мышки.
Стрелками можно передвигать мигающий курсор (мигающую палочку) по тексту.
Delete служит для удаления. Правда, в отличие от клавиши Backspace она удаляет буквы не перед, а после мигающего курсора.
Home перемещает мигающий курсор в начало строки, а кнопка End — в конец.
Page Up перемещает мигающий курсор в начало страницы, а Page Down (Pg Dn)— в конец страницы.
Кнопка Insert нужна для того, чтобы печатать текст поверх уже имеющегося. Если Вы нажмете на нее, новый текст будет печататься, стирая старый. Чтобы это отменить, нужно снова нажать на клавишу Insert.
Клавиша Scroll Lock почти всегда абсолютно бесполезна – она просто-напросто не работает. А по идее должна служить для того, чтобы прокручивать текст вверх-вниз – так, как это делает колесико на компьютерной мышке.
Pause/Break тоже практически никогда не работает. Вообще, она предназначена для приостановления действующего компьютерного процесса.
Все эти кнопки не обязательны и используются людьми редко или вообще никогда.
А вот кнопка Print Screen может быть весьма полезна.
Она «фотографирует» экран. Потом этот снимок можно вставить в программу Word или Paint. На компьютерном языке такая фотография экрана называется скриншот.
Клавиша «Caps Lock»
Клавиша «Caps Lock» очень полезна, когда необходимо написать текст, содержащий много заглавных букв, таких как заголовки или акронимы. Нажатие клавиши «Caps Lock» один раз активирует функцию, и она остается включенной, пока не будет нажата еще раз.
Чтобы отключить клавишу «Caps Lock», нужно просто нажать ее еще раз. Когда функция отключена, вводимые буквы будут отображаться в нижнем регистре.
Клавиша «Caps Lock» обычно находится на левой стороне клавиатуры и может быть выделена особым цветом или значком, чтобы обозначить свое функциональное назначение. Определенные модели ноутбучных клавиатур также могут иметь индикатор, отображающий, включена ли функция «Caps Lock».
Клавишу «Caps Lock» следует использовать с осторожностью, так как случайное нажатие могут привести к нежелательным результатам, особенно при вводе паролей или кодов. Рекомендуется проверять, включена ли функция «Caps Lock», перед вводом конфиденциальной информации
Клавиша «Caps Lock» — это удобная функция, которая делает процесс ввода текста более эффективным и удобным. Пользуйтесь ею по необходимости, чтобы быстро изменить регистр букв на ноутбучной клавиатуре!
Как исправлять ошибки?
Не ошибается только тот, кто ничего не делает! Случайно допустили ошибку, когда набирали текст? В отличие от ситуации с пером, чернилами и бумагой опечатку очень легко исправить! Сначала переведите курсор в позицию сразу после неправильной буквы.
- курсор
- — мигающая вертикальная полоска в текстовом поле. Курсор обозначает место на экране, в котором будут появляться набираемые вами буквы.
курсор мигает в текстовом поле
Чтобы поставить курсор в нужную позицию, просто нажмите левой клавишей мыши в это место экрана. Есть ещё один способ: управляйте позицией курсора с помощью клавиш со стрелками в правой части клавиатуры
курсор можно перемещать стрелочками
Итак, вы установили курсор в тексте после буквы, которую собираетесь стереть. Тогда нажимайте клавишу Backspace, и эта буква исчезнет.
Исправить ошибки можно клавишей backspace