Изменение размеров разделов диска в AOMEI Partition Assistant
В главном окне программы AOMEI Partition Assistant Standard отображены все диски, подключенные к компьютеру.
На жестком диске имеются системные разделы, отмеченные звездочками, которые не следует трогать в процессе работы с разделами диска.
На компьютере есть два логических диска: системный раздел «C:» и раздел «D:vellisa» (на вашем компьютере у раздела может быть другая буква, и будет другая метка тома), предназначенный для хранения пользовательских данных.
Системный диск переполнен, об этом сигнализирует красный цвет. Мы добавим туда некоторое количество места с другого диска, при этом все данные на диске «D:» будут сохранены.
Выполните следующие действия:
- Щелкните правой кнопкой мыши по разделу, от которого нужно отделить место для передачи в другой раздел жесткого диска.
- В контекстном меню выберите «Изменить размер раздела».
- В окне «Перемещение и изменение размеров раздела» передвиньте метку до необходимого размера дискового пространства.
- В поле «Незанятое пространство перед:» отображается размер места, на которое можно увеличить другой диск.
- В поле «Размер раздела» указан новый размер раздела, оставшийся после отделения от диска незанятого пространства.
- Нажмите на кнопку «ОК».
На жестком диске появилось незанятое пространство, которое мы можем присоединить к другому диску, в данном случае, к диску «C:».
- Кликните правой кнопкой по диску «C:», в контекстном меню выберите «Изменить размер раздела».
- В окне «Перемещение и изменение раздела» перетащите метку до упора, пока не останется незанятого пространства.
Незанятое пространство присоединено к логическому диску, размер раздела увеличился.
- Для выполнения операции, нажмите на кнопку «Применить».
- В окне «Отложенные операции» ничего не меняйте, нажмите на кнопку «Перейти».
- В следующем окне нас предупреждают, что программа автоматически создаст WinPE, и войдет в него для выполнения операций по изменению разделов диска. Если на компьютере имеется RAID снимите флажок с пункта «Enter into Windows PE mode to perform operations». Нажмите на кнопку «Да».
- Программа создает Windows PE, а затем автоматически загрузится в среду предустановки Windows для завершения запланированных операций.
- Произойдет перезагрузка компьютера, после которой на ПК будет загружена среда предустановки WinPE.
- В появившемся окне выберите русский язык иньерфейса.
- В окне «AOMEI Partition Assistant Operation Progress» отображается выполнение операций по изменению раздела.
Процесс может занять продолжительное время, это зависит от размера изменяемого дискового пространства.
- После выполнения всех операций, программа проинформирует о том, что сейчас произойдет автоматическая перезагрузка компьютера.
- Операционная система Windows загрузится в обычном режиме.
Войдите в Проводник и убедитесь, что размеры разделов жесткого диска были изменены, а данные сохранены.
Как удобно переключаться между двумя дисками?
У меня Windows 10 на SSD (+ доп. HDD) и Windows 7 на HDD. Очень часто приходится тупо отсоединять провода от двух дисков и подключать диск с Win7 и наоборот. Можно как-то переключаться между дисками программно, чтобы не трогать провода и диски?
- Вопрос задан более года назад
- 1581 просмотр
1 комментарий
Средний 1 комментарий
Yan @Slayer_nn Куратор тега Windows
Можно в биосе отключать ненужный диск А если система грузится через uefi То грузить нужную ось через boot menu
Решения вопроса 0Ответы на вопрос 7
Можно, просто подключи все накопители и просто каждый раз выбирай какой диск запускать первым(погугли) и не надо будет тебе каждый раз отключать/подключать накопители.
Ответ написан более года назад
Нравится 2 2 комментария
Kirgus @kaka888 Автор вопроса
Мне надо сделать так, чтобы ненужный диск вообще не был виден (в проводнике)
Кирилл Гусарев, это никак не сделать, так как он подключен. А зачем вам это?
На тему подумать, а действительно ли Вам надо физически отключать диски, уже многие высказались. Я добавлю только, что если вдруг решите, что вам это ну очень нужно, то смотрите в сторону подобных устройств: https://aliexpress.ru/item/4001132888355.html Это то же самое отключение проводов, но без лазанья в корпус, более-менее эстетичная конструкция. Кабели данных от дисков подключены постоянно, они не мешают. А питание на нужные диски подаётся включением соответствующих кнопок на панельке.
Ответ написан более года назад
Комментировать
Нравится 2 Комментировать
1. менять приоритет запуска носителей в менюшке биос. 2. поставить хороший загрузчик и менять приоритет запуска разделов в нем.
Ответ написан более года назад
Комментировать
Нравится 1 Комментировать
f8, f10,f11 при запуске ПК (конкретная кнопка зависит от твоей мат платы) там будет выбор с какого диска запуститься
Типы томов
Рассмотрим более детально:
- Базовый – стандарт для разделов
- Составной – объединяет два диска. Сначала данные пишутся на одно устройство, после его заполнения запись переходит на другой диск.
- Чередующийся – также использует несколько дисков для записи, но данные пишутся поочередно на все устройства тома. Это обеспечивает максимальную скорость доступа.
- Зеркальный – запись происходит одновременно на два устройства. Таким образом, выход из строя одного из них не повлияет на сохранность данных. Скорость доступа в этом случае может быть ниже.
Тем, кто работал с накопителями это может напомнить RAID. Так и есть, только в этом случае не требуется использование RAID контроллера.
Повторная активация отсутствующего или автономного динамического диска
Состояние (Missing) для динамического диска устанавливается при его повреждении, отключении питания или отсоединении. Состояние (Offline) свидетельствует о повреждении, периодическом отсутствии доступа или о том, что произошел сбой во время импорта чужого (динамического) диска. Рядом с диском, находящимся вне сети, появляется значок ошибки. Состояния (Missing) и (Offline) возвращают только динамические диски. Их можно повторно активировать. Для повторной активации динамического диска в программе (Disk Management) щелкните диск правой кнопкой и выберите команду (Reactivate Disk). То же самое можно сделать и в утилите . Как и в предыдущих процедурах, необходимо перечислить диски и узнать номер искомого диска. Выберите диск по номеру и в командной строке выполните команду .
У вас есть возможность удалить отсутствующий диск. Для этого сначала нужно удалить все тома на отсутствующем диске в программе (Disk Management) или в утилите командной строки . Затем в программе (Disk Management) щелкните диск правой кнопкой и выберите команду (Remove). В утилите перечислите диски и найдите нужный номер, выберите диск по номеру и в командной строке выполните команду .
Присоединяем дисковое пространство к системному диску в Acronis Disk Director
Мы используем мощную программу Acronis Disk Director, с помощью которой нам нужно присоединить пространство от диска «D:» (или диска с другой буквой) к системному разделу жесткого диска.
- Запустите программу Acronis Disk Director 12 с загрузочного диска: флешки или CD/DVD диска.
- Кликните по диску «D:» правой кнопкой мыши, в контекстном меню выберите «Изменить размер тома».
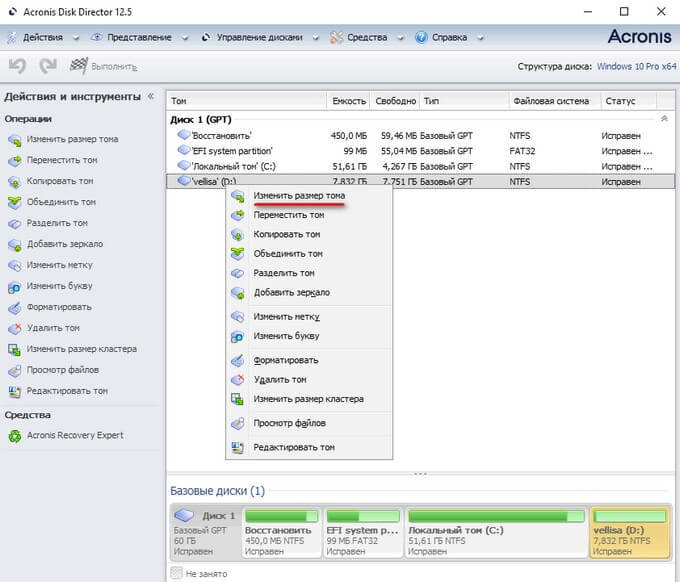
- В окне «Изменить размер ‘Метка тома’ (D:)» передвиньте ползунок на нужное количество дискового пространства, которое требуется присоединить к другому диску.
- Нажмите на кнопку «ОК».
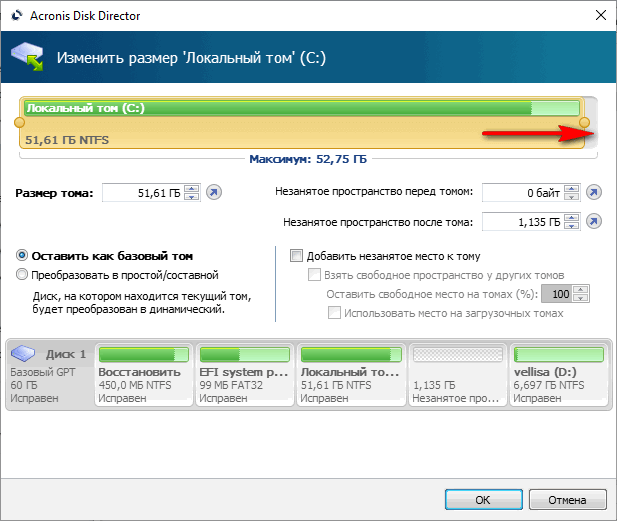
- На верхней панели нажмите на кнопку «Применить ожидающие операции».

- В окне «Ожидающие операции» ознакомьтесь с информацией, а затем нажмите на кнопку «Продолжить».
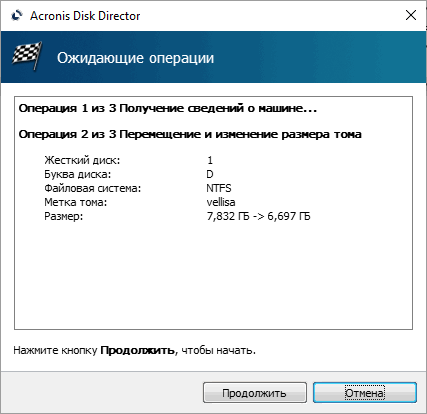
- В окне программы проходит фиксация операций.
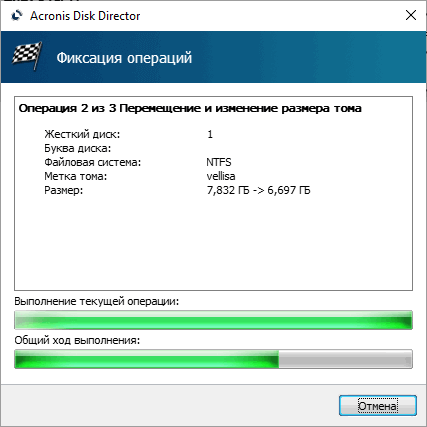
Незанятое пространство отделено от диска «D:», теперь его нужно присоединить к диску «C:».
- Выделите диск «C:», в контекстном меню нажмите на «Изменить размер тома».
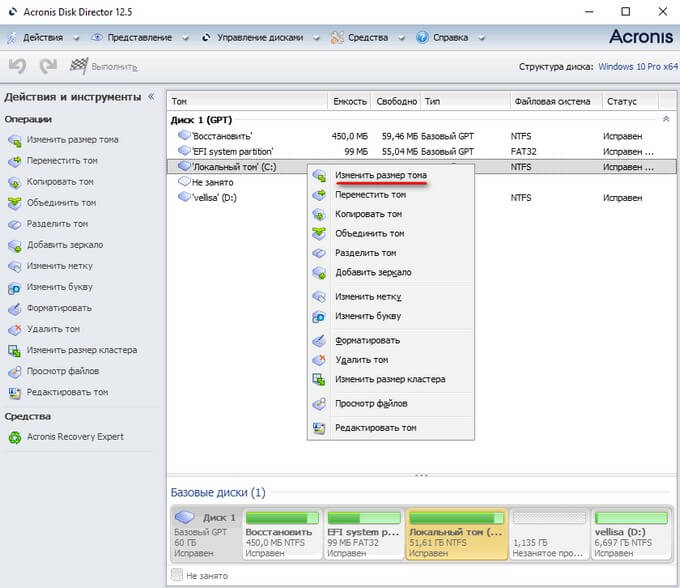
- Передвиньте ползунок, чтобы занять все имеющееся пространство после тома.
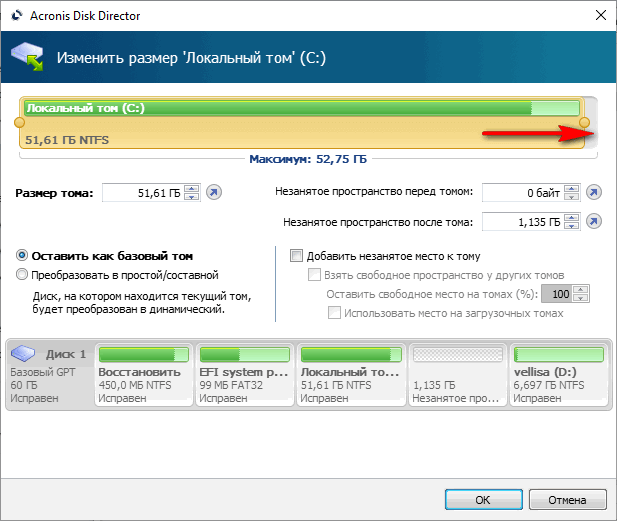
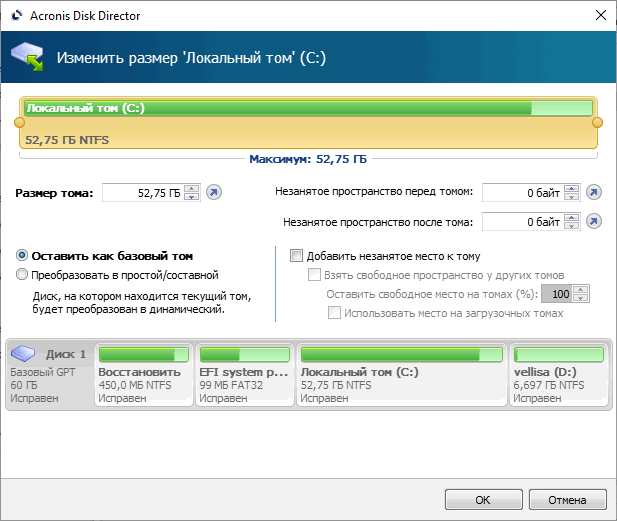
- В окне «Ожидающие операции» нажмите «Продолжить».
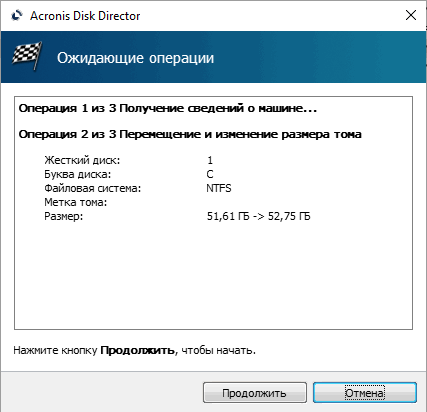
После выполнения всех необходимых действий, в окне программы Acronis Disk Director отобразятся диски компьютера с измененными разделами.
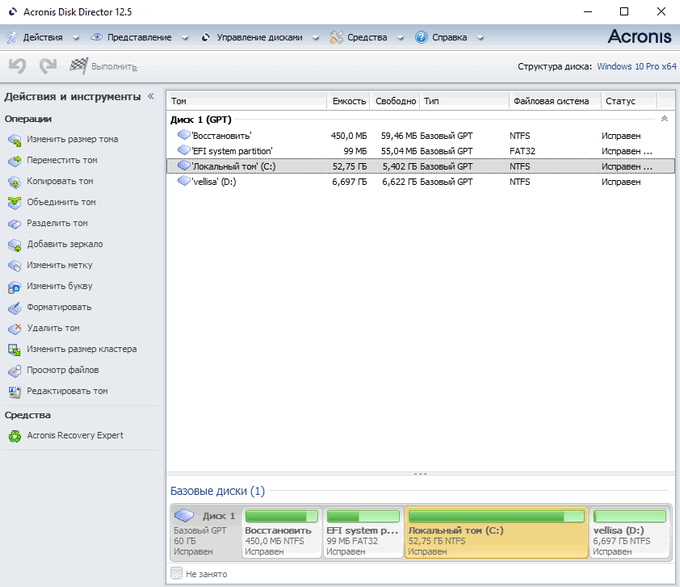
Выполните перезагрузку, загрузите на ПК операционную систему Windows.
Использование сторонних программ для изменения разделов диска
Чтобы обойти ограничения операционной системы Windows по работе с разделами жесткого диска, необходимо воспользоваться сторонним программным обеспечением. Специализированные программы для работы с разделами диска могут провести операции без потери данных, для перераспределения места на диске компьютера.
В этом руководстве вы найдете инструкции по работе в программах: AOMEI Partition Assistant, Acronis Disk Director, EASEUS Partition Master.
Сторонние программы можно запускать непосредственно с компьютера, или использовать загрузочный носитель: Live CD, Live DVD, Live USB, Windows PE, на который записана программа. Загрузочный диск создается заранее. Можно использовать решения, скачанные с сайтов производителей ПО, или найти в интернете готовый загрузочный диск с программами.
Работа с программой, записанной на загрузочной флешке или CD/DVD диске, проходит следующим образом:
- Сразу после включения компьютера, до старта Windows, пользователь выбирает нужный диск в Boot Menu (загрузочном меню) для загрузки.
- Содержимое загрузочной флешки или CD/DVD загружается в оперативную память ПК.
- Пользователь запускает программу для выполнения необходимых действий.
В этой статье мы рассмотрим программу AOMEI Partition Assistant Standard, установленную на компьютере, другие приложения (Acronis Disk Director, EASEUS Partition Master) будут использованы с загрузочного носителя, без установки программ на ПК. С помощью этих приложений пользователь сможет изменить размер диска Windows 7, Windows 10 без потери данных на разделах, подвергшимся изменениям.
Использование базовых и динамических дисков
В базовых дисках применяются оригинальные таблицы MBR-разделов в стиле MS-DOS, в которых хранятся сведения о разделах основных и логических дисков. В динамических дисках существует закрытая область диска, в которой находится БД диспетчера логических дисков (LDM). В БД LDM содержатся сведения о типах томов, смещениях, членстве в группах и буквах диска для каждого тома. БД LDM реплицируется, поэтому в каждом динамическом диске есть информация о конфигурации всех остальных динамических дисков. Благодаря этому динамические диски более надежны и лучше поддаются восстановлению, чем основные диски.
Однако после перемещения динамического диска на другой компьютер обратное перемещение на исходный компьютер может оказаться невозможным. Если нужно переместить динамические диски, перемещайте их все одновременно. Прежде чем выполнить их импорт, убедитесь, что на конечном компьютере все они находятся в оперативном режиме и работают. Если на конечном компьютере уже есть динамический диск, имя группы дисков и ИД основной группы дисков конечного компьютера будут сохранены. Если на конечном компьютере еще нет динамических дисков, после перемещения имя группы дисков будет идентично имени на исходном компьютере, и вы не сможете потом переместить диски обратно на исходный компьютер.
Майкрософт рекомендует перед преобразованием базового диска в динамический решить, нужны ли вам возможности динамических дисков: составные, чередующиеся и зеркальные тома, а также тома RAID-5. Если вы не собираетесь пользоваться этими возможностями, возможно, лучше работать с базовыми дисками. Изменить базовый диск на динамический можно как в программе (Disk Management), так и в утилите .
Чтобы преобразовать базовый диск в динамический диск в программе (Disk Management), щелкните правой кнопкой диск, который нужно преобразовать, и выберите команду (Convert То Dynamic Disk). Чтобы преобразовать базовый диск в динамический в утилите , выберите диск, который нужно преобразовать, затем в командной строке выполните команду . После преобразования динамического диска он не содержит базовых томов. После преобразования базового диска в динамический все существующие на базовом диске разделы или логические диски становятся простыми томами на динамическом диске. Динамические тома нельзя преобразовать обратно в разделы после выполнения преобразования базового диска в динамический. Вам придется удалить все динамические тома, а затем преобразовать динамический диск в базовый. Чтобы сохранить данные, предварительно выполните резервное копирование или перенесите их на другой том.
Обратное преобразование динамического диска в базовый — гораздо менее распространенная процедура. Она может потребовать подготовительных операций (например, резервное копирование или удаление всех динамических томов). Преобразовать динамический диск обратно в базовый можно как в программе (Disk Management), так и в утилите командной строки .
Для выполнения преобразования в программе (Disk Management) сначала создайте резервную копию всех томов на преобразуемом диске. Затем в консоли (Disk Management) по очереди щелкайте правой кнопкой каждый том и выбирайте команду (Delete Volume). Когда все тома будут удалены, щелкните правой кнопкой диск и выберите команду (Convert То Basic Disk). Чтобы динамический диск можно было превратить обратно в базовый, на нем не должно быть томов и данных.
Чтобы превратить динамический диск обратно в базовый в утилите , выполните следующие действия:
- Создайте резервную копию всех томов на диске, который нужно преобразовать.
- Откройте командную строку с повышенными полномочиями и выполните команду .
- В командной строке выполните команду . Запишите номер диска, который нужно преобразовать.
- В командной строке выполните команду .
- В командной строке выполните команду .
- Для каждого тома на диске в командной строке выполните команду . Затем выполните команду .
- В командной строке выполните команду .
-
В командной строке выполните команду .
Переключение между жесткими дисками
Переключение между жесткими дисками на ПК может потребоваться в различных ситуациях, таких как установка операционной системы, обновление или восстановление данных на конкретном диске. Для этого существует несколько способов переключения между дисками, которые могут быть полезными в различных ситуациях.
1. Выбор загрузочного диска в BIOS
Один из способов переключения между жесткими дисками — выбор загрузочного диска в BIOS. Для этого необходимо перезагрузить компьютер и зайти в настройки BIOS. Обычно, для этого нужно нажать определенную клавишу (например, Del, F2 или Esc) при запуске компьютера, пока не появится экран BIOS. Затем нужно найти раздел, отвечающий за загрузку, и выбрать нужный диск в качестве первого загрузочного устройства.
2. Использование загрузочного меню
Другой способ переключения между дисками — использование загрузочного меню, которое появляется при запуске компьютера. В зависимости от производителя компьютера, это может быть клавиша F8, F11 или другая. Нажатие этой клавиши отобразит список всех доступных устройств для загрузки. Нужно выбрать нужный диск и нажать Enter, чтобы начать загрузку с него.
3. Использование программы для управления дисками
Также существуют специальные программы для управления дисками, которые позволяют переключаться между ними без необходимости входа в BIOS или использования загрузочного меню. Например, программы, такие как EaseUS Partition Master или AOMEI Partition Assistant, предлагают удобный интерфейс для выбора нужного диска и выполнения различных действий с ним, включая переключение между дисками.
Независимо от выбранного способа переключения между жесткими дисками, необходимо быть внимательным и предварительно сделать резервные копии данных, чтобы избежать потери информации при переключении и работы с дисками.
Уменьшение раздела диска в EaseUS Partition Master
Программа EaseUS Partition Master имеет бесплатную версию EaseUS Partition Master Home Edition, приложение работает на английском языке. Мы будем использовать программу, загрузившись с WinPE диска.
Сейчас мы проделаем обратную операцию: отделим от диска «C:» некоторую часть пространства, а потом добавим это неразмеченное пространство к диску «D:».
- В окне программы EaseUS Partition Master щелкните правой кнопкой мыши по диску «C:».
- В контекстном меню выберите пункт «Resize/Move» (Изменить размер/Раздвинуть).
- В окне «Resize/Move» передвиньте маркер в сторону уменьшения диска на нужный размер. Нажмите на «Advanced Setting», чтобы увидеть или настроить выделяемое пространство в числовом виде.
- Нажмите на кнопку «ОК».
- В главном окне EaseUS Partition Master нажмите на кнопку «Execute Operation» (Выполнить операцию), расположенную на верхней панели.
- В окне «Pending Operation» (Находящаяся на рассмотрении операция) нажмите на кнопку «Apply» (Применить).
- После завершения выполнения операции, нажмите на кнопку «Finish».
Теперь нужно добавить неразмеченное пространство к диску «D:».
- Выделите правой кнопкой мыши диск «D:», в контекстном меню нажмите на «Resize/Move».
- В окне «Resize/Move» передвиньте ползунок до конца, занимая все неразмеченное пространство.
- Нажмите на кнопку «ОК».
- В главном окне EaseUS Partition Master нужно нажать на кнопку «Execute Operation» для запуска операции.
- В окне «Pending Operation» нажмите на кнопку «Apply».
- Дождитесь завершения выполнения операции по присоединению дискового пространства.
- Перезагрузите компьютер, войдите в Windows.
Типы томов
Рассмотрим более детально:
- Базовый – стандарт для разделов
- Составной – объединяет два диска. Сначала данные пишутся на одно устройство, после его заполнения запись переходит на другой диск.
- Чередующийся – также использует несколько дисков для записи, но данные пишутся поочередно на все устройства тома. Это обеспечивает максимальную скорость доступа.
- Зеркальный – запись происходит одновременно на два устройства. Таким образом, выход из строя одного из них не повлияет на сохранность данных. Скорость доступа в этом случае может быть ниже.
Тем, кто работал с накопителями это может напомнить RAID. Так и есть, только в этом случае не требуется использование RAID контроллера.
windows — Двойная загрузка между Win 7 и Win 11
У меня есть ноутбук от моей компании, на котором была установлена Win 7 MBR + Legacy. Мне нужно установить несколько программ, но они больше не совместимы с Win 7, и я не могу обновить или выполнить чистую установку, потому что есть программы, которые нельзя переустановить. У меня только один жесткий диск, поэтому я создал нераспределенный раздел для установки Windows 11 и двойной загрузки.
Но сначала я преобразовал свой MBR-диск в GBT. Я использовал программу под названием Minitool partition для преобразования без потери данных, и это сработало. Затем я изменил параметр загрузки в BIOS на UEFI (без CSM). После этого я без проблем установил Win 11, и все отлично работает.
Теперь у меня только проблема. Когда я включаю ноутбук, если я выбираю Win 7, я застреваю на черном экране. Итак, что мне здесь не хватает?
- windows
- windows-7
- boot
- uefi
- gpt
4
После нескольких часов поисков я нашел решение! Я собираюсь описать, что я сделал, чтобы помочь кому-то в будущем.
-
В BIOS я изменил параметр загрузки на «UEFI ( С КСМ)
-
«Зарезервированный системой» диск из моей ОС Windows 7 теперь отображается на моем ПК как диск D, а мой прежний диск C — как E. Итак, я удалил букву из «
зарезервировано системой ». (можно через управление дисками)
-
Вам необходимо выполнить одну команду в командной строке с правами администратора («Запуск от имени администратора»), предполагая, что вы ничего не делали с изменением букв дисков, сокрытием разделов и т. д.
(X — Поставьте букву в соответствии с диском, на котором установлена Win 7 )
-
После этого он смог загрузиться в Windows 7, но завис на «Запуске Windows».
-
Я создал установочный носитель Win 7, затем выбрал вариант «Восстановить этот компьютер», а после «Восстановление при загрузке.
Теперь все работает! Я могу переключаться между Win 7 и Win 11 без каких-либо проблем.![]()
Оснастка «Управление дисками» в Windows: управление дисками Windows 10
Как открыть управление дисками в Windows 10
Для открытия управления дисками, сделайте следующее:
- Нажмите сочетание клавиш Win+X.
-
Из появившегося меню, выберите пункт «Управление дисками».
Выберите пункт «Управление дисками
Есть также несколько других вариантов, как попасть в меню «Управления дисками». Например:
- Вбить команду diskmgt.msc в строку «выполнить». Строка «Выполнить» вызывается сочетанием клавиш Win+R (или создать исполняемый файл с этой командой).
- В диспетчере задач выбрать раздел «Файл» и перейти к пункту «Управление дисками».
- И также есть возможность открыть утилиту командной строки для управления дисками. Для этого в окно выполнить, необходимо вбить команду ‘DiskPart.exe’.
Если один из способов не работает просто попробуйте другой. Если же при попытке открыть управление дисками, система выдаёт ошибку подключения к службе, то вам необходимо убедиться, что антивирусная программа не удалила файл dmdskmgr.dll
В случае если этот файл не будет обнаружен, необходимо восстановить его на прежнем месте. Вернуть его можно или взяв с загрузочного диска Windows, или использовав команду проверки файлов системы. Делается это так:
- Откройте меню выполнить (Win+R) и введите туда команду cmd.
- В открывшейся командной строке необходимо вбить команду sfc и затем scannow.
- Для сверки данных, программе потребуется указать путь к установочному диску с вашим Windows 10. Сделайте это и сканирование файлов будет проведено.
Проверка на наличие ошибок
Проверку можно произвести и через командную строку, но гораздо проще сделать это через программу «Управление дисками». Достаточно сделать следующее:
- После открытия программы, она обнаружит ваши диски и проведёт быструю проверку. Дождитесь окончания.
- Теперь, выбрав раздел «Действие»
-
Если проверка уже совершена, вы можете нажать «Повторить проверку диска». Иначе просто выберите «Проверка диска».
Нажмите «Повторить проверку диска»
- Дождитесь результатов проверки.
Как создать локальный диск
Если вы хотите создать локальный диск вдобавок к тому где у вас установлен Windows, сделать это можно через всю ту же программу «Управления дисками». После её открытия, предпринимаем следующие действия:
-
Выбираем неразмеченную область диска. Внизу чёрным цветом будет показана доступная для разбивки область.
Черным цветом обозначается неразмеченная область
-
Нажимаем по этому месту правой кнопкой мыши для открытия контекстного окна и выбираем «Создать простой том…»
Нажмите «Создать простой том…»
-
Следуя инструкциям программы, доходим до раздела «Указание размера тома». Тут можно задать либо полный объем памяти доступной на диске, либо неполный если вы хотите разбить один диск на несколько локальных.
Задайте размер тома
-
Далее, задаём буквенное обозначение локальному диску.
Необходимо задать разделу буквенное обозначение
-
Затем, остаётся лишь задать файловую систему (В наши дни стоит устанавливать NTFS, так как она не имеет ограничений на размер файлов). Остальные значения можно оставить по умолчанию.
Установите нужные настройки
-
В следующем окне останется лишь подтвердить заданные данные и локальный диск будет создан.
Подтвердите установленные параметры
Преобразование дисков
Детально рассматривать вышеперечисленные операции мы не будем, а затронем преобразование
из GPT в MBR и в обратную сторону. С выходом Windows 10 эта операция стала очень актуальной.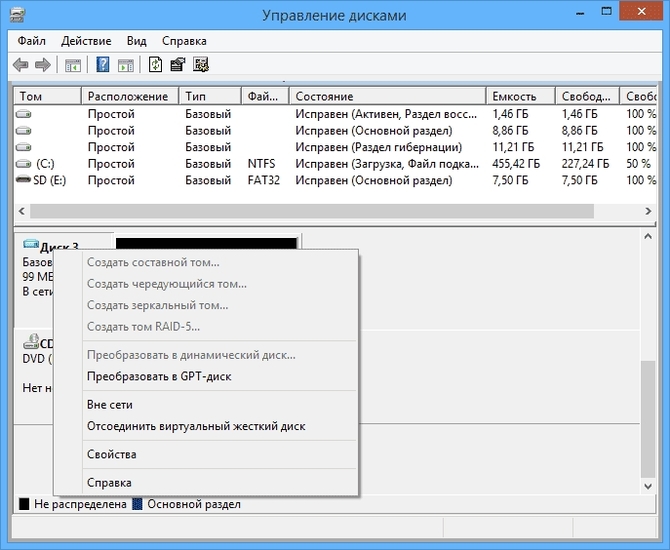
Стоит заметить, что эта процедура требует полного удаления
всей информации на носителе, поэтому предварительно необходимо сохранить данные с устройства.
Если устройство новое и не содержит структуры, то нам автоматически
предложат преобразовать его в MBR или GPT.
Накопитель со структурой MBR
определяется любым компьютером и любой ОС семейства Виндовс. Но современные ПК используют GPT
, т.к. mbr имеет некоторые ограничения
:
-
Размер
логического тома не должен превышать 2 терабайт - На устройстве можно создать не более 4
основных разделов.
Т.к. современные накопители имеют куда больший размер, то эти ограничения делают использование mbr не актуальным.
Для сравнения, диск со структурой
GPT
может содержать до 128 разделов
, а размер может быть до миллиарда терабайт
.
Сам процесс преобразования достаточно простой. Выбираем
устройство, нажимаем на нем правой кнопкой и выбираем пункт Преобразовать в
GPT
(или MBR).
Работа с разделами
Консоль Управление дисками (Disk Management) позволяет расширять и сжимать разделы непосредственно из интерфейса. В консоли (Disk Management) щелкните том правой кнопкой и выберите команду для создания базового, составного или чередующегося тома. При добавлении к базовому диску более четырех разделов вам будет предложено преобразовать диск в динамический или в диск GPT.
(Disk Management) позволяет изменять типы дисков и стили разделов. Некоторые операции необратимы (пока не будет выполнено форматирование диска), поэтому следует тщательно обдумать тип диска и стиль раздела, наиболее подходящий для ваших потребностей. Допускаются следующие преобразования стилей разделов:
-
Раздел MBR преобразуется в GPT, если на диске нет томов.
-
Раздел MBR преобразуется в динамический, но после этого диск может перестать быть загрузочным.
-
Радел GPT преобразуется в MBR, если на диске нет томов.
-
Раздел GPT преобразуется в динамический, но после этого диск может перестать быть загрузочным.
-
Динамический диск преобразуется в MBR, если на диске нет томов.
-
Динамический диск преобразуется в GPT, если на диске нет томов.
При добавлении диска к компьютеру инициализация диска не происходит. Перед использованием диск нужно инициализировать. Если открыть программу (Disk Management) после добавления диска, откроется мастер (Initialize Disk). Можно также щелкнуть правой кнопкой диск, не прошедший инициализацию, и выбрать команду (Initialize Disk). Диск будет инициализирован как базовый, и вы сможете выбрать используемый стиль раздела — MBR или GPT.
Одно из преимуществ GPT-диска состоит в том, что на нем можно разместить более четырех разделов. Стиль GPT также необходим для дисков размером более 2 Тб. Стиль раздела базового диска можно изменить с MBR на GPT, если на диске нет разделов и томов. Если решите это сделать, сохраните данные на MBR-диске, чтобы восстановить их после преобразования. Перед преобразованием при помощи консоли (Disk Management) удалите все тома или разделы диска. Щелкая каждый том по очереди, выбирайте команду (Delete Volume). Когда на диске не останется томов и разделов, щелкните его правой кнопкой и выберите команду (Convert То GPT Disk).
Стиль GPT на съемном носителе использовать нельзя.
Чтобы изменить стиль раздела MBR на GPT в утилите командной строки , выполните следующие действия:
- Создайте резервную копию данных, хранящихся на основном MBR-диске, который вы собираетесь преобразовать.
- Откройте командную строку с повышенными полномочиями и введите команду .
- В командной строке введите команду . Запишите все номера томов.
- Для каждого тома из списка выполните команду .
- Для каждого тома из списка выполните команду .
- В командной строке выполните команду . Запишите номер диска, который нужно преобразовать.
- В командной строке выполните команду .
-
В командной строке выполните команду .
Преобразовать GPT-диск в MBR-диск можно как в программе (Disk Management), так и в утилите . Процедура почти идентична преобразованию MBR-диска в GPT-диск. Необходимо архивировать все данные, а затем удалить все тома. В программе (Disk Management) щелкните правой кнопкой диск и выберите команду (Convert То MBR Disk). В утилите завершающей командой будет команда .
Настройка нескольких жестких дисков
При развертывании Windows на компьютере с несколькими жесткими дисками можно убедиться, что образ применяется к определенному жесткому диску, используя идентификаторы оборудования, такие как путь к расположению или значение аппаратного прерывания.
Путь к расположению — это строка, указывающая физическое расположение, в котором каждый диск подключен к компьютеру, например: PCIROOT(0)#PCI(0100)#ATA(C00T00L00) . При создании компьютера используйте согласованное физическое расположение при подключении дисков, а затем используйте строку пути к расположению для идентификации каждого жесткого диска.
Для компьютеров под управлением BIOS или компьютера, на котором выполняется служба виртуальных дисков (VDS), можно использовать команды SELECT DISK=SYSTEM и SELECT DISK=NEXT , чтобы выбрать соответствующий жесткий диск.
Определение пути к расположению диска
Используйте команды DiskPart: list disk и select disk (пример: select disk 1 ) для перехода между дисками на компьютере. Чтобы отобразить путь к расположению выбранного диска, используйте команду detail disk DiskPart . В следующем примере путь к расположению выбранного диска — PCIROOT(0)#PCI(0100)#ATA(C00T00L00).
Выбор системного диска
Компьютеры на основе BIOS. Используйте команду SELECT DISK=SYSTEM , чтобы выбрать системный диск по умолчанию. Эта команда выбирает диск со значением прерывания 13h, равным 80h. Если usb-устройству флэш-памяти присвоено значение 80h, эта команда выбирает жесткий диск со значением 81h.
Компьютеры на основе UEFI. Чтобы выбрать диск, используйте команду DiskPart SELECT DISK= .
Примечание Не используйте SELECT DISK=SYSTEM команду или API GetSystemDiskNTPath на компьютерах на основе UEFI для выбора системного диска. Команда SELECT DISK=SYSTEM и API GetSystemDiskNTPath определяют диск, с которой была загружена операционная система, в качестве системного диска. При загрузке из среды предустановки Windows эта команда выбирает диск Windows PE в качестве системного диска. При загрузке из системы с несколькими дисками, включающими системный раздел EFI (ESP), эта команда может выбрать неправильный диск.
Выбор несистемного диска
- Выберите диск по пути расположения. Чтобы выбрать диск, используйте команду SELECT DISK= DiskPart , где — это путь к расположению диска. Эта команда помогает указать диск по расположению. Пример
Примечание Компьютер сохраняет контекст для команды до SELECT DISK=NEXT тех пор, пока DiskPart продолжает работать. Если DISKPART завершает работу, компьютер теряет этот контекст.
Пример (два диска UEFI/GPT):
Определение системного диска после перезагрузки
После перезагрузки буквы диска могут измениться. Следующий пример скрипта можно использовать для выбора системного диска и последующего переназначения букв в разделы ESP, восстановления и Windows.
Форматирование несистемных дисков
В этом примере скрипта выбирается системный диск, а затем он пропускается без изменения содержимого диска. Затем скрипт выбирает два несистемных диска и создает один отформатированный пустой раздел на каждом диске. Секции не получают образ, поэтому не нужно специально их идентифицировать.
Пример (два диска UEFI/GPT):
ПК: практическое руководство
ПК – персональный компьютер, является одним из наиболее распространенных устройств в современном мире. Он позволяет выполнять различные задачи, включая работу с документами, просмотр фильмов и игры. Но использование ПК может быть сложным, особенно для новичков. В этом практическом руководстве мы расскажем о некоторых основных аспектах работы с ПК.
1. Включение и выключение ПК
Для включения ПК необходимо нажать на кнопку питания, обычно располагающуюся на передней панели системного блока. После включения компьютера можно начинать работу.
Выключение ПК происходит аналогичным образом – нужно нажать на кнопку питания системного блока. Однако рекомендуется предварительно закрыть все запущенные программы и сохранить все необходимые данные.
2. Использование мыши и клавиатуры
Мышь и клавиатура являются основными устройствами ввода для ПК. Мышь используется для перемещения курсора и выбора объектов на экране. Левая кнопка мыши используется для основных действий, таких как выбор и открытие файлов или ссылок. Правая кнопка мыши предназначена для вызова контекстного меню с дополнительными функциями.
Клавиатура используется для ввода текста и команд. Некоторые наиболее часто используемые комбинации клавиш включают Ctrl + C (копирование), Ctrl + V (вставка) и Ctrl + Z (отмена последнего действия).
3. Работа с файлами и папками
Файлы и папки используются для хранения информации на ПК. Файл представляет собой некоторый набор данных, а папка – коллекцию файлов и других папок.
Для открытия файла или папки можно дважды щелкнуть на нем левой кнопкой мыши. Для создания нового файла или папки можно использовать соответствующие опции в меню «Файл».
4. Подключение периферийных устройств
К ПК можно подключать различные периферийные устройства, такие как принтеры, сканеры, флеш-накопители и внешние жесткие диски. Для этого нужно использовать соответствующие порты на задней панели системного блока.
Для установки и настройки периферийных устройств необходимо использовать драйверы, которые обычно поставляются вместе с устройством или могут быть загружены с сайта производителя.
5. Обновление программного обеспечения
Регулярное обновление программного обеспечения является важным аспектом работы с ПК. Обновления могут содержать исправления ошибок, улучшения производительности и новые функции. Чтобы проверить наличие обновлений, необходимо открыть соответствующую опцию в настройках операционной системы или программы.
Пункт
Описание
Включение и выключение ПК
Для включения ПК нажмите на кнопку питания на передней панели системного блока. Для выключения ПК также нажмите на эту кнопку, предварительно сохранив все данные.
Использование мыши и клавиатуры
Мышь используется для перемещения курсора и выбора объектов на экране. Клавиатура используется для ввода текста и команд.
Работа с файлами и папками
Файлы представляют собой данные, а папки — коллекцию файлов и других папок
Файлы и папки открываются двойным щелчком левой кнопкой мыши.
Подключение периферийных устройств
Периферийные устройства, такие как принтеры и сканеры, подключаются к ПК через соответствующие порты на задней панели системного блока.
Обновление программного обеспечения
Регулярное обновление программного обеспечения важно для исправления ошибок и улучшения производительности. Обновления можно проверить в настройках операционной системы или программы.










![Управление дисками windows 10 – руководство по управлению дисками [2019]](http://portalcomp.ru/wp-content/uploads/7/1/8/7185d0cca9c965cae0476ca8cd38b35c.jpeg)















