Плюсы и минусы различных способов подключения клавиатуры к двум компьютерам
В настоящее время существует несколько способов подключения одной клавиатуры к двум компьютерам, каждый из которых имеет свои плюсы и минусы.
1. Клавиша-переключатель
При использовании клавиши-переключателя можно мгновенно переключаться между двумя компьютерами. Для этого требуется специальное устройство, подключаемое к клавиатуре. Этот метод прост в использовании и не требует настройки программного обеспечения. Однако он имеет ограниченное количество портов и может быть неудобен при работе с большим количеством устройств.
2. Переключение посредством программного обеспечения
Существуют программы, позволяющие переключаться между несколькими компьютерами, используя одну клавиатуру. Такой способ удобен для работы с различными операционными системами и не требует дополнительного оборудования. Однако он может требовать установки и настройки программного обеспечения, а также может вызывать задержку при переключении между компьютерами.
3. Использование KVM-переключателя
KVM-переключатель – это устройство, которое позволяет подключить одну клавиатуру, видео и мышь к нескольким компьютерам. Такой способ позволяет не только переключаться между компьютерами, но и передавать сигналы видео и мыши. Он идеально подходит для работы с несколькими компьютерами одновременно, но может быть сложным в установке и настройке.
4. Беспроводная клавиатура
Еще одним способом подключения одной клавиатуры к двум компьютерам является использование беспроводной клавиатуры. Такой метод позволяет комфортно работать с двумя компьютерами, не заморачиваясь с проводами. Однако беспроводная связь может быть не стабильной и требует подзарядки или замены батареек.
В итоге, выбор способа подключения клавиатуры к двум компьютерам зависит от потребностей и предпочтений пользователя. Клавиша-переключатель и беспроводная клавиатура предоставляют простое и удобное решение, в то время как программное обеспечение и KVM-переключатель обладают большими функциональными возможностями, но требуют дополнительных настроек. Выбирайте оптимальный вариант, и он поможет вам выполнять работу с двумя компьютерами более эффективно.
Зачем подключать два монитора?
Это может быть полезно в ряде случаев.
Во-первых, это полезно для дизайнера или художника. При работе с компьютерной графикой критически важны детали, а расширение рабочей зоны увеличивает ваш обзор и позволяет улучшить детализацию объектов.
Во-вторых, пользу двух мониторов сразу заметит человек, чья работа связана с использованием графиков и схем. Два монитора позволят держать в поле зрения несколько окон с графиками и схемами без необходимости каждый раз переключаться между ними. И это очень удобно.
В-третьих, два монитора – мечта многих геймеров. И дело здесь не только в том, что растянутая на два монитора картинка выглядит более красочно, но и в том, что расширение видимости может дать вам ряд игровых преимуществ. Например, на фото ниже показана партия в игре Sid Meier’s Civilization V на двух мониторах. Расширенная зона видимости позволяет быстрее получить информацию о состоянии своих городов и предугадать стратегию противника, наблюдая за движением его юнитов. Вам не нужно будет тратить время на перемещение курсора по карте, что даст вам возможность использовать сэкономленное время на продумывание своего хода (это особенно актуально для сетевой игры). И это только один из множества примеров.
В-четвёртых, наличие двух мониторов принесут пользу программистам всех направленностей. Например, если вы имели дело с веб-программированием, то наверняка знаете, что одна страница может по-разному отображаться на разных браузерах. Имея два монитора, на одном из них можно держать открытым редактор кода, а на другом – окна браузеров. Таким образом, вы сможете сразу наблюдать за результатами своей работы, постоянно не переключаясь между множеством окон.
Помимо режима расширения есть также режим дублирования, который не расширяет изображение, а повторяет его на всех мониторах. Это может быть полезно для работы в офисе, когда всем сотрудникам нужно вывести на экран одну и ту же информацию (подключить к одному компьютеру можно сколько угодно мониторов, а не только два). Это сэкономит ваши средства на покупку других компьютеров и время на их подключение по локальной сети.
Теперь, когда мы разобрались в пользе нескольких мониторов, пришло время разобраться в их подключении.
Два по цене одного
При использовании нескольких компьютеров доступно несколько опций, упрощающих взаимодействие между ними с одного компьютера. Если ваши компьютеры расположены близко друг к другу, вы можете подключить их к монитору с помощью кабеля HDMI или DVI. Кроме того, вы можете подключить все свои устройства к KVM-переключателю для переключения между ними. Однако предыдущие два варианта требуют, чтобы ваш компьютер и монитор находились близко друг к другу.
При этом рассматривается использование связи рабочий стол Удаленный доступ — отличный вариант, когда ваши компьютеры географически находятся далеко друг от друга. Вы можете легко получить удаленный доступ к другому компьютеру по сети, когда целевое устройство включено и качество соединения хорошее. Таким образом, вы можете работать со своего основного компьютера так, как если бы вы находились перед другим устройством.
Зачем подключать
Для обычных пользователей подключение одновременно двух устройств для вывода изображения не требуется.
Наличие двух и более экранов необходимо:
- во время работы в какой-либо профессиональной среде – Photoshop, 3D Max;
- тем инженерам, которые занимаются разработкой сложного программного обеспечения (для осуществления дебага);
- при осуществлении каких-либо работ с виртуальной машиной – когда разрабатываемое программное обеспечение является мультиплатформенным.
Также очень многие пользователи используют такую функцию как расширение рабочего стола. Она позволяет комфортабельнее играть в различного рода симуляторы.
Док-станция Toshiba DynaDock

Как подключить два монитора к одному компьютеру, имея универсальную док-станцию? Toshiba DynaDock является конечной док-станцией. Ее назначение не ограничивается компьютерами Toshiba. Любой ноутбук, использующий Microsoft Windows с портом USB 3.0 или USB 2.0, может использовать это удивительное устройство. Toshiba DynaDock может удовлетворить любые потребности, такие как большие экраны, качественную акустическую систему, мышь, клавиатуру и внешние накопители, подключенные к ней. Для доступа просто подключите USB-кабель от DynaDock к ноутбуку. Он может подключать 2 внешних дисплея через внутреннюю видеокарту HD. Аудио поставляется через порт HDMI или стандартные аудиоразъемы 3,5 мм. Поэтому на работе или дома можно получить полную видеосистему от портативного ноутбука. Максимальное разрешение 2048 x 1152 поддерживают даже самые большие дисплеи, можете запускать два на DynaDock, и если вам нужен третий, вы можете использовать свой встроенный дисплей для одновременного запуска трех экранов.
Квадраторы
Такое название эти приборы получили потому, что делили экранную область на четыре, а иногда и более квадратных окон. Исполнялись они и как отдельные модули, и в составе видеосерверов: аналоговые камеры присоединялись к собственным входам, а монитор – к единственному видеовыходу.
Композитному, AV, VGA, D-Sub или HDMI – не столь важно. Важно, что они выводили мозаику из видеосигналов и позволяли управлять этими окнами
Режимы поддерживались различные: «кадр в кадре», «ведущий-ведомый», «калейдоскоп», «трансфокация», «переключение на основной» – оператор сам выбирал, что он желает видеть.
К чему это экскурс? А к тому, что сейчас в продаже несложно найти HDMI-квадраторы, позволяющие транслировать на один экран видеосигнал от нескольких источников и переключаться между ними при помощи кнопок на панели прибора.
Для случаев, когда надо только смотреть на происходящее, а подконтрольные источники находятся в радиусе 10 метров от оператора, ничего лучше и не придумать. Например, LENKENG LKV401MS стоимостью 8499 рублей рассчитан на работу с четырьмя видеовходами, комплектуется пультом дистанционного управления.
Сфер применения много. Так, на производстве оператор может контролировать процесс работы четырех станков с ЧПУ, а в домашних условиях использовать прибор для сложного стриминга. Единственный недостаток – можно только смотреть, а вмешаться в работу подконтрольного источника дистанционно не выйдет. Для решения такой задачи понадобится другой гаджет – KVM-переключатель.
Применений сервера много, была бы фантазия…
Поставив сервер дома, обычный юзер может проводить много интересных экспериментов, например, с программированием. От своего личного сервера очень удобно получать обратную связь, видеть промежуточный результат, не задумываясь о подключении к хостингу. Проверять работоспособность можно непосредственно на своём сервере, для этого устанавливается специальное программное обеспечение
Да и вообще, при наличии под рукой дополнительного компьютера можно почувствовать множество приятных бонусов: хранить на нём лишнюю или учебную информацию, книги, фильмы, использовать под хранилище, поставить торрент-скачивание, игровой сервер, почтовый сервер, производить параллельные вычисления для сложных задач. Применений много, была бы фантазия. Один монитор также выгоднее по деньгам. Удобнее для восприятия, переключения от одной станции к другой. Глаза и нервная система нагружаются меньше.
Совет 5: Отчего не включается монитор
Монитор является неотделимой частью компьютера, верная работа которого является залогом удобного взаимодействия с компьютером в совокупности. Если устройство не включается, то стоит разобраться, отчего это происходит.

Электропитание монитора
Мониторы, поставляемые в Россию, рассчитаны на работу в электросетях с мощностью 220 В. Питание подается при поддержкой особого силового кабеля, тот, что поставляется совместно с монитором
Если он не включается, то в первую очередь стоит обратить внимание именно на кабель. Вначале проверяется качество подключения монитора, чистота и целостность разъемов питания
На всех современных мониторах они имеют трапециевидную форму. Стоит отключить кабель и включить его опять. Если переподключение кабеля питания не спасло обстановку, то нужно поменять его. Дозволено снять кабель для проверки с иного монитора. Если монитор на ином кабеле включился, придется приобрести новейший сетевой кабель. Он продается в всяких компьютерных магазинах, стоимость их колеблется от 100 до 200 рублей. Абсолютно допустимо, что дело в самой розетке, в которую был подключен монитор. Помимо монитора, к ней стоит испробовать подключить какой-нибудь бытовой прибор. Если он тоже не работает, то придется обратиться к электрику для смены розетки.
Неисправность монитора
Все указанные выше меры могут ни к чему не привести, абсолютно допустима поломка самого монитора. Если это так, то он не включится ни при каких условиях. Его придется отвозить в сервисный центр, где будет проведена диагностика и ремонт. Если монитор находится на ручательства, ремонт может быть проведен даром. В отвратном случае пользователю придется расстаться с определенной суммой денег. Цена зависит от трудности ремонта. Нередко она превышает стоимость нового монитора.
Специфика работы видеокарты
Иногда к одной видеокарте может быть подключено несколько мониторов. Если их число огромнее поддерживаемого видеокартой, изображение может пропасть. Изредка это истолковывается как неисправность монитора, следственно стоит исключить перегрузку видеокарты.
Профилактика работы монитора
Для того дабы прибор работал длинно и верно, его нужно регулярно очищать от пыли и грязи, чураться крутых перепадов температур и непомерной влажности среды, в которой ему доводится трудиться. Чистка монитора должна протекать с поддержкой сухой тряпки, а экран стоит протирать особыми сырыми антистатическими салфетками. Последнее исключительно актуально для жидкокристаллических мониторов, работа которых дюже мощно влияет на зрение пользователя.
Второй экран удобно использовать в таких случаях:
- Для одновременного просмотра фильма и серфинга в интернете. Также, вы можете включить игру, а на втором мониторе смотреть видео;
- Просмотр нескольких окон браузера одновременно;
- Монтаж видео. Эта процедура занимает не один час времени, поэтому использование второго монитора позволит контролировать монтаж и дальше продолжать использовать ПК.
Существует три возможных режима подключения – переключение картинки на второй экран, дублирование изображения на обеих мониторах или же продолжение рабочего стола на втором экране.
В первом случае сразу после обнаружения нового дисплея первый экран компьютера погаснет, и вы будете работать только со вторым монитором. Дублирование изображения позволяет видеть один и тот ж процесс на всех подключенных мониторах. Расширение – это тип соединения, при котором новый экран становиться визуальным продолжением первого, что позволяет запускать сразу несколько программ. Пример расширения показан на рисунке:
Требования и типы соединения
Для работы с несколькими экранами, видеокарта вашего компьютера должна поддерживать такую функцию. На старых компьютерах могут возникнуть сложности с подключением к интегрированной видеокарте, а вот более 90% современных ПК без проблем «увидят» второй дисплей.
Есть несколько типов соединения:
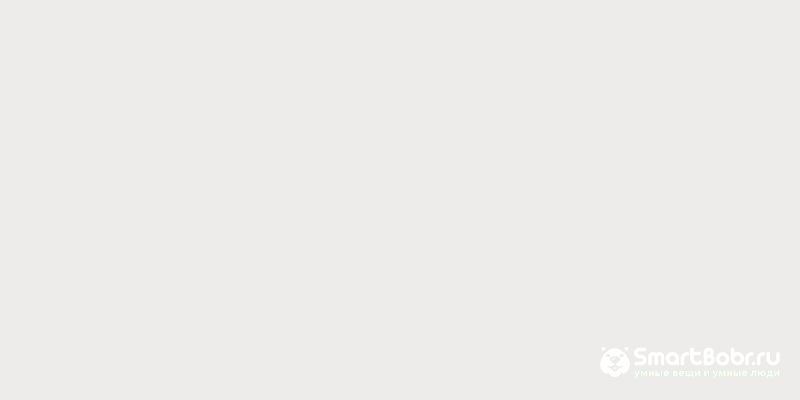
Проводное подключение второго монитора
Перед тем как как подключить второй монитор в , необходимо выполнить его физическое подключение к системе. Определитесь с типом вашего монитора (аналоговый или цифровой), затем найдите на задней панели дисплея выход VGA или HDMI. Аналогичный разъем должен находится и в вашем компьютере.
Возьмите провод для подключения и соедините два разъема VGA или два разъема HDMI (один – на компьютере или ноутбуке, второй – на самом мониторе). Убедитесь в том, что провод хорошо подключен к обеим устройствам. Малейшая неточность может спровоцировать произвольное отключение второго монитора.
На последнем этапе соединения нужно включить питание дополнительного экрана, то есть подключить его к розетке. Провод, соединяющий экран и ПК и кабель питания идут в комплектации с монитором. При необходимости, переходники HDMI-HDMI или VGA-VGA можно купить в любом магазине техники.
Инструкция для Windows 7
После физического подключения можно приступать к настройке двух дисплеев. Рассмотрим, как это сделать в . Часто в этой версии ОС сразу после подключения может ничего не произойти. На втором экране изображение не появляется до тех пор, пока вы не пошевелите мышкой или не сделаете любое другое действие на первом мониторе.
После появления дубликата картинки первого монитора на втором, необходимо приступать к настройкам. Встроенные опции ОС позволяет выбрать тип отображения рабочего стола и других окон. Пользователь может продолжать использовать оба монитора в режиме дублирования картинки или же настроить их расширение.
В первом случае будет удобно просматривать фильмы. К примеру, вы хотите подключить телевизор вторым монитором для просмотра видео и нет необходимости в параллельной работе с другими функциями компьютера. Выбирайте дублирования картинки.
Если вы хотите работать за компьютером, одновременно просматривая фильмы и открывая другие программы, выбирайте расширение, чтобы рабочий стол второго экрана стал продолжением первого.
Следуйте инструкции для открытия окна настроек:
- Кликните правой кнопкой на пустом пространстве рабочего стола;
- В списке действий выберите пункт «Разрешение экрана»;
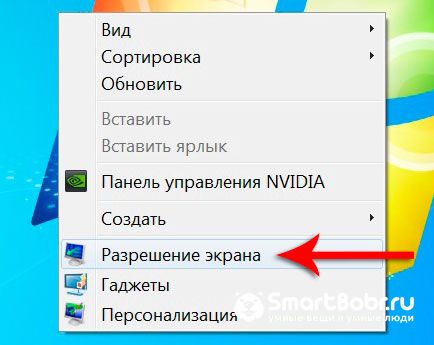
В новом окне кликните на «Найти», если второй монитор не включился автоматически. Также, в этих настройках вы можете кликнуть на номер нужного вам экрана и настроить его разрешение, ориентацию и тип отображения рабочего стола;
Для расширения двух мониторов откройте опцию «Несколько экранов» и в списке выберите «Расширить эти экраны».
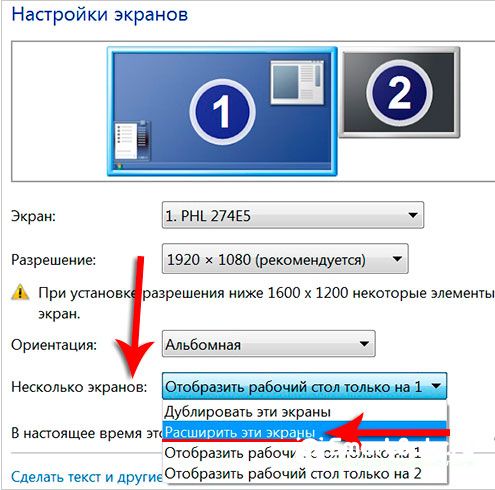
Как подключить второй монитор к Windows 10
Для подключения и настройки второго монитора в Windows 10 следуйте инструкции:
- Откройте окно параметров системы с помощью нажатия комбинации клавиш Win+I;
- Кликните на плитку «Система»;
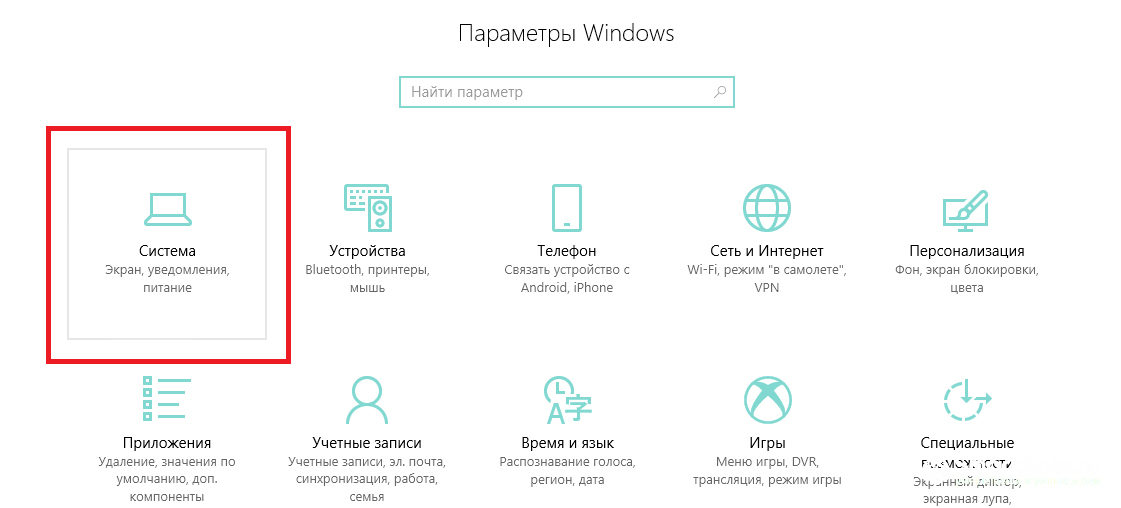
- В новом окне выберите вкладку «Дисплей» и в правой части окна нажмите на «Разрешение экрана»;
- Далее, как и в Виндовс 7, выберите номер монитора и настройте тип отображения картинки, его разрешение и другие доступные опции. Заметьте, что в Виндовс 10 есть возможность подключиться к монитору, который поддерживает беспроводное соединение.
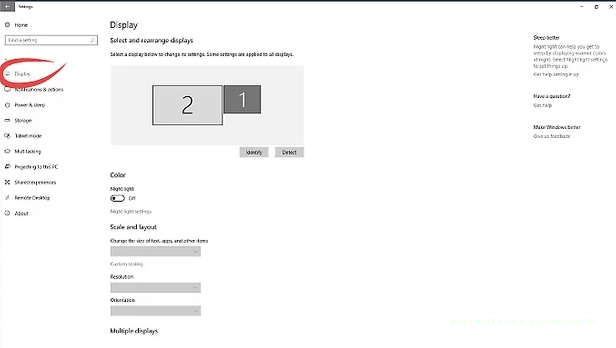
Регулирование контрастности
Способов изменить соотношение самых ярких и темных пикселей картинки намного меньше: через меню самого дисплея и Параметры Windows 10.
1. Откройте Параметры, посетите блок «Система» и кликните «Дополнительные параметры дисплея».
2. Выберите нужный дисплей, если их несколько, далее внизу нажмите «Свойства видеоадаптера…».
3. В открывшемся окне, на вкладке «Управление цветом» нажмите кнопку с одноименным названием.
4. Перейдите на вкладку «Подробно», кликните по кнопке «Откалибровать экран».
5. Ознакомьтесь с парой страниц рекомендаций, переходя на следующую кнопкой «Далее».
6. Измените гамму, яркость или пропустите шаги, на следующем будет ползунок редактирования контрастности.
7. Пропустите регулировку баланса белого и сохраняйте настройки.
Настройка мониторов
После того как к компьютеру были подключены 2 монитора, операционная система обычно быстро обнаруживает и самостоятельно настраивает оба.
И на каждом экране можно увидеть одно и то же изображение, что может быть удобно при передаче одинаковой информации группе пользователей.
Совет: при различном разрешении мониторов изображения на них автоматически подстраиваются. Поэтому желательно пользоваться экранами с одинаковым соотношением сторон (4:3 или 16:9).Однако в некоторых случаях автоматической настройки не происходит – один монитор запускается нормально, второй показывает отсутствие сигнала.
Чаще всего так происходит из-за плохого сигнала (особенно, если используются разветвители на 2 монитора). Ещё одна причина – отсутствие подходящих настроек операционной системы.
Для исправления неполадки следует совершить следующие действия:
- Открыть вкладку «Экран» – через меню «Пуск» (для W7 и выше) или через вкладку параметров в окне свойств рабочего стола (для W XP);
- Выбрать «Настройки разрешения экрана».
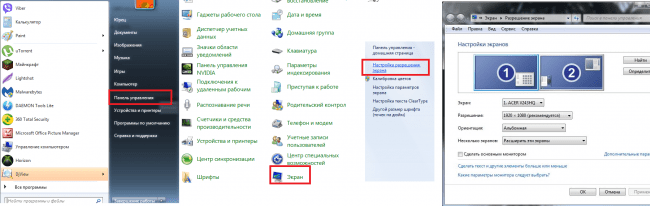
Если оба экрана подключены, настроены и работают нормально, вы увидите два изображения с номерами. Здесь же можно настроить разрешение каждого дисплея и даже его ориентацию (например, повернув его набок и работая с изображением в портретном формате).
При затемнении одного из экранов следует нажать кнопку Найти / Find. Если монитор был подключён правильно, система через некоторое время настроит его и даст возможность вывода информации.
Теперь можно нажать одновременно клавиши Win и P, после чего на экране можно будет увидеть панель настройки.

Выбирая пункт «Дублировать», вы получаете на каждом дисплее одинаковое изображение. При выборе «Расширить» картинка увеличится на столько мониторов, сколько подключено к компьютеру. Их может быть не только два, но и три или даже 9.
У ноутбуков для более удобного подключения и настройки дополнительного дисплея иногда присутствует специальная кнопка.

С её помощью можно переключать изображение с переносного компьютера на большой дисплей. При этом ноутбук может показывать такое же изображение, часть картинки или вообще выключаться, если подключение было выполнено для повышения удобства использования устройства.

Совместимость шнуров и входов. Порты
Для подсоединения мониторов к компьютерам обязательно требуется кабель для совмещения их разъёмов. Для двух дисплеев потребуется столько же кабелей подходящего типа.
Разъёмы могут быть следующими:
VGA. Ещё несколько лет назад это был стандартный разъём для большинства мониторов и компьютеров. Сейчас для совмещения старого ПК и нового дисплея или, наоборот, устаревшего экрана и современного устройства, может потребоваться переходник;

DVI. Более современный интерфейс, обеспечивающий поддержку аналогового и цифрового сигнала;
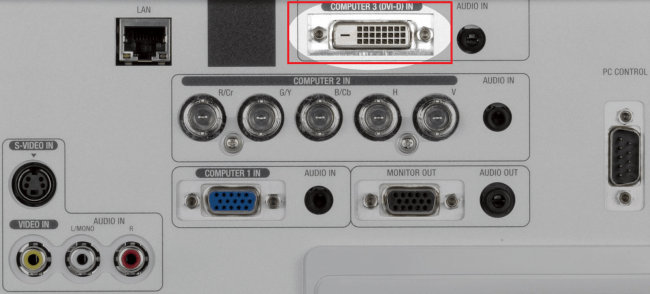
HDMI. Разъём подходит для подключения компьютера к устройствам с чётким цифровым сигналам – например, к телевизорам и плазменным панелям. Нередко встречается не только на ПК, ноутбуках и телеприёмниках, но даже на планшетах (в виде miniHDMI);

DisplayPort (mini DisplayPort). Интерфейс, имеющий ряд преимуществ по сравнению даже с HDMI. Встречается не слишком часто, однако позволяет подключать несколько экранов с большим разрешением (до 4К);
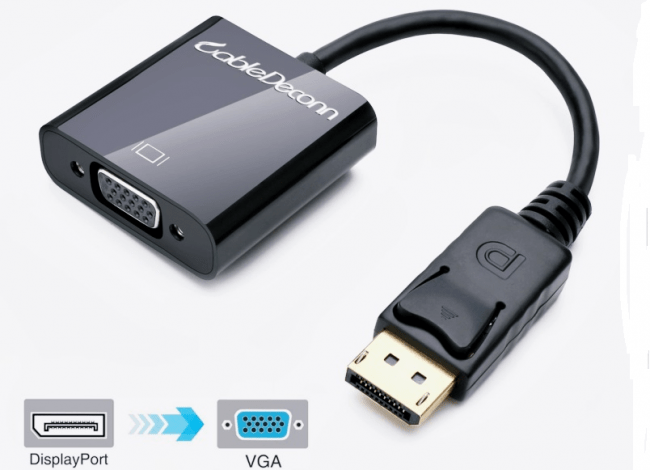
USB. Стандартный порт, встречающийся на компьютерах уже больше 15 лет. Не слишком подходит для передачи качественного изображения и нечасто встречается у мониторов. Однако решает проблему совместимости, например, для ноутбука или нетбука с отсутствующими разъёмами для видео другого типа.
В основном, подключить кабель неправильно просто невозможно из-за большого количества различий в штекерах.
Единственная проблема, которая может при этом возникнуть – отсутствие подходящих переходников. И всё, что вам понадобится – найти и купить подходящие детали. Для ноутбуков с разъёмом для монитора задача упрощается ещё больше.
А если компьютер требуется подключить к телевизору или монитору, расположенному на некотором расстоянии, стоит пользоваться WiFi-удлинителями.

Физическое подключение
У мониторов бывают разные разъемы. При его выборе стоит учитывать вид гнезда на самом устройстве. В данный момент популярностью пользуются 4 вида разъемов (для Windows), которые отличаются способом передачи данных:
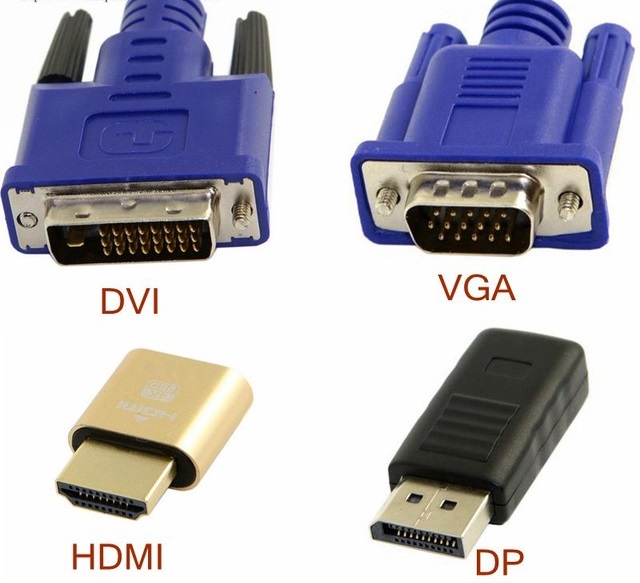
Обратите внимание! Если разъемы видеокарты и монитора не соответствуют друг другу, то можно использовать переходник. Перейдем непосредственно к подключению
Перейдем непосредственно к подключению.
Компьютер
Для ПК есть два способа подключения:
Подключение осуществляется следующим образом:

После запуска системы необходимо настроить отображение через параметры. Во втором пункте описано как это сделать.
Ноутбук
Внешний дисплей подключить к ноутбуку значительно проще, чем к ПК. Для этого используется:

Подключение происходит следующим образом:

Перейдем к настройке отображения.
Подключаем второй монитор к компьютеру и настраиваем
Сам процесс подключения очень прост. Все что вам нужно это иметь подходящий кабель и соединить с его помощью монитор и компьютер. Для подключения второго монитора даже не нужно выключать компьютер.
Если на компьютере есть свободный DVI выход и монитор поддерживает подключение с помощью данного видео интерфейса, то для соединения компьютера с монитором нам понадобится DVI кабель.

Для VGA, DisplayPort или HDMI видеовыходов понадобятся другие кабели с соответствующими названиями. Найти и приобрести нужный кабель можно в любом магазине с компьютерной или телевизионной техникой.
В некоторых случаях возможны ситуации, когда на компьютере и на мониторе не будет одинаковых видео портов. В таком случае нужно воспользоваться переходником c видео интерфейса на другой.

Переходники с DVI на HDMI и с DVI на VGA
После подключения второго монитора к компьютеру, на экране подключенного монитора должно появиться то же изображение, что и на первом мониторе. Другими словами оба мониторы будут дублировать друг друга. Для того чтобы второй монитор мог работать независимо от первого, его нужно настроить. Для этого кликаем правой кнопкой мышки по рабочему столу и выбираем пункт « ».
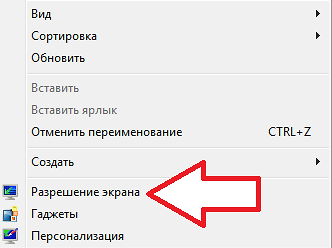
После этого перед вами откроется окно с настройками экрана. Для того чтобы второй подключенный монитор мог работать независимо от первого, нам нужно сменить режим работы мониторов с «Дублировать эти экраны» на «Расширить эти экраны».
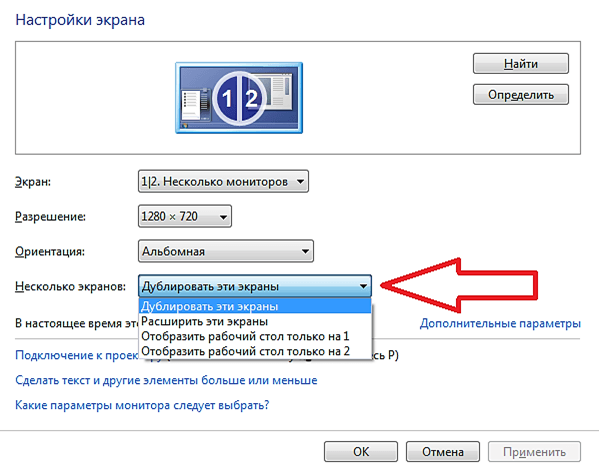
После смены режима работы и сохранения настроек на втором мониторе должен появиться пустой рабочий стол. Теперь вы можете перемещать окна между мониторами и работать с двумя независимыми мониторами.
Кроме этого, в окне с настройками экрана можно поменять и другие настройки. Например, вы можете сменить разрешение или сменить расположение второго монитора относительно первого. Это делается простым перемещением иконок мониторов.
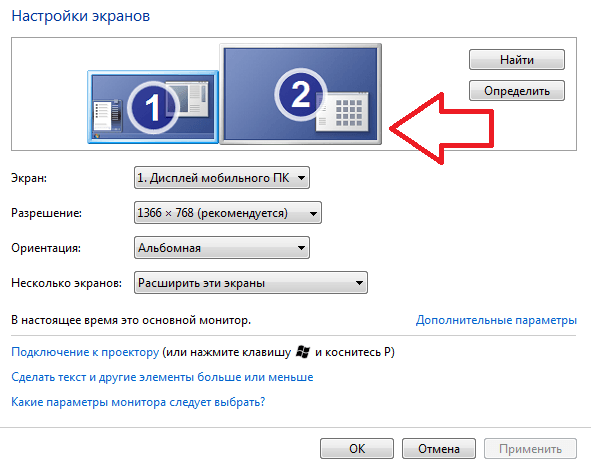
Например, по умолчанию второй монитор располагается справа от первого, если вы хотите расположить второй монитор слева, то это нужно указать в настройках, иначе перемещение окон между мониторами будет работать некорректно.
Рассмотрим, как подключить второй монитор, и что для этого нужно. Далее описаны инструкции для Windows 7 и Windows 10. Перед тем как приступить к подключению, определите для чего вы будете использовать второй монитор и выберите нужный тип соединения.
Как подключить два монитора к одному компьютеру через VGA
Для осуществления подключения двух дисплеев через VGA необходимо приобрести специальный сплиттер (разветвитель), если на карте не присутствует дублированный порт.
Осложняют подключение, когда интерфейсы монитора и видеоплаты не совпадают. В такой ситуации необходимо наличие специальных переходников.
Они представляют собой устройства размером со спичечный коробок. На одной стороне присутствует DVI, на другой VGA. Таким образом, можно соединить оборудование с разъемами различных типов.
Сама операция подключения не представляет собой ничего сложного. Необходимо лишь делать все максимально аккуратно, не торопиться. Повреждение контактов приведет к неработоспособности.
Фото: переходник с разными разъемами
Настройка двух дисплеев, подключенных через VGA, ничем не отличается от настройки мониторов через иной интерфейс. Она осуществляется аналогичным образом.
Два и более экрана или рабочих стола требуется обычно специалистам, занимающиеся разработкой программного обеспечения
. Но также довольно часто многие пользователи используют функцию расширения рабочего стола на два экрана для более эффектного погружения в процесс видеоигр. Потому использование возможности подключения устройств такого типа реализуется довольно часто.
Сам процесс подключения и настройки совершенно не сложен. Поэтому справиться с ним легко сможет даже человек, не имеющий большого опыта использования компьютера. Достаточно лишь внимательно прочитать инструкцию для конкретной операционной системы.
Некоторые компьютерные работы требуют больших экранов, более того, иногда просто недостаточно одного монитора, каким бы большим он не был. В такой ситуации намного проще подсоединить к ПК два экрана, чтобы работать на них было комфортно. Это возможно для всех современных компьютеров с мощными видеокартами.
Что такое сервер, и с чем его едят?
Сервер — понятие «на слуху». Обычно, его представляют как большой, мощный компьютер, по виду напоминающий шкаф с лампочками. И используют его только крупные компании, корпорации, банки, заводы и прочие крупные структуры.
На самом деле, это не совсем так. В просторечье сервак — это обслуживающий персонал. Сервисный компьютер предоставляет услуги другим машинам, соединённым с ним. Такая коллективная деятельность разгружает ЭВМ, подсоединённые к серверу, и повышает общую производительность труда. Скорость обработки данных также поднимается, а такая полезная опция бережёт нервы пользователей. Существует несколько видов серверов, каждый из которых выполняет определённый тип задач.
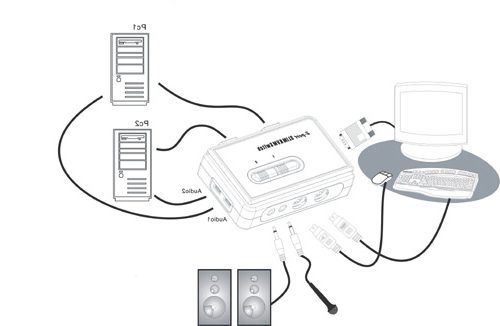
Переключение между компьютерами на одном мониторе
На видеокарте есть разъёмы для подключения кабеля от монитора. Как правило, на современных картах есть два разъёма, а на некоторых, если считать HDMI, то и три. Наиболее распространены следующие стандарты:
Если на видеокарте нет какого-то из них, то можно воспользоваться переходником. HDMI-разъем применяется для подключения к современным телевизорам, у мониторов, как правило, используется стандарт VGA либо DVI.

При правильном подключении устройств при включении компьютера изображение появляется на обоих, после чего по прошествии нескольких секунд картинка на дополнительном устройстве исчезает. Это связано с тем, что видеодрайвер после загрузки берёт управление на себя, отключая второй монитор.
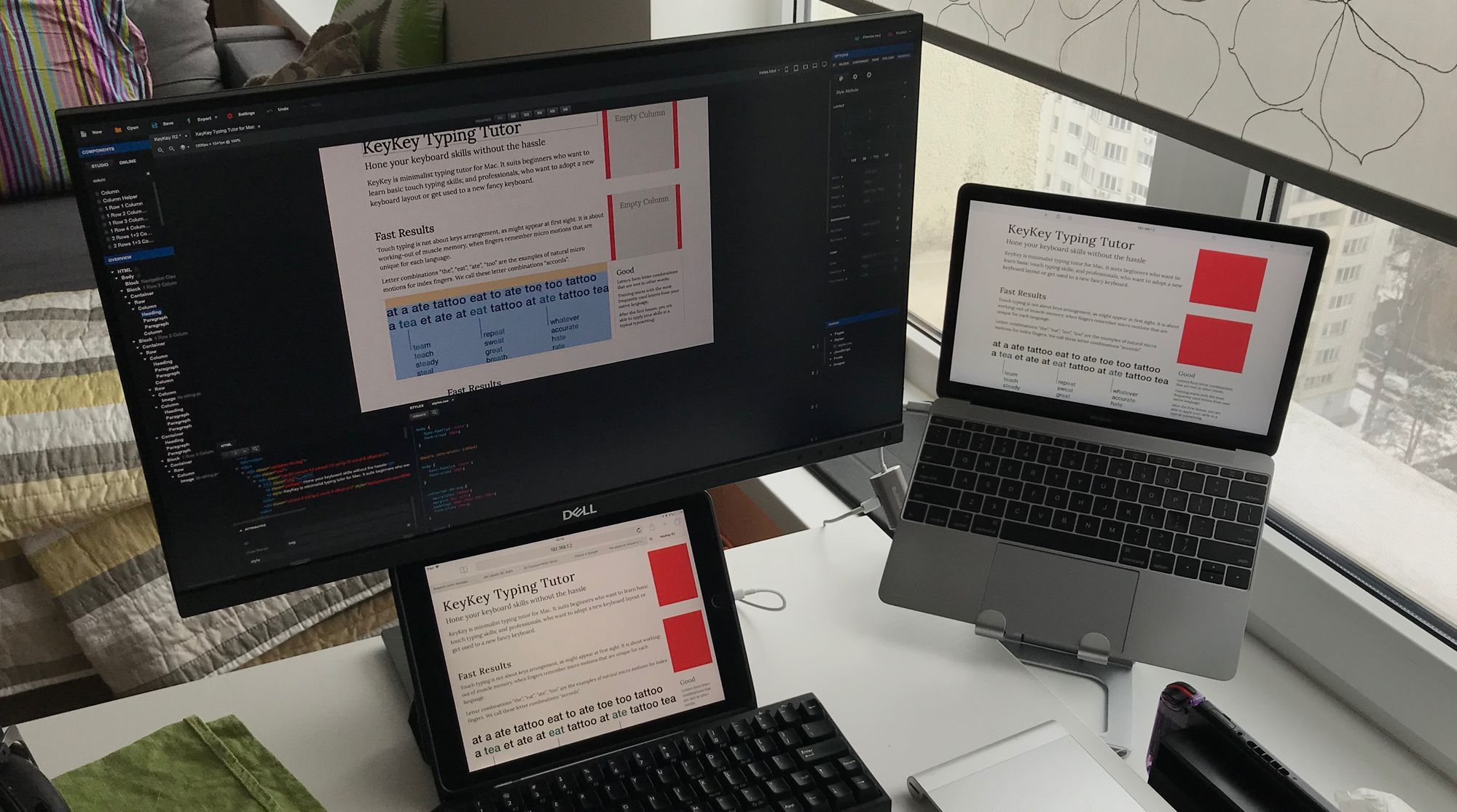
ВАЖНО! Осуществлять подключение и отключение разъёмов к видеокарте можно только при выключенном системном блоке. Несоблюдение этого правила чревато выходом из строя видеокарты
После загрузки системы Windows необходимо провести настройку изображения на обоих устройствах. Операционная система распознаёт один монитор как основной, второй как дополнительный. Чтобы настроить переключение, необходимо перейти к настройкам разрешения экрана в контекстном меню рабочего стола.
Данное меню позволяет осуществить выбор изображения на обоих устройствах, разрешения экрана на каждом из них, назначить какое устройство принять за основное, какое – за дополнительное, определиться с ориентацией изображения.
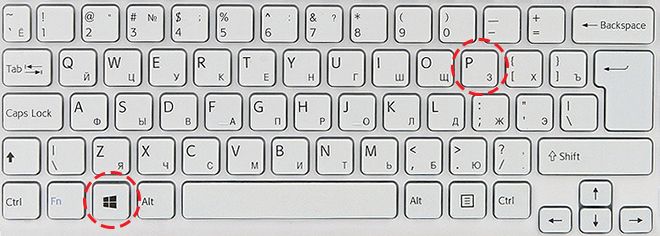
Существует четыре режима отображения при таком подключении:
- Дублировать эти экраны – идентичное изображение на обоих устройствах.
- Расширить эти экраны – данная функция позволяет вывести на первый монитор панель задач, а второй служит для расширения первого. При открытии программ картинка отображается на первом экране, но есть возможность при помощи мыши перетянуть изображение окна с выполняемой программой на второй.
- Отобразить рабочий стол только на 1 – используется только основное устройство.
- Отобразить рабочий стол только на 2 – используется только дополнительное устройство.
Чтобы быстро переключиться, например, во время игры, используется комбинация клавиш Win+P. Можно осуществлять переключение между четырьмя вышеописанными режимами, для чего нажимают вышеуказанную комбинацию, далее, удерживая клавишу Win, посредством нажатия P последовательно переключают режимы.
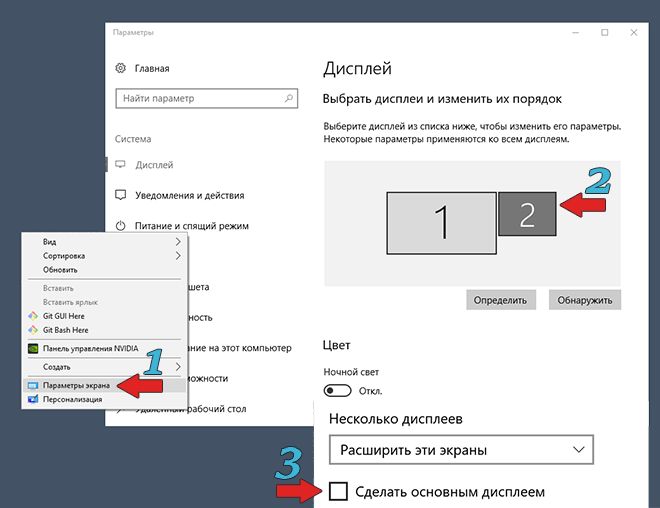
Данная комбинация может пригодиться в случае, если сначала использовалось оба монитора, затем основной был удалён из системы. В результате после отсоединения дополнительного устройства, при включении компьютера можно наблюдать тёмный экран после загрузки Windows. При нажатии комбинации Win+P, будет выбран необходимый режим работы, то есть «Отобразить рабочий стол только на 1».


























