Способ 1: Проводное соединение
Самый простой вариант заключается в подключении флешки к телефону посредством специального кабеля. Данная функция поддерживается практически всеми современными смартфонами под управлением Android и iPhone с версией iOS 13 и выше.
Android
Для телефонов с Андроид потребуется приобрести OTG-адаптер – стоят они недорого, и купить их можно в любом крупном магазине или через интернет. Также рекомендуется установить утилиту USB OTG Checker, которая позволит проверить качество соединения.
iOS
Похожим образом работает этот метод для смартфонов Apple, с двумя отличиями: переходник выглядит иначе и не требуется устанавливать дополнительное ПО.
Различные способы сканирования пленок
В современном мире, когда пленочные фотоаппараты ушли на задний план, а цифровые технологии стали все более популярными, многие фотографы задаются вопросом, как можно перенести фотографии с пленки на цифровое устройство, например, телефон. Существует несколько способов сканирования пленок, которые мы и рассмотрим в данной статье.
1. Использование планшетного сканера
Один из самых удобных и качественных способов сканирования пленок – использование планшетного сканера. Для этого необходимо поместить пленку на стекло сканера, закрыть крышку и запустить процесс сканирования. После этого полученное изображение можно сохранить на компьютере или сразу перенести на телефон.
2. Использование фотоаппарата
Если у вас нет планшетного сканера, можно воспользоваться обычным цифровым фотоаппаратом. Для этого необходимо сфотографировать каждую кадрированную пленку, настроив фокус и освещение. После этого полученные фотографии можно перенести на компьютер и далее на телефон.
Важно учесть, что при сканировании пленок с помощью фотоаппарата необходимо обеспечить максимально ровную поверхность и хорошее освещение, чтобы избежать искажений и потери качества изображения
3. Обращение в фотостудию или фотолабораторию
Если у вас нет времени или возможности самостоятельно сканировать пленки, можно обратиться в фотостудию или фотолабораторию, где профессионалы помогут перенести фотографии с пленки на цифровое устройство. Обычно в таких местах используют специальное оборудование, позволяющее получить высококачественные сканы пленок.
Как перекинуть фото с цифрового фотоаппарата на телефон?
С фотоаппарата скопировать на ПК (либо вытащить флэшку и с нее скопировать, либо через кабель). Затем перенести на телефон (так же, либо непосредственно скопировать на отдельную флэку от телефона, либо через кабель)Но! Если копировать с/на флэшку, скорость будет больше, чем при копировании через кабель.
технолония беспроводной связи вайфай
Загрузить на компьютер, а потом на телефон
Посмотри может на фотике есть инфракрасный порт или bluetoth, а может и вай-фай есть, тогда можно и через них, а если ничего нет и карты памяти не подходят (на фотиках обычно SD, а на телефоне M2, microSD, miniSD) и невозможно применить какие-нибудь адаптеры, то только через комп.
Почему не через wifi
Похожие вопросы
Перенос фотографий с помощью Bluetooth
Другой популярный способ, который знаком всем еще с начала двухтысячных – перебросить через Bluetooth.
Несмотря на то, что в основном данная технология сейчас используется для подключения к устройству различной периферии, она все также может использоваться для передачи фото. Разумеется, используя этот способ, можно передавать не только фотографии, но и любые другие файлы, к которым имеется доступ.
- Для передачи фото, сперва необходимо активировать модуль Bluetooth. Сделать это можно через шторку с быстрыми настройками или через меню настроек телефона.
Как видите, ничего сложного нет. Однако, эта технология уже довольно устаревшая и скорость передачи данных при использовании такого способа не слишком высокая. Поэтому пользоваться ей рекомендуется только при отсутствии возможности передать фото через интернет или Wi-Fi.
Как передать фото с камеры Canon на телефон?
Да, все работает. Надо скачать и установить утилиту EOS Utility. Далее в камере включить Wi-Fi, выбрать подключение к компьютеру, указать подключение через локальную беспроводную сеть, выбрать сеть и ввести пароль. После этого запустить EOS Utility — она найдет камеру и предложит к ней подключиться.
Как перенести фото с Canon на iPhone?
- Подключите устройство к камере так, чтобы приложение Camera Connect было открыто.
- Коснитесь функции «Изображения на камере» в приложении, и все изображения, сохраненные на камере, появятся в приложении.
Как подключить принтер Canon к телефону через Wi-Fi?
- Включите беспроводную связь на компьютере или смартфоне. Для Android или iOS включите «Wi—Fi» в меню настройки устройства. .
- Выберите «XXXXXX-iP110series» («XXXXXX» — последние шесть цифр MAC-адреса принтера) в списке SSID, отображаемом на устройстве.
- Введите пароль.
Как подключить Canon 200D к телефону?
В настройках камеры включаем Wi-Fi и выбираем подключение к смартфону. Далее находим в настройках Wi-Fi смартфона сеть, раздаваемую камерой. После этого в фотоаппарате выбираем подключение к смартфону. Это полный список беспроводных возможностей Canon EOS 200D.
Как передать фотографии с фотоаппарата Nikon на телефон?
- Включите встроенный модуль Wi-Fi вашей фотокамеры. .
- Откройте настройки Wi-Fi интеллектуального устройства и выберите фотокамеру в списке доступных сетей. .
- Запустите на смартфоне приложение Wireless Mobile Utility.
Как подключить айфон к фотоаппарату?
- Подключите соответствующий аксессуар к iPad/iPhone.
- Подключите свою камеру к адаптеру с помощью USB (или вставьте карту SD).
- Программа «Фото» должна автоматически открыться на вкладке «Импорт».
Как отправлять фотографии с цифровой камеры на телефон
wikiHow работает по принципу вики, а это значит, что многие наши статьи написаны несколькими авторами. При создании этой статьи над ее редактированием и улучшением работали, в том числе анонимно, 17 человек(а).
Количество просмотров этой статьи: 33 126.
В этой статье:
Иногда может быть очень удобно иметь возможность показать кому-нибудь картинку, которая находится на цифровой камере, не имея при этом необходимости носить ее везде с собой. Хорошим решением является перенесение изображений на мобильный телефон — фотографии будут при вас везде, куда пойдете со своим сотовым телефоном!
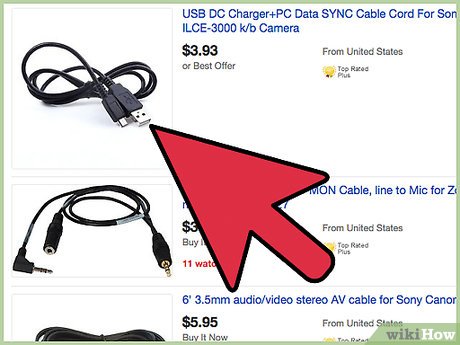
Загрузите изображение на компьютер. Это можно быстро и легко сделать, используя кабель для подключения цифровой камеры к компьютеру. Вы должны найти кабель, который должен был быть в той же коробке, в которой вы получили свою цифровую камеру.
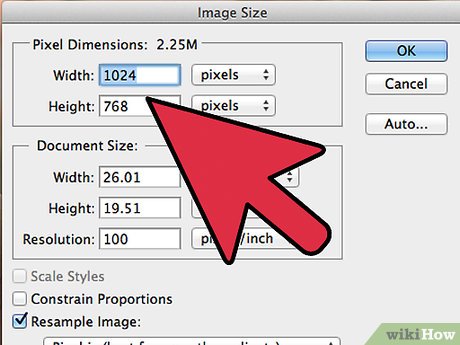
Редактируйте изображение до любого размера, который допускает телефон (если он не изменяет его автоматически). Если не измените его перед передачей, а изображение искажено, растянуто, слишком маленькое или иное (не на должном уровне), то всегда можно вернуться назад и попробовать еще раз это сделать.
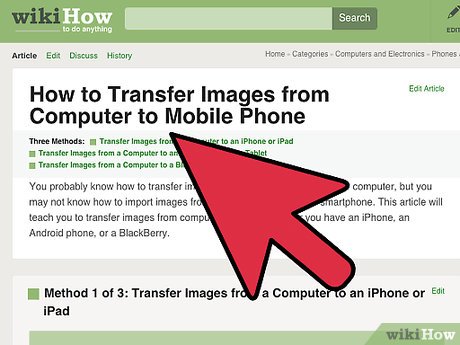
- Если телефон имеет USB/телефонный кабель: то можете использовать его для подключения телефона к компьютеру (через USB-порт), чтобы перенести изображения. Телефон должен распознаваться на компьютере в качестве нового устройства, а в «Моем компьютере» должен появиться как новый диск. Можно просто нажать и перетащить элементы на диск, который затем должен отобразиться на телефоне. Если нет, то, возможно, потребуется посмотреть конкретную программу, представленную изготовителем вашего телефона.
- Если телефон не имеет USB-кабеля и вы хотите использовать метод сообщений электронной почты/изображения: то выполните шаги 3-4.
- Если в телефоне и на компьютере имеется Bluetooth, то выполните шаги 5-6.
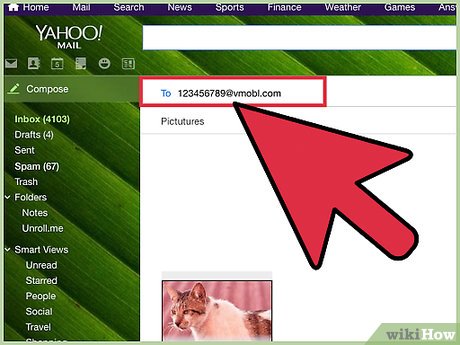
- Virgin Mobile: номертелефона@vmobl.com
- Cingular: номертелефона @cingularme.com
- Sprint: номертелефона @messaging.sprintpcs.com
- Verizon: номертелефона @vzwpix.com
- Nextel: номертелефона @messaging.nextel.com
- AT&T: номертелефона @txt.att.net
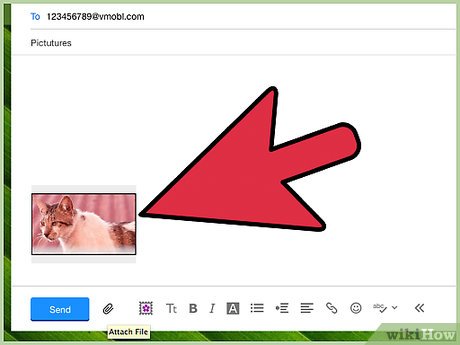
Укажите адрес своей почты для этого номера и отправьте фотографию вложенным файлом на телефон. Вы должны иметь возможность сохранить фотографию в качестве фона или просто сохранить ее на своем телефоне и т.д..
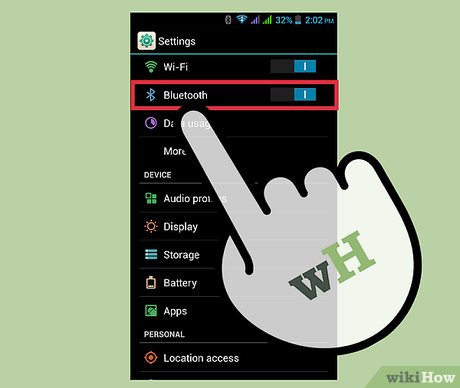
- Вам необходимо настроить компьютер, чтобы разрешить подключения Bluetooth. Это может быть сделано через Control Panel (Панель управления). Дважды щелкните значок Bluetooth, далее вы должны увидеть окно Bluetooth Devices (Устройства Bluetooth). Перейдите на вкладку Options (Параметры) и убедитесь, что обе опции «Allow Bluetooth devices to find this computer» (Разрешить устройствам Bluetooth обнаруживать этот компьютер) и «Allow Bluetooth devices to connect to this computer» (Разрешить устройствам Bluetooth подключаться к этому компьютеру) включены.
- Перейдите на вкладку Devices (Устройства) и нажмите кнопку «Add» (Добавить). Откроется окно Add Bluetooth Device Wizard (Мастер добавления устройств Bluetooth). После проверки, что устройство установлено и готово к обнаружению, мастер выполнит поиск телефона.
- Выберите телефон и нажмите кнопку Next (Далее). Теперь вы должны ввести пароль — по соображениям безопасности. Введите что-то простое (если не запоминаете номера, например, 0000 или 1212). Телефон должен предложить ввести данный ключ доступа. Сделайте так, и процесс подключения будет завершен, когда ОС Windows завершит процесс.
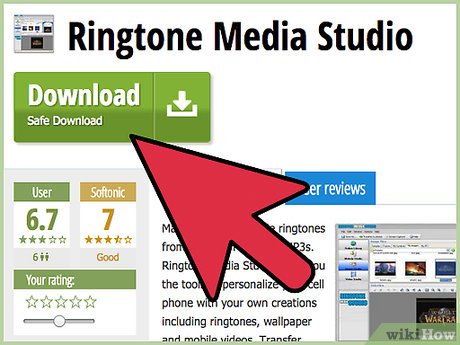
Если у вас еще нет его или другой программы, которая имеет дело с передачей, то загрузите последнюю версию Ringtone Media Studio. Она поддерживает основные модели сотовых телефонов и имеет дело с передачей различных размеров через Bluetooth-соединение. Когда вы установите и запустите ее, то увидите список файлов в системе, которые можно передавать. Найдите фотографии, которые хотите передать, и нажмите кнопку Transfer (Передача), чтобы скопировать их на телефон.
Использование приложений для переноса фото на телефон
Одним из таких приложений является FilmLab. Оно позволяет сканировать фотографии с пленки прямо с помощью камеры вашего смартфона. Просто установите приложение, прикрепите фотоаппарат к своему устройству и начните сканирование. FilmLab автоматически обнаружит кадры и преобразует их в цифровой формат. Затем вы можете легко импортировать фотографии на свой телефон и делиться ими с друзьями.
Еще одним популярным приложением является Google Фото. Оно предлагает не только возможность хранить и организовывать фотографии на вашем устройстве, но и синхронизировать их с облачным хранилищем Google. Чтобы перенести фотографии на телефон с пленочного фотоаппарата, просто откройте приложение и выберите опцию загрузки фотографий. Затем подключите свое устройство к компьютеру с помощью USB-кабеля и скопируйте фотографии с пленки на свой телефон.
Преимущества использования приложений для переноса фото на телефон:
- Удобство. Приложения позволяют легко и быстро перенести фотографии с пленочного фотоаппарата на телефон без необходимости использовать компьютер или другие сложные технические устройства.
- Качество. Современные приложения обеспечивают высокое качество сканирования фотографий с пленки, что позволяет сохранить все детали и цвета оригинала.
- Возможность редактирования. С помощью приложений вы можете легко отредактировать свои фотографии, применить различные эффекты и фильтры, чтобы сделать их еще лучше.
- Сохранение и организация. Приложения позволяют сохранить ваши фотографии на телефоне, а также организовать их в удобном формате, чтобы легко найти нужные снимки в любой момент.
Таким образом, использование приложений для переноса фото на телефон является простым и удобным способом получить цифровые версии фотографий с пленочного фотоаппарата. Они предлагают множество возможностей, которые помогут вам сохранить и поделиться своими ценными моментами в жизни.
Как перекинуть фото с фотоаппарата на айфон

Для передачи снимков используется беспроводное соединение. Например, фотоаппараты Nikon поддерживают технологию SnapBridge, которая основана на использовании Bluetooth LE. Она предполагает постоянное беспроводное подключение между камерой и смартфоном и открывает возможность автоматической загрузки изображения. Таким образом, чтобы скинуть фотографии с фотоаппарата на айфон, не нужно прилагать никаких усилий. Главным условием является наличие установленного на смартфоне приложения SnapBridge.
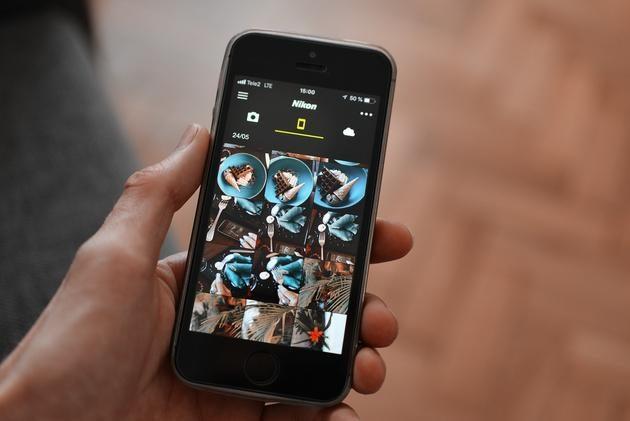
Фото можно пересылать из интерфейса программы. Для этого необходимо выбрать необходимый снимок, нажать на него и в левом углу выбрать значок загрузки. Откроется меню с выбором мессенджеров, где вы можете опубликовать фотографию.
Особенностью технологии является то, что передача небольших изображений размером 2 мегапикселя выполняется в фоновом режиме. «Тяжелые» снимки или серия фото передаются несколько дольше. Данную функцию можно отключить и выбирать только определенные снимки для переноса. Камера при этом переключится в режим Wi-Fi, и вы попадете в галерею снимков, хранящихся на карте памяти.
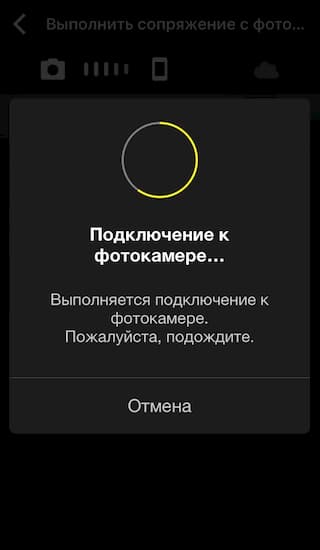
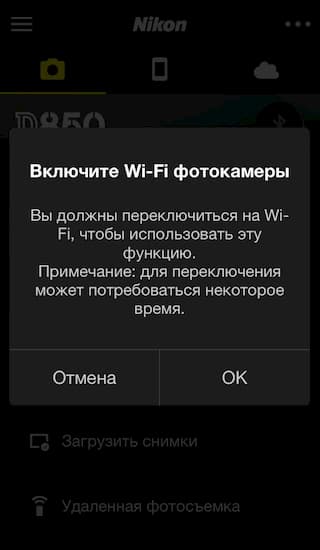
Перед тем как с фотоаппарата скинуть фотки на айфон, важно убедиться, что на смартфоне достаточно свободного места. Размер изображений зависит от камеры, но в подавляющем большинстве случаев они «весят» около 40 Мб
Еще одним отличным способом подключить фотоаппарат к айфону является использование CameraMator — уникального устройства, которое позволяет переносить изображения с камеры iPad, iPhone или Mac. Для использования прибора необходимо скачать приложение CameraMator iOS.
Устройство при включении создает новую сеть Wi-Fi, либо подключается к имеющейся. Для пользователей доступны два режима работы — Remote Camera, необходимый для управления камерой, и Session Preview, позволяющий выводить на экран снимки без возможности удаленного управления. Помимо основных настроек камеры приложение поддерживает режим автозапуска и позволяет определять число кадров в конкретном временном промежутке. CameraMator — довольно популярное устройство, которое существенно упрощает процесс фотосъемки и позволяет скинуть фото с фотоаппарата на айфон.
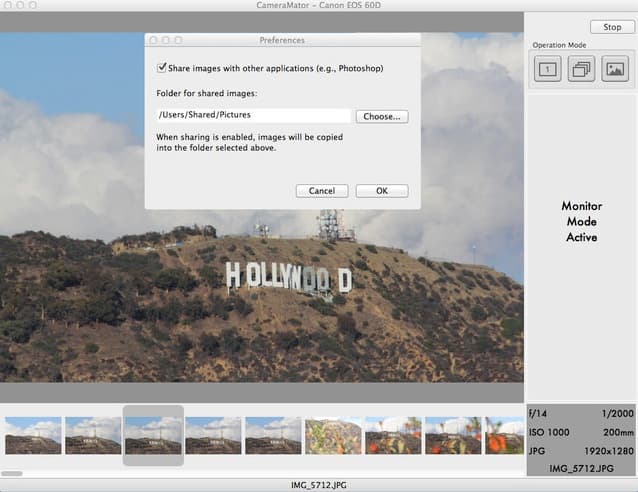
Многофункциональный девайс для качественного беспроводного соединения. Принцип работы схож с устройством CameraMator. Для начала потребуется загрузить приложение CamRanger на iPad, iPhone или гаджет с системой Android. Следующим шагом является включение девайса, настройка сети Wi-Fi и подключение к ней смартфона с установленным приложением. В качестве пароля используется серийный номер CamRanger. После подключения можно в считанные секунды перекидывать фото с фотоаппарата на айфон.
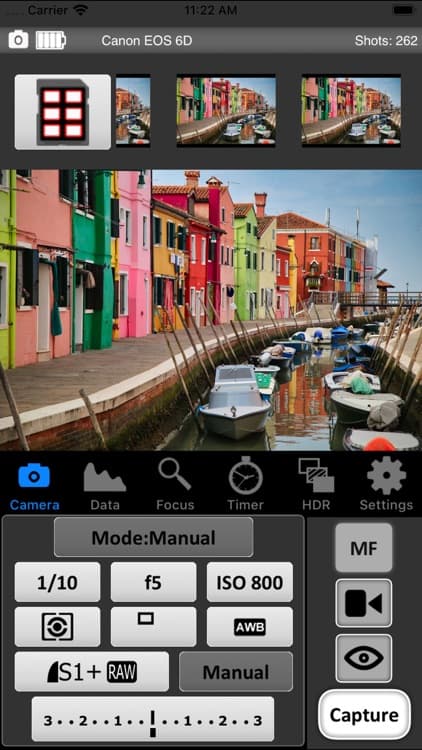
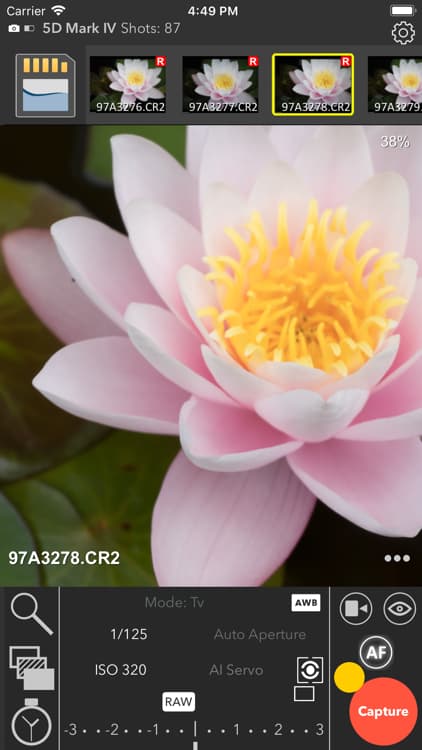
Помимо вышеописанных аксессуаров для передачи изображений отличным вариантом станут карты стандарта SD с поддержкой Wi-Fi. Выбор конкретного решения зависит только от ваших требований и предпочтений.
Canon Camera Connect
Canon Camera Connect представляет собой приложение для передачи изображений, снятых совместимыми камерами Canon, на смартфон или планшет.
Подключаясь к камере с поддержкой Wi-Fi (непосредственно или через беспроводной роутер), с помощью данного приложения можно выполнять следующее:・ Переносить и сохранять изображения с камеры на смартфон.・ Удалённо снимать в режиме визуализации по смартфону live view.・ Подключение к различным службам Canon.
Для совместимых камер это приложение также имеет следующие функции.・ Получение информации о местоположении и добавление их к изображениям камеры.・ Переключение на соединение по Wi-Fi из режима соединения по Bluetooth в случае камеры с Bluetooth (или из режима соединения касанием в случае камеры с функцией NFC) ・ Удалённое управление затвором камеры по соединению Bluetooth. ・ Передача последней версии микропрограммы.
*Информацию о поддерживаемых моделях и функциях см. на следующем веб-сайте.
-Совместимые платформы・Android 10.0/11.0/12.0/13.0
-Требования системы BluetoothДля соединения по Bluetooth камера должна иметь функцию Bluetooth, а Ваше устройство на платформе Android должно иметь Bluetooth 4.0 или более позднюю версию (поддерживает энергосберегающую технологию Bluetooth), а ОС должна являться Android 5.0 или более поздней версии.
-Совместимые форматы файловJPEG, MP4, MOV・Импорт исходных файлов формата RAW не поддерживается (файлы формата RAW заменяются файлами формата JPEG).・Видеофайлы MOV и 8K, созданные при помощи камер EOS, не могут быть сохранены.・Файлы видео в формате HEIF (10 бит) и RAW, снятые совместимыми камерами, нельзя сохранить.・Файлы AVCHD, созданные при помощи видеокамеры, не могут быть сохранены.
-Важная информация・Если приложение не работает, закройте его и запустите снова.・Мы не гарантируем, что это приложение будет работать на всех устройствах Android.・В случае использования Адаптера Электропривода Зума, пожалуйста, ВКЛЮЧИТЕ функцию Живого вида.・ Если при подключении устройства к камере открывается диалоговое окно выбора сети, отметьте галочкой нужный вид сетевого соединения, чтобы сохранить свой выбор на будущее.・Фотографии могут содержать личную информацию, например данные GPS. Будьте осторожны при размещении фотографий в Интернете, где их может увидеть множество посторонних людей.
・Для получения более подробной информации посетите соответствующие страницы сайта Canon для своего региона.
Подключение Зеркального Фотоаппарата по WiFi к Компьютеру или Смартфону
В последние годы WiFi завоевывает все больше симпатий пользователей, поэтому неудивительно, что все больше и больше различных цифровых гаджетов обзаводятся поддержкой данного стандарта беспроводной связи. Не обошло это веяние и наш старый добрый прибор — зеркальный фотоаппарат с WiFi давно уже стал реальностью. Сегодня и мы обратим на него свой взор и посмотрим, что к чему и для чего это вообще нужно.
Как работает зеркальный фотоаппарат с WiFi?
Собственно, WiFi фотоаппарат призван выполнить три задачи:
- Прямая отправка файлов в интернет
- Передача фотографии на компьютер или смартфон
- Удаленное управление камерой с телефона
Первая — это освободить пользователя от промежуточного звена между фотоаппаратом и интернетом в видео компьютера, к которому подключается обычный фотик посредством кабеля. Теперь можно отщелкать много хороших кадров, найти WiFi точку и загрузить весь архив напрямую в соцсеть или на файлообменник, чтобы освободить место на карточке или чтобы сразу поделиться с друзьями своими впечатлениями.
Если речь идет о любительском фото, то эта возможность скорее все-таки приятный, но не очень нужный бонус к фотоаппарату. А вот фотографы-профи, когда все дело решают минуты и нужно срочно отослать в редакцию какой-то сенсационный кадр, очень порадуются возможности отправки своих материалов напрямую. Если же фотоаппарат с wifi еще имеет у себя и ОС Android, то можно даже отредактировать фото перед отправкой.
Ну а резервное копирование, спасающее не только место на карте памяти, но и защищающее ваши фотографии от потери из-за поломки этой карты или выхода из строя всего фотоаппарата, будет очень кстати не только профессионалам, но и любителям — обидно потерять красивые кадры из-за мелкой оплошности или сломанной техники.
Вторая — более удобный беспроводной коннект с самим компьютером или телевизором — эти провода вечно теряются, а если еще в вашем фотоаппарате какой-то нестандартный разъем, а кабеля под рукой нет, то приходится вытаскивать карту и искать, куда бы ее вставить для демонстрации ваших фотографий. Для связи с ПК или смартфоном на них нужно будет предварительно установить некоторые программы, которых полно в бесплатном доступе — проблем с этим не будет.
Также иногда бывает реализована возможность установить прямую связь и обменяться кадрами между несколькими совместимыми между собой моделями wifi фотиков.
А если у вас дома есть беспроводной принтер — то можно быстро и без проблем распечатать ваши фотографии.
И самое интересное — возможность удаленного управления фотоаппаратом со своего телефона — даже такое есть! Очень бывает удобно поставить аппарат на удалении и производить съемку с дистанционного пульта-мобильника.
Короче говоря, плюсов масса — давайте разбираться, как это все работает.
Как подключить зеркальный фотоаппарат к компьютеру через wifi?
Кроме моделей, в которых уже имеется встроенный WiFi модуль, есть возможность и простой камере выйти в сеть. Для этого в ней бывает реализована функция поддержки внешних адаптеров с соответствующими разъемами для разных моделей.
Еще один вариант — использование в поддерживаемых устройствах специальных карт Eye-Fi. В последнем случае, правда, фотоаппарат не может работать в качестве точки доступа — то есть к нему нельзя будет подключиться с других устройств, а только лишь скинуть с него видео на комп.
Думаю, просто перечислять все возможные способы использования не имеет смысла — посмотрим на реальный пример — Canon EOS 70D соединим с планшетом. Здесь очень широкий встроенный функционал wifi фотоаппарата, есть почти все, что я уже перечислил — передача изображений между несколькими фотоаппаратами с wifi, коннект со смартфоном, дистанционное управление с компьютера, печать на принтере, загрузка в интернет и просмотр изображений по стандарту DLNA.
Итак, давайте сначала настроим сам фотоаппарат для работы с WiFi для подключения к компьютеру. Для начала в настройках включим беспроводной модуль
Заходим в меню функций WiFi и придумываем название для нашего фотика, которое будет отображаться в сети.
После сохранения настроек переходим в меню выбора типов подключений wifi и кликаем на иконку «Смартфон».
Следующим шагом следует определиться, каким образом будет осуществляться подключение — напрямую или через существующую локальную сеть.
Заключение
Какой бы модели устройство вы ни использовали, описанных в данной инструкции действий вполне достаточно для переноса всех изображений. Более того, схожими методами можно перенести и другие файлы, к примеру, ролики с видеокамеры.
Просматривать фотографии можно и с помощью встроенного в Windows средства отображения графических файлов. Однако это не всегда удобно и возможно. Во-первых, специально разработанные для этих целей программы могут отображать картинки или фотографии в автоматическом режиме с эффектными переходами, создавая, таким образом, слайд-шоу. Использовать такой метод просмотра невероятно удобно – расположившись у экрана с друзьями, вы сможете вспомнить яркие моменты отпуска или праздника без необходимости вручную листать снимки.
Другая причина поиска специальной программы для просмотра фото может заключаться в формате. Не все форматы могут открывать обычными утилитами, особенно RAW снимки с камер. У каждого производителя камеры есть свой формат RAW снимков. Для большинства таких форматов подойдут такие программы, как IrfanView и XnView – они поддерживают огромное количество форматов (и не только фото), среди которых есть и форматы различных камер. Вам останется только перенести снимки с камеры или SD карты на компьютер, и открыть их с помощью установленной программы.
В этом наборе инструментов есть специальные утилиты для просмотра конкретных форматов изображений. Так, например, вы сможете просмотреть графику, созданную в Photoshop (без установки самого Photoshop-а). Также есть просмотрщики, которые могут отображать графику в формате Encapsulated PostScript (EPS) и MDI.
Часть 3. Заключение
Многие люди используют свои телефоны для фотосъемки, но это не так аутентично, как когда мы используем камеры для той же работы. Это позволяет использовать более высокое разрешение для получения более четких изображений.
К сожалению, передавать файлы с этого устройства непросто, особенно если вы хотите специально научиться передавать фотографии с камеры на телефон без компьютера.
Надеюсь, из этой статьи вы поняли, что можно, хотя и немного сложно, передавать файлы без помощи компьютера.
Я начинающий фотограф, и у меня возникла проблема. Я собираюсь путешествовать на 5 дней и, конечно же, я возьму с собой свою зеркалку, но я не могу взять с собой компьютер. Есть ли способ перенести фотографии на телефон без компьютера? Я слышал о кард-ридерах, но не знаю, как они работают. Я открыт для покупки, но не знаю, поможет ли это.
Есть ли в вашем телефоне слот для SD-карты (вероятно, микро-)? Если это так, вы можете просто вставить в него карту, как на ПК.
Слоты для SD-карт на некоторых телефонах очень неудобны в использовании. Например, слот для карт на S9 имеет то же отверстие, что и слот для SIM-карты, что нарушает работу телефона при обращении с ним.





























