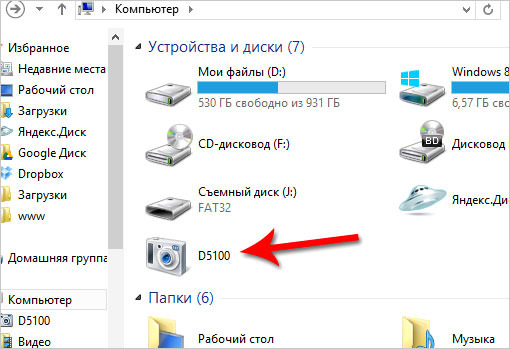Часть 2. Как загрузить DVD на компьютер с помощью VLC Media Player
VLC Media Player это бесплатный медиаплеер с открытым исходным кодом, такой как Windows Media Player. Он поддерживает множество платформ, таких как Windows, macOS, Linux, iOS и Android. Из пошагового руководства вы можете легко загрузить и сохранить файлы DVD на компьютер.
Шаг 1. Вставьте DVD-диск в DVD-привод на вашем компьютере. Откройте VLC Media Player и нажмите «Медиа», чтобы «Конвертировать / сохранить …».

Шаг 2. Появится всплывающее окно и выберите вкладку «Диск». Вы должны убедиться, что «DVD» выбран в «Выбор диска». Затем нажмите кнопку «Конвертировать / Сохранить», чтобы продолжить процесс.
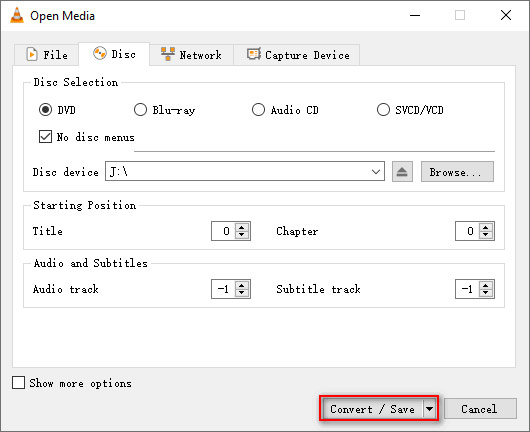
Шаг 3. В следующем всплывающем окне вы можете выбрать «Преобразовать» в разделе «Настройки». Разверните раздел «Профиль» и выберите формат вывода. Вы можете нажать «Обзор», чтобы указать место, где будет сохранен преобразованный файл. После этого нажмите «Пуск», чтобы начать преобразование.
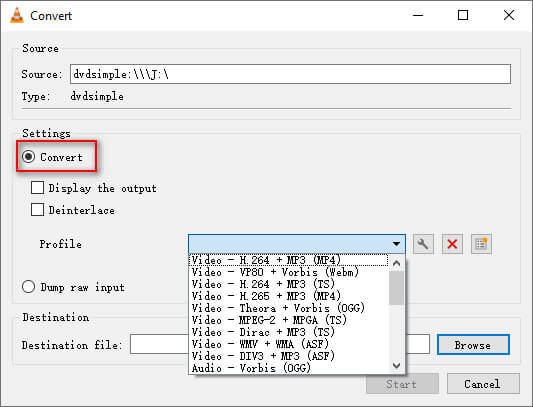
Загрузка с помощью браузера
Перетащите на страницу отдельные файлы или всю папку целиком (для загрузки отдельных файлов также можно использовать кнопку Загрузить на панели слева или в контекстном меню).
Примечание. С помощью браузера папки можно загружать только в Яндекс Браузере версии 1.7 и выше, Google Chrome версии 25.0 и выше, Opera версии 17.0 и выше, в Mozilla Firefox версии 48.0 и выше, в браузерах на основе проекта Gecko версии 48.0 и выше. Если вы используете другой браузер, загружайте папки с помощью программы Яндекс Диск.
Вы можете продолжить загрузку в фоновом режиме — для этого нажмите Свернуть . Загрузку тех файлов, которые еще не успели загрузиться до конца, можно отменить — нажмите → Отменить загрузки .
Вы также можете поделиться ссылкой на файл сразу после его загрузки.
Как скачать видео с диска на компьютер
Бывает необходимость копирования на компьютер диска не целиком, а отдельных его частей. Например, нужно просто скопировать какую-нибудь программу или видео с болванки. Или переписать музыку, чтобы затем просматривать / прослушивать на компьютере или на своем мобильном устройстве (телефон, планшет и т.п.)
Для этого нужно также запустить диск, и через Проводник найти нужную папку на диске с видео. Далее нужно выбрать необходимые видео или музыкальные файлы. Для этого удерживая на клавиатуре кнопку Ctrl, нужно кликать мышкой на необходимые видео файлы.
Выделили нужные видео, нажали на любой выделенный видео файл правой кнопкой мыши и далее Копировать:
Таким образом, данные файлы запоминаются компьютером в Буфере обмена.
Остается создать на компьютере отдельную папку и там вставить скопированные видео с помощью Ctrl + V . Или можно нажать правой кнопкой мыши и в появившемся окне выбрать Вставить:
Выбранные файлы будут скопированы в эту папку на компьютер.
-
Как печатать на дисках на принтере epson l805
-
Замена sas диска в raid на сервере на ssd
-
Lenovo yoga mode control грузит процессор
-
Материнская плата gigabyte ga h61m s2pv с какими видеокартами совместима
- Материнская плата n68 gs4 fx какие видеокарты подходят
Как заказать файл рентгена на сайте files-rentgen-online.ru
Заказать файл рентгена на сайте files-rentgen-online.ru очень просто и удобно. Следуйте этим простым шагам, чтобы получить нужные вам данные.
- Перейдите на сайт files-rentgen-online.ru.
- В верхней части страницы найдите кнопку «Заказать файл рентгена» и кликните по ней.
- На открывшейся странице вам будет предложено выбрать тип и формат файла рентгена.
- Выберите нужные вам параметры типа и формата файла.
- Заполните обязательные поля в форме заказа, такие как ваше ФИО, контактный номер телефона и адрес электронной почты.
- Если у вас есть дополнительные комментарии или пожелания, вы можете добавить их в специальном поле.
- Подтвердите свой заказ, нажав на кнопку «Отправить запрос» или аналогичную.
- После подтверждения заказа вы получите уведомление о том, что ваш запрос на заказ принят.
- Сотрудникам сайта files-rentgen-online.ru понадобится некоторое время, чтобы обработать ваш запрос.
- По окончании обработки вашего запроса вы получите уведомление о готовности заказанного файла рентгена.
Обратите внимание, что при заказе файлов рентгена на сайте files-rentgen-online.ru могут действовать определенные условия и требования. Прежде чем приступить к заказу, внимательно ознакомьтесь с правилами и инструкциями на сайте
Метод 3: как сделать копию DVD с помощью Tipard DVD Cloner
Шаг 1: Загрузите Tipard DVD Cloner с помощью кнопок ниже
Шаг 2: Загрузите и настройте DVD для клонирования.
- Вставьте исходный диск. (Вы также можете вставить целевой диск, если у вас есть два дисковода)
- Запустите Tipard и согласитесь, чтобы он автоматически проверял наличие DVD при появлении соответствующего запроса.
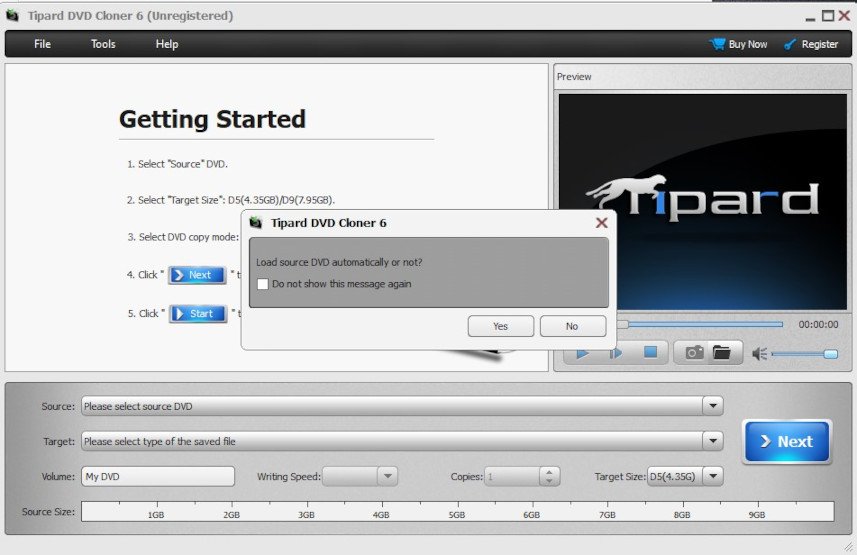
Альтернативно, вставив исходный DVD-диск в компьютер, перейдите в основной интерфейс Tipard, выберите «Файл» > «Выбрать источник» и выберите источник. Если вы этого не сделаете, вы можете выбрать источник из опции «источник».
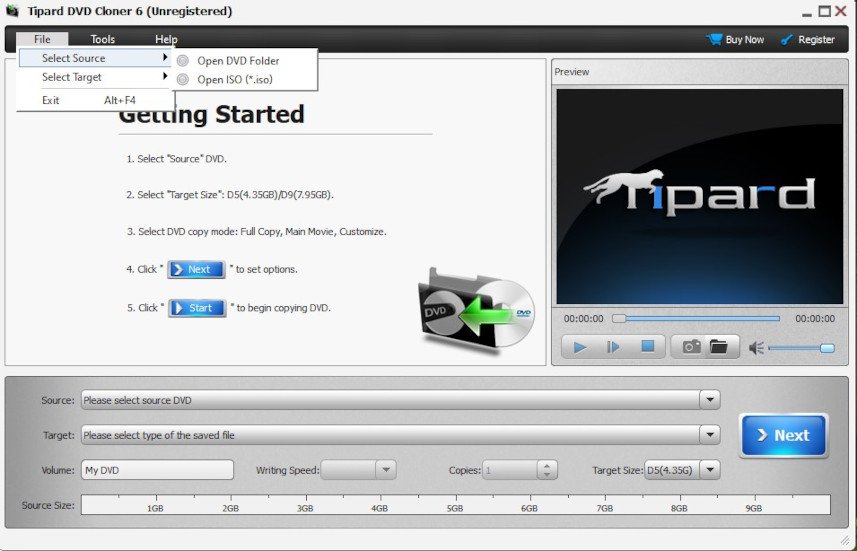
- Выберите, какие клипы войдут в окончательную версию, из трех вариантов в середине интерфейса; «Полная копия» для полной копии DVD, «Основной фильм» для копирования только фильма без лишних сцен и меню, «Настройка» для выбора именно тех клипов, которые вам нужны.
- Выберите опцию «Диск» в раскрывающемся меню «Цель». (необходимо заранее вставить чистый диск. В противном случае сначала выберите ISO или папку, чтобы скопировать DVD на ПК.)
Функции: Выбор ISO даст вам ISO-копию вашего DVD, а опция Folder создаст папку со всеми скопированными видео.
- Назовите свой DVD в поле «Том».
- Выберите подходящий размер DVD в меню «Целевой размер». (DVD5 имеет емкость до 4.35 ГБ, а DVD9 — 7.95 ГБ)
Функции: Вы можете увидеть, сколько места осталось на вашем DVD в нижней части интерфейса.
Щелкните «Далее».
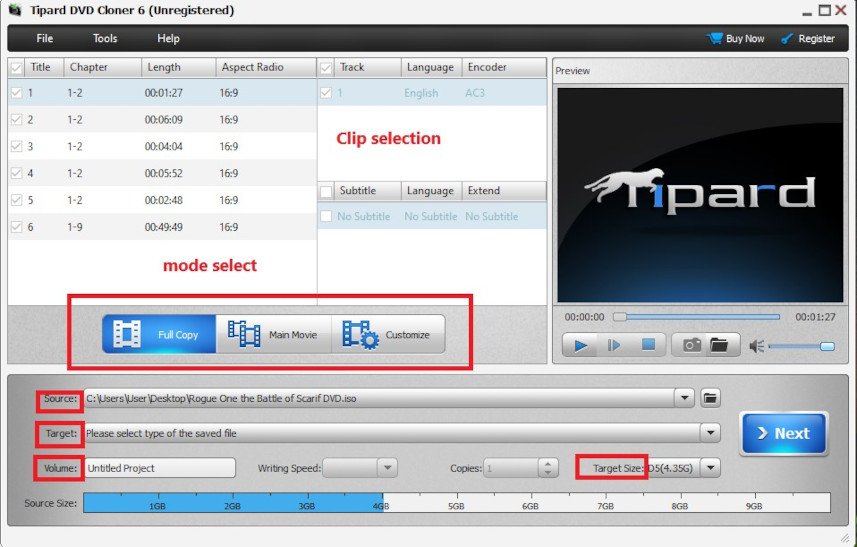
Шаг 3: Далее Подготовьте и скопируйте свой DVD
- На вкладке «Параметры» вы можете выбрать, хотите ли вы удалить меню исходного DVD, выбрав опцию «Удалить меню». Если вы решите сохранить его, «Меню пропуска» перейдет непосредственно к фильму.
- Выберите «Снять защиту кода региона», Если вы хотите, чтобы ваши дубликаты DVD воспроизводились на любом устройстве и / или в любом регионе.
- Вы можете решить, хотите ли вы, чтобы ваш компьютер выполнял какие-либо действия, например, выключался после завершения работы Tipard, с помощью опции «Действие после записи». Выберите конкретное действие в раскрывающемся меню «Действие».
- Нажмите «Начать», чтобы начать процесс.
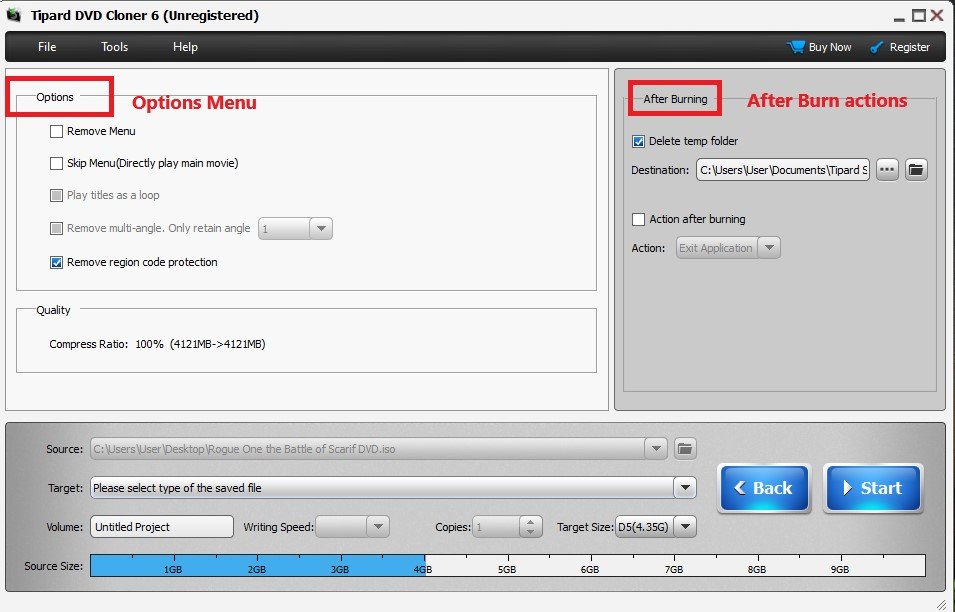
Все остальное сделает Типард.
Когда процесс будет завершен, вы можете удалить только что скопированный DVD и наслаждаться им на любом устройстве, поддерживающем потоковую передачу DVD.
Копирование фото на другое устройство
Если вам нужно перенести фотографии с одного устройства на другое, есть несколько способов сделать это. В этом разделе мы рассмотрим пошаговую инструкцию, как скопировать фото на другое устройство.
1. Использование кабеля USB
Самый простой способ скопировать фото на другое устройство — это использование кабеля USB. Для этого вам потребуется кабель, который подходит для подключения обоих устройств. Вот шаги:
- Подключите один конец кабеля к первому устройству и другой конец ко второму устройству.
- На первом устройстве найдите папку с фотографиями и откройте ее.
- Выберите нужные фотографии, которые хотите скопировать, и скопируйте их (обычно это делается путем щелчка правой кнопкой мыши и выбора опции «Копировать»).
- На втором устройстве найдите место, куда хотите скопировать фотографии, и вставьте их (щелкните правой кнопкой мыши и выберите опцию «Вставить»).
2. Использование облачного хранилища
Если у вас есть аккаунт в облачном сервисе хранения данных, таком как Google Диск или Dropbox, вы можете использовать его для копирования фото на другое устройство. Вот инструкция:
- Откройте приложение облачного хранилища на первом устройстве.
- Загрузите нужные фотографии в облачное хранилище (обычно это делается путем выбора фотографий и нажатия на кнопку «Загрузить»).
- На втором устройстве откройте приложение облачного хранилища и войдите в свой аккаунт.
- Скачайте фотографии с облачного хранилища на второе устройство (обычно это делается путем выбора фотографий и нажатия на кнопку «Скачать»).
Теперь вы знаете, как скопировать фото на другое устройство. Выберите подходящий для вас способ и наслаждайтесь вашими фотографиями на новом устройстве!
Различные флеш-накопители
Сюда отнесем USB-флешки и карты памяти.
Цена за мегабайт на подобных носителях тоже снижается со временем, хотя по стоимости одного гигабайта они проигрывают жестким дискам. Максимальный объем тоже меньше, так вот пойти в магазин и на-гора купить можно флешку или карту памяти объемом 128 гигабайт. Есть уже варианты на 256 и 512 гигабайт, но цены на них кусачие.
Явный плюс перед жесткими дисками — физический размер. Допустим, два жестких диска по 1 терабайту мы заменяем на четыре карты памяти по 512 гигабайт. Вес и объем физического носителя падает при этом на несколько порядков.
Второй плюс — не редко можно прочитать истории о том, как кто-нибудь находит на дне водоема давно утопленную камеру, достает оттуда карту памяти, и она оказывается рабочей. То есть, в плане устойчивости к «агрессивным средам» карты памяти обходят жесткие диски. Если же говорить про USB-флешки, то тут скорее всего все зависит от конкретной модели, ее корпуса и т.п.
Главный минус — срок хранения данных на таких накопителях ограничен. Нет, по сути дела он и на жестких дисках ограничен, и на оптических. Но ни у кого не возникает сомнений, что эти носители могут хранить информацию достаточно долго. Особенно оптические диски. По поводу флешек же в сети однозначного мнения нет, зато дебатов на разных форумах — хоть отбавляй. Производители декларируют время хранения туманно. Например, гуляя в магазине недавно, на упаковке MicroSD карточки популярного производителя я увидел формулировку «5+ лет». А насколько «плюс»? Если для обычного сценария использования флешки или карты памяти 5 лет более чем достаточно, то для бекапов — цифра не такая уж и впечатляющая.
Дома у меня нашлась одна USB-флешка на 256 мегабайт, которая завалилась за край ящика в столе и пролежала там, видимо, как раз около пяти лет. Без проблем прочиталась, данные оказались в полной сохранности.
Теперь перейдем к картам памяти — у меня нашлось несколько карт SD, две — Mini SD и три штуки — CompactFlash.
Среди SD обнаружилось две карты, которые не использовались, видимо, около 10 лет. Информация в целости и сохранности. Но нашлись и такие, которые уже вышли из строя. Чистого эксперимента здесь не выйдет, потому что я не помню, какие из них работали, а какие нет, в тот момент, когда я прекратил их использовать.
С CompactFlash история интереснее. Одна из них, на 16 мегабайт, шла в комплекте с фотоаппаратом, и представляла наибольший интерес, так как не использовалась с момента его покупки в 2004-м году, то есть 15 лет. Другие две я перестал активно использовать лет 8 — 9 назад. Однако вот здесь-то и началось самое занятное — я неожиданно пришел к выводу, что читать эти карточки мне… Нечем Кардридер под них пришлось поискать по друзьям и знакомым. Нашел. В итоге выяснилось, что все три в рабочем состоянии, и сохранили данные, которые были на них записаны. Драма тут, возможно, немного притянута за уши — CF — еще вполне «живой» формат, даже карточки продаются. И «зеркалок», которые с ними работают, наверное, еще не мало.
А помните про Mini SD? Таких карточек у меня нашлось две. Вы все правильно прочли, не Micro, а Mini. Были такие, в промежутке между периодами популярности «просто SD» и MicroSD. Сейчас про них уже толком и не помнит никто. Их даже на Алиэкспресс нет. И что весьма показательно — чем их читать я так и не нашел (при желании, конечно, можно «кустарно» соединить контакты на карточке и кардридере, но я не стал заморачиваться).
Учитывая, что сегодня объемы флешек неуклонно растут, а цена за мегабайт падает, для себя лично пришел к такому же выводу, как и по жестким диском — для текущего бекапа в самый раз, а вот для долгосрочного — пока сомнительно.
Метод 1: как скопировать DVD на DVD с помощью Windows10
Сделать копии ваших DVD-дисков с Windows 10 довольно просто.
Шаг 1: Скопируйте содержимое DVD на свой компьютер.
Вставьте исходный DVD в дисковод DVD-R и скопируйте его содержимое в папку на своем компьютере.
Шаг 2: Скопируйте содержимое на другой DVD.
- Поместите пустой DVD в лоток для дисков.
- Как только Windows загрузит его, выберите опцию «Записать файлы на диск».
- Это откроет другое окно, в котором вы можете перетащить файлы, которые вы скопировали ранее.
- Когда все будет готово, перейдите на вкладку «Управление» и нажмите «Завершить запись».
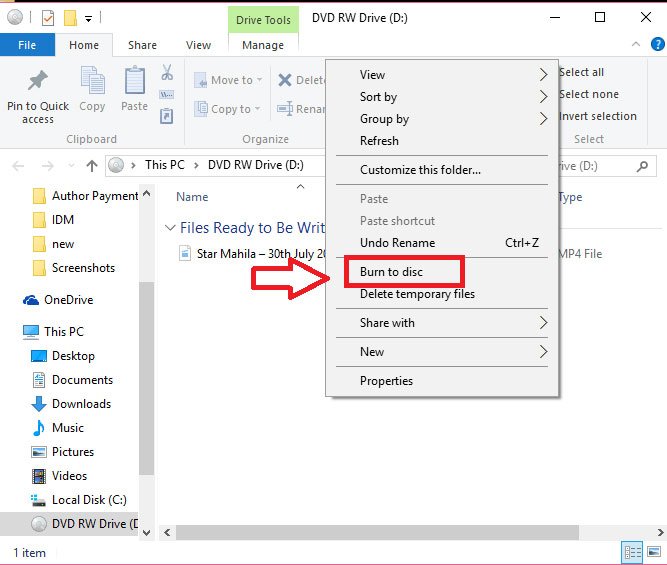
Затем Windows 10 запишет выделенные файлы на вставленный DVD.
Внимание: Если у вас два DVD-привода, вы можете копировать файлы прямо с источника на новый диск.
Загрузка через программу
Яндекс.Диск для компьютера можно загрузить по представленной с официального сайта. После установки приложение создаст отдельную папку с одноименным названием на рабочем столе. Открыв ее, вы увидите все содержимое вашего облачного хранилища. Также на Windows 10 новая папка будет отображаться в проводнике.
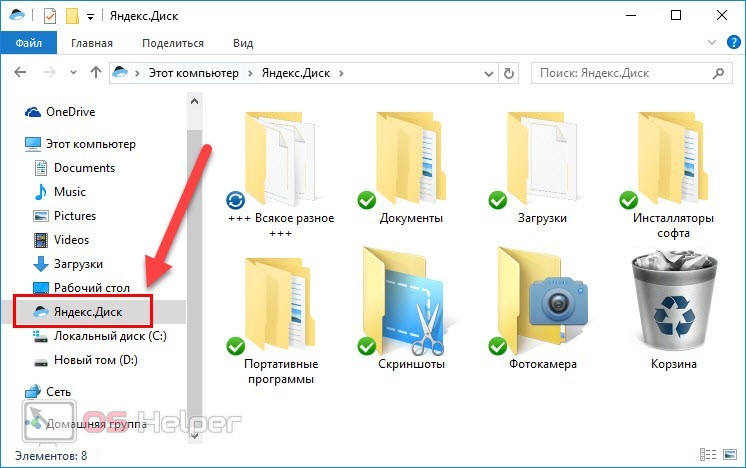
Содержимое Яндекс.Диска на ПК дублирует файлы, которые отображаются на сайте облачного сервиса. Вам необходимо открыть данную папку и скопировать нужные фотографии через контекстное меню. Затем перейти в любой каталог на ПК и вставить материалы. После этого на панели задач появится всплывающее окно с уведомлением о том, что файл скачан на компьютер.
Аналогичный сервис Yandex.Disk существует и для мобильных платформ. Вы можете скачать фирменное приложение на смартфон через Play Market или App Store.
Подключение устройства к другому устройству
Подключение устройства к другому устройству позволяет передавать и получать данные, такие как фотографии, музыку и видео, между ними. Существует несколько способов осуществить подключение, в зависимости от типа устройств и доступных портов и интерфейсов.
1. Подключение через USB-порт
Один из самых распространенных способов подключения устройства к другому устройству — использование USB-порта. Для этого необходимо:
- Подготовить USB-кабель, соответствующий типу подключаемых устройств.
- Подключить один конец USB-кабеля к порту на одном устройстве, а другой конец — к соответствующему порту на другом устройстве.
- При необходимости включить устройства.
После подключения устройство, обычно, автоматически определяется и появляется в списке доступных устройств на другом устройстве.
2. Подключение через беспроводную сеть
Для подключения устройства к другому устройству без использования проводов можно воспользоваться беспроводной сетью, такой как Wi-Fi или Bluetooth. Подключение по беспроводной сети может потребовать предварительной настройки и установки соответствующего программного обеспечения.
- Убедитесь, что оба устройства поддерживают нужную беспроводную технологию и включены.
- Настройте Wi-Fi или Bluetooth на обоих устройствах и убедитесь, что они подключены к одной и той же сети или обладают совместимым соединением.
- Следуйте инструкциям, чтобы осуществить передачу данных между устройствами через беспроводное соединение.
После успешного подключения устройства можно начать передавать фото и другие файлы между устройствами.
Часто задаваемые вопросы
По умолчанию в Windows 10 используется проигрыватель Windows Media.
В Windows 10 есть встроенный медиаплеер, который активируется, как только вы вставляете DVD в свой компьютер. Если это не сработает, вы можете использовать стороннее программное обеспечение, такое как медиаплеер VLC.
Если это незащищенный DVD, вы можете сохранить его содержимое на свой компьютер, просто перетащив его в любое место на последнем. Однако для защищенных от копирования DVD вам понадобится DVD Ripper. Вот руководство по сохранению защищенных от копирования DVD. на твоем компьютере.
- Легкое руководство по копированию фильмов Disney DVD в видео
- Как скопировать / конвертировать DVD на USB-накопитель или жесткий диск (3 шага)
- Как легко скопировать любой DVD с помощью VLC Media Player
Как перенести фото из iCloud
В Яндекс.Диске есть очень крутая фича — безлимитная загрузка фото. На официальном сайте четко указано, что каждый пользователь может загружать фото в безлимит абсолютно бесплатно. Сегодня эта функция для нас как никогда актуальна, поэтому рекомендую сделать это прямо сейчас.
Чтобы перенести фото из iCloud в Яндекс.Диск, вам необходимо:
- Перейти в Настройки вашего iPhone.
- Далее перейти в Фото, включить тумблер напротив Фото iCloud.
Обязательно включите тумблер возле пункта Фото iCloud.
Скачать приложение Яндекс.Диск на свой iPhone или iPad. Перейти во вкладку Лента в нижней части дисплея. Затем в верхнем левом углу нажать на значок Настроек. Далее перейти в раздел Автозагрузка, включить тумблеры напротив Автозагрузка фото и Загружать в безлимит.
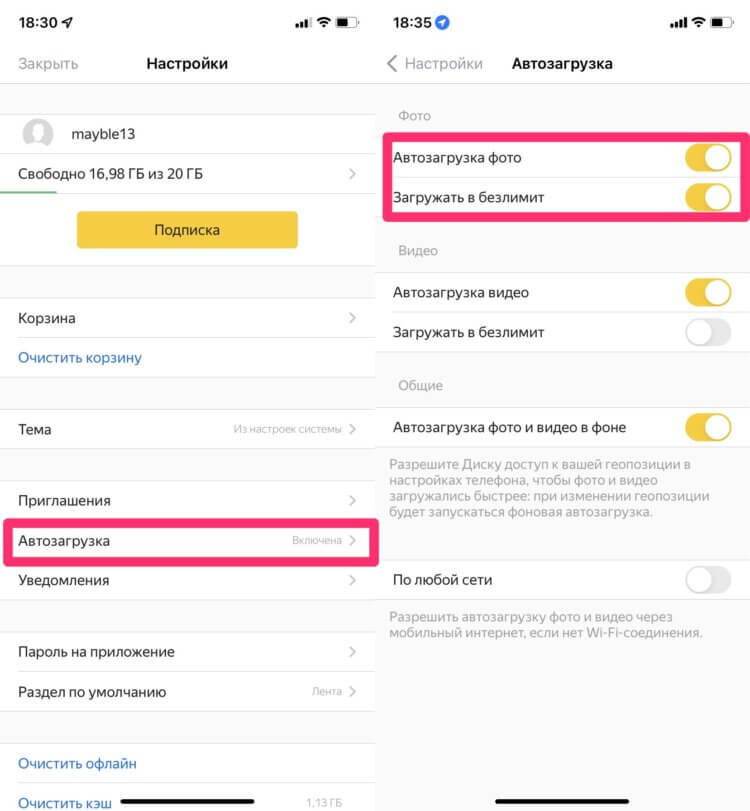
Не забудьте включить тумблер Загружать в безлимит.
Учтите, что если тумблер напротив Фото iCloud будет выключен, то фото на вашем iPhone в облачное хранилище iCloud cгружаться не будут. Если вдруг памяти в iCloud не хватает для загрузки всех фотографий с вашего устройства, лучше оформить подписку. Тем более, что потом ее можно без проблем отменить. Потратившись один раз, вы сможете обезопасить все данные на долгий срок.
Учтите также, что видео загрузить в безлимитное хранилище не получится. Такая функция в Яндекс.Диске доступна только по подписке. Впрочем, стоит она всего ничего, сами посмотрите.
Простой способ без программ
Итак, прежде всего откройте раздел «Мой компьютер». Затем необходимо вставить свой CD или DVD в дисковод.
На некоторых ноутбуках специального привода для дисков нет. Что делать в этом случае? Думаю, что вы уже знаете ответ на этот вопрос и не раз использовали загрузочными дисками в формате ISO. Он должен быть у вас и сейчас.
Если вы впервые столкнулись с этой проблемой, то объясню. Вам , как это сделать я уже рассказывал в одной из своих предыдущих публикаций. Благодаря программам, типа Daemon Tools, мы спокойно решаем эту задачу.
У вас не будет физического диска, но компьютер начнет «думать», что CD вставлен в нужный привод. Остановитесь на секунду, сейчас вам надо немного отвлечься от основной задачи и решить смежную. Моя статья поможет вам в этом. После прочтения и «вставки» образа в «дисковод» возвращайтесь сюда.
Как только вы решили первостепенно значимую задачу и вставили физический диск или его образ, у вас появится окно автозапуска. Нажмите на «Просмотр файлов».
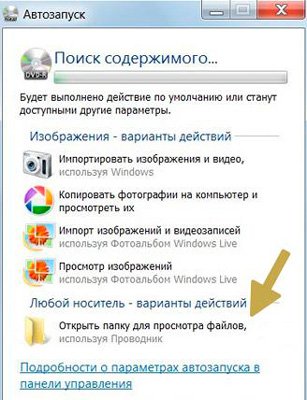
Если необходимое окно не отображается, то вы можете кликнуть правой кнопкой мыши по образу или диску, чтобы появилось диалоговое меню, в нем выберите функцию «Открыть», ну или тот же «Автозапуск».

Теперь вставьте флешку в USB-порт. Этого добра хватает на любом ноутбуке или компьютере. Снова выберите раздел «Открыть папку для просмотра файлов». Опять же, если этого не происходит – в помощь вам правая кнопка мыши и функция «Открыть» или «Автозапуск».
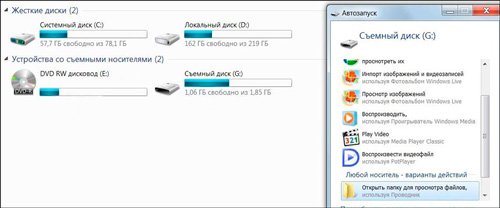
В результате у вас должно появиться два окна с «внутренностями» каждого из дисков. Если этого не происходит, просто откройте CD/DVD, затем в новом окне зайдите в раздел «Мой компьютер» и вскройте флешку.
Скопируйте файлы с диска. Кликните по нужным, затем правая кнопка мыши и функция «Копировать».
Можно конечно сначала открыть диск и скопировать из него файлы, а затем «вскрыть» USB и вставить все необходимое туда, но мне не хотелось бы, чтобы вы запутались.
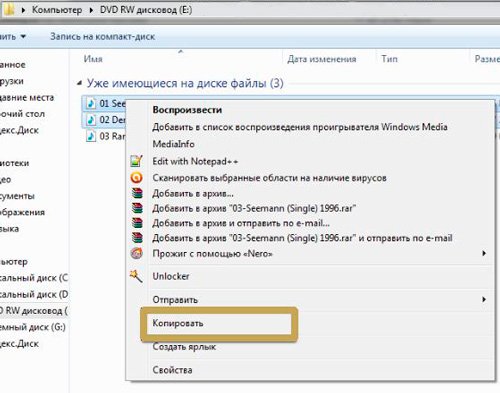
Открываете второе окно, в котором у вас лежат файлы с флешки, загружаете их туда. Правая кнопка мыши, а затем опция «Вставить».
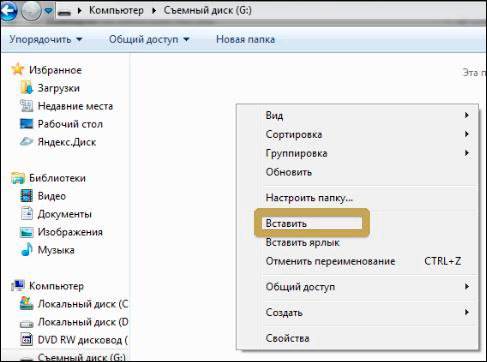
Вот в принципе и все. Задача решена.
Видео инструкция
В этом обучающем видео вы можете посмотреть как загружать музыку на флешку с диска – где располагаются кнопки, в какой последовательности на них нажимать и так далее. Все очень подробно.
Если запутались в моем тексте, то все станет ясно буквально через 3 минуты.
На некоторых лицензионных дисках с аудио файлами стоит защита от копирования. Что с этим делать? Самый простой способ – воспользоваться специальными программами, которые помогают ее снять.
К этому методу стоит относиться с большой осторожностью, так как лицензионных утилит, помогающих выполнить эту задачу не существует. Деятельность-то не законная! Поэтому, вам возможно придется скачивать файлы, которые могут содержать вирусы
Лично я побаиваюсь таких вещей. Слишком много «ценностей» таится на моем ПК.
Учитывая насколько сейчас активизировались хакеры, это действительно серьезный вопрос. Можете прочитать в моем слоге такие статьи как « » или « ».
Исходя из предыдущих слов я не даю вам никакой конкретной ссылки на программу, а обучающий ролик, в описании к которому вы можете найти URL на скачивание, предлагаю лишь для ознакомления. Знайте, что такой способ существует.
Обзор популярных онлайн-сервисов для скачивания файлов с диска
Существует множество онлайн-сервисов, которые позволяют скачивать файлы с диска на компьютер. Они предоставляют удобные и простые инструменты для загрузки и сохранения данных с различных источников. В этом обзоре мы рассмотрим несколько популярных и надежных сервисов, которые помогут вам скачивать файлы с диска без проблем.
Google Диск
Google Диск — один из самых популярных онлайн-сервисов для скачивания файлов с диска. Он предлагает бесплатное хранение и синхронизацию данных с различных устройств. Чтобы скачать файл с Google Диска, необходимо открыть его, выбрать опцию «Скачать» и указать путь для сохранения на компьютере. Преимуществом этого сервиса является его простота и интеграция с другими продуктами Google.
Яндекс.Диск
Яндекс.Диск — еще один популярный сервис, позволяющий скачивать файлы с диска. Он предоставляет бесплатные 10 ГБ облачного хранилища для пользователей. Чтобы скачать файл с Яндекс.Диска, необходимо выбрать нужный файл, нажать на кнопку «Скачать» и указать место для сохранения на компьютере. У сервиса Яндекс.Диск есть удобный поиск по файлам, возможность общего доступа к файлам и автоматическая синхронизация с устройствами.
Dropbox
Dropbox — это популярный облачный сервис, который позволяет скачивать файлы с диска на компьютер. Он предоставляет 2 ГБ бесплатного пространства и возможность синхронизировать данные с различных устройств. Для скачивания файла с Dropbox необходимо открыть его, выбрать опцию «Скачать» и указать место для сохранения на компьютере. Преимуществом Dropbox является его простота использования и возможность общего доступа к файлам.
OneDrive
OneDrive — это онлайн-сервис от Microsoft, который позволяет скачивать файлы с диска. Он предоставляет бесплатное хранение и синхронизацию данных с устройствами на базе Windows. Для скачивания файла с OneDrive необходимо выбрать нужный файл, нажать на опцию «Скачать» и указать путь для сохранения на компьютере. Преимуществом OneDrive является наличие интеграции с другими продуктами Microsoft, такими как Word, Excel и PowerPoint.
Это только некоторые из популярных онлайн-сервисов, которые помогут вам скачивать файлы с диска на компьютер. В каждом из них есть свои особенности и преимущества, поэтому выбор сервиса зависит от ваших индивидуальных потребностей и предпочтений. Независимо от выбранного сервиса, все они обеспечивают надежное хранение и удобство использования при скачивании файлов с диска.
Клонирование
Клонирование – это процесс, позволяющий перенести на подключенный к ПК съемный винчестер полностью всю структуру разделов встроенного винчестера вместе со всеми данными и настройками. Делается с помощью однотипных специальных программ, но процедура одинакова:
- Скачать специальную утилиту. Это может быть Seagate DiscWizard, Acronis True Image WD Edition, Handy Backup и другие;
- После установки надо запустить программу и открыть окно клонирования;
- Выбрать режим операции;
- Начать процесс клонирования.
После завершения операции все данные с выбранного диска скопируются на съемный вместе с разделами и данными. После этого можно будет запускать ОС со съемного жесткого диска.
Утилита Acronis TrueImage
https://youtube.com/watch?v=tJQHb7qWk0E
Оптические диски
Сейчас для долгосрочного бекапа я использую именно их.
Первый вопрос, который тут же хотелось бы поднять — обилие информации в сети о том, что оптические диски склонны выходить из строя со временем. Дескать, дешевые «болванки» могут не прожить и пяти лет. Слышали такое? И вот тут у меня есть куча своего «материала» для статистики.
Надо сказать, что доступ к пишущему приводу у меня появился в эпоху i486, когда и простые-то CD-ROM были далеко не в каждом компьютере. По времени, это видимо середина 90х, 95 — 96 год. Разумеется, у меня остались несколько дисков, записанных в те года, то есть практически ~25 лет назад! Что интересно, все они оказались рабочими.
Позже я тоже достаточно активно писал диски. Активнее всего я их использовал в начале 2000х, жесткий диск у меня тогда был небольшой, зато был пишущий CD-ROM, возможностями которого я пользовался ну очень активно. Дисков того периода у меня осталось огромное количество, около 300 штук! Причем сами диски совершенно разные — тут и брендовые болванки и какие-то ноунейм диски. Помню, в Metro продавались болванки за 2 рубля — я ими с радостью пользовался. Кстати, статья о восстановлении поврежденных дисков, которая у меня есть, основана по больше части на опыте, приобретенном именно в тот период
Недавно я решил разобраться с тем, что там, в этой куче дисков, есть. Задача была — оптимизировать запасы, выкинув ненужное. А для этого все диски надо было посмотреть. Из всего массива дисков почему-то отказались читаться некоторые штампованные CD с различными программами и играми (всего таких нашлось 3 штуки). И это при отсутствии каких-либо внешних повреждений. Все, что писалось с помощью пишущего привода — оказалось читаемым. Дешевые болванки, дорогие, CD-R, CD-RW — все читалось «на ура».
Некоторую часть этих CD я успел переписать на DVD лет 10 назад, после чего диски, за ненадобностью, были брошены в коробку и отправлены в сарай на даче. Это значит, что хранились они в достаточно агрессивных условиях — зимой высокая влажность и холод, летом — жара (сарай с металлической крышей ой как раскаляется). И даже несмотря на такие неблагоприятные условия все диски из этой коробки так же оказались «живыми».
Помимо CD у меня сейчас хранится несколько десятков DVD дисков, так же совершенно разных, от дешевых до дорогих, разных типов — первые из них записаны, как я упоминал в прошлом абзаце, около 10 лет назад. И все живы-здоровы.
Пожалуй, я воздержусь от громкого заявления «то, что оптические диски выходят из строя со временем — это миф». Есть достаточно много материалов в сети, которые говорят об обратном. Но, между тем, констатирую факт — лично этого эффекта наблюдать практически не смог.
Наконец, году в 2013-м я обзавелся приводом Blu-ray, и с тех пор постепенно переношу свой архив с DVD на BD. Таких дисков у меня штук 30, и проблем с чтением тоже нет, даже у самых ранних, записанных 6 лет назад. Но здесь, конечно, о какой-то статистике говорить не приходится — не так уж их и много для этого.
Мой личный вывод
Несложно обратить внимание, что:
- самый «возрастной» носитель, из тех, которые я рассмотрел — это именно оптический диск, записанный 25 лет назад;
- несмотря на это — оптические диски — единственный тип носителя, с чтением которого не возникло абсолютно никаких проблем. Записанный, по компьютерным меркам, «в глубокой древности» диск — без проблем был прочитан в современном приводе;
- данные на дисках сохранилась, даже несмотря на то, что часть из них хранилась в неблагоприятных условиях.
В свете становления 50-гигабайтных BD-R DL, которые появились уже давно (но в широкой продаже их стало легко найти пожалуй лишь в последние пару лет) и маячащих на подходе 100 гигабайтных BD-R XL — вывод простой. Для домашних бекапов уровня «записал и забыл» — лучше оптических дисков пока ничего нет.
Редактирование и сохранение файлов МРТ
После получения файлов МРТ с диска, их можно редактировать и сохранять на компьютере. В этом разделе рассмотрим основные шаги по редактированию и сохранению файлов МРТ.
- Откройте программу для просмотра и редактирования МРТ-файлов на вашем компьютере. Некоторые популярные программы в этой области включают в себя Adobe Photoshop, ImageJ, OsiriX и другие.
- Загрузите файл МРТ в выбранную программу. Обычно это можно сделать путем выбора команды «Открыть» в меню программы и выбора файла с диска.
- После загрузки файла МРТ вы можете редактировать его с помощью доступных инструментов программы. Например, вы можете изменить яркость, контрастность, цветовую гамму и другие параметры изображения. Инструменты редактирования обычно находятся в меню программы или в панели инструментов.
- Когда вы закончите редактирование файла МРТ, сохраните его на вашем компьютере. Выберите команду «Сохранить» или «Сохранить как» в меню программы и выберите папку, в которой хотите сохранить файл. Укажите имя файла и выберите нужное расширение (обычно .jpg или .png) для сохранения.
- После сохранения файла МРТ на компьютере вам будет доступна возможность использовать его в различных целях, например, для печати, отправки по электронной почте или демонстрации другим людям.
Важно помнить, что при редактировании файлов МРТ нужно быть осторожным, чтобы не искажать данные и не нарушать их целостность. Следует обращаться к специалисту-врачу или специалисту по обработке МРТ-изображений, если у вас есть сомнения или вопросы относительно редактирования файлов МРТ
Редактирование и сохранение файлов МРТ являются важными шагами в процессе работы с медицинскими изображениями. Они позволяют анализировать данные и принимать информированные решения в области медицины.
Теперь вы знаете основные шаги по редактированию и сохранению файлов МРТ на компьютере. Следуйте этим шагам и у вас не будет проблем с редактированием и сохранением файлов МРТ.
Подготовка к скачиванию
Для успешного скачивания файлов с диска на компьютер необходимо выполнить несколько предварительных действий
Важно правильно подготовиться к процессу загрузки, чтобы избежать проблем и получить желаемый результат
1. Проверьте доступность свободного пространства на жестком диске компьютера. Перед скачиванием убедитесь, что на вашем компьютере имеется достаточное количество свободного места для сохранения скачиваемых файлов. Избыток файлов на диске может привести к ошибкам загрузки или полной невозможности сохранения файла.
2. Установите антивирусное программное обеспечение
Проверка файлов на вирусы является важной мерой безопасности при скачивании. Перед загрузкой на компьютер необходимо установить и обновить антивирусное программное обеспечение
Таким образом, вы сможете избежать возможности загрузки вредоносного или опасного файла.
3. Проверьте наличие необходимых программ для открытия скачиваемых файлов. Некоторые файлы могут требовать специальных программ для их открытия или просмотра. Перед скачиванием убедитесь, что на вашем компьютере установлены все необходимые программы для работы с файлами, которые вы собираетесь скачать. Это обеспечит бесперебойный процесс открытия и использования скачанных файлов.
4. Просмотрите источник загрузки. Доверие к источнику скачивания является важным аспектом безопасности в онлайн-среде. Прежде чем скачивать файлы с диска, внимательно изучите и проверьте источник загрузки. Убедитесь, что это надежный и авторитетный источник, чтобы избежать возможных проблем с безопасностью и получить качественный файл.
Как скачать все фото сразу
Тут та же история. За исключением ситуации, когда у вас согласно настройкам все фотографии из Гугл Фото автоматически сохраняются на Диске. В этом случае варианты, как скачать фото с Гугл Диска на компьютер все сразу есть такие:
- В Web-версии. Найти в хранилище папку “Фото”, щелкнуть по ней ПКМ и выбрать “Скачать”, затем указать место, куда сохранится zip-архив и нажать “Сохранить”.
- В мобильном приложении на Android. Найти в хранилище папку “Фото” и открыть ее. Далее долгим нажатием выделяем одну картинку, после чего на панели вверху экрана появится кнопка “Выделить все” — жмем на нее. Затем “Меню” и “Скачать.*
*Таким же образом можно поступить и с папками, содержащими файлы других форматов.
Начало загрузки диска МРТ
Для начала загрузки диска МРТ на компьютер необходимо следовать нескольким простым шагам:
- Вставьте диск МРТ в CD/DVD-привод. Откройте лоток CD/DVD-привода на компьютере и аккуратно поместите диск МРТ в открывшийся лоток.
- Закройте лоток и дождитесь автоматического открытия. После того, как вы закрыли лоток CD/DVD-привода, компьютер автоматически распознает диск МРТ и откроет его содержимое.
- Откройте файлы снимков МРТ. Внутри открывшегося диска МРТ вы найдете различные файлы снимков МРТ, обычно с расширением .dcm. Щелкните дважды по файлу снимка МРТ, чтобы его открыть.
Примечание: Если диск МРТ не открывается автоматически, вы можете открыть его вручную. Для этого откройте проводник на вашем компьютере, найдите локальный диск, соответствующий CD/DVD-приводу, и дважды щелкните по нему, чтобы открыть содержимое диска МРТ.