Что делать, если кто-то взял картинки с вашего сайта
Предотвратить копипаст не получится, но можно принять меры, чтобы усложнить воровство контента или облегчить защиту своих прав в случае суда.
Как защититься от копипастеров:
Нужен ли копирайт или водный знак?
Указывать копирайт на сайте художника или фотографа в России не обязательно, закон защищает авторское право одинаково вне зависимости от его указания.Для защиты от копирования многие иллюстраторы и фотографы используют водяные знаки или размещают изображения в плохом качестве. Водяные знаки и плохое качество — технические методы, они могут усложнить воровство контента. Есть организации, которые занимаются депонированием — своего рода неофициальной регистрацией произведений, в случае спора такая организация подтвердит, что конкретное изображение давно числилось за вами как за автором, так будет проще доказать авторство в суде.
Как правильно подписать свое произведение?
Суды считают автором того, чье имя указано на оригинале или экземпляре произведения, пока не доказано иное. Из-за этого лучше использовать настоящие имя и фамилию в подписи для фотографии.
Плохая идея — подписываться чужим именем как, например, в фильме «Большие глаза», где художница подписывалась именем своего мужа. Доказать свое авторство можно другими способами, но будут сложности.
 Кадр из фильма «Большие глаза», реж.Тим Бертон, 2014 год
Кадр из фильма «Большие глаза», реж.Тим Бертон, 2014 год
Подписываться псевдонимом можно, но придется доказывать, что этим именем пользуетесь именно вы. К примеру, в договорах с заказчиками вы ранее прописывали, что разрешаете размещать ваше произведение при указании этого псевдонима.
Что делать, если картинки с сайта украли:
Вы обнаружили на чужом сайте ваши фотографии или иллюстрации. Есть три варианта, по которым можно взыскать с нарушителя компенсацию:
- взыскать все причиненные убытки, если их размер можно доказать;
- взыскать двойную стоимость использования ваших изображений;
- взыскать фиксированную компенсацию от 10 тыс рублей до 5 млн рублей за каждое нарушение, например, за каждую свою фотографию на чужом сайте.
О размерах компенсаций указано в
Статье 1301 Гражданского кодекса РФ об ответственности за нарушение исключительного права на произведение.
Алгоритм действий такой же, как при
копипасте текстов:
- Зафиксируйте нарушение.Например, проведите нотариальный осмотр сайта, многие нотариусы предлагают такую услугу.
-
Предъявите нарушителю претензию.
Часто можно решить вопрос по договоренности до суда. -
Обратитесь за защитой своих прав.
Если договориться не получается или жалобу игнорируют, обращайтесь в суд за возмещением убытков, в Роскомнадзор за блокировкой сайта и в полицию для привлечения к уголовной ответственности, если вам нанесли ущерб в крупном или особо крупном размере.
Как доказать свое авторство на иллюстрации или фото?
Если украли ваши собственные работы, доказательством авторства в суде будут исходники, наброски и эскизы произведения. Смотрите дату создания цифровых версий, сохраняйте скетчи с разбивкой по слоям в Adobe Illustrator или Adobe Photoshop. Если направляли работы, к примеру, на конкурсы, или давали кому-то разрешение на использование, запросите подтверждение от получателей и клиентов.
Если картинки скопировали с вашего сайта, можно подготовить заключение от специалиста, который подтвердит, что изображения на вашем сайте появились раньше, чем на сайте плагиатора.
Что делать, если взяли ваши личные фотографии?
Иногда на сторонних сайтах можно обнаружить собственные фотографии — свой портрет с чужим именем, например, на сайте вакансий или в разделе отзывов. Если на рисунке или фотографии запечатлен конкретный человек, у него есть особые права, которые перечислены в другой
части Гражданского кодекса РФ.
Пример: дизайнер Владислав Шарлович обнаружил свое фото на аватарке некоего Марка Романенко, который предлагал услуги настройки рекламы.
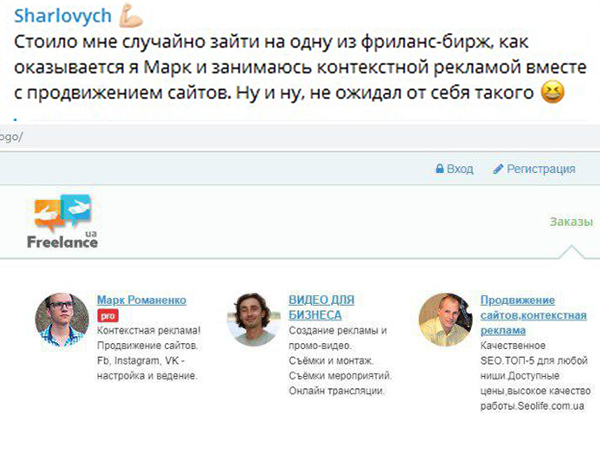 Пользователь обнаружил свое фото на бирже под чужим именем
Пользователь обнаружил свое фото на бирже под чужим именем
Общее правило — использовать изображение человека можно только с его согласия. Три исключения, когда разрешение не нужно:
- изображение используется в публичных интересах: государственных, общественных, к примеру, в новостном сюжете или на стенде «Их разыскивает полиция»;
- фотография сделана на публичном мероприятии, причем фотографировали не конкретного человека, а толпу;
- человек позировал за плату, например, был моделью в рекламной съемке.
В отличие от авторских прав, пострадавшему не положено никаких фиксированных денежных компенсаций при использовании фото с ним. Но можно добиться удаления фото с сайта и потребовать компенсацию морального вреда, ее размер определит суд.
Почта
При передаче фото с телефона или компьютера по электронной почте оно тоже не будет сжиматься. Некоторые почтовые клиенты автоматически адаптируют файлы для интернета. Чтобы этого не произошло, достаточно убрать соответствующую галочку до передачи. Тогда вы сможете отправить фотографии в исходном размере и качестве. Это работает во всех современных почтовых сервисах.
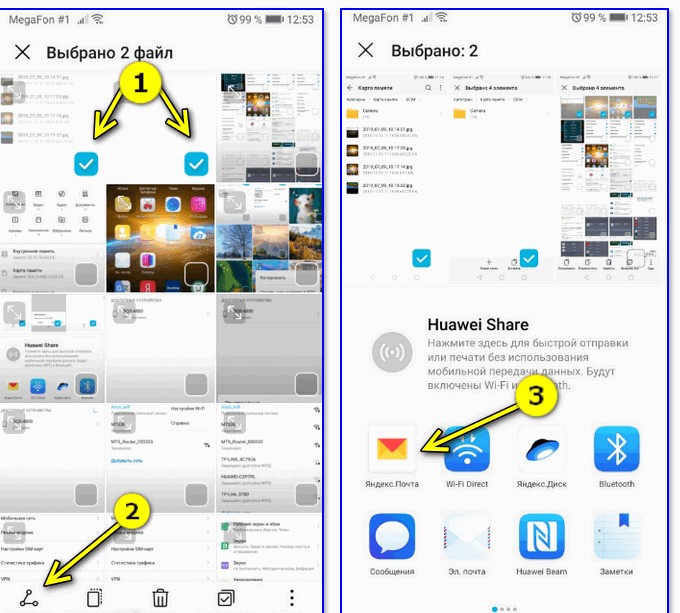 Передача фото с телефона по почте
Передача фото с телефона по почте
Чтобы уменьшить время передачи большого количества картинок, их также можно предварительно запаковать в архив. Это нужно делать и для того, чтобы сервисы автоматически не превращали фотографии в ссылки, что также сожмет их размер.
Архиваторы существуют не только для компьютера, но и для телефона. Большинство из них бесплатные, скачать можно из официальных магазинов Play Market и App Store.
Почему не следует использовать электронную почту.
Когда дело доходит до передачи изображений, большинство людей, прикрепляют файлы в сообщение электронной почты. Это не самый лучший способ для этого.
Во-первых,
цифровые снимки, сделанные современными зеркальными камерами (DSLR),
даже если их конвертировать в формат JPEG, все равно будут занимать
мегабайты памяти. Полноразмерное
изображение снятое моей Canon 5D MKIII и сохраненное в формате JPEG в
70% -ном качестве (это настройки, которые я обычно использую для
клиентских изображений), будет составлять около 5 МБ. Большинство почтовых сервисов имеют ограничения в 25Мб для прикрепляемых файлов. В лучшем случае, Вы сможете прикрепить пять или десять изображений.
What you shouldn’t be doing.
Во-вторых, есть большая вероятность, что клиент будет просматривать почту на своем смартфоне. Если они используют мобильную связь, то большие вложенные файлы, могут потреблять предоплаченный трафик мобильного интернета. Если у них будет плохое покрытие, тогда прием эл.сообщения займет несколько минут, и тем самым замедлит весь Интернет-трафик. В то время когда все-таки сообщение откроется, вы вряд ли будете в топе ихнего списка «любимых людей».
Все-таки
электронная почта также важна для фотографа, но не используйте ее для
передачи изображений Вашим клиентам, для этого лучше использовать другие
методы.
Как заключать договор с художником или фотографом
Что должно быть в договоре, чтобы можно было потом использовать фото и иллюстрации на своем сайте и в других материалах.
1. Укажите в договоре передачу нужных вам прав
Продажа экземпляра — иллюстрации, комикса, фотографии сама по себе не означает передачу исключительных прав. Если вы просто купили иллюстрацию у художника, вы можете использовать ее в личных целях: распечатать и повесить на стену, поставить на заставку рабочего стола. Если на портрете или фотографии изображены лично вы, то прав у вас чуть больше, но недостаточно для полноценного коммерческого использования. Выкладывать на своем сайте или печатать в рекламных буклетах своей фирмы можно, только если это разрешено в договоре.
С автором картинки или фотографии всегда нужно заключать отдельный договор о передаче исключительных прав. Есть два варианта договоров, которые вы можете заключить с художником или фотографом:
- договор об отчуждении исключительного права: вам передаются все возможные права навсегда;
- лицензионный договор: вам передаются лишь прямо указанные в договоре права на определенный срок.
2
Обратите внимание на ретушь фотографии. Вы заказали фотосессию товарного ряда для своего сайта, фотограф сделал снимки, и предположим, что отдал на ретушь другому человеку
Обработанное фото считается производным от оригинала, поэтому у ретушера возникают самостоятельные права на фотографии, которые он корректировал. Фотограф может отдать одинаковые снимки нескольким ретушерам и у каждого возникнут свои права на готовые версии фото. Использовать отретушированные фотографии сам фотограф сможет уже только с согласия ретушера.
Вы заказали фотосессию товарного ряда для своего сайта, фотограф сделал снимки, и предположим, что отдал на ретушь другому человеку. Обработанное фото считается производным от оригинала, поэтому у ретушера возникают самостоятельные права на фотографии, которые он корректировал. Фотограф может отдать одинаковые снимки нескольким ретушерам и у каждого возникнут свои права на готовые версии фото. Использовать отретушированные фотографии сам фотограф сможет уже только с согласия ретушера.
Большинство фотографов обрабатывают снимки сами, но в любом случае при составлении договора обращайте внимание на то, кто занимается ретушью и сколько итоговых снимков получится, а также на перечень способов разрешенного использования фотографий
USB-кабель
Если у вас есть подходящий USB-кабель, то смартфон проще всего будет подключить именно через него. Зачастую это тот же кабель, что используется и для зарядки устройства. Мы рассмотрим два сценария для передачи фото с телефона: стандартное подключение и использование фирменного ПО.
Стандартное подключение
В случае со стандартным подключением процедура достаточно простая:
- Подключите один конец провода в USB-разъем на телефоне, а второй – в компьютер.
- Разблокируйте устройство и включите режим передачи данных, если это потребуется.
- На компьютере откройте Проводник Windows или любой другой файловый обозреватель.
- В корневом каталоге «Этот компьютер» (может называться «Компьютер» или «Мой компьютер») найдите новое подключенное устройство и откройте его.
- Теперь перейдите во внутреннее хранилище или в карту памяти, смотря куда сохраняются фотографии.
- Нас интересует папка «DCIM» и «Camera» в ней. Здесь по умолчанию хранятся все фотографии.
Остается только найти нужные снимки, скопировать их и вставить в нужный каталог. Для копирования выделите один или несколько файлов, кликните по одному из них правой клавишей мыши и выберите соответствующий пункт. Или воспользуйтесь комбинацией Ctrl + C.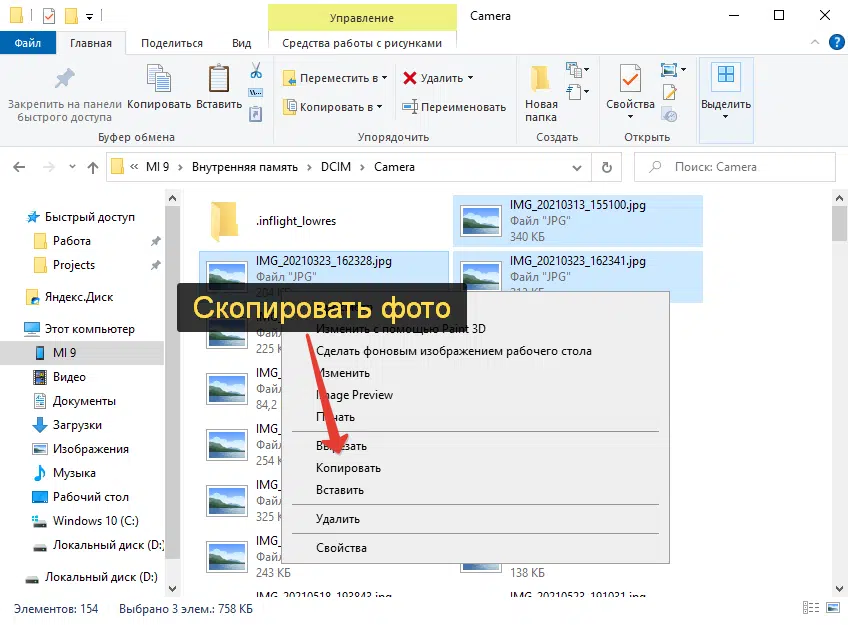
Для вставки выберите «Вставить» в контекстном меню или нажмите Ctrl + V в папке назначения.
Вы также можете перетащить файлы из одного каталога в другой.
Разберем еще один способ, как скинуть фото с телефона через USB-шнур.
Мне нравитсяНе нравится
Фирменное ПО
Для некоторых мобильников есть фирменные утилиты, предназначенные для синхронизации с компьютером. В случае iPhone это iTunes, для Huawei есть HiSuite и т. д. Поищите конкретную программу на сайте производителя, чтобы точно не запутаться.
Мне нравитсяНе нравится
Как отправлять файлы по электронной почте
Как отправить электронную почту на смартфоне?
Как было отмечено ранее, в качестве почтового клиента удобно использовать приложение Gmail. Во-первых, оно по умолчанию установлено на устройстве. А во-вторых, обладает интуитивно-понятным интерфейсом и полностью бесплатно. Мы приводим пошаговую инструкцию, чтобы вы самостоятельно смогли отправить электронное письмо:
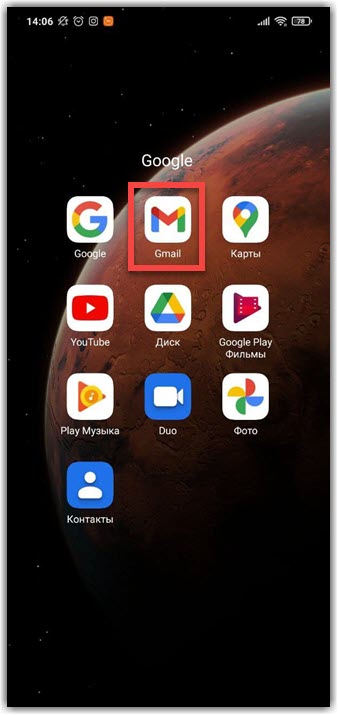
Запускаем приложение Gmail
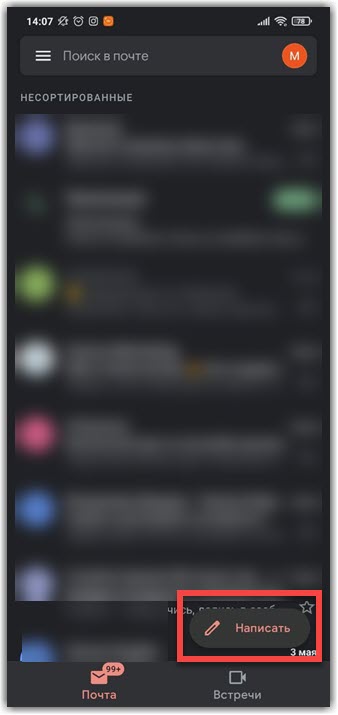
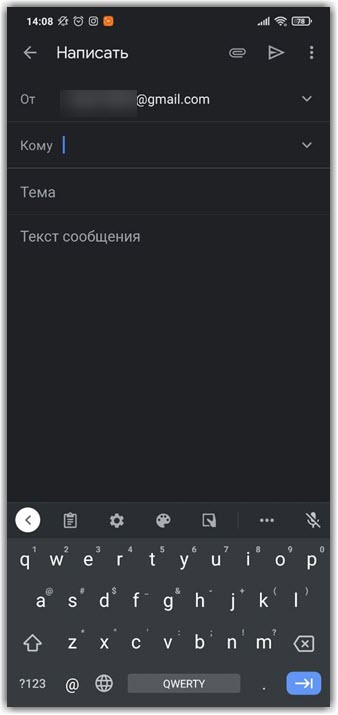
Заполняем предложенную форму
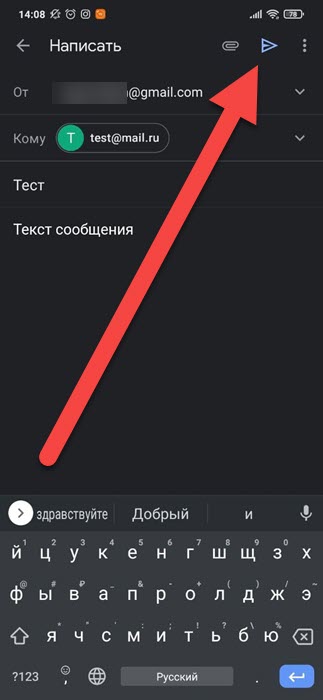
Отправляем электронную почту на телефоне
По желанию к письму получится прикрепить любой файл (фотографию, текстовый документ, ссылку). Для этого вам нужно нажать по значку скрепки, которая находится в верхней панели. Также реально запланировать отправку, указав конкретное время. Чтобы убедиться в успешной пересылке, откройте боковое меню и выберите «Отправленные». Там будет находиться сообщение, написанное ранее.
По Bluetooth
Способ подойдет для ноутбуков и компьютеров с установленным Bluetooth-модулем. Этот протокол подходит даже для кнопочных телефонов. Впрочем, отбросим ностальгию. Для передачи файла по Bluetooth выполните следующие действия:
Включите Bluetooth на телефоне. Для этого достаточно открыть шторку уведомлений (ну, или «Центр управления», если вам важны точные определения) и кликните по значку Bluetooth.
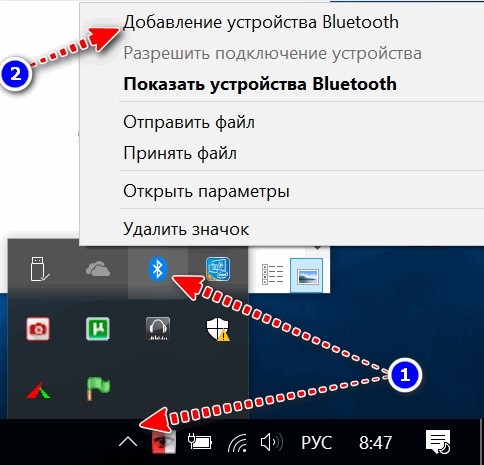
На компьютере в поиске введите Bluetooth и откройте первый результат. На Windows 10 откроется раздел «Bluetooth и другие устройства».
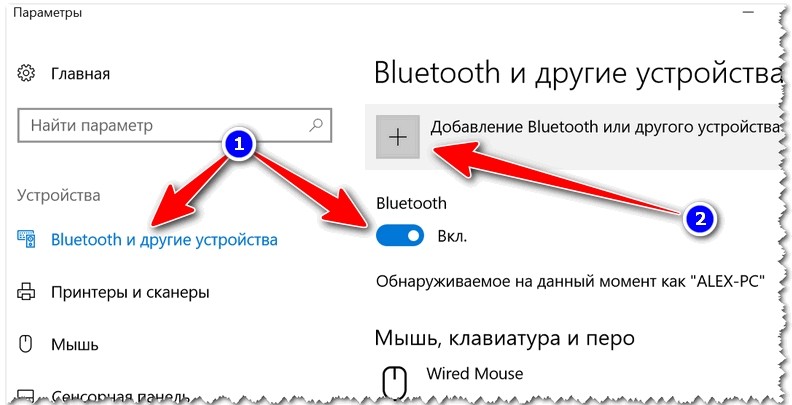
Переключите тумблер состояния Bluetooth во включенное состояние.
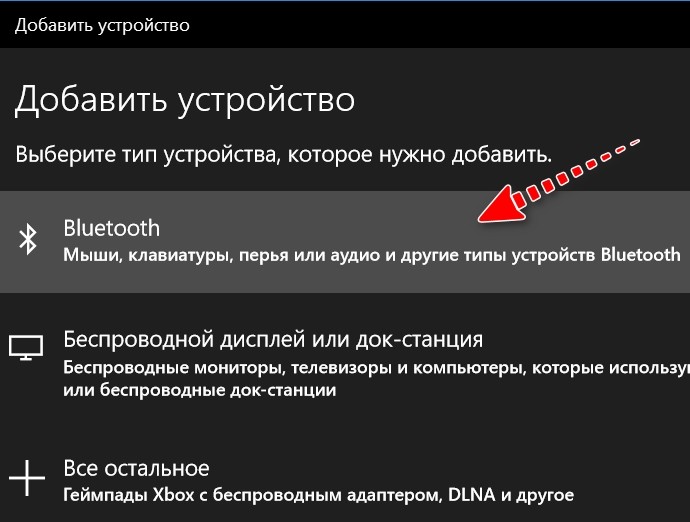
Нажмите кнопку плюсика для добавления нового устройства.
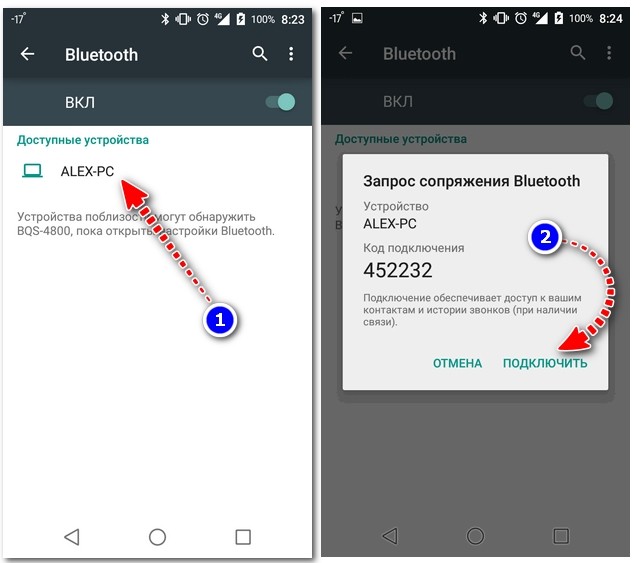
В появившемся списке выберите ваш гаджет.
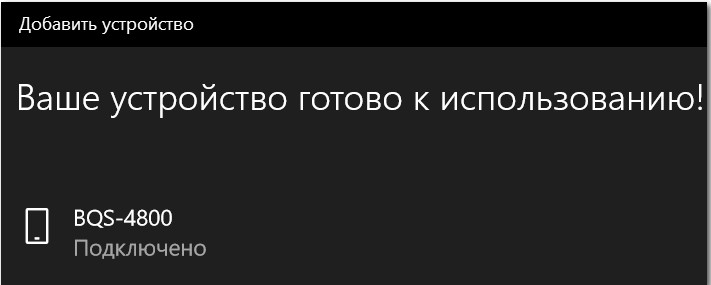
Дождитесь сопряжения с телефоном (скорее всего, придется ввести код, который придет на телефон).
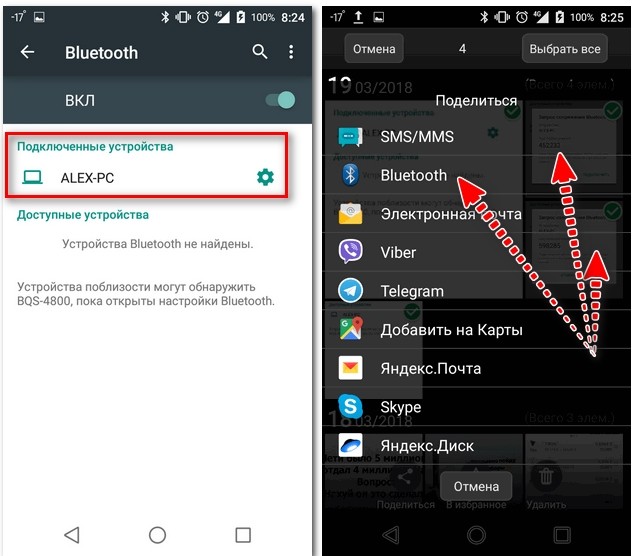
- На телефоне откройте галерею и выберите нужное фото. Нажмите на кнопку отправки (иногда она называется «Поделиться») и в списке способов выберите Bluetooth.
- В открывшемся меню выберите название компьютера.
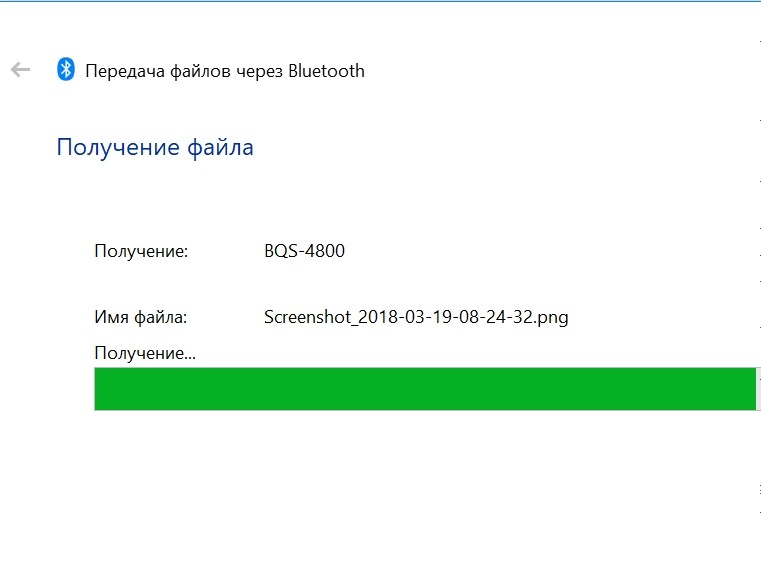
Готово. Файл будет отправлен на ПК. Так можно перекачать любой файл, а не только фото.
AirDrop
Владельцы устройств от Apple могут использовать функцию AirDrop для передачи любых файлов, включая фото. Работает она через Wi-Fi, для этого оба устройства должны быть подключены к одной беспроводной сети
Внимание: AirDrop работает только между устройствами Apple: iPhone, iPad и Mac
AirDrop
Перейдите в «Центр Контроля» и выберите соответствующий сервис. Затем отыщите на своем телефоне нужную фотографию и нажмите кнопку «Поделиться». Выберите вариант AirDrop, а затем контакт, которому хотите отправить файл. Далее тот, кому вы передаете фото, должен нажать кнопку «Принять» на своем устройстве.
Через airdrop
Airdrop — это технология, которая позволяет передавать фотографии и другие файлы между устройствами от Apple. Чтобы включить опцию, откройте «Центр Контроля» свайпом снизу вверх. Ниже ползунка громкости появится иконка «AirDrop». Нажмите на неё, чтобы включить функцию.
Теперь, чтобы передать изображение выберите его в галерее, а в нижнем углу экрана нажмите на значок со стрелкой вверх. Здесь вы сможете отметить галочкой и другие фото, если требуется передать несколько файлов. После того как вы отметили необходимые фотографии, нажмите «Далее». Внизу экрана «всплывут» способы передачи файлов, нажмите на «AirDrop». У вас откроется список контактов, которым вы можете отправить фото, — выберите одного из них. На экране другого гаджета появится уведомление о передаче картинки: чтобы сохранить ее на свой телефон, пользователь должен нажать кнопку «Принять».
Как утверждает сам разработчик, через технологию AirDrop фото передаются без потери качества.
Отправляем фото по e-mail: пошаговая инструкция
Порядок действий при передаче снимков со смартфона практически такой же, как на компьютере. Чтобы отправить скриншот или фото из галереи, достаточно воспользоваться командой «Поделиться», которая предусмотрена в смартфоне по умолчанию. Также, чтобы перекинуть изображения, необходимо знать адрес электронной почты получателя. Рассмотрим алгоритм пересылки снимков пошагово для смартфонов под управлением Android и iOS.
Устройства под управление Android
Любой смартфон на Андроиде имеет встроенную почтовую службу. В зависимости от марки, модели и версии устройства, в нем могут быть установлены сервисы Google или Yandex. Способ отправки не зависит от того, какая именно почтовая служба установлена. Алгоритм действий будет следующий:
- Открываем галерею смартфона. Ищем и выделяем нужную фотографию, которую нужно скинуть адресату по e-mail. Можно выделить несколько изображений и послать их человеку все вместе. Затем внизу нажимаем команду «Отправить» или «Поделиться» — ее название зависит от модели смартфона.
- Далее выбираем почтовую службу. В нашем случае на смартфоне установлен почтовый клиент Gmail, поэтому посылать изображение будем через него. Если на устройстве установлена другая почта, например, Яндекс, выбираем ее. Дальнейший порядок действий не имеет никаких отличий.
- После выбора почтового клиента надо указать электронный адрес получателя. Можно прописать несколько ящиков, если нужно переслать фото или картинку нескольким пользователям. При необходимости указываем тему и пишем текст сообщения. Снимки уже прикреплены, поэтому скидываем письмо, нажав команду «Отправить».
Смартфоны под управлением iOS
Отправка снимков на iPhone осуществляется точно таким же образом. Единственное отличие состоит в том, что на смартфонах с этой ОС, предусмотрена собственная почтовая служба. Поэтому можно передавать письма или изображения даже тогда, когда на устройстве не установлены Gmail, Яндекс.Почта или иные почтовые сервисы.
О том, как отправить фото по электронной почте на смартфоне iPhone, подскажет такая инструкция:
- Заходим в раздел «Фото» и выбираем изображения, которые нужно переслать на компьютер другому пользователю. Потом выделяем один или несколько снимков. Затем нажимаем значок со стрелкой «Поделиться». Он расположен в панели инструментов внизу слева на экране.
- Выбираем приложение «Почта» для отправки сообщения. По аналогии со смартфоном Андроид, можно использовать и сторонние приложения, например, Gmail. Но если его нет, стандартная служба вполне подойдет для этих целей.
- Далее пишем адрес получателя. Можно отправить сообщение нескольким пользователям или указать собственный e-mail, чтобы переслать снимки себе. При необходимости, пишем текст сообщения и указываем тему. Потом нажимаем клавишу «Отправить», чтобы переслать изображения.
Встраивание в письмо
Мы разобрались, как отсылать фотографии в виде прикрепленных файлов. В таком случае фото располагаются под основным текстом. Однако существует вариант встраивания в само письмо. Разберемся пошагово в том, как вставить фото в текст:
- Откройте экран создания черновика письма.
- Откройте окно проводника или рабочий стол компьютера, на котором расположено изображение.
- Перетащите файл зажатой левой кнопкой мышки на область письма.
- После этого картинка появится в теле письма. Вы можете уменьшить или увеличить ее, а также обойти текстом с помощью инструментов форматирования.
Подобным способом вставка в письмо работает на почте Яндекса. Например, при перетаскивании файла на ящик Mail.ru появится предложение о прикреплении файла к письму или встраиванию в текст.
AirDrop
Владельцы устройств от Apple могут использовать функцию AirDrop для передачи любых файлов, включая фото. Работает она через Wi-Fi, для этого оба устройства должны быть подключены к одной беспроводной сети
Внимание: AirDrop работает только между устройствами Apple: iPhone, iPad и Mac
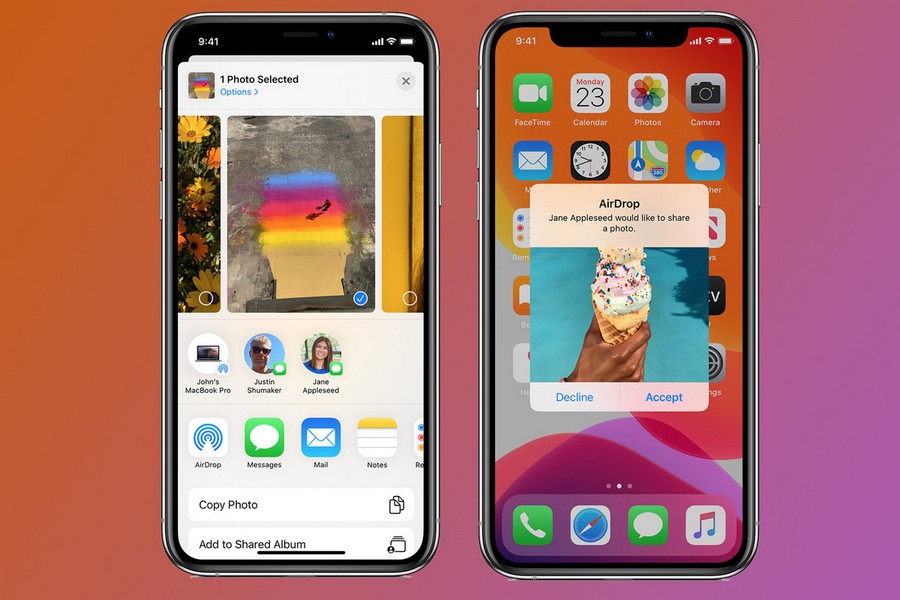 AirDrop
AirDrop
Перейдите в «Центр Контроля» и выберите соответствующий сервис. Затем отыщите на своем телефоне нужную фотографию и нажмите кнопку «Поделиться». Выберите вариант AirDrop, а затем контакт, которому хотите отправить файл. Далее тот, кому вы передаете фото, должен нажать кнопку «Принять» на своем устройстве.
Почта
При передаче фото с телефона или компьютера по электронной почте оно тоже не будет сжиматься. Некоторые почтовые клиенты автоматически адаптируют файлы для интернета. Чтобы этого не произошло, достаточно убрать соответствующую галочку до передачи. Тогда вы сможете отправить фотографии в исходном размере и качестве. Это работает во всех современных почтовых сервисах.
Передача фото с телефона по почте
Чтобы уменьшить время передачи большого количества картинок, их также можно предварительно запаковать в архив. Это нужно делать и для того, чтобы сервисы автоматически не превращали фотографии в ссылки, что также сожмет их размер.
Архиваторы существуют не только для компьютера, но и для телефона. Большинство из них бесплатные, скачать можно из официальных магазинов Play Market и App Store.
Что будет, если не получить разрешение на использование фотографии у ее автора?
В последнее время все чаще и чаще стали появляться претензии к НКО от неких правообладателей в связи с неправомерным использованием НКО фотографий.

Например, некая НКО, позаимствовав фотографию из социальных сетей, разместила ее у себя на сайте, а спустя какое-то время к ней обращается крупная компания, которая заявляет, что у нее есть договор с автором фотографии и что за использование фотографий НКО требуется выплатить этой компании большую сумму денег.
Фото: Erik Mclean / Unsplash
В такой ситуации можно растеряться и, не разобравшись в ситуации, выплатить запрошенную сумму. Однако в некоторых случаях речь может идти о банальном мошенничестве. Ведь для того чтобы сразу требовать возмещения убытков за неправомерное использование фотографий, для начала нужно хотя бы потребовать не использовать такие фотографии и только потом требовать возмещения убытков.
Таких ситуаций сейчас в секторе появляется достаточно много, и это заставляет задуматься перед тем, как скачать фотографию из интернета, о том, а есть ли права на ее использование.
Какие законы читать об авторском праве
Подробная информация о правах автора, отчуждении прав, штрафах и компенсациях за нарушение есть в Гражданском и Уголовном кодексах:
- ГК РФ Статья 1259. Объекты авторских прав
- ГК РФ Статья 1260. Переводы, иные производные произведения. Составные произведения
- ГК РФ Статья 1274. Свободное использование произведения в информационных, научных, учебных или культурных целях
- ГК РФ Статья 1285. Договор об отчуждении исключительного права на произведение
- ГК РФ Статья 1286. Лицензионный договор о предоставлении права использования произведения
- ГК РФ Статья 1291. Отчуждение оригинала произведения и исключительное право на произведение
- ГК РФ Статья 1292. Право доступа
- ГК РФ Статья 1293. Право следования
- ГК РФ Статья 152.1. Охрана изображения гражданина
- ГК РФ Статья 1301. Ответственность за нарушение исключительного права на произведение
- УК РФ Статья 146. Нарушение авторских и смежных прав
Другие части цикла про авторские права:
- на текст — как наказать копипастеров и как заказать текст, чтобы не было проблем;
- на программу — как защитить софт и не нарваться на штраф при использовании чужого;
- на сайт — что делать, если скопировали ваш сайт, и как правильно заказать разработку.
Дарья Третьякова, магистр частного права, адвокат, популяризатор юриспруденции и автор Телеграм-канала «У юриста бомбит»
Google Фото
Гугл Фото – это бесплатный (до определенного заполнения хранилища) сервис для облачного хранения фотографий. В последнее время он набирает все большую популярность среди пользователей из-за того, что в автоматическом режиме синхронизирует фотографии из Галереи в облако. То есть вам не нужно вручную искать и подготавливать фотографию к отправке, достаточно обеспечить телефону доступ к интернету, дать ему синхронизироваться, а после в любой момент скачать файл на компьютере через облако.
Подробный алгоритм действий:
Подключите телефон к интернету и откройте приложение Google Photo. Если вы подключились к Wi-Fi (а не мобильному интернету), то можете пропустить следующие пункты и перейти сразу к 5 шагу.
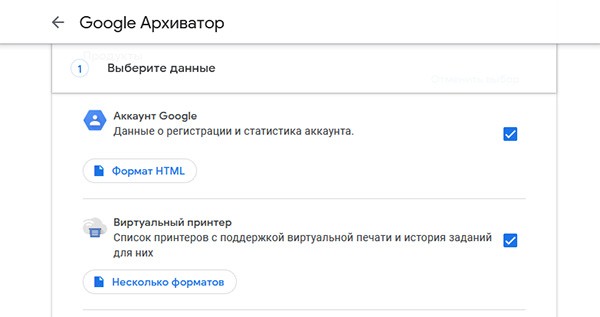
- Перейдите в раздел настроек внутри приложения. Для этого кликните по значку аватара в правом верхнем углу и выберите «Настройки приложения».
- Выберите раздел «Автозагрузка и синхронизация».
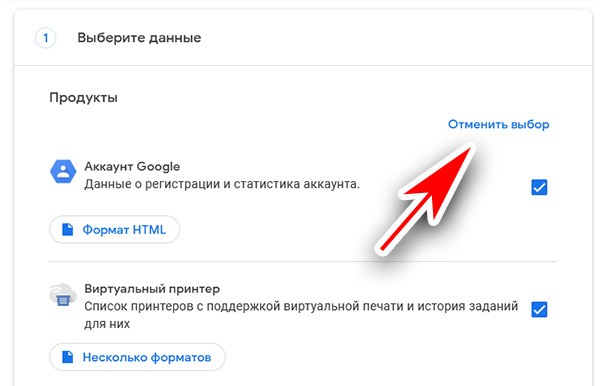
- Откройте параметр «Использование мобильных данных» и выставьте значение «Без ограничений». Дождитесь синхронизации фото.
- С компьютера откройте сайт Google Photo.
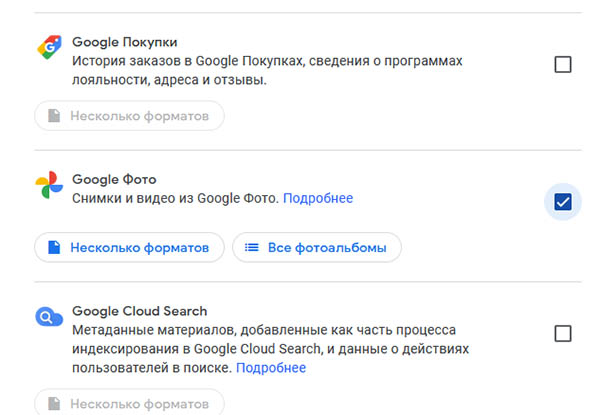
Галочкой отметьте нужное фото (галочка появляется при наведении на изображение).
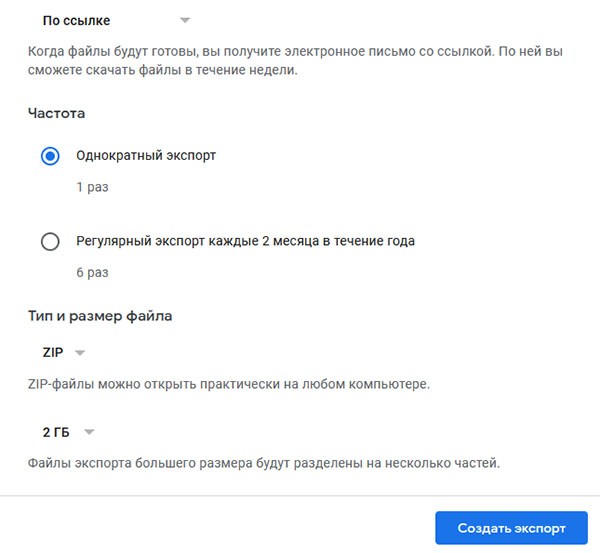
После кликните по трем точкам в правом верхнем углу и нажмите «Скачать». Сайт подсказывает, что это так же можно сделать сочетанием клавиш «Shift» + «D».
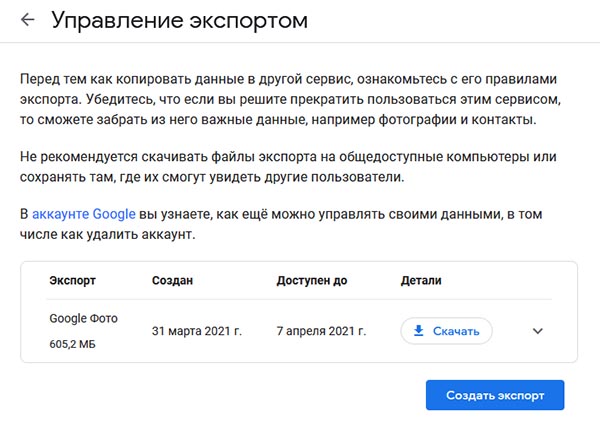
Готово. После этого загрузится архив с выбранными файлами.
Lepzon.ru
Эта страничка научит вас отправлять фотографии на свою или чужую электронную почту с телефона. Каждое действие сопровождается иллюстрациями. Актуально для Android и iPhone разных версий.
Скачиваем приложение почты на телефон
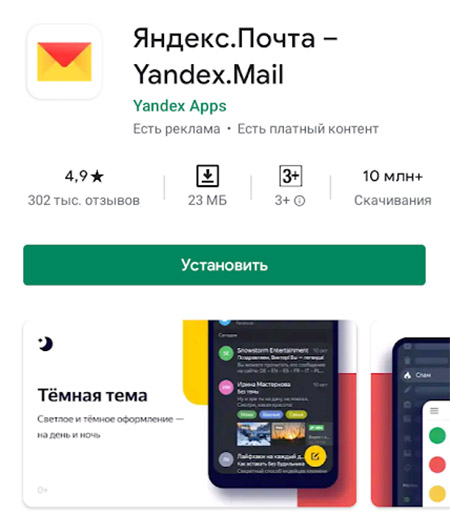
В вашем смартфоне может быть уже установлена программа-почта. Тогда пропускайте эту главу. Для тех, у кого приложения нет нужно скачать его в Play Market для Андроида или в App Store для Айфона.
Загрузите то приложение почты, в котором у вас уже есть аккаунт, например, Яндекс.Почта или Gmail (Яндекс и Gmail для Айпадов и Айфонов). Если электронного ящика у вас вообще нет, тогда выберите в маркете любое приложение. Могу порекомендовать Яндекс – простой, понятный и удобный.
Скидываем фотографии на электронную почту
Запускаем клиент на своём мобильном телефоне. Если всё готово, вы вошли в приложение со своим логином и паролем, фотографии ждут в галерее – можно переходить к пошаговой инструкции. Для примера используем почту от Гугла – Gmail.
- Создайте новое письмо. Для этого в интерфейсе приложения есть кнопка Написать.
- Найдите где-то на экране (в зависимости от приложения) кнопку в виде скрепки. В Gmail она изображена вверху. Выбираем её.
- Касаемся пункта Прикрепить файл. Будет открыт список доступных файлов из галереи смартфона.
- Нажмите на первое изображение, которое хотите отправить другому человеку по почте. Удерживайте, пока не появится возможность выбирать каждый файл флажком (галочкой).
- Укажите в списке несколько фото и нажмите кнопку Открыть.
- Они покажутся в вашем электронном ящике. Теперь напишите имя получателя в графе Кому.
- Отправьте файлы.
Письмо может быть дополнено вашим текстом. Тему добавлять не обязательно. Если нужно сохранить письмо с файлами в своём электронном ящике, то создайте его по инструкции, прикрепите фото и не отправляйте – просто закройте. Почтовые приложения на телефоне автоматически сохраняют копию письма в папке Черновики, где вы и сможете его найти хоть с компьютера, хоть с телефона.
Второй способ послать изображения через Email
Можно переправить фото из галереи смартфона на чью-либо электронную почту. Смотрим пошаговую подсказку.
- Необходимые условия: приложение-почта на телефоне уже установлено, вы вошли в свой аккаунт.
- Открываем галерею на мобильном. Электронный ящик запускать не обязательно.
- Помещаем палец на необходимую картинку и удерживаем, чтобы появились флажки. Выберите несколько фотографий, если нужно.
- На верхней или нижней панели выбираем кнопку Поделиться (см. скриншот).
- Указываем своё приложение-почту в списке. Файлы появятся в письме.
- Оформляем и отправляем его.
Во многих приложениях если нажать кнопку Кому появится возможность выбрать контакт из списка уже используемых ранее, чтобы не писать его вручную.
Сколько можно отправить фото по Email
Мобильные устройства делают достаточно качественные картинки. Размер каждой отображается в галерее. Или в контекстном меню в режиме просмотра. У почтовых служб свои лимиты на размер одного электронного письма. Например, в российском почтовом сервисе Mail.ru фото прикрепляются к письму, если их размер не превышает 25 Мб. В случае достижения лимита они также копируются на Диск аккаунта, а в письме заменяются на ссылки.
Перенос фотографий с телефона на ПК
Часто приходится отправлять файлы с компьютера на планшет или с телефона на ноутбук. Электронная почта ограничивает нас в размере файлов. Поэтому удобнее использовать InShare. В нём нет ограничений на размер файла. Поддерживает любые типы (фото, видео, текст). И не требует подписки или платного аккаунта.
Как отправить фото папкой по электронной почте
Несколько фотографий удобно отправлять с ноутбука или компьютера в архиве. Обычную папку почтовые сервисы не воспринимают.
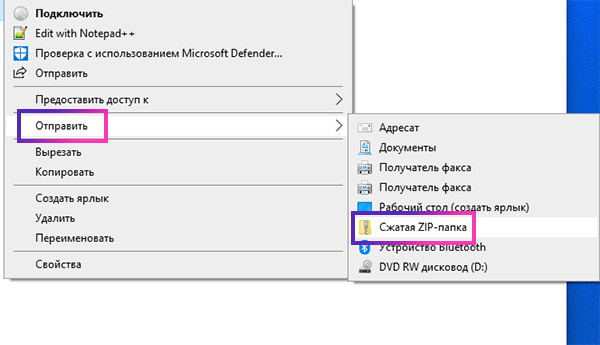
- Откройте папку с фото и выделите те, которые нужно добавить в архив и передать почтой.
- Нажмите правой кнопкой на выделенном файле и выберите пункт Отправить.
- В выпадающем дополнительном окне выберите СжатаяZIP-папка.
Далее через браузер открываем почтовый клиент и нажимаем на скрепку, чтобы подшить архив. Подробнее процесс передачи фото через «электронку» описан в инструкции для телефона.
Письма с изображениями можно отправлять самому себе. В графе Кому напишите свой адрес почты и отправьте. Оно будет помещено в папку Архив или Черновик. Если у вас что-то не получается, задавайте вопросы.
- Как отправить фото файлом в Telegram;
- Лёгкий способ убрать фон на фотографии;
- Как сделать фото в стиле рисунка;
- Как отсканировать документ через мобильный телефон.
Через Wi–Fi
Этот способ подойдет в том случае, если оба ваших устройства подключены к одной Wi-Fi сети, и на вашем устройстве есть FTP-клиент (можно установить). Принцип подключения по FTP такой же, как и по USB, только вместо провода используется сеть. Итак, приступим:
Узнайте, есть ли в вашем телефоне встроенный FTP-сервер. Например, в MIUI таковой имеется в проводнике. Если нет, то устанавливаем стороннюю программу, в примере будет использоваться Cx Explorer.
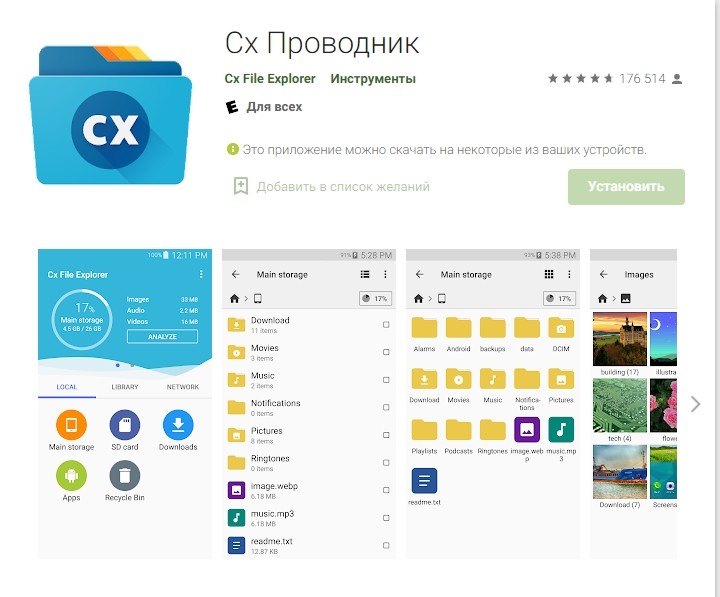
- Установите проводник (ссылка выше).
- Перейдите в раздел «Сеть».
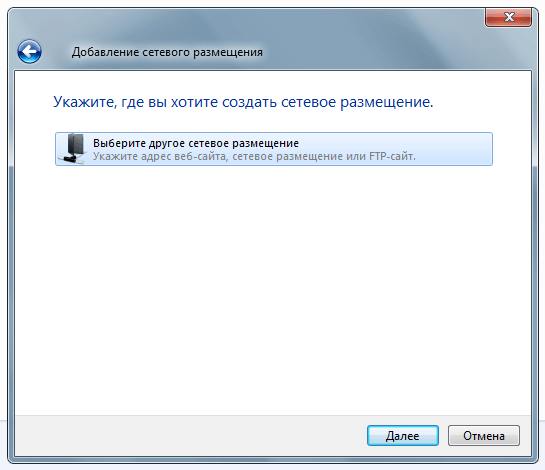
Кликните по кнопке «Доступ из сети».
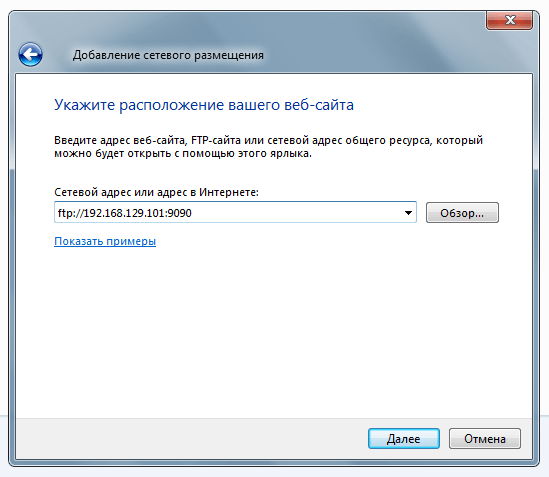
- В открывшемся окне нажмите кнопку «Пуск».
- На компьютере откройте проводник («Win» + «E») и перейдите в раздел «Компьютер».
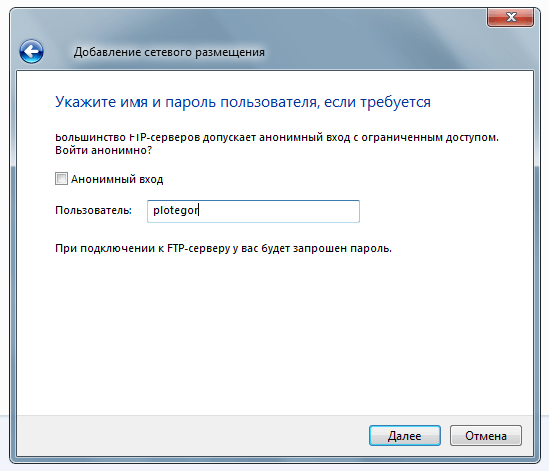
Кликните по свободной области в окне и в открывшемся окне выберите команду «Добавить новый элемент в сетевое окружение».
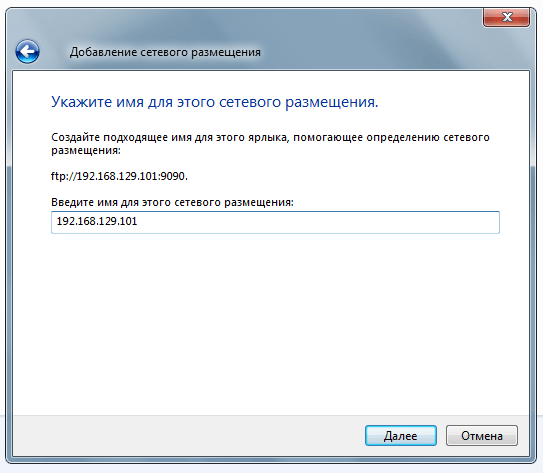
- Откроется мастер установки. На этапе ввода сетевого адреса введите первую желтую строку, которая отобразится в проводнике на телефоне (например, ftp://192.168.0.100).
- На этапе ввода имени пользователя введите PC (до этого снимите галочку с пункта «Анонимный вход»).
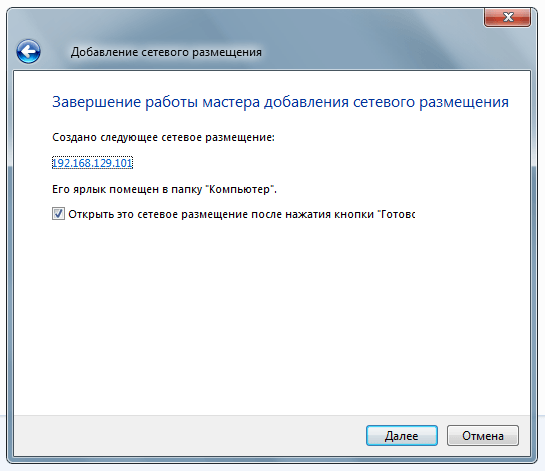
Завершите добавление элемента.
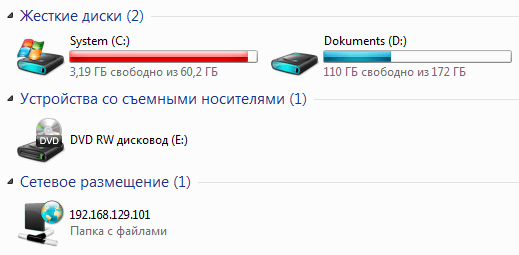
- В проводнике появится новый объект с IP-адресом в качестве названия. Кликните по нему.
- Проводник запросит пароль. Он также отображен на телефоне.
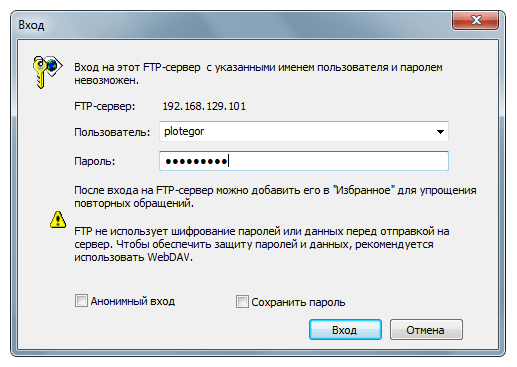
Готово. После ввода пароля вы получите доступ к внутреннему хранилищу устройства. Дальше останется произвести перенос файлов на ПК через средства Windows (проще говоря, «Ctrl» + «C», «Ctrl» + «V»). Заметьте, что этот метод может не сработать, если одно устройство подключено напрямую к роутеру, а второе к усилителю с собственным IP-адресом.
Сжатие файлов в формате JPG
Гибкая оптимизация размера графического файла с помощью компрессии (сжатия) — главное преимущество формата JPG , которое одновременно является его недостатком, т. к. при сжатии происходит снижение качества изображения из-за потери данных.


Степень сжатия (или качества изображения), как правило, регулируется при сохранении. Например, в программе Adobe Photoshop в режиме «Сохранить для Web» степень сжатия регулируется в числовом диапазоне от 0 до 100, при этом разницу в качестве изображения можно наблюдать непосредственно в окне режима сохранения:
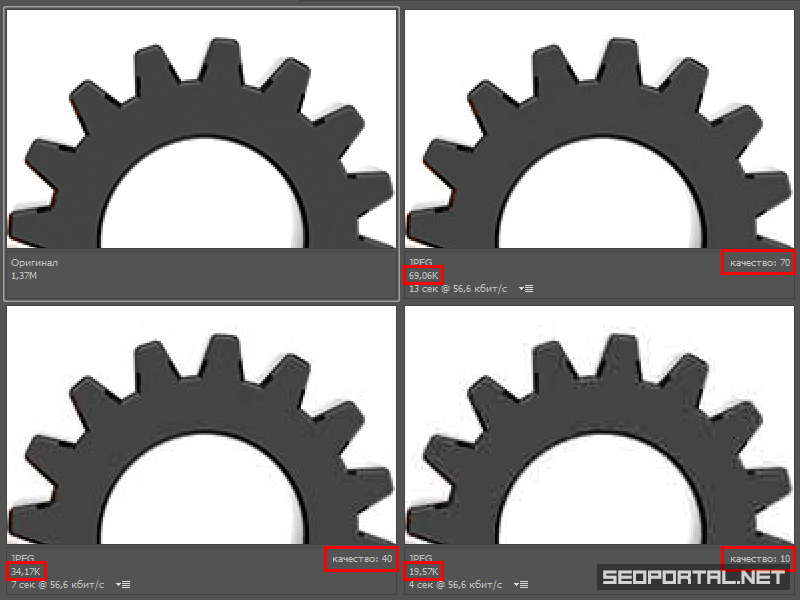
В процессе JPEG-компрессии пиксельная сетка изображения делится на блоки 8×8 px, каждый пиксель в блоке принимает определённые значения цвета в зависимости от установленной степени сжатия. Именно поэтому при неопределённой степени сжатия искажения изображения могут быть слишком явными.
Прикрепление материалов
Рассмотрим стандартный вариант, которым пользуется большинство владельцев почтовых ящиков. Если вам нужно отправить фотографии в исходном качестве, в оригинальном формате и прочими параметрами, то следуйте представленной инструкции (на примере почты Майл.ру):
- Откройте страницу https://mail.ru/ и авторизуйтесь в личном кабинете.
- Нажмите кнопку «Написать письмо», чтобы перейти к инструментам.
- Заполните строки с адресом получателя и темой сообщения. Ниже впишите текст письма. Например, уведомите собеседника о том, что прикрепили фотографию к сообщению.
Теперь нажмите по кнопке «Прикрепить файл». Появится окно проводника Windows. Через него найдите папку, где расположены необходимые картинки. Выделите файл и нажмите «Открыть». Если нужно добавить несколько позиций, то выделите файлы с зажатой клавишей Ctrl.
Спустя некоторое время все картинки прикрепятся к письму. Вы можете удалить лишнее изображение с помощью крестика. К одному письму вставляйте фотографии, общий вес которых не превышает 25 Мб.
Теперь проверьте еще раз текст письма, ящик получателя и прикрепленные файлы. Нажмите кнопку «Отправить».
Ваш собеседник получит письмо с прикрепленными файлами спустя 1-2 минуты, если не помешают различные сбои в работе сервиса и интернета.
Данная процедура сходится в большинстве почтовых сервисов. Отличаются только некоторые элементы интерфейса. Например, в почте от Яндекса можно открыть окно проводника кнопкой с изображением скрепки или через панель быстрого доступа.
Вы можете отправить скриншот или фото не только в качестве файла, но и в виде ссылки:
- Для начала вам необходимо загрузить файл в облачное хранилище или файлообменник. Если речь идет о картинке из соцсети, то следует открыть ее в отдельной вкладке и скопировать ссылку.
- Теперь перейдите к вашему почтовому сервису. Нажмите на кнопку добавления ссылок.
- Вставьте ссылку на картинку и нажмите «Добавить».
После этого ссылка на картинку появится в теле письма. Также в большинстве ящиков есть отдельная функция для добавления любых ссылок. Вы можете просто копировать ссылки на фото или рисунки из поисковика Google, а затем вставлять их в сообщение, минуя этап сохранения файла на компьютере.
Посредством беспроводной сети Wi-Fi
Скинуть изображения с Android на компьютер или ноутбук можно посредством беспроводной сети. Для этого потребуется воспользоваться встроенной технологией FTP или специальным приложение SHAREit, которое следует предварительно установить на оба устройства.
Штатные средства (FTP)
Технология FTP позволяет осуществлять сопряжение смартфона с ПК по беспроводной сети для последующей передачи данных.
Пошаговое руководство:
- Запустить программу на телефоне, тапнуть по пункту «Доступ из сети».
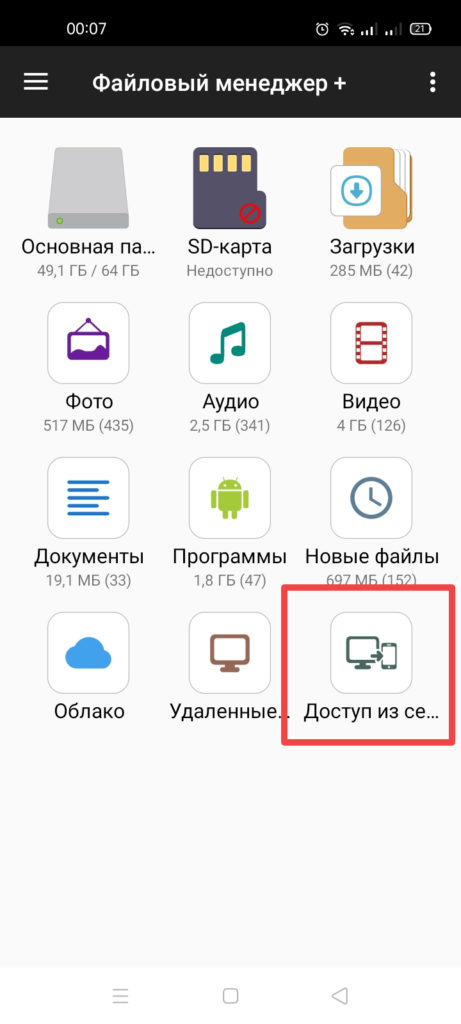
- Установить отметку «Случайный пароль», снять с пункта «Показать скрытые файлы» и нажать Пуск.
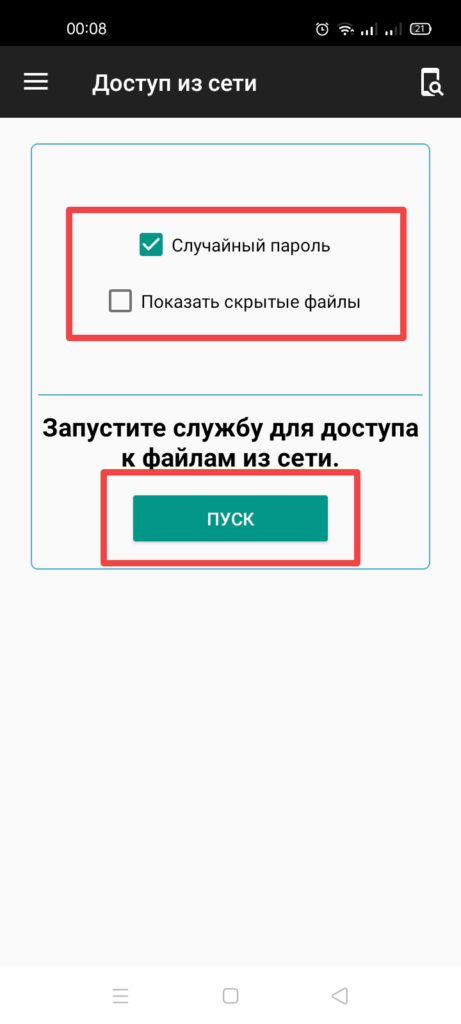
- Раскрыть файловый менеджер на компьютере и ввести в адресную строку указанную в смартфоне ссылку.
![]()
- Вписать в появившуюся форму имя пользователя и пароль, который отображен на экране телефона. Щелкнуть по кнопке Вход.
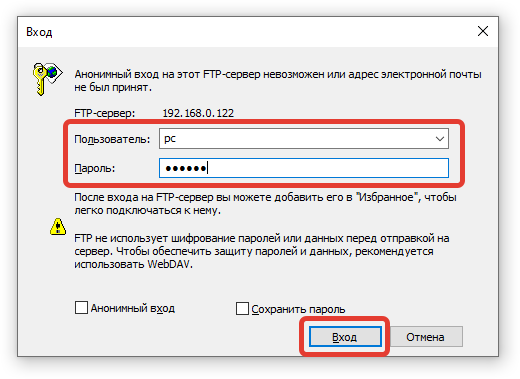
- Перейти в папку device.
![]()
- Раскрыть каталог DCIM, затем Camera. Скопировать нужные файлы на жесткий диск компьютера.
![]()
Через программу SHAREit
Переместить изображения на комп можно посредством специальной программы, которую потребуется установить на оба устройства. Пошаговое руководство:
- Скачать и установить SHAREit на компьютер, перейдя по этой ссылке.
![]()
- Инсталлировать приложение на смартфон с официальной страницы Play Маркета.
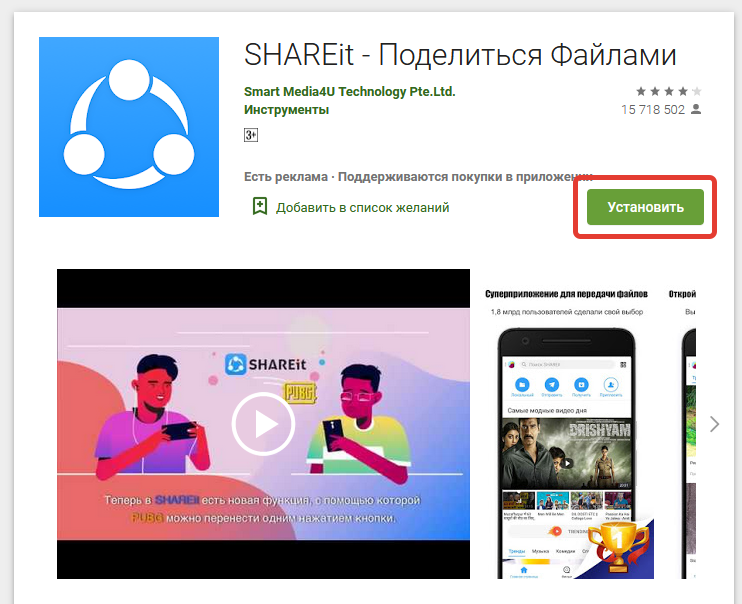
- Запустить программное обеспечение на ПК, кликнуть по пункту «Показать штрих-код».
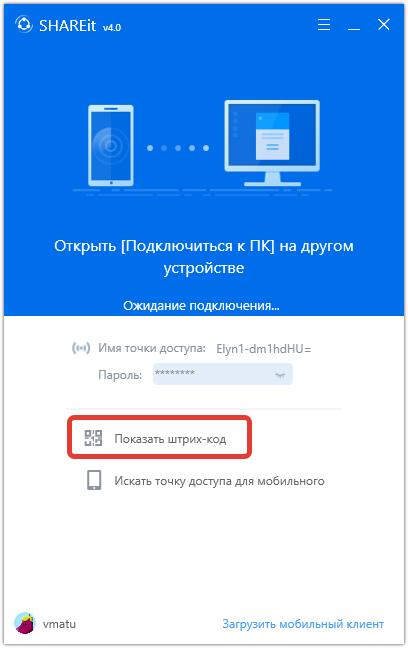
- На смартфоне раскрыть дополнительное меню на верхней панели, выбрать «Сканировать QR-код». Навести камеру на монитор компьютера.
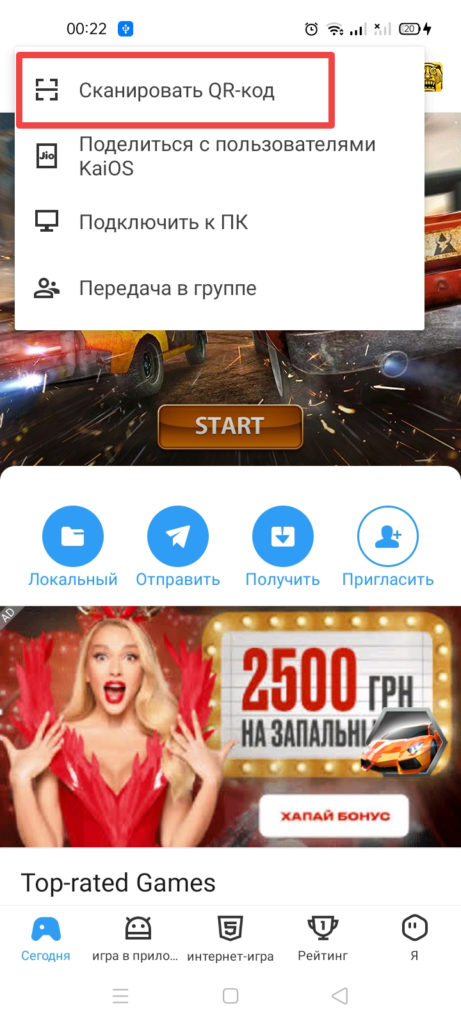
- В диалоговом окне выбрать пункт «По ЛВС», нажать Начать.
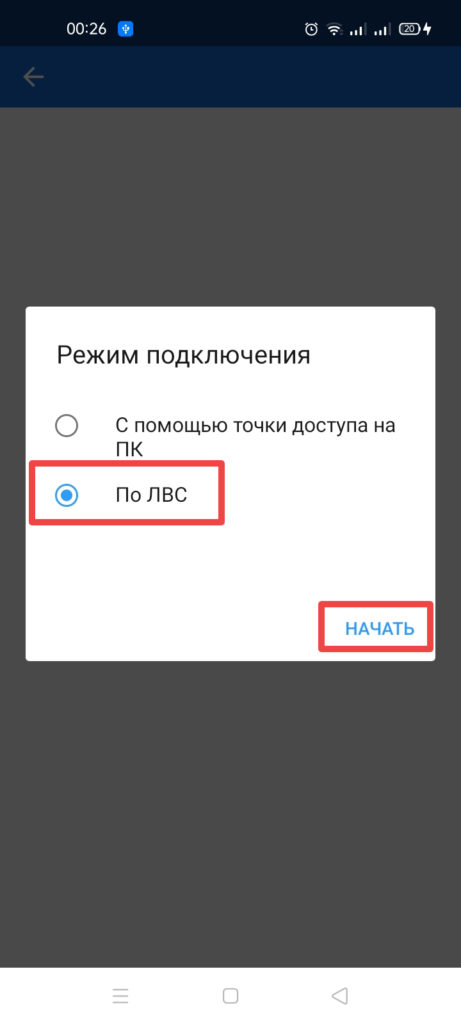
- Перейти в раздел «Фото».
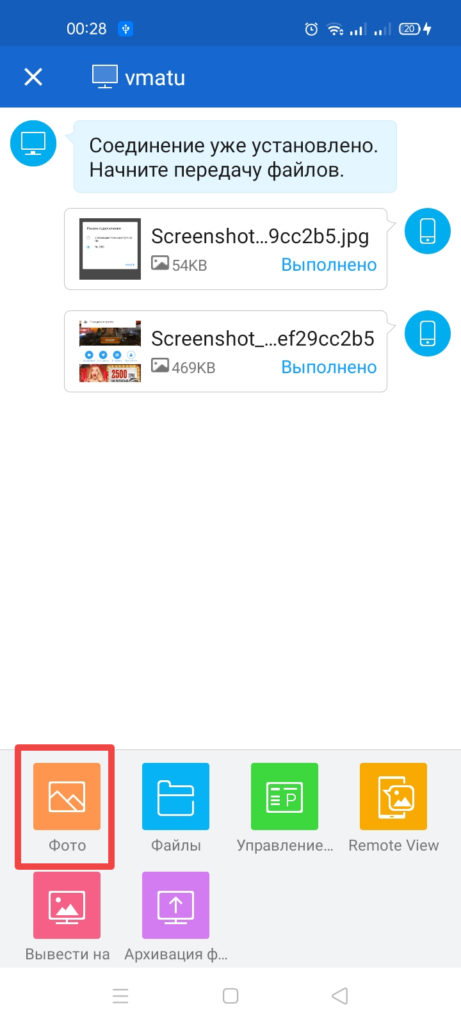
- Выделить желаемые снимки, которые нужно переслать на ПК, тапнуть Далее.
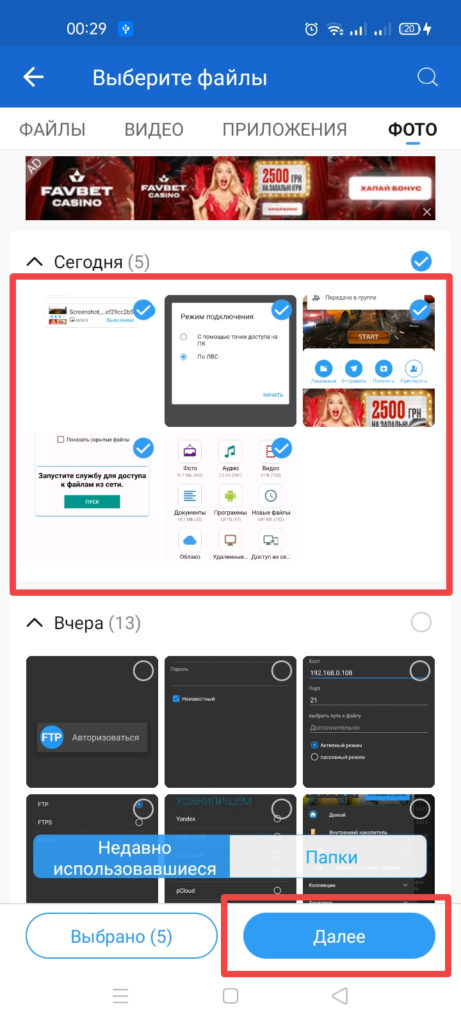
- На десктопе раскрыть диалоговое меню одного из пересланных файлов, выбрать пункт «Открыть содержащую папку».
![]()
- Выделить все фотографии и скопировать в другую директорию на жестком диске.
![]()




![7 лучших способов поделиться фотографиями с семьей и друзьями [горячие]](http://portalcomp.ru/wp-content/uploads/f/b/5/fb596744af279cae5d11dbb851257a2d.png)


















![Как фото с телефона перекинуть на компьютер? [через шнур от зарядки, блютуз, wifi] – технологикус](http://portalcomp.ru/wp-content/uploads/8/a/3/8a3cf175c4b9389e4086bbc580c34303.jpeg)





