Через bluetooth
Если передать файлы нужно на ноутбук или же в вашем компьютере есть Bluetooth-свисток, то экспортировать фотофайлы можно путем беспроводного соединения.
Для этого потребуется:
- Выбрать кадр или несколько, если ваш смартфон поддерживает пакетную отправку.
- Кликнуть по картинке или группе изображений, а затем воспользоваться функцией «Поделиться».
- Выбрать опцию «Отправить через Bluetooth» и подтвердить действие.
Перемещение файлов может занять от нескольких секунд до минуты и будет зависеть не только от величины файла, но и от необходимости в дополнительных действиях. Чтобы обмен данными произошел быстро и не потребовалось введение кодов, следует предварительно установить сопряжение между двумя устройствами.
Есть еще одно условие: прежде чем отправлять картинку, требуется включить беспроводную связь на ПК. Активировать функцию на смартфоне не обязательно, ведь в момент передачи гаджет осуществит подключение самостоятельно.
Подготовка скриншотов и фото
Загрузка изображений из Интернета
Предположим, вам очень понравилась на каком-то сайте какая-то картинка, и вы хотите переслать её по почте другу/подруге.
В таком случае первым делом, эту самую картинку нужно «перетянуть» на диск своего компьютера. Выполняется эта нехитрая процедура так:
1. Разверните изображение в полном масштабе (как правило, эта функция приводится в действие щелчком левой кнопки мыши или специальной опцией непосредственно на сайте).
2. Наведите курсор на изображение. Нажмите правую кнопку мыши.
4. В появившемся системном окне щёлкните папку, созданную под картинки.
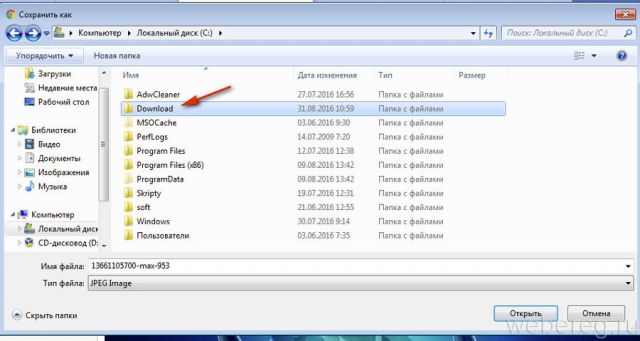
5. В строке «Имя файла» наберите своё название картинки.
6. Кликните кнопку «Открыть».
7. Дождитесь завершения загрузки.
Если требуется скачать несколько картинок, повторно выполните данную инструкцию. Но не забудьте в ходе загрузки указывать одну и ту же папку. Иначе вам придётся потом искать изображения в других директориях.
Скриншоты
Или скрины — незаменимая вещь, в тех случаях, когда требуется продемонстрировать техподдержке какого-либо сервиса или товарищу неполадку, произошедшую в системе или программе. Или напротив, предоставить инструкцию к действию. Ведь всё-таки лучше «подкрепить» прочитанную информацию наглядной картинкой, согласитесь.
Делается и сохраняется скриншот на ПК при помощи специальных утилит — Clip2Net, FastStone Capture, IrfanView и др. Многие из них распространяются бесплатно. Установить и запустить их в системе не составляет особенного труда.
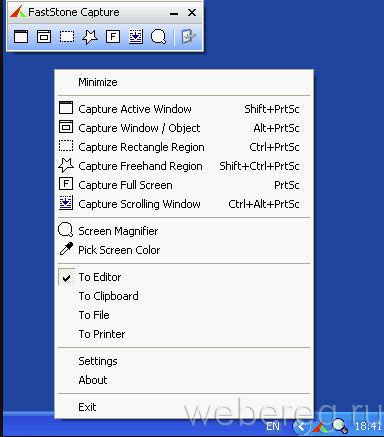
Алгоритм их использования сводится к следующему:
- Запустите утилиту.
- Активируйте функцию «Захват области изображения» (в FastStone Capture она называется Capture Rectangle Region).
- Выделите необходимую область дисплея и сделайте снимок.
- Сохраните скрин, выберите формат (в зависимости от того, в каком виде хотите скинуть файл — JPEG, PNG).
Архивация изображений
Внимание!
Перед выполнением нижеследующей инструкции убедитесь в том, что на ПК установлена программа-архиватор — WinRAR, ZIP, 7-Zip или др. Посмотреть список проинсталлированных программ можно в системе: Пуск → Панель управления → Программы → Программы компоненты
Чтобы заархивировать картинки, выполните следующее:
Примечание.
Архивация выполняется в программе WinRAR.
1. Откройте папку с файлами, подготовленными к отправке.
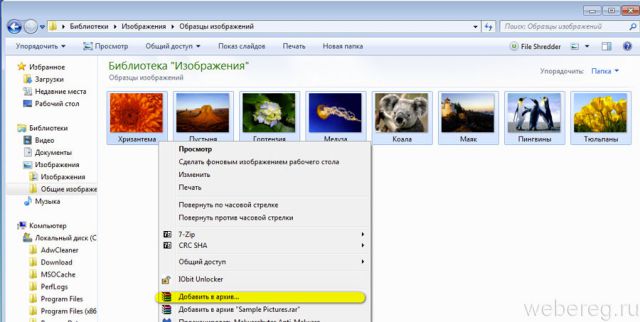
2. Выделите их: нажмите комбинацию клавиш «CTRL + A».
3. Наведите курсор на одну из выделенных картинок, нажмите правую кнопку.
4. В системном меню клацните «Добавить в архив… ».
5. Дайте название архиву (поле «Имя… »).
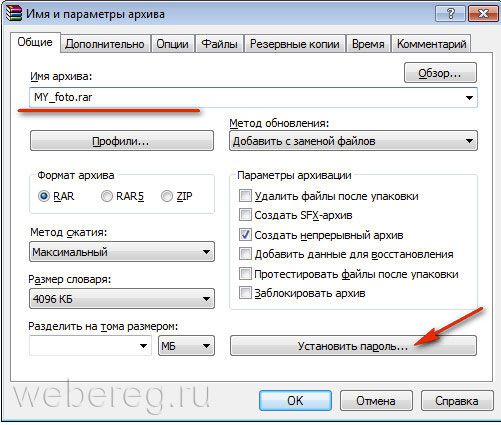
Совет!
Если вы решили передать конфиденциальную информацию, защите доступ к архиву паролем. В панели настроек архивации нажмите кнопку «Установить… » и задайте ключ. А затем по телефону или через мессенджер сообщите адресату пароль от архива.
6. Щёлкните «OK».
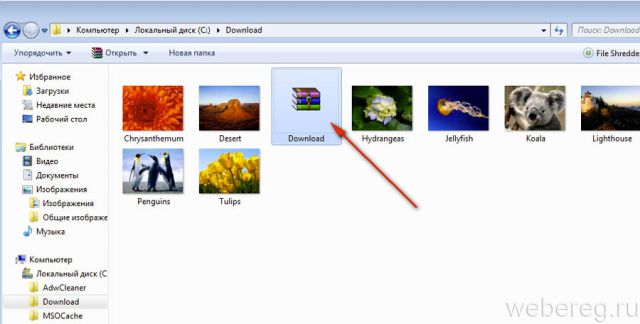
7. По окончании операции в этой же папке появится архив с картинками. В таком виде «весить» они уже будут меньше — как минимум, на 10-20% от исходного объёма.
Первый способ
Пожалуй, самый простой способ. Но он не подойдет для тех людей, которые заменили стандартную «Галерею» каким-либо сторонним приложением. Итак, ваш алгоритм действий должен быть таким:
Шаг 1. Зайдите в «Галерею».
Шаг 2. Нажмите на фотографию, которую вы хотите присвоить определенному контакту.
Шаг 3. Теперь нажмите на троеточие, расположенное в правом верхнем углу.
Шаг 4. Выберите пункт «Установить картинку как».
Шаг 5. Здесь необходимо нажать, как несложно догадаться, на кнопку «Фотография контакта».
Шаг 6. Осталось только выбрать в списке того человека, вызов которого вы хотите сопроводить данным изображением.
Социальные сети. Вконтакте, Одноклассники и FaceBook, Инстаграм, Твиттер
Большинство социальных сетей стараться нарушать законодательство оставляя своим пользователям, широкий спектр для несанционированных действий, но Одноклассники не поддерживают такую широкую свободу для незаконных действий. Одноклассники в своей деятельности стараются строго следовать законам РФ и не поощрять пиратство в любом его проявление на своем сервисе. К слову если вы используете картинку без предварительного разрешения ее владельца, то это уже наказуемо и карается штрафом в размере до одного минимального оклада. В наше стране не очень пристально следят за исполнением этой нормы, а стоило б…Вообщем одноклассники хотят стать примером в этой области для всего Рунета.
Как прикрепить картинку к сообщению в социальной сети Одноклассники
Совсем недавно этот сайт был открыт для всех и пользоваться им можно было совершенно бесплатно. А как к всему хорошему, так и к всему бесплатному привыкаешь быстро, но в наше время финансового кризиса, как-то нужно выживать и социальная сеть Одноклассники решила ввести в платные услуги, для того чтобы как то выжить в наше суровое время. До сих пор большое количество пользователей данной социальной сети не знают о существовании платных услуг и тщетно питаются использовать те моменты, которые раньше были бесплатны, даже не подозревая о богатом и разнообразном мире платных услуг, которые облегчают и делают более насыщенным время, проведенное за этим ресурсом. А ведь начать пользоваться платными услугами очень легко и тогда Вы замете как ваше общение в Одноклассниках стало более интересным и красочным.
Почему не получается вставить картинку в социальной сети Одноклассники
В социальной сети Одноклассники можно прикреплять картинку к сообщению при этом, не нарушая законодательство. Сам сайт Одноклассники имеет немалое количество своих собственных авторских картинок и смайлов. Существует 50 бесплатных смайлов и 175 – платных. Платные отличаются от бесплатных своей красочностью и качественностью, а так же широким спектром применения для любых поводов. Платный вариант смайлов намного удобен и функционален в отличии от бесплатного варианта. Чтобы правильно вставить картинку в сообщение нужно придерживаться нескольких простых правил: 1. Заходим на сайт, авторизируемся и питаемся отправить сообщение любому пользователю сайта. 2. В окне сообщения есть окно со смайликами, а возле него находиться опция с «дополнительные смайлики», которая нам и нужна. 3. Далее выбираете любой смайлик на ваше усмотрение и нажимаете на него. 4. Появиться окно, в котором будет написано про условия оплати. Средняя стоимость пакета платных смайлов сто сорок рублей, цена зависит от Вашего оператора мобильной связи, может быть как выше, так и ниже. 5. Нужно внимательно прочитать условия и отправить смс на короткий номер, вследствие чего с вашего счета будет снята соответствующая сума. На Вашем балансе должно быть достаточна сума.
Как платно вставить картинку в сообщение в социальной сети Одноклассники
Данная услуга имеет временное ограничение и ровно через 45 дней Вы уже не сможете использовать платный вариант смайлов, если конечно вновь не отправите смс на короткий номер. Социальная сеть Одноклассники взимая плату за дополнительные смайлы старается как можно качественней и красочней рисовать и анимировать их, выполняя данную роботу на профессиональном уровне, постоянно обновляя и добавляя что-то новенькое. Подробнее…
Инструкция
Предположим, что у вас уже зарегистрирован почтовый ящик на общедоступном почтовике интернета – mail.ru. Войдите в свою почту и в верхней строке кликните по вкладке «Написать». Перед вами откроется страничка «Новое письмо».
Заполните строку «Кому», указав в ней электронный адрес на который вы хотите отправить письмо. Адрес можно написать, а можно выбрать из адресной книги, которая откроется, если кликнуть левой кнопкой мыши на подчеркнутое слово «Кому» перед адресной строкой.
Затем сделайте один клик мышью по вкладке «Прикрепить файл». В открывшемся окне вам нужно найти папку с фотографиями, которые вы хотите отправить по электронной почте.
Например, искомые фотографии лежат у вас в папке «Фото»
на диске D вашего компьютера. Тогда в открывшемся окне кликните один раз по вкладке «Компьютер», затем сделайте два клика по вкладке «Локальный диск (D:)», далее два клика по папке «Фото».
Выделите нужную фотографию, кликнув по ней один раз. Имя файла встанет в строку с названием «Имя файла» внизу окошка.
После этого кликайте один раз по вкладке «Открыть» в правом нижнем углу окна и выделенная фотография начнет загружаться на страничке вашего электронного письма.
После окончания загрузки фото кликните на вкладку «Отправить» в нижнем левом углу страницы и ваше письмо с прикрепленным фото отправиться по указанному адресу.
Если вам необходимо отправить несколько фотографий, а объем почтового ящика ограничен, то придется адаптировать фотографии для электронной почты, т.е. сжать их. Для начала выберите нужные фотографии и загрузите их на страничку с письмом.
Внизу окошка с фотографиями появится строка с надписью «Фотографии не будут адаптированы для интернета Изменить». Пока фото грузятся, кликните на слово «Изменить». Откроется окошко, в котором пометьте кружок перед строкой «Сжимать большие фотографии» и поставьте «Флажок» перед строкой «Применить к уже прикрепленным фотографиям».
Затем жмите на вкладку «Готово» и загруженные фотографии начнут сжиматься, т.е. будут адаптированы для интернета.
Только появилась и начала свою работу, то все услуги и функции в ней были бесплатны. Однако время шло, ситуация менялась. Теперь, для того чтобы совершать определенные действия на данном сайте, нужно быть готовым платить за них. Что ж, в наше непростое время удержаться на плаву нелегко, нужно находить способы зарабатывать, и популярная соцсеть не придумала ничего лучше, чем ввести платные услуги. К сожалению, некоторые пользователи (особенно новички) о них не догадываются, в связи с чем возникает множество вопросов. Самый распространенный состоит в том, как в «Одноклассниках» отправить картинку в сообщении. Можно ли и как это сделать, вы узнаете, прочитав статью.
Способ 1: официальный клиент ок для ios
Первое средство, которое рекомендуется задействовать с целью выкладывания фотографий в Одноклассники с айФона – это официальный клиент социальной сети. Данный подход можно назвать самым правильным, ведь приложение для того и создано, чтобы обеспечить пользователям комфортную работу с ресурсом, в том числе и при добавлении на него собственного контента.
- Запускаем приложение «ОК» и авторизуемся в своем аккаунте.
Нажимаем «Меню» внизу экрана справа и затем переходим в раздел «Фото».
Перемещаемся в «Альбомы» и открываем каталог, где будем размещать изображения. Тапаем «Добавить фото».
Далее приложение переносит нас на экран, отображающий миниатюры картинок, содержащихся в памяти девайса. Находим фотографии, выкладываемые на просторы «ОК» и выделяем их, касаясь каждой нужной миниатюры. Завершив расстановку отметок, нажимаем «Готово». Осталось дождаться завершения выгрузки файлов, что сопровождается заполнением едва заметного индикатора выполнения вверху экрана.
В результате новые картинки появляются в выбранном альбоме на странице пользователя социальной сети.
Как добавить фото в вк с телефона
Многие люди, выкладывают фотографии в социальную сеть ВКонтакте, только с компьютера, однако это не всегда удобно.
К примеру, если фото которые необходимо добавить в ВК, находятся на телефоне, можно их сразу добавить в социальную. сеть, минуя компьютер.
Так-же плюсом данного способа, является то, что пользователь может добавить фото с телефона, в любое время и в любом месте, необходимо только подключение к интернету.
Делается это достаточно просто.
1. Открываем свой профиль. 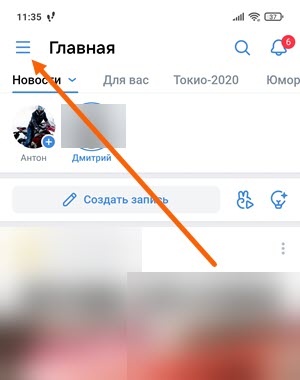
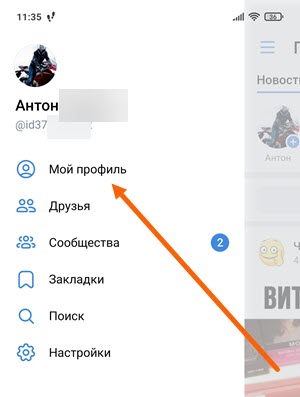
2. Далее переходим в раздел «Фотографии». 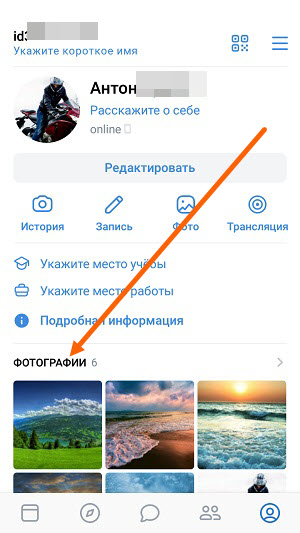
3. Открываем «Альбомы». 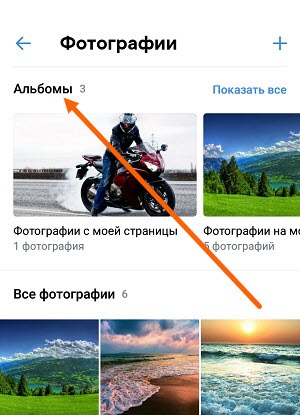
4. Создаём новый альбом нажав на кнопку «Плюс». 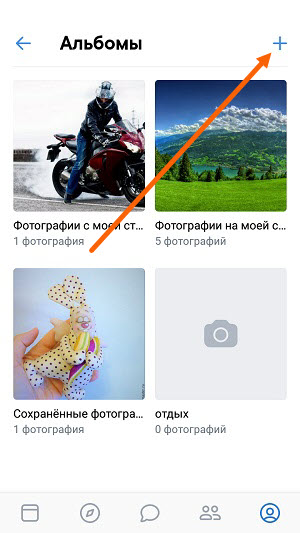
5. Даём название альбому, если нужно добавляем описание, указываем пользователей кто может просматривать и комментировать фото из данного альбома, после жмём на кнопку «Сохранить» в правом верхнем углу. 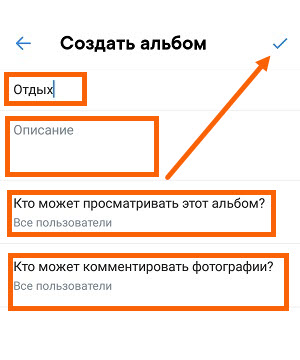
6. Перед нами открылся созданный альбом, жмём на кнопку «Добавить фото». 
7. В открывшемся окне, представлены все фото находящиеся на телефоне это и галерея и Ватсап и.т.д. Так искать неудобно, жмём на кнопку «Все фото». 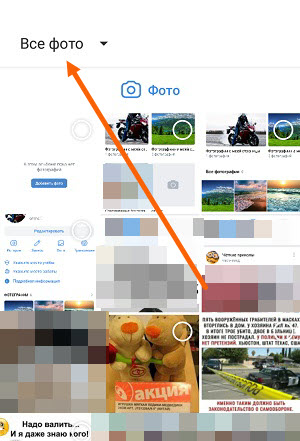
8. В выпавшем списке выбираем «Camera». 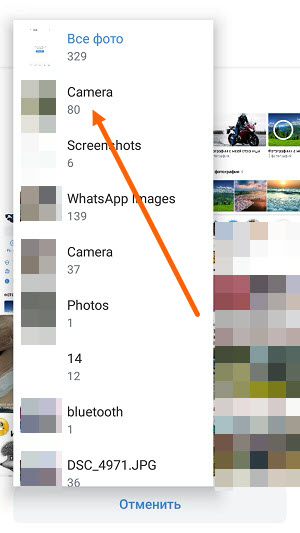
9. Остаётся выделить нужные фотографии и нажать на кнопку «Добавить». 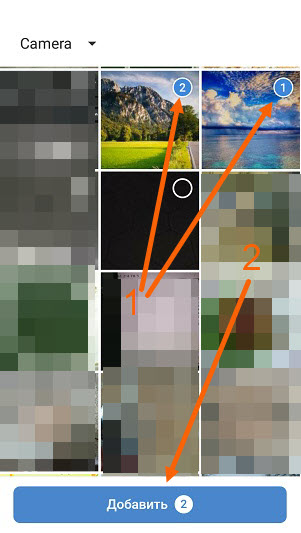
На стену
Одновременно в посте может быть не более 10 вложений. Изображения можно добавлять следующими способами:
А теперь пройдемся по каждому из них.
Для того чтобы добавить новое фото из альбома ВКонтакте, необходимо:
Пост появится на стенке и его смогут увидеть друзья и подписчики.
Для загрузки с компьютера есть два варианта. Первый – банально перетащить все картинки из папки, в которой они находятся в окно браузера. Второй:
Правила для обоих случаев едины. Не более 10 вложений одновременно.
Такой метод считается ненадежным, так как через некоторое время картинки могут пропасть, если будут удалены с ресурса, на котором вы их нашли.
Итак, для начала понадобится URL-адрес изображения. Получить его можно следующим образом:
Способ 2: приложения для работы с изображениями
Как известно, для просмотра, редактирования и обмена фото в среде Андроид разработано множество приложений. И в стандартной Галерее, которой оснащены многие смартфоны, и в многофункциональных фоторедакторах – практически в каждом инструменте предусмотрена функция «Поделиться», что позволяет отправлять картинки в том числе и в Одноклассники.
Загрузить Google Фото из Play Market
- Запускаем приложение «Фото» от Google и находим изображение (возможно, несколько), которым собираемся поделиться с аудиторией Одноклассников. Переход на вкладку «Альбомы» из меню внизу экрана значительно упрощает поиск, если файлов нужного типа в памяти девайса много – здесь все систематизировано.
Длительным нажатием на картинку-миниатюру выделяем ее. Если предполагается загрузка в соцсеть сразу нескольких файлов, устанавливаем отметки в области превью каждого нужного. Как только планируемое к выгрузке будет отмечено, вверху экрана приложения появится меню возможных действий. Нажимаем на значок «Поделиться».
Во всплывшей области находим иконку «ОK» и тапаем по ней. Теперь нужно ответить на запрос системы о конкретном предназначении высылаемых в Одноклассники файлов, коснувшись нужного пункта в следующем отобразившемся перечне возможных действий. Далее действия определяются избранным направлением отправки:
- «Загрузить в альбом» — открывает режим полноэкранного просмотра картинки, где нужно из меню внизу выбрать каталог в соцсети, а затем нажать «ЗАГРУЗИТЬ».
«Добавить в заметки» — создает на стене аккаунта «ОК» запись, содержащую выгружаемые изображения. Просмотрев отправляемое, нажимаем «ДОБАВИТЬ», пишем текст заметки и тапаем «ОПУБЛИКОВАТЬ».
«Опубликовать в группе» — открывает перечень сообществ в Одноклассниках, позволяющих своим участникам размещать картинки. Касаемся имени целевой группы, просматриваем высылаемые фотографии. Далее нажимаем «Добавить», создаем текст новой записи, а затем тапаем «ОПУБЛИКОВАТЬ».
«Отправить сообщением» — вызывает список диалогов, ведущихся через социальную сеть. Внизу экрана можно добавить подпись к посланию, после чего нажимаем «Отправить» возле имени получателя – картинка окажется прикрепленной к сообщению.
Обобщим вышеизложенную инструкцию и еще раз отметим ее универсальность. Чтобы загрузить фото из памяти Android-девайса в Одноклассники через любое приложение, способное работать с изображениями (на скриншоте ниже — стандартная «Галерея»), достаточно найти и выделить картинку с помощью средства, в меню действий нажать «Поделиться» и затем выбрать «ОK» в списке сервисов-получателей. Данные действия возможно выполнить только при наличии официального клиента соцсети в системе.
Как прикрепить картинки к письму?
Процессы загрузки отдельных изображений и архива с изображениями ничем не отличаются друг от друга. Также чтобы отправить фото по электронной почте, в независимости от используемого сервиса, необходимо выполнить практически идентичный набор действий.
1. Откройте раздел «Почта», нажмите «Написать письмо».
2. Заполните форму для отправки письма (подробно об этой процедуре читайте здесь).
3. После того как подготовите текст послания:
Чтобы загрузить изображения с диска ПК:
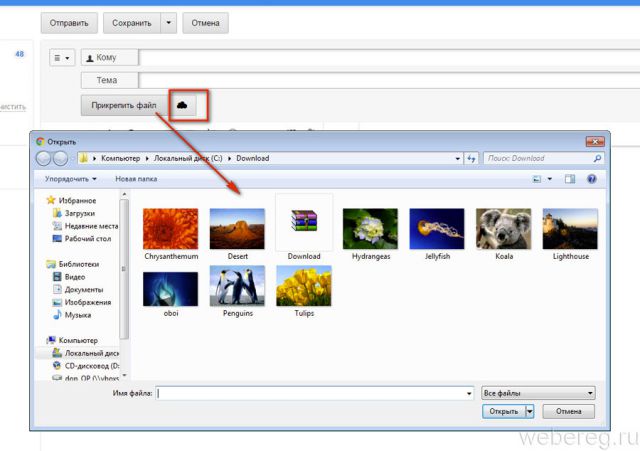
- щёлкните «Прикрепить файл»;
- кликом мышки выберите картинку, нажмите «Открыть».
Для загрузки контента с хранилища:
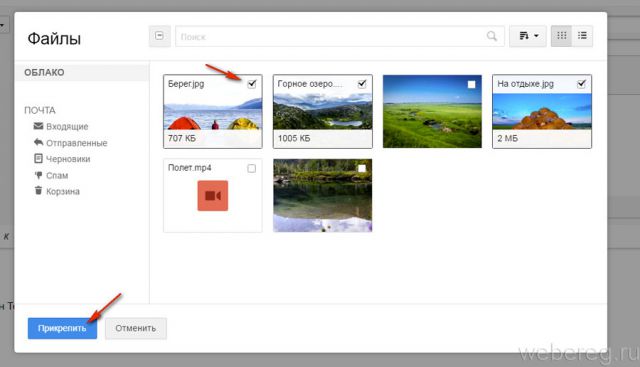
- кликните рядом с кнопкой значок «облако»;
- в дополнительной панели выберите файлы/архив;
- нажмите «Прикрепить».
Yandex.ru
- Под полем для ввода текста письма клацните «Прикрепить файлы».
- В окне Windows перейдите в папку с подготовленными фото или архивом, выделите объекты кликом мышки.
- Нажмите «Открыть».
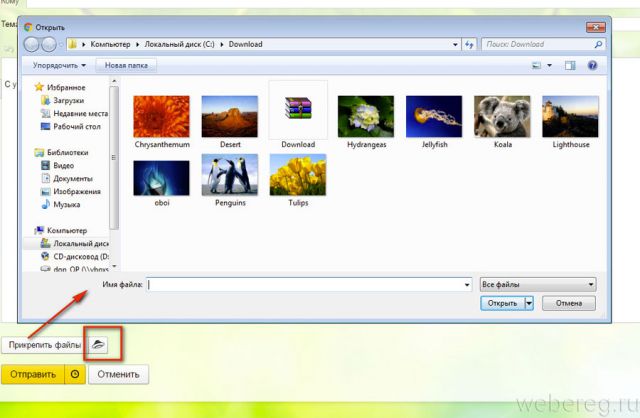
Чтобы скинуть файлы из Яндекс.Диск щёлкните значок «летающая тарелка». Затем в панели «Мой диск» выберите изображения (выделите их щелчком) и клацните «Прикрепить».
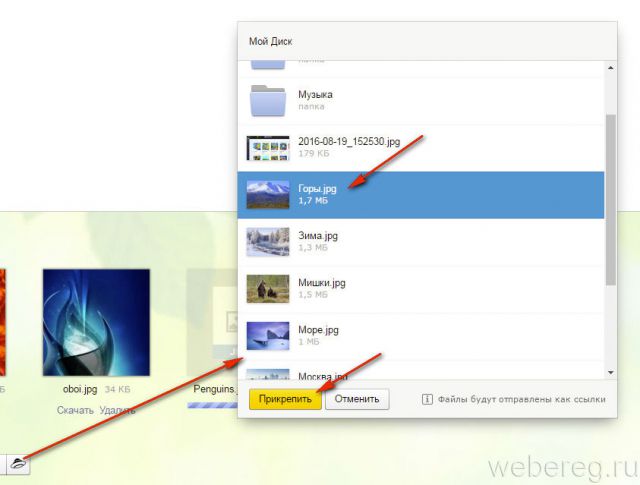
Gmail
1. В аккаунте сервиса щёлкните кнопку «Написать».
2. Оформите сообщение (укажите адрес получателя, заголовок, напечатайте и отредактируйте текст).
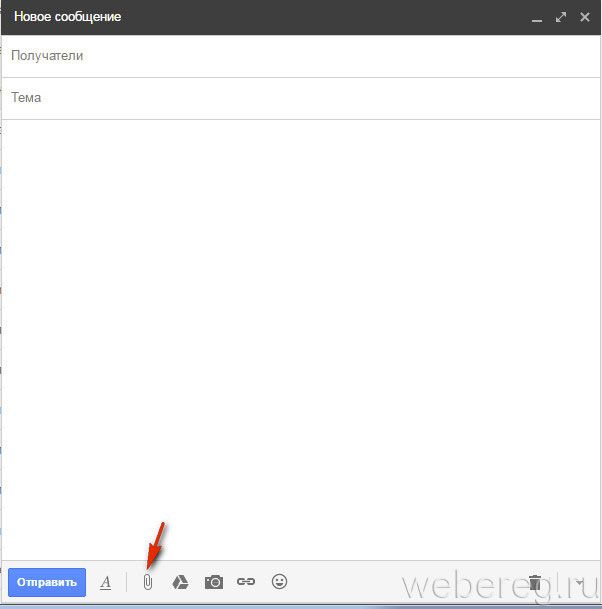
3. Чтобы закачать фото с ПК, в нижней панели нажмите кнопку «скрепка».
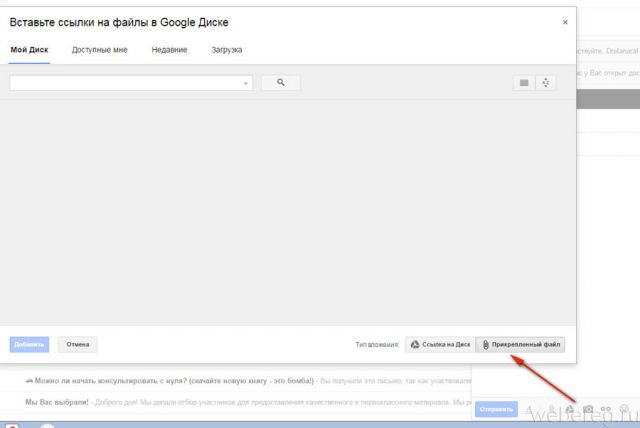
Если же необходимо отправить картинки с Google.Диск клацните соседнюю кнопку (логотип сервиса). Отметьте кликом мышки необходимые файлы и нажмите «Добавить».
1. Если в папке много картинок, чтобы не ошибиться с выбором, щёлкните в правой части верхней панели системного окна иконку «картинка» (Изменить представление) и установите посредством ползунка режим отображения «Огромные значки» или «Крупные… ».
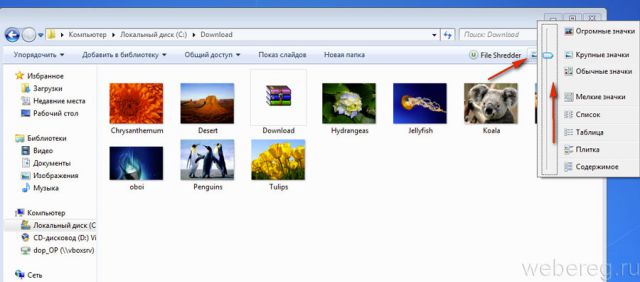
2. Если требуется выбрать несколько картинок в директории, чтобы многократно не выполнять операцию загрузки, сделайте следующее:
- удерживая клавишу «Ctrl», кликом левой кнопки отметьте изображения, которые нужно отослать адресату;
- кликните «Отправить» (они все сразу загрузятся на сервер).
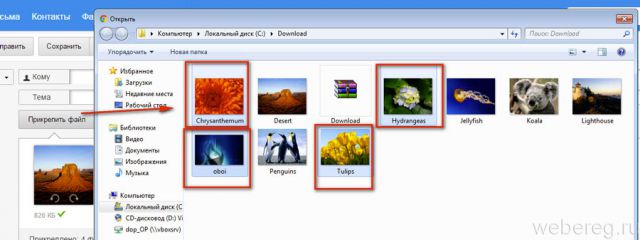
3. Чтобы загрузить группу фотографий, которые расположены рядом с друг другом:
удерживая клавишу Shift, щелчком мыши выделите первое фото группы и последнее;
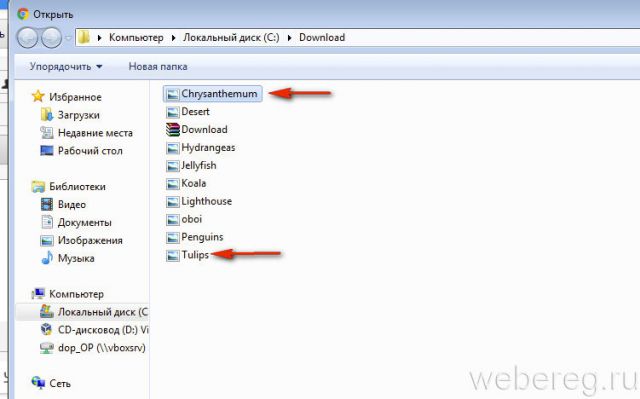
клацните «Открыть»;
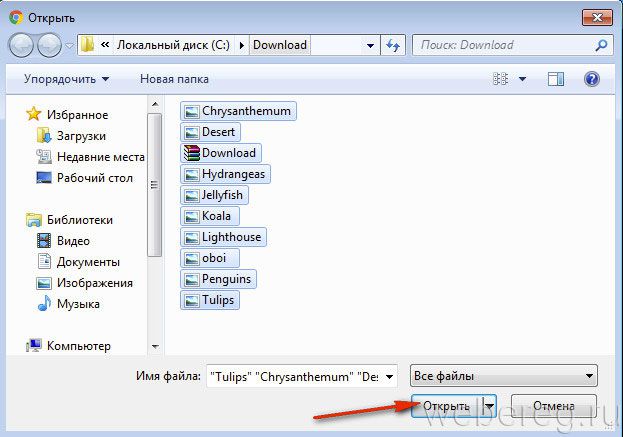
дождитесь завершения закачки выбранной группы картинок на почтовый сервис.
Стандартный способ отправки
Рассмотрим стандартный способ отправки фото сообщением, предлагаемый непосредственной интернет-ресурсом:
- Необходимо открыть ваш аккаунт и перейти в разделение, где находятся вашим сообщения.
- Затем нажмите на значок в виде скрепки, который расположен с правой стороны от поля.
- Выберите как отправить фото в одноклассниках сообщением. Вы сможете выложить изображение с вашего компьютерного устройства или с альбома “фото”.
- Выберите и отметьте фото, которые хотите отправить.
- Затем нужно кликнуть кнопки “Open” или “Готово”! Это зависит от того, какой способ вы выбрали, чтобы отправить фото сообщением.
- В случае необходимости введите сообщение в графу текста.
- Отправить фото в одноклассниках возможно нажав кнопку “Enter” на клавиатуре или нажать иконку в форме конверта.
С этим читают Как создать альбом в Одноклассниках
Как перебросить фото с помощью usb флешки
Следующий способ можно использовать если у вас есть USB-флешка и OTG-кабель. Провод можно найти практически в любом магазине с гаджетами, и цена его составляет от 100 рублей. Для передачи с телефона на USB-флешку вам необходимо сделать:
- Подключить флешку через OTG-кабель.
- Зайти в галерею или файлы и выделить нужные фото.
- Кликнуть на «три точки» и «переместить на…».
- Выбрать необходимое место для перемещения.
Далее, вытащите флешку с проводом, и вставьте в другой девайс, после отправки с флешки переместите файлы на ваше устройство.
Внимание! Если ваше устройство не видит флешку, то скорее всего у вас не поддерживает формат файловой системы. Для решения данной проблемы, вам необходимо вставить флешку в ПК, и отформатировать её в другой формат
Отправляем в сообщении
Печатные слова, подкреплённые фотофактами, весомее. Поздравление, имеющее изображение, ценнее. Поэтому всегда хочется к каждому сообщению приложить фотографию. И сделать это проще простого:
- После входа в свой аккаунт ВКонтакте надо выбрать раздел «Сообщения».
- Откроется вся история переписки. Из этого перечня надо выбрать необходимого абонента и кликнуть по нему.
- Появится история переписки с данным абонентом, а внизу экрана будет находиться поле для написания текста.
- Прикрепить изображение к сообщению можно двумя способами: нажав на иконку фотоаппарата (справа) или на рисунок скрепки (слева). Первый: фотография загружается непосредственно с компьютера, флешки или другого устройства, подключённого к ПК. Второй: откроется меню, из списка которого надо выбрать верхнюю позицию «Фотография», и снимок получится загрузить только тот, что уже предварительно залит в фотоальбом на личной страничке «ВК».
- Чтобы отправить изображение другу, достаточно нажать на клавиатуре «Enter» или кликнуть по изображению бумажного самолётика справа от сообщения.
Также сообщение с фотографией можно отослать по другому алгоритму. Например, если с каким-то человеком ещё не велась переписка.
- Сначала требуется выбрать товарища из списка «Друзья» (находится ниже раздела «Сообщение») или воспользоваться строкой поиска, если абонент не находится в этом перечне.
- Затем следует перейти на страницу выбранного пользователя ВК и под его аватаркой нажать кнопку «Написать сообщение».
- Откроется дополнительное окно, в котором надо набрать текст письма, нажать на символ фотоаппарата (слева внизу) и прикрепить фотографию (но только ту, что уже находятся в личном кабинете «ВК» в разделе «Альбом»).
- Осталось нажать кнопку, чтобы отправить изображение с текстом или без него абоненту.
Этими способами можно отослать одну или много фотографий сразу, имеющих любое качество.
Как делиться фотографиями с друзьями?
Но смайлы — это еще не все, чем любят делиться пользователи. Больше всего многих интересует другой вопрос: «Как отправить фотографию в «Одноклассниках»?» Просто прикрепить ее к сообщению опять же не получится. Но можно сделать по-другому.
Другой вариант того, как отправить фотографию в «Одноклассниках», заключается в следующем. Сначала вы загружаете нужное фото или картинку в тематический альбом на своей странице, а затем отмечаете на ней своего друга/друзей. При просмотре загруженного изображения слева от него увидите кнопку «отметить друзей», щелкнув по ней, вы сможете добавить ссылки на нужных людей. Они увидят фотографию в ленте новостей, а также на своей странице в отдельном альбоме.
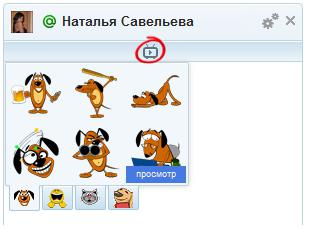
Отправляем фото из галереи телефона на электронную почту
Если фотографии уже находятся в вашем телефоне, рассмотрим два простых способа, как вы их можете отправить.
- В смартфоне переходим в галерею, где хранятся изображения.
- Прикасаемся пальчиком к одному из них и держим. Появится возможность выбирать другие фотографии галочкой. Дотроньтесь до тех, которые нужно переслать на Email.
- Вверху в меню следует нажать на кнопку Поделиться. Она изображена в виде трёх точек, соединённых линиями (пример на скриншоте).
- Из предложенных программа на телефоне Андроид выберите почтовый клиент.
- На экране вы увидите новое письмо, в котором уже будут вставлены фото.
- Вверху в строку Кому добавьте адрес и нажмите на кнопку Отправить.
Если хотите переслать фотографии на свою электронную почту с телефона, напишите в адресной строке личный адрес, не допуская ошибок. И выберите кнопку для отправки.
Установка аватарки
Сперва рассмотрим, как поставить фото профиля в Контакте. Ведь это то, что каждый из пользователей пытается сделать сразу же после прохождения регистрации на платформе.
Чтобы поставить фото профиля, надо выполнить такие несложные шаги:
Для корректного отображения аватарки рекомендуется использовать изображение размером 200×500 px. Допускается установка изображения с размером 200×200 px. Меньше указанного размера устанавливать картинку не рекомендуется.
Важно! Фотографию профиля всегда можно изменить, если потребуется. Надо помнить о том, что другие пользователи при посещении вашей странички сперва видят аватарку, а потом все остальное
Как с телефона отправлять фотографии на сайт и на компьютер? – ответы экспертов
В наших современных смартфонах отличные камеры, и многие семидачники делают фотографии со своих телефонов. И вопросы, как загрузить на сайт фото с телефона или как перебросить их на компьютер, с которого потом это сделать, поступают всё чаще и чаще.
Ответы в личных переписках помогают только адресно, тому, кто задал вопрос. Предлагаю помочь всем, у кого есть такие проблемы, своими советами. Путей загрузки фото несколько, будет хорошо, если те, кто отлично освоили процедуру, подсказали самые удобные и простые.

Перебросить фотографии с телефона на компьютер, чтобы оттуда загрузить на сайт — возможно, эта процедура посложнее.
Конечно, тут можно задавать все сопутствующие непонятные вопросы. Будет здорово, если мы, используя опыт уверенных пользователей, сможем создать простое и удобное пособие для телефонных чайников. Сейчас таких много))
Дополнительный способ переслать фотографии с телефона на почту
Кому-то может быть удобнее работать прямо из почтового приложения. Когда вы уже написали текстовое письмо, можно прикрепить картинки из галереи к нему и отправить получателю.
- Запустите приложение и нажмите кнопку для открытия нового письма.
- Найдите на панели кнопку похожую на канцелярскую скрепку и нажмите.
- Приложение может потребовать разрешение пользоваться галереей. Нужно позволить, иначе оно не сможет открыть ваши фотографии.
- Нужно снова прикоснуться к изображению и удерживать его. Выберите после этого остальные.
- Нажмите на кнопку Готово.
- И снова файлы появятся ниже вашего письма. Чтобы передать их выберите кнопку Отправить.
Как перекинуть фотографии через wi-fi
Также возможен перенос фотографий с помощью Wi-Fi, но для этого необходима функция Wi-Fi Direct или приложения, такие как ES Проводник, SHAREit и другие.
Разберём сначала способ через Wi-fi Direct:
- Зайдите в настройки и пункт Wi-Fi.
- Обязательно включите Wi-Fi.
- Нажмите на «Дополнительные функции» (настройки).
- Кликните на «Wi-Fi Direct» на двух устройствах сразу.
- Найдите ваш второй телефон и нажмите него, после «Подключиться». Теперь вы можете увидеть оповещение, что связь прошла успешно.
- Зайдите в галерею и выделите необходимые вами фотки.
- Нажмите «Отправить».
- Выберите из списка «Wi-Fi Direct».
- На втором устройстве, согласитесь с передачей файлов.
Теперь ваши фото переносятся на другой девайс. Но если у вас не вышло передать файлы (такое бывает), или отсутствует данная функция вы можете попробовать приложение ES проводник(android), SHAREit (android, iPhone, Windows, Mac OS) или другие.
Способ второй: если нужно послать фотографию не для всех
Если вы хотите, чтобы остальные друзья не видели то, что вы хотите отправить, то просто создайте скрытый альбом и загрузите туда необходимую фотку. Как это сделать?
Создайте фотоальбом. Присвойте нужному другу какую-нибудь категорию, в которой больше никого нет, например, «коллега» или «родственник». В настройках альбома укажите, что его может просматривать только эта категория друзей (поставьте соответствующую галочку и нажмите «сохранить»).
Настройки альбома находятся здесь (показано на рисунке ниже).
Из этой статьи вы узнаете, как добавить фото в «Одноклассниках» с телефона, ведь сегодня в любой социальной сети развита возможность отправлять фотографии через смартфон, планшет и другие мобильные устройства. Тем не менее, выполнить такую операцию без использования компьютера очень легко, особенно если ваш смартфон оснащен операционной системой Android. Итак, рассмотрим, как .
Если в списке нет нужной социальной сети, нажмите пункт меню «Еще» и выберите из предложенного списка.
После выполнения этого алгоритма действий вы попадете в меню редактирования изображения. Здесь можно его обрезать до нужных размеров, сделать надписи, повернуть под определенным углом.
После этого вы можете выбрать альбом, в который поместите свой снимок. Аналогичным способом вы можете отправить на сайт любую картинку из галереи вашего телефона. Теперь вы знаете, как выложить фото с телефона или планшета в «Одноклассники». Чтобы узнать, читайте тематические статьи на нашем сайте.
Программы для передачи фото на android
Если вам необходимо передать файлы с одного Android-устройства на другое, можно воспользоваться специальными программами:
- SHAREit — передача осуществляется через сеть Wi-fi;
- Share Link — аналогичное приложение от компании Asus;
- PhotoSwipe — программа для передачи фото с помощью свайпа.
Все перечисленные приложения свободно распространяются в Google Play и не сжимают фото при отправке.
Итак, теперь вы знаете все действенные способы передачи фотографий без сжатия и потери качества. Нельзя однозначно выделить самый удобный метод, так как для каждого пользователя он свой. Опробуйте все вышеперечисленные способы и выберите тот, который подходит именно вам.
Поиск готовых открыток
Готовые варианты открыток стали настолько популярны, что их легко найти, потратив буквально пару минут.
Тематические группы на ФБ
Вам нужно только воспользоваться строкой поиска и ввести там слова «поздравления» или «открытки», а затем в фильтрах выбрать «Страницы». Множество страниц каждый день публикуют новые и оригинальные открытки совершенно бесплатно. Их формат очень разнообразен: изображения, анимации и видеоролики. Любым из этих файлов можно поделиться в Фейсбуке.
Сторонние ресурсы
Поиск подходящих вариантов для поздравления можно продолжить на любом сайте в интернете. Просто сохраните нужный файл и отправьте его своему другу.
Также есть специальные сервисы, которые позволяют поздравить друга открыткой напрямую:
- – известный интернет-ресурс, где есть много полезных советов, мастер-классов, инструкций и идей. Здесь легко найти открытки по своему вкусу. Остается только выбрать нужный пин и поделиться им с другом в Фейсбуке. Для этого необходимо кликнуть по кнопке «Отправить», а потом выбрать значок с логотипом платформы;
- YouTube – самый известный видеохостинг. Ведь нет правил, что открытка должна быть только в виде изображения. Видео способно порадовать не меньше. Контент, который размещен на You Tube, позволяет найти оригинальное поздравление, которое порадует вашего друга. Под каждым роликом есть кнопка «Поделиться».
— Нажав на нее, следует выбрать логотип Фейсбука.
— После этого будет создан пост для новостной ленты
Важно не забыть сделать его доступным для своих друзей и отметить друга. Можно воспользоваться и другим вариантом: скопировать ссылку на ролик и вставить ее в публикацию;
3d-galleru.ru – сайт, посвященный различным поздравлениям. Здесь имеется большой выбор открыток, которые посвящены разным событиям из жизни. Позволяет выбрать любую картинку и отправить ее другу в Фейсбуке.
Сервисы по созданию собственных открыток
Сейчас уже никого не удивишь стандартной открыткой. Не обязательно устанавливать графические редакторы, чтобы создать уникальное поздравление. Достаточно воспользоваться следующими онлайн-сервисами:
canva. Сервис позволяет создать любую открытку. К вашим услугам обширная база качественных изображений, опции по добавлению и форматированию текстов. Также здесь доступен к скачиванию готовый вариант открытки;
crello. Сервис дает возможность создавать собственные оригинальные открытки, используя разные дизайны. Есть возможность авторизоваться через Фейсбук и делиться напрямую. Но есть одна проблема – ресурс платный;
pro100tak. Есть каталог готовых открыток или конструктор собственных.
Поздравительные открытки: посылаем бесплатно
А как насчет открыток ко дню рождения, Новому году или другим праздникам? бесплатно с целью поздравить своего друга? Вариантов здесь несколько.
Первый — загрузить выбранную открытку на форум. Предварительно найдите сайт с бесплатными изображениями: рядом с каждой картинкой вы увидите код вставки — скопируйте его. Теперь зайдите на страницу друга и в поле «Добавить комментарий» вставьте соответствующий код. Когда вы нажмете «Отправить», то увидите вместо кода выбранную открытку. Она будет доступна для просмотра всем пользователям, зашедшим на страницу вашего друга, но зато пошлете вы ее бесплатно.
Второй — воспользоваться бесплатными приложениями. Найдите в меню «Игры» список приложений с поздравительными открытками. Как правило, они предлагают ряд платных и бесплатных картинок. Выберите понравившийся вариант и, следуя инструкциям, оправьте открытку другу. Увидеть ее он сможет, зайдя в это приложение.
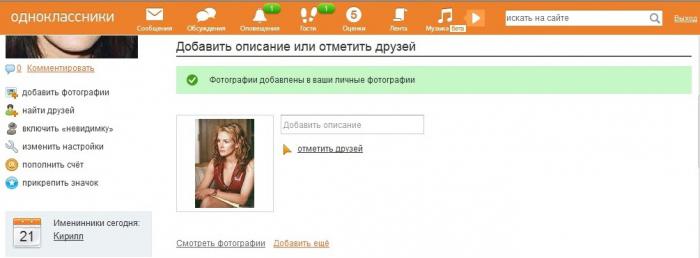
Облачные хранилища
Простым способом передать фотоснимки и любые другие данные с телефона на компьютер является виртуальное хранилище. Чтобы иметь возможность перенести фотографии в облако, понадобится создать виртуальный диск. Например, в «Яндексе» или «Гугле» «облако» размером 10 Гб прилагается к почтовому ящику.
Порядок переноса файла следующий:
- Скачиваем приложение, обеспечивающее прямой доступ в хранилище, после чего открываем софт.
- При помощи кнопки «Загрузить фото» отправляем нужные снимки в «облако».
- Открываем почтовый ящик на ПК и перемещаемся в хранилище файлов.
- Выбираем нужные файлы и скачиваем их на компьютер.
Единственным условием для выгрузки фото во временное хранилище является наличие подключения к Всемирной паутине в момент передачи со смартфона и скачивания на ПК.























