Способ 1. Оцифровка фото c помощью сканера
Данный способ является оптимальным, так как даёт наиболее качественный результат в домашних условиях. Даже относительно недорогой сканер (рекомендуемое разрешение не менее 600 DPI) позволит получить хорошее изображение. Преимущества сканирования:
- Сохранение высокой чёткости изображения. Это возможно благодаря тому, что сканер детально обрабатывает каждый участок, точно перенося его в цифру;
- Отсутствие бликов, пыли, геометрических искажений. Фотография помещается на стекло под крышку, её положение будет ровным и строго горизонтальным без скручиваний;
- Высокая скорость процесса. Если вы сканируете небольшие снимки, то за один раз можно обработать сразу несколько фотографий, аккуратно расположив их на стекле;
- Бесплатно. Если дома или на работе у вас есть цветной сканер, то оцифровка не потребует от вас дополнительных денежных затрат.
 Наиболее качественный результат можно получить с помощью сканера
Наиболее качественный результат можно получить с помощью сканера
Готовое изображение рекомендуется сохранять в формате TIFF. Он записывает максимум данных, благодаря чему вы получите лучшее качество оцифровки.
Оцифровка программой для сканирования фотографий
Для тех, у кого нет сканера, есть альтернатива, пусть и несколько менее удобная. Скачайте на смартфон специальную программу для сканирования фотографий под Android или iPhone. Качество в данном случае будет во многом зависеть от камеры телефона и от условий съёмки.
Принцип работы следующий: вы скачиваете оцифровщик, например, Фотосканер от Google. Запускаете его и видите рамку. Нужно навести её на фотографию и подождать, пока приложение фрагмент за фрагментом перенесёт изображение в цифру
При этом важно хорошо зафиксировать телефон, чтобы добиться максимального качества
Фотосканер от Google помогает выполнить оцифровку телефоном
Предупреждение Обратите внимание, данный метод оцифровки подходит только для бумажных фотоснимков, с негативами он не будет работать
Когда беспроводная передача — это не вариант.
Андроид.
Для передачи фотографий с фотокамеры на Андроид-устройство:
- Вставьте кабель в Андроид-устройство.
- Подключите либо камеру либо адаптер SD карты к кабелю телефона.
- На Андроид-устройстве потяните вниз панель уведомлений, нажмите на уведомление, которое говорит «Нажмите для большего количества опций» (точная формулировка может варьироваться, в зависимости от модели телефона). Во всплывающем окне, выберите передачу фото.
- Потяните вниз панель уведомлений ещё один раз и нажмите «Использовать».
Теперь вы должны иметь возможность просматривать все изображения, сохранённые на SD-карте и переносить их в локальное запоминающее устройство на Андроиде.
Айфон.
Процесс переноса фотографий на Айфон или Айпад с камеры очень похож, только вам понадобится другой адаптер.
Если вы хотите соединиться с камерой напрямую, вы можете сэкономить немного денег, купив старый адаптер Lightning-USB.
Чтобы использовать его, подключите его к порту Lightning на устройстве iOS, настроив камеру в режим USB, и с помощью прилагаемого кабеля для передачи данных у самой камеры (как правило, USB-к-Mini-USB или Micro-USB), подключите камеру к адаптеру Lightning-USB. Запустится приложение «Фото», показывая все изображения и видео, находящиеся в камере, и вы можете импортировать и удалить содержимое камеры.
В качестве альтернативы, вы можете использовать считыватель (ридер) SD карт, чтобы импортировать фотографии и видео прямо с SD-карты. Для этого, однако, вам понадобится оригинальный адаптер Lightning-USB и USB-концентратор или более новый адаптер Lightning-USB 3, который продается в розницу примерно за $39. Для переноса фотографий с помощью устройства чтения карт SD:
- Сначала, подключите адаптер Lightning-USB или Lightning-USB 3 в Айфону или Айпаду.
- Если вы используете адаптер Lightning-USB, подключите питание USB-концентратора к адаптеру и подключите его к источнику питания.
- Если вы используете адаптер Lightning-USB 3, подключите адаптер к источнику питания через порт Lightning.
- Далее, разблокируйте устройство iOS и подключите адаптер SD карты к адаптеру Lightning-USB 3 или USB-концентратору с питанием.
- Через несколько секунд запустится приложение Фото, отображающее содержимое на SD-карте камеры. Затем можно импортировать или удалять фотографии.
В наше время фотография стала доступной для каждого человека, обусловлено это развитием технологий, ведь совсем недавно к нам пришло цифровое фото. Теперь можно бесконечно фотографировать любимые пейзажи, детей и домашних животных, свои увлечения, активный отдых на природе с родными и друзьями.
Но на самом деле не все так просто, ведь отснятые кадры нужно где-то хранить, так как память фотоаппарата не обладает бесконечными объемами. Самый эффективный способ сохранения любимых фотографий – это печать снимков, но это не всегда удобно, особенно в малогабаритных квартирах, где нет возможности разместить большое количество альбомов. Какой же выход существует?
Домашняя фото и видеосъемка на фотоаппарат
На самом деле все просто – достаточно перенести с фотоаппарата данные на компьютер, а потом записать их на удобный цифровой носитель. Это может быть флешка большого объема, тематический компакт-диск или накопитель с большим объемом памяти. Но не все знают, как с фотоаппарата скинуть фото на компьютер.
Переносить фотографии на компьютер можно тремя способами, и те, кто не знает, как правильно это сделать, внимательно ознакомьтесь с простым пошаговым руководством.
Каждый из предложенных ниже способов копирования или переноса данных напрямую зависит от устройства, ведь не только сами фотоаппараты отличаются, но и компьютеры также представлены в широкой линейке, не говоря уже о старых моделях, подключить к которым какое-либо устройство довольно затруднительно.
Рассмотрим, как подключить фотоаппарат к компьютеру так, чтобы можно было без проблем перенести файлы с устройства на ПК.
Перенос изображений с фотоаппарата на компьютер
После использования фотокамеры вполне может возникать необходимость передачи отснятых изображений на компьютер. Сделать это можно несколькими способами, учитывая возможности устройства и ваши требования.
Скидываем фото с камеры на ПК
На сегодняшний день скинуть изображения с фотоаппарата можно тремя способами. Если же вы уже сталкивались с передачей файлов с телефона на компьютер, то описываемые действия частично вам могут быть знакомы.
Как скинуть файлы с ПК на телефон
Способ 1: Карта памяти
Многие современные устройства помимо стандартной памяти, оснащаются дополнительным хранилищем информации. Перекинуть фотографии с камеры проще всего именно с помощью карты памяти, но только при наличии картридера.
Примечание: Большинство ноутбуков оснащены встроенным картридером.
- Следуя нашей инструкции, подключите карту памяти к ПК или ноутбуку.
Подробнее: Как подключить карту памяти к компьютеру
В разделе «Мой компьютер» дважды кликните по нужному накопителю.
Чаще всего после использования камеры на флешке создается специальная папка «DCIM», которую необходимо открыть.
Выделите все нужные вам фотографии и нажмите сочетание клавиш «CTRL+C».
Примечание: Иногда внутри данной папки создаются дополнительные директории, в которые помещаются изображения.
На ПК перейдите в заранее подготовленную папку для хранения фотографий и нажмите клавиши «CTRL+V», чтобы вставить скопированные файлы.
После окончания процесса копирования карту памяти можно отключить.
Копирование фотографий с камеры подобным способом требует от вас минимум затрат времени и сил.
Способ 2: Импорт через USB
Как и большинство других девайсов, фотоаппарат можно соединить с компьютером через USB-кабель, обычно идущий в комплекте. При этом процесс переноса изображений можно выполнить так же, как в случае с картой памяти, или же воспользоваться стандартным средством импорта ОС Windows.
И хотя этот метод вполне удобен, иногда простого подключения фотокамеры к ПК может быть недостаточно.
Способ 3: Дополнительное ПО
Некоторые производители фотоаппаратов в комплекте с самим устройством предоставляют специальное программное обеспечение, позволяющее работать с данными, включая перенос и копирование изображений. Обычно подобный софт находится на отдельном диске, но также может быть скачан с официального сайта.
Примечание: Для использования таких программ потребуется прямое подключение камеры к ПК с помощью USB.
Действия по переносу и работе с программой зависят от модели вашего фотоаппарата и необходимого софта. Кроме того, практически каждая подобная утилита имеет набор инструментов, позволяющих выполнить копирование фото.
- Бывают и такие случаи, когда одна и та же программа поддерживает устройства, выпущенные одним производителем.
- К наиболее актуальным можно отнести следующие программы исходя от производителя устройства:
Вне зависимости от программы интерфейс и функционал не должны вызвать у вас вопросов. Однако, если что-то непонятно касательно конкретного софта или девайса – обязательно обращайтесь к нам в х.
Заключение
Какой бы модели устройство вы ни использовали, описанных в данной инструкции действий вполне достаточно для переноса всех изображений. Более того, схожими методами можно перенести и другие файлы, к примеру, ролики с видеокамеры.
Мы рады, что смогли помочь Вам в решении проблемы.
Опишите, что у вас не получилось.
Наши специалисты постараются ответить максимально быстро.
Используем для копирования USB – кабель
Для чего необходимо копирование файлов через USB – кабель? Возможно следующая ситуация, что при просмотре кадров на фотоаппарате отображается их больше, чем видно на компьютере через флеш-карту. Почему возникает такая ситуация? Ответ простой – та, часть, что не видна на ПК, записана на внутреннюю память. Чтобы в дальнейшем избежать таких ситуаций, нужно установить в настройках, чтобы все данные сохранялись на съемный носитель.
Подсоединение фотоаппарата к компьютеру через USB — кабель
Этот нужный нам кабель идет в комплекте с фотоаппаратом, и его достаточно установить в USB – порт, и подключить к нему фотоаппарат. Если компьютер подключен к интернету, то необходимые драйвера для работы устройства установятся автоматически, в противном случае их необходимо поставить самостоятельно с предлагающегося в комплектации диска.
Вы столкнулись с проблемой компьютер, почему-то не видит фотоаппарат? Просто при этом должен быть обязательно включен, иначе скопировать фотографии через кабельный провод не получится, компьютер просто не будет видеть устройства.
Теперь у вас не возникнет проблем найти все данные на носителе, поэтому вновь повторяем все манипуляции, что и в первом варианте, при копировании данных с карты памяти.
Многие пользователи часто сталкиваются с трудностями при настройке камеры для общения по скайпу и в различных онлайн видеочатах. Наиболее частой проблемой является то, что веб камера переворачивает изображение на ноутбуке или компьютере. Такое может случиться, например, после обновления драйверов или установки операционной системы Windows.
Для того, чтобы перевернуть картинку с веб-камеры на мониторе, можно воспользоваться тремя простыми способами:
- установить подходящие для той или иной версии Windows драйвера, скачанные с официального сайта;
- поменять соответствующие настройки камеры;
- прибегнуть к помощи специализированного стороннего софта.
Рассмотрим каждый из этих вариантов подробнее.
Способы передачи снимков с фотоаппарата на ПК
Это, пожалуй, самый очевидный и распространенный вариант (к счастью, USB-порты есть на большинстве камер). Сама процедура обычно состоит всего из нескольких этапов.
1) Сначала подключите камеру к компьютеру с помощью USB-кабеля (используйте стандартный кабель с разъемом micro-USB на одном конце и стандартным разъемом на другом, см. скриншот ниже).

Разъем Micro-USB на камере

Подключение камеры к ноутбуку
2) Далее необходимо убедиться, что камера включена и активна (т.е. ее экран не был выключен ).
3) Если у вас современная операционная система Windows 10 — она автоматически найдет и установит драйвер и буквально через 5-10 секунд камера будет видна на «Моем компьютере» (откройте проводник с помощью сочетания клавиш Win + E ).
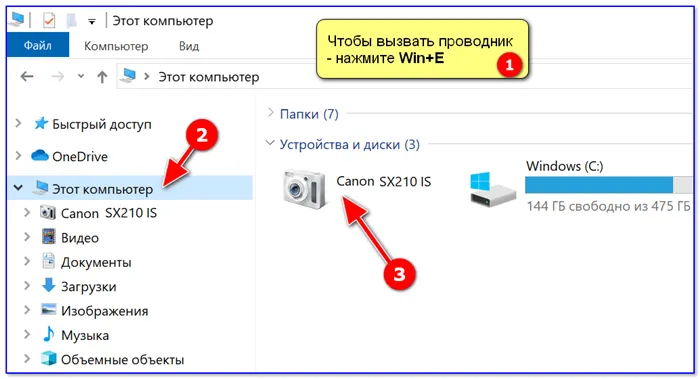
Мой компьютер — Открыть камеру
Если камера не находится на компьютере, проверьте еще раз USB-кабель (используемый для подключения устройства) и попробуйте обновить драйвер с помощью утилиты Driver Booster (утилита делает это автоматически).
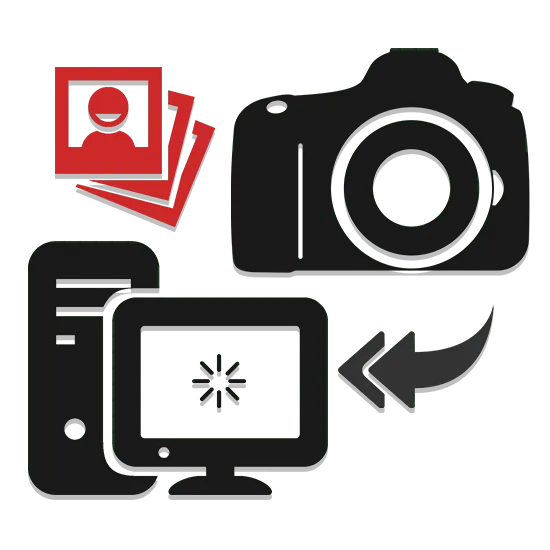
4) Обычно в памяти камеры (SD-карте) имеется несколько папок. Папка с фотографиями в 99% случаев называется «DCIM».
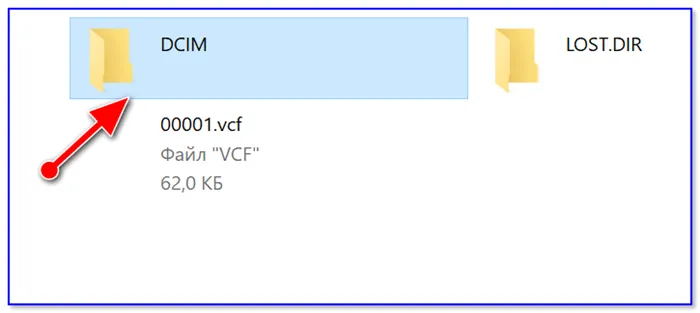
DCIM — это папка с фотографиями.
Открыв эту папку, обычно нужно скопировать только нужные фотографии (как и все остальные файлы ).
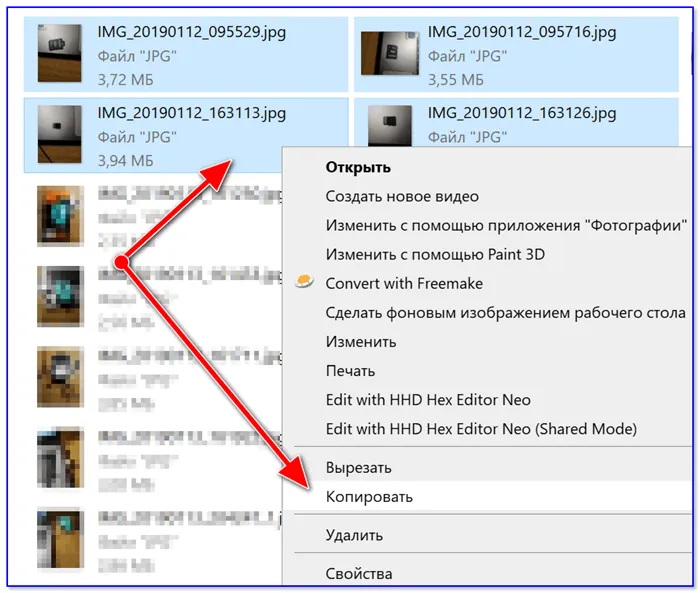
Вариант 2: через SD-карту
1) Сначала выключите камеру, извлеките SD-карту и вставьте ее в порт вашего ноутбука (ПК).

Подключение карты к ноутбуку
2) Далее необходимо открыть Проводник Windows (Win+E) и перейти в раздел «Этот компьютер». Если карта памяти в порядке, она появится там вместе с жесткими дисками. Осталось только открыть его.
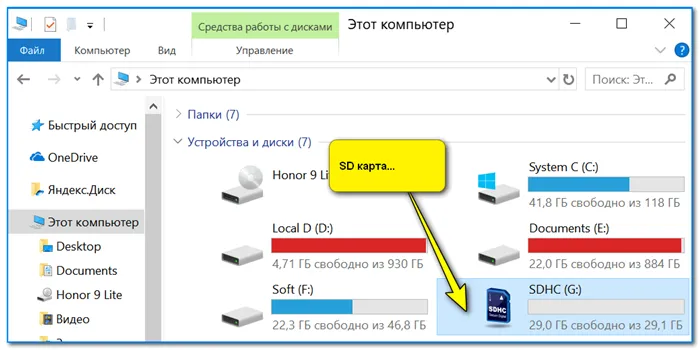
3) Примечание: Большинство фотографий на SD-карте находятся в каталоге » DCIM «.
DCIM — это папка с фотографиями.
Если нет SD-кардридера
Некоторые ноутбуки и ПК не имеют встроенного устройства для чтения карт памяти. Однако это не повод разбивать голову в пух и прах — сейчас в продаже много внешних USB кардридеров (цена на выходе — несколько сотен рублей).
Есть модели размером с обычную флешку, а есть более функциональные устройства (см. фото ниже ).
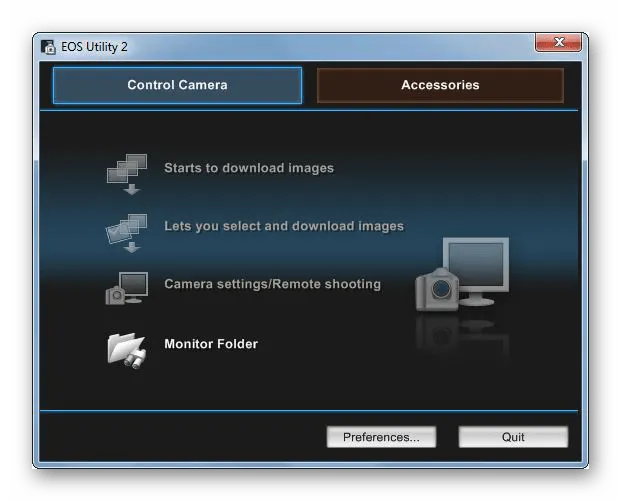

Вставка SD-карты в устройство чтения карт памяти
Вариант 3: по Wi-Fi / Bluetooth
Современные камеры оснащены модулями Wi-Fi (Bluetooth), которые позволяют легко и быстро передавать фотографии на любое устройство, подключенное к сети Wi-Fi (например).
Я покажу вам, как это сделать с помощью стандартного устройства Canon.
1) Сначала необходимо включить Wi-Fi в настройках камеры (по умолчанию он выключен), выбрать тип беспроводной сети «Infrastructure Mode» и подключиться к домашней сети Wi-Fi (введя пароль и логин).
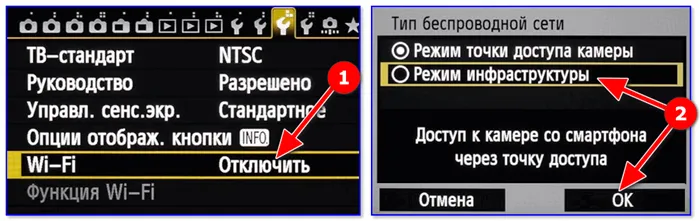
Включите Wi-Fi на камере

Поиск точек доступа
2) На компьютере (ноутбуке) необходимо установить программу EOS Utility (ссылка на официальном сайте Canon).
3) После этого достаточно запустить утилиту, и вы сможете загружать изображения на компьютер, управлять дистанционной съемкой, изменять настройки камеры и т.д. Удобно?!
Что такое цифровая фотография?
Цифровая фотография – это процесс получения неподвижных изображений с помощью камеры-обскуры, очень похожий на процесс традиционной фотографии , но вместо использования светочувствительной пленки и проявочных химикатов, она фиксирует свет с помощью электронного датчика, состоящего из светочувствительных элементов
Полученные таким образом изображения далее преобразуются в электрические сигналы и сохраняются в электронной памяти , следуя тем же форматам и протоколам связи , что и цифровая память компьютеров , и применяя к полученной фотографии различные механизмы форматирования и сжатия
Цифровая фотография, как и традиционная фотография, в равной степени подходит как для записи и документирования исторических, семейных или личных событий, так и для художественного исследования, добавляя к этим чувствам возможность вмешательства или изменения изображения вычислительным путем, после того как оно было снято и сохранено
Это революционный технологический прорыв, который навсегда изменил фотографическую индустрию и сделал возможным появление цифрового изобразительного искусства
Копирование данных с фотоаппарата на компьютер при помощи дополнительного ПО
Крупные производители техники помимо вышеописанных способов позаботились о дополнительном способе копирования данных с фотоаппарата на компьютерные устройства. Как правило, в коробку прикладывается дополнительное программное обеспечение, которое позволяет работать с данными, в том числе и переносить их. Зачастую, это обеспечение записано на компакт-диск, но его так же можно скачать на официальном сайте производителя техники.
Перенос данных с фотоаппарата на компьютер
Действия с обеспечением описать практически невозможно, так как оно отличается у разных производителей, но на диске находится подробная инструкция на русском языке, да и само обеспечение русифицировано.
Ни в одном из вышеперечисленных случаев у вас не должно возникнуть каких-либо проблем с копированием данных, если на флешке нет повреждений. Если компьютер не может ее определить, воспользуйтесь вторым способом, скопируйте все данные, убедитесь, что они у вас открываются на ПК, и отформатируйте съемный носитель. Если форматирование не помогло, придется посетить магазин и приобрести новый съемный диск, и возможно даже большего объема.
USB – кабель для того, чтобы скопировать фото и видео, любые данные с фотоаппарата или другого цифрового устройства на компьютер
Надеемся, что данная статья была полезна для вас, и, конечно же, наши советы и рекомендации пригодились вам в первой попытке перенести данные с фотоаппарата на компьютер, а потом для надежности записать их на компакт-диск. Помните, что самое надежное хранение фото – это печатные снимки – они не заражаются вирусами и троянами, им не страшен синий экран и перестановка операционной системы, при которой зачастую все данные, хранящиеся на компьютере или ноутбуке — удаляются.
Опубликовано 02.10.2018 Обновлено 15.04.2021 Пользователем digrand
Как загрузить фото с фотоаппарата в компьютер, пошаговая инструкция?
Чтобы загрузить фото с фотоаппарата на компьютер нужно: Компьютер, фотоаппарат, USB кабель, карта памяти.
- USB кабель подключаем к компьютеру и фотоаппарату.
- Открываем папку «Мой компьютер».
- Находим ярлык фотоаппарата.
- Открываем её.
- Выделяем файлы которые находятся в фотоаппарате.
- Копируем их.
- Сохраняем в нужной папке.!


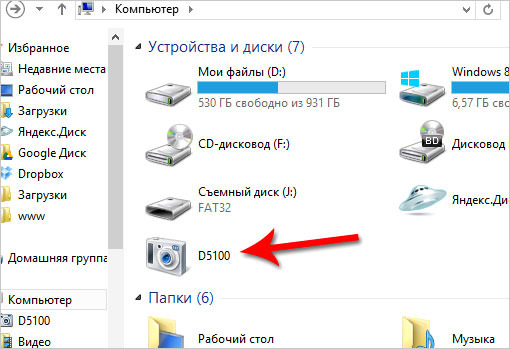
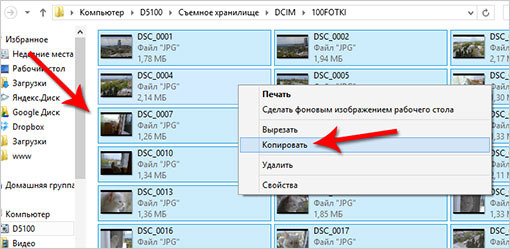
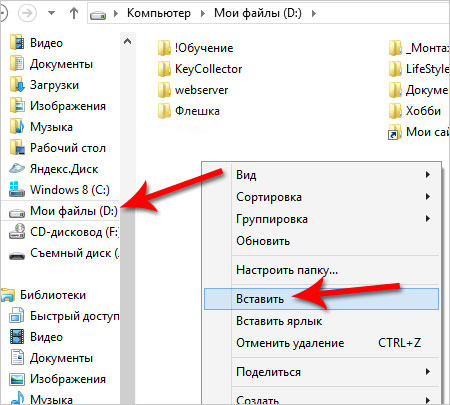
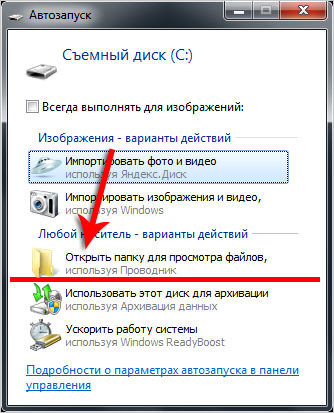
автор вопроса выбрал этот ответ лучшим
комментировать
в избранное ссылка отблагодарить
Leona-100
6 лет назад
Для того, чтобы перекинуть фотографии с фотоаппарата на компьютер нужно вынуть карту памяти или подключить шнур для соединения фотика и ПК и выбрать соответствующие насткойки. Затем когда ваш комп «увидит» карту нужно скопировать или вырезать эту папку нажав правую кнопку мыши и вставить ее в раздел изображения или создать в библиотеках новую папку назвав ее например «Мои фото».
А чтобы было более понятно, рекомендую вам посмотреть следующий видеоролик:
комментировать
в избранное ссылка отблагодарить
mrBon anza
6 лет назад
У меня простейший цифровой фотоаппарат Самсунг, 7,5 мегапикселей камера, стоит флешкарта, на которую копируются все сделанные фотографии. Для того чтобы скачать фотографии на компьютер, открываю крышку аккумуляторного отсека, там находится и флешкарта, достаю ее и вставляю в кард ридер на компьютере, если кард ридера в системном блоке нет, можно воспользоваться переносным устройством. Система Windows автоматически определит добавленное устройство и предложит открыть папку с файлами, нужно будет отметить или выделить фотографии из этой папки и скачать на компьютер.

комментировать
в избранное ссылка отблагодарить
Limit less
6 лет назад
Подключаем фотокамеру к компьютеру через провод, который является комплектующим к устройству.
Со стороны подключения к компьютеру будет usb, соответственно, его можно подключить как к передней панели системного блока, так и сзади. Если это ноутбук, то подключение будет с торцевой стороны.
На рабочем столе открываем папку «Мой компьютер» или «Компьютер».
Находим новый появившийся диск — это и будет папка фотоаппарата.
Затем, зажав левую кнопку мышки, выделяем файлы на фотокамере. Нажимаем Ctrl+С. Далее, открываем папку, куда мы хоим вставить фото и нажимаем Ctrl+V.
Желательно, фотографии именно копировать, а не вырезать. А удалять на фотоаппарате их лучше в самой камере.
Как перенести изображения с фотокамеры на компьютер
Россия+7 (910) 990-43-11
Ниже приведен один из самых распространенных способов копирования изображений и видеоклипов с цифровой камеры на компьютер:
- Подключите камеру к компьютеру с помощью USB-кабеля камеры.
- Включите камеру.
- В диалоговом окне Автозапуск, которое отображается на экране, выберите Импортировать изображения и видео с помощью Windows.
(Необязательно) Чтобы добавить метки к изображениям, введите имя тега в поле Добавить теги к изображениям (необязательно).
По умолчанию имя папки состоит из даты импорта изображений и видеозаписей и имени тега.
- Нажмите кнопку Импорт.
- Откроется новое окно с импортированными изображениями и видеозаписями.
Примечания:
- При импорте изображений к ним можно добавить описательные теги, введя их в поле Добавить теги к изображениям (необязательно). Новые или дополнительные теги к изображениям можно добавлять и после завершения импорта изображений на компьютер.
- Можно изменить параметры импорта изображений и видеозаписей, чтобы изображения и видеозаписи именовались и упорядочивались так, как вам удобно.
- Некоторые устройства совместимы с функцией Device Stage. При подключении таких устройств к компьютеру и их включения вместо окна «Автозапуск» будет открываться Device Stage. Чтобы импортировать изображения с устройства, нажмите соответствующую ссылку в Device Stage.
- Чтобы импортировать изображения из устройства с помощью Device Stage, устройство должно быть совместимо с Device Stage. С помощью этой новой функции можно импортировать изображения и видео с некоторых устройств, а также выполнять другие задачи, связанные с устройствами.
Диалоговое окно автозапуска не отображается
Если при подключении камеры к компьютеру на экране не появилось диалоговое окно автозапуска с запросом импорт изображений и видеозаписей, возможно, функция автозапуска отключена. В таком случае изображение и видеозаписи можно импортировать на компьютер с помощью проводника. Это делается следующим образом.
- Откройте диалоговое окно «Компьютер».
- В области навигации в левой части окна в разделе Компьютер щелкните правой кнопкой мыши цифровую камеру и выберите Импорт изображений и видеозаписей.
(Необязательно) Чтобы добавить метки к изображениям, введите имя тега в поле Добавить теги к изображениям (необязательно).
По умолчанию имя папки состоит из даты импорта изображений и видеозаписей и имени тега.
- Нажмите кнопку Импорт.
- Откроется новое окно с импортированными изображениями и видеозаписями.
Совет: По желанию можно включить автозапуск или настроить автозапуск на автоматическое импортирование изображений и видео с цифровой камеры.
Как работать с картами флэш-памяти
Если в камере используется съемная карта флэш-памяти, например SD-карта или карта Compact Flash, подключите к компьютеру устройство для чтения карт памяти.
Если карту флэш-памяти вставить в устройство чтения карт, из нее можно копировать изображения на компьютер, не подключая камеры; благодаря этому можно избежать подключения кабелей, установки дополнительного программного обеспечения и разрядки батареи камеры.
Некоторые компьютеры и ноутбуки оснащены встроенными устройствами чтения карт памяти. Просмотрите документацию компьютера, чтобы определить наличие этого устройства.
Почему нельзя выбрать, какие изображения импортировать
Поскольку Windows определяет новые изображения и видеозаписи и не импортирует повторно старые изображения и видеозаписи, которые уже скопированы на компьютер, можно легко импортировать изображения и видеозаписи в один шаг. Затем изображения можно также просматривать в библиотеке изображений.
Импортированные изображения можно просмотреть в средстве просмотра фотографий Windows, где благодаря большому формату просмотра можно быстро решить, какие из недавно импортированных изображений следует удалить с компьютера.
Для упорядочения видеозаписей можно использовать библиотеку видеозаписей.
История цифровой фотографии
Первая цифровая камера в истории была создана компанией Kodak, пионером фотоиндустрии, в 1975 году.Разработанный Стивом Сассоном, он был размером с тостер и имел очень плохое разрешение (0,01 мегапикселя), вдобавок к тому, что процесс сохранения цифрового изображения был крайне медленным: 23 секунды требовалось для сохранения пустой фотографии и черного на кассету, и в то же время, чтобы извлечь ее после сохранения.
Однако эти первые попытки открыли огромное поле для развития, которое прямым путем ведет к современным цифровым камерам, обладающим огромной разрешающей способностью, скоростью съемки и сохранения, а также другими современными возможностями, такими как цифровой (а не оптический) зум. .), или даже система DSLR.
Как перенести снимки с фотоаппарата на компьютер?
Сегодня фотография является неотъемлемой частью жизни любого человека. Всего одно нажатие кнопки и удается запечатлеть самые яркие и счастливые моменты жизни. Для одних достаточно хорошей камеры на телефоне, а людям, профессионально занимающимся фотографией, необходимо иметь высококлассную камеру с широким функционалом, позволяющим не просто запечатлеть изображение, но и сделать его максимально четким, ярким и насыщенным. Однако память любого устройства, по мере сохранения фотографий, заполняется, а сделанные снимки необходимо перенести на компьютер. Для этого существует несколько способов. И каждый из них обладает определенными достоинствами и недостатками.
Первые модели цифровых фотоаппаратов были оснащены функцией переноса изображений посредством провода. На сегодняшний день этот способ продолжает широко применяться.
Большинства комплектов современных цифровых устройств оснащены родным usb-проводом. Однако существуют модели, к которым кабель необходимо приобретать дополнительно. Обычно это устройство подключается к ПК посредством разъема usb.
На втором конце провода присутствует наконечник, соответствующий выходу для зарядки.
Если usb-кабель имеет нестандартный разъем, ни в коем случае не стоит его терять.
Конечно, аналог найти можно, однако гарантировать, что он будет обладать всеми требуемыми свойствами невозможно.
Порядок подключения фотоаппарата к персональному компьютеру сложностью не отличается.
- Достаточно лишь подключить usb-разъем в соответствующее гнездо и подсоединить второй наконечник шнура к самому фото устройству. Перепутать гнезда в данном случае невозможно, так как они обладают разными размерами и формами.
- Затем фотоаппарат необходимо включить. Если не активировать устройство, то произвести передачу данных будет невозможно. В некоторых случаях операционная система компьютера может затребовать выход в интернет для загрузки необходимых драйверов. Сегодня необходимые утилиты на диске вкладывают в комплект камеры крайне редко. Но если они есть, то придется устанавливать драйвера вручную.
- Если после активации фотоаппарата на рабочем экране монитора не отобразилось никаких окон, необходимо ознакомиться с настройками фотоаппарата, где наверняка располагается дополнительная функция сопряжения с ПК.
- После того, как компьютер определит подключение нового устройства, на рабочем столе появится новое окно проводника, показывающее какие действия можно выполнять с камерой. Некоторые модели открывают «мой компьютер», где отображается иконка фотоаппарата с его название. Таким образом, появляется доступ к изображениям на устройстве, которые можно перенести на жесткий диск.
Далее предлагается познакомиться с пошаговой инструкцией переноса информации с фотоаппарата на компьютер или ноутбук.
- Подключить фотоаппарат к ПК.
- Дождаться установки требуемых драйверов. В противном случае устройство может работать неправильно или вообще не будет активным.
- В открывшемся окне «автозагрузка» выбрать пункт «просмотр файлов».
- Выделить необходимую информацию, скопировать ее и вставить в требуемую папку на жестком диске.
Стоит отметить, что все фотографии и видеозаписи, присутствующие на фотоаппарате, сохраняются в папке dcim. Крайне редко она имеет другое название.
Вот так легко и просто можно скинуть изображения с цифровой камеры на компьютер или ноутбук.
При помощи интернета
Все фотографии можно загрузить в облачный сервис, мессенджеры или социальную сеть. Затем скинуть их на ПК в любое удобное время, даже не имея под рукой телефон.
Способ 1: через облако
Рассмотрим два популярных хранилища: от компании Google и Yandex. В бесплатном доступе они предоставляют загрузку файлов объемом до 10 Гб, что для наших целей более чем достаточно.
Google Диск
1. Установите на телефон Google Диск из магазина Google Play.
2. Введите логин и пароль от учетной записи Google.
3. После успешной авторизации нажмите по значку «+» в главном меню.
4. Выберите пункт «Загрузить».
5. Переместитесь в галерею, отметьте фотки и нажмите «Открыть».
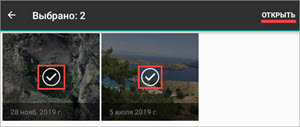
Произойдет загрузка фоток с телефона на диск.
Выполните вход в аккаунт, через который загружали фото на смартфоне.
7. Выделите мышкой и зажатой клавишей Ctrl нужные данные, щелкните правой кнопкой мыши и выберите «Скачать».
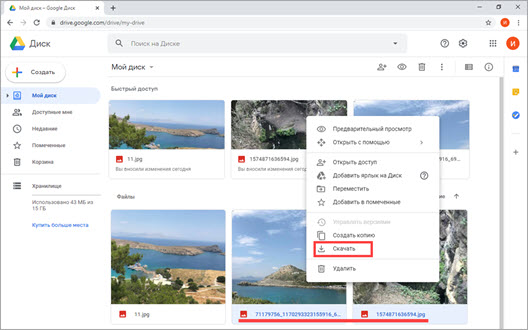
8. Диск создаст архив с выбранными фотографиями и загрузит его на ПК в папку «Загрузки».
Яндекс.Диск
2. Авторизуйтесь своей учетной записью, то есть введите логин и пароль от Яндекс почты.
3. Нажмите на иконку «+» для добавления файлов.
4. Выберите пункт «Картинку из галереи».
5. Выделите фотки для загрузки и нажмите «Выбрать».
Произойдет загрузка всех выбранных файлов.
7. Выделите картинки и кликните по кнопке «Скачать».
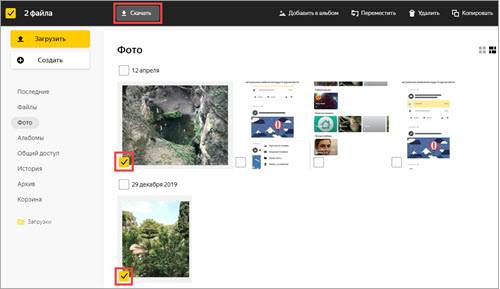
Картинки упакуются в архив, который перекинется в папку «Загрузки».
Способ 2: через мессенджер
Современные мессенджеры имеют как мобильную, так и компьютерную версию. Этой функцией можно воспользоваться, чтобы передать самому себе фотки и скачать их на ПК.
Telegram
Добавьте в телефонную книгу свой номер. В поле «Ваши контакты» автоматически добавится ваш профиль, нажмите по нему.
Или просто откройте папку «Избранное» в разделе «Чаты».
Нажмите на значок «скрепка», чтобы прикрепить данные.
Выберите в галерее изображения и отправьте их себе.
Теперь установите на компьютер программу с официального сайта desktop.telegram.org и через нее скачайте снимки.
Viber
Добавьте свой номер в телефонную книгу, и в чатах откройте диалог с самим собой.
Или же просто выберите папку «Мои заметки» в чатах.
Нажмите на иконку фотоаппарата.
Отметьте картинки из галереи и отправьте их.
Установите на ПК десктопную версию – скачать ее можно с официального сайта viber.com. И через нее сохраните изображения на компьютер.
Способ 3: через социальную сеть
В любой социальной сети есть возможность создать альбом. Этой функцией можно воспользоваться для перемещения снимков в новый альбом и их последующего скачивания на ПК.
Во избежание ошибок во время загрузки, рекомендую использовать оригинальное приложение (не веб версию).
Покажу, как это делается в соцсети Вконтакте.
Откройте раздел «Фото» в приложении.
Создайте новый альбом кнопкой «+».
Нажмите кнопку «Добавить фото» и загрузите их с галереи.
На компе перейдите по адресу vk.com и авторизуйтесь. Зайдите в раздел «Фотографии».
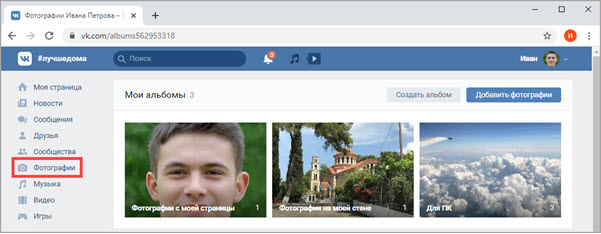
Откройте изображение в альбоме. Щелкните по нему правой кнопкой мыши, выберите «Сохранить картинку как» и сохраните ее в нужной папке.
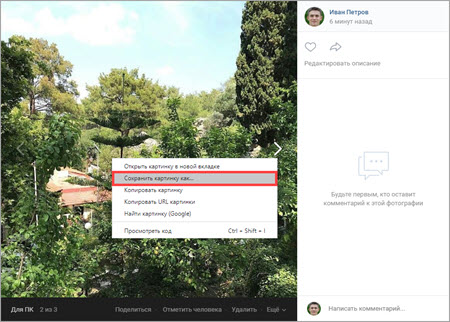
Способ 4: при помощи электронной почты
Способ подойдет, если нужно перекинуть небольшое количество снимков.
Всё, что нужно – это перейти в приложение для отправки писем. Можно воспользоваться встроенным Gmail.
Нажмите на значок «+» для создания нового сообщения.
Введите свой адрес почты. Нажмите на значок «скрепки» для прикрепления файлов.
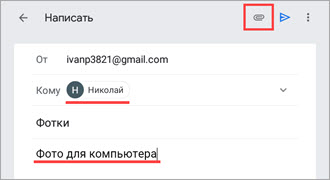
Выберите изображения.
Нажмите на значок «конверт» для отправки.
Откройте свой почтовый ящик на компе и скачайте файлы.
Способы передачи снимков с фотоаппарата на ПК
Пожалуй, это наиболее очевидный и распространенный вариант (благо, что USB-порты есть на большинстве камер). Сам процесс, обычно, состоит всего из нескольких шагов.
1) Сначала соединяют камеру с компьютером USB-кабелем (используется самый стандартный кабель, с одного конца у которого штекер Micro-USB, с другого — классический, см. скрин ниже).
Micro-USB порт на камере
Подключение фотоаппарата к ноутбуку
2) После, нужно проверить, чтобы фотоаппарат был включен и активен (т.е. чтобы его экран не был потухшим…????).
3) Если у вас современная ОС Windows 10 — то она автоматически подберет и установит драйвер, и буквально через 5-10 сек. фотоаппарат можно будет увидеть в «Моем компьютере» (откройте проводник сочетанием клавиш Win+E).
Мой компьютер — открываем камеру
Если в «Моем компьютере» фотоаппарата нет — проверьте еще раз USB-кабель (которым подключили устройство), и попробуйте с помощью утилиты Driver Booster обновить драйвер на него (утилита это сделает в авто-режиме).
- ???? В помощь!
- Компьютер не видит фотоаппарат, что мне делать —>
4) Обычно, в памяти фотоаппарата (SD-карте) присутствует несколько папок. Та, в которой фотографии, в 99% случаев называется, как «DCIM«.
DCIM — папка с фото
В общем-то, открыв эту папку — останется только скопировать те фото, которые вам нужны (делается это стандартно, как и при операциях с любыми другими файлами… ????).
Копировать — вставить
Задача решена!?
Вариант 2: через SD-карту
1) Сначала нужно выключить фотоаппарат, извлечь из него SD-карту и подключить ее к порту ноутбука (ПК).
Если используется Micro-SD карта — то перед ее подключением необходимо ее вставить в спец. адаптер (идет в комплекте к SD-карте).
Подключение карты к ноутбуку
2) Далее необходимо открыть проводник (сочетание Win+E) и перейти в «Этот компьютер». Если с картой памяти все в порядке — она будет отображаться там вместе с вашими жесткими дисками. Осталось — только открыть ее…
SD карта
???? В помощь!
Компьютер не распознаёт / не видит флеш-карту: microSD, miniSD, SD. Что делать —>
3) Примечание: фото на SD-карте в подавляющем большинстве случаев находятся в каталоге «DCIM«.
DCIM — папка с фото
Если нет SD-кардридера
На некоторых ноутбуках и ПК встроенного кардридера нет. Однако, это не повод посыпать голову пеплом ???? — сейчас в продаже немало внешних USB-кардридеров (цена вопроса — несколько сотен рублей).
Есть среди них модели размером с обычную флешку, а есть — и более функциональные устройства (см. фото ниже ????).
???? Кстати!
Нижеприведенные кардридеры можно купить в онлайн-магазине AliExpress. Как это делать —>
SDXC кардридер
Вставляем SD-карту в картридер
Вариант 3: по Wi-Fi / Bluetooth
Современные фотоаппараты имеют в своем арсенале модули Wi-Fi (Bluetooth). Благодаря этому, можно легко и быстро передавать фото с них на любое устройство, подключенное к домашней Wi-Fi сети (например).
Покажу как это делается на типовом устройстве от Canon.
1) Сначала необходимо в настройках камеры включить Wi-Fi (по умолчанию он выкл.), выбрать тип беспроводной сети «Режим инфраструктуры» и подключиться к своей домашней Wi-Fi сети (введя ее пароль и логин).
Включение Wi-Fi на фотоаппарате
Поиск точек доступа
2) Далее на компьютер (ноутбук) с которого вы хотите получить доступ к камере — необходимо установить спец. утилиту EOS Utility (ссылка на офиц. сайт Canon).
EOS Utility — скрин работы приложения
- *
- Дополнения по теме приветствуются!
- Всего доброго!
- ????
RSS (как читать Rss)
Полезный софт:
Видео-Монтаж
Ускоритель компьютера




























