Обновление согласованных композиций до 256K файлов AAC
Одна из лучших особенностей iTunes Match заключается в том, что она дает вам бесплатное обновление по всей согласованной музыке. Когда iTunes Match соответствует вашей музыкальной библиотеке в базе данных iTunes, она использует песни из мастерской iTunes от Apple. Когда он делает это, он добавляет песни как файлы AAC размером 256 Кбит / с (стандарт, используемый в iTunes Store), даже если песня на вашем компьютере более низкое качество. Бесплатное улучшение!
Чтобы обновить всю музыку до 256 кбит / с, выполните следующие действия:
Найдите песню, которую вы хотите обновить, и удалите ее из своей библиотеки, используя описанную выше методику. Убедитесь, что поле «также удалить из iCloud»непроверенный
Это важноЕсли вы этого не сделаете, песня будет удалена из вашей медиатеки iTunes и учетных записей iCloud, и вам не повезет.
Когда рядом с песней появится значок облака, щелкните его, чтобы загрузить песню и получить версию 256 кбит / с (если значок не отображается сразу, обновите iTunes Match, перейдя кхранить > Обновить iTunes Match).
Часть 2: Как перенести фотографии с iPhone на ноутбук через MediaServer
Когда вы превращаете ноутбук Mac в медиа-сервер, вы можете получать или передавать фотографии без ограничений. Медиасервер WidsMob — это стандартная программа UPnP для Mac для передачи фотографий с iPhone на ноутбук без ограничения размера. Просто узнайте больше о функциях программы, как показано ниже.
- Передача фотографий между ноутбуком и iPhone без ограничения размера.
- Переносите фотографии, видео и аудиофайлы между различными устройствами UPnP.
- Одновременная синхронизация файлов между разными устройствами по стандарту UPnP.
- Предварительный просмотр, воспроизведение и загрузка фотографий с помощью одного устройства.
Win СкачатьMac Скачать
Шаг 1: Загрузите и установите MediaServer на свой ноутбук Mac, вы также можете установить другие приложения UPnP на iPhone, такие как MCPlayer. Убедитесь, что оба устройства подключены к одной и той же сетевой среде.
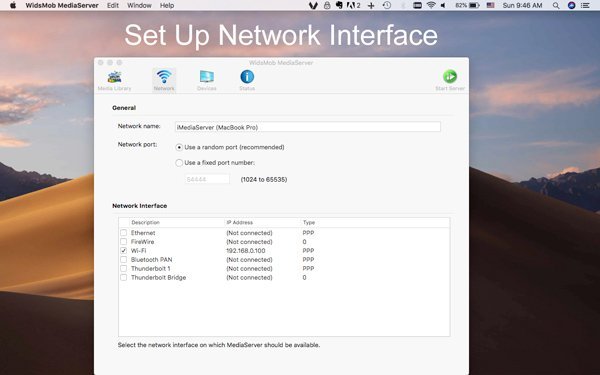
Шаг 2: Запустите MediaServer на ноутбуке, вы можете найти iPhone с исходного устройства. Доступ к фотографиям вашего iPhone с ноутбука, вы можете просмотреть все файлы и выбрать только нужные фотографии.
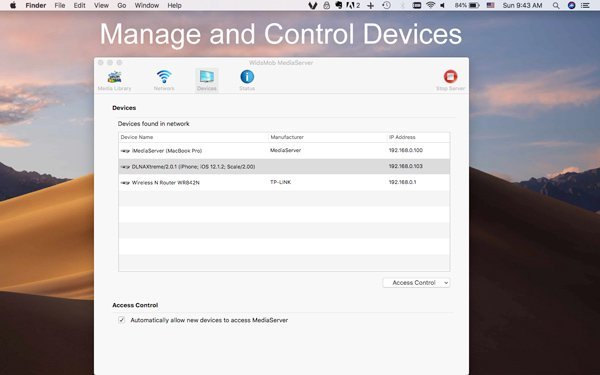
Шаг 3: Нажмите Скачать кнопка для переноса фотографий с iPhone на ноутбук. Вы можете управлять фотографиями только на своем iPhone или ноутбуке. Это должен быть один из самых удобных способов передачи файлов между разными устройствами.
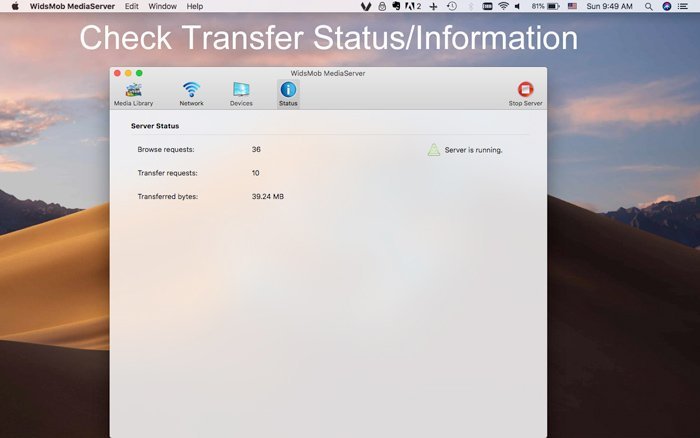 Win Скачать
Win Скачать
Подключение через USB
Для сопряжения с ПК вам нужен USB-кабель. Он должен входить в комплект поставки iPhone — лежать в коробке. Другие провода лучше не использовать. Если оригинальный кабель утерян или повреждён, можно приобрести такой же. Главное, подобрать комплектующие, которые подходят для вашего гаджета. Провод с разъёмом 30 пин («толстая зарядка») предназначен для девайсов старых моделей. Lightning-коннекторы («тонкие») — для устройств нового поколения.
Для такого соединения можно использовать только порты ЮСБ 2.0 и выше. Со слотом версии 1.0, система выдаст оповещение, что всё может работать быстрее. И гаджет она не «увидит».
Вот как подключить Айфон к компьютеру через USB:
- Установите на ПК самую новую версию iTunes.
- Также желательно скачать iCloud.
- Включите iPhone.
- Подсоедините один конец кабеля к нему.
- Другой вставьте в USB-порт ПК.
- Он должен определить наличие нового устройства. Если вы синхронизируете Айфон впервые, будут автоматически установлены драйвера Apple Mobile Device. Их также можно загрузить с официального сайта производителя.
- Разблокируйте телефон. Он выдаст уведомление «Доверять ли этому компьютеру?». Нажмите «Доверять». Может появиться сообщение «Разрешить ли этому устройству доступ к фото и видео?». Тапните «Разрешить».
- Должен запуститься Айтюнс. Если этого не произошло, откройте его вручную. Через эту программу можно взаимодействовать с гаджетом.
- Дождитесь, пока закончится синхронизация.
- Также значок с Айфоном появится в меню «Мой компьютер» в качестве портативного устройства или внешнего диска.
- Чтобы зайти в обзор девайса в iTunes, нажмите на кнопку с иконкой в виде телефона. Она слева сверху.
Перенос документов через Documents by Readdle и iTunes
Две утилиты могут работать в паре! Для проведения процедуры потребуется наличие загруженного iTunes на компьютере и Documents by Readdle на iPhone. Обе программы бесплатны, и лучше их качать с официального сайта и магазина App Store. Заранее перенесите необходимые файлы с памяти устройства в приложение Documents. Этот способ отличается от прошлого тем, что можно переносить большое количество файлов за раз, не имея ограничения по объему (одно сообщение в почте позволяет загружать ограниченное количество документов).
- После того, как обе программы будут загружены, подключите устройство на iOS через кабель к компьютеру на Windows. ПК должен сразу распознать устройство, а iTunes запустится автоматически. Если этого не произошло, откройте программу вручную;
- В левой части утилиты появится значок телефона, кликните по нему;
- Далее нажмите на «Общие файлы» в левой панели и выберите «Documents by Readdle»;
- Следующим шагом из окошка «Документы» Documents перетащите необходимые файлы на рабочий стол. После выполнения этих действий документ скопируется на компьютер, а файл не удалится с памяти устройства.
Если программе не удалось распознать перенесенные документы, то попробуйте импортировать в Documents файл еще раз. Возможно, что приложение просто не поддерживает указанный формат или файл битый.
Часть 2. Как скопировать песни с iPad на другой iPad / iPhone / iPod
Поскольку iTunes отключает передачу отдельных песен с iPad на другой iPad и позволяет сохранить данные другого iPad без изменений, вам необходимо обратиться к профессиональному программному обеспечению для передачи iPad — iPad Transfer чтобы помочь вам решить проблемы с передачей файлов iPad.
- Aiseesoft FoneTrans — это профессиональный инструмент синхронизации iPhone для передачи данных между устройствами iOS, перемещения данных с iPhone на Mac / iTunes и синхронизации данных с Mac на iPhone.
- Передача локальных файлов, таких как видео / музыка / изображения и т. Д. Между iPad и ПК.
- Синхронизируйте фотографии, музыку, плейлист и т. Д. С iPhone / iPad / iPod в iTunes напрямую.
- Получайте контакты, календарь, фотографии и т. Д. С iPhone на компьютер (Windows и Mac).
- Перенос данных с компьютера на iPhone / iPad / iPod.
- Совместим с любым продуктом Apple, таким как iPhone, iPad Pro / Air / mini и iPod touch с iOS.
Это удивительное программное обеспечение для переноса iPad может помочь вам удобно переносить песни с iPad на другой iPad. Кроме того, он может помочь вам переносить музыку, мелодии звонка и аудиокниги между различными устройствами iOS, например, с iPad на iPhone, с iPhone на iPad, с iPod touch на iPad, с iPad на iPod touch, даже передавать музыку с iPod на другой iPod, и т.д. Хорошей новостью является то, что это программное обеспечение полностью поддерживает новый выпущенный iPad Pro. Теперь бесплатно загрузите эту программу на свой ПК или Mac и следуйте инструкциям по переносу музыки с iPad на iPad.
Три простых шага для переноса музыки с iPad на iPad
Шаг 1 Бесплатно скачать iPad Video Transfer
Во-первых, вам необходимо бесплатно загрузить программное обеспечение и установить его на свой компьютер. Затем вы можете запустить приложение. Вот программный интерфейс без информации об iPad ниже.
Шаг 2 Установить iPad Transfer
После загрузки iPad Transfer установите и запустите его немедленно. Подключите два устройства iPad к вашему компьютеру. И это приложение сразу обнаружит устройства.
Шаг 3 Выберите песни, которые вы хотите перенести
Все файлы iPad исходного iPad будут перечислены на левой панели. Теперь вам нужно выбрать категорию «Музыка» вверху, чтобы просмотреть все магазины песен на вашем iPad. Эта передача музыки iPad покажет все музыкальные файлы на правой панели для выбора.
Советы: это программное обеспечение для передачи iPad имеет встроенный плеер. Если вы не уверены в том, какую музыку вы выбрали, вы можете прослушать песню во время воспроизведения музыки, прежде чем переходить на другой iPad.
Шаг 4 Перенос музыки с iPad на iPad
После выбора всех песен, которые должны быть перенесены, вы можете щелкнуть значок телефона вверху, а затем выбрать другое устройство iPad для переноса музыки с iPad на другой iPad.
Итак, три простых шага покажут вам самый простой способ скопировать вашу музыку с одного iPad на другой iPad за считанные секунды. Если у вас есть другие вопросы о передаче музыки между устройствами iOS, например перенос фильмов с iPad на новый iPad, или передавать файлы между iPad и компьютером, этот iPad Music Transfer окажет вам большую услугу. Независимо от того, загружены ли музыкальные файлы или фильмы с камеры iPad или с помощью других устройств записи экрана, вы можете легко управлять этими файлами и передавать их между iPad и компьютером / Mac.
Что вы думаете об этом посте.
Рейтинг: 4.8 / 5 (на основе рейтингов 105)
27 июня 2018 г. 10:09 / Обновлено Луиза Уайт в Мобильный перевод
В этой статье рассказывается, как легко переносить музыку, видео, фотографии, контакты и многое другое с iphone на компьютер.
Как скопировать музыку с одного iPod на другой iPod? Без iTunes вы все еще можете передавать музыку между iPod с помощью программного обеспечения для передачи музыки
Узнайте, как восстановить потерянные или удаленные файлы данных с iPad / iPhone / iPod здесь. Вы можете вернуть фотографии iPad, контакты, SMS и заметки с помощью этого инструмента восстановления iPad.
MP3 — один из самых популярных музыкальных форматов для iPhone, хотя устройства Apple работают лучше с AAC. Тем не менее, MP3 также предлагает некоторые преимущества, такие как приемлемое качество звука и не требует слишком много места
Что еще более важно, MP3 поддерживается практически любым гаджетом. Возможно, поэтому вы хотите перенести MP3 на iPhone или iPad
Конечно, iTunes по-прежнему является подходом для достижения этой цели, но на Mac он уже мертв. Таким образом, эта статья расскажет вам о самых простых способах загрузки загруженной музыки MP3 на ваш iPhone с компьютера без iTunes.
Ошибки синхронизации
Apple рекомендует постоянно обновлять ПО смартфона и iTunes до последних версий. Одно время, после выпуска iPhone 7, пользователи Windows 10 жаловались на появление ошибки с кодом 0xe8000002d. Вследствие нее смартфон может зависать, не дав себя опознать ОС или на этапе синхронизации. Всплеск обращений с подобной проблемой относится к ноябрю 2017. Надо полагать, что последующие обновления ОС Apple и Microsoft позволили от нее избавиться. Если вам «повезет», выполните следующие действия:
- Рассоедините кабельное подключение.
- Перезагрузите Windows.
- Выключите на несколько минут или перезагрузите iPhone.
- Проверьте целостность используемого кабеля или замените его.
- Выполните повторное подключение и синхронизацию.
Поскольку проблема заключается в потере связи между устройствами, этого должно хватить для нормализации работы.
Как перенести приложения с iPhone в iTunes
Приложения, которые вы приобрели с вашего iPhone Apple ID можно с легкостью перенести в iTunes библиотеку. Для этого, в первую очередь, вам нужно соединиться с компьютером через Wi-Fi или USB кабель.
Найдите и включите опцию «синхронизация по Wi-Fi», если вы используете беспроводную сеть.
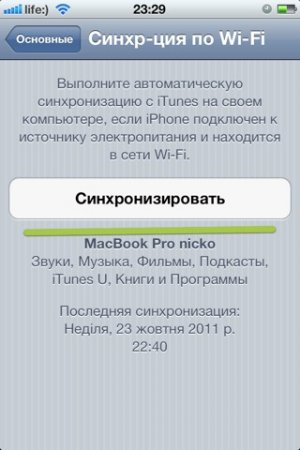
Запустите iTunes на своем компьютере, после чего перейдите в раздел «Устройства» и найдите свой iPhone.
Правой кнопкой мыши щелкните по устройству и выберите пункт «Перенести покупки». Как альтернативу, можно использовать меню iTunes. Для этого откройте «Файл» – «Переместить покупки с iPhone».
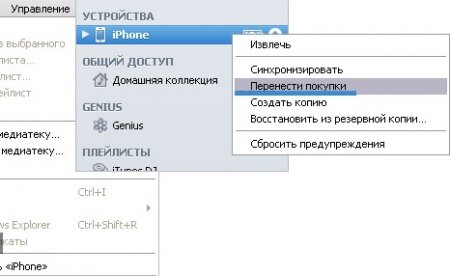
Синхронизация приложений начнется в том случае, если Ваш компьютер авторизован через ваш Apple ID. Если вы не вошли в учетную запись, сделайте это в первую очередь.
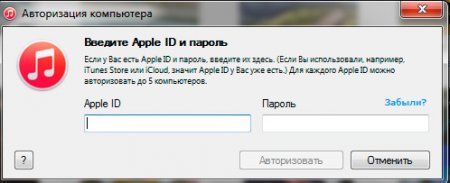
Примечание: Apple ID должен быть тот, с которого приобретались приложения в App Store.
После окончания процесса переноса, все приложения с iPhone или iPad вы сможете увидеть в iTunes, перейдя в раздел «Программы». Если некоторые или все ваши приложения не перенеслись с iPhone в iTunes, то скорее всего некоторые из них были загружены с другой учетной записью. Войдите в другую учетную запись и повторите процедуру синхронизации.
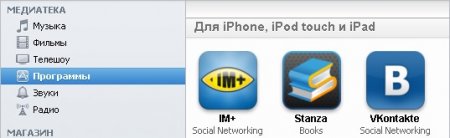
Помните, одно устройство работает не более чем с 5-ю учетными записями одновременно
Примечание: если вы хотите перенести приложения, загруженные сторонним способом, то скорее всего у вас это не получится, либо же нужно будет использовать стороннее программное обеспечение (не iTunes).

Скидываем фильм через «Общие файлы»
Сначала рассмотрим более простой способ скинуть филь на iPhone через iTunes. Данный способ основан на использовании сторонних приложений для просмотра видео и позволяет скидывать фильмы на iPhone без предварительной конвертации в формат mp4.
Итак, для того чтобы этот способ сработал нужно сначала установить приложение для просмотра фильмов. В принципе можно использовать любое приложение из доступных в App Store. Главное, чтобы это приложение поддерживало нужные вам форматы видео.
Например, можно использовать приложение VLC for Mobile. Данный плеер поддерживает все популярные форматы видео и отлично подходит для просмотра фильмов на iPhone. Найдите его в App Store и установите.
После того, как приложение для просмотра видео установлено, можно скидывать фильмы. Для этого подключите свой iPhone к компьютеру, запустите программу iTunes и нажмите на иконку устройства, которая появится в левом верхнем углу окна.
В результате перед вами должна появиться страница с настройками вашего iPhone. Здесь нужно перейти в раздел «Общие файлы».
В результате перед вами появится окно, разделенное на две части. В левой части окна будет список приложений. Здесь нужно выделить приложение, в котором вы планируете просматривать фильмы. В нашем случае это VLC.
В правой части окна будет доступен список файлов, доступных этому приложению. Для того чтобы скинуть фильмы на iPhone нажмите на кнопку «Добавить файл» и выберите нужный фильм.
Сразу после добавления файла начнется его загрузка в память iPhone. За процессом загрузки можно следить с помощью индикатора в верхней части окна iTunes.
После того как загрузка фильма завершится, можно отключать iPhone от компьютера и открывать приложение для просмотра фильмов (VLC). Если все было сделано правильно, то в памяти приложения появится фильм, который вы только что скинули.
Резервное копирование данных на устройстве
iTunes автоматически сохраняет резервную копию информации на устройстве при его подключении к компьютеру. Кроме того, Вы в любое время можете вручную выполнить резервное копирование устройства. Если Вы пользуетесь iOS 3.0 или новее, iTunes может также шифровать резервные копии для защиты Ваших данных.
Подключите устройство к компьютеру, с которым Вы обычно его синхронизируете.
Для подключения устройства можно использовать кабель USB или USB-C, а также подключение к сети Wi-Fi. Для включения синхронизации по сети Wi-Fi см. Синхронизация контента iTunes на ПК с другими устройствами по сети Wi-Fi.
В приложении iTunes на ПК нажмите кнопку устройства в левой верхней части окна iTunes.
Нажмите «Создать копию сейчас» (в разделе «Резервные копии»).
Чтобы зашифровать резервные копии, выберите «Зашифровать резервную копию », введите пароль, затем нажмите «Задать пароль».
Чтобы просмотреть резервные копии, сохраненные на компьютере, выберите пункт меню «Правка» > «Настройки», затем нажмите «Устройства». Зашифрованные резервные копии отмечены значком замка в списке резервных копий.
Часть 1. Простые способы переноса MP3 на iPhone без iTunes
iTunes — не единственная возможность добавить музыку MP3 в iPhone с вашего компьютера. Это хороший способ управления вашей музыкальной библиотекой, но не передача MP3. К счастью, у вас есть больше возможностей для работы.
Способ 1. Передача MP3 на iPhone с помощью MobieSync
Aiseesoft MobieSync это одна из лучших замен iTunes. Он преодолевает недостатки iTunes и упрощает процесс передачи MP3 между iPhone и компьютером или другим мобильным устройством.
- Передача музыки в формате MP3 между iPhone и компьютером в один клик.
- Предварительный просмотр файлов MP3 на iPhone до и после передачи.
- Кодируйте аудио файлы в соответствии с вашим устройством iOS автоматически.
- Не прерывайте существующую музыку на вашем iPhone.
Короче говоря, это самый простой способ добавить файлы MP3 в iPhone с вашего жесткого диска.
Как перенести MP3 на iPhone с помощью MobieSync
Шаг 1. Подключите iPhone к компьютеру
Если вы планируете передать MP3 на свой iPhone, установите на свой компьютер программное обеспечение для передачи файлов. Затем подключите iPhone к компьютеру с помощью кабеля Lightning. После запуска программного обеспечения ваш iPhone будет обнаружен и просканирован. Это программное обеспечение доступно для всех iPhone под управлением iOS 15/14/13/12/11 или более ранней версии.
Функции : Для iOS 13/14 вам необходимо ввести пароль вашего iPhone, чтобы установить соединение.
Шаг 2. Управление аудиофайлами на iPhone
После сканирования iPhone файлы будут упорядочены по типам. Выбрать Музыка с левой боковой панели, чтобы отобразить все аудио файлы на вашем iPhone. Если ваш телефон имеет ограниченное пространство, вы можете выбрать нежелательную музыку и нажать Корзину значок на верхней ленте, чтобы удалить их.
Шаг 3. Добавить MP3 в iPhone
Когда вы будете готовы, найдите нужную папку или список воспроизведения под Музыка Вкладка. Разверните Дополнительная значок в верхней строке меню и выберите Добавить файлы) , Затем найдите файлы MP3, которые вы собираетесь скопировать на iPhone, и подтвердите это. Подождите несколько минут. Вы увидите, что файлы MP3 появятся на вашем iPhone.
Способ 2: перенести MP3 на iPhone с помощью FoneTrans
FoneTrans еще одно популярное программное обеспечение для передачи файлов для iPhone. Вы можете использовать его для управления файлами, такими как музыка в формате MP3, видео, изображения и документы без iTunes.
- Добавить MP3 на iPhone с вашего компьютера просто.
- Сохраняйте оригинальное качество звука при передаче MP3.
- Улучшите производительность с помощью физического подключения.
- Совместимо с iPhone 11/11 Pro / XR / XS / 8/7 или более ранней.
Как перенести MP3 на iPhone с помощью FoneTrans
Шаг 1. Получите лучшую передачу MP3
После того, как вы установили передачу MP3 для iPhone на свой ПК, запустите его. Есть другая версия для Mac. Затем подключите ваш iPhone к компьютеру с помощью USB-кабеля. Если вы используете iOS 13 или выше, введите код доступа.
Шаг 2. Предварительный просмотр музыкальных файлов на iPhone
Программа может сканировать все файлы на вашем iPhone после подключения. Затем перейдите к Музыка Вкладка из левой колонки. Теперь вы можете просматривать всю музыку и плейлисты на вашем устройстве.
Шаг 3. Добавить MP3 в iPhone
Найдите верхнюю ленту, нажмите Дополнительная и выберите Добавить файлы) , В диалоговом окне открытия файлов перейдите к файлам MP3, которые вы хотите добавить в iPhone, выберите их и подтвердите. Когда передача MP3 на iPhone завершена, закройте программное обеспечение и отсоедините iPhone. Теперь вы можете наслаждаться музыкой на своем телефоне.
Загрузка покупок, приобретенных ранее в iTunes на ПК
Объекты, ранее купленные в iTunes Store, можно загрузить на авторизованные компьютеры и устройства (не более чем на 10 устройств). Загрузка ранее сделанных покупок позволяет добавлять объекты на устройства без необходимости синхронизировать или копировать файлы. Вы также можете использовать этот способ для замены файлов iTunes, которые Вы случайно удалили или потеряли.
Можно также проверить, нет ли у Вас покупок, которые еще не загружены на компьютер, или настроить iTunes на автоматическую проверку таких объектов. Это удобно, например, если загрузка была прервана.
Примечание. Некоторые типы ранее приобретенных материалов могут быть доступны не во всех странах и регионах. Ранее приобретенные материалы могут быть недоступны, если они удалены из iTunes Store.
Загрузка ранее сделанных покупок на авторизованный компьютер
- В приложении iTunes на ПК выберите «Музыка» в раскрывающемся меню в левом верхнем углу, затем нажмите «Магазин».
- Нажмите «Покупки» (в разделе «Быстрые ссылки») в правом верхнем углу окна iTunes Store.
- Нажмите «Музыка», «Фильмы», «Телешоу» или «Аудиокниги» в правом верхнем углу страницы покупок. Отображаются покупки, которые доступны для загрузки. Можно просмотреть все предыдущие покупки или только те, которых нет в Вашей медиатеке iTunes. Объекты, которые уже находятся в медиатеке, загрузить нельзя. При выборе варианта «Музыка» можно просматривать покупки, отсортированные по песням, исполнителям и альбомам. При просмотре по альбомам нажмите альбом, чтобы увидеть, какие песни в нем доступны для загрузки. Чтобы найти объект, введите его название или ключевое слово в поле поиска, затем нажмите клавишу ввода.
- Чтобы загрузить объект, нажмите кнопку загрузки iCloud .
Чтобы узнать, как загрузить ранее приобретенные объекты на свое устройство, см. Руководство пользователя iPhone, iPad или iPod touch. Если на устройстве не установлена установлена новейшая версия iOS или iPadOS, см. Руководство пользователя в списке руководств на веб‑сайте поддержки Apple.
Проверка успешности загрузки всех покупок
- Убедитесь, что Вы подключены к интернету.
- В приложении iTunes на ПК выберите пункт меню «Учетная запись» > «Проверить наличие доступных загрузок».
- Если потребуется, введите свой Apple ID и пароль, затем нажмите «Проверить». Загружаются покупки, еще не находящиеся на компьютере.
Настройка iTunes на автоматическую проверку наличия покупок
- В приложении iTunes на ПК выберите пункт меню «Правка» > «Настройки», затем нажмите «Загрузки».
- Поставьте флажок напротив пункта «Всегда проверять наличие доступных загрузок».
Совет. Вы также можете загружать ранее приобретенную музыку, фильмы и телешоу, нажимая кнопку загрузки iCloud рядом с объектом в медиатеке iTunes. Если рядом с приобретенными ранее объектами нет кнопки загрузки, выберите пункт меню «Правка» > «Настройки», нажмите «Основные», затем выберите «Медиатека iCloud».
Перенос файлов с iPod touch, iPhone или iPad на компьютер и наоборот
Подключите устройство к компьютеру.
В программе iTunes
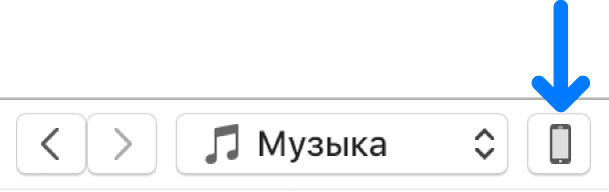
Нажмите «Общие файлы».
В списке слева выберите программу на устройстве, которую Вы хотите использовать при переносе файлов.
Чтобы узнать, поддерживает ли та или иная программа общий доступ к файлам, ознакомьтесь с документацией программы.
Выполните одно из следующих действий.
Перенос файла с компьютера на устройство. Нажмите «Добавить», выберите файл, который требуется перенести, затем нажмите «Добавить».
Перенос файла с устройства на компьютер. В списке справа выберите файл, который требуется перенести, нажмите «Сохранить в», выберите папку, куда требуется сохранить файл, затем нажмите «Сохранить в».
Выбранный файл будет перенесен на устройство или сохранен в указанной Вами папке на компьютере.
На устройстве файл можно открыть, используя программу, которую Вы указали в шаге 4.
Скопировать фотоматериалы на компьютер Mac
Связать Айфон и ноутбук Apple Mac можно одним из 3 способов. Первый вариант — через приложение iPhoto:
- Подключить соединительный шнур.
- Запустите iPhoto на смартфоне.
- Нажать Импортировать выбранные, предварительно выделив некоторые изображения. Чтобы перенести все — нужно сразу кликнуть Импорт.
- Нажать кнопку Удалить или Сохранить фотографии, которые были скопированы.
Второй — посредством утилиты iCloud Photo Library. Для начала необходимо настроить программку на обоих приборах и активировать Wi-Fi, затем:
- На iPhone открыть Настройки, аккаунт Apple ID.
- Перейти в программку iCloud, далее Фото. Включить Медиатеку.
- Зайти в Системные настройки на Мас.
- Аналогично открыть iCloud и функцию Фотографии, перейти в Библиотеку.
- Изображения начнут автоматически попадать в облако айклауд, откуда можно будет их сохранить на компьютер.
Прежде чем импортировать файлы с помощью опции Фото iCloud, нужно загрузить их в полном разрешении на Айфон.
В третьем методе поможет приложение Захват изображений:
- Соединить приборы кабелем.
- Запустить софт Захват изображений.
- Выбрать снимки — Импортировать.
Первое подключение
При первом подключении iPhone к компьютеру вы получите запрос о доверии между устройствами. Не выполнив эту процедуру, получить доступ к информации, хранящейся на смартфоне, невозможно. Без создания доверительной связи смартфон будет только заряжаться от компьютера. При условии, что на порт USB подается ток достаточной для выполнения этой операции силы, а точнее – не менее 1А.
- Перед тем как соединить ноутбук с телефоном, запускаем Айтюнс. Подключаем кабель к устройствам соответствующими разъемами. Первый запрос получаем от iTunes. Нажимаем на кнопку «Продолжить».
- Следующий запрос появится на экране смартфона в виде всплывающего сообщения. Нажимаем на интерактивную кнопку, показанную на скриншоте.
- Вводим пароль от смартфона и завершаем операцию связывания устройств.
- В окне iTunes используем отмеченную стрелкой иконку, чтобы переключиться на настройки параметров соединения.
- В области навигации выбираем обзор общих свойств, отмеченный цифрой «1». В обозначенном двойкой блоке определяемся с методом создания резервных копий. В iCloud они будут создаваться раз в сутки. Автоматическая синхронизация выполняется, когда смартфон подключен к зарядному устройству и находится в зоне действия беспроводной сети с доступом в интернет.
Хранение копий на компьютере требует подключения по USB. Выбрав такой способ в третьем блоке, отмечаем пункт «Синхронизировать при подключении». При работе с беспроводной сетью использовать кабель не нужно. Когда оба устройства находятся в зоне действия сигнала Wi-Fi одного роутера, программа сама будет находить iPhone и передавать на него внесенные на компьютере изменения. Завершаем настройку нажатием на кнопку «Готово».
Перенос резервной копии на новое устройство
- Включите новое устройство. Должен появиться экран приветствия. Если новое устройство уже настроено, необходимо стереть данные на нем, а затем выполнить указанные действия.*
- Следуйте инструкциям до появления экрана «Приложения и данные», а затем нажмите «Восстановить с Mac или ПК с Windows».
- Подключите новое устройство к компьютеру, на котором была создана резервная копия данных с использовавшегося ранее устройства.
- Откройте iTunes или окно приложения Finder на компьютере и выберите устройство. Возможно, вам будет предложено сделать устройство доверенным.
- Выберите «Восстановить из копии». Затем выберите резервную копию. Убедитесь, что она выбрана правильно, проверив дату создания и размер. Узнайте, что делать, если вам предложено обновить iOS или iPadOS до более поздней версии.
- Если необходимо восстановить данные из зашифрованной резервной копии, при появлении соответствующего запроса введите пароль.
- Дождитесь окончания процесса восстановления, после чего выполните оставшиеся этапы настройки на устройстве iOS или iPadOS. По возможности не отключайте устройство от сети Wi-Fi и от источника питания после настройки. Это позволит автоматически загрузить на него фотографии, музыку, приложения и другие материалы из iCloud.
* Чтобы удалить данные с устройства под управлением iOS или iPadOS 15 либо более новой версии, нажмите «Настройки» > «Основные» > «Перенос или сброс » > «Стереть контент и настройки». В iOS или iPadOS 14 либо более ранней версии нажмите «Настройки» > «Основные» > «Сбросить» > «Стереть контент и настройки». При этом все данные на устройстве будут стерты. После стирания данных устройство перезапустится и появится экран приветствия.
«Я очень люблю продукт Apple и получаю iPad mini 4, iPod touch 6 и iPhone SE. Я купил музыку в магазине iTunes на своем iPad mini, и теперь я хочу копировать музыку с iPad на iPod и iPhone». Как я могу это сделать? Должен ли я передавать музыку с iPad на iTunes, а затем загружать музыку на iPhone или iPod с помощью iTunes? » Дженнифер
С его закрытием пользователи iOS не могут легко передавать данные, как пользователи Android, особенно для сотен любимых музыкальных файлов на iPad, независимо от того, загружаете ли вы песни с онлайн-сайтов или покупаете музыку в магазине iTunes, вы также можете столкнуться с такой дилеммой, что когда они носят с собой новый iPad для фото или видео, им приходится брать старый, чтобы слушать музыку. Почему? У них нет никакой подсказки для передачи музыкальных файлов с iPad на другой iPad.
Итак, есть ли способ помочь им перенести музыкальные файлы с iPad на другой iPad или более тяжелого парня, такого как iPhone или iPod, для прослушивания с противоречивым мнением? Конечно, это. В этой статье мы поделимся двумя способами переноса песен с iPad на iPad / iPod / iPhone. Продолжайте читать, чтобы получить их.
Предотвращение автоматической синхронизации объектов
Если Вы хотите, чтобы определенные объекты никогда не синхронизировались (например, они слишком большие и не поместятся на устройство), Вы можете предотвратить их синхронизацию.
Можно также отключить автоматическую синхронизацию музыки, фильмов и телешоу. Это необходимо сделать, если Вы хотите синхронизировать iPod classic, iPod nano или iPod shuffle с несколькими медиатеками iTunes или автоматически заполнить устройство песнями, используя функцию «Автозаполнение» (см. процедуру ниже).
Примечание. Для синхронизации контента с компьютера на iPod classic, iPod nano или iPod shuffle используйте iTunes в Windows 10 или новее.
Подключите устройство к компьютеру.
Для подключения устройства можно использовать кабель USB или USB-C, а также подключение к сети Wi-Fi. Для включения синхронизации по сети Wi-Fi см. Синхронизация контента iTunes на ПК с другими устройствами по сети Wi-Fi.
В приложении iTunes на ПК нажмите кнопку устройства в левой верхней части окна iTunes.
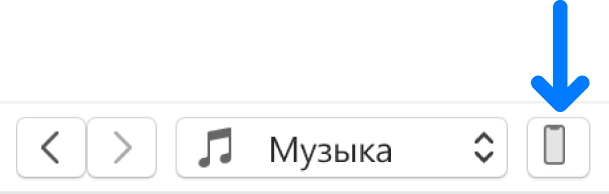

Выполните любое из следующих действий.
Предотвращение синхронизации отдельных объектов. Выберите «Синхронизировать только отмеченные ». Затем снимите флажки рядом с объектами в медиатеке iTunes, которые не нужно синхронизировать.
Примечание. Если этот параметр недоступен, выберите пункт меню «Правка» > «Настройки», нажмите «Основные», затем убедитесь, что установлен флажок «Флажки в виде списка».
Отключение автоматической синхронизации музыки, фильмов и телешоу. Выберите «Обрабатывать вручную».
Нажмите кнопку «Применить».
Как скинуть видео с iPhone на Windows компьютер
Если вы хотите скинуть видео с Айфона на компьютер с операционной системой Windows, то можно сказать, что вам повезло. Поскольку на Windows компьютерах видео перекидывается очень просто.
Итак, для того чтобы скинуть видео, сначала нужно подключить Айфон к компьютеру. Для этого берем кабель USB – Lightning (данный кабель также используется для зарядки) и втыкаем его в Айфон и компьютер. После того как Айфон и компьютер будут соединены кабелем, вы услышите характерный звук, сигнализирующий о подключении устройства, а в окне «Мой компьютер» появится ваш Айфон.
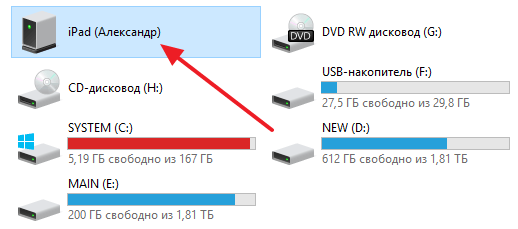
Откройте Айфон в окне «Мой компьютер». После этого вы увидите диск под названием «Internal Storage». Его также нужно открыть.
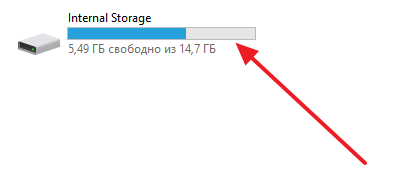
Дальше нужно открыть «DCIM».
А потом папку «100APPLE».
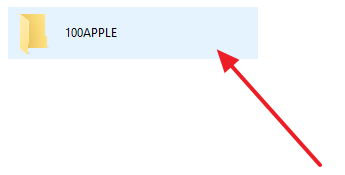
После этого перед вами откроется папка с фотографиями и видео роликами, записанными на ваш Айфон. С этой папки вы можете скинуть видео на компьютер. Для этого достаточно просто перетащить его на рабочий стол или в другую папку.
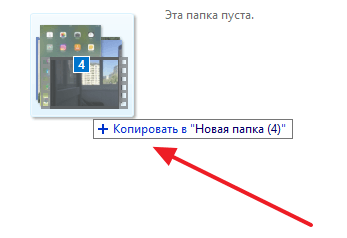
Если в папке много фотографий, то найти нужное видео может быть сложно в этом случае кликните правой кнопкой мышки по пустому месту и выберите «Группировка – Тип». Таким образом вы отделите файлы фотографий и видео роликов друг от друга и сможете скинуть на компьютер именно то, что вам нужно.
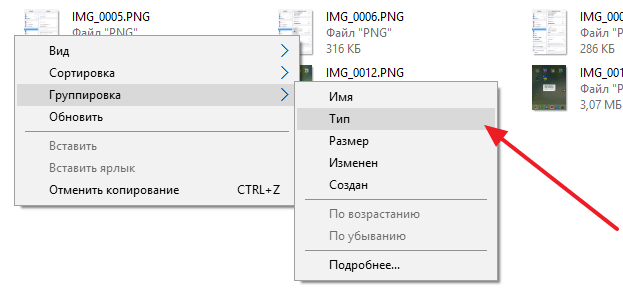
Ошибки при копировании. В некоторых случаях при копировании видео пользователи получают ошибку «Присоединенное к системе устройство не работает» или «Устройство не достижимо».
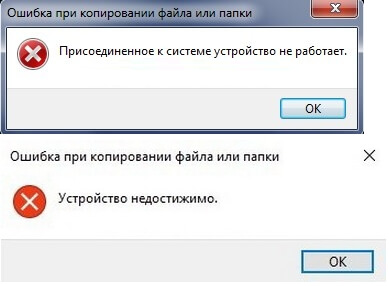
Данная ошибка возникает из-за того, что iPhone использует для записи видео новый формат HEVC и при переносе файлов на компьютер на лету выполняет конвертацию в совместимый формат. Если размер файлов небольшой, то проблем не возникает, но при переносе больших видеоролликов устройство зависает и Windows выдает ошибку.
Для решения этой проблемы нужно просто отключить конвертацию видео в совместимый формат. Для этого нужно зайти в настройки Айфона, открыть раздел «Фото – Перенос на ПК и Mac» и переключиться в режим «Переносить оригиналы».
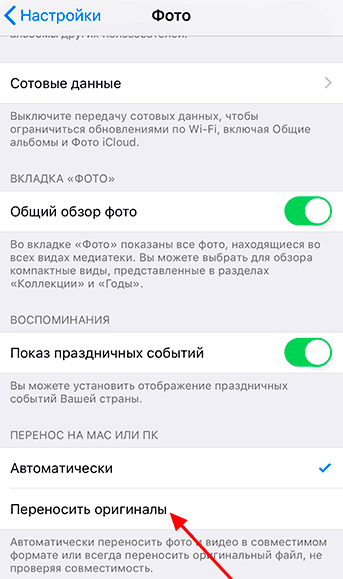
После этого копирования должно пройти без ошибок. Если же у вас не получается открыть скопированное видео, то вы можете выполнить его конвертацию уже на компьютере либо установить другой видео-проигрыватель (например, VLC).


![Itunes не видит iphone или ipad через usb [решение]](http://portalcomp.ru/wp-content/uploads/4/2/8/42838df1b714b5634bfd9af17784739c.jpeg)

![Подключение iphone к компьютеру через itunes. — [pc-assistent.ru]](http://portalcomp.ru/wp-content/uploads/5/6/6/566354a0370200e589cba5ae5a6947f6.jpeg)






![Как скопировать (перенести) фото с iphone на компьютер [инструкция]](http://portalcomp.ru/wp-content/uploads/e/d/a/eda065c34aae1371e3bc1d7242cbcf3f.jpeg)





![Как скопировать (перенести) фото с iphone на компьютер [инструкция]](http://portalcomp.ru/wp-content/uploads/1/b/1/1b10eab0e22ee7ceabd9e159bbec87d5.png)






