Ограничения при переносе файлов и папок
Ниже описаны некоторые распространенные проблемы, которые могут возникнуть при переносе файлов и папок из раздела «Мой диск» на общий диск.
Перенос файлов, принадлежащих пользователям, которые не входят в вашу организацию
- Переносить файлы и папки, принадлежащие внешним пользователям, нельзя, даже если пользователь является участником целевого общего диска.
- Нельзя переносить принадлежащие пользователям организации подпапки, если они вложены в папки, владельцами которых являются внешние пользователи.
Перемещение файлов Google Сайтов на общие диски
- Если исходный владелец сайта принадлежит к той же организации, что и общий диск, опубликованный сайт остается доступным. Пользователи, которым доступ к сайту был предоставлен раньше, сохранят доступ к файлу Сайтов, связанному с сайтом.
- Если исходный владелец сайта и общий диск принадлежат к разным организациям, опубликованный сайт останется. Связанный файл не будет доступен пользователям, которые не являются участниками общего диска, даже если раньше у них был доступ к этому файлу.
Другие ограничения при перемещении папок Диска на общие диски
- Для объектов, которые нельзя переместить, создаются ярлыки. Если какие-либо объекты нельзя переместить из-за отсутствия прав или проблем с доступом, при переносе папок из раздела «Мой диск» на общий диск в последнем будет создан ярлык, чтобы сохранить текущую иерархию папок. Для этого мы применяем следующие ограничения, связанные с перемещением папок:
- Запрещен перенос папок, из которых нельзя переместить по меньшей мере 25 объектов или 10 % от общего числа объектов.
- Переместить можно не более 100 000 объектов.
- При создании ярлыков исходные объекты перемещаются в папку «Мой диск» владельца.
- При попытке переноса на общий диск большого количества папок, превышающего лимит, может появиться предупреждение.
4 способа безопасного перемещения файлов с диска C на диск D
1. Переместить файлы через командную строку
Для работы можно использовать командную строку.
Шаг 1. Нажмите «Windows» и «R» одновременно, затем введите «CMD» и нажмите «Enter».
Шаг 2. Введите «copy c:\workfile.txt d:» во всплывающем окне.
Шаг 3. Введите «workfile.txt» и введите «copy *.txt d:», чтобы скопировать текст на диск D.
Однако такой способ может привести к тому, что программы, содержащие перемещаемые файлы, не смогут загрузиться. И если вы введете неправильную команду, ваши файлы и данные могут быть потеряны или повреждены, что также приведет к невозможности активации соответствующих программ.
2. Используйте AOMEI Partition Assistant
Удобное и надежное стороннее приложение также является удобным способом переместить все файлы с диска C на диск D. AOMEI Partition Assistant Standard — такой мощный помощник, его функция «Мастер клонирования раздела» может помочь вам защитить важные файлы. файлы и данные от любого риска удаления или ошибки.
Нет 1. Переместите файлы с помощью мастера клонирования разделов
Шаг 1. Установите и запустите AOMEI Partition Assistant, выберите диск C, щелкните его правой кнопкой мыши, найдите в меню «Клонировать раздел», щелкните его.
Шаг 2. В окне «Операция клонирования раздела» выберите «Быстро клонировать раздел» и нажмите «Далее».
Шаг 3. Выберите место назначения для размещения файлов.
Шаг 4. Вы можете изменить имя этого нового раздела по своему усмотрению, нажмите «Готово», чтобы вернуться в главное окно, затем нажмите «Применить».
Что делать, если вы не хотите перемещать все файлы? Есть ли способ переместить ваши программы только на диск C и убедиться, что перемещенные программы могут работать как раньше? Конечно, с помощью AOMEI Partition Assistant Professional вы можете перемещать приложение или несколько приложений с помощью функции «App Mover», которая может помочь вам полностью перенести программы раз и навсегда. Вот некоторые шаги этой функции.
Нет. 2. Перемещение с помощью App Mover
Шаг 1. Запустите AOMEI Partition Assistant, выберите «App Mover» на панели «Все инструменты» в левой части главного окна.
Шаг 2. Выберите раздел с программами, которые вы хотите переместить.
Шаг 3. Выберите приложения, в которые вы хотите перейти, и укажите место назначения.
Шаг 4. Нажмите «Переместить», не нажимайте «Отмена», чтобы помешать процедуре.
Шаг 5. Нажмите «Готово», чтобы завершить процесс.
3. Перетащите
Этот традиционный способ также может привести к перемещению вашего файла, но также может привести к сбою запуска ваших программ, поскольку вы можете потерять некоторые неизвестные важные файлы.
Шаг 1. Откройте «Мой компьютер», найдите файлы, которые хотите переместить, выберите их, щелкните правой кнопкой мыши, чтобы открыть меню, выберите «Вырезать» и «Вставить» или перетащите их в папки назначения.
Предупреждение. Условием этого решения является то, что вы точно знаете, какие файлы можно перемещать.
4. Переместите файлы с диска C на диск D с помощью функции Windows Move
Эта функция применима к некоторым файлам, но система может не распознать путь сохранения, поскольку система не изменит путь автоматически, поэтому этот метод также может привести к сбою запуска процедур. Таким образом, этот метод удобен для таких файлов в папке пользователя, как документы, избранное, музыка и т. д. Если вы хотите попробовать, прочитайте следующие шаги.
Шаг 1. Нажмите «Windows» и «E» вместе, чтобы открыть «Проводник».
Шаг 2. Щелкните правой кнопкой мыши файлы или папки и выберите «Свойства».
Шаг 3. В окне «Свойства документа» нажмите «Расположение» и «Переместить».
Шаг 4. Теперь выберите место назначения и нажмите «Применить», чтобы завершить процесс.
Эти четыре тонкости позволяют перемещать файлы с диска C на диск D, не опасаясь потери данных или повреждения диска C. Практически самая безопасная стратегия — вторая, потому что вам не нужно манипулировать друг за другом теми незнакомыми файлами и папками, которые легко привести к необратимым сбоям из-за ваших неправильных манер.
Попробуйте интеллектуальный инструмент переноса данных Windows 11, чтобы перенести все данные одним щелчком мыши.
EaseUS Todo PCTrans
Весенняя распродажа, огромные скидки
Поддержка Windows 11/10/8/7
Отзывы и награды
Когда на диске C возникает проблема с нехваткой места на диске в Windows 10/11, рекомендуется перенести установленные программы с диска C на другой диск. Это может помочь вам отделить установленное приложение от ОС, чтобы освободить и ускорить работу компьютера.
Следуя этой странице, вы узнаете, как эффективно перемещать программы с диска C на другой диск, например с C на D, без переустановки.
Изменение размера диска С:
В версиях Windows от Vista и выше вопрос легко решается стандартными средствами. Правда, допустимо, заранее понадобится провести дефрагментацию диска D. Щелкните правой кнопкой мыши по пиктограмме «Мой компьютер» и выбирайте команду «Управление». В консоли управления щелкните оснастку «Управление дисками». Откроется окно состояния дисков на вашем компьютере. Щелкните правой кнопкой по диску D: и выбирайте в контекстном меню «Свойства». Перейдите во вкладку «Сервис» и нажмите «Исполнить дефрагментацию». В окне «Дефрагментация диска» нажмите «Обзор». Позже обработки данных система выведет в графическом виде информацию о состоянии диска. Если вы считаете, что требуется дефрагментация, нажмите соответствующую кнопку. Эта операция займет некоторое время, в зависимости от объема информации на диске и степени ее фрагментации.Вновь щелкните правой кнопкой по диску D: и выбирайте команду «Сжать том…» В новом диалоговом окне укажите величину сжатия в раскрывающемся списке и нажмите «Сжать». Позже заключения операции система отобразит новую неразмеченную область. По заверениям разработчиков, операция сжатия не может повредить либо истребить находящуюся на диске информацию
Впрочем осторожности ради дозволено особенно значимые данные сберечь на съемный носитель. Если на диске D находится файл подкачки, том не удастся ни сжать, ни удалить
Щелкните правой кнопкой по изображению диска С: и выбирайте команду «Расширить том…» В окне «Мастера растяжения» нажмите «Дальше». В новом окне подметьте неразмеченную область и выберите из выпадающего списка размер, на тот, что будете увеличивать системный диск. Нажмите «Дальше» и «Готово».
Совет 10: Как переместить программу в иную папку
Программное обеспечение в операционных системах Windows устанавливается в директории, первоначально указанные пользователем при инсталляции. Пользователь может перемещать программы и приложения в другие папки. Обыкновенно это делается с целью увеличения свободного места на одном из локальных дисков либо же для упрощения доступа к программе.
Инструкция
1. Для упрощения доступа к приложению откройте папку, содержащую файл запуска программы (как водится, данный файл имеет растяжение .exe).2. Щелкните один раз правой кнопкой мыши по исполнительному файлу приложения. Появится контекстное меню действий над файлом.3. В контекстном меню наведите курсор мыши на строку «Отправить» и удерживайте его на месте до возникновения меню с вероятностями отправки файла.4. Выберите строку «Рабочий стол (Сотворить ярлык)». Операционная система сделает ярлык выбранного приложения на рабочем столе.5. Закройте либо сверните все открытые окна и программы. На рабочем столе обнаружьте сделанный значок ярлыка программы и щелкните по нему правой кнопкой мыши один раз.6. В появившемся контекстном меню выберите строку «Переименовать», при этом текст наименования ярлыка выделится. Введите новое название ярлыка на свое усмотрение.7. Для увеличения объема свободного места на одном из локальных дисков откройте меню «Пуск». В списке справа нажмите строку «Панель управления».8. В списке настроек параметров системы нажмите строку «Программы и компоненты». Откроется окно «Удаление и метаморфоза программы».9. В списке установленных на компьютере приложений обнаружьте строку с наименованием приложения, которое нужно перенести в иную папку, и щелкните по ней правой кнопкой мыши один раз.10. В появившемся контекстном меню выберите строку «Изменить». Запустится мастер установки, метаморфозы и удаления программ.11. В открывшемся окне нажмите кнопку «Изменить» либо «Модифицировать». Мастер установки предоставит вероятность выбора новой директории размещения и добавления либо удаления отдельных компонентов программы.12. Выберите новую папку размещения программы, нажав кнопку «Обзор…» и нажмите «Ok».13. Поменять месторасположение программы дозволено также, удалив все ее компоненты с компьютера и переустановив их снова с заданием надобной пользователю директории размещения.14. Если программа, которую нужно переместить в иную папку, является портативной (т.е
не требует установки на компьютер), то переместить ее дозволено стандартными средствами операционной системы Windows (функции «Вырезать» и «Вставить» в контекстном меню папки с программой).Обратите внимание!
В операционных системах Windows невозможно перемещать файлы приложения либо их основные папки вручную стандартными средствами. Это приведет к потере связи приложения с рабочими и системными файлами и, как следствие, к неработоспособности программы в совокупности.Видео по теме
Как папку Загрузки перенести на диск Д
В последних версиях Microsoft Windows разработчики операционной системы сделали возможным указать свой путь для папок “Загрузки”, “Видео”, “Изображения”, “Документы” и так далее. Ранее такой возможности не было, поэтому мало кто знает, как папку Загрузки перенести на диск Д в Windows 10. А ведь это очень удобно с точки зрения правильного хранения файлов, так как использование стандартных папок для соответствующих файлов даёт возможность использовать системные инструменты для работы с ними.

Как папку Загрузки перенести на другой диск:
- С помощью изменения расположения
- Через командную строку
Как Загрузки переместить в папку на другом диске
Переместить папку Загрузки на другой диск может потребоваться по нескольким причинам. Например, чтобы освободить больше места на диске С операционной системой или, чтобы сохранить загруженные файлы при переустановке Windows. Если переместить папку Загрузки на диск Д, то все файлы в ней останутся в целости и сохранности. Как Загрузки переместить в папку другого диска:
- Откройте на вашем ПК проводник
- Нажмите на папке Загрузки правой кнопкой мышки
- Откройте “Свойства”
- Перейдите во вкладку “Расположение”. Тут вы можете увидеть путь к папке, которая на данный момент указана как место для сохранения загрузок. Если до этого папка перемещена не была, то она должна располагаться в каталоге вашей учётной записи на диске С
- Чтобы переместить файл из загрузок в папку на диске Д, создайте в нём новую папку Download
- Укажите путь к новому расположению папки Загрузки
- Нажмите “Переместить” и в открывшемся окне согласитесь с предупреждением о перемещении
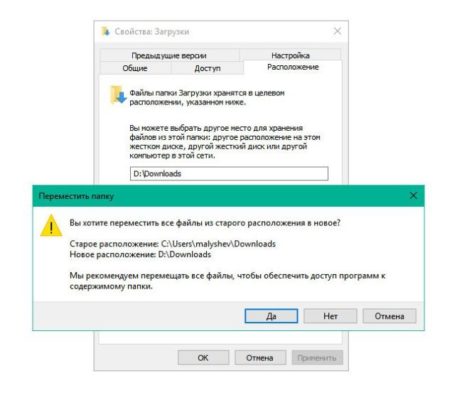
После этого действия все сохранённые в стандартной папке Загрузки файлы будут перемещены в указанную вами папку. Все, что вы будете загружать через браузер в дальнейшем, также будет сохраняться в новую папку.
Таким же образом вы можете изменить расположение других стандартных папок, таких как “Изображения”, “Видео”, “Музыка”, “Документы” и “Рабочий стол”.
Изменить расположение папки Загрузки через реестр
Изменить расположение папки Загрузки можно используя реестр Windows. Перенос папки Загрузки на другой диск:
- Откройте реестр (нажмите комбинацию WIN+R и введите regedit)
- Перейдите по ветке HKEY_CURRENT_USER\Software\Microsoft\Windows\CurrentVersion\Explorer\Shell Folders
- Поменяйте значение у параметра на путь до новой папки
- Перезагрузите компьютер
А у вас получилось изменить путь папки Загрузки? Пишите ваши вопросы к комментарии.
Куда сохраняются файлы?
Итак, мы рассмотрим куда сохраняются файлы в самых популярных программах, и разберем, как изменить путь для закачки и сохранения по умолчанию.
По умолчанию все файлы на компьютере скачиваются в специальную папку, которая так и называется «Загрузки» (Downloads). Эта папка находится в профиле пользователя. А вот расположение профиля зависит от версии операционной системы.
В Windows XP папка с загрузками расположена по адресу: C:\Documents and Settings\<имя_пользователя>\Мои документы\Загрузки
В Windows Vista/7/8/10 папка расположена здесь: C:\Users\<имя_пользователя>\Downloads либо C:\Пользователи\<имя_пользователя>\Загрузки
Однако нам нужно сделать так, чтобы все файлы, которые мы будем загружать из сети Интернет, помещались в одну папку, но в другом месте компьютера, например, в «Загрузки» на диске (D:).
И начнем с браузера Goole Chrome. Чтобы понять куда сохраняются файлы по умолчанию, на данный момент, нужно перейти в его настройки, нажав по соответствующей иконке в правом верхнем углу и выбрать пункт «Настройки».
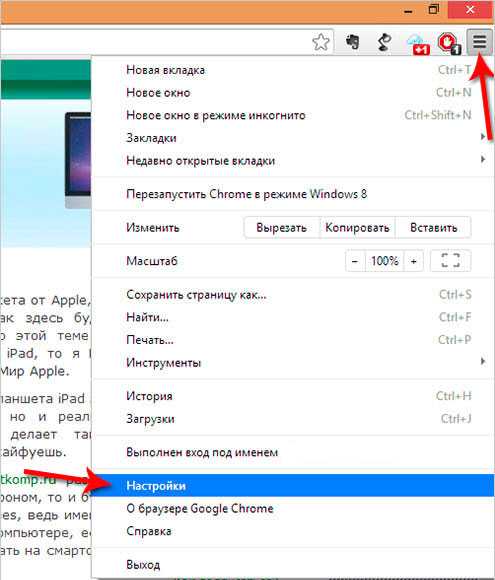
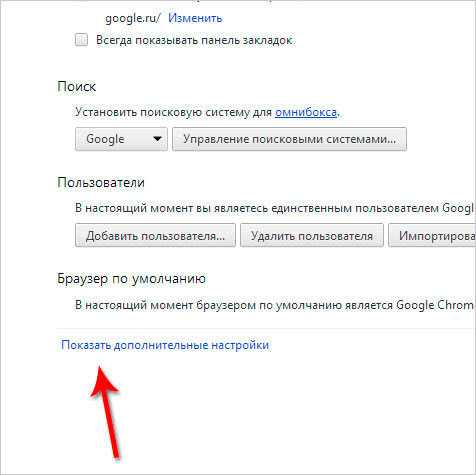
Далее опускаемся чуть ниже и видим, что здесь есть параметр «Загрузки». Пункт «Расположение загружаемых файлов» указывает нам, куда сохраняются файлы на данный момент, скачиваемые из Интернета.
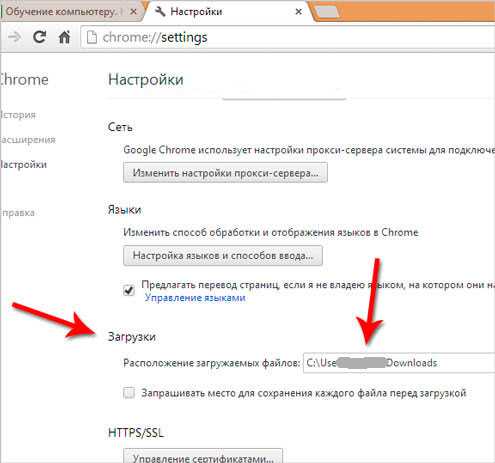
Нажав по кнопке «Изменить», мы можем выбрать другую папку, например, в одноименную папку «Загрузки», но расположенную на диске (D:).
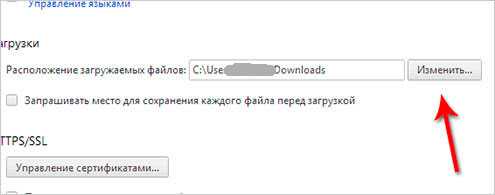
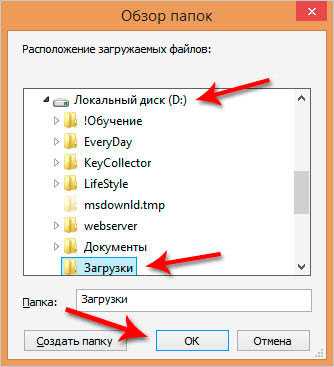
После нажатия на кнопку «ОК», выполненные изменения вступят в силу, и теперь уже все скачиваемые из сети Интернет файлы будут сохраняться именно в эту папку — в папку «Загрузки» на диске (D:) вашего компьютера.
Хочу обратить ваше внимание на пункт: «Запрашивать место для сохранения каждого файла перед загрузкой». По желанию можете поставить тут галочку, в этом случае браузер будет каждый раз запрашивать место, куда вы хотите закачать файл. Например, у меня эта галочка стоит, потому что мне удобнее скачивать файлы сразу же в нужное место на ноутбуке
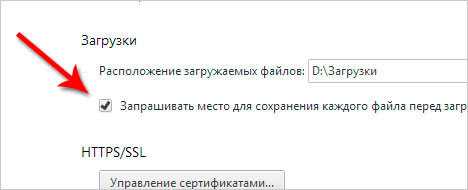
В браузере Mozilla Firefox схема похожая. Нам нужно перейти в Настройки, нажав по соответствующим пунктам.
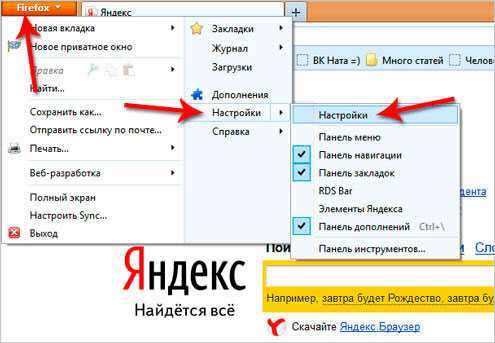
И сразу на первой вкладке «Основные» мы видим, куда сохраняются файлы по умолчанию, на данный момент. В данном случае это папка «Загрузки» для сохранения файлов в Windows по умолчанию. Она находится на системном диске (С:).
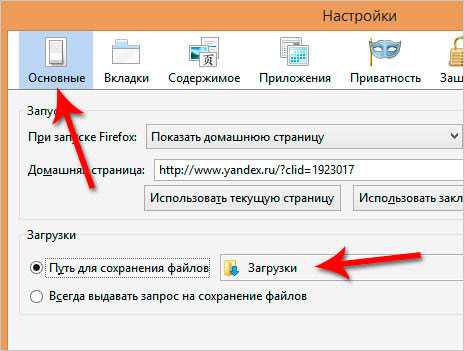
Далее нужно через кнопку «Обзор» изменить этот путь. Или можно установить переключатель на пункте «Всегда выдавать запрос на сохранение файлов». В этом случае браузер будет каждый раз при закачке запрашивать куда сохранять файл, как и в случае с Гугл Хром.
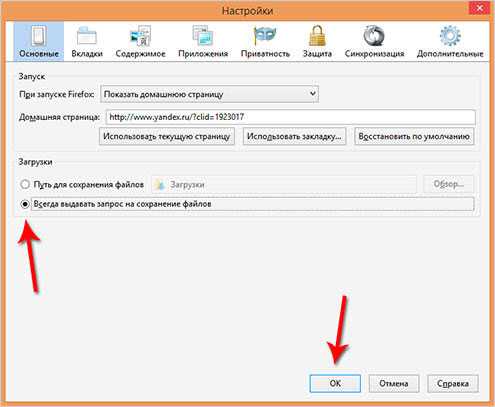
С браузера хватит, т.к. в других браузерах принцип тот же самый. А теперь посмотрим, куда сохраняются файлы в других программах, например, в программе uTorrent, которая используется для закачки файлов с торрент-трекеров.
Открыв программу uTorrent, мы можем выделить нужную нам закачку, и нажать на клавиатуре кнопку «Enter». Далее откроется папка, в которую скачивается файл. Это самый простой способ в uTorrent найти файл, который мы закачиваем.
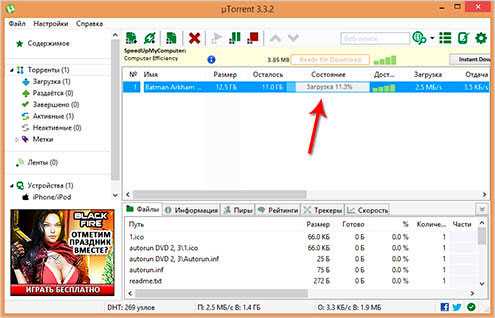
Если пойти дальше и перейти в «Настройки программы»,
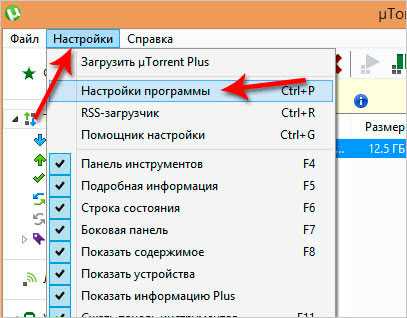
а затем перейти на вкладку «Папки», то можно выбрать удобные вам пути, как для сохранения скачанных файлов, так и для тех файлов, которые ещё только загружаются.
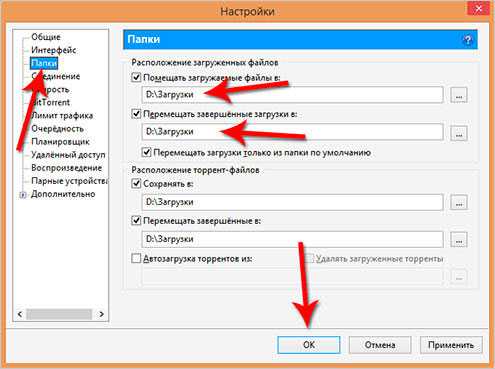
И последнее, что мы сегодня рассмотрим, это программу Download Master, которая используется для скачивания файлов из Интернета, заменяя стандартный менеджер закачек из браузера.
После запуска программы на главном главном окне пройдите по пути «Инструменты – Настройки».
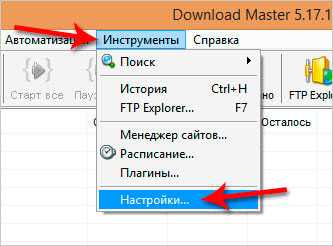
На разделе «Закачки» можно увидеть, куда сохраняются файлы, скачиваемые из Интернета, и при необходимости изменить этот путь, воспользовавшись кнопкой «Изменить».
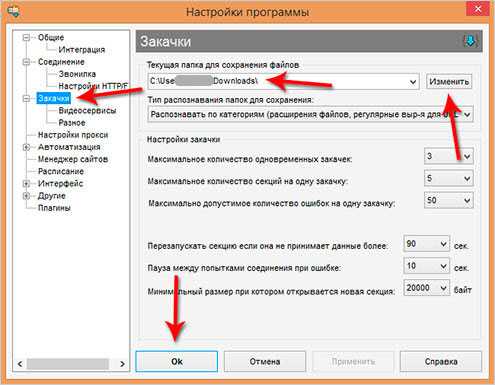
На самом деле узнать, куда сохраняются файлы, можно абсолютно в любой программе, которая предназначена для этих целей и при необходимости можно перейти в настройки, чтобы изменить путь для сохранения файлов.
Я надеюсь, что теперь все скачиваемые файлы из сети Интернет не затеряются у вас на компьютере. Ну, а если это всё-таки случилось, то в следующей статье мы поговорим с вами о том, как найти файлы на компьютере.
На этом пока все! Надеюсь, что вы нашли в этой заметке что-то полезное и интересное для себя. Если у вас имеются какие-то мысли или соображения по этому поводу, то, пожалуйста, высказывайте их в своих комментариях. До встречи в следующих заметках! Удачи!
Перенос файлов с диска C на другой диск (например, диск D)
Диск C — это системный диск компьютера. Чтобы обеспечить нормальную скорость работы системы, рекомендуется оставить определенное количество свободного места на диске C. Если вы хотите перенести файлы с диска C на несистемный диск (например, диск D), выберите соответствующий режим переноса в зависимости от типа файла.
- Удалите установленное программное обеспечение. Для этого нажмите комбинацию клавиш Win+I, чтобы открыть раздел Настройки (Settings) , а затем перейдите в раздел Приложения (Apps) > Приложения и функции (Apps & features) . В списке приложений выберите то, которое вы хотите удалить, и следуйте инструкциям на экране, чтобы удалить его.
- Переустановите программное обеспечение. Во время установки программного обеспечения измените путь установки на несистемный диск, следуя инструкциям.
Система может стать недоступной после вырезания и вставки файла на другом диске, поэтому рекомендуется выполнять это действие с осторожностью. Как правило, при вырезании системного файла отображается сообщение
В этом случае отмените действие, следуя инструкциям
Как правило, при вырезании системного файла отображается сообщение. В этом случае отмените действие, следуя инструкциям.
- Вы можете вырезать несистемные файлы (например, файлы рабочего стола и другие файлы, хранящиеся на диске C) и вставить их на другой диск.
- Если вы хотите перенести файлы рабочего стола с диска C на несистемный диск, вы можете вырезать файлы и вставить их на другой диск или изменить путь к файлу рабочего стола на другой диск. Для этого выполните следующие действия:
- Нажмите комбинацию клавиш Win+E, чтобы открыть Проводник (File Explorer) , правой кнопкой мыши нажмите Рабочий стол (Desktop) и выберите в появившемся меню опцию Свойства (Properties) .
- Выберите вкладку Расположение (Location) в окне Свойства (Properties) и нажмите Переместить. (Move) под путем папки. Выберите новую папку и следуйте инструкциям на экране, чтобы изменить путь.
Самый простой способ переноса
Чтобы не засорять свою систему сторонними утилитами, которыми вы воспользуетесь лишь однажды, а также не мучиться с командной строкой и символьными ссылками, переносить программы на другой диск можно самым простым способом, не отличающимся от установки этой самой программы. Собственно, это и есть установка программы.
Итак, когда нам надо перенести какую-то программу с диска C на любой другой диск или раздел, мы просто идём на домашнюю страницу этого приложения, скачиваем последний дистрибутив, то есть установочный файл и инициируем установку программы. Попросту запускаем установочный файл. Отсюда стараемся быть внимательными, уже никаких далее бездумно нажимать не стоит, везде, где имеется ссылка на настройки или подробности, кликаем, открываем, изучаем, настраиваем.
В одном из окошек так и будет, вам предложат настроить установку. Вы просто выбираете тот диск или раздел, который вам нужен. Если есть возможность настроить и пользовательские данные (файлы) в плане конкретного места, тоже меняйте на нужный диск. Когда все пути прописаны, жмите на продолжение установки. По окончании установки посмотрите по путям, где находятся сами файлы программы, и где файлы пользовательских данных, профили и так далее. Без сторонних программ и навыком программирования мы перенесли программу на другой диск. работать будет всё стабильно, корректно и без ошибок.
Как перенести папку загрузки с диска С на диск Д в Windows 7-10
Добрый день, друзья. Как перенести папку загрузки с диска C на диск Д? Когда человек из всемирной сети скачивает различные элементы, то все они поступают именно в папочку «Загрузки». Конечно, за исключением тех случаев, когда пользователь настроил в браузере скачивание в иную папочку.
Папочку «Загрузки» создали специально, чтобы хранить на ней скаченные из всемирной сети элементы на определённый участок ЖД. Большая часть браузеров имеют параметр скачивать именно в эту папочку всех элементов из интернета.
Люди привыкли, когда скаченные элементы содержатся на определённой папочке. При этом, их не нужно искать. Но, довольно часто бывает, что загружать скаченные элементы нужно в иную папочку, или же данную папочку переместить на иной диск. В основном это нужно, если диск С имеет небольшую ёмкость и довольно быстро может переполниться.
Когда диск C будет забит до отказа, ваша система начнёт работать со сбоями, или просто перестанет функционировать. Отсюда, при небольшом объёме диска C, папочку загрузки необходимо переместить на иной том. Или же во всех браузерах сделать настройку загрузок на другой том.
Из вашей учетной записи данную папочку нужно переместить на иной том. Далее, мы рассмотрим, как переместить папочку «Загрузки» более подробно.
Метод 1 как переместить папку загрузки на диск д или любой другой
Нужно зайти в «проводник» нашей системы. Для этого, необходимо кликнуть по ярлыку «Компьютер».
- Зайдя в «Проводник», в левой колонке выбираем «Быстрый доступ», после этого, нам нужно кликнуть ПКМ по вкладке «Загрузки»;
- У нас откроется ниспадающее меню, где нам нужно выбрать вкладку «Свойства»;
- До того, как вы перенесли папку на нужный том, на этом же томе нужно создать папочку с названием «Downloads» (Загрузки). Она теперь будет системной папочкой «Загрузки» на другом диске.
После этого, нужно поменять свойства данной папочки.
- Зайдя во вкладку «Свойства» загрузок, нужно перейти в меню «Расположение». В строке под надписью, вы заметите реальный адрес на вашем компьютере;
- После этого, нажимаем на кнопочку «Переместить»;
- Далее, в окошке «Выберите конечную папку» нам необходимо выделить папочку, в которую мы теперь будем загружать скаченные элементы, после этого кликнем по кнопочке «Выбор папки». У меня диск D является твердотельным, а такие диски не предназначены для хранения папок. Поэтому, я выбираю диск G, который является HDD;
- У нас открывается прежнее окошко, где мы видим новый адрес «Загрузки». Кликнем по кнопочкам «Применить» и ОК;
- У нас появляется новое окошко «Переместить папку», где нам нужно согласиться на новый адрес «Загрузок», нажав «Да».
После этого, желательно войти в проводник, выбрать том, куда мы переместили папку, и удостовериться, что она на новом месте. Перемещение папочки происходит, включая все элементы, находящиеся в ней.
Перемещаем папочку методом 2
Итак, начинаем разбирать самый элементарный метод, позволяющий изменить адрес папочки «Загрузки» на ПК. Для этого, нужно выполнить следующие шаги:
- Открываем новое окошко «Проводника» с папочкой загрузки;
- После этого, откроем новый том на диске, где должна быть расположена наша папочка «Загрузки»;
- Сейчас нам осталось нажать и держать нажатой кнопочку «Shift»;
- Выделяем нужную папочку «Загрузки», зажав её ЛКМ и просто перетаскиваем её в тот раздел диска, где она должна появиться.
- Затем, давайте проверим, переместилась ли папочка?
Итак, я её перетащил из тома G в том Е. Как видите, проще некуда!
Метод 3 изменяем адрес папочки «Загрузки», применив реестр
Кроме этих двух способов, поменять расположение папочки возможно, применив реестр. Итак, начинаем:
- Открываем реестр на ПК. Для этого нажимаем Win+R;
- В появившееся окошко «Выполнить» нужно ввести следующее сочетание: regedit
- У нас появляется окошко «Реестра». Мы должны пройти по следующему адресу: HKEY_CURRENT_USER\Software\Microsoft\Windows\CurrentVersion\Explorer\Shell Folders
- Теперь нам осталось выбрать команду: {374DE290-123F-4565-9164-39C4925E467B}, после этого, необходимо кликнуть по ней ПКМ;
- В ниспадающем меню мы выберем команду «Изменить»;
- У нас появилось новое окошко. Тут нам нужно поменять адрес над строчкой «Значение» на тот, который мы решили выбрать для этой папочки;
- Перезагружаем ПК.
Как перенести Документы, Загрузки, Рабочий стол на другой диск — 3 способа
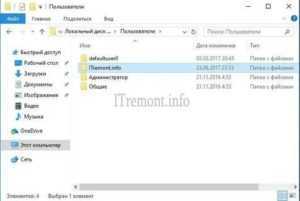
Давайте посмотрим, как перенести папки «Документы», «Загрузки», «Рабочий стол» на другой диск компьютера в Windows разными способами. В операционной системе Windows системные пользовательские папки расположены на том диске, на котором установлена система (обычно это диск «C:»), они используются для работы компьютера.
Часть системных папок скрыта от пользователя по умолчанию. В обычной ситуации, у пользователя нет надобности для доступа к скрытым папкам, в том числе целях безопасности. Неправильные действия неопытного пользователя могут привести к сбою в работе Windows, из-за этого придется выполнить восстановление системы.
Другие системные папки: «Документы» (Мои документы), «Загрузки», «Рабочий стол» и т. д., наоборот открыты, потому что они необходимы для повседневного использования на компьютере. Данные папки находятся в профиле пользователя компьютера. Если на ПК несколько пользователей, то у каждого из пользователей есть свои системные пользовательские папки.
Папка Документы (Мои документы) используется для хранения сохраненных документов и файлов. В этой папке сохраняются файлы многих программ (профили браузеров, настройки и файлы программ и т. п.), если в настройках конкретного приложения не выбрано другое место для сохранения данных. Здесь же, при настройках по умолчанию, сохраняются компьютерные игры.
В папке Загрузки сохраняются скачанные из интернета файлы, пока пользователь не перенесет их в другое место на своем компьютере.
С папки Рабочий стол начинается работа в операционной системе Windows. Здесь пользователь выполняет повседневную работу: запускает приложения, входит в интернет и т. д., отсюда осуществляется управление компьютером, после перехода в параметры системы.
Папки Рабочий стол, Загрузки, Документы, Изображения, , Музыка и т. д., по умолчанию, находятся на системном диске, на котором установлена операционная система Windows. В большинстве случаев, это оправданно и удобно, такое положение вещей зачастую полностью удовлетворяет пользователя.
В некоторых случаях, возникает необходимость для переноса системных папок на другой диск компьютера. Возможные причины для переноса пользовательских папок на другой диск (раздел диска):
- Недостаточно места на системном диске
- Сохранение важных данных в случае переустановки системы
- Система установлена на SSD диске (твердотельный накопитель)
Многие пользователи разделяют диск на два раздела и более, для удобного хранения информации на компьютере. Обычно, системный раздел жесткого диска делают сравнительно небольшого размера, по сравнению с разделом для хранения файлов.
Если пользователь активно работает с программами, сохраняет те или иные данные, или играет в игры на компьютере, в папке Документы скапливается большой объем файлов. С течением времени, места на системном диске становиться все меньше, поэтому пользовательские данные необходимо перенести в другое место.
В случае отказа Windows, или воздействия вирусов, пользователю придется переустановить операционную систему на компьютере. От возникновения неполадок, вызванных разными причинами, не застрахован никто.
Если бы эти данные находились на другом диске (разделе диска), то они не были бы потеряны.
Обратите внимание на следующее обстоятельство:
После переустановки Windows на системном диске будут заново созданы папки: Рабочий стол, Документы, Загрузки и т. д. Поэтому данные папки придется снова переместить на другой диск, или раздел диска.
На многих компьютерах (ноутбуках), используется скоростной SSD диск, на котором установлена операционная система. На подобных компьютерах, жесткий диск (HDD) служит для хранения файлов. Помимо всех своих преимуществ, твердотельный накопитель имеет одно слабое место: у SSD диска ограниченный цикл записи/перезаписи данных.
https://youtube.com/watch?v=XC29QQk-qaI
Если пользователь постоянно работе с программами или играет в игры, то на диске постоянно записывается, перезаписывается и стирается огромное количество новые данных, что негативно сказывается на продолжительности срока службы твердотельного диска (SSD). Исправить ситуацию можно следующим образом: нужно переместить системные папки (Документы, Рабочий стол, Загрузки, , Изображения, Музыка и т. д.) на другой диск (жесткий диск) компьютера.
В статье я расскажу, как это происходит перемещение системных папок в Windows (Windows 10, Windows 8.1, Windows 8, Windows 7) на примере папок Документы, Рабочий стол и Загрузки. Мы рассмотрим 3 способа для переноса системных папок на другой локальный диск (том): используя свойства папки, перемещение в Проводнике, при помощи изменения реестра в Редакторе реестра.
Выводы статьи
Папка для загрузок по умолчанию находится в профиле пользователя на системном диске. Пользователь может перенести папку «Загрузки» в другое место на своем компьютере, например, из-за нехватки свободного места на системном диске. Существует несколько способов для перемещения папки загрузки на другой диск компьютера, или в другое место на системном диске.
Похожие публикации:
- Как заблокировать запуск программы в Windows
- Как отключить зарезервированное хранилище Windows 10
- Как перезапустить Проводник Windows — 9 способов
- Как в Windows увеличить или уменьшить размер диска «C»
- Как удалить виртуальный привод (дисковод) в Windows

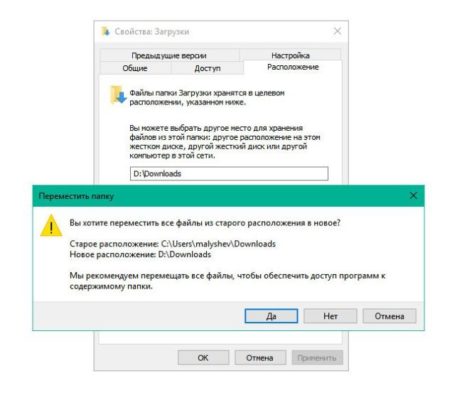




![Как перенести программы на другой диск, например с c на d? см. руководство! [новости minitool]](http://portalcomp.ru/wp-content/uploads/0/5/f/05f73ac60d0ccc944e34eb203a785b6b.jpeg)























