Переход с кириллицы на латиницу и обратно
В адаптированных компьютерах и ноутбуках перейти на кириллицу не составит труда. Однако если установленная у вас система не предполагает сразу быстрого доступа к русской раскладке, то необходимо будет произвести дополнительные настройки.
Второй язык клавиатуры — латиница
Если у вас нет в настройках быстрого доступа к кириллице, то придется произвести несколько действий по ее добавлению. Для этого достаточно следовать простому алгоритму.
Как перейти с кириллицы на латиницу и вернуться назад
При печати часто требуется смена раскладки, будь то сообщения на иностранных языках, адреса сайтов и электронных почт, а также некоторые специальные символы, которые недоступны на кириллической раскладке (например, квадратные скобки).
Сочетание клавиш
Если бы переключение раскладки производилось каждый раз вручную через настройки, то это значительно бы замедлило скорость печати. Поэтому выделили несколько сочетаний клавиш, которые для переключения необходимо нажимать одновременно:
Панель быстрого доступа
Чуть менее быстрый способ изменения раскладки через панель быстрого доступа. Однако он более удобен, если у вас подключено более трех раскладок. Справа в нижней панели есть значок раскладки, представляющий собой 2–3 буквы от названия алфавита (EN — латиница, РУС — кириллица). При нажатии на него левой кнопкой мыши будут отображены все подключенные раскладки. Из них еще одним щелчком вы можете выбрать необходимую.
Источник
Исправление ошибки стандартными инструментами
Если использование нового профиля не возможно, попробуйте воспользоваться следующими стандартными средствами:
Воспользуйтесь стандартным средством устранения неполадок. Пройдите в Параметры Windows — Обновление и Безопасность — Вкладка “Устранение неполадок”, найдите “Клавиатура” и запустите его.
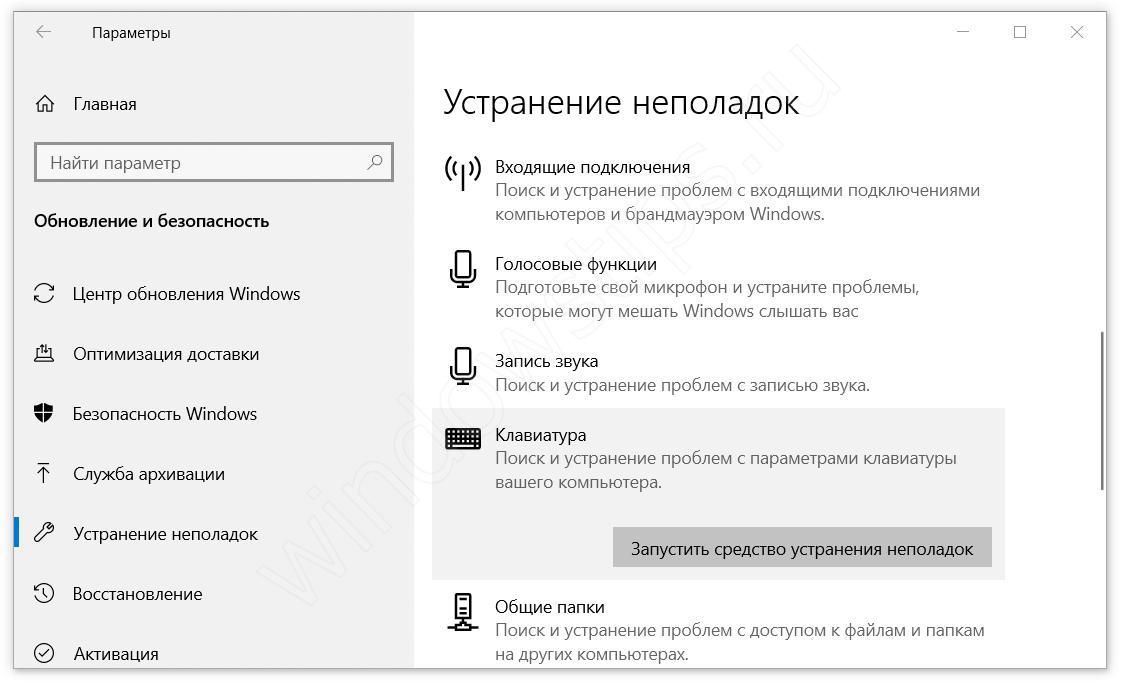
Попробуйте выполнить базовую проверку на повреждение системных файлов. Для этого в окне командной строки введите sfc /scannow
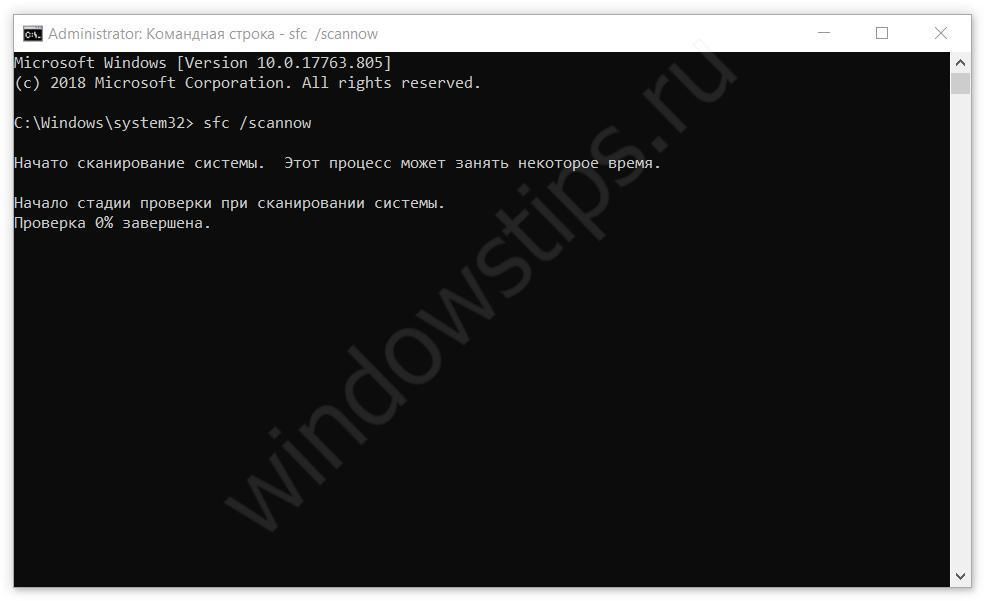
Выполните Inplace Upgrade — обновление системных файлов из образа системы. Скачайте Media Creation Tool с официального сайта Microsoft. Запустите загруженное приложение и выберите действие “Обновить компьютер сейчас”. Приложение скачает образ системы и автоматически начнет установку.
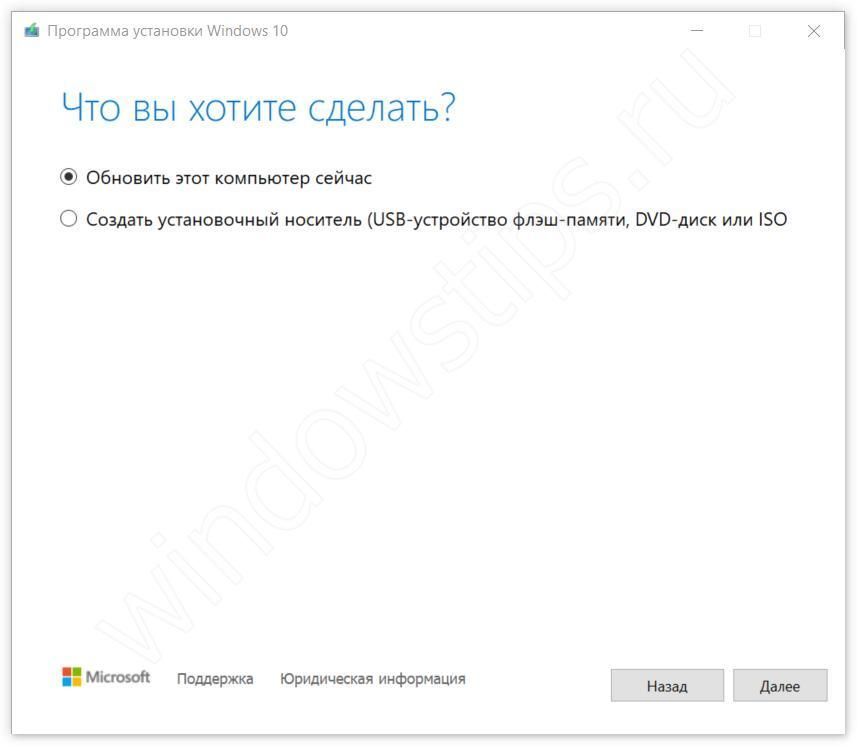
Paint Marker — цена

Вместе с маркером приобретайте сразу и растворитель. Просто на всякий случай.
Помимо наклеек, существует еще более изощренный способ нанести русскую раскладку на клавиатуру Макбука — это Paint Marker. Подобные маркеры используются в строительстве и в кузовных работах. Вместо обычных чернил он заполнен краской, которую даже при желании без специального растворителя будет невозможно стереть. При наличии хорошего почерка с помощью такого маркера вы можете нанести русские буквы на клавиатуру Макбука.
У этого способа есть несколько минусов:
- Нарисованные буквы не будет видно, когда будет гореть подсветка.
- Если вы ошиблись, то стереть букву будет не так просто.
Причем при попытке стереть ошибочный символ главное — не перестараться и не испортить пластиковую клавишу на клавиатуре. Приобрести Paint Marker можно примерно за 200 рублей.
How do you change the language on Windows 11 with Alt Shift?
1. Use the correct sequence of key presses
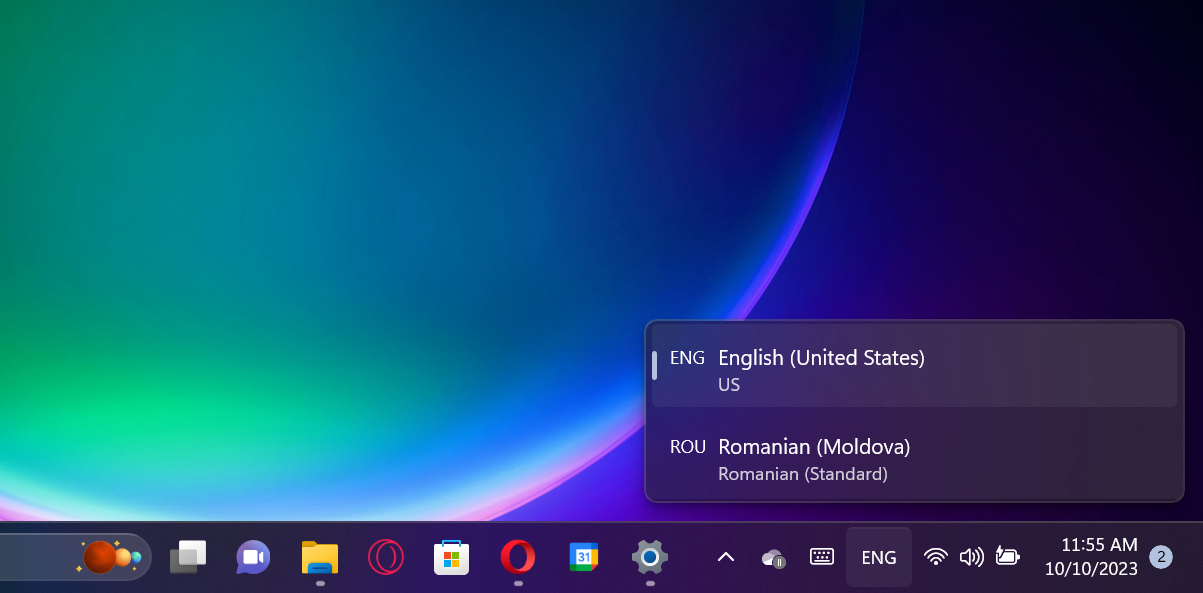
First of all, make sure you are using the correct method of using the Alt + Shift combination. Press and hold the Left Alt key, then press the Left Shift key. It won’t work with the Right Alt and Right Shift.
If you look at the keyboard language selection, that will be changed, but only if you have other languages available.
Now, if you release the Shift key and keep the Alt key pressed, you will also see the pop-up prompt showing you the change, and pressing the Shift key while still keeping Alt pressed will continue to switch between them.
If you press both left Alt and left Shift together and release them at the same time, the language will change, but you won’t see the prompt on the screen.
2. Set Alt + Shift as the input language hotkeys
- Click the Start button and select Settings.
- Go to Time & language on the left pane and click on Typing from the right.
- Now, select Advanced keyboard settings.
- In the next window, choose Input language hot keys.
- Make sure that the Left Alt + Shift is the hotkey. If not, click on Change Key Sequence and select if from the list of options.
- You will also notice that you may also change the keyboard layout with the Ctrl + Shift key combination.
Please note that the input language is not the same as the keyboard layout. While the input language changes the language you’re using while typing, the keyboard layout will remap the keys on the keyboard to match the standard layout of the keys for a language.
3. Make sure that the keyboard language is not hidden
- Click the Start button and go to Settings.
- Select Time & language from the left and choose Typing from the right.
- Next, select Advanced keyboard settings.
- Now, make sure that the Hidden option and the Show the Language bar as transparent are not checked. If so, uncheck them.
The reason you can’t change the keyboard language in Windows 11 might be just because you can’t see the change. If the keyboard language bar is hidden or transparent when inactive, you might simply not notice it.
If that’s not the case, we also have a dedicated guide on what to do if the language bar is missing on Windows 11.
Other methods to change the language on Windows 11
- On Windows 11, you can also change the language by using the Win + Spacebar hotkey.
- Another way is to simply click on the language bar and select the language from the available options.
- You may also activate the on-screen keyboard and click the language option from the bottom-right corner of the virtual keyboard to change it.
Now that you know how to change on-screen keyboard language on Windows 11, you might also be interested in the most useful shortcuts on the latest OS.
Here we conclude our guide on what to do if Alt + Shift is not changing the language on Windows 11 and we hope that now everything returned to normal.
If you still can’t change the display language, you should consider the possibility that one of the Alt or Shift keys is stuck or malfunctioning.
One last advice is to minimize all the apps that are opened on the screen and try the Alt + Shift combination. An active app may circumvent the shortcut for another action with the same hotkey.
Before you go, don’t miss our guide on Alt F4 not working, since it can provide you with more potential solutions.
For any other suggestions on better ways to fix this problem, use the comments section below.
Использование языковой панели для переключения раскладок клавиатуры
При переключении языка с помощью языковой панели раскладка клавиатуры меняется на клавиатуру для этого языка.
Используйте языковую панель, когда вы:
Хотите переключаться между языками с латинским алфавитом, например английским, испанским или французским, и языком с нелатинским алфавитом, например арабским или китайским.
Хотите переключаться между языками с нелатинским алфавитом, например греческим или русским.
Предпочитайте использовать собственные раскладки клавиатуры при вводе текста на разных языках с латинским алфавитом.
После того, как вы включили нужный язык клавиатуры, откройте документ и поместите курсор в том документе, где вы хотите начать вводить текст на другом языке.
Сочетание клавиш: для переключения между раскладками клавиатуры нажмите Alt+Shift.
Если вы настроили несколько раскладок клавиатуры для одного языка, вы можете переключаться между раскладками, щелкнув значок раскладки клавиатуры на языковой панели, а затем щелкнув раскладку клавиатуры, которую вы хотите использовать. Название на индикаторе изменится, чтобы отразить активную раскладку клавиатуры.
Повторите шаги 1 и 2 для переключения между разными языками.
Служба ctfmon.exe
Если смена комбинации в настройках Windows 10 не помогла, придется запустить файл ctfmon.exe. Служба в компьютерной системе отвечает за запуск языковой панели. При ее исчезновении или не реагировании при открытии работоспособность службы проверяют на повреждения:
Сначала заходят в проводник. Через него переходят в раздел с файлами операционной системы, где находится папка «System32».
Внутри папки находят файл ctfmon.exe и запускают его двойным нажатием левой кнопки мыши.
После проделанного действия язык в панели меняется автоматически. Если ничего не изменилось или файл отсутствует, вероятнее всего, в ОС попал вирус.
Решаем проблему с переключением языка в Windows 10
Способ 1: Запуск утилиты
Как уже было сказано ранее, ctfmon.exe отвечает за смену языка и за всю рассматриваемую панель в целом. Поэтому если у вас отсутствует языковая панель, нужно проверить работу этого файла. Осуществляется это буквально в несколько кликов:
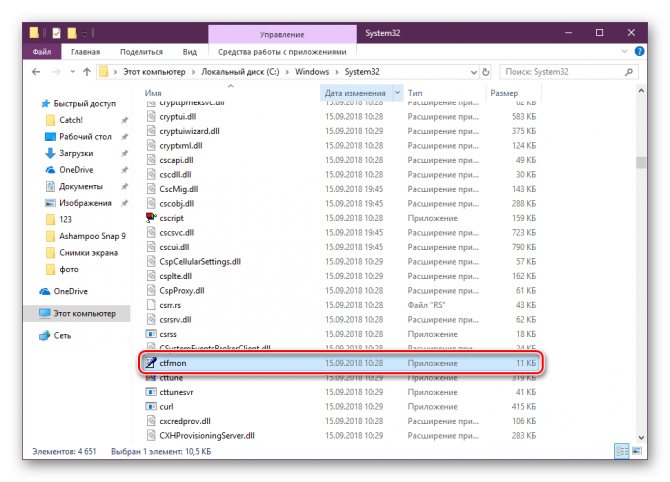
Если после его запуска ничего не произошло — язык не меняется, а панель не отображается, потребуется провести сканирование системы на наличие вредоносных угроз. Связано это с тем, что некоторые вирусы блокируют работу системных утилит, в том числе и рассматриваемой сегодня. Ознакомиться с методами очистки ПК вы можете в другом нашем материале далее.
Когда открытие прошло успешно, но после перезагрузки ПК панель снова исчезает, необходимо добавить приложение в автозапуск. Делается это достаточно просто:
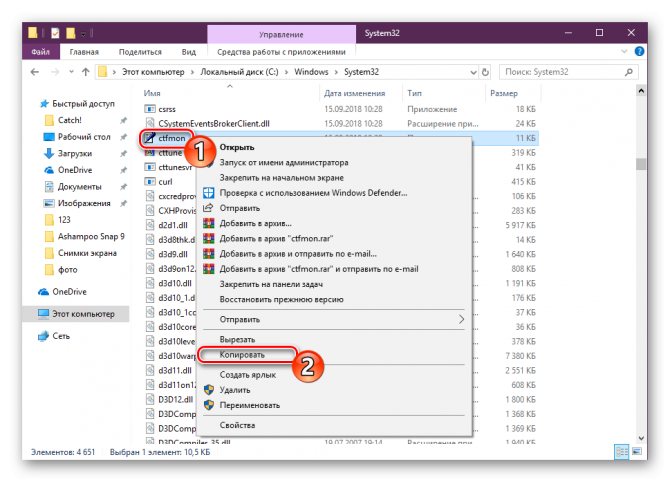
Способ 2: Изменение параметров реестра
Большинство системных приложений и других инструментов имеет собственные параметры в реестре. Они могут быть удалены в рузальтате определенного сбоя или действия вирусов. При возникновении такой ситуации придется вручную идти в редактор реестра и проверять значения и строки. В вашем случае надо произвести такие действия:
Выше мы представили вам два действенных метода по решению неполадки со сменой раскладки в операционной системе Виндовс 10. Как видите, исправить ее достаточно легко — путем настройки параметров Windows или проверки работы соответствующего исполняемого файла.
Источник
Восстановление переключения клавиатуры
Все проблемы с переключением языковой раскладки клавиатуры на ПК можно разделить на две большие условные группы: аппаратные и программные. Наиболее распространенным фактором первой группы причин является банальная поломка клавиши. Тогда её нужно просто отремонтировать, а если она не поддается ремонту, то заменить клавиатуру в целом.
О методах устранения поломок, вызванных программной группой факторов, мы поговорим в этой статье более подробно. Самый простой способ решения проблемы, который помогает в большинстве случаев, это простая перезагрузка компьютера, после которой, как правило, смена раскладки клавиатуры начинает работать снова. Но если проблема повторяется регулярно, то перезапускать ПК каждый раз довольно неудобно, так что этот вариант действий нельзя назвать приемлемым. Далее мы рассмотрим наиболее часто применимые способы решения проблемы со сменой раскладки клавиатуры, которые будут гораздо удобнее указанного метода.
Отключаем автопереключение в программах и настройках Windows 10
Разработчики Windows 10 предоставили пользователю возможность выбирать, как системе вести себя с языком ввода текста в том или ином приложении. К сожалению, не все текстовые редакторы поддерживают автопереключение языка. Однако в настройках метода ввода самой операционной системы можно указать необходимость запоминать для каждого приложения нужный язык. Для этого стоит выполнить следующие манипуляции:
Нажимаем правой кнопкой мыши на значке «Пуск» и выбираем «Панель управления».
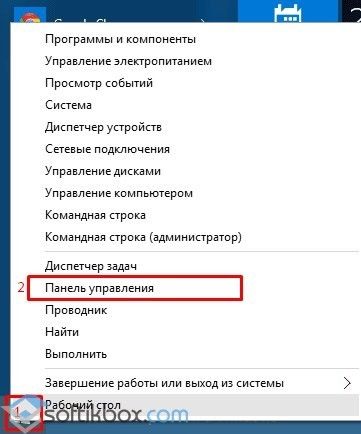
Появится новое окно. Выбираем раздел «Язык».
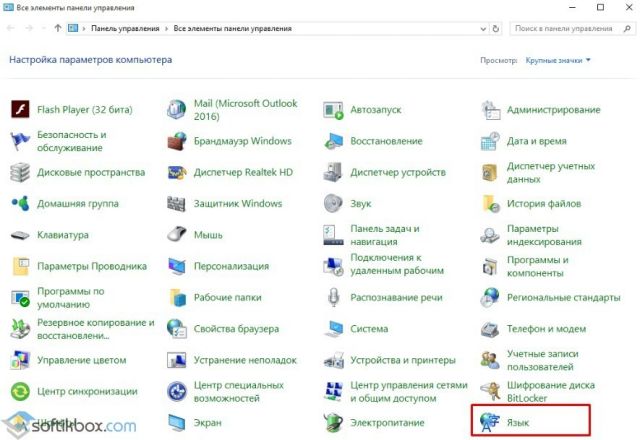
Появится окно с языковыми настройками. Нажимаем на ссылку «Дополнительные параметры». Здесь ставим отметку «Позволять выбирать метод ввода для каждого приложения», если хотите включить автопереключение языка или снимаете отметку для деактивации функции.
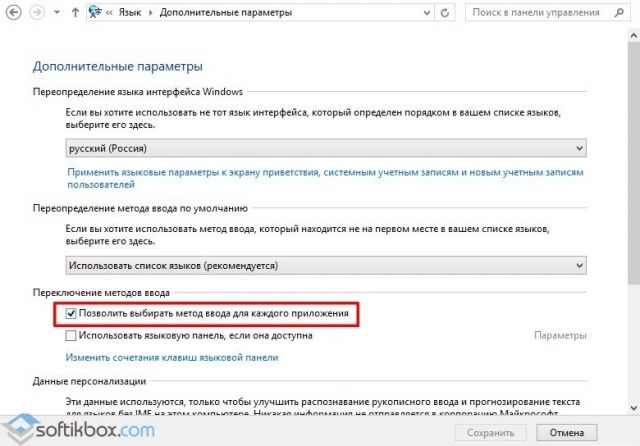
После внесения изменений в данном разделе Панели управления, автопереключение языка можно выключить или включить в определенной программе. Рассмотрим пример на программе Word, так именно ею больше всего пользуются владельцы ПК с Windows 10.
Открываем Microsoft Word. Нажимаем «Файл», «Параметры».
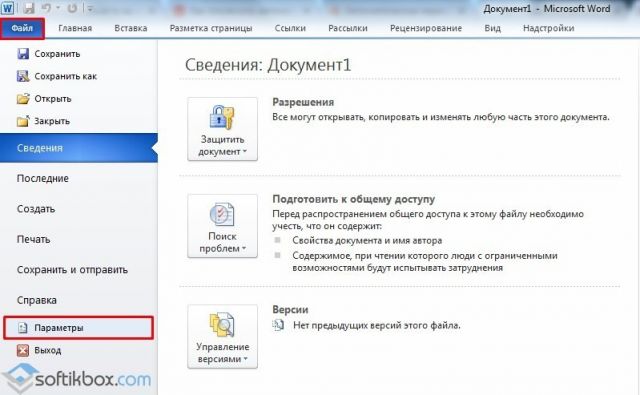
Появится небольшое окно. В меню слева выбираем «Дополнительно» и ставим или снимаем отметку (в зависимости от цели) с пункта «Автоматически переключать раскладку клавиатуры в соответствии с языком окружающего текста».
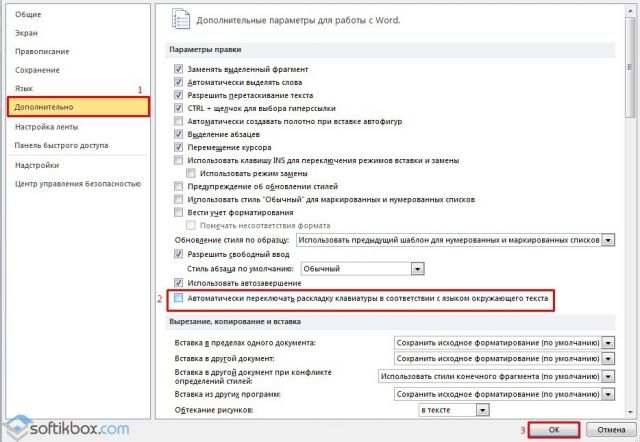
Сохраняем изменения. Теперь, автопереключение не будет работать и вы сможете менять язык ввода самостоятельно (или наоборот).
Важно отметить, что только в редакторах, которые позволяют создавать текстовые документы, можно включить или отключить автосохранение языка. В других программах этого сделать невозможно
Программный способ отключения автопереключения языка ввода
Включить автоматическое переключение языка при вводе текста или отключить его можно с помощью программы Punto Switcher. Эта программа будет следить за набором текста и, при необходимости, поменяет язык ввода
При этом, важно отметить, что программа переключает язык не только в текстовых редакторах, но и в играх, программах и самой Windows. Настроить её можно следующим образом
Устанавливаем программу. Запускаем её на своем ПК. Вызываем настройки. Выбираем «Общие» и указываем, когда и как менять раскладку на клавиатуре.
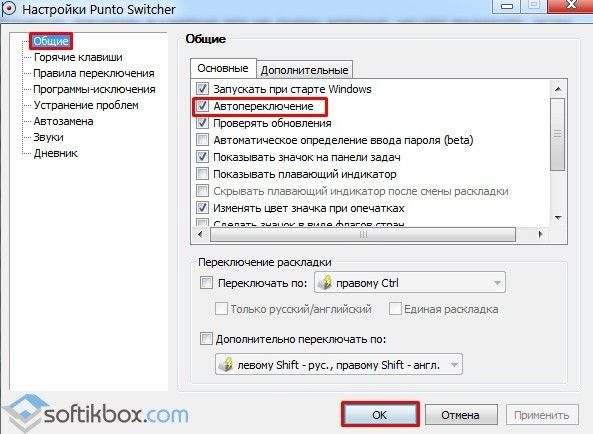
Перейдя в раздел «Горячие клавиши» можно настроить управление переключением языка. Достаточно, двойным кликом выбрать параметр и задать ему комбинацию клавиш.
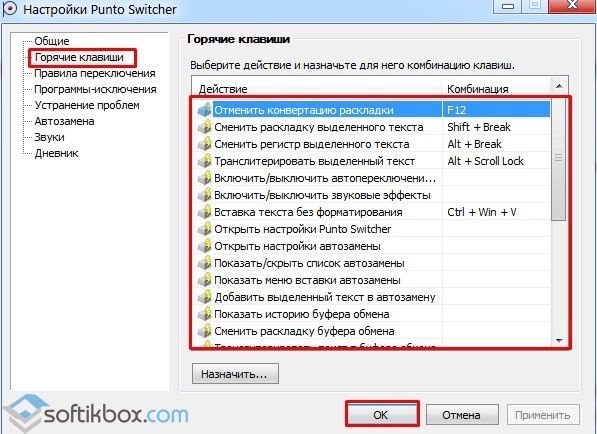
Если же вы не хотите, чтобы в какой-то программе срабатывало автоматическое переключение языка, стоит выбрать раздел «Программы-исключения» и добавить софт, в котором автопереключение раскладки будет отключено.
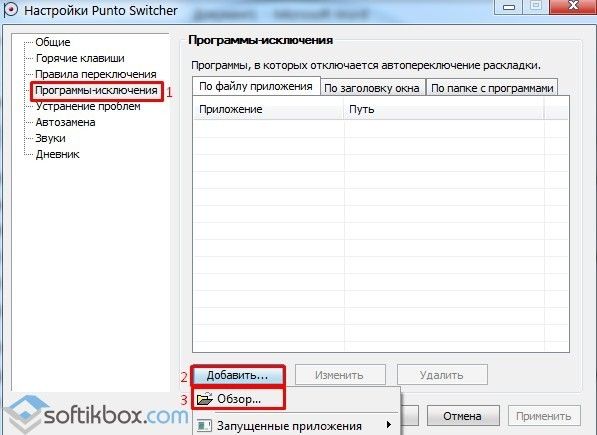
Таким образом, используя такую маловесную программу, автопереключение языка в Windows 10 и установленных программах можно включить или выключить. Главное, правильно задать нужные параметры.
Что делать, если не переключается язык на клавиатуре на Windows 7, 8, 10
Переключение раскладки – одна из основных функций ОС. Используется переключение языка практически везде, поэтому ситуация, когда раскладка не изменяется, вызывает некоторые трудности при работе на компьютере.
Причин появления этой неисправности может быть множество, и сказать с точностью, что именно вызвало проблему невозможно.
Первое, что стоит сделать, если перестал переключаться язык – перезагрузить компьютер. Чаще всего это решает проблему, но если ничего не изменилось, то стоит попробовать несколько эффективных способов.
Добавляем язык
Если на панели задача расположена языковая панель, и в ней есть возможность выбрать все языки, то можно пропустить эту инструкцию. Иначе можно попробовать изменить настройки панели. Возможно неисправность возникла из-за того, что в системе установлен только один язык.
Порядок действия достаточно прост:
- В меню Пуск ищем Панель управления. Тут нам необходимо изменить режим просмотра с категорий на крупные значки. Затем ищем компонент «Язык и региональные стандарты».
- После открытия окна, переходим в раздел Языки и клавиатуры. Затем необходимо нажать на Изменить клавиатуру.
- Теперь проверяем, сколько языков установлено в системе. Если в списке несколько языков, то можно переходит к следующему разделу, но в том случае, если в системе один язык, переключение производиться не будет и нужно будет добавить еще один язык. Чтобы это сделать кликаем на кнопку Добавить.
- В открывшемся списке ищем необходимый язык и нажимаем плюс, чтобы открыть возможные раскладки. Нас интересует пункт Клавиатура, в котором ищем классическую раскладку и ставим на ней галочку. Подтверждаем нажатием ОК.
- После всех манипуляций в списке должно появиться еще одно значение. Выше над списком можно установить тот язык, который будет действовать в системе по умолчанию. Подтверждаем все действия, нажав кнопку применить.
Использование редактора реестра для начинающих
Изменяем сочетание клавиш
Еще один вариант решения проблемы – это изменить сочетание, которое используется для изменения. Возможно горячие клавиши сбросились и их нужно заново установить.
Для этого повторяем действия предыдущего раздела, чтобы перейти к настройкам панели.
Чтобы изменить эти настройки, выделяем пункт «Переключить язык ввода» и нажимаем кнопку ниже (Сменить сочетание клавиш). Тут предлагается три варианта на выбор:
- Комбинация Ctrl и Shift
- Левый Alt и Shift
- Знак ударения или буква Ё.
Выбираем необходимое и подтверждаем выбор.
Также, можно назначит свое сочетание для каждого языка, для чего в окне переключения клавиатуры необходимо выделить второй пункт.
Если ничего не помогло
В том случае, если ничего не помогает, можно попробовать запустить панель вручную. Для этого необходимо:
- Перейти по пути C:\WINDOWS\system32
- Найти файл ctfmon.exe и запустить его
После его запуска должна появиться панель и заработать переключение раскладки.
Если и это не помогло, то пробуем исправить реестр. В этом случае необходимо:
- Открыть командную строку (одновременно нажать Win+R). Затем вводим команду regedit, которая откроет редактор реестра.
- В самом редакторе нужно проследовать по пути HKEY_CURRENT_USER\Software\Microsoft\Windows\CurrentVersion\Run
- В директории необходимо создать новый элемент, для чего нажимаем правой кнопкой по незанятому месту окна и в выпадающем меню кликаем Создать, а затем Строковый параметр
- Изменяем имя созданного элемента на ctfmon.exe
- Открываем созданное значение двойным нажатием, и вводим в поле значение C:\WINDOWS\system32\ctfmon.exe
- Настройка выполнена. Закрываем редактор и перезагружаемся.
Раскладка клавиатуры по-русски
Первая клавиатура создавалась с латинскими символами. Но распространяясь, она обзавелась дополнительными символами других языков, от которых слабо отличалась (например, немецкий). А для других языков и вовсе поменяла свой внешний вид. Яркий тому пример кириллица.
Почему русская раскладка называется кириллицей
Как ни странно, символы на «русской» клавиатуре не являются самой кириллицей, а лишь созданы на основе ее. Кириллица — это старославянская письменность, которая в настоящее время в повседневном письме не используется. Так как кириллица была некогда создана апостолами Кириллом и Мефодием, она стала, по сути, первой письменностью на Руси. В честь нее решили назвать и русскоязычную раскладку на клавиатуре.
Как расположен русский алфавит на клавиатуре
Буквы кириллической раскладки, созданной уже после опытов с Qwerty, расположены не в алфавитном порядке, а в зависимости от частоты их использования. Так как российская раскладка создавалась несколько позднее латинской, то были учтены ошибки последнего опыта.
Буквы в ней расположены по следующему принципу:
Чтобы ее поставить в тексте, необходимо использовать сразу две клавиши. Некоторые считают, что именно это послужило причиной частого опускания запятых при быстрой электронной переписке.
Накладка на клавиатуру Макбука

Дополнительная защита такому дорогому устройству никогда не повредит.
Многие за работой предпочитают пить разные напитки. Но никто не застрахован от несчастного случая, при котором этот самый напиток может оказаться на клавиатуре вашего устройства. Если вы хотите, кроме нанесения букв, еще и защитить клавиатуру от попадания мусора и жидкости, то можно приобрести специальную накладку, которая закроет щели. Стоимость такой накладки — около 200 рублей. Помимо средства для защиты вы получите и необходимую вам прокачку клавиатуры.
Из минусов, которые можно отметить:
- Накладка может отпечатываться на экране компьютера. Но это зависит от толщины этой накладки.
- Подсветка не сможет подсветить русские буквы.
- Ход клавиш будет значительно жестче, чем без нее.
В принципе, это один из самых удобных способов, если получится подобрать хорошую накладку. Но все еще не идеальный.
Добавляем язык
Если на панели задача расположена языковая панель, и в ней есть возможность выбрать все языки, то можно пропустить эту инструкцию. Иначе можно попробовать изменить настройки панели. Возможно неисправность возникла из-за того, что в системе установлен только один язык.
Порядок действия достаточно прост:
- В меню Пуск ищем Панель управления. Тут нам необходимо изменить режим просмотра с категорий на крупные значки. Затем ищем компонент «Язык и региональные стандарты».
- После открытия окна, переходим в раздел Языки и клавиатуры. Затем необходимо нажать на Изменить клавиатуру.
- Теперь проверяем, сколько языков установлено в системе. Если в списке несколько языков, то можно переходит к следующему разделу, но в том случае, если в системе один язык, переключение производиться не будет и нужно будет добавить еще один язык. Чтобы это сделать кликаем на кнопку Добавить.
- В открывшемся списке ищем необходимый язык и нажимаем плюс, чтобы открыть возможные раскладки. Нас интересует пункт Клавиатура, в котором ищем классическую раскладку и ставим на ней галочку. Подтверждаем нажатием ОК.
- После всех манипуляций в списке должно появиться еще одно значение. Выше над списком можно установить тот язык, который будет действовать в системе по умолчанию. Подтверждаем все действия, нажав кнопку применить.
Что делать, если windows загружается с временным профилем
Служба ctfmon.exe
Если смена комбинации в настройках Windows 10 не помогла, придется запустить файл ctfmon.exe. Служба в компьютерной системе отвечает за запуск языковой панели. При ее исчезновении или не реагировании при открытии работоспособность службы проверяют на повреждения:
Сначала заходят в проводник. Через него переходят в раздел с файлами операционной системы, где находится папка «System32».
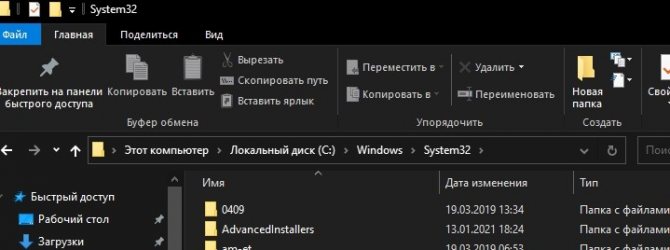
Внутри папки находят файл ctfmon.exe и запускают его двойным нажатием левой кнопки мыши.
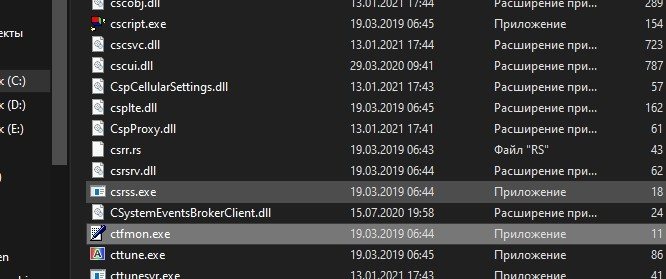
После проделанного действия язык в панели меняется автоматически. Если ничего не изменилось или файл отсутствует, вероятнее всего, в ОС попал вирус.
Способ №2 Автозапуск ctfmon
За быструю смену клавиатуры отвечает небольшая системная утилита ctfmon.exe. Если компьютер не меняет язык ввода на Windows 10, попробуйте включить эту утилиту.
Нажмите комбинацию клавиш Win+R и введите команду ctfmon.exe
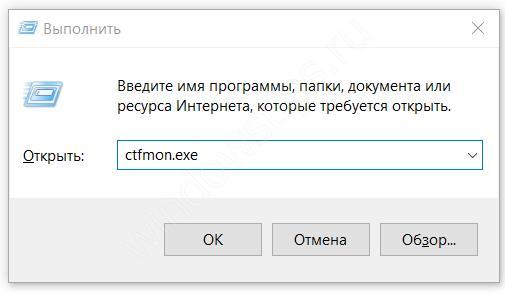
Попробуйте изменить макет.
Если это помогло, то с большой долей вероятности после перезагрузки вы обнаружите, что язык интерфейса Windows 10 Home или Pro снова не меняется. В этом случае нужно добавить эту утилиту в автозагрузку, есть 2 варианта сделать это:
Добавьте ярлык ctfmon.exe в папку автозагрузки: %User Folder%/AppDataRoamingMicrosoftWindowsStart MenuProgramsStartup
Вместо %User Folder% должно быть имя профиля. Не забудьте включить отображение скрытых папок.
В редакторе реестра (в окне «Выполнить» введите команду regedit) перейдите в каталог HKLM/Software/Microsoft/Windows/CurrentVersion/Run и добавьте строковый параметр — «ctfmon»=»CTFMON.EXE”.
![]()
Но что делать, если при запуске ctfmon система все равно не меняет язык на компьютере с Windows 10. Перейдем к более радикальному варианту.
Ещё один способ как решить вопрос если «пропала раскладка клавиатуры на windows 7»
Проследуйте по такому маршруту:
1) Пуск – Панель управления – Мелкие значки – Язык и региональные стандарты – вкладка Языки и клавиатуры – Изменить клавиатуру .
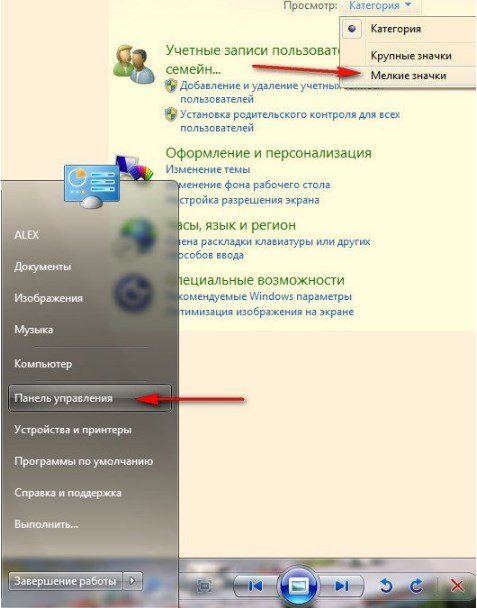

2) Откроется настройка «Языки и службы текстового ввода ». Откройте вкладку «Общие ».
В открывшемся окне Вы должны увидеть два варианта раскладки: Английская и Русская. Это обозначение наличия Языковой панели. Если имеется лишь одна, тогда кликните «Добавить » и выберите недостающую из списка.
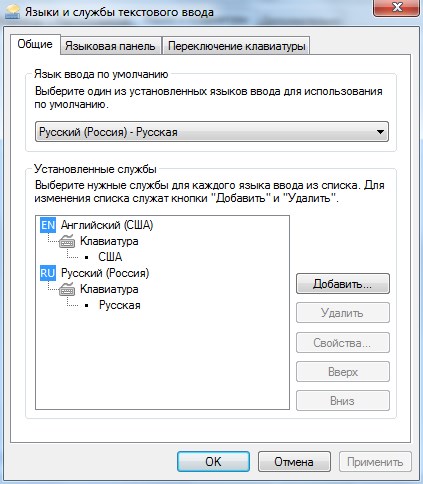
3) Во вкладке «Языковая панель» поставьте галочку «Закреплена в Панели задач» и о.
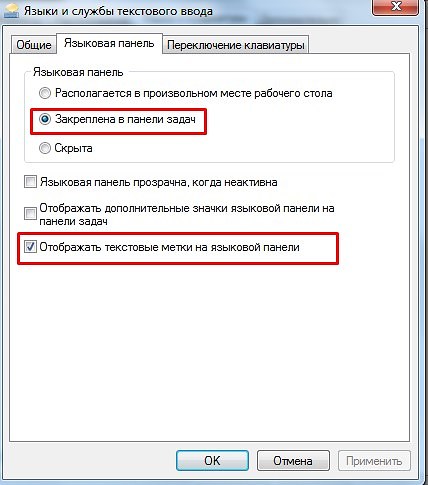
Это основные моменты по настройке Языковой панели.
Если они не подействовали, а вопрос так и остается открытым, тогда нужно прибегнуть к созданию REG-файла.
Он содержит информацию по изменениям в реестре (изменить запуск приложения ctfmon.exe, который отвечает за работу языковой панели).
Чтобы создать REG-файл:
- Создайте обыкновенный текстовый файл и скопируйте в него нижеуказанный текст.
- Файл сохраните с расширением.reg
«ctfmon.exe»=»C:\\Windows\\System32\\ctfmon.exe» Запускаем наш файл, изменения в реестр вносятся, далее перезагружаемся.
Вот и все! Думаю теперь вы знаете почему пропала раскладка клавиатуры windows 7
С Ув. Евгений Крыжановский
Иногда, когда нам нужно переключить раскладку клавиатуры, мы обнаруживаем, что панельки с переключателем языков нет на месте.
Давайте вернем этот значок обратно.
Смена комбинации
Раскладка на компьютере с ОС Виндовс 10 может переключаться другой комбинацией, отличающейся от Windows 7. Самое популярное словосочетание из клавиш для смены языка — «Shift + Alt». Если комбинация не работает, придется зайти в настройки и посмотреть, какое сочетание клавиш там установлено, а, при необходимости, заменить его.
Алгоритм действий пользователя для изменения настроек раскладки:
Переходим в параметры Windows. Далее заходим на вкладку с названием «Устройства».
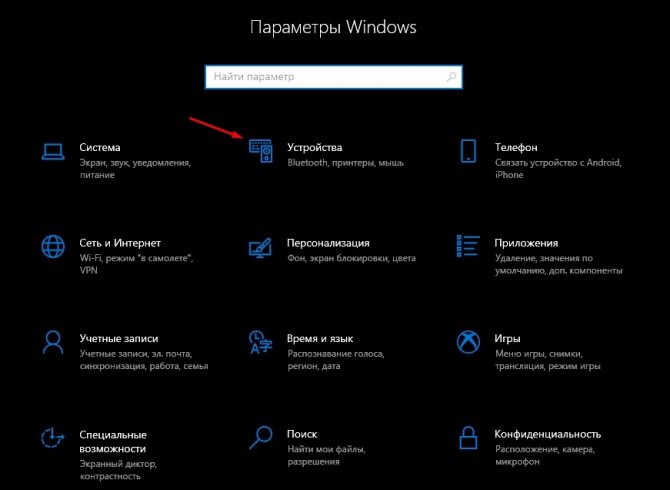
Перед человеком открывается список периферийных девайсов. Нажимаем на пункт меню «Ввод» и выбираем «Дополнительные параметры клавиатуры».
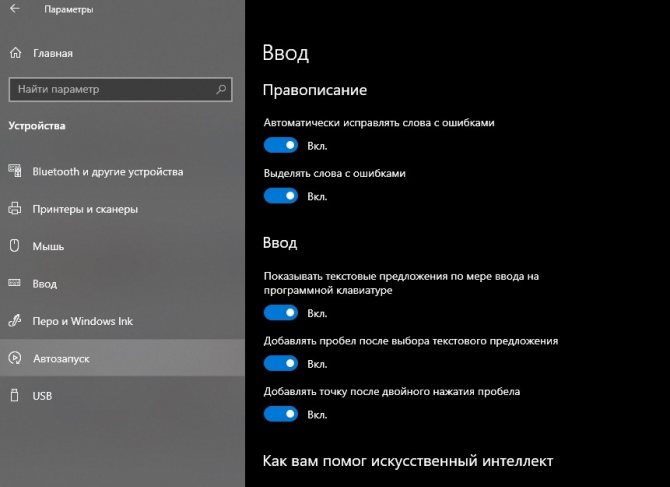
Снова откроется меню, в нем кликаем «Параметры языковой панели».
На экран выводится маленькое окно, выбираем «Переключение клавиатуры» и меняем сочетание клавиш. Доступно 3 варианта на выбор.
Если клавиатура не переключается на нужный язык, владелец ПК может попробовать сменить раскладку способом без привязки параметров сочетанием кнопок «Win + пробел».
Как изменить сочетание клавиш для смены языка в Windows 10
Параметры системы
В последних обновлениях операционной системы немного изменился путь настройкам клавиш изменения языка ввода. Можно воспользоваться самым простым способом (обновлёнными параметрами системы) или же одним из универсальных решений. Если же у Вас не получается найти нижеуказанное расположение в параметрах системы рекомендуем до последней версии обновить Windows 10.
- Перейдите в раздел Параметры > Устройства > Ввод > Дополнительные параметры клавиатуры > Параметры языковой панели.
- Теперь перейдите в Переключение клавиатуры, и выделив Переключить язык ввода нажмите кнопку Сменить сочетание клавиш…
- В открывшемся окошке с доступных выберите подходящее сочетание клавиш для Смены языка ввода и Смены раскладки клавиатуры.
Отдельно для переключения на каждый язык можно настроить свою комбинацию клавиш. Достаточно выделить определённый язык в окне выше, например, Включить Английский (США) – США и нажать Сменить сочетание клавиш… В открывшемся окне установите отметку Использовать сочетание клавиш и в списке выберите удобное для Вас сочетание.
В окно языков и служб текстового ввода можно попасть значительно быстрее. Выполните: rundll32.exe Shell32.dll,Control_RunDLL input.dll,,{C07337D3-DB2C-4D0B-9A93-B722A6C106E2} в окне Win+R. Просто копируйте выделенную команду и вставляйте в окно выполнить. Дополнительно можете ознакомиться с другими полезными командами окна Выполнить в Windows 10.
Редактор реестра
Более сложное решение проблемы заключается в использовании редактора реестра для внесения изменений в систему. Пользователю достаточно любым из способов открыть редактор реестра. После чего рекомендуем создать резервную копию реестра Windows 10.
Перейдите в расположение: HKEY_CURRENT_USER\ Keyboard Layout\ Toggle. Измените значение параметра Hotkey на 1 — использовать сочетание Alt+Shift для переключения языка ввода, 2 — Ctrl+Shift, 3 — Не назначено или 4 — Ё или знак ударения (`). Текущий параметр отвечает за установленное сочетание клавиш в окне языков и служб текстового ввода.
Заключение
Измените сочетание клавиш переключения языка на клавиатуре под себя, если же Вас не устраивает установленное значение по умолчанию. Поскольку большинство пользователей попросту привыкли использовать, например, комбинацию Ctrl+Shift, эта возможность будет действительно полезной. Хотя новое сочетание клавиш смены языка также очень удобное и после несколько месяцев использования необходимости изменения полностью исчезла.
Смена сочетания клавиш для изменения языка ввода в Windows 10
Что старше?
Еще недавно считалось, что кириллица старше и это — та самая азбука, которая была создана братьями Кириллом и Мефодием. Глаголицу считали более поздней системой, возникшей как тайнопись. Однако в настоящее время в науке установилась точка зрения, что глаголица древнее кириллицы. Самая старая глаголическая надпись с точной датировкой относится к 893 году и находится в храме болгарского царя Симеона в Преславе. Есть и другие древние тексты, относящиеся к X веку, которые были написаны глаголицей. На древность глаголических надписей указывают палимпсесты – рукописи, написанные на использованном листе пергамента, с которого был соскоблен более древний текст. Есть много палимпсестов, где была соскоблена надпись глаголицей, а сверху написано кириллицей, и никогда наоборот. Кроме того, глаголические тексты написаны на более архаичном языке, чем кириллические.
Смена комбинации
Раскладка на компьютере с ОС Виндовс 10 может переключаться другой комбинацией, отличающейся от Windows 7. Самое популярное словосочетание из клавиш для смены языка — «Shift + Alt». Если комбинация не работает, придется зайти в настройки и посмотреть, какое сочетание клавиш там установлено, а, при необходимости, заменить его.
Алгоритм действий пользователя для изменения настроек раскладки:
Переходим в параметры Windows. Далее заходим на вкладку с названием «Устройства».
Перед человеком открывается список периферийных девайсов. Нажимаем на пункт меню «Ввод» и выбираем «Дополнительные параметры клавиатуры».
Снова откроется меню, в нем кликаем «Параметры языковой панели».
На экран выводится маленькое окно, выбираем «Переключение клавиатуры» и меняем сочетание клавиш. Доступно 3 варианта на выбор.
Если клавиатура не переключается на нужный язык, владелец ПК может попробовать сменить раскладку способом без привязки параметров сочетанием кнопок «Win + пробел».
Как на клавиатуре писать русскими или кириллическими буквами и символами?
Ты должен знать что современный русский алфавит немного другой, так как в нем 33 буквы от А до Я. Другими словами, в этом языке на 6 букв больше, чем в латыни, в которой их 27. Компьютерные клавиатуры, из которых состоит этот язык, реагируют на совершенно другие лингвистические императивы, чем те, что используются на Западе, потому что они включают восточные, греческие и византийские символы.
Следует отметить, что есть небольшая разница между кириллицей и русской клавиатурой, и это потому, что последние имеют другие символы по сравнению с первыми.
Посмотрите на изображения ниже:
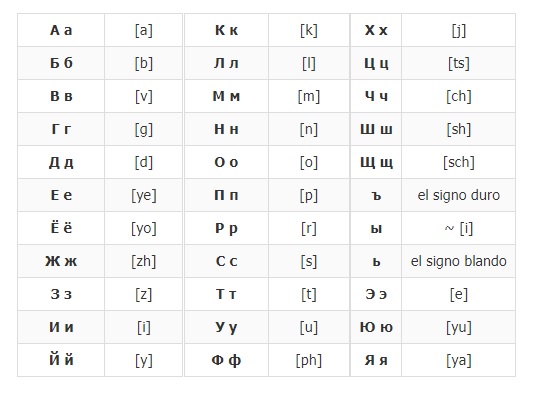
современная кириллица
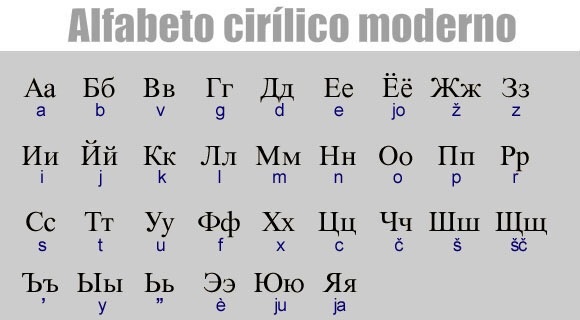
Причина этого в том, что русский язык входит в состав славянского языка а кириллица – это стандартная клавиатура, не только для них. К ним относятся и другие народы, не обязательно славянские.
*Любопытный факт: В русском языке большинство согласных ассоциируется с несколькими гласными. С другой стороны, есть две разные версии которые составляют русскую клавиатуру, и здесь мы покажем их вам.
ЙЦУКЕН (QWERTY)
Данная версия клавиатуры является основной в России, Его немного сложно использовать, когда вы не знаете этого языка или только начинаете им пользоваться, потому что он не адаптирует слова и Это не очень рекомендуемая версия для латинской части.
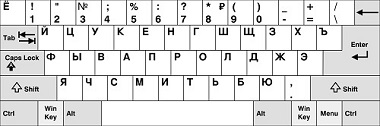
ЯШЕРТЫ / ЯВЕРТЫ
Вместо эта версия клавиатуры отличается фонетикой букв, в качестве адаптированы для латиноамериканцев, чтобы их можно было легко прикрепить. Много раз, чтобы написать письмо, вы должны нажать два. Рекомендуется, если интерес к этому языку умеренный, использовать его, так как он более удобен и практичен.

Использование глаголицы и кириллицы на Руси
Глаголица получила широкое распространение среди южных славянских народов, а в древней Руси использовалась очень мало — встречаются лишь единичные надписи. Уже в начале XXI века в новгородском Софийском соборе были обнаружены «граффити» на смеси глаголицы и кириллицы, относящиеся к XI веку. Иногда глаголицу использовали на Руси как тайнопись, что говорит, что уже в те времена она была мало кому известна.
Кириллица — понятие, которое имеет несколько определений, связанных главным образом с письменностью славянского народа. Давайте подробнее познакомимся с каждым из значений термина кириллица.
Исправление ошибки стандартными инструментами
Когда новая учетная запись не помогает решить проблему, прибегают к исправлению ошибок стандартными инструментами:
Сканирование на повреждение файлов системы. Для запуска проверки запускают консоль, в которой вводят команду «sfc /scannow».
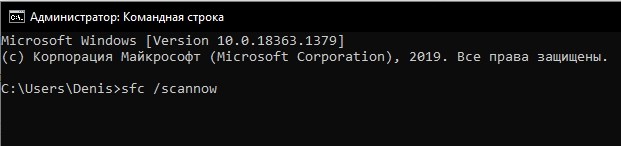
Выполнение Inplace Upgrade. Таким образом обновляются файлы ОС из образа Виндовса. На официальном сайте «Майкрософт» скачивают инструмент Media Creation Tool. В приложении выбирают обновление ПК. Media Creation Tool автоматически скачает образ и произведет установку на компьютере.
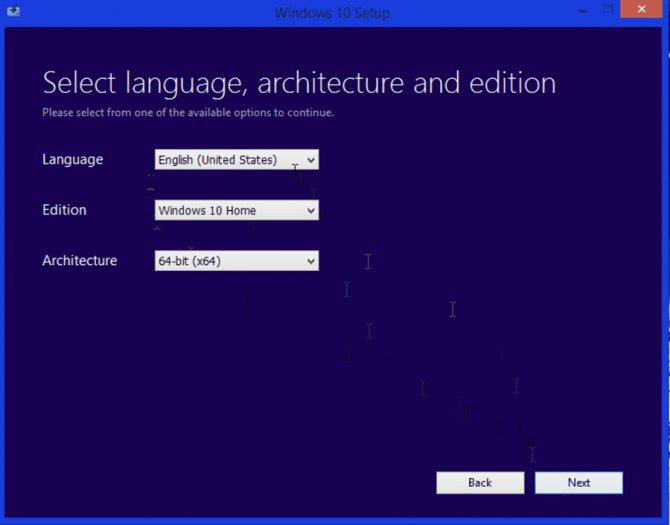
Когда не меняется язык на клавиатуре в 10 версии Windows, не стоит паниковать. Обычно проблема решается после настроек комбинации клавиш, проверки службы ctfmon.exe или создания нового профиля в операционной системе Windows.
Почему возникают проблемы с переключением языковой панели
Кириллица в кодировке
В настоящее время получило распространение использование кириллицы при регистрации сайтов, доменов, различных операторов в Интернете. Некоторые люди задаются вопросом: что такое кириллица в пароле? Это означает, что она записана в вордовском документе или зарегистрирована с помощью определенной кодировки.
На сегодняшний день имеются следующие виды кодировки, применяемые на компьютере:
Каждая из кодировок имеет место в качестве используемой в том или ином документе. Вы можете настроить в документе в соответствующем разделе собственную кодировку. Однако наиболее популярно написание русских символов, настраиваемое через юникод, потому что данная программа установлена на большинстве компьютеров.
Служба ctfmon.exe
Если изменение комбинации в настройках Windows 10 не помогло, потребуется запустить файл ctfmon.exe. Служба в компьютерной системе отвечает за запуск языковой панели. Если он пропадает или не реагирует на открытие, проверяется работоспособность сервиса на наличие повреждений:
Сначала подойдите к водителю. Через него они переходят в раздел с файлами операционной системы, где находится папка «System32».
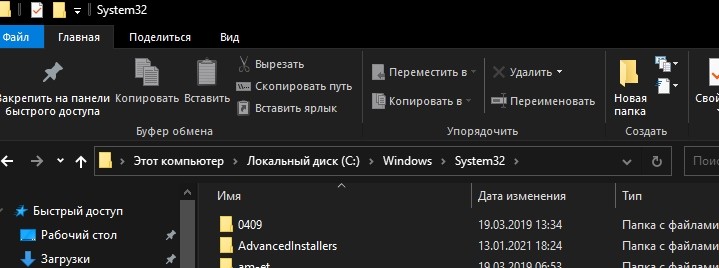
Внутри папки найдите файл ctfmon.exe и запустите его двойным щелчком левой кнопки мыши.
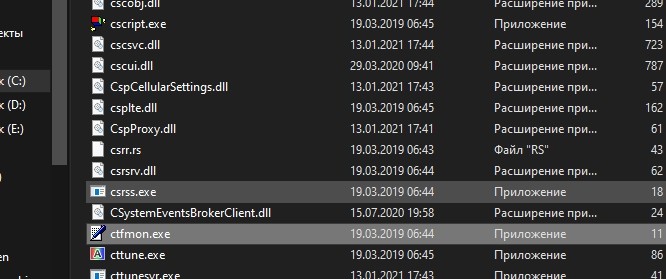
После выполненного действия язык на панели меняется автоматически. Если ничего не изменилось или файл отсутствует, то, скорее всего, в операционную систему проник вирус.
Способ №3 Новый профиль
Проблема, что windows 10 не переключает язык может быть из-за поврежденных системных файлов. Чтобы проверить эту теорию, создайте новый профиль.
Зайдите в «Параметры», «Учетные записи», «Семья и другие пользователи».
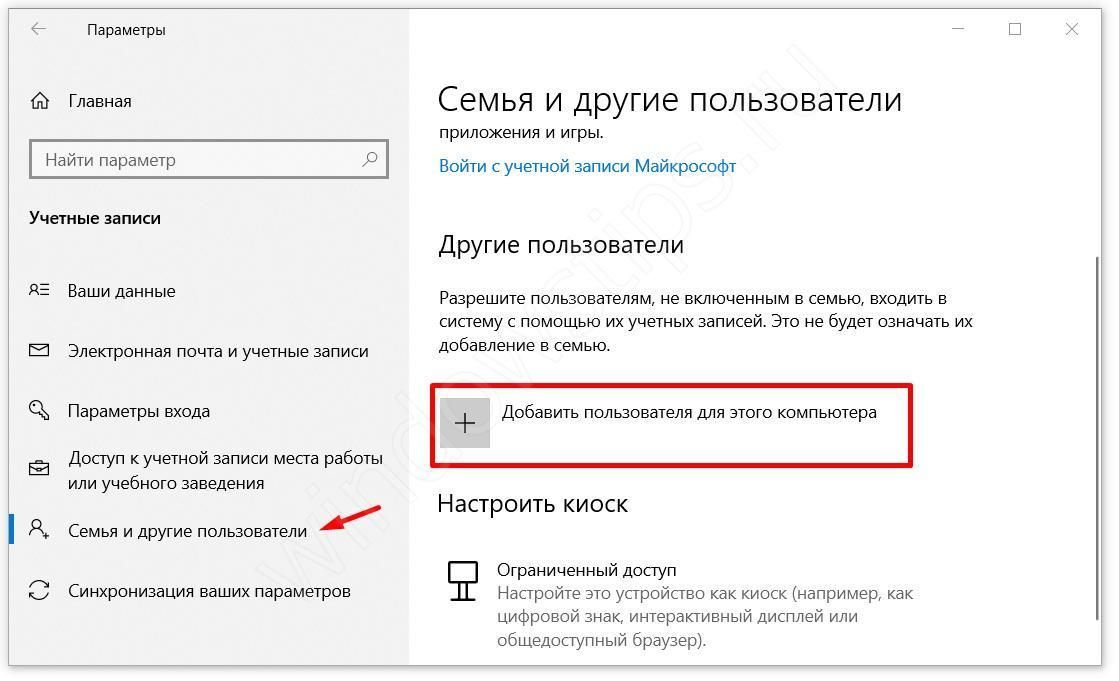
- Выберите пункт «Добавить пользователя для этого компьютера».
- Пропустите предлагаемые пункты о контактах человека и создании учетной записи Microsoft.
- Введите имя аккаунта и создайте его.
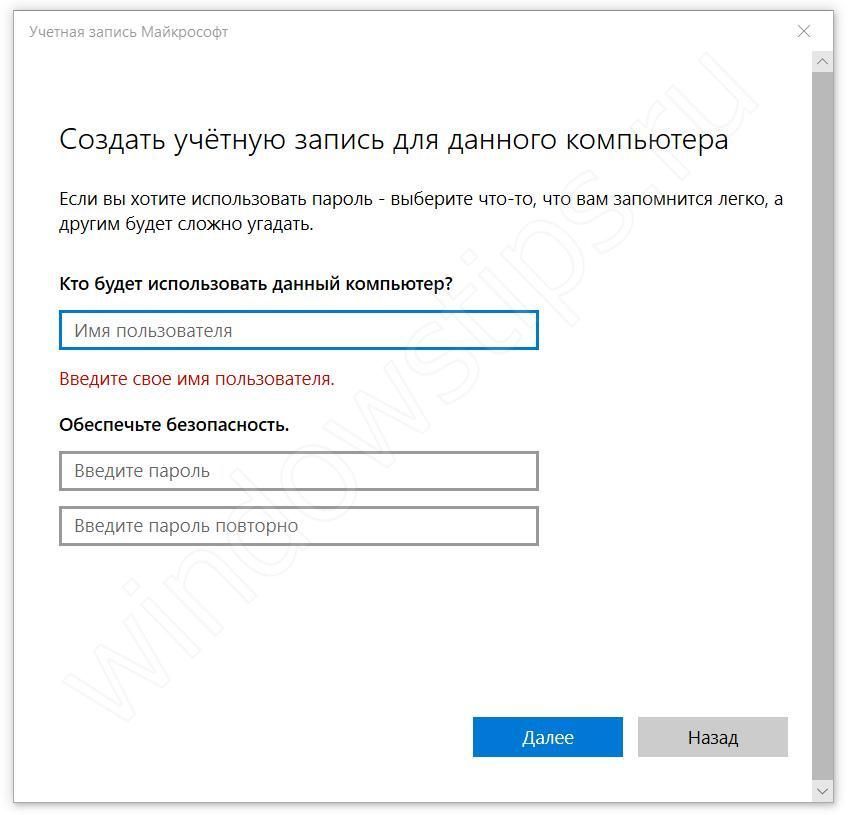
Войдите под новой учетной записью и протестируйте функцию.
Если в новом профиле нужные функции смены раскладки работают, то можно выбрать 2 варианта развития ситуации:
- Попытка починить прошлый профиль
- Перенести все файлы на новый профиль и пользоваться им.
В случае проблемы, если windows 10 не работает переключение языка — оба варианта будут хороши, если прошлые не помогли.






























