ENGLISH Alphabetabc Illustrationabc Printable Animal
-
Нажмите, чтобы увеличить
Звездный продавец
Star Sellers имеют выдающийся послужной список в обеспечении отличного обслуживания клиентов — они постоянно получали 5-звездочные отзывы, вовремя отправляли заказы и быстро отвечали на любые полученные сообщения.
|
2032 продажи
|
€8,33
Загрузка
Мало на складе
С учетом НДС
Исследуйте связанные категории
Внесен в список 12 октября 2022 г.
89 избранное
Информация о продавце
Сообщить об этом элементе в Etsy
Выберите причину… С моим заказом возникла проблемаОн использует мою интеллектуальную собственность без разрешенияЯ не думаю, что это соответствует политике EtsyВыберите причину…
Первое, что вы должны сделать, это связаться с продавцом напрямую.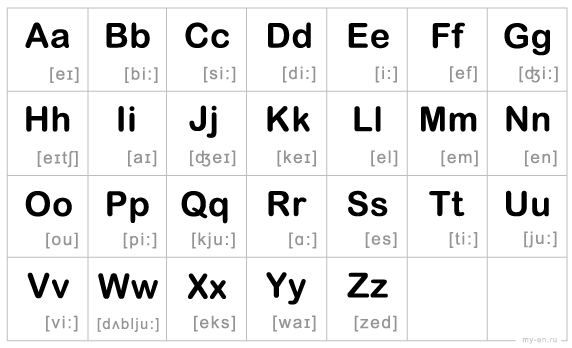
Если вы уже это сделали, ваш товар не прибыл или не соответствует описанию, вы можете сообщить об этом Etsy, открыв кейс.
Сообщить о проблеме с заказом
Мы очень серьезно относимся к вопросам интеллектуальной собственности, но многие из этих проблем могут быть решены непосредственно заинтересованными сторонами. Мы рекомендуем связаться с продавцом напрямую, чтобы уважительно поделиться своими проблемами.
Если вы хотите подать заявление о нарушении прав, вам необходимо выполнить процедуру, описанную в нашей Политике в отношении авторских прав и интеллектуальной собственности.
Посмотрите, как мы определяем ручную работу, винтаж и расходные материалы
Посмотреть список запрещенных предметов и материалов
Ознакомьтесь с нашей политикой в отношении контента для взрослых
не ручной работы
не винтаж (20+ лет)
не ремесленные принадлежности
запрещены или используют запрещенные материалы
неправильно помечен как контент для взрослых
Пожалуйста, выберите причину
Расскажите нам больше о том, как этот элемент нарушает наши правила.
Как поменять язык на ноутбуке
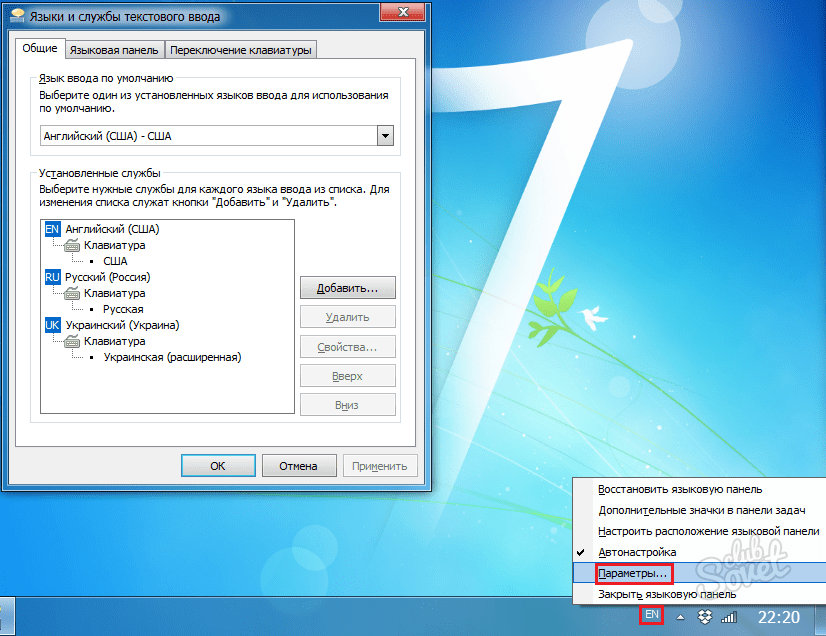
Достаточно часто пользователи персональных компьютеров сталкиваются с проблемой смены языка на клавиатуре. Практически у всех производителей решение проблемы оказывается одинаковым, вследствие чего владельцу ПК достаточно будет ознакомиться с наиболее распространенной последовательностью действий. Однако стоит учесть факт того, что в зависимости от операционной системы алгоритм действий может меняться.
Классическая последовательность действий В большинстве случаев для получения положительного результата достаточно произвести стандартную последовательность действий:
- Произвести активацию кнопки «Пуск»
- Перейти в меню «Панель управления» для дальнейших настроек
- Перейти в настройки «Дата, время и региональные стандарты»
- После этого осуществить переход в раздел «Регион и язык»
- Осуществить переход в раздел «Языки и клавиатура»
- Выбрать подходящий вариант языка и произвести сохранение настроек
- После этого язык на клавиатуре должен измениться на выбранный вариант.
Видео инструкция о том как поменять язык на Windows
Система Windows Перед нами стоит задача поменять язык интерфейса. Для решения вопроса действия выполняются по следующему алгоритму:
- активировать кнопку «Пуск»;
- зайти в меню «Панель управления»;
- выбрать опцию «Дата, время и региональные стандарты»;
- перейти в раздел «Регион и язык».
Как поменять язык на Mac OS
Смена языка на таком устройстве осуществляется не только максимально просто, но и достаточно быстро. Достаточно будет перейти с рабочего стола в соответствующее операционное меню, после чего выбрать настройки системы. Здесь можно будет найти настройки текста и языка, в котором и осуществляется замена на тот вариант, который наилучшим образом отвечает требованиям и предпочтениям пользователя. Стоит отметить, что смена языка на таком ноутбуке осуществляется исключительно после его перезапуска. Смена языка при этом занимает не более 5 минут.
Поменять язык на mac сам пользователь может очень быстро. Для этого потребуется выполнение таких действий:
- зайти на рабочем столе в операционное меню;
- выбрать раздел «Настройки системы»;
- зайти в подпункт «Текст и язык», в котором и проводится замена буквенных конфигураций на необходимые для пользователя новые варианты;
- закрыть всю вкладку полностью и перезагрузить ноутбук.
Смена языка для клавиатуры проводится аналогично с версиями ОС Windows, поэтому проблем у пользователей с определением сочетаний клавиш возникнуть не должно.
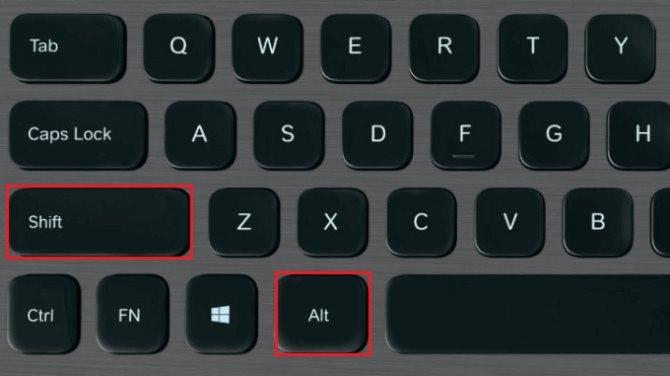
Особенности смены языка на клавиатуре
В некоторых случаях смена языка на клавиатуре осуществляется иными способами. В большинстве случаев достаточно просто нажать одновременно комбинацию Вин и пробел (одновременно). В том случае, если нажатие такой комбинации не приносит положительного результата, то есть попробовать комбинацию Альт и Шифт.
При этом языковая панель располагается в правом нижнем углу. При использовании такого варианта необходимо будет просто навести стрелку на название языка, после чего кликнуть левой кнопкой мыши, после чего выбрать нужный вариант язык из представленного меню. В большинстве случаев для получения требуемого переключения необходимо произвести перезагрузку устройства после сохранения настроек.
Изменение языка в Microsoft Office
Выбор языка в Microsoft Office
Microsoft Office — это набор программ, который включает в себя Word, Excel, PowerPoint и другие программы. Интерфейс программы и язык проверки орфографии могут быть настроены на разные языки. Чтобы сменить язык в Microsoft Office, перейдите в меню «Файл», выберите «Настройки» и затем «Язык».
Добавление языка в Microsoft Office
Если нужного языка нет в списке доступных языков, необходимо его добавить. Для этого нужно перейти в меню «Файл», выбрать «Настройки», затем «Язык» и нажать кнопку «Добавить язык».
После этого выберите нужный язык и нажмите кнопку «Установить». Язык будут добавлен в списке доступных языков.
Изменение языка проверки орфографии в Microsoft Office
Чтобы изменить язык проверки орфографии, выберите нужный язык в меню «Файл», «Настройки» и затем «Язык». В разделе «Проверка орфографии» выберите язык в выпадающем списке «Язык проверки» и нажмите кнопку «Закрыть».
Теперь в тексте вашей документа будет использоваться выбранный язык для проверки орфографии.
Решаем проблему с изменением языка на компьютере
Обычно проблема заключается в неправильной настройке клавиатуры в самой операционной системе Windows, сбоях в работе компьютера или повреждении определенных файлов. Мы подробно разберем два способа, которые решат возникшую неполадку. Давайте приступим к их выполнению.
Способ 1: Настройка раскладки клавиатуры
Иногда выставленные настройки сбиваются или же параметры были выставлены неправильно. Такая проблема является самой частой, поэтому логично будет рассмотреть ее решение первоочередно. Мы рекомендуем проверить всю конфигурацию, добавить необходимую раскладку и настроить переключение с использованием комбинаций клавиш. Вам достаточно лишь следовать следующей инструкции:
- Откройте «Пуск» и выберите «Панель управления».
- Найдите раздел «Язык и региональные настройки» и запустите его.
- Откроется дополнительное меню, которое распределено на разделы. Вам требуется перейти в «Языки и клавиатуры» и кликнуть на «Изменить клавиатуру».
- Вы увидите меню с установленными службами. Справа находятся кнопки управления. Нажмите на «Добавить».
- Перед вами отобразится список со всеми доступными раскладками. Выберите необходимую, после чего нужно будет применить настройки нажатием на «ОК».
- Вы снова попадете в меню изменения клавиатуры, где потребуется выбрать раздел «Переключение клавиатуры» и нажать на «Сменить сочетание клавиш».
- Здесь укажите комбинацию символов, которыми будет осуществляться смена раскладки, затем кликните на «ОК».
- В меню смены языка перейдите к «Языковая панель», поставьте точку напротив «Закреплена в панели задач» и не забудьте сохранить изменения нажатием на «Применить».
Способ 2: Восстановление языковой панели
В тех ситуациях, когда все настройки были установлены правильно, однако смена раскладки все равно не происходит, скорее всего, проблема заключается в сбоях языковой панели и повреждениях реестра. Выполняется восстановление всего за 4 шага:
- Откройте «Мой компьютер» и перейдите к разделу жесткого диска, где установлена операционная система. Обычно данный раздел именуется символом С.
- Откройте папку «Windows».
- В ней отыщите директорию «System32» и перейдите к ней.
- Здесь хранится множество полезных программ, утилит и функций. Вам следует найти исполнительный файл «ctfmon» и запустить его. Останется только перезагрузить компьютер, после чего работа языковой панели будет восстановлена.
Если неполадка не исчезла и вы снова наблюдаете проблему с переключением языка, следует восстановить реестр. Вам понадобится сделать следующее:
- Используйте комбинацию клавиш Win + R, чтобы запустить программу «Выполнить». В соответствующей строке напечатайте regedit и кликните «OK».
- Перейдите по пути, указанному ниже, чтобы найти папку «DISABLE», в которой следует создать новый строковый параметр.
- Переименуйте параметр в ctfmon.exe.
- Нажмите правой кнопкой мыши по параметру, выберите «Изменить» и задайте ему значение, указанное ниже, где С – раздел жесткого диска с установленной операционной системой.
- Осталось только перезапустить компьютер, после чего работа языковой панели должна быть восстановлена.
Неполадки в изменении языков ввода в ОС Windows являются частыми, и как видите, причин такого существует несколько. Выше мы разобрали простые способы, с помощью которых выполняется настройка и восстановление, благодаря чему исправляется проблема с переключением языка.
Помогла ли вам эта статья?
Тем, кто набирает большие объемы текста (студенты, преподаватели, переводчики, редакторы, офисные служащие), необходимо уметь быстро менять алфавит, чтобы избежать опечаток и дальнейшего переписывания фрагмента, напечатанного не на том языке и выглядящего как бессмысленный набор символов. Неопытным юзерам сложно ориентироваться в обилии кнопок, значков и настроек, поэтому переключение раскладки отвлекает от основного дела и замедляет работу.
Опытные пользователи с высокой скоростью печати хотят упростить смену языка, поскольку им приходится часто набирать смешанные тексты (например, с цитатами, зарубежными названиями, латинскими цифрами). Как правильно выполнить эту задачу, а также настроить и автоматизировать действие, рассказано ниже.
Как поменять язык на компьютере?
Начинающие пользователи компьютеров и ноутбуков сталкиваются с массой проблем. Иногда сложности вызывают вполне тривиальные и обыденные задачи. Например, люди просто не знают, как поменять язык на клавиатуре и вместо русских букв вводить английские. На самом деле переключить раскладку и перейти с одного языка на другой очень легко. Причем иногда этот процесс можно даже автоматизировать.
Комбинации клавиш
Одновременное нажатие определенной комбинации клавиш позволит пользователю увеличить звук на ноутбуке, поменять язык ввода (перевести с русского на английский и наоборот), переключить лэптоп в режим полета и выполнить множество других действий. Сменить раскладку на клавиатуре можно разными способами:
Одновременно нажимаем на Alt и Shift.
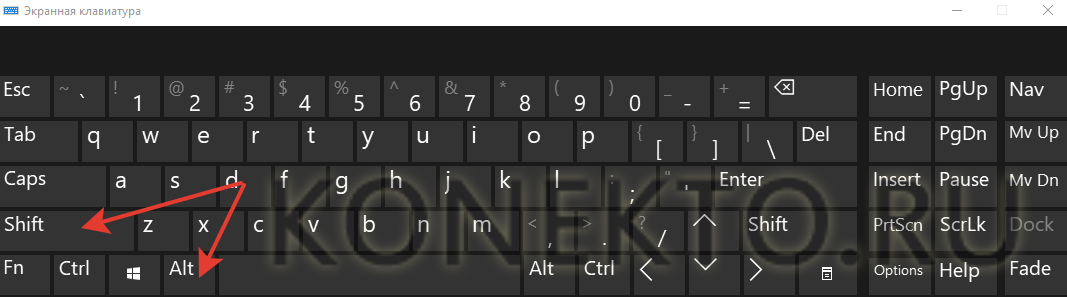
Одновременно нажимаем на Ctrl и Alt.
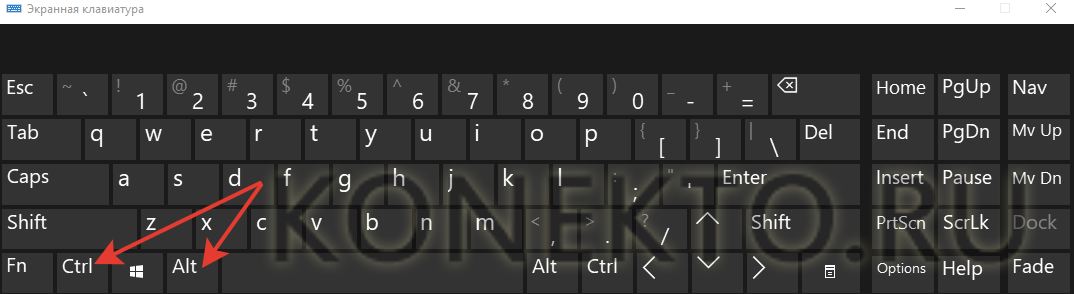
Одновременно нажимаем на кнопку Windows и пробел.

Первые два метода не являются универсальными. То есть на одних компьютерах и ноутбуках изменить язык клавиатуры получится при одновременном нажатии на кнопки Alt и Shift, а на других — при нажатии на клавиши Ctrl и Alt.
Иногда при применении первых двух методов язык с русского на английский не переключается. Чаще всего причина проблемы кроется не в аппаратном сбое, а в неправильном выборе клавиши Alt. Необходимо нажимать только на ту кнопку, которая расположена в левой (относительно пользователя) части клавиатуры.

Переключение языка на панели задач
Сделать переключение можно и через панель задач. Преимущество этого метода заключается в его универсальности. Он подходит для любых ноутбуков и компьютеров, работающих на разных ОС Windows. Чтобы поменять язык клавиатуры с русского на английский и наоборот, необходимо щелкнуть по соответствующему знаку и выбрать нужную опцию.
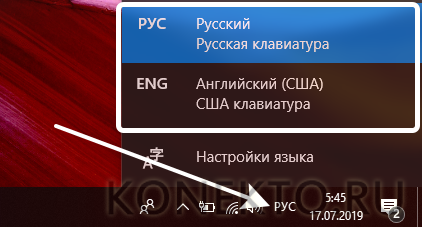
Автоматическая смена
Российский интернет-гигант Яндекс предлагает еще больше упростить задачу смены языка. Компания создала один из самых лучших переводчиков в Рунете и на его базе сделала утилиту, автоматически меняющую раскладку при введении неправильной комбинации клавиш. Приложение особенно полезно тем, кто не владеет навыками слепой печати и при написании слов смотрит не на экран компа или ноутбука, а на саму клавиатуру. Пользователям, которым иногда бывает скучно за компом, лучше все-таки изучить десятипальцевую печать. Лишним этот навык не будет. Алгоритм работы с Punto Switcher крайне простой:
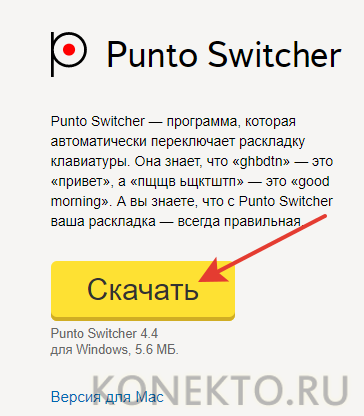
Щелкаем по загруженному файлу.
![]()
Указываем путь установки и нажимаем на кнопку «Далее».
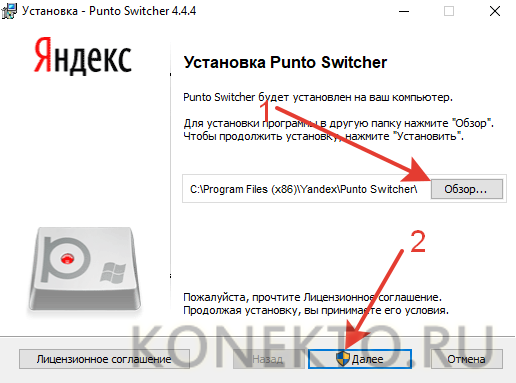
Готово.
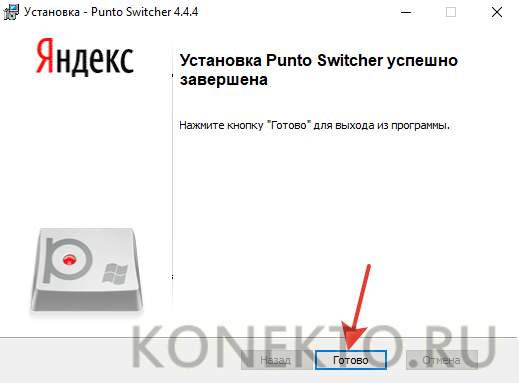
Приложение работает в фоновом режиме. При неправильном вводе даже 3 букв программа будет переключать язык автоматически. Менять раскладку самостоятельно теперь нет никакой необходимости.
Подводим итоги
Поменять язык клавиатуры и переключить его с русского на английский и наоборот не составит никакого труда. Сделать это сумеет даже пользователь с минимальными компьютерными навыками. Переключиться можно буквально за секунды.
[Windows 11/10] Как добавить / изменить язык клавиатуры
Отсканируйте QR-код, чтобы открыть эту страницу на вашем смартфоне.
[Windows 11/10] Как добавить / изменить язык клавиатуры
Пожалуйста, перейдите к соответствующей инструкции, исходя из текущей операционной системы Windows на вашем компьютере:
- Windows 11
- Windows 10
- Добавить раскладку
- Настроить ввод по умолчанию
- Введите и найдите в строке поиска Windows ①, а затем нажмите ②.
- В разделе «Предпочитаемые языки» выберите значок ③ рядом с языком, для которого вы хотите добавить новую клавиатуру, а затем выберите ④.
- Нажмите ⑤, а затем выберите клавиатуру, которую хотите добавить, из списка⑥. Если вы не нашли нужную клавиатуру, возможно, вам нужно добавить новый языковой пакет, чтобы получить другие параметры клавиатуры. Только в том случае, если Windows не может предоставить нужную вам клавиатуру, обратитесь к производителю языка клавиатуры.
- Введите и найдите в строке поиска Windows ①, а затем нажмите ②.
- В разделе «Переопределить метод ввода по умолчанию» выберите нужную клавиатуру из раскрывающегося списка③. Примечание: В списке могут отображаться клавиатуры, предоставляемые только Windows.
- Если вы хотите, чтобы каждое приложение использовало свою клавиатуру, вы можете установить флажок ④.
- Добавить раскладку
- Настроить ввод по умолчанию
- 1. Введите и выполните поиск в строке поиска Windows ①, а затем щелкните ②.
- В разделе «Предпочитаемые языки» выберите язык, на котором вы хотите добавить новую клавиатуру ③, а затем выберите ④.
- Выберите ⑤, а затем выберите клавиатуру, которую вы хотите добавить, из списка ⑥. Если вы не нашли нужную клавиатуру, возможно, вам нужно добавить новый языковой пакет, чтобы получить другие параметры клавиатуры. Только если Windows может не предоставить нужную клавиатуру, обратитесь к производителю языка клавиатуры.
- Введите и выполните поиск в строке поиска Windows, а затем щелкните ②.
- В разделе «Переопределить метод ввода по умолчанию» выберите нужную клавиатуру из раскрывающегося списка ③. ※ Примечание: В списке могут отображаться клавиатуры, предоставляемые только Windows.
- Если вы хотите, чтобы каждое приложение использовало другую клавиатуру, вы можете установить флажок ④.
Эта информация была полезной?
Что мы можем сделать, чтобы улучшить эту статью?
Приведенная выше информация может быть частично или полностью процитирована с внешних веб-сайтов или источников. Пожалуйста, обратитесь к информации на основе источника, который мы отметили
Пожалуйста, свяжитесь напрямую или спросите у источников, если есть какие-либо дополнительные вопросы, и обратите внимание, что ASUS не имеет отношения к данному контенту / услуге и не несет ответственности за него.
Эта информация может не подходить для всех продуктов из той же категории / серии. Некоторые снимки экрана и операции могут отличаться от версий программного обеспечения.
ASUS предоставляет вышеуказанную информацию только для справки
Если у вас есть какие-либо вопросы о содержании, пожалуйста, свяжитесь напрямую с поставщиком вышеуказанного продукта. Обратите внимание, что ASUS не несет ответственности за контент или услуги, предоставляемые вышеуказанным поставщиком продукта.
Support
Продукты и информация
- Ноутбуки
- Сетевое оборудование
- Материнские платы
- Видеокарты
- Смартфоны
- Мониторы
- Показать все продукты
- Item_other —>
- Моноблоки (All-in-One)
- Планшеты
- Business Networking
- Серия ROG
- AIoT и промышленные решения
- Блоки питания
- Проекторы
- VivoWatch
- Настольные ПК
- Компактные ПК
- Внешние накопители и оптические приводы
- Звуковые карты
- Игровое сетевое оборудование
- Одноплатный компьютер
- Корпуса
- Компьютер-брелок
- Наушники и гарнитуры
- Охлаждение
- Chrome-устройства
- Коммерческие
Как переключить клавиатуру на русский язык
Последнее обновление 23.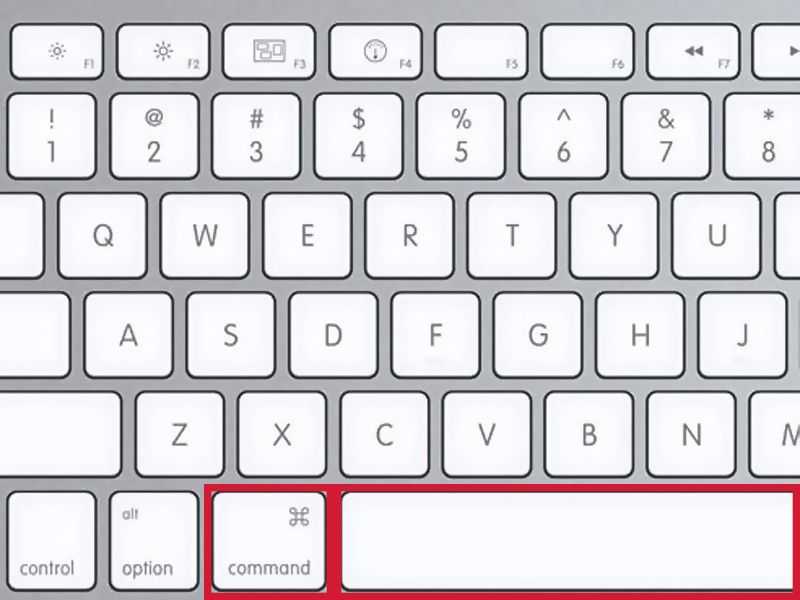 08.2019, 13:35 от пользователя Макс Вега .
08.2019, 13:35 от пользователя Макс Вега .
Здесь мы расскажем о том, как переключать клавиатуру на русский язык на компьютерах с русифицированными оперативными системами Windows 7, Windows 8, Windows 10 и Mac OS.
- Как переключить клавиатуру на русскую раскладку
- Windows 7
- Windows 8
- Windows 10
- Mac OS
Если Вы работаете на русскоязычных Windows или Mac OS, в операционной системе обычно предустановлены русский и английский языки. В этом случае Вам достаточно будет нажать мышью на кнопку EN (Английский) на панели задач. Рядом появится значок RU (Русский), которую необходимо выбрать.
Вы также можете поменять язык ввода нажатием комбинаций клавиш Ctrl, Alt и Shift. Сочетание клавиш зависит от модели Вашего компьютера и установленной на нем операционной системы, а также индивидуальных установок. Чаще всего в Windows используются Alt + Shift и Shift + Ctrl.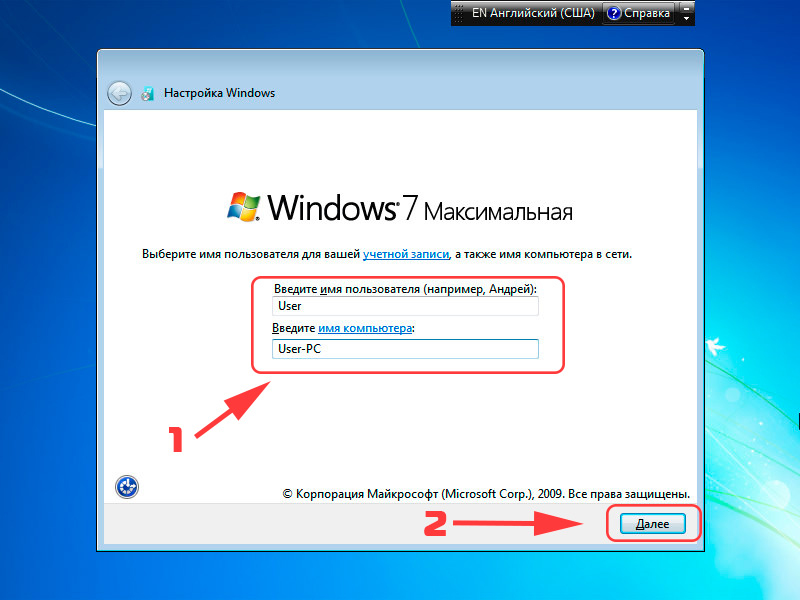
Если Вас не устраивает заданное по умолчанию сочетание клавиш, Вы можете установить свой вариант.
Windows 7
Язык и региональные стандарты > Языки и клавиатуры > Изменить клавиатуру > Язык и службы > Переключение клавиатуры > Переключить язык ввода > Сменить сочетание клавиш > Изменение сочетания клавиш > Смена языка > выберите тот вариант, который для вас наиболее удобен.
Windows 8
В Windows 8 кликните по знаку на панели задач, указывающему на действующую языковую раскладку. Далее:Настройки языка > Дополнительные параметры > Изменить сочетания клавиш языковой панели > Переключить язык ввода >Сменить сочетание клавиш > выберите удобное для Вас сочетание.![]()
Windows 10
В Windows 10 нажмите на Пуск и зайдите в Панель управления. Выберите вкладку Изменение способа ввода или нажмите на кнопку Язык. Далее: Дополнительные параметры > Переключение методов ввода > Изменить сочетания клавиш языковой панели > Переключение клавиатуры > Сменить сочетание клавиш > Переключить язык ввода > Смена языка ввода > выберите необходимую вам языковую опцию.
Mac OS
На компьютерах с Mac OS стандартное сочетание клавиш для переключения языка выглядит так: cmd + пробел.
Если при нажатии этой комбинации язык клавиатуры не меняется на русский, необходимо будет активировать русский язык в оперативной системе. Для этого зайдите в меню Системные настройки, нажмите на Язык и регион и добавьте нужный язык.
В Mac OS Вы также можете выбрать свою комбинацию клавиш для переключения языка. Для этого Вы можете воспользоваться бесплатной программой Punto Switcher, разработанной Yandex.
Изображение: Nihon Graphy — Unsplash.com
Похожие запросы
Данный документ под заголовком « Как переключить клавиатуру на русский язык » представлен по лицензии Creative Commons. Любое копирование, повторное использование или редактирование содержания должно осуществляться со ссылкой на CCM (ru.ccm.net).
Добавление дополнительных языков
Для добавления дополнительных языков на ноутбуке Asus с операционной системой Windows, необходимо выполнить несколько простых шагов.
- Откройте «Параметры» Windows. Нажмите на кнопку «Пуск» в левом нижнем углу экрана, затем выберите пункт «Параметры».
- Перейдите в раздел «Время и язык». В открывшемся окне «Параметры» выберите пункт «Время и язык».
- Выберите «Язык» слева в меню. В разделе «Время и язык» выберите пункт «Язык» в левой части меню.
- Нажмите на кнопку «Добавить язык». В разделе «Язык» нажмите на кнопку «Добавить язык».
- Выберите нужный язык из списка. В появившемся окне выберите нужный язык из списка, либо введите его название в поле поиска.
- Установите язык и настройте его параметры. Нажмите на выбранный язык, затем нажмите на кнопку «Установить». После установки языка, вы сможете настроить его параметры, такие как раскладка клавиатуры и формат даты и времени.
После выполнения этих шагов, выбранный вами дополнительный язык будет добавлен на ноутбук Asus и вы сможете использовать его для ввода текста и отображения интерфейса.
Шаг 6: Переключайте клавиатуру между русским и английским языками
Чтобы переключать клавиатуру между русским и английским языками на ноутбуке ASUS, вам потребуется использовать горячие клавиши. Вот как это сделать:
- Для переключения на русскую раскладку нажмите комбинацию клавиш Left Alt + Shift-Right.
- Для переключения на английскую раскладку нажмите комбинацию клавиш Left Alt + Shift-Left.
Помните, что эти комбинации клавиш могут быть настроены под разные языковые настройки или раскладки клавиатуры, поэтому обратитесь к документации к вашему ноутбуку ASUS, если эти комбинации не работают.
Теперь вы знаете, как переключать клавиатуру между русским и английским языками на ноутбуке ASUS. Удачи в использовании!
Меняем раскладку клавиатуры
Теперь язык раскладки языка по горячим клавишам изменён.
Сломан ваш ПК и у вас пропала возможность на нём нормально работать? Это не проблема. Нужно обратиться в наш центр по ремонту компьютеров. Мы проведём диагностику и устраним неисправность. Для нас является важным, чтобы ваш ПК продолжал отлично функционировать, и чтобы ничто не отвлекало вас от занятия любимым делом: Наше предложение: 1 Бесплатный выезд специалиста; 2 Бесплатный анализ компьютера у вас дома; 3 Мы даём гарантию после ремонта до трёх лет; 4 Выдаём чек с гарантийным талоном. Вам достаточно оставить заявку, и мы предоставим вам скидку на 15%
Изменение языка системы в Windows 10
Шаг 1: Откройте настройки
Для изменения языка системы в Windows 10, откройте настройки. Вы можете сделать это, нажав на значок «зубчатой» на панели задач и выбрав «Настройки» в меню. Также можно использовать сочетание клавиш Win + I.
Шаг 3: Измените язык системы
В разделе «Время и язык» выберите вкладку «Регион и язык» и найдите раздел «Предпочитаемые языки». Нажмите на кнопку «Добавить язык» и выберите желаемый язык из списка. После этого сделайте выбранный язык основным, нажав на кнопку «Сделать языком по умолчанию».
Шаг 4: Перезагрузите компьютер
Чтобы изменения вступили в силу, необходимо перезагрузить компьютер. После перезагрузки язык системы изменится на выбранный вами.
Дополнительная информация
Чтобы настроить клавиатуру для использования другого языка или раскладки клавиатуры, используйте соответствующий метод для вашей версии Windows.
Примечание. В этих методах в качестве примера используется канадско-французская раскладка клавиатуры.
Windows 7 или Windows Vista
Нажмите «Пуск», введите intl.cpl в поле «Начать поиск» и нажмите клавишу ВВОД.
На вкладке «Клавиатуры и язык» нажмите «Изменить клавиатуру».
Разверните нужный язык. Например, разверните Французский (Канада).
Разверните список «Клавиатура», установите флажок «Канадский французский» и нажмите «ОК».
В параметрах нажмите «Просмотреть раскладку», чтобы сравнить раскладку с реальной клавиатурой.
В списке «Язык ввода по умолчанию» выберите «Французский (Канада)» — канадский французский, а затем дважды нажмите «ОК».
В диалоговом окне «Язык и региональные стандарты» нажмите «ОК».
Примечание. Языковая панель отображается на панели задач. Когда вы наводите указатель мыши на эту панель, появляется всплывающая подсказка с описанием активной раскладки клавиатуры.
Нажмите на языковую панель и выберите FR French (Канада).
Windows XP
Нажмите «Пуск», введите intl.cpl в поле «Выполнить» и нажмите клавишу ВВОД.
На вкладке «Языки» нажмите «Подробнее».
В разделе «Установленные службы» нажмите «Добавить».
В списке Язык ввода выберите нужный язык.Например, выберите французский (Канада) .
В списке «Раскладка клавиатуры/IME» нажмите «Канадский французский» и нажмите «ОК» .
В списке Выберите один из установленных языков ввода для использования при запуске компьютера нажмите Французский (Канада) — Канадский французский, а затем нажмите OK.
В диалоговом окне «Язык и региональные стандарты» нажмите «ОК».
Примечание. Языковая панель отображается на панели задач. Когда вы наводите указатель мыши на эту панель, появляется всплывающая подсказка с описанием активной раскладки клавиатуры.
Нажмите языковую панель, а затем выберите французский (Канада).
Windows 7 или Windows Vista
Нажмите «Пуск», введите osk в поле «Начать поиск» и нажмите клавишу ВВОД.
Совместите клавиатуру на экране с физической клавиатурой, чтобы убедиться, что раскладка совпадает.
Чтобы проверить символы верхнего регистра, нажмите клавишу Shift на клавиатуре или на экране и сопоставьте символы, напечатанные на клавиатуре.
Windows XP
Нажмите «Пуск», введите osk в поле «Выполнить» и нажмите клавишу ВВОД.
Совместите клавиатуру на экране с физической клавиатурой, чтобы убедиться, что раскладка совпадает.
Чтобы проверить символы верхнего регистра, нажмите клавишу Shift на клавиатуре или на экране и сопоставьте символы, напечатанные на клавиатуре.



























