Автозапуск ctfmon
Как изменить язык системы в Windows 10 с английского на русский
Это системная утилита, позволяющая быстро менять раскладку клавиатуры. Возможно, она перестала работать. Для повторного запуска ПО потребуется воспользоваться следующим алгоритмом:
- Открыть окно «Выполнить» сочетанием кнопок «Win+R» на клавиатуре и вбить команду«ctfmon.exe», после чего тапнуть по «Enter».
- После этого утилита раскладки клавы должна автоматически перезапуститься, а язык изменится через комбинацию.
Перезагружать стационарный компьютер или ноутбук не обязательно. Теперь понятно, что делать, если не меняется раскладка клавиатуры Windows 10.
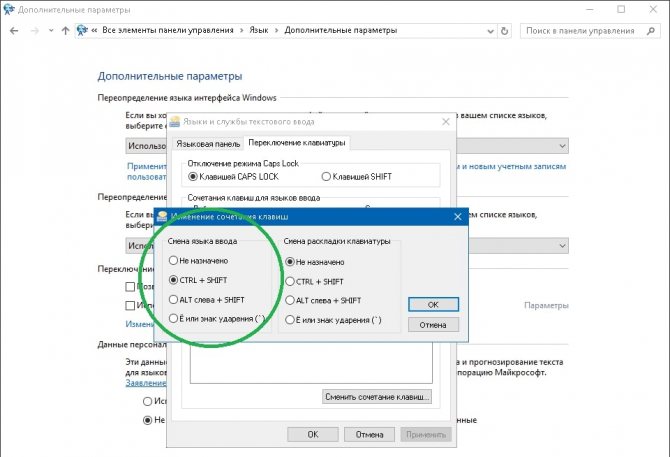
Смена клавиш для переключения языка на клавиатуре на Windows 10
Что делать если на компьютере не меняется язык ввода?
Что делать, если на компьютере не меняется язык ввода?
Как изменить язык ввода, если он не меняется?
Для того, чтобы на своём компьютере установить нужный язык по умолчанию, сначала нужно зайти в “Мой компьютер”, потом в раздел “Панель управления” (это можно сделать также через кнопку “Пуск” – “Панель управления”). Открываем.
Далее нужно выбрать нужную категорию. В данном случае это категория – “Дата, время, язык и региональные стандарты” – открываем. Выбираем подкатегорию – “Язык и региональные стандарты”. Выскочит окошко, выбираем “региональные параметры”, если там стоит какой-то другой язык, нажимаем стрелочку расширенного меню, выбираем нужный язык, например, русский, и нажимаем кнопку “ОК”.
Но у меня система ХР, может в семёрке по-другому. Но схема поиска этих функций не должна сильно отличаться.
У меня был однажды такой вот глюк. Язык ввода был на русском, а мне нужен был английский язык. Пытался нажимать на значок внизу рядом с датой – он не высвечивался. Нажимал alt+shift – язык не менялся. Мне помогла обычная перезагрузка компьютера. После перезагрузки все начало переключатся как прежде. В крайнем случае заходите в Панель управления и выбираете раздел “Часы, Язык и Регион”. Там жмете на “Язык” и меняете с русского на английский и наоборот. Как видите ничего сложного.
Если не меняется язык ввода, то возможно у вас либо вообще исчез язык из выбранных, либо какие-то баги.
Как это проверить и добавить его снова подробно описано тут.
Я как-то справлялся с данной проблемой и думал, что это всё, что нужно знать.
Но недавно я столкнулся с одним багом операционки, когда все нужные языки присутствовали, но язык не менялся.
Вообщем я справился с проблемой так: выбрал первым появляющимся после включения компьютера язык, который ранее был вторым, то есть поменял начальный на противоположный.
Вообщим баг операционки сработал таким образом, что первый появляющийся язык остался тем, что и был ранее (замена не сработала), но однако зато язык начал переключаться снова.
Вообще, язык ввода на компьютере может меняться 2 стандартными способами:
1) С помощью клавиатуры (нужно набрать специальную комбинацию клавиш).
2) С помощью мыши (нужно щёлкнуть по значку переключения языка на панели задач и выбрать язык из списка).
Чтобы поменять язык с помощью клавиатуры нужно набрать либо комбинацию клавиш “Ctrl” + “Shift”, либо комбинацию клавиш “Alt” + “Shift”.
Если не меняется язык именно с помощью клавиатуры, то возможно не работает одна из вышеупомянутых клавиш (“Shift”, “Ctrl” или “Alt”). Проверить это легко – можно набрать какую-то другую комбинацию с участием этих клавиш, например, “Ctrl” + “Alt” + “Delete”.
Если с самими клавишами всё нормально, то проблема может быть в следующем:
1) Не задано сочетание клавиш.
2) На компьютере есть только 1 язык ввода. Эта проблема может быть актуальной и для случая переключения языка с помощью мыши.
Что нужно сделать:
1) Зайдите в “Панель управления” и выберите “Язык и региональные стандарты” (Windows 7) или просто “Язык” (Windows 8).
2) Откроется окно с несколькими вкладками, нужно выбрать вкладку “Языки и клавиатуры”. После этого нажмите на кнопку “Изменить клавиатуру”.
3) Появится окно под названием “Языки и службы текстового ввода”.
На вкладке “Общие” указаны языки, которые установлены в качестве языков для ввода текста. То есть должно быть, как минимум, 2 языка. Чтобы добавить язык, нужно нажать на кнопку “Добавить”.
Если у вас и так было 2 языка, то идём дальше – проверяем сочетания клавиш.
Для этого нужно перейти на вкладку “Переключение клавиатуры”.
Нажмите на кнопку “Сменить сочетание клавиш”.
Выберите подходящее для вас сочетание и нажмите на кнопку “OK”.
Может быть и такой вариант – у вас не запущен процесс ctfmon.exe, который отвечает за переключение языка (его работа может быть нарушена, например, из-за действия каких-то вирусов).
Для запуска этого процесса нужно в диспетчере задач создать новую задачу (новый процесс) и в появившемся окне написать:
Simple Translate — Получите это расширение для 🦊 Firefox (en-US)
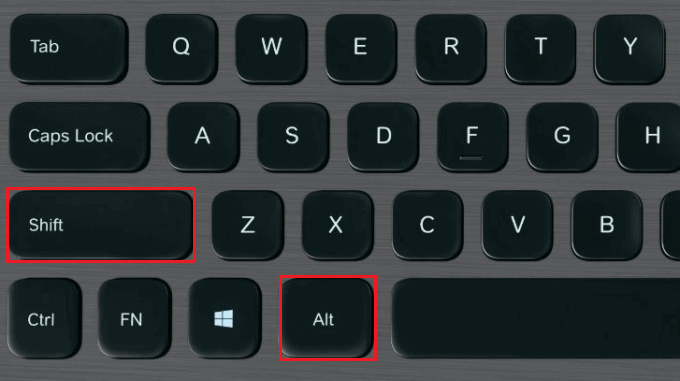
Во всплывающей панели инструментов переводите введенный текст в реальном времени. Если вы включите опцию «Автоматически переключаться на второй язык», вы можете сделать следующее: При вводе английского языка он переводится на японский, а при вводе японского — на английский.
Вы также можете перевести из контекстного меню. Вы можете выбрать «Перевести эту страницу», «Перевести выделенный текст» и «Перевести выбранную ссылку» в меню на странице или вкладке.
ПОЛЬЗОВАТЕЛИ: Если вы переведете его много раз за короткое время, он может стать непригодным для использования на некоторое время из-за изменения спецификации API перевода. Если это происходит часто, рекомендуется увеличить время ожидания перевода на странице параметров.
Версия Chrome: https://chrome.google.com/webstore/detail/simple-translate/ibplnjkanclpjokhdolnendpplpjiace Edge-версия: https://microsoftedge.microsoft.com/addons/detail/cllnocbaak4cbfjmpi_maxi4.0
- Добавлена возможность выбора темы (светлая / темная)
- Добавлена возможность перевода при нажатой клавише-модификаторе
- Исправлена проблема с неработающим переводом страниц
- Исправлена проблема, при которой ключи хранились в локальном каталоге веб-страницы хранилище
- Добавлена кнопка для прослушивания произношения
Ver 2.2.0
- Исправлена ошибка, из-за которой код всегда вставлялся на веб-страницы.
- Добавлена опция отключения перевода в текстовом поле.
- Изменена панель перевода на веб-странице на быть перетаскиваемым
Ver 2.1.0
- Добавлена кнопка для включения / отключения перевода на странице во всплывающем окне панели инструментов
- Добавлена опция отключения перевода на странице путем указания списка URL-адресов
- Исправлена проблема, заключающаяся в том, что сообщение об ошибке не отображается из-за обновления API перевода
- Исправленная проблема которая не работает должным образом на некоторых страницах
Ver 2.0.0
- Поддерживается Google Chrome
- Улучшение удобства использования
- Реализованные сочетания клавиш
- Добавлена кнопка копирования во всплывающее окно панели инструментов
- Добавлена ссылка для открытия Google Translate при ошибке
- Добавлены параметры
- Автоматически переключаться на второй язык на веб-странице
- Более гибкое положение кнопки перевода для отображения
- Положение отображения панели перевода
- Цвет шрифта на панели перевода
- Отображение страницы параметров при обновлении
- Включить дебю Режим g
- Исправлены мелкие ошибки
- Исправлена проблема, которая отображалась как null при открытии всплывающей панели инструментов
- Исправлена проблема, из-за которой не удавалось получить выделенный текст в iframe при открытии всплывающей панели инструментов
- Исправлена проблема, из-за которой не удавалось перевести некоторые страницы
- Улучшен доступ к странице опций
Переключение раскладок клавиатуры с помощью языковой панели
При переключении на другой язык с помощью языковой панели раскладка клавиатуры меняется на раскладку для выбранного языка.
Используйте языковую панель в следующих случаях:
- для переключения между языками с латинским алфавитом, например английским, испанским или французским, и прочими языками, такими как арабский или китайский;
- для переключения между языками с нелатинскими алфавитами, например греческим и русским;
- для использования стандартных раскладок клавиатуры при вводе на разных языках с латинским алфавитом.
Включив нужный язык клавиатуры, откройте документ и установите курсор в то место, куда требуется ввести текст на другом языке.
Перевод клавиатуры на английский язык комбинацией клавиш
Есть две возможные комбинации кнопок на клавиатуре для переключения ее языка ввода.
- “CTRL” + “SHIFT”;
- “ALT” + “SHIFT”.
Вот так эти кнопки выглядят на клавиатуре:

Переключение языка клавиатуры кнопками ALT и SHIFT

Переключение языка клавиатуры кнопками CTRL и SHIFT
Чтобы переключить язык данными кнопками, нужно зажать вначале первую из них (“CTRL” или “ALT”), а затем не отпуская ее нажать вторую кнопку – “SHIFT”.
По умолчанию после установки Windows любой версии, установленная комбинация смены языка клавиатуры это “ALT” + “SHIFT”, но иногда может использоваться “CTRL” + “SHIFT”.
В любом случае стоит попробовать первую, а если переключение не произойдет, то тогда вторую.
В случае, если у вас языковая панель отсутствует, ее можно вернуть на панель задач по этой инструкции.
С помощью языковой панели для переключения раскладки клавиатуры
При переключении на другой язык с помощью языковой панели раскладка клавиатуры меняется на раскладку для выбранного языка.
Используйте языковую панель в следующих случаях:
для переключения между языками с латинским алфавитом, например английским, испанским или французским, и прочими языками, такими как арабский или китайский;
для переключения между языками с нелатинскими алфавитами, например греческим и русским;
для использования стандартных раскладок клавиатуры при вводе на разных языках с латинским алфавитом.
Включив нужный язык клавиатуры, откройте документ и установите курсор в то место, куда требуется ввести текст на другом языке.
Щелкните значок языка на языковой панели, который должен отображаться на панели задач рядом с где находится часы и выберите нужный язык, который вы хотите использовать.
Сочетание клавиш: Чтобы переключиться на другую раскладку клавиатуры, нажмите клавиши ALT+SHIFT.
Примечание: Значок всего лишь пример; он показывает, что английского языка активной раскладки клавиатуры. Фактические значком, как показано на вашем компьютере зависит от языка активная раскладка клавиатуры и версии Windows.
Если для одного языка установлено несколько раскладок клавиатуры, для переключения между ними щелкните значок раскладки клавиатуры на языковой панели и выберите нужную раскладку. Буквы на индикаторе изменятся в соответствии с активной раскладкой клавиатуры.
Для переключения между языками повторяйте действия 1 и 2.
Английский алфавит с произношением по-русски, транскрипцией и озвучкой
Английский алфавит с произношением по-русски предназначен только для самых начинающих. В дальнейшем, когда вы будете знакомиться с правилами чтения английского языка и учить новые слова, вам необходимо будет изучить транскрипцию. Она используется во всех словарях, и если вы будете ее знать, это раз и навсегда снимет для вас проблему правильного произношения новых слов. Советуем уже на этом этапе сравнить значки транскрипции в квадратных скобках с русским эквивалентом. Возможно, на этих коротеньких примерах, вы запомните некоторые соотношения английских и русских звуков.
Ниже приведена таблица, где дан английский алфавит с транскрипцией и русским произношением.
← Двигайте таблицу влево, чтобы посмотреть полностью
Учишь английский алфавит? Попробуй курс «Буквы и звуки»!
Решаем проблему кардинально.
Если все вышеперечисленные варианты вам не помогли, не отчаивайтесь. Нерешаемых проблем нет. Есть один вариант, который точно вам поможет. Его можно осуществить с помощью программы Punto Switcher . Программа не вернет языковую панель, но она сможет ее заменить на свою, которая уже точно не пропадет. Если вы, конечно, не удалите ее. Главное предназначение Punto Switcher – это автоматическое переключение раскладки клавиатуры. Если вы вводите “yjen,er”, то программа автоматически переключиться в русскую раскладку и поймет то что вы ввели “ноутбук”.
С установкой Punto Switcher у вас не должно возникнуть никаких проблем. Когда вы установите программу, в системном трее появится значок, как на языковой панели. Если вы нажмете на него правой кнопкой мыши, вы сможете отключить автоматическое переключение языка. Таким образом вы получите аналог языковой панели. Большинство пользователей так и делают, отключают стандартную языковую панель и используют программу Punto Switcher.
Также эта программа очень удобна в использовании. В ней есть дополнительные функции, которые смогут ускорить вашу работу за компьютером. К примеру, можно поставить переключение языка на одну клавишу, к примеру на “ctrl”. Так вы уж точно не запутаетесь при переключении раскладки клавиатуры.
Для того, чтобы внести такие изменения, необходимо на значке языковой панели кликнуть правой кнопкой и выбрать “настройки”. Затем находим вкладку “общие” и выбираем “Переключение раскладки: по правому Ctrl” к примеру.
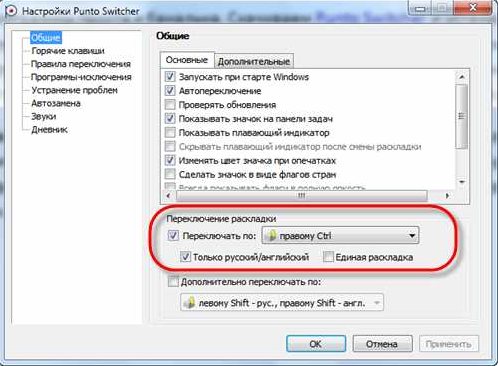
Если вы установили несколько языков, но используете чаще всего только русский и английский, тогда вас порадует функция “только русский/английский”. После выбора этой функции вы сможете правым “Ctrl” переключаться между двумя этими языками. А для того, чтобы переключится на остальные языки, просто нажмите на стандартное сочетание клавиш. Лично я уже долгое время пользуюсь такой фишкой.
Ну вот, теперь вы можете решить проблему с исчезновением языковой панели. Более того, вы теперь сможете настроить ее так, как вам удобно. Оставайтесь с нами и учитесь новым знаниям.
Если на сайте установлен SSL, страница открывается по безопасному.
ИНСТРУКЦИЯ установке VipNet C SP 4.2 ВНИ М АНИЕ. А. Перед началом.
Источник
Не переключается язык на клавиатуре
Очень часто для работы в интернете требуется переключить экранную клавиатуру на английский. На компьютере чаще всего используется русский язык, но для работы в интернете часто применяется английский. Самое элементарное: логин и пароль вводятся латинскими символами. Но иногда бывают сложности с переключением языков. В таких случаях пользователи задаются вопросом: почему не меняется язык на компьютере?
Самый простой способ – это воспользоваться языковой панелью.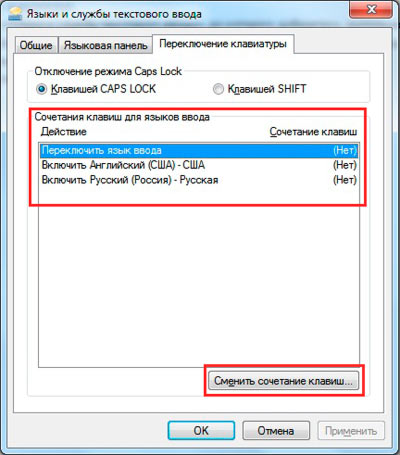
- На экране внизу есть строчка, на которой справа в углу можно увидеть две английские буквы: RU. Это значит, что на данный момент используется русский язык. На этот знак надо нажать.
- Появится мини табличка, где надо кликнуть на EN (то есть английский). Все дальше вы продолжите писать на английском языке.
Ту же работу можно выполнить и при помощи клавиатуры. Для такой цели могут использоваться комбинации клавиш (в зависимости от настроек ПК) «Ctrl» + «Alt», «Shift» + «Alt», «Shift» + «Ctrl».
Бывают случаи, когда не переключается язык на клавиатуре. Подобное может случиться по нескольким причинам.
- Не работают клавиши «Ctrl» ,«Alt», «Shift». Подобную проблему можно попробовать решить перезагрузкой компьютера. Очень часто после этого все стает на свои места.
- Потребуется зайти в «Мой компьютер» — диск С — папка «Windows» — «system32» — файл ctfmon. exe. Кликаем на него дважды левой кнопкой мышки. В большинстве случаев это решает все проблемы с переключением клавиатуры на другой язык.
Если не меняется язык на клавиатуре по той причине, что эта функция не настроена. Потребуется нажать на панели задач на языковые символы правой кнопкой мышки. Откроется небольшой перечень, где потребуется выбрать «Перечень». Появится новое окно, где слева указан используемый язык, а рядом стоит кнопка «Добавить». Кликаем на нее. Возникнет большой список всех возможных языков. Среди них надо выбрать требующийся и нажать «ОК», а затем «Применить».
В случае, когда не переключается язык по тому, что на панели задач нет языкового трея, надо зайти в «Панель управления» и сменить область просмотра на мелкие значки. Среди параметров компьютера надо нажать на «Язык и региональные стандарты». Переходим во вкладку «Языки и клавиатуры» и кликаем на «Изменить клавиатуру. После этого находим необходимые языки, нажимаем «ОК» И «Применить».
Во вкладке «Языковая панель» надо поставить отметку напротив «Закреплена в панели задач», потом «ОК» И «Применить». После этого в правом нижнем углу на панели задач появится языковый значок.
Клавиатура не переключается на английский язык: что делать?
В основном Мы используем русский язык ввода и меняем его на английский, когда требуется прописать название почтового ящика, пароль и другое. Для совершения данной операции чаще используют сочетание клавиш, но иногда клавиатура не переключается на английский язык, что делать с такой проблемой рассмотрим в уроке.
Причины не переключения языка:
- Включен 1 язык ввода – если не отображается языковая панель на Windows 7, 8 в трее, вероятнее всего, что в настройках задан один язык.
- Не назначены или отключены горячие клавиши – традиционно смена происходит нажатием клавиш Shift + Alt или Shift + Ctrl, но в опциях могут быть назначены другие кнопки клавиатуры.
- Не работают клавиши переключения – повреждение работоспособности кнопок, в этом случае потребуется задать другие сочетания или переключать язык ввода мышкой через языковую панель.
Прежде чем проделывать инструкции, перезагрузите ПК. Возможно, это сбой в результате установки или обновления ПО. Если проблема осталась, тогда вперед ее устранять.
Добавление языка
Если на панели задач в области системного трея Вы увидите языковую панель, тогда смело пропускайте выполнение инструкции этого раздела. Иначе проделайте следующие шаги:
1. Запустите панель управления Windows 7, 8. Переключитесь на крупные или мелкие значки в области просмотра. Среди компонентов найдите и выберите «язык и региональные стандарты».
2. Перейдите во вкладку «языки и клавиатуры». Потом кликните кнопку «изменить клавиатуру».
3
Обратите внимание на количество языков. Если один «русский», тогда жмите кнопку «добавить»
4. В огромном списке найдите «английский (США)» язык и кликните плюсик перед ним.
- Клавиатура
- Другие
Нажмите на плюсик 1 пункта. Отметьте флажком «США», чтобы назначить классическую английскую раскладку. Если Вы используете ручной сенсорный ввод, раскройте 2 раздел и отметьте опцию распознавания рукописного текста – Ink Correction. Далее щелкните OK.
5. Теперь рядом с русским должен появиться английский язык. Из списка выше выберите язык по умолчанию, который будет действовать после запуска Windows. Кликните кнопку «применить» и проверьте изменения. Если и сейчас клавиатура не переключается с русского на английский язык, тогда делайте шаги ниже.
Задаем горячие клавиши
Перейдите в окошко «языки и службы текстового ввода», до которого доберетесь, выполнив шаги 1 и 2 выше. Переместитесь во вкладку «переключение клавиатуры». Посмотрите какие у Вас действия и назначены ли на них сочетания клавиш. У меня везде стоит «нет» из-за этого клавиатура не переключается и не меняется язык ввода.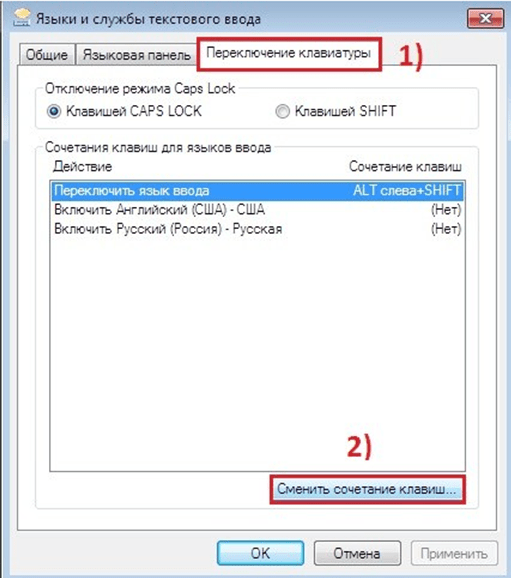
Чтобы назначить кнопки, кликните на «переключить язык», затем «сменить сочетание клавиш». В окне задайте смену языка ввода из 3 доступных вариантов:
- Ctrl + Shift
- Alt (слева) + Shift
- Е, знак ударения (над Tab)
Я выбрал 2 вариант, он для меня более удобен. Выберите свое сочетание, щелкните OK в этом и предыдущем окне.
Вы также можете задать горячие клавиши для конкретного языка. Выберите, к примеру, английский и нажмите «сменить сочетание клавиш». На изображении присвоены кнопки Ctrl + 1, присвойте свои значения и жмите OK.
Если не меняется язык ввода после проделанных действий, проверьте исправность кнопок. Запустите экранную клавиатуру и последовательно кликайте кнопки назначения. Изменение цвета клавиши говорит об ее исправности.
В настройках языка во вкладке языковой панели убедитесь, что отмечена опция закрепления на панели задач. Это поможет переключать язык с русского на английский с помощью мыши.![]()
Теперь Вы знаете, почему клавиатура не переключается на английский язык, и что делать при данной ситуации. Рекомендации в 90 % срабатывают, за исключением неисправности клавиш и повреждения текстовой службы.
Программный способ
Разбираемся с языковой панелью и сочетаниями кнопок
С помощью клавиатуры
Этот способ чаще всего применяется как наиболее удобный. Поэтому рассмотрим его подробно.
Переключение с русского на английский и наоборот происходит с помощью «быстрых клавиш». Это сочетания кнопок, нажатие которых активизирует последовательную смену языков системы, даёт возможность перейти с одного на другой. Нужные клавиши следует нажимать одновременно. «Горячие» кнопки выбирают еще в ходе установки Windows.
- Ctrl +Shift;
- Alt +Shift (Alt, который расположен слева);
- Ё.
Если вы не знаете, какой вариант задан для вашего компьютера или ноутбука – переберите варианты сочетаний, так вы поймете, с помощью какого именно можно перейти с русского на английский или на другой.
Видео
Из видео вы узнаете, как изменить язык клавиатуры.
Переключение языков с помощью языковой панели
Excel для Microsoft 365 Word для Microsoft 365 Outlook для Microsoft 365 PowerPoint для Microsoft 365 Access для Microsoft 365 Классический клиент Project Online Publisher для Microsoft 365 Visio, план 2 Excel 2021 Word 2021 Outlook 2021 PowerPoint 2021 Access 2021 Project профессиональный 2021 Project стандартный 2021 Publisher 2021 Visio профессиональный 2021 Visio стандартный 2021 OneNote 2021 Excel 2019 Word 2019 Outlook 2019 PowerPoint 2019 Access 2019 Project профессиональный 2019 Project стандартный 2019 Publisher 2019 Visio профессиональный 2019 Visio стандартный 2019 Excel 2016 Word 2016 Outlook 2016 PowerPoint 2016 Access 2016 OneNote 2016 Project профессиональный 2016 Project стандартный 2016 Publisher 2016 Visio профессиональный 2016 Visio стандартный 2016 Excel 2013 Word 2013 Outlook 2013 PowerPoint 2013 Access 2013 OneNote 2013 Project профессиональный 2013 Project стандартный 2013 Publisher 2013 Visio профессиональный 2013 Visio 2013 Excel 2010 Word 2010 Outlook 2010 PowerPoint 2010 Access 2010 OneNote 2010 Project 2010 Project стандартный 2010 Publisher 2010 Visio 2010 Visio стандартный 2010 Еще. Меньше
После включения раскладки клавиатуры для нескольких языков в операционной системе Windows можно выбирать нужные языки с помощью языковой панели.
Примечание: Если вы просто хотите добавить несколько иностранных символов и вводите текст только на языках с кириллическим алфавитом, таких как русский или украинский, вы можете вставлять символы, не переключаясь на другую раскладку клавиатуры.
Дополнительные сведения о добавлении дополнительных языков редактирования и раскладок клавиатуры см. в Office в меню и средствах проверки.
Как переключить язык на клавиатуре с русского на английский и наоборот?
На клавишах клавиатуры, как правило, расположено две буквы: в нашем случае из русского алфавита и английского. Это сделано для того, чтобы пользователь мог набирать слова как на русском языке, так и на английском. Получается две раскладки. Для того, чтобы пользоваться ими, существует возможность переключения между раскладками. Как это происходит? Покажем на примере операционной системы Windows.
Первый способ
Если вам удобнее всего использовать мышь при работе, вы можете изменить раскладку с помощью специального значка, который находится на панели задач. Как правило, панель задач расположена в нижней части экрана, а значит, вам нужно немного опустить глаза и найти значок, на котором есть надпись RU или EN.
Нажимаете на значок, после чего появляется меню, в котором вы выбираете второй доступный язык.
Раскладка поменялась, о чем свидетельствует изменившийся значок.

Второй способ
Этот способ удобен в том случае, если вы печатаете и у вас нет возможности отвлекаться на переключения мышью, особенно если нужно периодически переключать раскладку. Для этого было придумано сочетание клавиш, нажатие на которые меняет английский язык на русский и наоборот. Сочетаний клавиш — два.
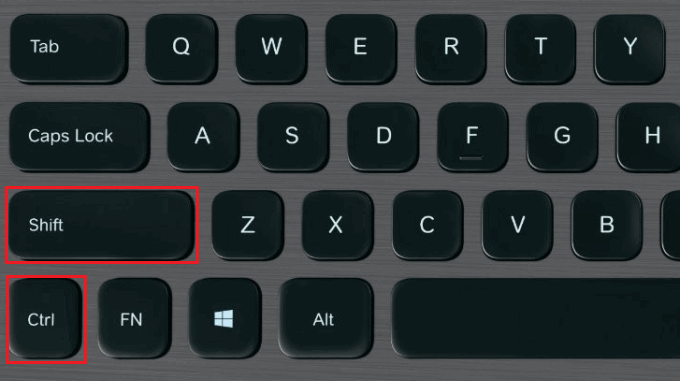
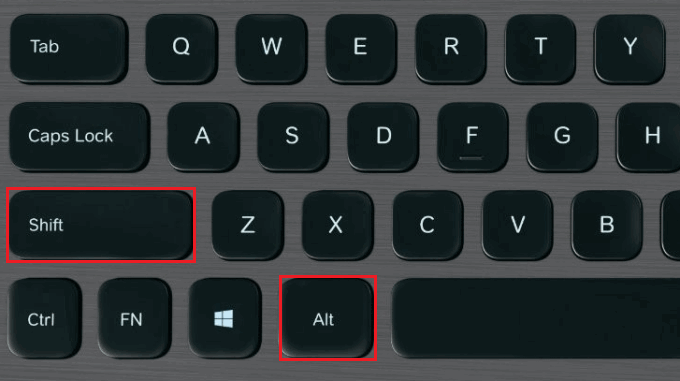
Есть еще третий вариант, но встречается крайне редко — нажатие на клавишу Ё (`).

Процесс простой: нажали на обе клавиши одновременно или зажимаете сначала одну, потом нажимаете на другую, после чего раскладку меняется. Возможно, сначала будет использовать этот вариант не очень удобно, но к нему быстро привыкаешь.
Кстати, если у вас работает вариант с нажатием Ctrl+Shift, а вам удобнее использовать Alt+Shift или наоборот, вы можете сменить сочетание клавиш. Для этого откройте панель управления: нажмите Win+R на клавиатуре, введите control и нажмите OK.
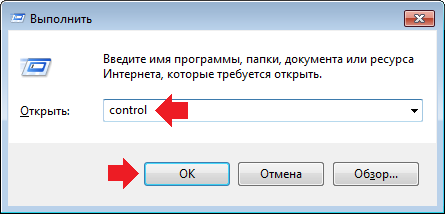
В панели управления выберите крупные значки, затем нажмите на строку «Язык и региональные стандарты».
Откроется окно. В нем выберите вкладку «Языки и клавиатуры», затем нажмите на кнопку «Изменить клавиатуру».
Откроется еще одно окно. В нем выберите вкладку «Переключение клавиатуры» и нажмите на кнопку «Сменить сочетание клавиш».
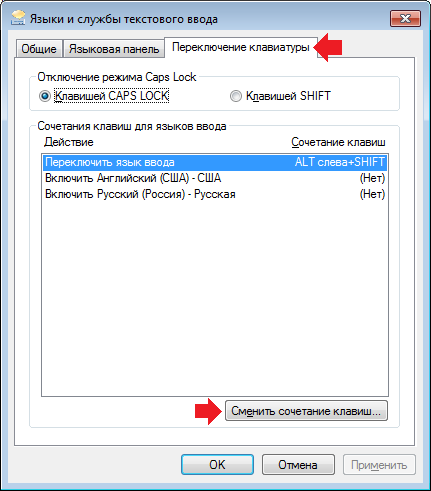
Измените сочетание клавиш и нажмите OK.
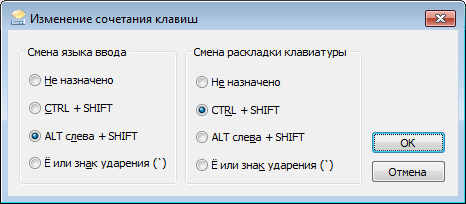
Автоматическая смена раскладки
Есть программы, которые на основе специальных алгоритмов автоматически меняют раскладку при вводе текста. Это удобно, хотя они иногда вызывают ошибки. Одной из наиболее популярных подобных программ является Punto Switcher.

Скачать его вы можете бесплатно.
Вам будет интересно:
- Как поменять язык интерфейса в Windows 10 с русского на английский или наоборот?
- Как изменить клавиши переключения языка в Windows 10?
- Как открыть панель управления в Windows 10?
- Как зайти в БИОС на компьютере или ноутбуке на Windows 7 или 10?
- Пропала языковая панель Windows 7. Как восстановить?
- Как увеличить или уменьшить яркость экрана на ноутбуке?
- Как сделать скриншот экрана на компьютере или ноутбуке?
8 комментариев
Большое пребольшое спасибо за инструкцию по настройке клавиш для переключения языка!
Пунто свитчер не очень удобный, в нем куча ненужных функций.
и что? они все отключаемые. отключить — минутное дело.
Спасибо, я много не знала.
Не работает ни Ctrl+Shift, ни Alt+Shift. Почему такое может быть?
клавиши не назначены. назначьте по инструкции через настройки винды.
Определение цели
Перед тем, как начать изучать, как набрать английские буквы на клавиатуре, важно определить свою цель. В зависимости от ваших потребностей и целей, вы можете выбрать определенный подход в изучении и использовании английской раскладки клавиатуры
Например, если вы планируете активно писать на английском языке, то вам, вероятно, стоит обратить внимание на физическую английскую клавиатуру или настройку программного обеспечения, чтобы сделать процесс печати на английском более удобным и эффективным. Если же ваша цель — всего лишь иногда набирать английский текст, то вам может быть достаточно пользоваться виртуальной английской клавиатурой или использовать сочетания клавиш для ввода английских символов
Если же ваша цель — всего лишь иногда набирать английский текст, то вам может быть достаточно пользоваться виртуальной английской клавиатурой или использовать сочетания клавиш для ввода английских символов.
Итак, определите свои цели и потребности, исходя из которых вы будете выбирать подход к набору английских букв на клавиатуре.
Заключение
Вот мы и рассмотрели все способы того, как перейти на английский шрифт на клавиатуре. Как видите, сделать это не так уж и сложно. Нужно лишь немного разобраться в комбинациях «горячих клавиш» и научиться ими пользоваться. Также можно поставить специальный софт или при помощи настроек выставить целевой язык, который будет устанавливаться при включении. Безусловно, со временем вы сможете переключать языки на автомате, и это не будет вызывать никаких трудностей. Желательно установить антивирусную программу, так как засорение системы различного рода червями, троянами может привести не только к тому, что языковая панель пропадёт, вы вообще не сможете переключить язык. Поэтому всегда следите за тем, чтобы операционная система была защищена, особенно если вы постоянно пользуетесь интернетом или флешками.
На клавишах клавиатуры, как правило, расположено две буквы: в нашем случае из русского алфавита и английского. Это сделано для того, чтобы пользователь мог набирать слова как на русском языке, так и на английском. Получается две раскладки. Для того, чтобы пользоваться ими, существует возможность переключения между раскладками. Как это происходит? Покажем на примере операционной системы Windows.



























